Иногда вы получаете электронное письмо в свой почтовый ящик Gmail и по какой-то причине хотите скопировать адрес отправителя. На ПК вы можете легко скопировать адрес электронной почты и вставить его куда угодно, но на телефоне это иногда становится довольно сложно. В этой статье я расскажу вам три таких способа, с помощью которых вы можете легко скопировать адрес электронной почты отправителя в приложении Gmail на свой телефон.
Как уже упоминалось, на телефонах Android Gmail не позволяет копировать адрес электронной почты отправителя прямо из почтового ящика, но есть некоторые обходные пути. Читайте дальше, чтобы узнать все подробности!
Нажмите и удерживайте, выберите и скопируйте
На некоторых устройствах и для некоторых электронных писем вы можете просто скопировать электронное письмо отправителя, как вы копируете другой текст. Это означает, что вы можете сначала попробовать скопировать традиционным способом. Если новое окно не открывается и при нажатии и удерживании в нем отображаются параметры, все готово.
1. Просто откройте электронное письмо, нажмите и удерживайте адрес электронной почты отправителя.
2. Вы увидите такие варианты, как — Копировать, Поделиться и Выбрать все.

3. Нажмите на копию, и письмо будет скопировано.
Если это не сработает, вы можете нажать и удерживать имя отправителя и начать выбор, затем будут выбраны имя отправителя и адрес электронной почты, а затем вы можете скопировать это.
Нажмите на адрес электронной почты
Вероятно, это самый простой способ скопировать любой адрес электронной почты на свой телефон, независимо от того, позволяет приложение это или нет. Итак, когда вы нажимаете ссылку на адрес электронной почты отправителя, открывается новое окно создания письма, и вы можете скопировать оттуда.
1. Откройте любое электронное письмо, из которого вы хотите скопировать.
2. Нажмите стрелку рядом с именем отправителя, а затем на адрес электронной почты.
 3. Теперь откроется новое окно создания сообщения с адресом электронной почты отправителя в адресе получателя. Нажмите на него еще раз.
3. Теперь откроется новое окно создания сообщения с адресом электронной почты отправителя в адресе получателя. Нажмите на него еще раз.

4. Теперь вы увидите две опции под адресом электронной почты. Вы можете просто нажать «Копировать», чтобы скопировать оттуда адрес электронной почты и вставить его куда угодно.

Копировать из окна пересылки почты
Когда вы пересылаете кому-то электронное письмо, оно содержит всю информацию, включая адрес электронной почты исходного отправителя, дату, время и т. Д. Поэтому, если вы хотите скопировать адрес электронной почты любого отправителя, просто пересылайте это письмо кому-либо, не отправляйте его.
1. Просто нажмите кнопку «Вперед», и в следующем окне вы увидите все детали этого письма.

2. Из этого окна вы можете скопировать адрес отправителя и вставить его куда угодно.

Вот как вы можете скопировать адрес электронной почты отправителя в приложение Gmail на свой телефон. Чтобы получить больше таких советов и уловок, следите за обновлениями в разделе «Гаджеты для использования»!
Дарья Сидорова
В аккаунте Google можно бесплатно хранить до 15 Гб данных. Если пространство переполнено, то письма из Gmail лучше скачать на компьютер. Это также может пригодиться в том случае, если вы меняете email-адрес или работу, или даже больше не планируете пользоваться Gmail. Скачать архив данных очень легко — для этого не потребуется особых технических знаний.
Читайте по теме:
Как скачать фото, видео и другие данные из Facebook
Как скачать свои данные из Instagram
Как экспортировать чаты и переписку из WhatsApp
Как скачать все файлы с Google Диска
Как скачать письма из Gmail
Откройте Google Архиватор по этой ссылке. Нажмите «Отменить выбор» в правом верхнем углу.

Пролистайте страницу вниз — вы увидите раздел «Почта». Поставьте галочку рядом с ним. Нажмите «Выбраны все данные Почты» и в открывшемся окне отметьте те разделы, из которых нужно экспортировать данные.

Теперь пролистайте страницу до конца и нажмите «Далее».
Способ получения данных
Скачать письма из Gmail можно несколькими способами:
- по ссылке;
- на Диск;
- в Dropbox;
- в OneDrive;
- в Box.
Рассмотрим три наиболее популярных.
Получить по ссылке. В разделе «Способ получения» выберите вариант «По ссылке».

Затем пролистайте вниз и нажмите «Создать экспорт». Вы получите электронное письмо. Откройте его и нажмите «Скачать файлы». Следуйте дальнейшим указаниям — и данные окажутся на вашем устройстве.
Добавить на Google Диск. Выберите вариант «Добавить на Диск» в качестве способа получения.

Затем нажмите «Создать экспорт». Вы получите электронное письмо. Выберите «Посмотреть на Google Диске» — там будет папка со всеми запрошенными данными. Чтобы получить к ним доступ, нажмите «Скачать» в правом верхнем углу экрана.
Добавить в Dropbox. Выберите «Добавить в Dropbox».

В нижней части страницы нажмите «Связать аккаунты и создать экспорт». Вы будете перенаправлены на страницу входа в Dropbox. Войдите в свой аккаунт. Вы получите запрос на доступ к папке «Приложения». Нажмите «Можно».
Вы получите письмо. Откройте его и выберите «Посмотреть в Dropbox». Ссылка перенаправит вас в папку Dropbox, где хранятся данные. Теперь просто следуйте дальнейшим указаниям, чтобы их скачать.
Типы экспорта
Загружать данные можно двумя способами.
- Однократно. Вы получаете один архив выбранных данных. Этот тип подойдет тем, кто больше не планирует пользоваться аккаунтом, например если один из ваших сотрудников увольняется или если вы меняете email-адрес.
- Регулярно. Позволяет автоматически создавать архив выбранных данных каждые два месяца в течение года. Устанавливать настройку нужно ежегодно.
Форматы файлов
Для скачивания доступны два формата.
- Zip-файлы (открываются практически на каждом компьютере).
- Tgz-файлы (для открытия может потребоваться дополнительное ПО).
Ответы на частые вопросы
Как сохранить письма на компьютер?
Есть несколько способов это сделать. Вот один из самых популярных, который, к сожалению, позволяет скачивать письма только по одному. Однако с его помощью можно сохранить не только текст письма, но и все изображения, форматирование и вложения.
- Откройте электронную почту Gmail и выберите письмо, которое нужно сохранить.
- Нажмите на три точки в правом верхнем углу. Выберите «Скачать сообщение», и оно будет сохранено на ваш компьютер.
Как скачать письма из Gmail на внешний жесткий диск?
Во-первых, можно использовать Google Архиватор, следуя описанным выше шагам. В таком случае в качестве способа получения нужно выбрать «по ссылке». Получив ее, просто экспортируйте данные на внешний жесткий диск.
Помимо этого, вы также можете скачать письма в формате PDF. В таком случае они будут выглядеть так, будто их распечатали на цветном принтере. Однако учтите, что таким способом можно скачивать только по одному письму.
- Перейдите в свой аккаунт в Gmail и откройте нужное письмо.
- Выберите «Печатать все» (значок принтера) в правом верхнем углу.
- Откроется новая вкладка с настройками печати. Нажмите на меню рядом с «Принтер» и выберите «Сохранить как PDF».
- Нажмите «Сохранить» и выберите место для сохранения. Вы получите файл в формате PDF.
- И наконец, перенесите файлы на внешний жесткий диск.
Как скачать письма вместе с вложениями?
Большинство способов не позволяют сохранять вложения. Единственный вариант — воспользоваться сторонними почтовыми сервисами. В некоторых из них даже можно настроить автоматическую пересылку писем, а значит, они будут автоматически дублироваться.
Источник.
Подписывайтесь на наш Telegram-канал, чтобы быть в курсе последних новостей и событий!
Нашли опечатку? Выделите текст и нажмите Ctrl + Enter
В Gmail на Android была возможность копировать адреса электронной почты из полей «Кому», «Копия» и «Скрытая копия». Однако использовать эту функцию было непросто. Google, похоже, выпускает обновление, которое теперь упрощает копирование адресов электронной почты из этих полей на вашем телефоне Android.
Раньше вам приходилось долго нажимать на адрес электронной почты, чтобы открыть меню для копирования адресов электронной почты. Затем вам нужно было выбрать «Копировать» в небольшом всплывающем окне, которое появилось на вашем экране (при блокировании содержимого вашего электронного письма).
Новый метод копирования и вставки в Gmail для Android
Gmail для Android избавил вас от необходимости долго нажимать на электронную почту, чтобы затем открыть меню для копирования адреса электронной почты. Теперь этот процесс стал намного проще и удобнее.
Как впервые было обнаружено Android Police , теперь вы можете нажать на адрес электронной почты в любом из вышеупомянутых полей, чтобы увидеть опцию копирования. Вам больше не нужно долго нажимать на что-либо, чтобы открыть отвлекающее всплывающее меню.
Вот как вы опробуете новую функцию копирования:
- Откройте Gmail на своем устройстве Android.
- Введите адрес электронной почты в поля « Кому» , « Копия» или « Скрытая копия» .
- Коснитесь адреса электронной почты один раз, и вы увидите меню.
- Нажмите « Копировать» в этом меню, чтобы скопировать выбранный адрес электронной почты в буфер обмена.
Галерея изображений (2 изображения)
Другой вариант, который вы можете получить в этом меню, — « Удалить», который поможет вам удалить адрес электронной почты из поля. Имейте в виду, что это не удалит электронное письмо из ваших контактов или где-либо еще.
Доступность нового метода копирования и вставки Gmail
Не паникуйте, если вы сразу не увидите эту функцию в своем приложении Gmail. Это связано с тем, что эта функция, похоже, основана на сервере, и Google может постепенно продвигать ее по всему миру.
Некоторые пользователи сообщают, что они могут видеть эту функцию, в то время как другие говорят, что они все еще видят старый метод копирования и вставки.
Пока вы ждете появления этой функции, рекомендуется постоянно обновлять Gmail на своем устройстве Android. Все будет в порядке, если на вашем телефоне включено автоматическое обновление, но если оно отключено, вам следует вручную обновить приложение Gmail на своем телефоне:
- Откройте Google Play Store на своем устройстве.
- Найдите Gmail .
- Нажмите кнопку « Обновить» .
Легкое копирование адресов электронной почты в Gmail для Android
Если вам не нравился предыдущий способ копирования адресов электронной почты в Gmail, теперь у вас есть лучший и удобный способ выполнить эту задачу в своем почтовом приложении.
На самом деле вы можете многое сделать с помощью Gmail на Android. Если вы еще этого не сделали, вам следует начать изучение всех функций, которые может предложить этот почтовый клиент, и вы можете просто найти что-то, что упрощает ваши существующие задачи в этом приложении.
Google — очень уважаемая крупная мировая компания, которой доверяет многомиллионная аудитория. Google имеет массу сервисов и один из главных — это очень удобный почтовый сервис Gmail. Как у всех крупных компаний, кроме поклонников существует масса врагов и факторов, на которые компания повлиять не может. Всегда есть шанс того, что что-то пойдет не так.
А теперь представьте, что однажды утром Вы открываете свою почту, а там пусто! Ни писем, ни контактов, ни файлов! Это же кошмар. Шанс такого конечно очень мал, но при последнем сбое почту частично потеряли чуть менее 0,02 %. Очень немного, но в масштабе 200 миллионов пользователей Gmail — это почти 40,000 человек, что немало.
Безусловно Gmail делает резервную копию всех данных и эти 40,000 человек получили доступ к своей почте обратно спустя день — два, но если Вы используете Gmail для ведения бизнеса, то Вы понимаете, что такое день — два, а также все равно сохраняется шанс безвозвратной утери части данных.

Зачем Вам делать резервную копию данных Gmail?
- Какой-либо катаклизм может повредить некоторые сервера, и данные могут утеряться.
- Вашу почту могут взломать, но у Вас хотя бы будет доступ к важным письмам или файлам.
- Иногда в неподходящий момент сервис Gmail может «упасть«, а Вам очень нужен макет заказчика в почте.
- Вы просто хотите почистить почту и на всякий случай оставить копию данных или Вы, например, случайно удалили письма из корзины.
Список можно продолжать до бесконечности, но лучше прочитайте о 4х бесплатных, быстрых способах для резервного копирования Gmail почты.
Специальный сервис Backupify — поможет сохранить данные не только из почты Gmail, но также сможет сделать резервную копию для:
- Фан страницы Facebook
- Вашего Facebook профиля
- Фотографий Flickr и Picasa
- Календаря Google
- Данных LinkedIn
- Google Docs, Google Sites и контакты Google
- Аккаунта Twitter и блога на Blogger
- Zoho данные
В бесплатной версии Вам разрешено заархивировать данные из 5 аккаунтов и использовать 2 гигабайта на диске. Скорость работы — около 2-3 дней для полной архивации. Сервис будет копировать данные в архив, пока у Вас не окончится отведенное место.
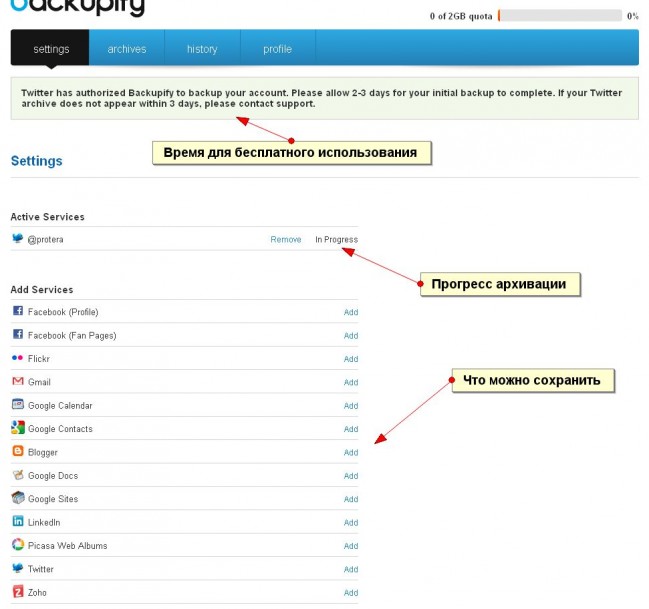
Использовать сервис очень просто. Пройдете регистрацию и добавьте интересующие аккаунты для архивации.
Ссылка на Backupify
Способ второй — это утилита миграции в Hotmail. Компания Microsoft также предоставляет очень хороший почтовый сервис Hotmail и существует специальная утилита для полного копирования почты Gmail в Hotmail.
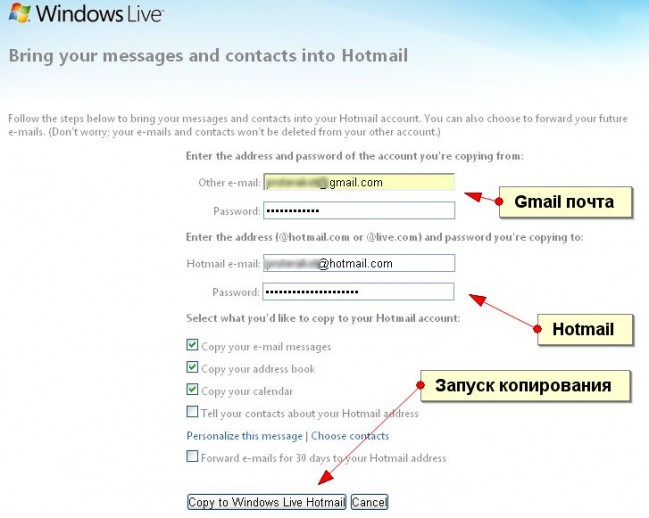
Очень простая настройка. Сервис скопирует почту Gmail, а также все контакты и календарь Google. По Вашему желанию всей адресной книге автоматически пришлют письмо о том, что Вы теперь на Hotmail. Для использования сервиса Вам потребуется почтовый ящик на Hotmail или Live.com.
Полная копия данных будет сделана в течении суток. Очень важно! Если Вы используете этот сервис, то почта в Gmail удалится и появится в Hotmail.
Чтобы воспользоваться сервисом от Microsoft идите по ссылке ниже:
Инструмент TrueSwitch для MSN
Более быстрый, но ресурсоемкий способ — программа Gmail Backup для компьютера. Вам потребуется её скачать и настроить. Кроме того, Вам нужно настроить почту Gmail на передачу по протоколу Imap. Программа копирует всю почту в папку на компьютере. Название папки и путь к ней не должен использовать русские буквы.
Скачать программу Gmail Backup
Наконец, Вы можете скачать всю почту Gmail в свой бесплатный почтовый клиент, например, в Mozilla Thunderbird или KMail и Evolution для Linux. Для этого Вам нужно войти в почту, включить передачу по протоколу Pop и настроить свой клиент в соответствии с настройками из справки Google
Copying an email address from the To, CC, or BCC field becomes easier in Gmail for Android.
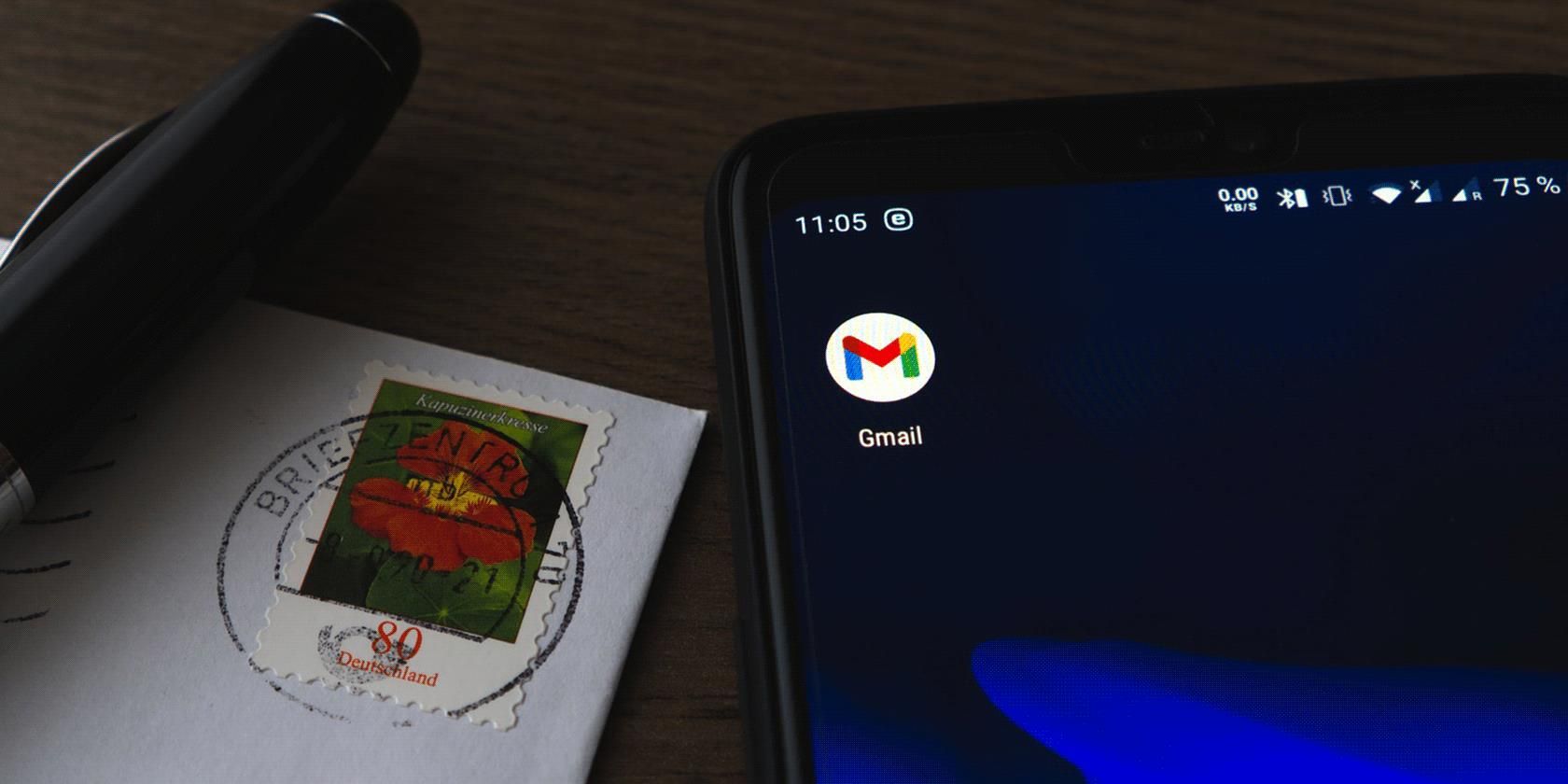
Gmail on Android had the feature to copy email addresses from the To, CC, and BCC fields. However, using this feature wasn’t easy. Google seems to be pushing an update that now makes it easier for you to copy email addresses from these fields on your Android phone.
Earlier Copy and Paste Method in Gmail for Android
Earlier, you had to long-tap on an email address to bring up the menu for copying email addresses. You then had to choose Copy from the small pop-up that appeared on your screen (while blocking the content of your email).
The New Copy and Paste Method in Gmail for Android
Gmail for Android has taken away the pain of long-tapping on an email to then open a menu to copy an email address. This process has now become much more straightforward and convenient.
As first spotted by Android Police, you can now tap an email address in any of the aforementioned fields to see the copy option. You no longer need to long-tap something to open a distracting pop-up menu.
Here’s how you try out the new copy feature:
- Open Gmail on your Android device.
- Enter an email address in either To, CC, or BCC field.
- Tap the email address once and you’ll see a menu.
- Tap Copy in this menu to copy the selected email address to your clipboard.
Another option you get in this menu is Remove which helps you remove the email address from the field. Keep in mind it won’t remove the email from your contacts or anywhere else.
Availability of the New Gmail Copy and Paste Method
Don’t panic if you don’t see this feature in your Gmail app right away. This is because the feature seems to be server-based, and Google might be pushing it gradually across the world.
Some users report that they can see this feature while others say they still see the old copy and paste method.
While you wait for the feature to arrive, it’s a good idea to keep Gmail updated on your Android device. You should be fine if you have auto-updates enabled on your phone, but in case that’s disabled, you should manually update the Gmail app on your phone:
- Open the Google Play Store on your device.
- Search for Gmail.
- Tap the Update button.
Copy Email Addresses With Ease in Gmail for Android
If you didn’t like the previous way to copy email addresses in Gmail, you now have a better and convenient way to do that task in your email app.
There’s actually a lot you can do with Gmail on Android. If you haven’t already, you should start exploring all the features that this email client has to offer, and you might just find something that makes your existing tasks easier in this app.
Copying an email address from the To, CC, or BCC field becomes easier in Gmail for Android.
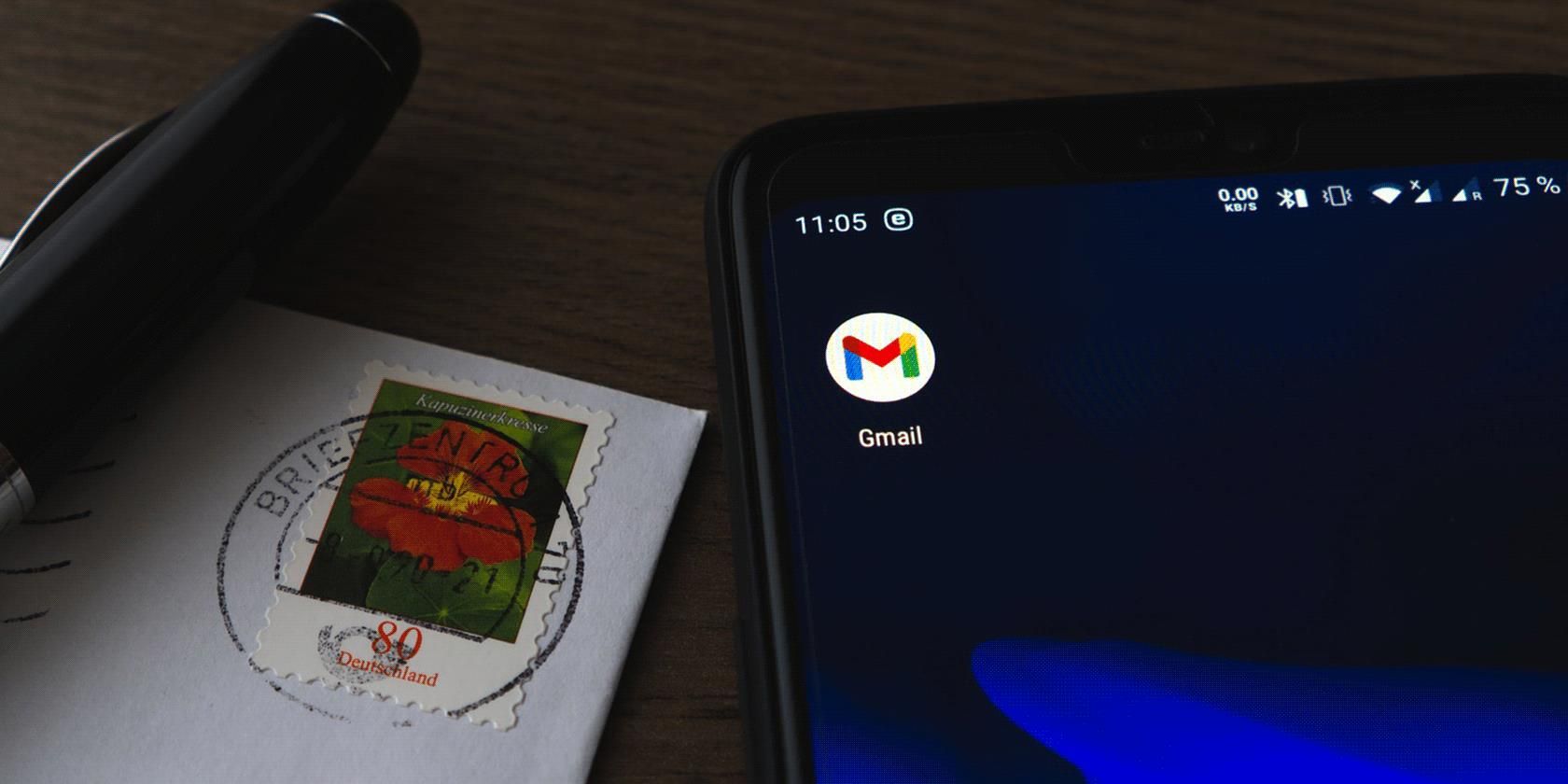
Gmail on Android had the feature to copy email addresses from the To, CC, and BCC fields. However, using this feature wasn’t easy. Google seems to be pushing an update that now makes it easier for you to copy email addresses from these fields on your Android phone.
Earlier Copy and Paste Method in Gmail for Android
Earlier, you had to long-tap on an email address to bring up the menu for copying email addresses. You then had to choose Copy from the small pop-up that appeared on your screen (while blocking the content of your email).
The New Copy and Paste Method in Gmail for Android
Gmail for Android has taken away the pain of long-tapping on an email to then open a menu to copy an email address. This process has now become much more straightforward and convenient.
As first spotted by Android Police, you can now tap an email address in any of the aforementioned fields to see the copy option. You no longer need to long-tap something to open a distracting pop-up menu.
Here’s how you try out the new copy feature:
- Open Gmail on your Android device.
- Enter an email address in either To, CC, or BCC field.
- Tap the email address once and you’ll see a menu.
- Tap Copy in this menu to copy the selected email address to your clipboard.
Another option you get in this menu is Remove which helps you remove the email address from the field. Keep in mind it won’t remove the email from your contacts or anywhere else.
Availability of the New Gmail Copy and Paste Method
Don’t panic if you don’t see this feature in your Gmail app right away. This is because the feature seems to be server-based, and Google might be pushing it gradually across the world.
Some users report that they can see this feature while others say they still see the old copy and paste method.
While you wait for the feature to arrive, it’s a good idea to keep Gmail updated on your Android device. You should be fine if you have auto-updates enabled on your phone, but in case that’s disabled, you should manually update the Gmail app on your phone:
- Open the Google Play Store on your device.
- Search for Gmail.
- Tap the Update button.
Copy Email Addresses With Ease in Gmail for Android
If you didn’t like the previous way to copy email addresses in Gmail, you now have a better and convenient way to do that task in your email app.
There’s actually a lot you can do with Gmail on Android. If you haven’t already, you should start exploring all the features that this email client has to offer, and you might just find something that makes your existing tasks easier in this app.
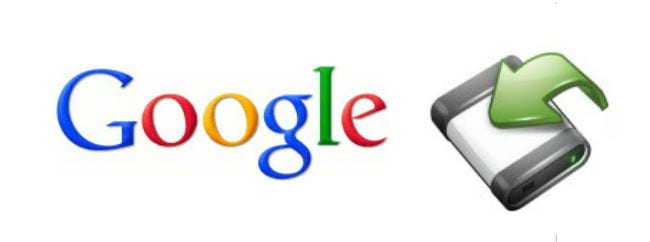
Если вы переносите все письма из одного аккаунта Gmail в другой, вы можете легко скопировать все ваши сообщения из старого аккаунта в новый, используя встроенный сборщик писем (Mail Fetcher) Gmail.
Утилита сбора писем, доступная для учетных записей Gmail и Google Apps, будет загружать сообщения из одного аккаунта и копировать их в другой с помощью технологии POP доступа. Это отлично работает для старых Gmail сообщений, а также для любых новых сообщений, пришедших после того как вы настроили сборщик писем.
Если вы столкнулись с необходимостью полноценного присутствия в интернете, обратите внимание на компанию, предлагающую создание сайтов в Серпухове. Разработка качественного ресурса может произведена в разумные сроки по вполне адекватным ценам.
Как скопировать сообщения в другую учетную запись Gmail
- В новой учетной записи электронной почты, Gmail зайдите в Настройки — Учетные записи и выберите «Проверить почту с других счетов (по протоколу POP3)».
- Нажмите кнопку «Добавить учетную запись почты POP3 в свой аккаунт» и введите свой старый Gmail адрес в поле ввода. Нажмите кнопку Далее.
- Введите пароль Gmail и установите настройку «Оставлять копии полученных писем на сервере» и «Отмечать входящие сообщения», чтобы легко идентифицировать сообщения электронной почты, приходящие со старого адреса.
Добавьте учетную запись Gmail и начнет копирование старых сообщений по новому адресу.
Копирование сообщений электронной почты из Google Apps в Gmail
Если вы переносите сообщения из ящика с адресом …@gmail.com в ящик с адресом …@yourcompany.com (размещается в Google Apps), шаги по настройке сборщика писем, в основном, совпадают за исключением того, что на шаге 3, вы должны ввести следующие значения:
- Входящая почта (POP3): pop.gmail.com (Порт: 995)
- Имя пользователя: Ваш адрес электронной почты (username@your_domain.com)
- Пароль: ваш пароль Gmail (Google Apps)
Нажмите кнопку Добавить аккаунт, чтобы и Gmail автоматически загрузил старые и новые сообщения со старого адреса Google Apps в новый ящик с адресом Gmail.
Как перенести аккаунт с одного телефона на другой?
Откройте на старом смартфоне «Настройки» → «Система» → «Дополнительные настройки» → «Резервное копирование». Убедитесь, что переключатель «Загружать на Google Диск» активирован, а в разделе «Аккаунт» указан нужный адрес. Затем нажмите «Начать копирование» → «Продолжить». Начнётся процесс резервного копирования.
- Как перенести свой аккаунт с одного телефона на другой?
- Как перенести данные и приложения с одного телефона на другой?
- Как перенести всю информацию с одного гугл аккаунта на другой?
- Как перенести данные с одного телефона на другой Андроид приложение?
- Как восстановить данные с одного телефона на другой?
- Как правильно настроить новый телефон?
- Как можно синхронизировать два телефона?
- Как перенести данные со старого телефона на новый самсунг?
- Как перенести приложения?
- Как скачать свои данные в аккаунте Google?
- Как передать аккаунт в гугле?
- Как синхронизировать 2 гугл аккаунта?
- Как перенести контакты с учетной записи Google на телефон?
- Как перенести данные с андроида?
- Как перенести данные со старого телефона на новый Xiaomi?
- Как перекинуть приложение с одного телефона на другой через блютуз?
- Как скопировать все данные с андроида на андроид через блютуз?
- Как перенести данные с гугл диска на новый телефон?
- Как перенести все фото с одного аккаунта гугл на другой?
- Как перенести почту Gmail на другой телефон?
- Можно ли с одного гугл диска перенести на другой?
- Как перейти с одного аккаунта на другой?
- Как перенести контакты из Гугл диска?
- Как синхронизировать гугл аккаунт на другой телефон?
- Как перенести аккаунт с одного самсунга на другой?
Как перенести свой аккаунт с одного телефона на другой?
Нажмите Резервная копия с устройства Android. Следуйте инструкциям на экране, чтобы перенести данные.Важно!:
- Включите новое устройство.
- Нажмите Начать.
- Чтобы выполнить настройку, следуйте инструкциям на экране.
- Когда появится запрос, войдите в аккаунт Google. Если у вас нет к нему доступа, восстановите его.
Как перенести данные и приложения с одного телефона на другой?
Перейти в раздел Google. Найти в пункт «Резервное копирование» и тапнуть по нему. Активировать функцию «Загружать на Google Диск» или «Автозагрузка от Google One» (это зависит от версии Android). Нажать на «Начать копирование».
Как перенести всю информацию с одного гугл аккаунта на другой?
Вам придется заходить в каждый сервис и в настройках импорт/экспорт добавлять файлы которые вы скачали в архив ZIP. gmail и контакты — Аккаунты и импорт -> Импорт почты и контактов -> Импортировать почту и контакты.
Как перенести данные с одного телефона на другой Андроид приложение?
Как перенести данные с одного Android-смартфона на другой:
- Войдите на действующем устройстве в аккаунт Google.
- Перейдите в настройки телефона, выберите пункт меню Google → «Резервное копирование».
- Включите новое устройство, нажмите на кнопку «Начать» и подключитесь к вайфаю.
Как восстановить данные с одного телефона на другой?
Синхронизация через учетную запись Google
Это самый простой способ переноса данных с одного Андроид-смартфона на другой. На старом аппарате включите синхронизацию, если она не включена по умолчанию: Настройки → Аккаунты → выбрать нужный аккаунт → выбрать, что конкретно нужно синхронизировать.
Как правильно настроить новый телефон?
Шаг 2. Настройте новое устройство:
- Включите новое устройство, которое ещё не было настроено. Переведите его в режим подключения.
- Включите экран телефона.
- На телефон поступит уведомление с предложением настроить новое устройство.
- Нажмите на уведомление.
- Следуйте инструкциям на экране.
Как можно синхронизировать два телефона?
Вы можете настроить синхронизацию сообщений, писем и других данных из приложений с аккаунтом Google.Как синхронизировать аккаунт вручную:
- Откройте настройки телефона.
- Выберите О телефоне Аккаунт Google. Синхронизация аккаунта. Если у вас несколько аккаунтов, выберите нужный.
- Коснитесь значка «Ещё» Синхронизировать.
Как перенести данные со старого телефона на новый самсунг?
Самый простой способ переноса данных со старого устройства на новое — это использовать Smart Switch. Smart Switch позволяет переносить контакты, музыку, фото, календарь, текстовые сообщения, настройки устройства и т. д. на ваше новое устройство Galaxy.
Как перенести приложения?
Перенос приложений на карту памяти:
- Убедитесь, что карта памяти вставлена в устройство.
- На начальном экране коснитесь меню приложений.
- Найдите и коснитесь Настройки > Приложения.
- Коснитесь клавиши На SD-карту tab.
- Выберите приложение, затем коснитесь Переместить на SD-карту.
Как скачать свои данные в аккаунте Google?
Добавить на Диск:
- В разделе «Способ получения» выберите Добавить на Диск.
- Нажмите Создать экспорт.
- В полученном письме выберите Показать на Google Диске. Вы увидите папку со своими данными, распределенными по продуктам.
- Чтобы скачать данные, нажмите на значок «Скачать» в верхней части экрана.
Как передать аккаунт в гугле?
Вот как это сделать:
- Войдите в аккаунт, откройте меню в правом верхнем углу страницы, нажмите Настройки (Settings) и выберите Настройки аккаунта (Account Settings).
- Укажите имя и адрес электронной почты нового основного контактного лица. Если у вас есть контактное лицо по техническим вопросам, также укажите его данные.
Как синхронизировать 2 гугл аккаунта?
Сейчас объединить несколько аккаунтов Google нельзя. Однако вы можете перенести в другой аккаунт данные из каждого сервиса по отдельности. Для работы с новым сервисом или продуктом используйте уже существующий аккаунт Google.
Как перенести контакты с учетной записи Google на телефон?
Как перенести контакт:
- На телефоне или планшете Android откройте приложение «Контакты».
- Выберите контакт.
- В правом верхнем углу экрана нажмите на значок меню Переместить в другой аккаунт.
- Выберите аккаунт Google, в который нужно перенести контакт.
Как перенести данные с андроида?
Команда «Перенести данные с Android»
Дождитесь появления экрана «Приложения и данные». Затем нажмите «Перенести данные с Android». (Если настройка уже завершена, необходимо стереть данные с устройства iOS и начать заново. Ели вы не хотите этого делать, просто перенесите содержимое вручную.)
Как перенести данные со старого телефона на новый Xiaomi?
Как перенести все данные с Xiaomi на Xiaomi через Mi Cloud:
- зайти в Mi Cloud на старом телефоне, выбрать пункт «Резервное копирование» и создать бэкап;
- авторизоваться в «облаке» на новом смартфоне, активировать опцию восстановления данных;
- проверить объем полученных файлов, чтобы убедиться в их полном переносе.
Как перекинуть приложение с одного телефона на другой через блютуз?
Как передать Android Приложение по Bluetooth?:
- Нажмите на приложение удерживая 2-3сек., чтобы появился список
- В появившемся списке выберите «Передать»
- Способ передачи — Bluetooth.
- Выберите устройство, на которое вы хотите передать 5. Подтвердите принятие файла на устройстве получателя
Как скопировать все данные с андроида на андроид через блютуз?
Щелкните «Отправить данные» и выберите «отправить данные по беспроводной сети». Затем нажмите «Начать» и выберите имя своего нового телефона. Затем нажмите «принять» и на новом устройстве нажмите «принять». Выберите данные для отправки и нажмите «Далее».
Как перенести данные с гугл диска на новый телефон?
Откройте сервис Google Takeout и авторизуйтесь в аккаунте, с которого нужно перенести информацию. Сервис предложит выбрать данные, которые нужно сохранить: задачи, контакты, диск, календарь и т. д. Чтобы сохранить данные только с диска, отмените дефолтный выбор.
Как перенести все фото с одного аккаунта гугл на другой?
Шаг 2. Укажите, куда нужно перенести копии фото:
- В разделе «Способ получения» нажмите на стрелку вниз.
- Выберите сервис, в который нужно скопировать фотографии, нажмите Связать аккаунты и создать экспорт.
- Следуйте инструкциям, чтобы связать аккаунты и перенести фотографии. Вам потребуется войти: В аккаунт Google.
Как перенести почту Gmail на другой телефон?
Личный аккаунт Gmail:
- Войдите в консоль администратора Google.
- В консоли администратора нажмите на значок меню Аккаунт Перенос данных.
- Нажмите Настроить перенос данных.
- В разделе Источник переноса выберите Gmail.
- Нажмите Начать.
- В разделе Дата начала переноса оставьте значение по умолчанию или укажите нужную дату.
Можно ли с одного гугл диска перенести на другой?
Как переместить файлы с общего диска
Чтобы перемещать файлы с одного общего диска на другой, требуются права соавтора, менеджера контента или менеджера для целевого общего диска. Чтобы перемещать папки с одного общего диска на другой, требуются права менеджера для целевого диска.
Как перейти с одного аккаунта на другой?
Вам достаточно зайти в любое приложение Google, в котором картинка профиля отображается в правой части поисковой строки. Дальше нужно просто провести по иконке пальцем вверх или вниз — и аккаунт тут же переключится.
Как перенести контакты из Гугл диска?
Экспорт контактов:
- Откройте Google Контакты.
- Выберите один из следующих вариантов: Один контакт.
- В левой верхней части страницы нажмите на значок «Ещё» Экспортировать.
- Чтобы сохранить резервную копию, нажмите Google CSV.
- Чтобы сохранить файл, выберите Экспортировать. Узнайте, как удалить ненужные контакты.
Как синхронизировать гугл аккаунт на другой телефон?
Чтобы включить синхронизацию, вам потребуется аккаунт Google:
- Откройте приложение Chrome. на устройстве Android.
- Справа от адресной строки нажмите на значок с тремя точками Настройки Включить синхронизацию.
- Выберите аккаунт, который хотите использовать.
- Нажмите ОК.
Как перенести аккаунт с одного самсунга на другой?
Если вы купили смартфон Samsung, поможет приложение Smart Switch. Программу потребуется установить и на обоих устройствах. Приложение Smart Switch позволит перенести данные и с Android-гаджетов любого производителя, но только на устройства Samsung.
Ответить
Эта инструкция пригодится вам, если вы решили слезть с иглы Google. Или просто любите бэкапы.

Если вы уже долго пользуетесь Gmail и у вас там хранится большой архив с рабочей перепиской, вполне возможно, вам захочется сохранить его копию на всякий случай. Она пригодится, если, например, вам понадобится «переехать» на другой почтовый ящик или просто выполнить бэкап на всякий пожарный. Вот как это сделать.
1. Запросите данные Gmail
Откройте сервис «Google Архиватор». Он может выгружать все данные из вашего аккаунта Google — контакты, содержимое «Диска», заметки и письма в том числе.
По умолчанию архиватор попытается выгрузить всё, что сможет, но если вы нажмёте кнопку «Отменить выбор» и отметите галочкой одну «Почту», будут сохранены только письма и прикреплённые к ним файлы.
Нажмите «Далее» → «Однократный экспорт» → «Создать экспорт» и ждите. Процесс, в зависимости от того, сколько у вас писем, может занять несколько часов или даже дней.
Когда архив будет готов, вас оповестят по электронной почте.
2. Импортируйте файл MBOX в Thunderbird
После того, как создание архива завершится, вы получите письмо «Данные из аккаунта Google готовы к скачиванию». Нажмите «Скачать данные» и загрузите предоставленный файл в формате MBOX. Если у вас очень много писем, файлов будет несколько.
Есть несколько программ, способных открыть файл формата MBOX. Мы остановимся на бесплатной Thunderbird. Скачайте и установите её.
Загрузить Thunderbird →
Когда Thunderbird предложит вам настроить учётную запись — можно нажать «Отмена», она вам не понадобится. Нам будут нужны только локальные папки. Нажмите «Блоги и ленты новостей» → «Продолжить» → «Готово», чтобы получить к ним доступ.
Щёлкните появившуюся слева надпись «Локальные папки» и нажмите «Параметры». Скопируйте путь к локальному каталогу, указанному в окне.
Теперь нажмите на рабочем столе Win + R в Windows или Shift + Cmd + G в macOS и вставьте туда скопированный адрес. Перед вами откроется папка Local Folders. Перетащите в неё файл MBOX и перезагрузите Thunderbird.
Импорт займёт некоторое время.
Когда он закончится, вы сможете просматривать локальный архив всех ваших сообщений, когда-либо созданных в Gmail.
3. Восстанавливаем сообщения из архива
Когда вам понадобится перенести сообщения из MBOX обратно в Gmail, например, в новый аккаунт, снова откройте Thunderbird. Нажмите «Меню» → «Создать» → «Настроить мою учётную запись почты».
Введите ваши данные.
А затем просто перетащите письма, которые хотите восстановить, в папку «Вся почта» Gmail.
И они будут перенесены в новый аккаунт Google.
