Довольно часто такой контент защищён авторским правом, поэтому после скачивания его можно использовать только в личных целях. Если такая картинка будет скачана и после использована в коммерческих целях, то это нарушит авторские права, со всеми вытекающими последствиями. Скопировать картинку на телефоне несложно, сделать это можно несколькими способами. Всё зависит от того, на каком сайте расположено нужное изображение.
Содержание
- Как сохранить картинку на телефон из интернета
- Самый простой способ для любого изображения
- Где найти в телефоне сохраненные фото
Как сохранить картинку на телефон из интернета
Довольно часто пользователям необходимо сохранить картинку, найденную в интернете, на телефон. Это нужно, когда изображение хочется поставить в виде заставки или же когда его нужно переслать другому пользователю. Как же сохранить картинку, найденную в интернете на телефоне? Рассмотрим на примере смартфона Андроид.
- Находят подходящее изображение, после чего ставят на него палец и удерживают пару секунд. После этого на экране появляется меню. Нужно выбрать строку “Сохранить картинку” «Сохранить изображение» — в зависимости от модели телефона). Фото сохраняется в папку Download. Чтобы найти нужную картинку, достаточно зайти в “Галерею”.

- Если речь идёт о браузере Опера, то тут алгоритм действий идентичный.
- Чтобы сохранить картинку с браузера Google Chrome на смартфон, достаточно на фото несколько секунд подержать палец, а потом нажать «Скачать изображение»

- Затем открыть картинку из скачанных, выбрав «Галерея».

В любом случае сохранённые изображения можно найти в галереи или разделе Мои файлы.
Как сохранить фото из Инстаграм
Сейчас есть много разных сервисов и приложений, которые позволяют сохранить фотографии из Инстаграм на смартфон. Если нет желания устанавливать дополнительные приложения, то можно воспользоваться универсальным способом.
Если понравилась какая-то фотография, то:
- Ее можно просто добавить в коллекцию Избранное.
- Для этого нужно поставить отметку на флажок, который расположен под контентом с левой стороны.
Этот способ никак не нарушает авторских прав, так как материалы добавляются просто в отдельную Instagram-ленту, при этом на сам смартфон не загружаются. Но тут есть один существенный недостаток, просмотреть изображение можно только при наличии интернет соединения.
Если хочется скачать фотографию на смартфон и иметь к ней доступ вне зависимости интернета, то можно воспользоваться иными инструментами для сохранения. Тут есть два варианта.
- Можно воспользоваться ссылкой, чтобы сохранить фотографию из Инстаграмма. Для этого устанавливают приложение на свой смартфон, находят понравившуюся публикацию и нажимают кнопку с тремя точками, расположенную в правом верхнем углу экрана. Появляется контекстное меню, где нужно найти строку «Копировать ссылку» и кликнуть на неё. Далее отправить ссылку самому себе, например, зайти в приложение Telegram, начать диалог самому с собой и отправить ссылку на изображение. Дальше открывают изображение обычным способом и загружают на смартфон как обычно.
- Сделать скриншот, чтобы загрузить фотографию из Инстаграм. Для этого открывают картинку, которая заинтересовала, затем делают снимок экрана, зажав одновременно кнопки Home и Блокировки. Далее переходят в галерею и тут обрезают рисунок, используя классические инструменты редактирования. Это поможет избавиться от стандартной рамки Инстаграм.
Пользователи яблочных устройств тоже без проблем могут копировать картинки на свой смартфон. Есть множество разных сервисов, которые помогают загружать картинки и видео из Instagram. Все они работают идентично, отличие только в плане дизайна. Самыми востребованными на сегодняшний день являются Instagrab и InstaRegram.

Изображение можно найти в галерее смартфона. Оно загружено в высоком качестве, но на картинке есть водяные знаки. Чтобы избавиться от них, необходимо установить платную PRO-версию программы Instagrab PRO.
Как сохранить фото из ВК или Одноклассников
Сохранить фотографию из Одноклассников или ВК на свой смартфон можно разными способами.
- Заходят в социальную сеть и тут выбирают изображение, которое нужно сохранить. Нажимают на картинку и удерживают палец несколько секунд, появляется перечень всех возможных действий с картинкой. Выбирают пункт “Сохранить изображение как”. Потом выбирают папку, куда изображение нужно сохранить.
- В любом браузере заходят в социальную сеть. Находят нужную фотографию и нажимают на просмотр. Нажимают на картинку и удерживают пару секунд палец, должно появиться меню. Выбирают пункт «скачать изображение», надпись может быть несколько иная, но смысл именно сохранить. Далее нужно подтвердить свои действия. Найти фотографию можно в галерее.
- Сделать скриншот на своём смартфоне. В этом случае мы получаем фотографию отличного качества.
При сохранении фотографий первыми двумя способами иногда картинка отображается не совсем корректно. В данном случае необходимо открыть фотографию в редакторе, поставить в уголке невидимую точку и потом заново сохранить картинку.
С сохранением фотографий на телефон Андроид часто возникают проблемы. Если не получается сохранить фотографию из ВК вышеизложенными способами, то действуют так:
- Нажимают на нужную картинку и удерживают палец пару секунд.
- Нажимаем на значок комментирования под фотографией.
- Тапают по ссылке «Загрузить оригинал».
- Затем длительно нажимают на картинку и сохраняют.
Как видно, ничего сложного с сохранением картинок в социальной сети ВКонтакте нет. Если что-то не получается, нужно попробовать другой способ.
Как сохранить фото из Viber или Whatsapp на телефон
Чтобы сохранить фотографии и картинки, полученные при помощи мессенджера, особо ничего делать не нужно. Система самостоятельно собирает в галерею все присланные файлы, попадающие под определение графический файл. Таким способом можно сохранить картинки, фотографии, рисунки и фрагменты карт с отмеченным местоположением.
Место для хранения таких файлов выбирается системой по умолчанию. Чтобы найти контент, сохранённый таким способом, нужно действовать так:
- Открывают галерею;
- Выбирают раздел Альбомы;
- Далее выбирают Viber и Viber Images.

В смартфонах, работающих на ОС Андроид место назначения для графических файлов менять нельзя. Тут можно только перемещать картинки из папки в папку.
Полезно знать, как сохранить фотографии из мессенджеров сразу в определённую папку.
- Открывают меню смартфона.
- Переходят в галерею.
- Не открывая изображение, касаются на плитке к нему пальцем и удерживают несколько секунд.
- Появляется список, где нужно выбрать «Переместить фото» или «В альбом». Тут можно создать новый альбом или загрузить картинку в уже имеющийся.
На айфонах сохранить изображение совсем просто. Для этого нажимают на картинку, удерживают палец пару секунд и потом в всплывшем меню выбирают пункт Сохранить в фотоплёнку или в Галерею.
Все сохранённые графические файлы можно найти в галерее. При необходимости их можно использовать в качестве заставки или пересылать иным пользователям.
Как сохранить фото из Pinterest на телефон
При необходимости можно скачать фотографии и из этого приложения. Для этого нужно коснуться трёх точек над фотографией, чтобы открылось меню.
Тут выбирают пункт «Скачать изображение». После этого найти сохранённый контент можно в галереи.
Помимо этого можно сделать скриншот экрана, а потом дополнительно обработать фотографию в редакторе. В таком случае картинка загрузится не только на сам смартфон, но и на отдельную доску в аккаунте.
Как скачать фото из Facebook
Чтобы скачивать фотографии и картинки с Фейсбук, необходимо установить специальное приложение. Последовательность действий такая:
- Находят в Google Play программу Androidify и скачивают её на смартфон.
- Открывают приложение Фейсбук для Андроид, далее находят фотографию, которую требуется скачать. Нажимают меню Options и тапают по кнопке Set as. Если эти разделы на экране не видны, то нажимают на кнопку Больше.
- После установки программы в диалоговом окне можно найти галерею. Нажимают на нее, и появляется уведомление «Droid saved to image gallery».
- Теперь следует открыть галерею и папки кэша, чтобы увидеть все фотографии, сохранённые из Фейсбук.
Также можно пойти иным путём. Под фотографией есть кнопка «Полноразмерное фото», нажимают на неё. Теперь на изображение ставят палец и удерживают его, пока не появится меню. Здесь выбирают строку Сохранить.
Все сохранённые изображения можно найти и во внутренней памяти телефона, пройдя по адресу Androiddatacom.facebook.katanacache.
Как сохранить картинку из Яндекса в телефон
На смартфоне открывают Яндекс. Далее заходят в поиск, где вбивают запрос картинки. Далее система перебрасывает пользователя на сайт Яндекс Картинки, где можно найти много бесплатных изображений.
- Нажимают на подходящую картинку, чтобы открыть её. Справа в нижней части можно увидеть кнопку в виде стрелочки вниз, её нужно нажать, чтобы скачать фотографию.


- Появляется окошко, где нужно подтвердить загрузку файла, нажав на кнопку ДА.

- Разрешают Яндексу доступ к фотографиям на мобильном устройстве.
- Вот и всё, теперь скачанные картинки можно найти в галерее.
Как показывает практика, на смартфоны с операционной системой Андроид можно скачать изображения практически с любого сайта.
Самый простой способ для любого изображения
Самый простой способ сохранить изображение на своём смартфоне – это сделать скриншот экрана. Для этого одновременно зажимают кнопку выключения и домой. После этого изображение можно найти в галерее. Если на нём есть какие-то лишние элементы – логотип или рамка, то их очень быстро можно удалить в редакторе фотографий.
Где найти в телефоне сохраненные фото
Иногда пользователь не может найти на своём смартфоне сохранённые фотографии. Проблем может быть несколько.

Татьяна
Слежу за новостями на рынке мобильных услуг. Всегда в курсе последних событий
Задать вопрос
Почему после скачивания из Гугл не всегда можно найти картинки на смартфоне?

Если в галереи изображений нет, стоит посмотреть в папке «Downloads».
Можно ли перенести файлы со смартфона на компьютер?

Да, сделать это можно при помощи USB-кабеля.
Можно ли просмотреть содержимое папки Download?

Да, просмотреть содержимое легко. Эту папку можно найти в Загрузках или Памяти устройства.
Скопировать изображение на мобильный телефон несложно. Для этого достаточно найти нужную картинку, нажать на нее и удерживать палец пару секунд. После этого в появившемся меню выбирают строку Сохранить.

Автор
Татьяна
Слежу за новостями на рынке мобильных услуг. Всегда в курсе последних событий
Путешествия по интернету часто вижу изображения, которые хочется сохранить. Особенно много таких картинок публикуют в социальных сетях. Не всегда легко сразу понять, как правильно их сохранять. Если я этого не сделаю, упущу много интересного. На самом деле, чтобы правильно проводить копирование картинок на телефон, нужно соблюдать всего несколько несложных правил.
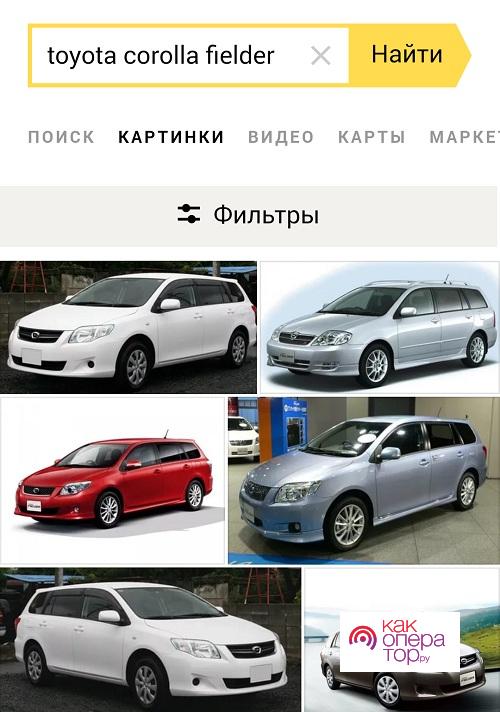
Содержание
- Как сохранить картинку на телефон из интернета
- Самый простой способ для любого изображения
- Где найти в телефоне сохраненные фото
Как сохранить картинку на телефон из интернета
Люблю часто бывать в социальных сетях, общаться со знакомыми или незнакомыми людьми, но особенно мне нравятся изображения, которые публикуются там пользователями. Некоторые имеют глубокий смысл, другие веселят, а третьи просто красивые. Чтобы их сохранить на свой Андроид, нужно ознакомиться со следующими рекомендациями и постараться их запомнить.
Как сохранить фото из Инстаграм
Если нужно сохранить фото из Инстаграм, это можно сделать такими способами:
- Будет полезно оставить на телефоне ссылку на оригинальное изображение. Чтобы её получить, требуется тапнуть по иконке, на которой изображены три точки. В одном из пунктов меню предусмотрено сохранение нужной ссылки в буфере обмена.
- Открыв заметку или сообщение, производят вставку ссылки. В результате появляется оригинальная картинка.
- Кликаю по фото и выбираю его сохранение.
- После этого картинка будет сохранена.
Также возможно получить скриншот экрана, на котором изображена картинка, обычным образом. Для скачивания фотографий также устанавливают специализированные приложения.
Как скачать картинки из Инстаграм на смартфон, можно посмотреть на видео
Если возникает желание сохранить фото из Директа Инстаграма, потребуется воспользоваться приложением Direct Saver. Существуют специальные приложения для сохранения. К их числу относятся следующие:
- Instagrab – оно бесплатное, даёт возможность закачать картинку на смартфон в максимально доступном качестве.
- InstaRegrab – ещё одно бесплатное приложение с простым и понятным интерфейсом.
- InstaSave – эта программа поможет легко скопировать понравившуюся картинку на телефон.
Также можно воспользоваться следующими:
- Easy Downloader позволяет не только скачать. Но и сделать первичную обработку изображения.
- Igetter — ещё одна программа для закачки понравившихся картинок.
Все программы действуют аналогичным образом. Для закачки достаточно вставить ссылку из Инстаграма и нажать кнопку «Скачать». Картинка будет помещена в Галерею.
Как сохранить фото из ВК или Одноклассников
Чтобы сохранить картинку из этих сетей, поступаю стандартным образом. Просто кликаю по фото, используя длинное нажатие. В открывшемся меню выбираю «Сохранить». Теперь я знаю, что изображение сохранилось в памяти моего телефона, где я могу его повторно просматривать.
В видеоролике рассказано, как скачивать фото из ВК
Как сохранить фото из Viber или Whatsapp на телефон
В Viber имеется простая процедура сохранения. Я знаю, что для этого достаточно кликнуть по изображению и в появившемся меню выбрать опцию сохранения на телефон.
При использовании Whatsapp сначала кликаю по фото. Под ним появится значок с изображением стрелочки. После клика по нему откроется список доступных опций. Для того, чтобы картинка осталась на устройстве, выбираю «Сохранить».
Как сохранить фото из Pinterest на телефон
В этой социальной сети всегда можно посмотреть большое количество интересных картинок. Я здесь бываю часто и многое хочется оставить на своём телефоне. Чтобы это выполнить, достаточно сделать следующее:
- Нужно выбрать подходящее фото и тапнуть по нему.
- Теперь нужно кликнуть над фотографией. После этого появится меню.
- Среди доступных опций выбирают сохранение картинки.
Она будет скопирована в память телефона.
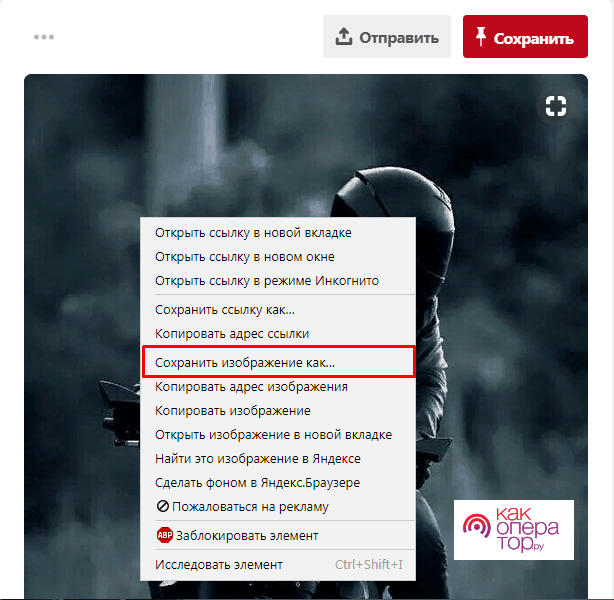
Как скачать фото из Facebook
Для закачивания картинок из этой социальной сети потребуется установить специализированное приложение. Для этого подойдёт программа Androidfly. Для копирования фото мне потребуется выполнить следующие действия:
- Скачать и установить программу Androidfly.
- Запускают приложение Фейсбук, находят понравившуюся картинку.
- Нужно открыть меню Options. В нём выбирают строку «Set As». Если она не видна на экране, то меню нужно будет прокрутить вниз.
- Откроется диалоговое окно, в котором потребуется выбрать опцию «Галерея». Она станет доступна после установки указанного приложения. После активации на экране появится сообщение.
В галерее можно будет увидеть все рисунки, которые были сохранены из Фейсбука. Эти картинки можно найти в папке кэша. Я могу их посмотреть по адресу datacom.facebook.katanacache.
Как сохранить картинку из Яндекса в телефон
Если воспользоваться поиском Яндекса, можно перейти в раздел картинки и найти ту, которую хочется сохранить. Для этого необходимо сделать нажатие на изображение. После этого справа внизу экрана появится изображение стрелки, которая указывает вниз.
Когда кликаю по ней, вижу диалоговое окно. В ответ на предложение скачать картинку, отвечаю утвердительно. При скачивании приходится разрешить доступ к фото на гаджете — соглашаюсь с этим. После сохранения файла предлагается открыть его. Иногда это полезно сделать, чтобы оценить качество полученной картинки.
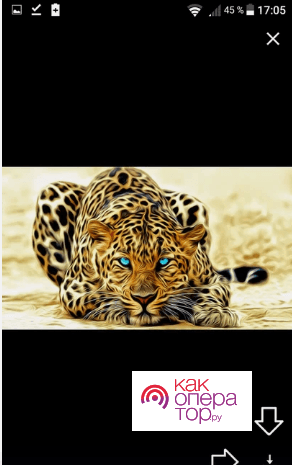
Самый простой способ для любого изображения
Иногда хочется сохранить фото, но не получается вспомнить, как правильно это нужно сделать. Есть простой способ, который я иногда применяю. Для этого достаточно одновременно нажать на клавиши «Home» и «Блокировка». Сразу после этого делается скриншот, который автоматически сохраняется в Галерее Андроида.
После сохранения я разыскиваю фото и провожу его обрезку нужным образом. При этом удаляются лишние детали, попавшие в кадр. Результат работы представляет собой качественное изображение, которое аккуратно обрезано так, чтобы соответствовать оригиналу. При этом, если хочется, можно обрезать ненужные части изображения. Например, можно удалить рамку, которая используется для изображений в Инстаграме.
Для того, чтобы зайти в социальную сеть с телефона, можно использовать специализированные приложения или браузеры. В последнем случае можно выполнить сохранения картинки обычным образом. Зайдя в социальную сеть в браузере, выбираю понравившуюся мне картинку. Выполняю долгое нажатие по ней. В появившемся меню кликаю по строке, которая предлагает сохранить фото.
Существуют и другие простые варианты. Например, можно воспользоваться специализированными сервисами. Они действуют по одному и тому же принципу. Нужно получить ссылку на изображение, скопировать её и поместить в специальное поле. После этого нажимают на кнопку «Скачать». После этого происходит загрузка фото на гаджет.
Где найти в телефоне сохраненные фото
Чтобы на Андроиде найти сохранённые фото, захожу в Галерею. В ней обычно находится несколько Альбомов, названия которых соответствуют социальным сетям или мессенджерам, из которых производили сохранение. Например, из Viber фото будут скачаны в альбом с таким же или похожим названием. Открыв соответствующий раздел можно будет найти картинку, которую хочется просмотреть.
Когда закачивают большое количество изображений, их нужно расположить в отдельных разделах. Если этого не сделать, то будет трудно найти нужное фото среди сотен или ьысяч снимков. Чтобы не допустить возникновения такой проблемы, нужно сделать следующее:
- После того, как фото было скопировано на смартфон, нужно решить, в каком альбоме его будет удобно хранить.
- Нужно открыть меню Андроида и перейти в Галерею.
- Затем я разыскиваю заинтересовавшее мня фото.
- Делаю долгий тап по нему.
- В появившемся меню выбираю «Переместить фото» или «В альбом». В обоих случаях будет предложено выбрать подходящий альбом для снимка. Если нужно, то будет предоставлена возможность создать новый.
Сохранённые изображения будут находиться в галерее. Их можно просмотреть самому, показать друзьям или переслать на другое устройство.
В некоторых моделях копирование может быть выполнено в папку Загрузки. В таком случае нужно помнить, что будет более удобно поместить все изображения в соответствующие тематические папки.
В интернете есть огромное количество интересных картинок и фотографий. Почти всегда есть один или несколько способов, с помощью которого их можно сохранить на своём гаджете. Когда их накапливается большое количество, их удобно распределить п о соответствующим папкам. При необходимости скачанные фото можно редактировать. Обрезать нужным образом и делать другие операции. Если трудно разобраться, как проводить копирование, то можно просто сделать скриншот.

Способ 1: Системная «Галерея»
В стандартной «Галереи» устройства с Android обычно нет функции прямого копирования фотографий, но есть возможность поделиться ими в социальных сетях, мессенджерах, выложить в облачное хранилище или отправить копию снимка в любое место на смартфоне. Для этого понадобится только файловый менеджер, желательно сторонний, так как стандартное средство управления файлами может не отобразиться. В нашем случае будем использовать Total Commander.
Скачать Total Commander для Android
- Открываем «Галерею» на смартфоне, выбираем одну или несколько фотографий и тапаем «Поделиться».
- В открывшемся окне находим Тотал Коммандер, переходим в папку, в которую хотим сохранить изображения, и жмем «OK».
- Если каталог для этого еще не создан, в нужной директории щелкаем «Создать папку», указываем ее название и нажимаем «OK».

Открываем созданный каталог и подтверждаем копирование.



Читайте также: Файловые менеджеры для Android
Способ 2: Стороннее приложение
Есть много альтернативных вариантов системной «Галереи», причем в некоторых из них есть функция копирования и перемещения фотографий. К такому ПО относятся: Gallery (от the gallery), Pictures (от DIUNE), DVGallery (от Dovi Tools) и др. Рассмотрим, как выполнить поставленную задачу на примере прикладной программы Simple Gallery.
Скачать Simple Gallery из Google Play Маркета
- Запускаем приложение, открываем раздел «Camera» (или другой, в котором хранятся фото) и выделяем нужные снимки.
- Тапаем иконку меню в виде трех точек и выбираем «Копировать в».
- В следующем окне нажимаем «Выбор папки».
- Жмем «Внутренняя память» и выбираем ее в списке хранилищ. При наличии SD-карты можно будет отправить копию изображения на нее.
- Находим нужную директорию в памяти устройства и тапаем «OK». Теперь открываем любой файловый менеджер и проверяем, что фото скопировались.
- Если нет подходящего каталога для снимков, его можно создать прямо в процессе копирования. Для этого в нужной директории нажимаем иконку с плюсом, указываем название новой папки и жмем «OK». Ждем, пока файлы скопируются в нее.







Еще статьи по данной теме:
Прошли те времена, когда наши телефоны были просто комбинацией телефонного устройства и MP3-плеера.
Теперь телефоны в наших руках похожи на мощные маленькие ПК, и с их помощью можно легко выполнять много работы. Даже те из нас, кто не привык работать с телефоном, должны были наверстать упущенное и узнать о разных приложения для повышения производительности это упростит постоянную работу со стеклом.
Но в этом конкретном испытании есть лучшая сторона. Смартфоны, как и любая другая технология, облегчают жизнь, и если вы научитесь всем нужным хитростям, вы будете благодарить себя за то, что прошли через эту борьбу.
Копирование — вставка, а также обмен изображениями — одно из самых простых действий, которое можно выполнить на смартфоне. Так что да, мы понимаем, что это может быть довольно неприятно, когда либо вы не знаете, как это сделать, либо ваш телефон просто отказывается сотрудничать. Но не бойтесь, у этой основной проблемы есть очень простые решения, и вы сразу же разберетесь с ними.
Вот несколько способов скопировать вставленные изображения на свой телефон Android.
Как копировать и вставлять изображения с помощью файлового менеджера
Обычно вы сталкиваетесь с проблемой при попытке скопировать изображение в буфер обмена, потому что, в отличие от текста, вы не можете просто поместить его в любую текстовую строку. Кроме того, многие приложения враждебно настроены по отношению к разрешению копирования изображений в буфер обмена с помощью типичных жестов вашего телефона.
Для подобных ситуаций идеально использовать приложение, доступное в Play Маркете. Подумайте об использовании этого файлового менеджера из Play Store, который поддерживает копирование и полностью совместим с любым типом файла изображения.
- Открой Приложение файлового менеджера и дайте ему необходимое разрешение.
- Перейти к Папка изображений и найдите изображение, которое хотите скопировать.
- Долгое нажатие Изображение.
- Нажмите на копировать значок в левом нижнем углу. Ваше изображение скопировано в буфер обмена.
- Перейти к папка куда нужно его наклеить.
- Нажмите Вставить кнопку, чтобы вставить изображение.
Шеринг — это новое копирование!
Если вам нужно поделиться изображением, буфер обмена — неподходящий инструмент. Вы должны использовать Поделиться меню (из любого места), чтобы отправить и поделиться своим изображением в любом приложении или сервисе (например, Facebook), если вы захотите.
У вас будет Значок «Поделиться» доступно во всех приложениях, таких как Галерея, камера и т. д., чтобы вы могли делиться изображением прямо в любом месте без проблем традиционного стиля копирования и вставки. Вы можете использовать кнопка СМИ в таких приложениях, как WhatsApp, Facebook, Instagram и т. д., легко добавляйте изображения в приложение.
Мы привели примеры некоторых популярных приложений, ознакомьтесь с ними. Просто следуйте инструкциям для приложений, перечисленных ниже, и все будет в порядке.
Шаги: Откройте WhatsApp → Откройте чат → Нажмите на значок бумажной булавки рядом со значком камеры на текстовой панели → Нажмите на значок камеры или галереи → Выберите изображение → Редактировать изображение → Нажмите на кнопку отправки в правом нижнем углу.
Вы также можете открыть приложение «Галерея», открыть изображение в нем, а затем нажать
Snapchat
Шаги: Откройте Snapchat → Откройте чат → Нажмите на значок изображения → Выберите изображение → Нажмите на «Отправить».
Шаги: Откройте Instagram → Откройте чат в DM → Нажмите на значок изображения в текстовой строке → Выберите изображение → Нажмите на стрелку отправки.
блютуз
Шаги: Включите Bluetooth в меню быстрого доступа: «Настройки» → «Открыть галерею» → «Выбрать изображение» → «Нажмите на Отправить» → «Нажмите на значок Bluetooth» → «Выберите устройство».
Gmail
Шаги: Откройте Gmail → Коснитесь значка создания → Коснитесь значка скрепки в правом верхнем углу → Выберите файл.
Это все!
Как скопировать фото с телефона Самсунг на компьютер
Памяти телефона порой бывает недостаточно для хранения всей важной информации, всех фото с вечеринок или видео с отпуска. К счастью, данные с телефона можно переносить на другие носители, в том числе и на ПК. Если вы интересуетесь, как перенести картинки с телефона Самсунг на компьютер, мы расскажем о нескольких способах сделать это.
Содержание
- 1 Как перенести фото или другие данные с Самсунга на компьютер
- 1.1 Перенос данных через USB-шнур
- 2 Синхронизация фотографий с облачным сервисом
- 3 Samsung Kies
- 4 Передача фотографий через Bluetooth
- 5 Отправка фото через почту или мессенджеры
- 6 Заключение
Как перенести фото или другие данные с Самсунга на компьютер
Производители гаджетов Samsung стремятся к созданию единой системы из смартфона и домашнего или рабочего ПК. Это удобно для быстрого файлообмена и синхронизации программ, например, почты или мессенджеров. Поэтому для смартфонов Самсунг предусмотрено несколько способов передачи данных на ПК.
Перенос данных через USB-шнур
Удобнее всего для передачи через USB-шнур использовать отдельное ПО, например, FoneLab HyperTrans. Эта программа позволяет синхронизировать работу вашей почты, соцсетей, рабочих программ между вашим ПК и смартфоном, а также переносить любые данные: фотографии, видео, презентации, музыку и прочее. С помощью утилиты вы получите доступ с телефона к документам на компьютере, или ответить с компьютера на телефонный звонок.
Чтобы начать работу, загрузите и установите FoneLab HyperTrans на свой ПК.
Подключите телефон при помощи шнура к компьютеру.
Запустите программу. На экране появится информация о подключенном устройстве. В правой части экрана вы увидите список действий, которые производятся с данными на нем.

Нам понадобится раздел фото. В нем можно добавлять или удалять изображения, создавать альбомы и переносить фото на другие носители.

Отметьте необходимое фото и действие, которое хотите с ним совершить. Для переноса на ПК выберите «Экспорт на ПК», затем укажите папку, в которой хотите разместить фотки, и нажмите Ок. Все выбранные файлы будут перемещены в указанный вами каталог.
Синхронизация фотографий с облачным сервисом
Облачные сервисы – главные помощники любителей хранить множество фотографий и видео в течение длительного срока. Вы можете перенести файлы единоразово, а можете подключить периодическое сохранение данных на облачном хранилище.
Используйте Google Drive – хранилище от Google. Все данные, размещенные на виртуальном диске, будут под надежной защитой Google
Для переброса фоток на сервис, авторизуйтесь в своем Гугл-аккаунте, затем откройте приложение Диска. В левой части экрана найдите кнопку “Добавить”, в выпадающем списке кликните на вариант “Создать папку”.

В созданном каталоге также нажмите значок +, выберите необходимые изображения на вашем телефоне и нажмите кнопку “Загрузить”.

Загруженные таким образом файлы будут доступны для просмотра на смартфоне и ПК. Из памяти мобильного устройства данные можно смело удалять – теперь они хранятся на виртуальном диске.
Samsung Kies
Samsung Kies – это специальная система для передачи фото на ПК для телефонов Samsung серии Galaxy. С помощью утилиты на смартфон, подсоединенный к ПК через USB-кабель, вы можете передавать любые данные, а также синхронизировать работу практически любого сервиса. Для этого:
- Загрузите и установите утилиту на свой ПК.
- Подключите Samsung Galaxy к устройству с помощью USB-кабеля. Компьютер сразу же определит ваше устройство.
- Запустите программу. Откройте раздел Фото среди опций в левой части экрана.
- На экран будут выведены все фото с вашего смартфона.
- Отметьте все картинки, которые хотите перенести. Нажмите кнопку Сохранить на ПК.
Вот и всё! Все необходимые данные скопированы на ваш компьютер.
Передача фотографий через Bluetooth
Блютуз – опция для синхронизации устройств между собой. Включите опцию на своем смартфоне, затем выполните поиск активных устройств на ПК. Как только смартфон будет обнаружен системой, кликните на его название правой кнопкой мышки и выберите строку “подключить”.
В появившемся окне взаимодействий кликните на строку “Отправлять или получать файлы через Bluetooth”. Кликните на нее и выберите вариант Получать файлы.
Откройте мобильную галерею и отметьте все изображения для переноса. Затем нажмите кнопку “Поделиться”, каналом выберите Bluetooth . Отметьте свой ПК в списке устройств, на которые будем отправлять картинки. Пересылка файлов займет несколько минут, после чего все они появятся в специальной папке на вашем ПК.
Отправка фото через почту или мессенджеры
Последний вариант, который мы рассмотрим – использование почты или мессенджеров. Он подходит для пересылки небольшого количества фотографий с небольшим весом.
Чтобы отправить изображения при помощи мессенджера, откройте любой из них, компьютерная версия которого установлена на вашем компьютере, и отправьте фотографии друзьям либо самому себе. Затем зайдите в десктопную версию программы и найдите файл, нажмите на него правой кнопкой мыши и выберите вариант “Сохранить как”, после чего выберите папку для хранения.
Таким же образом можно поступить с почтой. Напишите письмо самому себе или другу, прикрепив к нему несколько необходимых файлов. Авторизуйтесь в почтовом сервисе с компьютерного браузера и откройте письмо с файлами. Загрузите их обычным способом.
Заключение
Благодаря нашим советам, у вас всегда будет возможность сохранить все самые яркие моменты и воспоминания, и при этом освободить место для новых.
Вы наткнулись на интересное фото в соц.сетях и хотите сохранить его на свой смартфон? Или может быть вы решили сострить в комментариях на пикабу, вставив прикольную пикчу, но вы не знаете, как скачать картинку из Google или Yandex на свой Андроид? Практически с любого сайта можно сохранить изображение на андроид, мы расскажем вам как. Прочитав эту статью вы узнаете:
- Как скачать картинку из Google
- Как сохранить изображение из Yandex
- Как скачать картинку из Вконтакте
- Как сохранить фотографию из facebook
Так как способ скачивания практически идентичен, то уже сегодня вы сможете скачать любое изображение с любого сайта! Предполагается, что все действия вы будете выполнять в google chrome.
Price: Free
Как скачать картинку из images.google на Андроид?
Наверное одними из самых популярных источников изображений являются и . Для начала найдем нужную картинку в google. Мы нашли наш собственный логотип, его и будем скачивать. Мы можем скачать ту миниатюру которую видим, для этого осуществите долгий тап по картинке и в контекстном меню выберите «Скачать изображение».
Но мы рекомендуем вам скачивать полные картинки. Нажмите на три точки под изображением, затем выберите «Открыть в полном размере», после чего повторите вышеописанную процедуру. Так вы получите изображение гораздо более высокого качества.
Создание общего альбома в Google Photos
QR-Code
Google Фото
Developer: Google LLC
Price: Free
Google Photos — это бесплатное приложение для синхронизации фотографий с облачным хранилищем Google, доступ к которому можно получить с любого мобильного устройства или компьютера.
На более современных Android устройствах Google Photos устанавливается по умолчанию. Если на вашем смартфоне или планшете его нет, то загрузите приложение через Play Маркет. Как скопировать фото с Android на Android через Google Photos:
Шаг 1. Запустите Google Photos, выберите нужный Google аккаунт и включите автозагрузку и синхронизацию. После этого нажмите «Готово».

Шаг 2. Нажмите на кнопку «Альбомы» в верхнем левом углу и выберите «Общие альбомы».

Шаг 3. Создайте новый альбом. Для этого нажмите на значок в виде плюса.

Шаг 4. Отметьте фотографии, которыми хотите поделиться и нажмите «Далее».

Шаг 5. Введите название альбома и нажмите «Поделиться», чтобы скинуть фотографии на другое устройство.

Шаг 6. Приложение запросит доступ к списку контактов. Нажмите «Разрешить».

Шаг 7. Выберите из списка человека, которому хотите открыть доступ к альбому и отправить ссылку.

Шаг 8. Чтобы изменить параметры доступа нажмите на значок в виде трех точек и в открывшемся меню выберите «Настройки доступа».

Шаг 9. Здесь вы можете скопировать ссылку на альбом, разрешить или запретить другим пользователям добавлять или редактировать фотографии, оставлять комментарии.

Создание общего альбома — наиболее простой способ для синхронизации изображений между устройствами. Особенно, если вы хотите поделиться только определенными фотографиями. Чтобы перенести все снимки на другой смартфон, включите автозагрузку и авторизуйтесь на двух устройствах в одном аккаунте. О том, как скопировать фото с Android на компьютер читайте в нашем руководстве.
Как скачать картинку из yandex.ru/images на Андроид?
Яндекс — это отличная поисковая система, которая, как и google имеет свой сервис поиска изображений. Если вы нашли нужное изображение в поисковой системе яндекс, то сможете его с легкостью скачать от туда. Это даже проще, чем из Google. Открыв нужную картинку в яндекс, вы так же можете скачать изображение длинным тапом по картинке, как это описано выше. Но яндекс картинки прикрутил довольно удобную кнопку (стрелка, направленная вниз к горизонтальной черте), которая расположена справа, под изображением. Нажав на нее изображение сразу скачается. Удобно!
Где найти в телефоне сохраненные фото
Иногда пользователь не может найти на своём смартфоне сохранённые фотографии. Проблем может быть несколько.
Татьяна
Слежу за новостями на рынке мобильных услуг. Всегда в курсе последних событий
Задать вопрос
Вопрос эксперту
Почему после скачивания из Гугл не всегда можно найти картинки на смартфоне?
Если в галереи изображений нет, стоит посмотреть в папке «Downloads».
Можно ли перенести файлы со смартфона на компьютер?
Да, сделать это можно при помощи USB-кабеля.
Можно ли просмотреть содержимое папки Download?
Да, просмотреть содержимое легко. Эту папку можно найти в Загрузках или Памяти устройства.
Скопировать изображение на мобильный телефон несложно. Для этого достаточно найти нужную картинку, нажать на нее и удерживать палец пару секунд. После этого в появившемся меню выбирают строку Сохранить.
3 / 5 ( 2 голоса )
0
Автор
Татьяна
Слежу за новостями на рынке мобильных услуг. Всегда в курсе последних событий
Как скачать фото из vk.com на Андроид?
Вконтакте в России более популярна, нежели facebook. Поэтому, если у вас нет аккаунта в facebook присоединяйтесь к нашей группе в vk.com. Но сохранить фото из вк на андроид гораздо сложнее, чем из других сетей и сервисов. Тут длинный тап тоже не работает Скачивать изображение мы будем опять же из нашей группы. Для того, чтобы скачать изображение из вконтакте поступаем следующим образом:
- Осуществляем короткий тап по картинке
- Нажимаем на значок комментирования или «голову» под фото
- Кликаем по ссылке «Загрузить оригинал»
- Применяем длинный тап по картинке и сохраняем
Как видите, даже тут ничего сложного нет. Если вы не можете скачать изображение на свой Андроид, напишите об этом в комментарии, мы поможем.
Хранение фото в Google Drive
Для передачи фотографий и других файлов не обязательно напрямую подключаться к компьютеру через USB. Посредником может выступить любой облачный сервис. В этом качестве удобен Google Drive. Этот сервис предназначен для резервного копирования всех типов файлов файлов (в отличие от Google Photos, где возможно только копирование мультимедиа).
Размер облачного пространства Google Drive лимитирован 15 Гб, дополнительное место нужно покупать. В принципе, бесплатных возможностей должно хватить для большинства файловых операций.
Приложение Google Drive изначально установлено на Android-телефоне, также его можно . Просмотреть и скопировать фотографии на десктоп можно через программу Backup and Sync, она доступна как для Windows и Mac OS. Кроме этого, все файловые операции можно провести через браузер, зайдя на сервис Google Drive.
Пошагово процесс выглядит так:
- Зайдите в Галерею Android,
- Выделите файлы, которые нужно скопировать,
- Нажмите кнопку “Поделиться” и в меню выберите опцию “Сохранить на диске”,
- Дождитесь завершения копирования (статус можно отслеживать через уведомления Android),
- Фото будут храниться на диске, пока вы их не удалите.
К слову, полезно также настроить автоматическую синхронизацию фотографий через Google Drive. В настройках приложения отметьте опцию “Google Фото”. В дополнение к этому можете настроить резервное копирование – оно никогда не будет лишним.
Как скопировать фотографии через Google Диск?
Снимки также можно скопировать на компьютер с помощью веб-диска, например, бесплатного от Google. Любой, у кого есть адрес электронной почты Gmail, имеет к нему доступ. Если вы используете смартфон на Android, очень вероятно, что вы уже вошли в свою учетную запись Google и можете использовать Google Drive.
- Чтобы скопировать фотографии и видео на Google Диск, просто войдите в Галерею на своём телефоне (это может быть бесплатное приложение «Фото»), вверху щелкните значок «Поделиться», выберите файлы, которые вы хотите отправить на Диск и нажмите Отправить.

- Внизу появится меню, в котором выберите опцию Сохранить на диск.

- Приложение может спросить, хотим ли мы отправить фотографии в большом или реальном размере. Это немного сбивает с толку, потому что большой размер означает меньшие изображения, а реальный означает отправку оригинала.
Загрузка фотографий «большого размера» не занимает места на Google Диске, но в реальном размере, к сожалению, да. - После выбора размера появится опция сохранения на диск. Конечно, мы можем сразу сохранить в корневой каталог, но лучше создать специальную папку для фотографий.
- В правом верхнем углу экрана мы нажимаем значок добавления папки, вводим её название и нажимаем кнопку «Создать».

- Теперь внизу мы используем кнопку «Выбрать», а затем «Сохранить». Мы ждём завершения процесса загрузки (требуется подключение к Интернету – желательно быстрый Wi-Fi).
- Теперь на компьютере мы открываем веб-браузер и переходим на страницу сервиса: https://drive.google.com/drive/my-drive. Здесь вы найдёте фотографии, которые скопировали со смартфона.
- Вы можете щелкнуть правой кнопкой мыши по этой папке, чтобы выбрать скачать и сохранить её на компьютер.
Перенос фотографий с помощью Bluetooth
С этим способом ознакомлен любой, кому повезло иметь телефон в конце нулевых. Сейчас этот протокол передачи данных чаще используется для синхронизации периферийных устройств. Но это не мешает владельцам делиться персональными файлами с устройствами, получившими доступ.
- Чтобы передать фото, во всплывающем верхнем окне включите беспроводной модуль. Эту операцию также можно проделать через настройки.

Включение Bluetooth
- Далее нужно перейти в программу «Галерея», либо другое альтернативное приложение, у которого есть доступ к изображениям.

Иконка «Галерея» на рабочем столе
- Появится список, в котором достаточно выбрать одну фотографию, либо сразу несколько штук.
- В зависимости от марки и модели смартфона, нужно нажать на кнопку «Передать» или «Обмен» (названия могут быть разными). Расположение – в верхнем правом углу, либо внизу экрана. На изображении ниже приведен пример, где кнопка «Передать» находится внизу.

Выбор фотографий и отправка
- Появится меню со способами отправки фотографий. Все, что нужно – это выбрать иконку «Bluetooth».

Выбор Bluetooth в качестве способа отправки
- Далее пользователь выбирает смартфон, который должен получить изображения.

Выбор другого смартфона из списка доступных
Важно! Смартфон, получающий фото, должен находиться в открытом доступе. В противном случае устройство-отправитель не обнаружит требуемый девайс.
- Финальный этап – подтверждение передачи и приема фото.
Из сказанного выше напрашивается следующий вывод – пользоваться Bluetooth так же просто, как и писать смски. Недостаток – технология морально устарела, поэтому не стоит ожидать от нее высокой скорости передачи данных. Это – резервный вариант для тех, кто не может воспользоваться интернетом или Wi-Fi.
Перенос фотографий с помощью Google Photo
Вариант с Google Photo актуален при наличии двух устройств под управлением ОС Android, в каждом из которых авторизована одна учетная запись. Сервис в автоматическом режиме проводит синхронизацию облака, тем самым открывая совместный доступ с любого авторизованного гаджета.

Для синхронизации фотографий посредством Google Photo надо установить на два устройства программу из библиотеки Google Play, а затем активировать через настройки синхронизацию. Это делается в момент первого открытия приложения.
Совет! Включив синхронизацию, программа предложит самостоятельно выбрать оптимальный тип подключения. При наличии дорогого мобильного интернета логичнее переключиться на беспроводной Wi-Fi.
Перенос фотографий по Wi-Fi
Bluetooth – полезная технология, но она не может похвастаться высокими скоростями. Приходится долго ждать, особенно в тех случаях, когда надо одновременно отправить несколько сотен или даже тысяч фото. В таких случаях поможет Wi-Fi. Все, что надо – это загрузить приложение WiFi File Transfer или TapPouch WiFi File Transfer for Phone.
Инструкция по использованию WiFi File Transfer приведена в видео ниже:
Теперь внимательнее ознакомимся с программой TapPouch WiFi File Transfer for Phone. Для передачи фото надо выполнить все шаги из инструкции ниже.
- Скачивание и установка TapPouch WiFi File Transfer for Phone на оба смартфона (неактуально для владельцев, у которых программа уже есть).
- Подключение гаджетов к идентичной сети.
- Запуск приложения.
- Для открывания доступа к фотографиям их надо «расшарить» на устройстве, где они хранятся на данный момент. Поможет в этом опция «Share files».
- После выбора всех файлов достаточно использовать клавишу «Обмен», а затем подтвердить отправку изображений.
- Пользователь должен подтвердить на принимающем устройстве получение файлов. Для этого нужно нажать на кнопку Получить». Смартфон-отправитель выведет шестизначный код, который надо ввести в процессе приема (для повышения безопасности).
- После подтверждения передачи фото будут сохранены на карту памяти, либо на внутренний накопитель (в зависимости от выбранных настроек).

Программа TapPouch WiFi File Transfer for Phone
В общей сложности, приложением легко пользоваться. После отправки его следует сохранить, так как TapPouch WiFi File Transfer for Phone поддерживает отправку практически любых сохраненных данных.
Способ №2. Скачивание документа как веб-страницу (HTML, ZIP-архив)
Данный способ подойдёт отлично, если в Google документе много картинок, которые вам нужно скачать на компьютер. Способ очень просто!
Инструкция по шагам:
- Сохраняем документ как архив с веб-страницей.
В вашем документе гугла перейдите в меню «Файл» — «Скачать как» и выберите «Веб-страница (HTML, ZIP-архив).

Скачайте файл на компьютер в какую-либо папку, например:

- Распакуйте скачанный архив ZIP и в нём перейдите в папку images.

Распаковать архив можно через любой архиватор, например, встроенный в Windows, а также WinRAR (инструкция здесь), 7-Zip (инструкция) и др.
В этой папке вы увидите все картинки, который используются в Google-документе:

Теперь можно загрузить картинки куда вам нужно, переслать кому нужно или выполнить над ними прочие действия

Итак, у вас есть мобильное устройство Samsung — возможно, Galaxy S (смартфон), Galaxy Tab (планшет) или Galaxy Note (фаблет) — и вы только что уехали в отпуск, пошли на концерт или устроили вечеринку по случаю дня рождения. Теперь у вас есть куча фотографий на вашем устройстве, и вы хотите разместить их на своем ПК.
Каков наилучший способ сделать это?
Оказывается, есть несколько методов, которые вы можете использовать. Все они могут передавать файлы всех видов, а не только фотографии, так что вы можете выбрать наиболее удобный для вас. Вот как можно перенести фотографии с телефона Samsung на компьютер.
1. Перенос с устройства Samsung на компьютер с помощью USB-кабеля
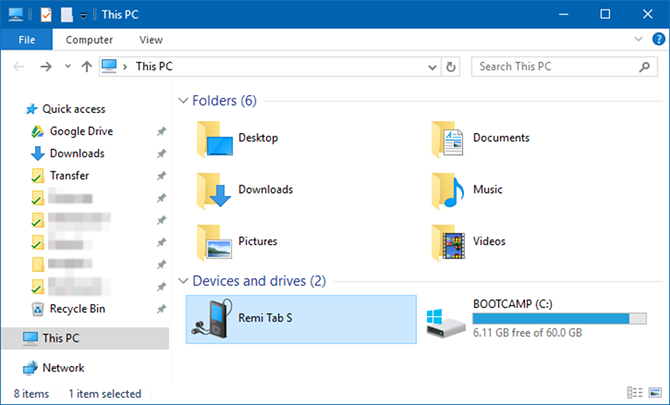
Мы ставим этот метод на первое место, потому что он самый простой и наиболее вероятный для работы практически с любым устройством Samsung. В конце концов, все мобильные устройства используют USB для зарядки, и у каждого современного ПК с Windows есть по крайней мере один USB-порт, который вы можете использовать.
Чтобы перенести фотографии с устройства Samsung на компьютер с помощью USB-кабеля:
- Подключите устройство к компьютеру с помощью USB-кабеля.
- При первом запуске драйверы устройств автоматически загружаются и устанавливаются на ваш компьютер. Если ваша система запрашивает разрешение на это, предоставьте его.
- На устройстве Samsung, когда его попросят Разрешить доступ к данным устройства, разрешите его.
- Откройте File Explorer на вашем компьютере на этом ПК, и вы увидите устройство Samsung в разделе Устройства и диски. Теперь вы можете использовать File Explorer для доступа к содержимому файла устройства, включая все его фотографии. Фотографии находятся в папке DCIM на большинстве устройств.
2. Перенос файлов на компьютер с помощью внешней SD-карты
Если на вашем устройстве Samsung есть слот для карты microSD, вы можете предпочесть этот метод, а не использовать USB-кабель. Хотя некоторые ноутбуки имеют встроенные устройства чтения SD или microSD, большинство компьютеров не имеют. К счастью, вы можете купить адаптер, как Считыватель SD-карт Anker 2-в-1, который подключается через USB.
Вставьте внешнюю карту в устройство, затем используйте приложение для просмотра файлов Android.
перенести все ваши фотографии на карту. Извлеките карту, вставьте ее в адаптер, и вы увидите ее на своем ПК в качестве внешнего устройства в разделе «Этот ПК». Затем вы можете скопировать с него фотографии, используя указания USB выше.
3. Передача файлов с устройства Samsung с помощью Bluetooth
Ваше устройство Samsung, скорее всего, поддерживает Bluetooth, но для этого метода также требуется ПК с поддержкой Bluetooth. Большинство ноутбуков отвечают всем требованиям, но некоторые настольные компьютеры этого не делают. Как совместимость SD-карты, вы можете приобрести USB Bluetooth адаптер чтобы добавить эту функциональность на ваш компьютер для дешевых.
Если вы часто передаете файлы, стоит потратить несколько долларов, чтобы не подключать кабели.
На устройстве Samsung дважды нажмите верхнюю часть экрана, чтобы открыть панель «Быстрые настройки», затем нажмите Bluetooth, чтобы включить его, если это еще не сделано. Когда появится диалоговое окно Bluetooth, нажмите на своем устройстве, чтобы сделать его видимым. Это позволит вашему компьютеру найти и подключиться к нему.
В Windows 10 подключитесь к устройству с помощью следующих шагов:
- Перейдите в Настройки> Устройства> Bluetooth и другие устройства и включите Bluetooth, если это еще не сделано.
- В списке видимых устройств Bluetooth выберите свое устройство и нажмите «Сопряжение». Если вы его не видите, нажмите «Добавить Bluetooth» или другое устройство вверху.
- Числовой код доступа появится на обоих. Если они совпадают, нажмите «Да» в Windows 10 и нажмите «ОК» на устройстве Samsung.
- После сопряжения нажмите «Отправить» или «Получить файлы через Bluetooth», затем «Получить файлы».
- На устройстве Samsung используйте приложение «Мои файлы», чтобы выбрать все фотографии, которые вы хотите загрузить. Поделитесь ими и выберите Bluetooth в качестве метода, затем выберите ПК в качестве пункта назначения.
- Когда на компьютере появится запрос на передачу файла, нажмите «Готово».
Если у вас возникли проблемы, обратитесь к нашему полному руководству по подключению вашего мобильного устройства и ПК через Bluetooth.
,
4. Используйте Cloud Storage Sync для передачи файлов
Облачное хранилище является, пожалуй, самым простым способом перемещения файлов между устройствами, но у него есть большой недостаток: ограниченное пространство для хранения. Это не имеет значения, если вам нужно только взять несколько фотографий. Однако, поскольку высококачественные фотографии занимают много места, у вас могут возникнуть проблемы с переносом больших альбомов.
Сначала создайте учетную запись с помощью бесплатного облачного хранилища
, Google Drive, вероятно, является лучшим выбором, поскольку он предоставляет большое количество свободного места для пользователей объемом 15 ГБ. Затем вы захотите установить приложение Google Drive на свое устройство Samsung и ПК.
На вашем устройстве Samsung:
- Откройте приложение Галерея.
- Выберите все изображения, которые вы хотите передать, затем нажмите «Поделиться» и выберите «Сохранить на диск».
- Выберите правильную учетную запись Google Диска (если вы вошли более чем в одну), выберите папку, в которой вы хотите их сохранить, и нажмите «Сохранить».
- Подождите, пока он синхронизируется.
- На вашем ПК перейдите в папку Google Drive, найдите, где вы сохранили изображения, а затем переместите их в другое место в своей системе.
Загрузить: Google Drive для Android | Windows (Бесплатно, доступна подписка)
Samsung Cloud Storage
Samsung предлагает интегрированное облачное хранилище, которое работает так же, как Google Drive. Если вы недавно приобрели новое устройство Samsung, есть большая вероятность, что у вас есть базовая подписка на Samsung Cloud Drive.
Свобода Samsung Cloud Drive Уровень предлагает 15 ГБ облачного хранилища, которое вы можете использовать для синхронизации ваших фотографий и других файлов на вашем компьютере. Если этого недостаточно, вы можете обновить до 50 ГБ за 1 доллар в месяц или до 200 ГБ за 3 доллара в месяц.
Если ваше устройство появляется на Список совместимости Samsung Cloudна вашем устройстве предустановлен облачный накопитель Samsung (при условии, что вы не удалили установку по умолчанию и не заменили ее на пользовательское ПЗУ). Вот как вы используете это:
- На устройстве Samsung перейдите к фотографии, которую хотите отправить на компьютер. Нажмите значок «Поделиться».
- В списке приложений выберите Samsung Cloud Drive.
- Создайте определенную папку для ваших файлов или фотографий, если хотите, затем выберите Готово.
- Если вы ранее не пользовались Samsung Cloud Drive, вам необходимо создать учетную запись на этом этапе.
- Теперь на вашем компьютере, перейдите к Вход в Samsung Cloud стр. Введите свои учетные данные Samsung Cloud Drive, и вы найдете файл, который ждет вас.
5. Используйте Samsung Flow для беспроводной передачи файлов
Samsung Flow, ранее известный как Samsung SideSync, подключает смартфон Samsung к компьютеру с помощью локального подключения Wi-Fi. Установив соединение, вы можете передавать фотографии (и другие файлы) с устройства Samsung на компьютер без проводов.
Более того, вы можете использовать свой компьютер для управления устройством Samsung. Samsung Flow создает зеркало экрана вашего устройства Samsung на вашем компьютере. Затем вы можете открывать приложения на своем устройстве, пролистывать фотографии, получать доступ к своим сообщениям и делать все, что вы делаете на телефоне.
Как использовать Samsung Flow для передачи фотографий и файлов
Samsung Flow прост в использовании и работает с множеством устройств Samsung. Вот как вы это настроили:
- На вашем устройстве Samsung перейдите в Google Play и загрузить приложение Samsung Flow Android,
- На вашем компьютере зайдите в Microsoft Store и загрузить приложение Samsung Flow Windows 10,
- Убедитесь, что ваш компьютер и устройство Samsung подключены к одной сети через Ethernet или Wi-Fi.
- Откройте Samsung Flow на устройстве Samsung. Затем откройте Samsung Flow на компьютере и нажмите Старт.
- Выберите свое устройство Samsung в приложении Samsung Flow на компьютере. Подтвердите соединение с помощью пароля на устройстве Samsung, а затем снова на компьютере. После подтверждения Samsung Flow подключен.
После завершения подключения вы можете начать использовать устройство Samsung со своего компьютера. Вот как вы можете переносить фотографии с телефона Samsung на компьютер с помощью Samsung Flow:
- В приложении Samsung Flow выберите значок меню из трех точек в правом верхнем углу и выберите «Настройки».
- Укажите папку для загрузок, используя кнопку «Изменить». Вы должны сделать это, иначе передача файлов не будет завершена.
- По завершении нажмите стрелку Назад, чтобы вернуться на начальный экран.
- Теперь выберите значок «Плюс» в левом нижнем углу.
- Выберите Изображение, затем перейдите к изображению, которое вы хотите отправить.
Несмотря на простоту, этот метод отправляет только одно изображение за раз, что неэффективно. Если вы хотите отправить более одной фотографии с устройства Samsung на компьютер одновременно, попробуйте следующее:
- В приложении Samsung Flow выберите значок «Плюс» в нижнем левом углу.
- Выберите «Мои файлы»> «Изображения», затем проверьте каждую фотографию, которую вы хотите отправить на свой компьютер.
6. Используйте FTP через Wi-Fi для передачи файлов с устройства Samsung
FTP (File Transfer Protocol) — это простой способ передачи файлов через Интернет между сервером (в данном случае вашим устройством Samsung) и клиентом (конечный ПК). Для этого вам нужно установить приложение, которое позволит вашему устройству стать сервером, а также программное обеспечение FTP, которое позволит вашему компьютеру подключаться, пока запущено приложение сервера устройства.
На вашем телефоне вы можете использовать бесплатное приложение под названием WiFi FTP Server. Он прост в использовании, но имеет ненавязчивую рекламу. После установки достаточно нажать кнопку «Пуск», чтобы включить режим сервера.
В Windows мы рекомендуем эти бесплатные FTP-клиенты, если у вас есть опыт использования FTP. Если нет, то мы просто рекомендуем использовать возможности FTP в проводнике
вместо.
Теперь, когда ваше мобильное устройство и компьютер настроены, вы можете передавать фотографии следующим образом:
- Откройте WiFi FTP-сервер на своем телефоне и нажмите «Пуск». Разрешить разрешение, если спросят.
- Запишите URL-адрес сервера, идентификатор пользователя и пароль, так как вам потребуется использовать их в качестве сведений о подключении в клиенте FTP на вашем компьютере.
- После подключения вы сможете просматривать все содержимое вашего устройства Samsung через FTP-клиент. Перейдите в папку DCIM, чтобы найти фотографии с камеры.
- Используйте FTP-клиент для загрузки этих фотографий на ваш компьютер.
Скачать: WiFi FTP сервер для Android (Бесплатно)
Мы рассмотрели несколько способов переноса фотографий с устройства Samsung на ПК. В зависимости от того, как часто вам нужно это делать и сколько фотографий вы хотите передать, одна из этих процедур подойдет вам лучше всего.
Чтобы узнать больше о своем устройстве, ознакомьтесь с замечательными способами настройки телефона Samsung.
,
