
Способ 1: Системная «Галерея»
В стандартной «Галереи» устройства с Android обычно нет функции прямого копирования фотографий, но есть возможность поделиться ими в социальных сетях, мессенджерах, выложить в облачное хранилище или отправить копию снимка в любое место на смартфоне. Для этого понадобится только файловый менеджер, желательно сторонний, так как стандартное средство управления файлами может не отобразиться. В нашем случае будем использовать Total Commander.
Скачать Total Commander для Android
- Открываем «Галерею» на смартфоне, выбираем одну или несколько фотографий и тапаем «Поделиться».
- В открывшемся окне находим Тотал Коммандер, переходим в папку, в которую хотим сохранить изображения, и жмем «OK».
- Если каталог для этого еще не создан, в нужной директории щелкаем «Создать папку», указываем ее название и нажимаем «OK».

Открываем созданный каталог и подтверждаем копирование.



Читайте также: Файловые менеджеры для Android
Способ 2: Стороннее приложение
Есть много альтернативных вариантов системной «Галереи», причем в некоторых из них есть функция копирования и перемещения фотографий. К такому ПО относятся: Gallery (от the gallery), Pictures (от DIUNE), DVGallery (от Dovi Tools) и др. Рассмотрим, как выполнить поставленную задачу на примере прикладной программы Simple Gallery.
Скачать Simple Gallery из Google Play Маркета
- Запускаем приложение, открываем раздел «Camera» (или другой, в котором хранятся фото) и выделяем нужные снимки.
- Тапаем иконку меню в виде трех точек и выбираем «Копировать в».
- В следующем окне нажимаем «Выбор папки».
- Жмем «Внутренняя память» и выбираем ее в списке хранилищ. При наличии SD-карты можно будет отправить копию изображения на нее.
- Находим нужную директорию в памяти устройства и тапаем «OK». Теперь открываем любой файловый менеджер и проверяем, что фото скопировались.
- Если нет подходящего каталога для снимков, его можно создать прямо в процессе копирования. Для этого в нужной директории нажимаем иконку с плюсом, указываем название новой папки и жмем «OK». Ждем, пока файлы скопируются в нее.







Еще статьи по данной теме:
Фотографии, видео, музыку и другие файлы можно перенести с Android на ПК при помощи USB-кабеля или облачных сервисов.
Если нужного провода нет, а на смартфоне по каким-либо причинам отсутствует возможность подключения к сети интернет, то часть данных можно скопировать при помощи SD-карты. Далее мы подробно расскажем о способах, которые помогут перенести фотографии и другие файлы на компьютер.
Содержание
- 1 Как перенести фотографии через USB
- 2 Как перенести фотографии через Google Фото
- 3 Другие способы
Как перенести фотографии через USB
Данный способ позволяет не только просматривать хранящиеся в памяти устройства файлы, но и копировать их на ПК. Инструкция:
Шаг 1. Подключите Андроид смартфон к USB-порту компьютера при помощи кабеля. Лучше всего использовать оригинальный шнур, который поставляется в комплекте с устройством.

Шаг 2. Появится окно «Автозапуск». Выберите «Открыть устройство для просмотра файлов». Так вы сможете импортировать на ПК не только мультимедиа, но и другие типы файлов. Например, архивы, текстовые документы и apk-пакеты.

Шаг 3. Если ничего не появляется, то откройте список уведомлений на телефоне и нажмите на USB-значок для выбора типа подключения. Укажите «Медиа-устройство (MTP)».

Шаг 4. Откроется папка, где отобразится список доступных хранилищ. Если у вас нет SD-карты, то отобразится только внутренний накопитель. Нажмите «Память телефона», чтобы просмотреть доступные файлы.

Шаг 5. В открывшемся окне найдите нужную папку. Фотографии с камеры хранятся в директории «DCIM», другие изображения могут быть в «Photos», «Pictures». Если вы скачали картинки через браузер, то проверьте папки «MyFavorite», «Download».

Шаг 6. Когда найдете нужную директорию, то кликните по ней правой кнопкой мыши и в появившемся окне выберите «Копировать».

Шаг 7. Чтобы перенести файлы, щелкните по свободной области на рабочем столе (или в любом другом месте) и в контекстном меню нажмите «Вставить». Дождитесь, пока данные скопируются на компьютер.

С помощью данного способа можно не только скинуть фото на компьютер, но и перенести любые другие файлы. В том числе те, что хранятся на SD-карте, а не в памяти телефона.
Как перенести фотографии через Google Фото
Google Фото — это сервис от компании Google, предназначенный для хранения, редактирования, а также обмена мультимедиа (фото, видео) между разными устройствами и пользователями. Как перенести фотографии с Android на компьютер через Google Фото:
Шаг 1. Скачайте Google Фото через Play Маркет. Дождитесь окончания установки и нажмите зеленую кнопку «Открыть», чтобы запустить приложение.

Шаг 2. При первом запуске будет предложено включить автозагрузку и синхронизацию данных, выбрать нужный аккаунт (если на устройстве подключено несколько). Это необходимо для того, чтобы вы могли просматривать загруженные фотографии с других устройств, в режиме онлайн. Нажмите «Далее», чтобы перейти к следующему этапу настройки.

Шаг 3. Выберите желаемое качество автозагрузки, а также разрешите или запретите использовать приложению мобильный интернет, когда устройство не подключено к сети Wi-Fi. После этого нажмите «Ок».

Шаг 4. Начнется автозагрузка фотографий. Когда данные обновятся, изображения будут доступны в облаке. По умолчанию приложение автоматически синхронизирует только фотографии, если вы хотите загрузить другой альбом, то выберите его, а затем передвиньте ползунок «Автозагрузка» в положение «Включено».

Шаг 5. На компьютере перейдите на официальный сайт Google Фото и нажмите на синюю кнопку «Перейти к Google Фото».

Шаг 6. При необходимости авторизуйтесь в своем Google аккаунте при помощи адреса электронной почты Gmail и пароля. Важно использовать ту учетную запись, данные которой вы указали в приложении на смартфоне.

Шаг 7. Появится список фотографий, которые вы синхронизировали с облаком. Вы можете свободно их просматривать, редактировать. Выберите несколько снимков, а затем в правом верхнем углу нажмите на значок «Показать больше» (в виде трех точек) — «Скачать», чтобы перекинуть фото с Андроид на компьютер.

Данный способ позволяет не только просматривать с любых устройств снимки, которые были сделаны на телефон, но и экономить внутреннюю память устройства. Если вы хотите освободить место, то синхронизируйте данные с облаком, а затем просто сотрите их с телефона. Правда, просмотреть фотографии на телефоне вы сможете только при наличии подключения к сети Интернет.
Другие способы

Если под рукой нет USB-кабеля или возможности синхронизировать файлы с облаком, то перенести фотографии можно другими способами:
- При помощи SD-карты. Если в телефоне стоит microSD, то скопируйте на нее нужные фотографии через проводник, а затем вставьте ее в компьютер, используя SD-переходник. Так вы сможете использовать microSD как обычный флеш-накопитель и копировать с нее файлы.
- При помощи любого мессенджера, электронной почты. Если нужно срочно скачать на компьютер 2-3 фотографии или другой файл небольшого размера, то просто отправьте его себе по электронной почте или сообщением в социальной сети. После этого вы спокойно сможете загрузить его на ПК через браузер.
Теперь вы знаете, как скинуть фото со смартфона на компьютер. Для перемещения большого количества файлов лучше всего использовать подключение напрямую, через USB.
Если вы много фотографируете, но редко просматриваете снимки на телефоне, то настройте синхронизацию через Google Фото. Так вы сэкономите место в памяти устройства и всегда сможете получить доступ к изображениям с компьютера.
Чтобы перекинуть фото с телефона на компьютер через шнур от зарядки, нужно знать папки, в которых находятся файлы. Помимо проводного способа, существуют и другие методы, включая облачные хранилища, SD-карту, Wi-Fi или Bluetooth. Рассмотрим, каким из них лучше воспользоваться в определенной ситуации и как передать изображения на ПК.
Способы переноса фото с телефона на ПК
Перенос фотографий с памяти смартфона на компьютер требуется, если на устройстве заканчивается память, а также при замене мобильного девайса. Разберем, как это сделать различными способами.
При помощи USB шнура от зарядки
Чтобы перенести фото с телефона на компьютер этим способом, потребуется шнур от зарядки.
Разберем подробную инструкцию для чайников, как скинуть изображения на ПК:
- Соединить компьютер и телефон между собой с помощью USB-кабеля.
- Дважды кликнуть по иконке «Мой компьютер» на рабочем столе ПК.
- Найти портативное устройство в списке, затем дважды щелкнуть по значку.

- Откроется новое окно, где нужно выбрать место, куда сохраняются фотографии: память устройства или SD-карта.
- Открыть папку DCIM, затем перейти в Camera.

- Выделить нужные изображения, щелкнуть по ним правой кнопкой мыши и выбрать пункт «Копировать».

- В созданной папке щелкнуть по белому полю правой клавишей мыши и выбрать функцию «Вставить».
Обратите внимание! Скорость переноса картинок зависит от их количества и объема.
Если при подключении смартфона к ПК происходит только зарядка, телефон не будет отображаться в Проводнике. Требуется выбрать способ подключения «Мультимедийное устройство (MTP)», чтобы просмотреть или переместить файлы.

Через Wi–Fi
Способ беспроводной передачи данных через точку доступа Wi–Fi позволяет скинуть фотки на комп без лишних шнуров. Метод подойдет для устройств, работающих на базе Android или iOS. Для процедуры потребуется скачать на смартфон программу, к примеру, «Файловый менеджер +». Установив софт, на ПК необходимо проделать следующее:
- Выбрать папку, в которую будут переноситься файлы. Щелкнуть по ней правой кнопкой мыши в контекстном меню — «Свойства».

Перейти во вкладку «Доступ», затем нажать на «Общий доступ».

- В специальном поле открыть выпадающий список и нажать на пункт «Все». В разрешениях должны стоять параметры «Чтение и запись».
- Нажать на кнопку «Поделиться».

Чтобы полностью открыть доступ к папке, потребуется IP–адрес компьютера или ноутбука. Нужно перейти в программу «Командная строка» через поиск в нижней панели. В открывшемся окне ввести команду «ipconfig», после нажать на клавиатуре клавишу Enter. Появится информация о ПК, в том числе адрес IPv4.

Рассмотрим, как выполнить синхронизацию ПК с телефоном через Wi-Fi с помощью программы «Файловый менеджер +»:
- Перейти в «Удаленные службы», выбрать добавление удаленного места, затем «Локальная сеть».

- В строке «Хост» ввести IP-адрес ПК, придумать имя пользователя и пароль.
- Нажать на кнопку ОК для подтверждения.

Отобразится папка, доступ к которой открыт. Через инструменты Андроид можно перекинуть нужные файлы в эту директорию. Фотографии появятся на жестком диске компьютера или ноутбука.
По Bluetooth
Можно перевести фотографии через Bluetooth, если не получается выйти в интернет или отсутствует кабель USB. Но большинство стационарных компьютеров не оснащено модулем, в отличие от ноутбуков: для работы потребуется внешний BT-адаптер.
Чтобы отправить файлы со смартфона, необходимо синхронизировать устройство с ноутбуком:
- В нижней панели на ноутбуке кликнуть по иконке Bluetooth правой кнопкой мыши, затем пункт «Принять».
- Выделить фотографии в галерее телефона, которые нужно перебросить.
- Нажать на кнопку «Поделиться» и выбрать способ по Bluetooth.

После поиска устройств на экране ноутбука отобразится список доступных подключений. Следует выбрать телефон, тогда отправка файлов произойдет автоматически.
С помощью облачного хранилища
Самые популярные облачные хранилища — это Google Диск и Яндекс.Диск от компании Яндекс. Рассмотрим пошагово, как перекачать фотографии этим способом:
- Установить на телефон приложение от одного из сервисов и авторизоваться.
- Через инструменты софта загрузить в облачное хранилище фотографии.
- Открыть браузер на ПК и перейти на официальный сайт используемого сервиса.
- Авторизоваться в облачном хранилище через обозреватель.
- Выбрать изображения, затем найти инструмент, предназначенный для того, чтобы загрузить их на жесткий диск ПК.

Работа всех облачных сервисов (Dropbox, Microsoft OneDrive, Mega, pCloud, iDrive, MediaFire, Box) аналогична: они позволяют загружать файлы для хранения с телефона или компьютера, а также скачивать их в любой удобный момент.
Используя SD–карты
Чтобы скопировать фотографии с SD-карты, потребуется переходник и кардридер. Практически все ноутбуки оснащены соответствующим разъемом. Для компьютера нужно приобрести внешний адаптер, подключающийся по USB.
Необходимо:
- Перенести изображения на карту памяти, если они сохранены на телефоне, затем извлечь ее и вставить в адаптер, который подключается к ПК или ноутбуку.
- Найти фото можно через подключенные устройства и диски в директории «Мой компьютер».
Заключение
Для переноса фотографий с телефона на ПК удобно использовать шнур от зарядки. Сбросить изображения этим способом можно, если передача данных через Wi-Fi или облачное хранилище недоступна. Переслать картинки через Bluetooth возможно, если есть соответствующий модуль в компьютере. Также используется съемный носитель цифровой информации и специальный переходник, но не все современные смартфоны оснащены возможностью расширения памяти с помощью SD-карты.
Многие из нас активно используют телефон в качестве фотоаппарата, выполняя на нём множество снимков. Со временем память такого телефона забивается под завязку, и возникает необходимость перекинуть отснятые фото на ПК, дабы освободить хоть немного места. Не у всех пользователей данная операция проходит гладко, а многим и попросту не хватает для этого знаний и навыков. Данный материал призван помочь таким людям, в нём я расскажу, как выполнить перенос фотоснимков со смартфона на ПК с пошаговым алгоритмом для чайников, и что нам для этого понадобится.
- Пошаговая инструкция по перенесению фото с помощью шнура USB
- Как перенести файлы с телефона на компьютер используя Bluetooth
- Использование картридера
- Пересылка через е-мейл для чайников
- Синхронизация с облачными сервисами для файлообмена
- Заключение
Пошаговая инструкция по перенесению фото с помощью шнура USB
Наиболее простым и популярным методом копирования является использование кабеля ЮСБ для подключения смартфона к PC. Для этого нам понадобится компьютер, наш смартфон, и шнур USB, который обычно идёт в комплекте к телефону. Если такого шнура у вас нет, тогда рекомендую посетить с вашим смартфоном ближайший магазин гаджетов, и приобрести указанный шнур.
Выполните следующее:
- Включите ПК и смартфон (смартфон разблокируйте);
- Возьмите шнур ЮСБ, одну его часть с меньшим разъёмом (обычно это микро ЮСБ) подключите к вашему смартфону в соответствующее гнездо, второй – к разъёму ЮСБ вашего компьютера;

- На экране вашего гаджета в большинстве случаев появится сообщение о переходе в режим ЮСБ, и вы услышите характерный звук (при запросе телефона на переход в режим ЮСБ подтвердите переход);
- На экране вашего ПК появится сообщение о подключении нового устройства, после чего в списке дисков в «Мой компьютер» появится обнаруженное мобильное устройство (если ваш гаджет использует карту памяти, тогда отдельно отобразится и гаджет, и карта памяти);

- Затем сработает автозапуск, и на ПК возникнет небольшое меню, в которой вам предложат различные варианты работы с найденным мобильным устройством;
- Выберите «Открыть папку для просмотра файлов» (ваш смартфон должен быть разблокирован);

- Вам откроется перечень файлов, находящихся на вашем гаджете. Вам необходимо найти папку с вашими фото, обычно она носит название «Camera», и находится в директории «DCIM» (английская аббревиатура слов «изображения с цифровой камеры»).
- Найдите нужные фото, выберите их с помощью мышки, нажмите правую клавишу мышки и выберите «Копировать»;

Выберите нужные фото, а затем нажмите на «Копировать»
- Затем с помощью «Мой компьютер» перейдите в нужную директорию на ПК, куда вы собираетесь копировать фото, наведите курсор на пустое место, нажмите правую клавишу мышки, и выберите «Вставить».

Также вы можете просто перетянуть нужные фото на PC с помощью зажатия левой клавиши мыши (кликаете на нужное фото, зажимаете левую клавишу мышки, и перетягиваете фото, к примеру, на рабочий стол).
После копирования рекомендуется удалить уже ненужные фото на смартфоне, для чего необходимо кликнуть по них, нажать правую клавишу мышки, и в появившемся меню выбрать «Удалить».
Как это выглядит визуально вы можете просмотреть на данном видео:
Читайте также: как раздать Интернет с компьютера на телефон.
Как перенести файлы с телефона на компьютер используя Bluetooth
Второй популярный способ позволяет копировать фото со смартфона на компьютер с помощью подключения блютуз.
Для осуществления данного подключения необходимо:
- Перейти в настройки гаджета и включить там Bluetooth;
- Также включите блютуз на ПК (обычно это ноутбук, для стационарных машин необходимо докупить блютуз-модуль). В его настройках разрешите другим устройствам обнаруживать ПК через блютуз;

- Выполнить поиск ближайших устройств Блютуз в настройках блютуз вашего телефона;
- После нахождения введите пароль для установления соединения на гаджете;
- Введите тот же пароль на ноутбуке;
- Теперь вы можете пересылать ваши фото с телефона на PC. Для этого тапните на нужную фотографию, затем над фото нажмите на значок «Поделиться», и в появившемся меню выберите отправку через блютуз – имя вашего ноутбука;

- Ваше фото будет отправлено, и вы найдёте его в папке «Bluetooth», которая находится в папке «Документы» (или другой соответствующей директории).
Использование картридера
Ещё одним довольно простым способом является использование карт-ридера. Если ваш гаджет использует карту памяти, просто перекиньте в телефоне на данную карту нужные фото, затем изымите карту памяти, и подключите её к ПК с помощью картридера.
Копирование фото с картридера осуществляется так же, как при работе с обычной флешкой.

Полезно знать: как подключить интернет на телефоне через компьютер с помощью usb провода.
Пересылка через е-мейл для чайников
Если необходимо скопировать на ПК всего несколько фото, то можно использовать стандартный е-мейл для пересылки фото. При этом если у вас не настроен е-мейл, то будет необходимо произвести его соответствующую настройку согласно почтовому серверу.
Для отправки фото нужно будет его открыть (к примеру, в «Галерея»), сверху нажать на значок «Поделиться», выбрать «е-мейл», после чего указать ваш электронный адрес. На указанный е-мейл будут отправлены фото, которые затем можно будет скачать на PC.

Синхронизация с облачными сервисами для файлообмена
Ещё один набирающий популярность способ копирования данных с гаджета на ПК – это задействование облачных сервисов — «Google Drive», «Dropbox», «Microsoft OneDrive» и других. Достаточно установить одно из таких мобильных приложений на ваше гаджет, а его стационарную программную реализацию — «Google Drive», «Dropbox» и др. – на ваш ПК.
После запуска приложения будет необходимо пройти обязательную регистрацию, После получения своего аккаунта вы сможете легко скидывать в облако фото с вашего гаджета, а затем и загружать их с облака уже на ваш PC.

Используйте облачные сервисы для пересылки файлов
А вы знаете, что делать если компьютер не видит телефон через USB провод?
Заключение
В данном материале мной были разобраны пошаговые способы для чайников по перенесению фотографий с телефона на ПК. Наиболее простым и удобным для новичков способом является использование кабеля ЮСБ, с помощью которого легко и удобно выполнить перекидывание фотографий со смартфона на PC. Если же данный способ вас не устроил, можно использовать другие перечисленные альтернативы, которые позволят вам насладиться вашими фотографиями на большом экране вашего компьютера.
Зачем люди копируют фото со смартфона на компьютер? Кто-то просто хранит их на более вместительном диске, кто-то хочет освободить место на телефоне, а кто-то редактирует их на ПК. Причин может быть масса, столько же есть способов перенести снимки с одного устройства на другое. Остановимся на самых удобных и быстрых.
Содержание
- Способы переноса файлов с телефона на ПК
- Как перенести фотографии при помощи кабеля
- С помощью флешки или карты памяти
- По Bluetooth
- По Wi-Fi
- iOS
- Приложения для передачи данных по Wi-Fi
- Облачные хранилища
- Android
- Приложения
- Облачные хранилища
- Telegram
Способы переноса файлов с телефона на ПК
В этом материале речь пойдет о следующих способах загрузки снимков с мобильного устройства на компьютер.
- По USB кабелю — классический вариант. Его главное преимущество — скорость и надежность. Для подключения телефона к ПК не нужны специальные программы, а кабель есть в комплекте любого мобильного гаджета. К тому же, по кабелю данные передаются быстрее, чем по сети.
- С помощью SD-карты или флешки. Почти такой же удобный и быстрый способ передачи данных, как и первый. Если есть флешка или SD-карта с ридером для подключения к компьютеру, но нет USB-кабеля, то лучше предпочесть его.
- По Bluetooth. Этот вариант обычно используют при сложностях с подключением к Интернету, отсутствии SD-карты и подходящего кабеля. Самый медленный и нестабильный способ.
- По Wi-Fi. Не самый простой, зато универсальный и быстрый метод передачи данных. Однако он требует использования дополнительных приложений или сервисов для отправки файлов с одного устройство на другое.
Как перенести фотографии при помощи кабеля
Как сказано выше, соединение по кабелю — самый простой и надежный способ перенести фотографии с мобильного устройства на компьютер. Для этого не придется устанавливать никаких дополнительных программ.
Независимо от бренда, будь то ZTE, Samsung или Apple, все гаджеты комплектуются mini-USB, USB-C или Lighting-проводами.
Порядок переноса:
- Подсоедините смартфон к компьютеру с помощью USB-кабеля и дождитесь, когда он появится в проводнике Windows.
- На Windows 7 и в более новых версиях этой операционной системы подключенное мобильное устройство появится в меню «Этот/Мой компьютер».
- Откройте в проводнике папку с именем телефона и найдите в ней каталог с фотографиями. В случае с iOS — это папка /DCIM (как на многих камерах). В случае с Android — SDcard/DCIM или Phone/DCIM в зависимости от версии.
- После этого просто скопируйте снимки с телефона и вставьте в любую папку на компьютере.

С помощью флешки или карты памяти
Еще один метод, который можно использовать, если в телефоне есть microSD-карта. Чтобы перенести с нее фото на ПК:
- Подключите карту к компьютеру с помощью картридера (устройства-переходника).
- Откройте «Проводник».
- Найдите на карте папку /DCIM.
- Скопируйте из нее все нужные фотографии.
То же самое касается и USB-накопителей. Разница лишь в том, что сначала придется подключить флешку к смартфону через адаптер с USB-A на micro/mini-USB и загрузить на нее фото вручную. В зависимости от устройства и файловой системы этот процесс может выглядеть по-разному. Обычно он заключается в простом переносе файлов из одной папки в другую.
Снимки, как вы помните, хранятся в каталоге/DCIM, а папка подключенной флешки может называться по-разному. После подключения к телефону она отобразиться в программе управления файлами и папками.
По Bluetooth
Этот метод передачи файлов уже устарел, но все еще используется, если речь идет о переносе фотографий с Android-телефона на Windows-компьютер.
Порядок действий:
- Включите Bluetooth на телефоне и ПК.
- Откройте снимок на телефоне.
- Нажмите на кнопку «Поделиться».
- Выберите опцию «Передать файл через Bluetooth», если такая имеется.
- Примите файл на компьютере.
 Сложность метода заключается в том, что не на всех компьютерах имеется Bluetooth-модуль и его программное обеспечение (обычно он есть только на ноутбуках). Для стационарного ПК адаптер придется покупать отдельно.
Сложность метода заключается в том, что не на всех компьютерах имеется Bluetooth-модуль и его программное обеспечение (обычно он есть только на ноутбуках). Для стационарного ПК адаптер придется покупать отдельно.
Кроме того, по умолчанию функция Bluetooth на компьютере, где она есть, может быть выключена. Чтобы ее включить на Windows 10, запустите приложение Параметры, откройте раздел “Bluetooth и другие устройства” и передвиньте ползунок “Bluetooth” в положение “включено”.
По Wi-Fi
Если телефон и компьютер подключены к Wi-Fi, для передачи данных ни кабель, ни флешка не понадобятся. Обмениваться файлами можно по сети, иногда так даже быстрее. Единственное условие — нужно установить программу для передачи объектов через Интернет на то и другое устройство либо только на телефон.
iOS
Ранее устройства от Apple были тесно связаны с iTunes и синхронизировались с компьютером только с помощью этой программы. Сейчас ситуация выглядит совершенно иначе. В App Store есть масса приложений для отправки фотографий и других файлов с iPhone или iPad на ПК.
Приложения для передачи данных по Wi-Fi
Documents (бесплатно) — это украинская разработка, которая за недолгое время своего развития получила звание чуть ли не основного файлового менеджера для смартфонов и планшетов Apple. Язык приложения — русский. Недавно в Documents появилась возможность переносить файлы с телефона на компьютер и обратно по беспроводной сети.
Порядок действий:
- Откройте приложение Documents by Readdle на iOS-устройстве.
- Перейдите в пункт «Сервисы».
- Нажмите на кнопку Wi-Fi Transfer.
- Откройте веб-браузер на компьютере и зайдите на сайт docstransfer.com.
- Просканируйте появившийся на мониторе QR-код камерой своего телефона.
- Затем на компьютере выберите папку «Фото» и вручную загрузите нужные фотографии (можно скачивать сразу целыми альбомами).
Всё готово!
Send Anywhere (бесплатно) — это еще одно приложение для отправки фотографий с мобильного устройства на компьютер, работающее по схожему с Documents принципу. Язык приложения — английский.
Для пересылки снимков через Send Anywhere сделайте следующее:
- Откройте приложение Send Anywhere на iPhone или iPad.
- Отметьте фото, которые нужно отослать на ПК.
- Нажмите на кнопку «Отправить».
- Появится специальный код для получения доступа к файлам на другом устройстве.

- Затем откройте сайт send-anywhere.com на компьютере.
- Введите шестизначный код с телефона в браузере.
 После этого файл (или несколько файлов) автоматически загрузится в систему.
После этого файл (или несколько файлов) автоматически загрузится в систему.
Zapya (бесплатно) — этот сервис отличается от двух предыдущих необходимостью устанавливать фирменное ПО не только на телефон или планшет, но и на компьютер. Это обосновано принципом работы сервиса. Язык приложения — английский. Для отправки фото через нужно:
- Откройте Zapya на телефоне и выберите фото для отправки.
- Нажмите на кнопку Send в правом нижнем углу.
- Откройте Zapya на компьютере с Windows 7 или более новой версией системы.
- Дождитесь, пока Windows отобразится на радаре в Zapya, и выберите ее.

После этого документ отправится на компьютер.
Облачные хранилища
iCloud Drive — это встроенное облачное хранилище Apple, которое автоматически сохраняет фотографии на серверах компании. Чтобы получить доступ к этим снимкам с компьютера, нужно скачать программу iCloud для Windows.
Во время настройки приложения поставьте галочку напротив пункта «Общий доступ к фото iCloud».
После ее установки:
- В «Проводнике» на компьютере откройте папку «Фото iCloud».
- Нажмите на кнопку «Выгрузить фото и видео»
Вместо iCloud можно использовать другое популярное хранилище — Dropbox. Достаточно зарегистрировать учетную запись и установить фирменные приложения на оба устройства.
Как перенести фотографии через Dropbox:
- При запуске на смартфоне приложение спросит, можно ли загружать фото в облако автоматически.
- Подтвердите свое согласие, тогда все ваши снимки перенесутся в облако.
- Откройте сайт dropbox.com на компьютере.
- Найдите нужную фотографию и нажмите «Скачать».
Android
С Android, в отличие от iOS, проблем с передачей файлов с устройства на устройства, как правило, не возникает. Эта система «открыта» в техническом смысле — у разработчиков сторонних программ есть доступ ко многим функциям и компонентам системы, поэтому способов передачи данных там больше. Тем не менее вариант со сторонними программами работает лучше всего, поэтому дальше речь пойдет о них — приложениях для переноса фотографий по Wi-Fi.
Приложения
AirDroid (бесплатно) — одна из первых подобных программ, которая появилась в период “рассвета” операционной системы Android и работает до сих пор. Язык приложения — русский.
Для загрузки снимков с AirDroid:
- Откройте приложение на смартфоне или планшете.
- Зарегистрируйте учетную запись.
- Выберите пункт AirDroid Web.
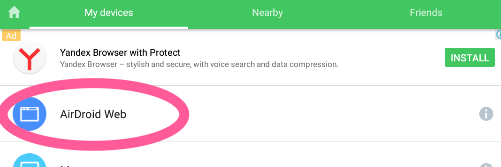
- Откройте браузер на компьютере и введите в поисковую строку адрес, отображающийся в AirDroid.

После этого на экране компьютера появится интерфейс для выгрузки фотографий с Android. Достаточно выбрать нужный снимок и нажать «Download».
Mi Drop (бесплатно) — несмотря на то, что эта программа была создана компанией Xiaomi, ее можно использовать и на других гаджетах. Она без проблем запустится на условном Huawei или ASUS. Язык приложения — английский.
Для отправки фото в Mi Drop:
- Откройте приложение на телефоне или планшете.
- Перейдите в боковое меню и нажмите на кнопку Connect to Computer.

- Затем откройте браузер на ПК и введите туда адрес созданного FTP-сервера (он отображается в Mi Drop).

- При подключении откроется системный файловый менеджер, а в нем будут лежать все файлы, хранящиеся на смартфоне.
- Найдите среди них папку DCIM.
- Скопируйте фотографии на жесткий диск компьютера.
Pushbulet (бесплатно) — еще одна похожая программа для передачи файлов между устройствами. Пожалуй, самый быстрый и простой вариант из всех, так как не требует лишних действий. Достаточно иметь аккаунт в Google или Facebook. Язык приложения — английский.
Для отправки фото в Pushbullet:
- Откройте Pushbullet на мобильном устройстве.
- Войдите в него, используя аккаунт Google или Facebook.
- Откройте сайт pushbullet.com на компьютере.
- Авторизуйтесь, используя аккаунт Google или Facebook.
- На обоих устройствах откроется окно чата, в котором можно переписываться с самим собой, отправляя как текстовые сообщения, так и файлы.
- Для отправки фото нажмите на скрепку и выберите фотографию.

Облачные хранилища
В отличие от iOS, в Android любой сервис может передавать данные по сети в фоновом режиме, поэтому выбор облачных хранилищ с автоматической загрузкой фото в облако намного больше.
Проще всего использовать встроенный сервис Google Drive. Он настроен по умолчанию и автоматически синхронизирует все снимки с облаком, а значит, на мобильном устройстве не нужно ничего дополнительно настраивать.
Для переноса фотографий на ПК с помощью Google Фото:
- Откройте сайт photos.google.com.
- Авторизуйтесь на нем под своим аккаунтом Google.
- Выделите все нужные снимки.
- Нажмите комбинацию клавиш Shift + D.
 Все отмеченные фото появятся в папке «Загрузки» на компьютере.
Все отмеченные фото появятся в папке «Загрузки» на компьютере.
Telegram
Мало кто обращает внимание на то, что этот мессенджер работает по принципу Pushbullet и может выступать в роли полноценного облачного хранилища файлов.
В Telegram можно завести отдельный чат с самим собой и отправлять себе неограниченное количество документов — точно так же, как это делается при общении с другими людьми.
Порядок действий:
- Откройте чат «Сохраненные сообщения».
- Нажмите на скрепку в нижней части экрана.
- Выберите нужные фото для отправки.
- Нажмите на кнопку «Отправить».
 Теперь эти снимки доступны на всех гаджетах, где установлен Telegram.
Теперь эти снимки доступны на всех гаджетах, где установлен Telegram.
Как перенести фотографии с телефона на компьютер
В этом уроке я покажу, как перекинуть фото с телефона на компьютер. Мы научимся переносить фотографии при помощи USB кабеля, Wi-Fi или Bluetooth, специальных программ и облачных сервисов.
С помощью USB кабеля
Способ 1: стандартное подключение
1. Подсоедините один конец кабеля к телефону, а второй — к компьютеру.
2. На телефоне откроется запрос на использование USB. Выберите «Передача фото» или «Передача файлов».

3. На ПК перейдите в папку «Компьютер», откройте иконку с названием вашего устройства.

Появится меню с выбором встроенной или внешней памяти.

4. Зайдите в нужную папку с фотографиями – обычно они хранятся в DCIM.

5. Выделите левой кнопкой мыши снимки. Кликните правой по любому выделенному и выберите «Копировать».
Выбрать все файлы сразу можно через сочетание клавиш Ctrl + A (русская Ф).

6. Создайте новую папку на ПК. Зайдите в нее и через правую кнопку мыши вставьте скопированное.
Для создания новой папки щелкните правой кнопкой по пустому месту (например, на пустой зоне Рабочего стола), выберите из списка Создать – Папку. Затем напечатайте для нее название. Подробнее об этом читайте в уроке «Как создать папку».

Готово!

Теперь фотографии есть и в телефоне и на компьютере в отдельной папке.
На заметку. Бывает, при подключении смартфон не показывает меню выбора, а сразу начинается его зарядка. Тогда попробуйте вставить кабель в другой USB порт компьютера. Если не поможет, перезагрузите телефон и ПК.
Если меню по-прежнему не появляется, возможно, поврежден кабель или гнездо подключения. В таком случае используйте другие способы: Wi-Fi, Bluetooth, облачные сервисы и т.д.
Способ 2: с помощью фирменной программы
У многих производителей смартфонов есть фирменная программа для ПК. Как правило, такие программы позволяют не только перенести фото, но и сделать резервные копии других данных. У телефонов Samsung это программа Kies, у MI — это MI PC Suite, у iPhone iTunes.
Через Wi-Fi
Способ 1: с помощью проводника
Перед началом работы убедитесь, что ваш проводник поддерживает передачу файлов по Wi-Fi. Если нет, установите «Файловый менеджер +» в магазине Google Play.

Действие на ПК: открываем общий доступ
1. Щелкните правой кнопкой мышки по папке, в которую будете переносить фотографии. Выберите «Свойства».

2. Перейдите на вкладку «Доступ» и кликните по кнопке «Общий доступ».

3. Нажмите на поле выбора пользователей и выберите «Все».

4. Убедитесь, что в разрешениях установлено «Чтение и запись». Кликните «Поделиться».

Готово: доступ к папке открыт. Далее нам понадобится IP адрес компьютера.
5. В меню Пуск напечатайте «Командная строка» и откройте программу.

6. Введите команду ipconfig и нажмите клавишу Enter.
Запомните адрес в строке «IPv4-адрес».

Действие на смартфоне: подключение к папке
1. Переходим в проводник смартфона и открываем «Удаленные службы».

2. Выбираем «Локальная сеть».

- В поле «Хост» вводим IP адрес ПК.
- Печатаем имя пользователя и пароль для входа в комп и жмем «ОК».

3. Откроется расшаренная папка, куда можно будет скопировать фотки с телефона.

Способ 2: с помощью SHAREit
Если предыдущий способ показался сложным, можно пойти более простым путем и установить приложение SHAREit на смартфон и компьютер.
Шаг 1: загрузка
Установите на телефон приложение SHAREit из Google Play.

На ПК перейдите по ссылке ushareit.ru для загрузки и установки программы.

Шаг 2: запуск и обмен
1. Запустите программу на ПК и нажмите кнопку «Показать штрих-код».

Откроется штрих-код, который мы отсканируем на телефоне.

2. Запустите приложение SHAREit на смартфоне и нажмите кнопку «Отправить».

3. Выберите изображения из галереи и нажмите «Отправить».

4. В окне поиска получателя выберите «Подключить к ПК».

5. Наведите камеру смартфона на штрих-код программы SHAREit. Произойдет соединение и передача данных.

6. На ПК придет уведомление об успешно принятом файле.

По умолчанию все переданные фотки вы найдете в папке «Загрузки» – «Телефон» – «photo».
Через Bluetooth
Если вы владелец старого телефона, в котором нет Wi-Fi, но есть камера и Bluetooth, этот метод для вас. Но для него у вас должен быть ноутбук с поддержкой Bluetooth или отдельный Bluetooth передатчик.
1. На ПК щелкните правой кнопкой мыши по значку «Bluetooth» на панели задач и выберите пункт «Принять файл».

2. Откройте галерею смартфона и отметьте рисунки для отправки.
3. Нажмите по значку «Bluetooth» для запуска передачи.

4. После короткого сканирования в списке отобразится найденный ПК. Нажмите по нему и автоматически произойдет отправка выделенных фотографий.

5. Кликните по кнопке «Готово» для сохранения данных.

При помощи интернета
Все фотографии можно загрузить в облачный сервис, мессенджеры или социальную сеть. Затем скинуть их на ПК в любое удобное время, даже не имея под рукой телефон.
Способ 1: через облако
Рассмотрим два популярных хранилища: от компании Google и Yandex. В бесплатном доступе они предоставляют загрузку файлов объемом до 10 Гб, что для наших целей более чем достаточно.
Google Диск
1. Установите на телефон Google Диск из магазина Google Play.

2. Введите логин и пароль от учетной записи Google.

3. После успешной авторизации нажмите по значку «+» в главном меню.

4. Выберите пункт «Загрузить».

5. Переместитесь в галерею, отметьте фотки и нажмите «Открыть».

Произойдет загрузка фоток с телефона на диск.

6. На компьютере перейдите на официальный сайт drive.google.com
Выполните вход в аккаунт, через который загружали фото на смартфоне.

7. Выделите мышкой и зажатой клавишей Ctrl нужные данные, щелкните правой кнопкой мыши и выберите «Скачать».

8. Диск создаст архив с выбранными фотографиями и загрузит его на ПК в папку «Загрузки».
Яндекс.Диск
1. Установите на телефон приложение Яндекс.Диск из магазина Google Play.

2. Авторизуйтесь своей учетной записью, то есть введите логин и пароль от Яндекс почты.

3. Нажмите на иконку «+» для добавления файлов.

4. Выберите пункт «Картинку из галереи».

5. Выделите фотки для загрузки и нажмите «Выбрать».

Произойдет загрузка всех выбранных файлов.
6. На компьютере перейдите на официальный сайт disk.yandex.ru и выполните вход под теми же данными (логин/пароль от почты).

7. Выделите картинки и кликните по кнопке «Скачать».

Картинки упакуются в архив, который перекинется в папку «Загрузки».
Способ 2: через мессенджер
Современные мессенджеры имеют как мобильную, так и компьютерную версию. Этой функцией можно воспользоваться, чтобы передать самому себе фотки и скачать их на ПК.
Telegram
Добавьте в телефонную книгу свой номер. В поле «Ваши контакты» автоматически добавится ваш профиль, нажмите по нему.
Или просто откройте папку «Избранное» в разделе «Чаты».

Нажмите на значок «скрепка», чтобы прикрепить данные.

Выберите в галерее изображения и отправьте их себе.

Теперь установите на компьютер программу с официального сайта desktop.telegram.org и через нее скачайте снимки.

Viber
Добавьте свой номер в телефонную книгу, и в чатах откройте диалог с самим собой.
Или же просто выберите папку «Мои заметки» в чатах.

Нажмите на иконку фотоаппарата.

Отметьте картинки из галереи и отправьте их.

Установите на ПК десктопную версию – скачать ее можно с официального сайта viber.com. И через нее сохраните изображения на компьютер.
Способ 3: через социальную сеть
В любой социальной сети есть возможность создать альбом. Этой функцией можно воспользоваться для перемещения снимков в новый альбом и их последующего скачивания на ПК.
Во избежание ошибок во время загрузки, рекомендую использовать оригинальное приложение (не веб версию).
Покажу, как это делается в соцсети Вконтакте.
Откройте раздел «Фото» в приложении.

Создайте новый альбом кнопкой «+».

Нажмите кнопку «Добавить фото» и загрузите их с галереи.

На компе перейдите по адресу vk.com и авторизуйтесь. Зайдите в раздел «Фотографии».

Откройте изображение в альбоме. Щелкните по нему правой кнопкой мыши, выберите «Сохранить картинку как» и сохраните ее в нужной папке.

Способ 4: при помощи электронной почты
Способ подойдет, если нужно перекинуть небольшое количество снимков.
Всё, что нужно — это перейти в приложение для отправки писем. Можно воспользоваться встроенным Gmail.
Нажмите на значок «+» для создания нового сообщения.

Введите свой адрес почты. Нажмите на значок «скрепки» для прикрепления файлов.

Выберите изображения.

Нажмите на значок «конверт» для отправки.

Откройте свой почтовый ящик на компе и скачайте файлы.
Если есть Кард-ридер
Кард-ридер (card reader) – это устройство для чтения съемной SD памяти. Имея данный девайс, можно перенести фотографии на карту памяти, извлечь её из телефона, вставить в кард-ридер и скопировать файлы на компьютер. Метод довольно простой и эффективный.

На заметку. Во многих ноутбуках уже есть встроенный кард-ридер.
Через OTG переходник
OTG переходник – это такое устройство, которое одним концом подключается в гнездо телефона, а во второй конец позволяет подключить флешку.

Флешка у вас распознается как дополнительная память в проводнике. Просто переместите на нее нужные фотки, вставьте флешку в ПК и скопируйте все данные.
 Вопрос, как фотографии с телефона перенести на компьютер, возникает в наше время довольно часто. Всевозможные смартфоны давно заняли место фото- и видеокамер, и пока старое оборудование уходит в прошлое, всё новые и новые снимки делаются на встроенные камеры гаджетов. Но фото рано или поздно начинают загромождать внутреннюю память — и, чтобы не стирать старые снимки, вы решаете скопировать их на куда более вместительный жёсткий диск компьютера или ноутбука.
Вопрос, как фотографии с телефона перенести на компьютер, возникает в наше время довольно часто. Всевозможные смартфоны давно заняли место фото- и видеокамер, и пока старое оборудование уходит в прошлое, всё новые и новые снимки делаются на встроенные камеры гаджетов. Но фото рано или поздно начинают загромождать внутреннюю память — и, чтобы не стирать старые снимки, вы решаете скопировать их на куда более вместительный жёсткий диск компьютера или ноутбука.
Аргументов в пользу такого решения более чем достаточно. Во-первых, телефоны давным-давно снимают не хуже, а порой и лучше традиционных камер. Во-вторых, сразу на смартфоне вы можете наложить на фотографию интересные эффекты или добавить дату или поясняющую надпись. В-третьих, зачем носить с собой несколько устройств, если можно обойтись одним универсальным? Как бы то ни было, у вас есть телефон, а на нём есть фото, которые хочется скинуть на компьютер. Как это сделать с наименьшими затратами сил, расскажем в этой статье.
Что понадобится для переноса
Чтобы воспользоваться приведёнными ниже инструкциями, заранее запаситесь всем необходимым для работы — благо список не так уж велик. Чтобы решить задачу, как с телефона скинуть фотографии на компьютер, вам будут нужны:
- Собственно смартфон. Это может быть гаджет на базе Андроид или iOS (для переноса фотографий на iPhone и iPad установите на компьютер фирменную программу iTunes от Apple, об этом способе мы расскажем ближе к концу статьи); собственно, подойдут и другие, менее распространённые ОС, но в нашей статье мы рассмотрим именно эти системы, пользующиеся наибольшей популярностью. Главное, чтобы операционная система присутствовала в принципе и была в исправном состоянии, не выкидывая сообщения об ошибках при каждом вашем действии, даже не связанном с копированием фотографий на компьютер. По желанию вы можете установить дополнительные программы, существенно облегчающие перенос фото; но для копирования в штатном режиме это не является обязательным условием.
- ПК или ноутбук. Требования здесь примерно те же. Операционная система должна находиться в работоспособном состоянии, а на диске должно быть достаточно свободного пространства, чтобы скопировать ваши фотографии. Кроме того, если вы намереваетесь использовать провод USB, необходимо наличие как минимум одного рабочего порта, к которому и будет производиться подключение.
- Кабель. Вам понадобится стандартный шнур USB, например, прилагаемый производителем в комплекте. Отсоедините его от зарядника, после чего один конец подключите к телефону, на котором хранятся фото, а другой — к ПК. Чтобы вы имели возможность передать фотографии с телефона на компьютер, провод должен быть совершенно исправен: с неповреждённой изоляцией и не болтающимися контактами. Кроме того, необходимо использовать шнур, позволяющий не только выполнять подзарядку, но и передавать данные.
Как перекинуть фото с помощью USB провода
Способ #1: Перенос фотографий с телефона на Андроид путем копирования
Чтобы скопировать фото со смартфона на ПК или ноутбук, прежде всего возьмите кабель и подсоедините его сначала к телефону, а затем к компьютеру. На телефоне нужно выбрать режим «Передача данных/файлов». После этого вызовите стандартное окошко «Компьютер/Мой компьютер/Этот компьютер» — найти его можно, в частности, в меню «Пуск». В результате проделанных манипуляций вы увидите приблизительно следующее.

Возможно, память вашего телефона будет представлена в виде двух разных дисков: один для внутреннего хранилища, второй — для внешней карты.

Когда подключение будет выполнено, откройте раздел, в котором хранятся фото. После этого вы увидите или сразу набор каталогов, среди которых находится и нужный вам, или два раздельных носителя, внешний и внутренний. Они будут подписаны соответствующим образом, так что ошибиться не получится. А если вы не пользуетесь внешней картой памяти, раздел будет ровно один. Теперь, чтобы ответить на вопрос, как перекинуть фото с телефона на компьютер, вспомните, где именно хранятся ваши снимки — и открывайте именно этот раздел.

В общем списке вы непременно найдёте папку с коротким названием DCIM (на Android телефоне). Не можете отыскать? Попробуйте стандартную сортировку по имени — а если каталога всё же нет, загляните в другой раздел: возможно, вы просто ошиблись с выбором. Скорее всего, папка будет на месте; откройте её, чтобы перейти к копированию фотографий на компьютер.

В дальнейшем всё зависит от особенностей операционной системы и используемого вами приложения для создания фото. В частности, снимки могут находиться именно в этом каталоге — или в одной из подпапок, как показано на следующей картинке. Скорее всего, она будет носить наименование Camera — но и здесь возможны варианты.

В конце концов вы увидите список фото, а может быть, и миниатюры. Выделите нужные (или все), после чего кликните по ним правой клавишей мыши — и выберите одно из предлагаемых системой действий: «Копировать» или «Вырезать». Теперь остаётся вставить снимки в нужный каталог на жёстком диске компьютера. Процесс перемещения займёт определённое время; прерывать его, чтобы не начинать всё заново, не следует.

Чтобы ответить на вопрос, как с Андроида перекинуть фото на компьютер, просто откройте выбранную папку, снова кликните по пустому полю правой клавишей мыши — и выберите действие «Вставить».

Кроме того, вы можете поступить ещё проще: выделить необходимое количество фотографий, хранящихся в памяти телефона, а затем, держа левую клавишу мыши, перетянуть файлы в выбранную директорию на компьютере. Как и в первом случае, процесс копирования займёт несколько минут, а может быть, и более — всё зависит от объёма передаваемой информации. Прерывать операцию, а тем более выдёргивать шнур USB из ПК или телефона настоятельно не рекомендуем.
В заключение советуем удалить лишние фото на смартфоне. Сделать это можно как при помощи собственное операционной системы, так и на компьютере. Просто выделите ненужные фотографии — и нажмите Delete, после чего подтвердите действие.
В целом этот порядок сохраняется для всех ОС семейства Windows. Внимательнее рассмотрим, как происходит копирование или перемещение на последней на сегодня версии — Windows 10:
- Подключите кабель USB сначала к смартфону, затем — к порту компьютера или ноутбука. Можете использовать и иную последовательность — принципиально на возможность перенести фото с Андроида на компьютер это не влияет.
- Выберите на гаджете способ подключения. Рекомендуем остановиться на варианте, обычно называющемся «USB-устройство» или схожим образом. Естественно, вариант «Только зарядка» в рассматриваемом нами случае не подходит.
- На ПК запустите приложение под названием «Фотографии». Найти его вы сможете в разделе «Пуск».
- Выберите опцию, позволяющую импортировать файлы с телефона на компьютер, после чего следуйте дальнейшим указаниям операционной системы.
Нет под рукой кабеля или имеющийся повреждён? Задействуйте опцию Windows «Диспетчер телефонов» — она позволяет настроить автоматическую синхронизацию устройств, и ваши фото будут отправляться на комп непосредственно в момент создания.
Способ #2: Как перенести фото с помощью импорта изображений Windows
Рассмотрим ещё один вариант переноса фотографий на ПК. Прежде всего вам нужно будет, как и в первом случае, соединить кабелем телефона и компьютер. После этого кликните правой клавишей по значку смартфона, а затем выберите в списке доступных опций «Импорт изображений».

Сразу после этого действия операционная система запустит поиск всех хранящихся на подключённому устройстве картинок.

Продолжаем рассказ, как перенести фото с телефона на компьютер. Нажмите кнопку «Импорт» — и дождитесь, пока снимки будут перекопированы на жёсткий диск.

При копировании будет создан новый каталог, который и откроется сразу после завершения процесса. Вы можете выбрать в папке «Импортированные изображения» нужные фото, а остальные смело удалять. Обратите внимание: при использовании рассматриваемого метода фотографии на исходном устройстве стираются, так что проводить дополнительную очистку внутренней памяти или внешнего хранилища уже не придётся.
Имеется и ещё одна интересная особенность. Если смартфон подключён в качестве цифровой камеры, программа импорта обнаружит только те картинки, которые были сохранены в каталоге DCIM — то есть собственно фотографии, сделанные на встроенную камеру. Чтобы получить все доступные картинки, советуем выбрать первый вариант переноса фоток.

Как скинуть фотографии с телефона на компьютер без USB шнура
Выше мы рассмотрели порядок копирования фотоснимков с мобильного гаджета на комп с использованием кабеля. Можно обойтись и без шнура — например, если он повреждён или утерян. Кроме того, приведённая ниже инструкция сильно поможет при отсутствии на компе исправных портов. Внимательно следуйте алгоритму — и непременно добьётесь успеха!
Способ #3: Передача фото через социальные сети
Продолжаем рассказ, как перенести фото. Первое, в чём вам необходимо убедиться, — наличие подключения к интернету и на передающем, и на принимающем устройстве. Второй шаг — регистрация в социальной сети на выбор; в силу простоты советуем пользоваться сервисами «ВКонтакте». Помимо прочих интересных и полезных манипуляций, он позволяет передавать фотографии на компьютер — быстро и без всяких проводов.
После регистрации посмотрите на телефоне, в настройках профиля, свой идентификационный номер (ID). Теперь откройте диалог с самим собой. Для этого перейдите по ссылке vk.com/writeID, где вместо ID подставьте ранее полученный номер.
Начиная с этого момента вы можете свободно пересылать фото сами себе. Они будут храниться в профиле, доступном и со смартфона, и с компа. Откройте свою страничку на ПК, зайдите в диалог по той же ссылке — и скачайте фотографии на жёсткий диск. По завершении не забудьте удалить лишние картинки на телефоне, чтобы освободить побольше места.
Способ #4: Передача фото через мобильный мессенджер
Приблизительно в таком же порядке вы сможете переместить картинки с гаджета на ПК при помощи любого продвинутого мессенджера. В частности, можно воспользоваться Telegram: так вы не только решите вопрос, как перекинуть фото с телефона на комп, но и сохраните приватность благодаря технологии, подразумевающей использование закрытого кода с двусторонним шифрованием.
Пересылать фотографии в этом случае вы можете как в папку «Избранное», так и в любой другой чат — например, если у вас имеется больше одного аккаунта. По окончании операции установите на ПК стационарную версию мессенджера, зайдите в соответствующий диалог или каталог — и скачайте данные на жёсткий диск. При этом учитывайте, что особо качественные фотоснимки сжимаются программой: их лучше отправлять в качестве файлов, а не изображений.
Способ #5: Пересылка фото на e-mail
В конце концов, почему бы не воспользоваться теряющим популярность, но всё ещё достаточно востребованным методом? Установите на телефон мобильный клиент почтового ящика, выполните необходимые настройки — и пошлите по своему же адресу все подлежащие сохранению на ПК фотографии. Кроме того, можете воспользоваться встроенной в современные мобильные операционные системы опцией «Поделиться», в качестве целевого приложения выбрав клиент электронной почты. После этого остаётся открыть почтовый ящик на компе — и скачать все фото.
Способ #6: Передача фото по Bluetooth
Следующий способ со смартфона перекинуть фото на компьютер предполагает использование технологии Bluetooth. Модуль для передачи данных должен присутствовать и на компе, и на телефоне. Эта технология, довольно старая, но всё ещё сохраняющая популярность, позволяет передавать беспроводным путём данные всех форматов, на любые сопряжённые устройства. Возможна, в частности, одновременная передача фоток на несколько ПК, на компьютер и камеру и так далее. К сожалению, имеются и довольно неприятные ограничения: расстояние между принимающим и передающим устройством не должно превышать 8–10 метров, а на пути радиоволны не должно встречаться препятствий в виде стен, перегородок, даже ширм или предметов мебели.
По большей части приведённая ниже инструкция касается ноутбуков. Эти устройства по умолчанию оснащены модулями блютуз-связи, в то время как стационарные компьютеры обычно такой составляющей лишены: вам придётся приобретать передатчик отдельно. Подключаются такие съёмные модули обычно в USB-порт.
Процесс копирования фотографий включает следующие шаги:
- Вы включаете передачу и приём Bluetooth-сигнала и на телефоне, и на компьютере. Кроме того, необходимо разрешить обнаружение передатчика другими устройствами. Сделать это можно, кликнув правой кнопкой мыши по значку блютуз и выбрав строчку «Открыть пераметры».


- Продолжаем инструкцию, как с смартфона перенести фото на ноутбук. Выполните поиск доступных гаджетов, выберите в списке подходящий — и пройдите стандартную процедуру сопряжения, сверив пароли, отображаемые на телефоне и ноуте.
- Сразу после этого (разумеется, не отключая модуль Bluetooth), вы можете начать пересылать фотографии на жёсткий диск. Выберите нужное фото (или несколько снимков), запустите опцию «Поделиться» и выберите передачу данных по блютуз-каналу.

- Теперь остаётся указать, на какое из сопряжённых устройств должны быть скопированы фотографии. Передача займёт сравнительно много времени; по умолчанию данные сохраняются в каталоге «Документы». Отсюда вы можете переместить их в любую другую удобную директорию.
Способ #7: Как с телефона на флешку перекинуть фото, а потом на компьютер
Переносные накопители, в том числе и SD-карты, сильно упрощают жизнь пользователю, желающему перенести фото с телефона на комп. Такие носители универсальны, одинаково подходят и для смартфонов, и для видеокамер, и для компьютеров. Скорее всего, установлена карта памяти и в вашем гаджете; её мы и будем использовать в следующей инструкции.
Итак, отвечаем на вопрос, как с телефона перенести фото на флешку. Внимательно следуйте инструкции:
- Откройте на смартфоне встроенный или любой установленный сторонний диспетчер файлов. Про один из лучших мы рассказывали в нашем рейтинге полезных приложений для Андроид. В нём выберите внутреннюю память — обычно снимки сохраняются именно в ней.
- Выделите долгим тапом каталог DCIM, о котором мы уже рассказывали раньше, и выберите в выпадающем меню для него опцию «Переместить».

- В качестве целевого каталога укажите подключённый внешний носитель — обычно он так и называется, «Карта памяти».

- В результате, после того как вы подтвердите желание запустить операцию, начнётся перемещение файлов. Каталог будет объединён с уже существующим на съёмном накопителе. Во внутренней памяти папка будет стёрта — а затем автоматически пересоздана. В ходе операции вам может потребоваться подтвердить замену файлов, имеющих одинаковые наименования. В таком случае рекомендуем вместо этого задать новое имя — а затем уже провести поиск дубликатов фотографий.
- Теперь выключите телефон и извлеките карту памяти. Накопитель требуется подключить к компьютеру. Сделать это можно или в специальный разъём на корпусе, или, если такового нет, посредством переходника.
Кроме того, не забывайте использовать прилагаемый производителем адаптер для формата microSD.

Вместо этого оборудования можете применять:
-
- Универсальный кардридер с несколькими разъёмами под все типы съёмных накопителей. Такие модули бывают как подключаемыми к порту USB, так и устанавливаемыми внутрь.

-
- Специальное оборудование, предлагаемое производителем. Такие кардридеры обычно совместимы со строго определёнными моделями накопителей.
Кроме того, иногда можно использовать USB-модемы. Подойдёт, в частности, прошитый E173u-1 от «Мегафона», отлично воспринимающий стандартные карты памяти.
Способ #8: Синхронизировать Android с облачными сервисами
Пренебрегаемый многими вариант — и совершенно незаслуженно. В этом случае для передачи фотографий можно пользоваться одним из облачных хранилищ: от «Яндекс.Диска» до Google Drive и Dropbox. Зарегистрируйтесь, получите свой минимальный объём хранения данных — и установите на телефон и компьютер соответственно мобильный и стационарный клиенты.
Теперь можно свободно загружать фото в облако со смартфона — и скачивать их на жёсткий диск на компе. Не забывайте время от времени чистить облачное хранилище — данные автоматически удаляться не будут.
Как перенести фото с Айфона на комп
Имеется возможность и перенести фото с iPhone на компьютер. Делается это в следующем порядке:
- Установите на свой ПК самую новую версию программы iTunes. Скачать её можно как на официальном сайте Apple, так и при помощи встроенного магазина приложений Windows. Не ленитесь время от времени обновлять приложение.
- Посредством кабеля подключите ваш Айфон или Айпад к компу. В некоторых случаях для этого может потребоваться ввести пароль для разблокировки гаджета.
- Включите опцию «Доверять» на телефоне.
Приложение «Фото iCloud» позволяет копировать фотографии в высоком разрешении: сначала в этот каталог, а затем выгрузить на компьютер.
Обратите внимание: изображения и видеоролики, которые были перемещены на Айфон в ходе синхронизации, обратно скопировать при помощи рассматриваемого приложения уже не получится.
Заключительные советы
Одна из типичнейших ситуаций, огорчающих пользователя при попытке перекопировать фото на комп, — отсутствие на ПК файлов в каталоге DCIM, в то время как они в полном составе показываются в мобильном файловом менеджере. Причин такой неполадки может быть несколько; они определяются как текущими сбоями, так и моделью смартфона.
Если не получается скинуть фото с компьютера на телефон, рассмотрите один из следующих вариантов, связанный с нарушением прав доступа:
- При помощи любого стороннего файлового менеджера, например, TotalCommander, скопируйте исходный каталог DCIM в то же хранилище; по умолчанию новая папка будет иметь наименование DCIM2. Кроме того, можете аналогичным образом скопировать подкаталог Camera. Когда манипуляции будут завершены, попытайтесь переместить файлы на компьютер из вновь созданного каталога.
- Вместо этого можете попробовать последовательно переименовать каталог DCIM, добавив к нему любую цифру — а затем вернуть прежнее название. Способ позволяет обойтись без затрат времени на копирование фото, однако связан с риском потери всех или нескольких фотографий.
- Наконец, при помощи любого менеджера файлов можете просто скопировать фотки в какую-либо иную папку, например, на карте памяти, а затем — посмотреть, видит ли данные в этом каталоге компьютер.
В нашей статье было рассмотрено несколько вариантов перекидывания фото с телефона на комп. Можете воспользоваться любым понравившимся; начинающим советуем выбрать проводные способы, обеспечивающие и достаточную скорость копирования, и простоту соединения. Если провод испорчен или вовсе отсутствует, попробуйте беспроводные технологии, например — перемещение данных при помощи облачного хранилища. Один из методов обязательно принесёт положительный результат — и вскоре вы сможете наслаждаться просмотров фотографий на экране компьютера или ноутбука.
Даниил Кондратьев
Пара слов об авторе от редакции smartronix.ru. Даниил — общительный молодой человек, которому нравится писать про Android и iOS. С мобильными гаджетами на «ты». Даниил неплохо разбирается в социальных сетях, касательно вопросов их работы. Мы особенно выделяем его способность писать на различные темы простым и лаконичным языком.
Перенос или копирование фотографий с андроид телефона или планшета на компьютер, работающий под Windows, является достаточно легким процессом. Ниже вы найдете два различных, простых метода по переносу фото с телефона андроид на компьютер.
Перемещение фотографий с телефона андроид на компьютер
Так как память в смартфоне ограничена, со временем вам придется освобождать место на своем мобильном устройстве путем переноса фотографий в облачное хранилище или загружая их на свой компьютер.
Существует несколько способов перемещения фотографий с андроида на Windows компьютер, ниже мы опишем два из них:
- Ручное перемещение фотографий с андроид телефона на ПК.
- Перемещение фото с андроид телефона на ПК с помощью приложения Фотографии для Windows.
Первый метод дает вам больше контроля над процессом, в то время как второй метод автоматизирует процесс переноса и даже организует фотографии по году или месяцу их создания.
1 Ручное перемещение фотографий с андроид телефона на компьютер
- Подключите телефон Android в USB порт вашего компьютера.
- Разблокируйте телефон, откройте вкладку уведомления и нажмите на Зарядка через USB.
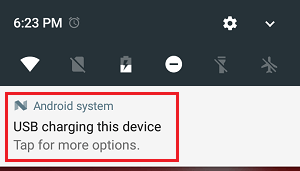
- Нажмите на опцию Переместить файлы или Переместить фотографии (PTP).
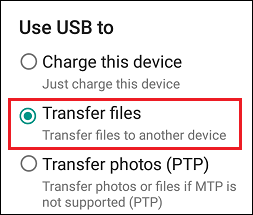
- Затем, откройте файловый проводник на компьютере с Windows 10 (правый клик на кнопке Пуск).

- В окне проводника откройте Этот компьютер и нажмите на телефон андроид.
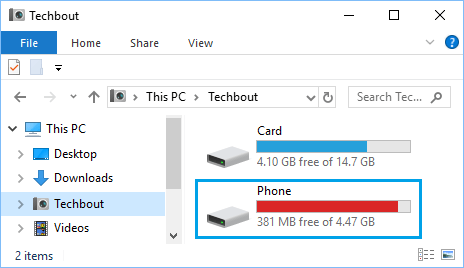
- Далее, кликните на DCIM, а затем на папку Camera.

- Выберите фотографии, которые вы хотите переместить, кликая на них. Для выбора сразу нескольких фотографий нажмите и удерживайте клавишу Ctrl и нажимайте на фотографии, которые вы хотите переместить.
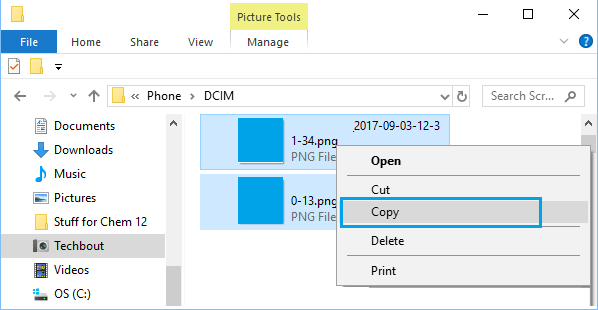
- После того как все фотографии выбраны, сделайте правый клик и выберите Копировать в контекстном меню.
- Затем, вставьте фотографии в нужную папку на компьютере Windows правым кликом внутри этой папки и выбором опции Вставить из выпавшего контекстного меню.

Примечание: Вы также можете использовать сочетание клавиш Ctrl+V на клавиатуре для вставки фотографий в папку.
В зависимости от количества изображений процесс перемещения фотографий с телефона андроид на ПК может занять от нескольких секунд до нескольких минут.
2 Перемещение фото с телефона андроид на Windows компьютер с помощью приложения Фотографии от Microsoft
Приложение Фотографии точно должно быть на Windows 10, если его там нет, скачайте приложение из Магазина Microsoft.
- Подключите андроид телефон к USB порту Windows компьютера.
- Запустите приложение Фотографии от Microsoft на операционной системе Windows.

- Далее, нажмите на иконку Импорт и кликните на опцию С USB устройства.

- Приложение Фотографии начнет сканировать фотографии на андроид телефоне, а затем выведет их список на экран. Процесс поиска займет некоторое время, все будет зависеть от количества фотографий на телефоне.
- Как только будет выведен список фотографий, выберите те из них, которые вы хотите переместить, нажмите на кнопку Импортировать выделенные.
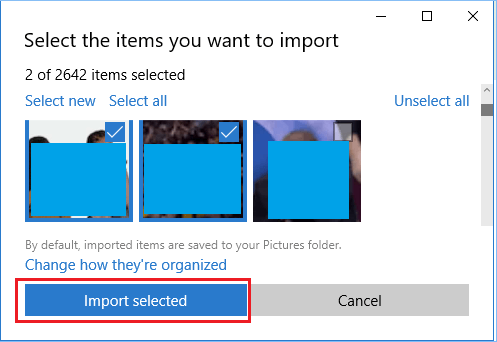
Нажатие на ссылку Выбрать все, выделит все фото для перемещения с андроид телефона на ПК.
Как только вы кликнете на Импортировать выделенные, приложение Фотографии от Microsoft начнет процесс перемещения фотографий с телефона или планшета андроид на компьютер.
Приложение Фотографии автоматически создаст новые папки для хранения перемещенных фотографий. Папки будут созданы в папке Изображения и названы в соответствии с годом и месяцем, в которых они были сняты.
медиа и файлы на телефоне перенос фотографий

