
Если в повседневной жизни вы активно используете и компьютер и телефон, то наверняка у вас часто возникает необходимость перебросить кое-какие файлы с одного устройства на другое. Существует множество способов наладить обмен файлами между ПК и смартфон, но далеко не все пользователи знают и половину из них. А между тем возможность перебросить файлы есть практически всегда, нужно лишь найти подходящее решение. В данной статье мы рассмотрим все возможные способы, как передать файл с компьютера на телефон — Андроид и Айфон.
Содержание
- 1 Передача файлов через USB-кабель
- 2 Как передать файл с компьютера на телефон через Bluetooth
- 3 Передача файлов через облачные хранилища и социальные сети
- 4 Специальные приложения
- 4.1 Похожие статьи:
Передача файлов через USB-кабель
Самый простой способ перенести файл с компьютера на телефон (или наоборот) – воспользоваться для этого USB-кабелем. Сейчас такие кабели даже не нужно покупать отдельно, они идут в комплекте практически с каждым современным телефоном. Если у вас есть такой под рукой, а в вашем ПК есть хотя бы один исправный USB-порт, то можете считать, что ваши файлы уже перенесены.
- Для начала соедините ваш ПК и телефон при помощи провода.
- После этого на ваш телефон должно прийти уведомление, откройте его и среди предложенных вариантов выберите “Передача файлов”.

- Теперь зайдите в “Мой компьютер”, здесь должно появиться новое подключённое устройство, это и есть ваш телефон.
Дальнейший процесс похож на обычный перенос файлов, разве что времени занимает больше. Просто скопируйте любой файл на одном устройстве и вставьте его в любую папку на другом.
Как передать файл с компьютера на телефон через Bluetooth
Если у вас нет под рукой USB-кабеля или по какой-то причине вы не можете воспользоваться им, то вы всегда можете передать файлы по Bluetooth. Адаптер Bluetoothесть в любом, даже очень старом телефоне, а вот с компьютерами дело обстоит сложнее.
Обычно их устанавливают только в ноутбуках, в стационарных же компьютерах их обычно не ставят, так как в этом мало смысла. Компьютеры большие и громоздкие их очень трудно переносить с места на место (а точнее перевозить), а поскольку Bluetooth работает только на близких расстояниях, то его редко приходится применять.
Но стоит отметить, что в последнее время, из-за появления Bluetooth-гарнитуры, адаптеры стали чаще устанавливать и в ПК. Если же ваш ПК всё же не имеет встроенного адаптера, то вы всегда можете купить внешний адаптер. Это не очень дорого, но в будущем он может вам сильно пригодиться и не только для передачи данных.
Итак, если данный вариант как передать файл с компьютера на телефон вам подходит, то можем переходить к делу.
- Для начала включите Bluetooth на обоих устройствах и проверьте видим ли ваш телефон для других устройств (соответствующая опция будет рядом).
- Затем найдите нужный файл и вызовите контекстное меню, нажав на него правой кнопкой мыши; если вы переносите файл с телефона, то нажмите на него и долго удерживайте палец.
- В появившемся меню выберите пункт “Отправить”, а затем выберите вариант “Через Bluetooth”.

- В списке устройств, которые находятся рядом с вами, выберите ваш телефон (или ПК).
- Примите отправку на втором устройстве.
После этого нужно лишь дождаться завершения загрузки и файл будет на обоих ваших устройствах.
Передача файлов через облачные хранилища и социальные сети
Если вам не подошли предыдущие варианты передачи файлов, то давайте обсудим несколько вариантов, как перенести файлы с компьютера на iPhone или Android используя интернет-соединение. Разумеется, для этого к сети должны быть подключены оба ваших устройства.
Вы можете сделать это по-разному. Например, если вам нужно перенести небольшой по объёму файл, можно сделать это при помощи любой социальной сети или мессенджера. Для этого достаточно нажать на кнопку со скрепкой, когда будете писать письмо, прикрепить нужный файл к письму, а затем отправить его самому себе. А после этого открыть письмо уже с другого устройства и сохранить прикреплённый файл.
Также вы можете передать файл, воспользовавшись облачным хранилищем. Здесь всё ещё проще – вносите файл в хранилище, авторизуетесь под тем же профилем со второго устройства и скачиваете файл к себе.
Если же вы нигде не зарегистрированы и не хотите этого делать, можно воспользоваться открытыми файлообменниками. Просто выгрузите в любой из них свой файл и скопируйте предоставленную ссылку. Затем введите эту ссылку на втором устройстве и перейдите по ней. После этого останется только нажать на кнопку “Скачать”.
![]()
Специальные приложения
Ещё один вариант того как перекинуть файлы с компьютера по интернету – воспользоваться специальными приложениями. Такие приложения позволяют вам безо всяких ограничений обмениваться файлами в обе стороны, а иногда и добавляют некоторые дополнительные функции. На сегодняшний день существует множество подобных программ, но мы рассмотрим лишь два примера.
Владельцами Android должна прийтись по вкусу программа под названием “Air Droid”. Приложение AirDroid в некотором роде уникально, оно предоставляющее пользователю доступ к огромному количеству различных функций – обзор через камеру, отправка сообщений, получение уведомлений, выполнение настройки устройства, конечно же, обмен файлами и ещё много других. По сути, с его помощью вы сможете полностью контролировать свой телефон, при этом не забирая контроль над телефоном, как в приложениях для удалённого доступа. Кроме всех прочих плюсов приложение ещё и бесплатное.
Пользоваться приложением очень просто.
- Для начала скачайте приложение на телефон из официального магазина “GooglePlay Маркет”.
- Запустив приложение, вы увидите две ссылки; первый приведёт вас на сайт, где вам нужно будет пройти регистрацию, и тогда вы сможете использовать приложение через интернет из любого места; второй (состоящий из цифр) нужен для локального подключения (когда два устройства подключены к одной сети).
- Затем скачайте приложение уже на ПК и проделайте то же самое (повторно регистрироваться не нужно, достаточно авторизоваться).

Далее всё очень просто, для каждой функции, в том числе и для обмена файлами есть отдельная вкладка.
Следующее приложение называется “ES Проводник”.Оно отлично подойдет, чтобы на Айфон скинуть файлы, но вообще оно работает на всех платформах. Пользоваться им труднее чем предыдущем, а функций не так много, но зато с ним вы получите беспрепятственный доступ к обмену файлами. Оно также бесплатно.
- Для начала скачайте приложение на ваш телефон.
- На телефоне проведите пальцем от левого края экрана вправо, чтобы открыть выдвигающуюся панель.
- На этой панели вам нужно выбрать вкладку “Сеть”, а затем выбрать пункт “Удаленный доступ”.
- Затем откройте настройки при помощи кнопки в правом верхнем углу экрана.
- Здесь вам нужно будет указать корневую папку и пройти небольшую регистрацию.
- Когда закончите, выйдите из окна настроек и нажмите “Включить”; на экране появится адрес сервера.

- Затем на ПК откройте “Мой компьютер”.

- Введите полученный адрес в адресной строке проводника вверху.
После этого вы получите доступ к памяти телефона и сможете перенести любые файлы туда и оттуда. К сожалению, такое соединение является одноразовым и каждый раз вам придётся делать всё заново (кроме регистрации).
Если вы не хотите этого делать, можно создать сетевой диск. Для этого после седьмого шага предыдущей инструкции сделайте следующее:
- Войдя в “Мой компьютер” на панели вверху выберите пункт “Подключить сетевой диск”.
- Выберите для него любую букву из предложенных, а затем кликните на гиперссылку “Подключение к сайту, на котором можно хранить документы и изображения”.
- Введите адрес, который вы получили ранее и нажмите “Далее”.
- Уберите галочку с опции “Анонимный вход” и введите данные вашего аккаунта из ES Проводника.
- Нажмите “Далее”.
- Введите имя для сетевого размещения и снова нажмите “Далее”.
После этого вы можете вернуться на главное окно проводника, вновь запустив “Мой компьютер”. Там вас будет ждать новый сетевой диск. Чтобы с его помощью передавать файлы в любой момент будет достаточно подключить оба устройства к интернету и запустить приложение на телефоне.
Это все возможные варианты того, как передать файл с компьютера на телефон андроид и айфон (или наоборот). Как вы могли уже убедиться сами, попасть в такую ситуацию, когда у вас вообще не будет возможности перенести файлы практически нереально. В крайнем случае, вам понадобится приобрести Bluetooth-адаптер или USB-шнур, но это вряд ли можно назвать препятствием хоть для кого-то.
Благодарим за интерес к статье . Если она оказалась полезной, то просьба сделать следующее:
- Поделитесь с друзьями с помощью кнопки социальных сетей
- Напишите комментарий внизу страницы — поделитесь советами, выскажите свое мнение
- Посмотрите ниже похожие статьи, возможно, они окажутся вам полезны
Всего вам доброго!
Многие пользователи хранят воспоминания, фотографии, видео или же музыку прямо на компьютере (ПК). Как только пользователь приобретает новый телефон Android, у которого, возможно, намного больше памяти, он может перекинуть часть воспоминаний на него с компьютера. Тогда и возникает проблема того, как это сделать правильно и более четко. Передать файлы по компьютеру и телефону можно совершенно разными способами, более подробно которые стоит рассмотреть.
Содержание
- Как скинуть файлы с компьютера на Андроид через USB-кабель
- Как передать файлы на телефон по Wi-Fi
- Как скопировать файлы с компьютера на Андроид с помощью карты памяти
- Как отправить файлы с компьютера на телефон по Bluetooth
- Передача файлов через облачные хранилища и социальные сети
- Используем специальные приложения
Как скинуть файлы с компьютера на Андроид через USB-кабель
Передача через USB считается самой простой и проверенной. Такой способ передачи документов также безопасен и подойдет под все модели смартфонов. Современные устройства имеют в комплекте зарядку, которая состоит из двух блоков: кабель и адаптер. Если вынуть адаптер, то пользователь получит тот самый USB – кабель, который поможет ему провести синхронизацию телефона и ПК. Для передачи файлов можно использовать такую легкую пошаговую инструкцию, которая содержит следующие действия:
- Для начала пользователю необходимо активировать устройства и проверить их работоспособность. Если пользователь уверен, что и компьютер, и смартфон работают исправно, то можно вынимать из адаптера кабель, после чего один из его концов вставлять с системный блок компьютера. Другой разъем вставляется в телефон;
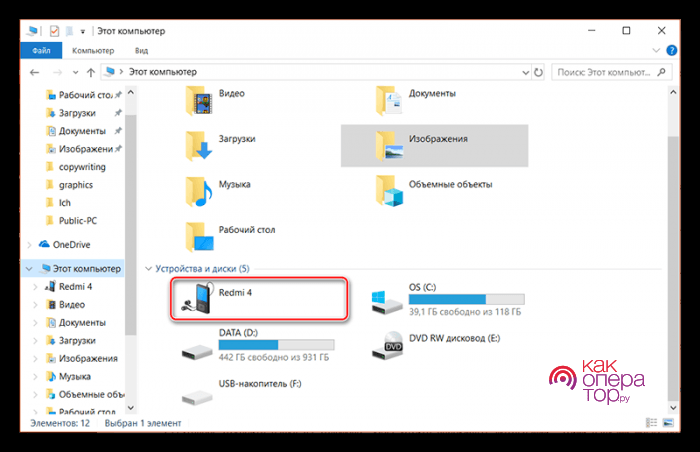
- Теперь необходимо выбрать правильный тип передачи данных. На многих Андроид устройствах установлено то, чтобы при подключении автоматически активировалась «Зарядка через USB – кабель». Пальцем тапаем на пункт «Передача данных», чтобы активировать нужный режим. После активации зарядка телефона закончится, а не мониторе компьютера появится уведомление о том, что найдено новое устройство. Иногда компьютер может и не говорить пользователю о том, что синхронизация проведена успешна. В таком случае ему достаточно зайти в «Мой диск» и посмотреть, подключено ли устройство. В разделе «Устройства и диски» можно посмотреть всю актуальную информацию, в том числе подключенные гаджеты;
- Значок телефона покажет о том, что подключен гаджет. Также будет обозначена модель. Если же в разделе «Устройства и диски» не появилось устройство, то значит, что произошла ошибка в процессе подключения. Вытаскиваем кабель из устройства, затем снова вставляет в разъем и выбираем режим работы USB;
- Открыть хранилище на телефоне можно прямо через проводник. Пользователю нужно кликнуть два раза правой кнопкой мышки по ярлыку с гаджетом. Откроется новое окно, в котором будут отображены все папки телефона. Открываем нужную папку на компьютере, выбираем файл-копирования, который в дальнейшем окажется на телефоне;
- Чтобы не возникло проблем с выбором материала, его копирования, весь материал, который нужно скинуть, помещают в отдельную, новую папку. Копирование происходит при помощи выделения файла. Пользователь открывает окно с опциями, кликнуть два раза левой кнопкой мышки. Выбираем команду «Копирования». Также пользователь может выделить файл и при помощи быстрой команды Ctrl+C выделить нужное. При переносе фотографий заходим в папку «DCIM mtp»или же «Camera» Windows. Создаем новую папку, даем её название, после чего скидываем все нужно в неё;
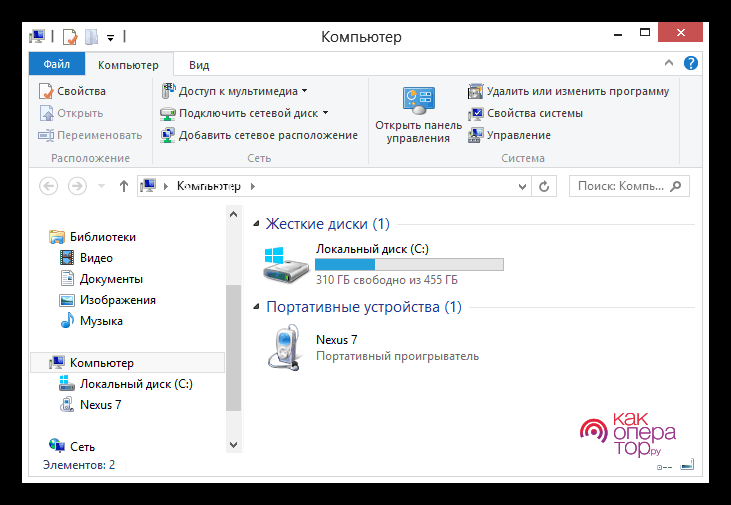
- Если у пользователя, например, фотография, то он создает папку на телефоне со всеми файлами. После копирования щелкаем левой кнопкой мышки по панели уведомлений и значков, выполняем безопасное извлечение устройства, после чего пользователь может проверить, перекинулись ли файлы на телефон или же нет. Делаем это в галереи или же в менеджере файлов.
Как передать файлы на телефон по Wi-Fi
Ещё один интересный и уникальный способ – передача при помощи интернета Wi-Fi.На данный момент способ актуален, так как многие устройства оснащены технологией беспроводного интернета. Компьютеры и телефоны точно. Некоторые ПК хоть и не имеют встроенного вай-фай, однако можно приобрести специальный адаптер, который вставляется и используется вместе со слотом USB. Стоимость подобного адаптера разная. Может быть как и 3, так и 4 тысячи. Все зависит от качества изделия. Для передачи материалов такой адаптер также подойдёт.
Способ передачи удоен тем, что у пользователя может и не быть кабеля, но от может воспользоваться интернетом, роутером и настроить качественную передачу. Существуют разные способ копирования файлов.
Если использовать Web-сервер, то стоит использовать такую инструкцию:
- Скачиваем специальное программное обеспечение, которое называется «WebFileTransfer. Приложение достаточно просто найти в официальных магазинах на устройствах системы Андроид PlayMarket. Скачиваем и дожидаемся установки обеспечения. После загрузки тапаем на значок и заходим в программку. Также стоит подключить вай-фай на обоих устройствах. Лучше, чтобы это была одна и та же сеть;
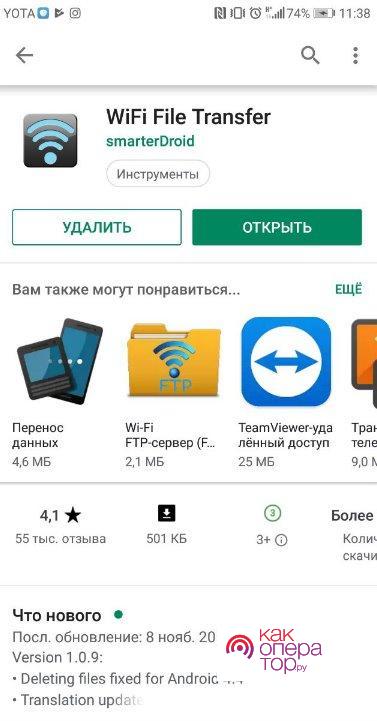
- При открытии программки и подключении интернета пользователь может увидеть IP – адрес. Копируем это значение или же переписываем его отдельно;
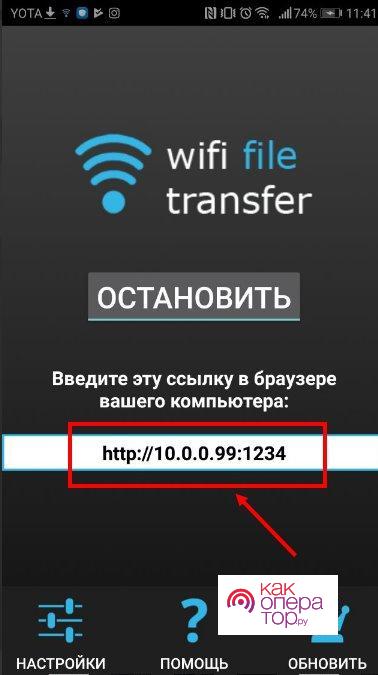
- Теперь открываем любой веб-обозреватель или же браузер, тот же самый Яндекс или Гугл. В нем вбиваем в адресную строчку то, что ранее было переписано или же скопировано. Откроется интерфейс устройства. В нем пользователь может скопировать все нужные файл на телефоне. В правой стороне есть специальная папка про передачу файлов на устройство. Нажав на значок, пользователь начинает передачу. Есть ограничения, которые дают перекинуть только 5 МБ.
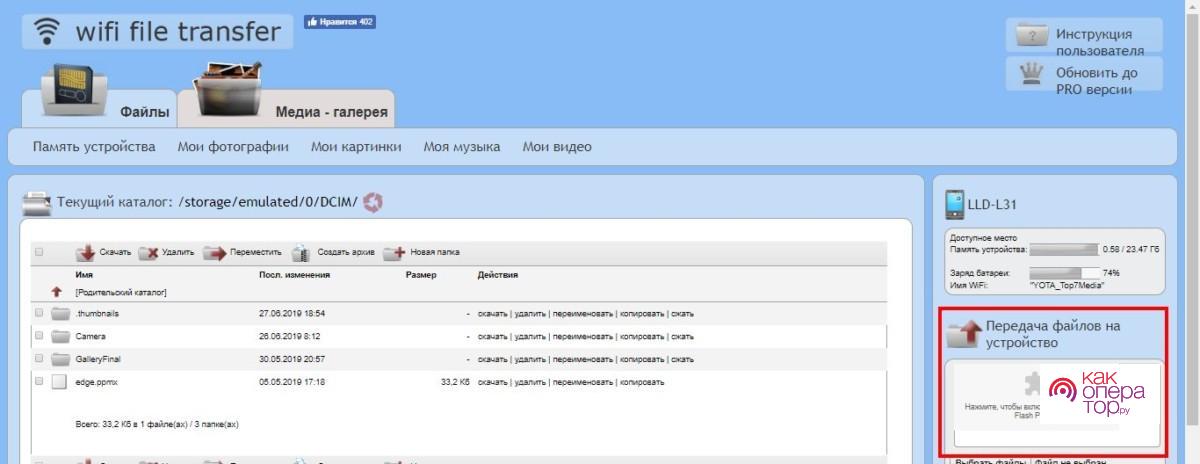
Еще один способ такой:
- Зайти в утилиту – магазин приложений, после чего в поисковой строке вбить название FTP-сервер. В нем пользователю можно перенести крупные файлы. Заходим в настройки по время скачивания утилиты и тапаем на беспроводное подключение;
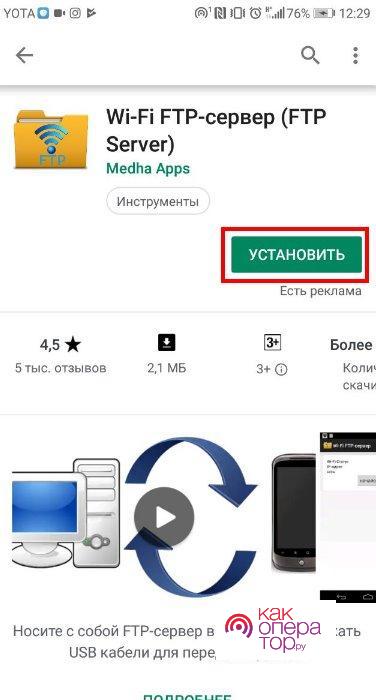
- Создаем новую точку доступа интернета. В поле названия вводится любое удобное для пользователя наименование сети. По умолчанию пользователь видит установленную модель папок устройства. Придумываем пароль и устанавливаем защищенное соединение;
- Синхронизировать с точкой доступа на компьютере можно также при помощи клика на папку «Беспроводное подключение». Среди всех точек подключения пользователю нужно найти правильное которое ранее он создал сам. Вводим пароль и подключаемся;
- Зайти в установленную программу, включить сервер и написать те числовые значения, которые необходимо. Продолжаем настройку с ПК. Для этого тапаем на «Мой компьютер». При открытии тапаем ПКМ, активируем окно с опциями. Кликаем на создание нового элемента. Пишем адрес, который ранее высветился на телефоне;
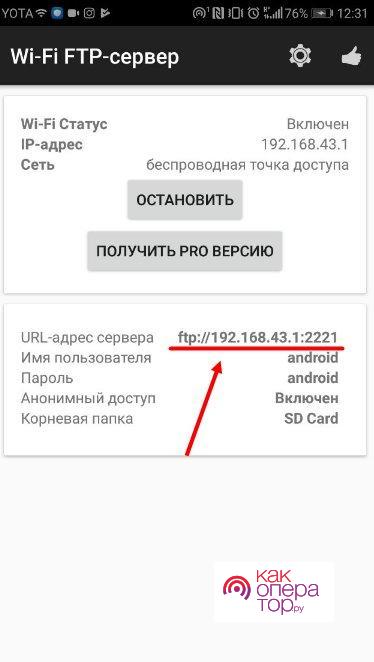
- Тапаем на кнопку «Далее». Выбираем пункт «Анонимный вход». Вводим IP-адрес, после чего пользователь создаст новый сервис, в который может перекидывать файлы. Копировать в неё можно абсолютно любые файлы.
Хоть данный способ передачи данных достаточно сложный, но он также и продуктивный.
Быстрая передача без использования проводов.
Скорость передачи файлов увеличена в несколько раз.
Можно передавать совершенно любые файлы без ограничений. Также можно принимать любые файлы.
Многие компьютеры не оснащены подобной функцией передачи, поэтому может понадобится адаптер. Его нужно покупать отдельно.
Возможны сбои в передачи данных.
Пользователю необходимо дополнительно скачивать утилиту, которая помогает перекидывать данные.
Как скопировать файлы с компьютера на Андроид с помощью карты памяти
В телефонах системы Андроид можно найти специальный слот Micro SD. С помощью его можно скинуть нужные файлы на карту памяти, после чего использовать и хранить её там же. Это достаточно выгодно, так как нет необходимости в том, чтобы занимать дополнительное место на устройстве, снижать тем самым его производительность.

Обратите внимание! Для переброса данный можно купить специальный адаптер в любом магазинеэлектроники и техники. В картридере ПК можно вставить обычную карту, так как многие телефоны имеют маленький вариант дополнительной памяти. С помощью адаптера – переходника можно перекидывать файлы даже на маленький вариант флешки.
Алгоритм такой:
- Пользователь должен активировать телефон, снять крышку сзади, после чего вынуть SD – карту из специального лотка около сим-карты. Изъять можно даже при помощи скрепки;
- Теперь необходимо позволить картридеру прочесть данный адаптер. Он вставляется в специальный слот, который может находится на задней стороне компьютера. Если адаптер вставляется в ноутбук, то читатель для карт можно также найти сзади или же спереди;

- Устройство автоматически обнаружит карту, после тапается команда «Открыть папку», в которой можно найти окно проводника. Пользователь может просмотреть файл в папке, копировать материалы с компьютера на телефон или же наоборот.
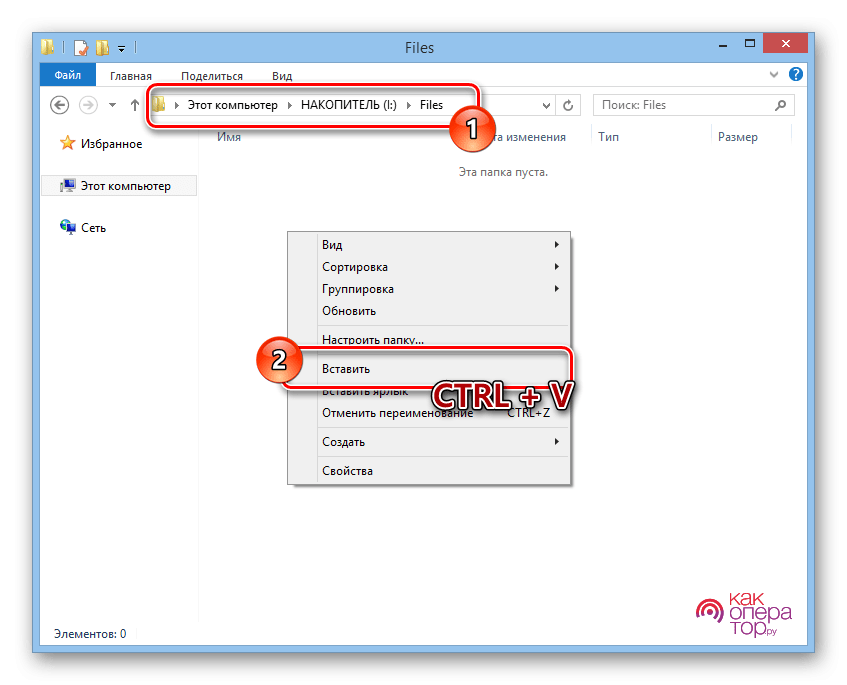
Как отправить файлы с компьютера на телефон по Bluetooth
Некоторые ПК также поддерживают такую функцию, как Bluetooth. Если же на Пк такой технологии нет, то можно приобрести специальное устройство, которое вставляется в порт ЮСБ, а после помогает передавать и принимать нужные файлы Инструкция для копирования при помощи блютуз такая:
- Для началанеобходимо активировать функцию блютуз на компьютере, после чего подключить технологию при помощи адаптера. Пользователь также должен установить программное обеспечение для передачи, если его нет на устройстве. При отправке файлов через ноутбук, кликается кнопка Fn;
- Теперь активируется блютуз на телефоне. Для этого пользователю необходимо зайти в программку «Беспроводные сети» в настройках и активировать блютуз. Достаточно перевести переключатель в активное положение;
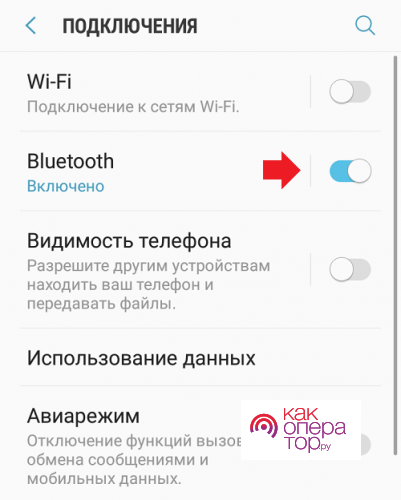
- Далее дожидаемся того момента, пока телефон обнаружит компьютер, тапаем на название появившейся сети. Вводим одинаковые пароли, чтобы подключиться вместе. Тапаем «Подключиться». Теперь пользователь может передавать совершеннолюбые файлы, при этом достаточно выделить материал, а после нажать правой кнопкой мышки для активации команды «Передача через блютуз».
Передача файлов через облачные хранилища и социальные сети
Если пользователь смартфона достаточно продвинут, то он также может создать облако или же перевести файлы при помощи социальных сетей. Это еще один уникальный способ передачи данных. На сайтах достаточно просто и удобно хранить свои данные, так как они не занимают много места на устройствах. Например, можно перекидывать все файлы при помощи Гугл Диска или же Яндекс диска.
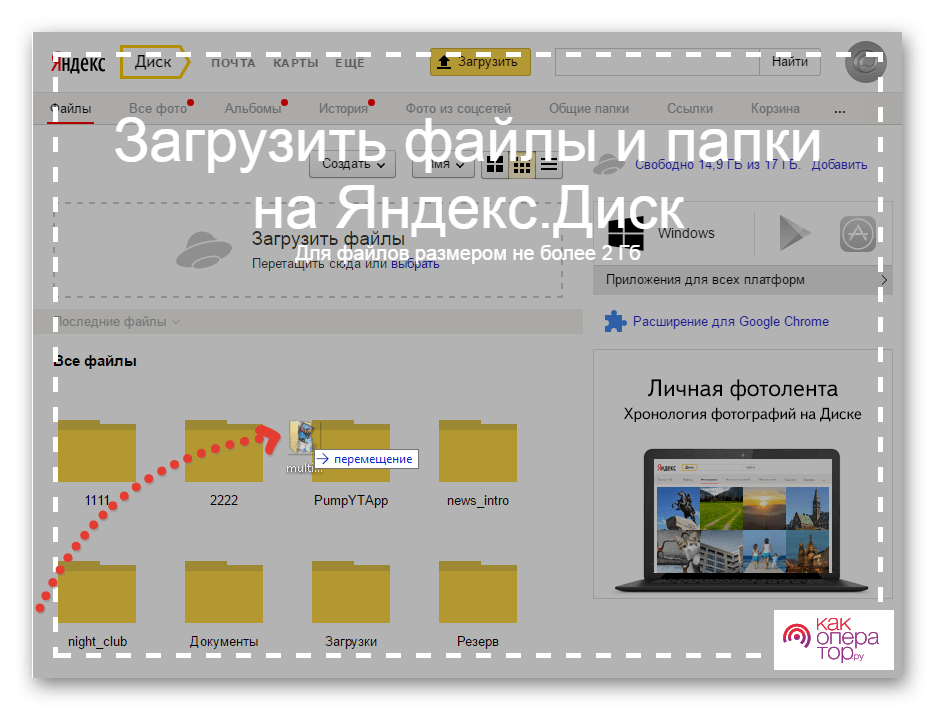
Пользователь просто авторизуется на сайте, после чего выбирает материалы, которое он хотел бы перекинуть на телефон. Далее на самом телефоне можно скачать приложение, войти в аккаунт и так далее. Оттуда уже можно скопировать нужные данные.
Если пользователи имеют аккаунт в социальных сетях, то можно также воспользоваться им, чтобы перекинуть материалы с ПК на телефон. Таким образом можно воспользоваться Вконтакте или же Инстаграм. Если передавать файлы через ВК, то нужно:
- Для начала пользователю нужно открыть любой браузер на компьютере, зайти в ВК и авторизоваться. Находим себя через поиск людей и добавляемся к себе же в друзья. Заходим в профиль и тапем на «Написать сообщение». У пользователя появится диалог с самим собой, чтобы удобно скидывать материалы в чат;
- Теперь перекидываем файлы. Для этого нужно навести курсор мышки на значок скрепки, который располагается внизу. Находим материалы на ПК и кликаем по ним, подтверждаем действия;
- Скачиваем программку ВК, авторизуемся на телефоне. Зайдя в софт, можно скачать файл через сообщения легко и просто.
Используем специальные приложения
Существует достаточно много приложений, благодаря которымможно просто и легко перекинуть файлы с компьютера на другие устройства. Например, приложениеAir Droid. Оно позволяет перекидывать разные материалы, все это помимо аудио или же видео сообщений. Также можно передавать смс – сообщения и даже управлять файлами.
Еще одно достаточно популярное приложение – это приложение «Feem». Для его использования нужно подключиться через вай-фай, синхронизировать приложения и на компьютере, и на телефоне, после чего передавать любые файлы. Передача чаще всего работает в виде чата. В нем прикрепляются и отправляются файлы на устройства. Пользователь просто прикрепляет файлы, после чего легко и просто отправляет их с одного устройства на другое.
Как видно, есть огромное количество способов, благодаря которым можно на раз-два отправить файлы. Они работают быстро и слажено, для некоторых нужны дополнительные аксессуары. В любом случае, пользователь может выбрать удобный для себя способ и при помощи него на быстро переправлять и кидать файлы. В этом нет ничего сложного, если знать определенные способы и уметь с ними управляться. В остальном нет ничего, с чем бы не справился обычный обыватель-пользователь.
Большинство пользователей хранит материалы на компьютере. Приобретая новый телефон, пользователь сталкивается с проблемой передачи файлов на устройство. Передать файлы с компьютера на телефон можно перекинуть нужные материалы разными способами.
Содержание
- 1. Как скинуть файлы с компьютера на Андроид через USB-кабель
- 2. Как передать файлы на телефон по Wi-Fi
- 3. Как скопировать файлы с компьютера на Андроид с помощью карты памяти
- 4. Как отправить файлы с компьютера на телефон по Bluetooth
- 5. Передача файлов через облачные хранилища и социальные сети
- 6. Используем специальные приложения
1. Как скинуть файлы с компьютера на Андроид через USB-кабель
Самым проверенным и распространенным методом до сих пор является передача изображений, видео и документов посредством USB-кабеля. Современные телефоны имеют зарядное устройство, состоящее из двух частей: кабеля и самого адаптера. Таким образом пользователь может изъять кабель и с его помощью произвести синхронизацию персонального компьютера и телефона. Пошаговая инструкция для передачи файлов с компьютера на телефон с операционной системой Андроид:
- Потребуется включить оба устройства и проверить их работу. Далее нужно вынуть USB-кабель из зарядного адаптера. Вставить конец кабеля в системный блок компьютера (порт может быть расположен в задней части корпуса устройства). Другой разъем вставляется в телефон;
- На телефоне потребуется выбрать тип передачи файлов. В большинстве случаев на экране гаджета будет по умолчанию отображен режим «Зарядка через USB-кабель». Потребуется нажать пальцем на пункт «Передача файлов», после чего зарядка телефона может прекратиться. На мониторе ПК появится уведомление о нахождении нового устройства. В некоторых случаях компьютер может не извещать пользователя об успешной синхронизации. В таком случае потребуется зайти в папку «Мой компьютер», навести курсор мышки на команду в левом окне «Компьютер». Далее следует кликнуть правой кнопкой мышки по разделу «Устройства и диски», чтобы просмотреть все подключенные гаджеты;

- Там появится значок телефона, будет обозначена модель гаджета. Если в разделе не появилось такого значка, то произошла ошибка в процессе подключения. Необходимо вытащить кабель из смартфона, а затем вновь вставить разъем в порт устройства. Заново выбрать режим работы USB;
- Открытие хранилища смартфона на компьютере осуществляется через проводник. Пользователь кликает два раза ПКМ по ярлыку гаджета, после чего открывается новое окно, где отображены все папки смартфона. Теперь можно открыть нужную папку на компьютере или выбрать файл, который пользователь хочет скопировать на телефон;
- Для того чтобы не было проблем в обнаружении местонахождения скопированного материала на телефоне, рекомендуется создать новую папку. Копирование осуществляется при помощи выделения файлов, затем пользователь открывает окно опций, щелкнув ЛКМ. Здесь нужно выбрать команду «Копировать». Как вариант пользователь может выделить файл, а затем нажать на клавиатуре клавиши Ctrl+C. При переносе картинок или фотографий рекомендуется зайти в папку «DCIM» или «Camera». Следует создать новую папку и дать ей название. Все изображения скинуть в эту папку, чтобы не возникало трудностей с поиском;
- Если у пользователя файлы другого типа, например, аудио, видео или документы, то папка создается в окне со всеми файлами телефона. После выполнения копирования, пользователю нужно щелкнуть левой кнопкой мыши по значку синхронизации на панели уведомлений и значков. Следует выбрать безопасное извлечение устройства. После десинхронизации гаджетов пользователь проверяет папки на наличие нужных файлов. Это можно сделать в галерее, либо при помощи менеджера файлов.
2. Как передать файлы на телефон по Wi-Fi
Сейчас многие устройства оснащены технологией Wi-Fi, телефоны и компьютеры не являются исключением. Некоторые компьютеры не имеют встроенного вай-фай, однако можно купить специальный внешний адаптер, который вставляется в USB-слот. Стоимость такого адаптера варьируется от 300-4000, однако для передачи материалов подойдет самый простой вариант. Способ передачи через вай-фай удобен для тех пользователей, которые имеют рабочий и настроенный роутер, раздающий интернет. Существует несколько способов копирования файлов посредством вай-фай технологий.
Передача файлов через Web-сервер. Пошаговая инструкция:
- Для копирования потребуется скачать специальное программное обеспечение «Web File Transfer». Приложение можно найти в Гугл маркете, скачать и дождаться установки. После загрузки нужно нажать на ярлык софта пальцем, зайти в интерфейс. Также потребуется подключение к сети вай-фай на обоих устройствах;

- После получения доступа в интернет, пользователь увидит в окне установленного приложения IP-адрес. Нужно скопировать цифровое значение или переписать его вручную;

- Пользователю потребуется открыть любой веб-обозреватель на компьютере, например, Яндекс или Гугл Хром. В адресную строку нужно вписать адрес с приложения телефона, и нажать Enter. Так откроется интерфейс телефона. Теперь пользователь может выделить и скопировать нужные файлы на компьютере, а затем передать их на гаджет. В правой стороне есть папка «Передача файлов на устройство», нажав по значку, пользователь сможет начать передачу. Единственным неудобством является ограничение, есть возможность перекинуть только 5Мб.

Следующий способ позволяет копировать крупные файлы. Алгоритм передачи файлов:
- Потребуется зайти в маркет приложений и скачать программное обеспечение «FTP-сервер». После загрузки и установки софта, пользователь заходит в приложение «Настройки», затем нажимает в телефоне на раздел «Беспроводное подключение»;

- Далее владелец телефона щелкает по команде вай-фай, потребуется создать новую точку доступа. В поле название вводится любое наименование сети. По умолчанию выставлена модель гаджета. Обязательно нужно придумать пароль и установить защищенное соединение;
- Потребуется синхронизироваться с этой точкой доступа на компьютере. Следует нажать на значок беспроводных сетей на панели значков и уведомлений, откроется список найденных точек доступа. Нужно навести курсор мышки на нужную сеть, ввести пароль, авторизоваться и подключиться;
- После авторизации следует нажать на ярлык установленного приложения, включить сервер и переписать цифровые значения из строки «URL-адрес сервера». Потребуется продолжить настройку синхронизации на ПК, следует нажать на папку «Мой компьютер». При открытии окна с устройствами и дисками, пользователь нажимает правую кнопку мыши, появляется окно с опциями. Нужно кликнуть по команде «Добавить новый элемент в сетевое окружение». В новом окне «Расположение веб-сайта» нужно написать адрес, который ранее высветился в приложении на телефоне;

- После потребуется нажать на кнопку «Далее». В следующем окне отметить галочкой пункт «Анонимный вход». Следующий шаг – введение IP-адреса 192.168.43.1. Так пользователь создаст новый сервер, откуда будет доступ к файлам телефона. Можно копировать в эту папку любые файлы (чтобы материалы было проще найти, пользователь создает еще одну папку для изображений, видео и аудио).
Ниже представлена таблица, в которой указаны плюсы и минусы передачи через современную технологию вай-фай:
Быстрая передача файлов
Для синхронизации не нужны кабели. Даже если потребуется приобрести адаптер, то он не занимает много места на столе пользователя
Пользователь может легко передавать и принимать файлы через сервер с любого устройства
Большинство компьютеров не оснащены модной функцией, поэтому потребуется купить адаптер
Иногда возможны сбои в соединении
Потребуется скачать приложение и подключиться к серверу. Не все серверы и программные обеспечения позволяют перекидывать крупные файлы
Для удобства пользователей дана видеоинструкция, в которой подробно показано, как можно передавать файлы посредством вай-фай:
3. Как скопировать файлы с компьютера на Андроид с помощью карты памяти
В смартфонах есть специальный слот для MicroSD. Многие пользователи предпочитают скидывать на карту памяти нужные файлы, чтобы они не занимали внутреннюю память телефона. Это выгодно, поскольку оказывается меньше влияния на производительность гаджета.
Для того чтобы перебросить файлы, пользователю потребуется купить в любом магазине техники и электроники специальный адаптер. В картридер ПК или ноутбука возможно вставить только обычную SD-карту, в то время как для телефона используют маленькие карты памяти.
Алгоритм действий:
- Пользователю потребуется выключить телефон, а затем снять заднюю крышку гаджета. Некоторые современные устройства имеют специальный лоток для сим-карт и карты памяти, тогда понадобится изъять его при помощи скрепки;
- После этого необходимо вставить MicroSD карту в адаптер, который позволит картридеру прочесть ее. Адаптер типа MicroSD>SD-карта вставляется в специальный слот в системном блоке, как правило, он находится в передней части корпуса. Если адаптер вставлять в ноутбук, то карт ридер расположен также спереди;
- Устройство обнаружит карту памяти и отобразит данные. Необходимо нажать на команду «Открыть папку», если откроется окно проводника. Пользователь сможет просматривать открывшиеся файлы и папки, а также копировать материалы с компьютера в телефон и наоборот.
4. Как отправить файлы с компьютера на телефон по Bluetooth
Некоторые компьютеры поддерживают функцию Bluetooth, если такой технологии у ПК нет, то можно приобрести устройство. Оно вставляется в USB-порт, позволяет передавать и принимать файлы. Инструкция для копирования файлов через Bluetooth:
- Потребуется активировать функцию блютуз на компьютере. Пользователю нужно подключить технологию при помощи адаптера, установить программное обеспечение (если устройство автоматически предложит загрузку софта). Если пользователь отправляет файлы с ноутбука, то опцию включают при помощи клавиши Fn;
- Далее нужно включить блютуз на телефоне. Пользователю потребуется зайти в приложение «Настройки», раздел «Беспроводные сети». В этом разделе находится опция «Bluetooth», нажав на этот пункт, владелец телефона откроет новое окно. Потребуется перевести ползунок в противоположную сторону, он загорится зеленым цветом, извещая о подключении функции;

- Пользователю нужно дождаться, пока телефон обнаружит компьютер (список найденных устройств высветится ниже) и нажать на название устройства. Следует ввести одинаковый пароль на обоих гаджетах, и нажать на кнопку «Подключиться». Теперь можно передавать все необходимые файлы, выделяя материал, а затем щелкая ПКМ. В окне опций выбрать «Передать по блютуз».
5. Передача файлов через облачные хранилища и социальные сети
Продвинутые пользователи телефонов нередко создают профили в облачных хранилищах, поскольку на сайтах удобно хранить большое количество файлов. Кроме того, синхронизация происходит автоматически, если активировать функцию на телефоне. Например, все файлы будут перекидываться на Гугл.Диск, Яндекс.Диск или любое другое хранилище. Таким образом, пользователю потребуется авторизоваться на сайте, а затем выбрать материалы, которые нужно перекинуть на смартфон. Вначале вся информация сохранится в облаке. Далее пользователю потребуется скачать приложение (Гугл.Диск или Яндекс.Диск) на телефон, и заново войти в свой аккаунт. Оттуда можно скопировать нужные файлы.
Пользователи имеют аккаунты в социальных сетях, поэтому могут воспользоваться ими, чтобы скинуть материал с ПК на телефон. Например, можно использовать соцсеть Вконтакте. Инструкция для передачи файлов посредством ВК:
- Пользователю потребуется открыть любой браузер на компьютере, зайти на сайт Вконтакте и авторизоваться. Нужно найти себя через поиск людей, добавить в друзья. Затем зайти в свой профиль и нажать на кнопку «Написать сообщение». Так у пользователя появится диалог с самим собой, в чат удобно скидывать материалы;
- Чтобы перекинуть файл, потребуется навести курсор мышки на значок скрепки внизу. Затем нужно найти материалы на своем ПК, и кликнуть по ним, подтвердить операцию;
- Следующий шаг – скачивание приложения Вконтакте и авторизация. Зайдя в софт, пользователь сможет открыть файл и скачать его на свой телефон.
6. Используем специальные приложения
Существует большое количество программных обеспечений, которые позволяют скидывать файлы с компьютера на другие устройства. Например, приложение «AirDroid» позволяет перекидывать разные материалы, помимо привычной передачи аудио- и видеофайлов, пользователь сможет передавать смс-сообщения и управлять своей камерой.
Ниже представлена видеоинструкция по использованию программного обеспечения AirDroid:
Другое популярное приложение «Feem» нужно подключить через вай-фай, а затем синхронизировать оба приложения. После успешной привязки устройств, пользователь сможет передавать любые файлы. Передача работает в виде чата, в окно файлы прикрепляются и отправляются на устройство.
ПК и смартфон — это два неразрывно связанных устройства. Порой нам нужно перекинуть фото на компьютер для его дальнейшей обработки или, например, требуется освободить место на внутренней памяти гаджета путем передачи файлов на десктоп. А еще у каждого в жизни может произойти ситуация, когда необходимо передать документы с одного смартфона на другой. Это довольно простая операция, которую можно выполнить разными способами, причем далеко не всегда для обмена данными нужен провод. Давайте рассмотрим все методы, помогающие перекинуть файлы.

Передать информацию можно как через интернет, так и без него
❗️ПОДКЛЮЧАЙСЯ К НАШЕМУ ЧАТИКУ В ТЕЛЕГРАМЕ. ТАМ ТЕБЕ ОТВЕТЯТ НА ЛЮБЫЕ ВОПРОСЫ ОБ АНДРОИД И НЕ ТОЛЬКО
Содержание
- 1 Приложение для передачи файлов
- 2 Загрузить файл в облако
- 3 Как передать файл через почту
- 4 Избранное в Телеграме
- 5 Как передать файл по блютузу
- 6 Как передавать файлы через кабель
Приложение для передачи файлов
Существует огромное количество программ, разработанных специально для передачи данных с одного устройства на другое. Есть приложения, которые работают только на Андроид, но есть и софт, доступный как на мобильной платформе, так и на ПК. Вам нужно установить на оба гаджета одно из следующих приложений:
- SHAREit;
- Portal;
- Superbeam.
Этим и другим приложениям был посвящен отдельный материал, поэтому сейчас сосредоточимся на процессе обмена. Так, если вы решите воспользоваться SHAREit, понадобится запустить программу на обоих устройствах. На отправляющем гаджете нажмите кнопку «Отправить», а на принимающем — «Получить». Выберите файл для передачи и подтвердите отправку, наведя объектив камеры на QR-код, который появится на экране устройства-получателя.
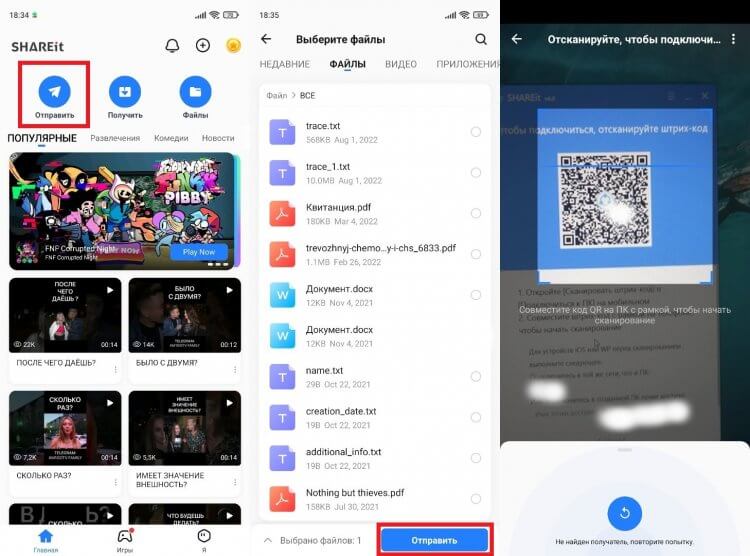
Вместо сканирования QR-кода можно использовать ручной ввод адреса точки доступа
На принимающем компьютере или телефоне останется подтвердить получение файла. Ну а перед выполнением операции рекомендую убедиться, что оба устройства подключены к одной сети Wi-Fi. В противном случае осуществить передачу данных не получится.
Загрузить файл в облако
Если вы не хотите устанавливать на смартфон или компьютер дополнительный софт, то можете передать файлы при помощи облачных сервисов, будь то Google Drive, Яндекс.Диск или DropBox. Принцип обмена данными во всех случаях одинаковый. Первым делом авторизуйтесь в облаке через сайт сервиса или специальное приложение, а затем — загрузите фото, архив или любой другой файл.
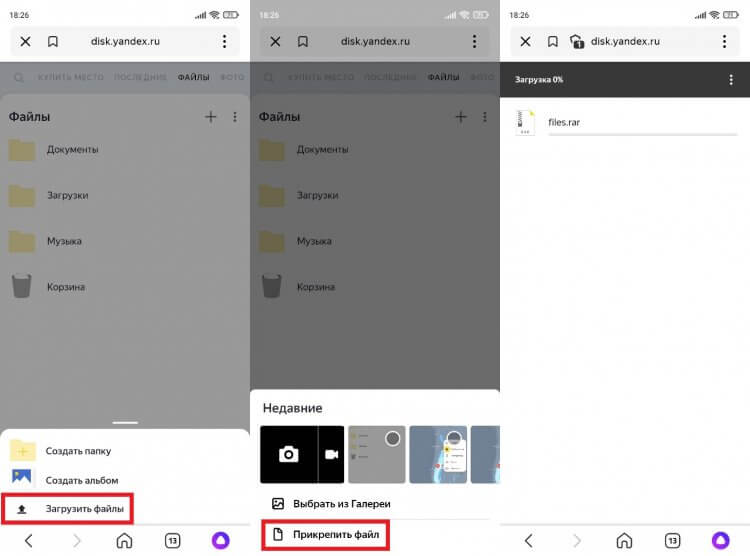
Как правило, для добавления файлов используется кнопка «+»
Как только данные загрузятся в облако, вам останется выполнить вход в ту же учетную запись на принимающем устройстве. В списке доступных файлов будет тот, который вы загрузили несколько минут назад. Выделите его и нажмите кнопку скачивания.
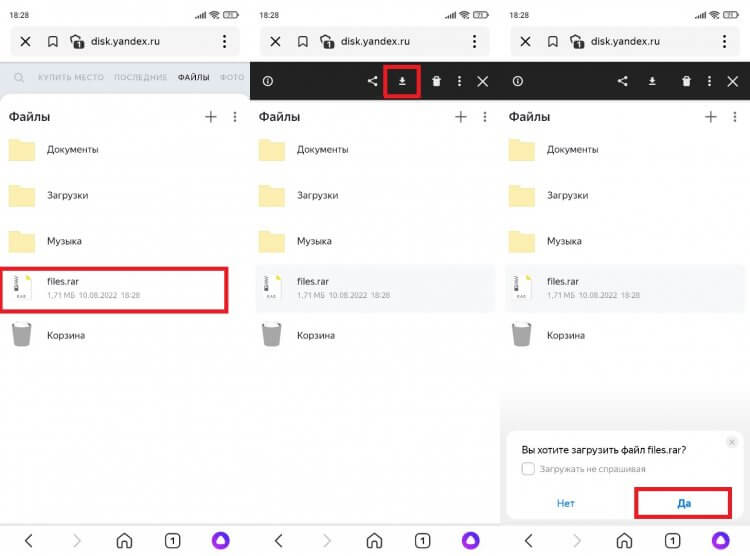
По умолчанию файл попадает в папку «Загрузки»
По окончании загрузки данные можно удалить из облака, чтобы сэкономить выделенное пространство. Не забывайте это делать, так как большинство подобных сервисов предлагает ограниченное хранилище на 5-10 гигабайтов. Для его расширения требуется оформление платной подписки, что наверняка не входит в ваши планы.
Как передать файл через почту
Альтернативный вариант обмена данными без стороннего софта – использование почтовых сервисов. Примеры приводить не буду, так как у каждого человека есть e-mail, но на процессе передачи файлов через почту предлагаю остановиться подробнее. Вам понадобится создать письмо и выбрать получателя. В качестве адресата может выступать любой человек, а также вы сами. Просто укажите свой e-mail, прикрепите файл и нажмите кнопку «Отправить».
❗️ПОДПИШИСЬ НА НАШ ЯНДЕКС.ДЗЕН И ЧИТАЙ ЭКСКЛЮЗИВНЫЕ СТАТЬИ, КОТОРЫЕ НЕ ВЫХОДЯТ НА САЙТЕ
Вне зависимости от того, передавались данные себе или другому человеку, письмо отобразится во входящих через несколько секунд. Вам останется открыть его, выбрать файл и нажать кнопку загрузки.
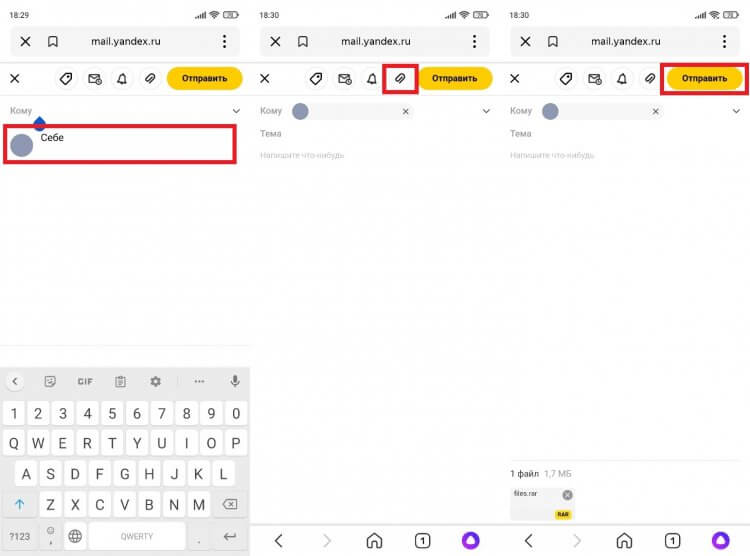
Иногда перед загрузкой требуется открыть файл
Еще несколько секунд, и файлы окажутся во внутренней памяти устройства. Процесс скачивания может затянуться, если вы отправляли большой массив данных. Впрочем, почтовые сервисы нередко ограничивают размер прикрепляемых файлов 10-20 МБ.
Избранное в Телеграме
Также отправить фото, видео и другие данные можно при помощи мессенджеров. Это очень удобный способ, особенно в случае, когда файлы передаются другому человеку. Если получатель использует ПК, или вы сами являетесь адресатом, то стоит обратиться к помощи Telegram. В этом мессенджере есть выделенный чат «Избранное», куда можно поместить свои данные. Прикрепите файл и нажмите кнопку отправки.
Далее нужно открыть «Избранное» на устройстве-получателе. Здесь вы увидите сообщение с прикрепленным файлом. Жмите на «три точки», а затем — «Сохранить в загрузки».
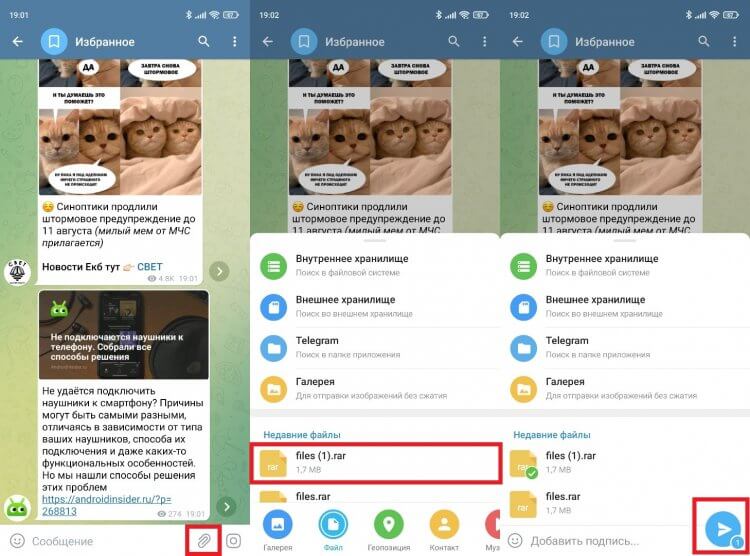
Медиафайлы автоматически попадают в папку «Telegram»
Как и электронная почта, Телеграм имеет свои ограничения на загрузку файлов. Максимальный порог — 2 гигабайта. Поэтому для обмена большими массивами данных этот способ тоже подходит только с натяжкой.
Как передать файл по блютузу
Если вы хотите передать фото, документ или короткий видеоролик, то можете воспользоваться старым способом обмена данными через Bluetooth. Скорость будет значительно ниже в сравнении с другими вариантами, зато никаких сложностей этот метод не доставит. Так что активируйте блютуз на обоих устройствах, выберите файл на устройстве-отправителе, после чего укажите получателя.
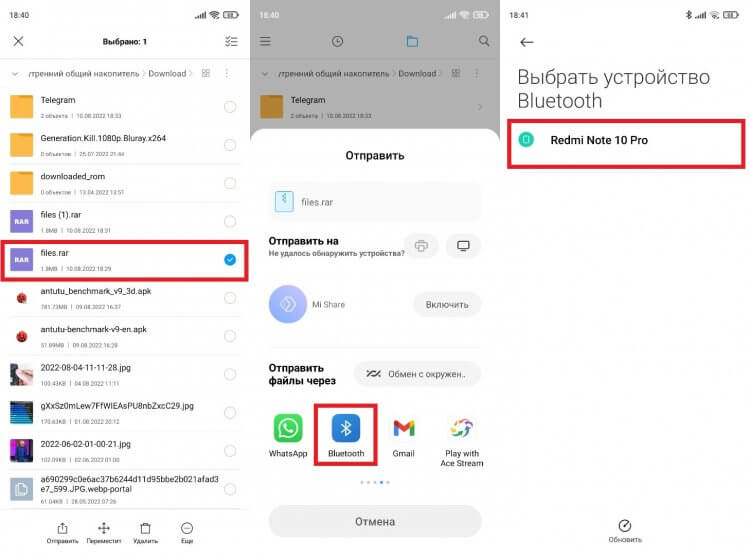
Не забудьте активировать опцию обнаружения на принимающем устройстве
На телефоне или компьютере, куда вы планируете перекинуть файлы, нужно нажать кнопку «Принять». Далее начнется передача данных, в ходе которой необходимо держать оба устройства в непосредственной близости друг от друга. Иначе обмен прервется, а вам придется повторять операцию заново.
Как передавать файлы через кабель
Наконец, никто не отменял проводные способы обмена данными. Конечно, для передачи файлов вам понадобится специальный кабель, но зато вы не столкнетесь с ограничениями объема передаваемой информации, а также не испытаете дискомфорт из-за низкой скорости. Данные по проводу отправляются максимально быстро.
Если требуется передать файл с телефона на компьютер, то воспользуйтесь комплектным USB-кабелем и не забудьте активировать опцию «Передача файлов» через всплывающее окно, которое появится на экране мобильного устройства после подключения.
❗️ПОДПИСЫВАЙСЯ НА ТЕЛЕГРАМ-КАНАЛ СУНДУК АЛИБАБЫ И ПОКУПАЙ ТОЛЬКО ЛУЧШИЕ ТОВАРЫ С АЛИЭКСПРЕСС
Перекинуть файлы с телефона на телефон по кабелю будет сложнее. Во-первых, оба гаджета должны поддерживать технологию OTG. Во-вторых, вам понадобится специальный переходник, который приобретается отдельно. Если условия соблюдены, то после подключения устройство-отправитель появится как носитель данных в «Проводнике» получателя.
Для передачи данных на телефон нет универсального способа. Можно выбрать простой вариант (через USB-кабель) или более продвинутый (с помощью специальных программ). Далее мы рассмотрим разные способы обмена файлами.
1. Передача файлов на телефон через USB
Этот способ доступен каждому. Сначала нужно подключить смартфон к компьютеру с помощью провода, который есть у любого телефона на Android (с iPhone такой номер без специальной программы не проходит). На телефоне разрешаем доступ к файлам, иначе доступа к ним через компьютер не будет. После этого телефон в системе будет отображаться как съемный диск или медиа устройство — зависит от модели телефона. К тому же при подключении смартфона к ПК телефон заряжается, что удобно.
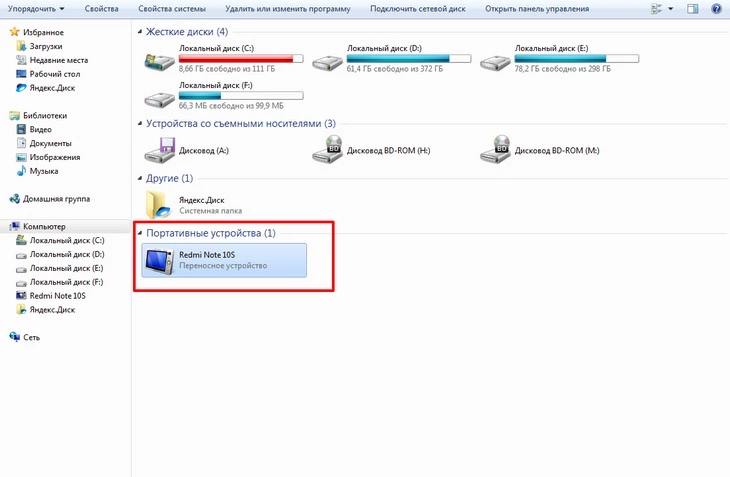
Так отображается смартфон на компьютере
Продвинем ваш бизнес
В Google и «Яндексе», соцсетях, рассылках, на видеоплатформах, у блогеров
Подробнее

2. Передача файлов на телефон по Wi-Fi
Перед началом работы проверьте, чтобы телефон и компьютер были подключены к одной сети Wi-Fi. Чтобы обмениваться файлами между телефоном и ПК, нужно установить на компьютер приложение AirDroid, которое можно скачать с Google Play. Это приложение бесплатное и дает полный удаленный доступ к смартфону. Если вы планируете передавать файлы часто, можно установить программу, которая будет автоматически запускаться при включении компьютера. Тогда не нужно будет каждый раз вводить IP-адрес в окно браузера.
Если передавать через провод, есть ограничения — стоит использовать оригинальный провод от завода-производителя, иначе могут возникнуть сложности. Пользователи айфонов, особенно последних моделей, скорее всего не смогут подключить телефон как флешку к компьютеру. Другой способ – через Wi-Fi с помощью приложения. Я пользуюсь WiFi File Transfer. Ограничения: нужно подключаться к одной сети Wi-Fi, иначе соединения не будет. Большие объемы файлов могут долго передаваться, а также возможны ошибки передачи. Если папки не получается копировать, то перед этим нужно их заархивировать. Еще файлы можно перекачивать через облако. Например, Яндекс.Диск, Google Диск, Облако Mail.ru, iCloud.
Сергей Пашкинн
системный администратор и интернет-маркетолог ООО «Мегаполис Групп»
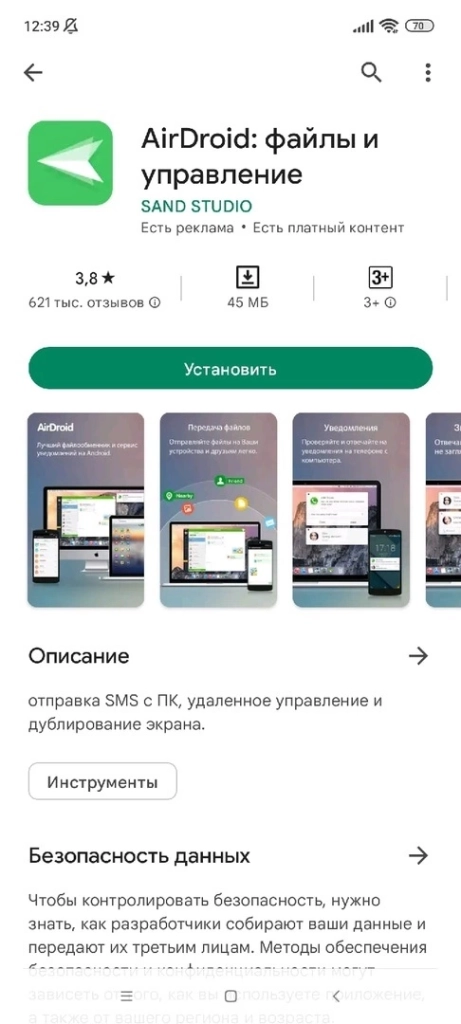
Так выглядит приложение AirDroid на Google Play
3. Передача файлов на телефон по Bluetooth
Для этого нужно включить Bluetooth на обоих устройствах. Если телефон ранее не был связан с данным ПК, зайдите в настройки Bluetooth и сделайте устройство видимым. Чтобы передать файл, нажмите по нему правой кнопкой мыши и выберите пункт «Отправить» — «Устройство Bluetooth».
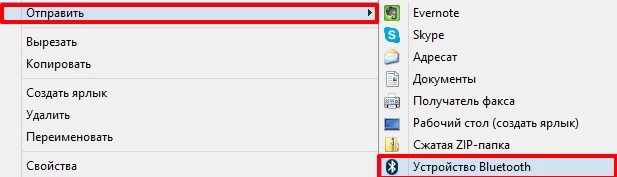
Так выглядит окошко меню для передачи файлов на телефон по Bluetooth
4. Передача файлов через облачные хранилища
Облачные сервисы позволяют хранить большой объем информации. Работать с ними можно удаленно везде, где есть интернет. Среди популярных: облако «Mail.ru»,SkyDrive, Google Диск, Dropbox или Яндекс.Диск. Например, в SkyDrive вы можете получить доступ с телефона ко всем данным компьютера, а в Google Диск — редактировать документы и электронные таблицы, находящиеся в хранилище, сразу с телефона.
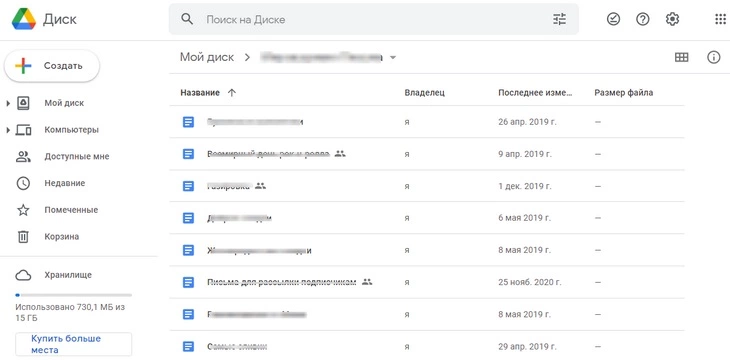
Так выглядит Google Диск для хранения файлов
OneDrive – удобное облачное хранилище данных для редактирования и передачи файлов. Приложение есть как для телефона, так и для ПК. Но принцип взаимодействия не всегда удобен.
Денис Нечитайлов
создатель цифрового контента приложений и программ
Для обладателей MacOS есть хорошее приложение AirDroid, которое позволяет через wi-fi организовать обмен данными с Android-смартфоном. Если вас интересует не просто передача файлов, а, к примеру, использование вашего компьютера как транслятора экрана телефона, то можно воспользоваться Miracast — при помощи этой технологии можно проецировать экран вашего смартфона на компьютер, либо наоборот. Это может быть полезным, если вы хотите продемонстрировать на большом экране фотографии с отпуска вашим друзьям или родственникам. Альтернатива Miracast – это Microsoft Wireless Display Adapter – специальное приложение в магазине Windows, позволяющее также организовать трансляцию экрана.
Более сложным решением, но достаточно эффективным, будет создание собственного облачного сервера в своей домашней сети. Для этого может подойти DLNA-сервер. Суть его заключается в том, что дисковое пространство на компьютере или внешнем жестком диске, подключенное к роутеру, становится общедоступным. В этом пространстве можно также просматривать файлы. Обычно к подобному прибегают, когда хотят сделать свою домашнюю видеотеку, причём чтобы можно было спокойно просматривать контент со всех устройств, которые подключены к единой домашней сети.
Кирилл Ситнов
эксперт по компьютерной технике, преподаватель в Школе программистов МШП
5. Сервисы для передачи файлов на телефон
PushBullet
Это быстрый способ передачи файлов, заметок, текста и других материалов с ПК на смартфон и обратно. Для начала работы вам нужно зарегистрироваться с помощью учетной записи Google и установить расширение себе на ПК. После – загрузить на мобильный телефон соответствующее приложение. Теперь мобильное устройство появляется в списке подключенных устройств на странице программы, и можно передавать данные из браузера в Android и обратно.
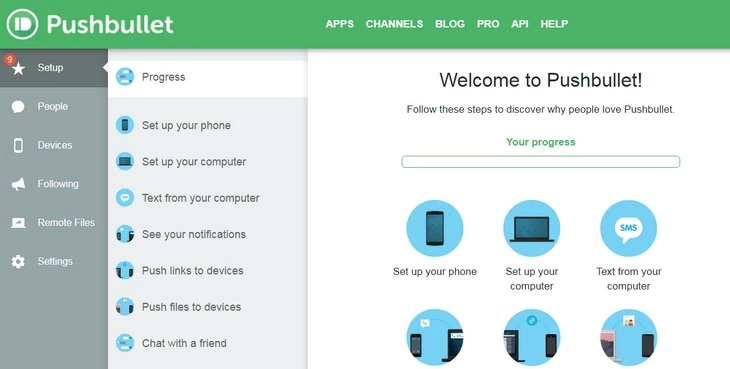
Вход через программу PushBullet с помощью учетной записи Google
Спасибо!
Ваша заявка принята.
Мы свяжемся с вами в ближайшее время.
Resilio Sync
Простая программа для обмена файлами напрямую без привлечения сторонних серверов или облачных хранилищ. После загрузки приложения и выбора нужного файла для передачи приложение создаст ссылку и QR-код. Эту ссылку нужно вставить в строку браузера или отсканировать код. После этого файлы начнут скачиваться. В бесплатной версии передача возможно только между двумя устройствами.
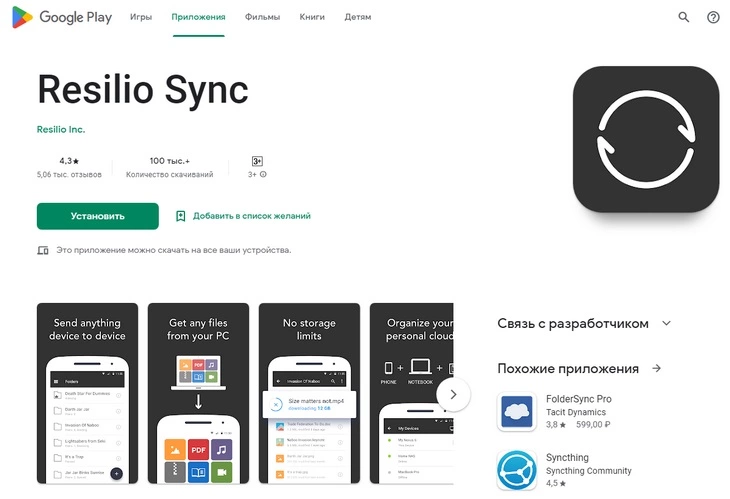
Главная страница для входа в сервис Resilio Sync
WiFi File Transfer
Доступна бесплатная версия программы (для передачи файлов большого размера есть платная версия Pro), которая имеет ограничения загружаемых файлов – размером не более 5 Мб. Передача данных происходит с помощью интерфейса, через который можно получать доступ ко всем файлам без ограничений. Вы можете переименовывать, удалять, скачивать несколько файлов одновременно, загружать каталоги, просматривать фото.
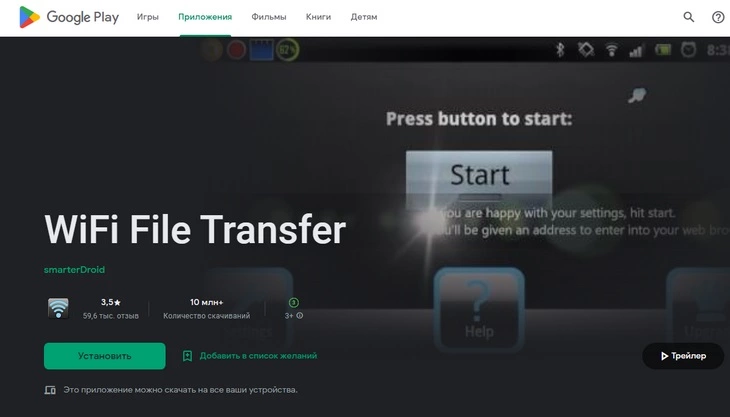
Главная страница для входа в сервис WiFi File Transfer
Xender
Приложение создает точку доступа, к которой подключается мобильное устройство. Чтобы начать передачу файлов, надо нажать кнопку «Прием данных» и выбрать функцию «Подключиться к ПК». Программа передает любые типы файлов: музыку, документы, фото, видео. Приложение бесплатное.
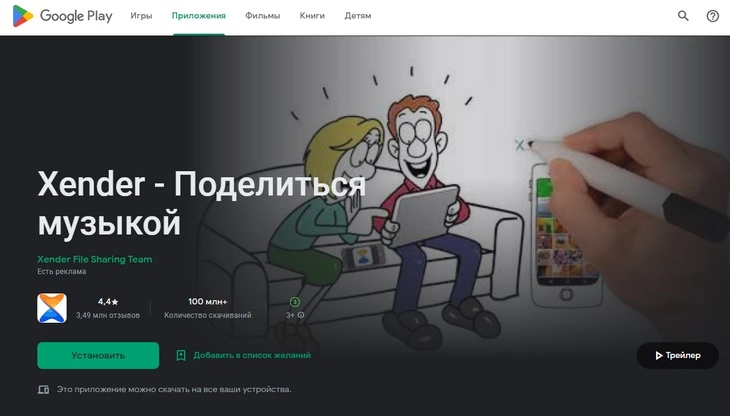
Главная страница для входа в сервис Xender
При необходимости, можно заказать разработку приложения под свои требования и нужды, либо ориентированное именно на ваших клиентов.
Feem
Это приложение имеет интерфейс, схожий с интерфейсом WhatsApp или любого другого мессенджера для быстрого обмена сообщениями. Для работы включенный Wi-Fi – не обязательное условие: файлы передаются непосредственно с устройства на устройство. Надо только выбрать, кому из списка контактов вы хотите передать файл. Приложение достаточно простое и бесплатное.
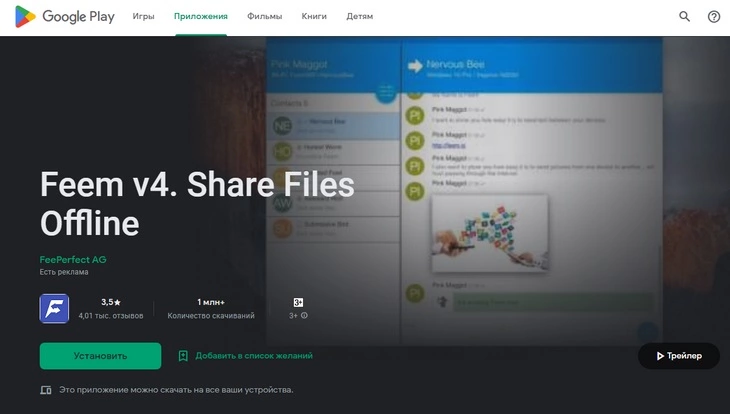
Главная страница для входа в сервис Feem
ShareMe (MiDrop)
Это продукт компании Xiaomi, поэтому на смартфонах этого бренда приложение установлено по умолчанию. Позволяет передавать данные и на другие модели телефонов (не только Xiaomi). При подключении рекомендуем выбрать опцию «Защитить паролем» для безопасной передачи файлов. Принцип работы – через Wi-Fi.
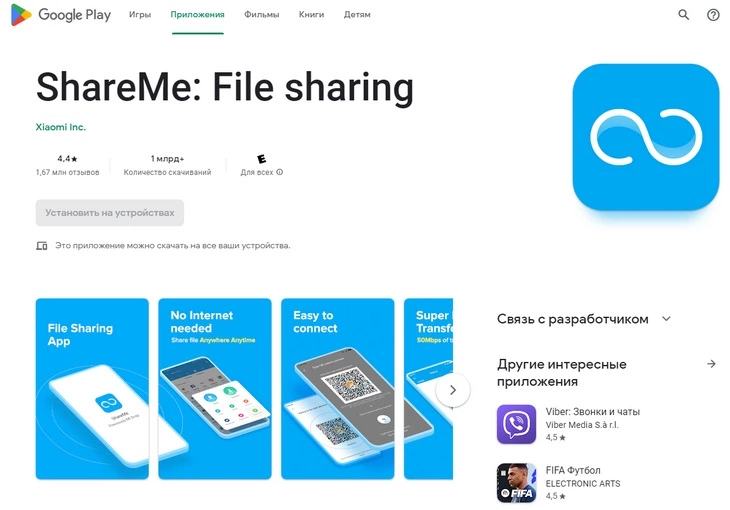
Главная страница для входа в сервис ShareMe (MiDrop)
Раньше я часто использовал Яндекс.Диск и One.Drive, но в последнее время чаще использую Google Drive. Это не вполне типичные приложения для пересылки файлов между компьютером и мобильным телефоном, но они удобные в плане работы. Все рабочие документы всегда со мной, я могу открыть их с рабочего компьютера, мобильного телефона или из дома. Все эти три приложения довольно удобные и понятные, а выбор программы зависит от того в какой среде работает моя команда – так проще настроить коммуникацию, совместную работу над документами и обмен файлами. Однако последнее время мошенники научились спамить свои предложения, рекламу и презентации через Google Диск, что немного раздражает.
Технология довольно проста. У мошенников есть база с адресами электронной почты, далее они берут свою рекламу и делятся доступом, добавляя туда вашу почту. В итоге вы видите в своем виртуальном пространстве все эти презентации и документы с рекламой, которые приходится вычищать. Я борюсь с ними довольно просто: выделив документ и нажав правую кнопку мышки можно пожаловаться на документ, а отправителя добавить в черный список.
Жаль что Google никак не введет возможность создать список «белых» контактов, которые могут расшаривать тебе документы.
Антон Михайлов
директор отдела продаж центра компьютерных технологий «Векус»
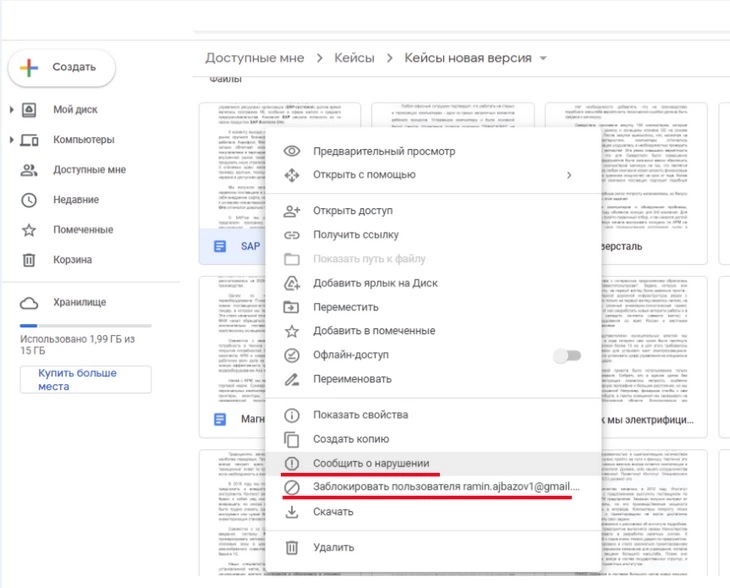
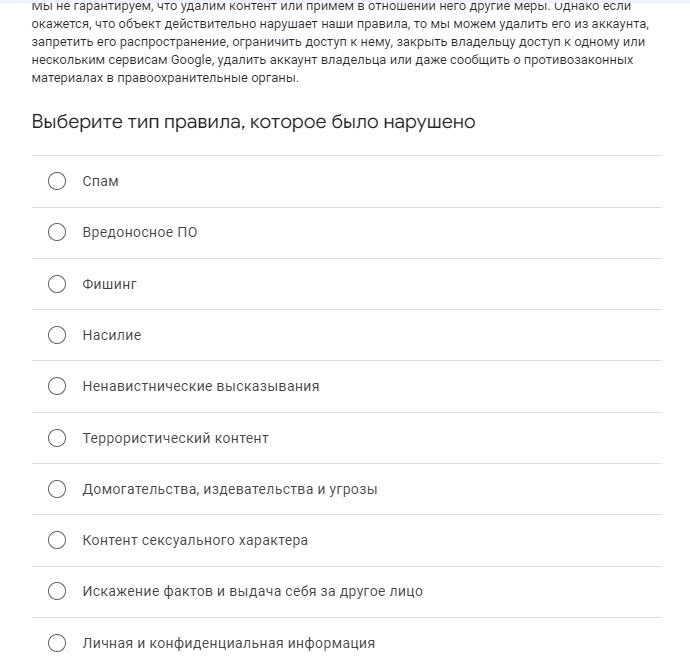
Так выглядит опция «Заблокировать спам» на Google Диске
Вывод
Мы рассмотрели популярные способы передачи данных с компьютера на телефон и наоборот. Выбирайте самый простой, на ваш вкус!

Как передать приложение с телефона на телефон – 11 способов
Содержание
- Передаем файлы с ПК на телефон
- Способ 1: Отправка через сеть
- Способ 2: Карта памяти
- Способ 3: Прямое подключение
- Способ 4: Синхронизация телефона с ПК
- Способ 5: Перенос файлов на iPhone
- Заключение
- Вопросы и ответы

Бывает много ситуаций, требующих от вас переноса каких-либо данных в память телефона. В рамках этой статьи мы расскажем обо всех актуальных методах передачи файлов на мобильные устройства.
Передаем файлы с ПК на телефон
Выполнить отправку файлов с компьютера вы можете вне зависимости от установленной версии Windows. При этом в отдельных случаях вам может потребоваться подключение к интернету или специальные программы.
Способ 1: Отправка через сеть
Наиболее простой метод пересылки файлов с компьютера на телефон заключается в использовании облачных хранилищ. Для этих целей отлично подойдет любой удобный вам веб-сервис, будь то Облако@Mail.ru, Google Drive, Dropbox, OneDrive или Яндекс Диск.

Что же до самого процесса передачи – вам нужно будет попросту загрузить документ с ПК-версии, после чего скачать его на мобильном устройстве.
Подробнее: Как пользоваться Google Drive, Облаком@Mail.ru, Яндекс Диском, Dropbox
В качестве альтернативы облачным хранилищам можно прибегнуть к использованию электронного почтового ящика. Однако для этих целей вам потребуется сразу два аккаунта, из которых нужно будет авторизоваться на ПК и телефоне.

Подробнее: Как отправить файл или папку по электронной почте
Способ 2: Карта памяти
Многие современные телефоны на Android оснащены дополнительным хранилищем — слотом для подключения карты памяти. Сам же накопитель является универсальным и позволяет производить подключение не только к смартфону, но и к компьютеру.
Примечание: Иногда телефон может форматировать карту памяти так, что ПК не сможет считывать с нее данные.

Читайте также: Настройка памяти на Android

- Сначала нужно подключить карту памяти к ПК, руководствуясь нашей инструкцией.

Подробнее: Подключение карты памяти к ПК или ноутбуку
- Заранее скопируйте нужные файлы на ПК в буфер обмена, выделив их и нажав сочетание клавиш «Ctrl+C».
- После этого с помощью проводника Windows откройте подключенный накопитель, перейдите к нужной вам папке и вставьте документы, нажав на клавиатуре «Ctrl+V».

Читайте также: Как скачать музыку на флешку
- Отключите карту памяти от компьютера и верните ее в свой смартфон.
- Для получения доступа к переданной информации на мобильном устройстве воспользуйтесь любым удобным проводником.

Читайте также:
Файловые менеджеры для Android
Файловые менеджеры для iPhone

Этот подход является наиболее простым в сравнении с прочими вариантами.
Способ 3: Прямое подключение
Благодаря этому способу вы можете передать документы с ПК в память смартфона напрямую, игнорируя необходимость использования внешнего хранилища. При этом возможно, потребуется дополнительное программное обеспечение.

Подробнее: Как подключить телефон к ПК
Установив соединение между компьютером и мобильным устройством, выполните действия из предыдущего метода. После этого документы можно будет просмотреть и использовать с помощью любого удобного файлового менеджера.
Способ 4: Синхронизация телефона с ПК
Если вы используете мобильное устройство на платформе Android, и вам нужно перенести не только общедоступные документы, но и некоторые скрытые файлы, можно выполнить синхронизацию. Этот подход является наиболее сложным, однако в результате станет доступна возможность передачи файлов в обе стороны без существенных ограничений.

Подробнее: Как синхронизировать Android с ПК
Как и в случае с Android, благодаря специальному ПО вы можете синхронизировать iPhone с вашим компьютером. Более подробно об этом мы рассказали в одной из инструкций.

Подробнее: Программы для синхронизации iPhone с ПК
Способ 5: Перенос файлов на iPhone
Если вы являетесь владельцем Айфона, вам доступно больше методов передачи данных. При этом многие из них напрямую зависят от формата файлов.

Подробнее:
Как скачать видео на iPhone с компьютера
Как переместить фото с компьютера на iPhone
Как скинуть музыку на Айфон с компьютера
Для постоянной синхронизации можно также прибегнуть к сервису iTunes.

Подробнее:
Как через Айтюнс скинуть видео на Айфон
Как перенести фотографии с компьютера на iPhone через iTunes
Как добавить музыку на Айфон через Айтюнс
Заключение
Вне зависимости от выбранного способа, детальное изучение инструкции сводит к минимуму возможность возникновения трудностей. Если вы все же чего-то не поняли, будем рады помочь в комментариях.




