Содержание
- Как использовать смартфон в качестве сканера документов
- Сканирование документов на Android-смартфоне
- Сканирование документов на iPhone и iPad
- 12 способов отсканировать документы при помощи телефона
- Evernote (Android, iOS)
- Google Drive (Android, iOS)
- CamScanner (Android, iOS)
- Office Lens (Android, iOS)
- Adobe Fill and Sign DC (Android, iOS)
- SkanApp (Android)
- Photomyne (Android, iOS)
- TextGrabber (Android, iOS)
- ABBYY FineScanner (Android, iOS)
- Mobile Doc Scanner (Android)
- ScanBee (iOS)
- Smart PDF Scanner (iOS)
- Как сделать скан документа с помощью смартфона?
- Качественный скан документа с помощью смартфона – зачем это нужно?
- Как сделать скан документа с помощью смартфона?
- Как сделать скан на телефоне — о программе Clear Scanner
- Как отсканировать документ на телефоне — почему именно Clear Scanner?
- Как сделать скан документа с помощью телефона — возможности программы Clear Scanner
- Недостатки программы Clear Scanner
- Как делать скан с помощью программы Clear Scanner – пошаговое руководство
- А есть ли другие программы и решения?
- Советы и выводы
- Как отсканировать документы телефоном: 8 способов для Android и iOS
- Редактирование фото вручную (любой телефон)
- Google Диск (Android)
- Заметки на iPhone (iOS)
- iScanner (Android и iOS)
- FineReader (Android и iOS)
- Microsoft Lens (Android и iOS)
- CamScanner (Android и iOS)
- Adobe Scan (Android и iOS)
- Как отсканировать документ с помощью смартфона на Андроид (получение сканов в PDF формате)
- Сканирование смартфоном
Как использовать смартфон в качестве сканера документов
Что мы чаще всего делаем, если нужна копия чека, справки, квитанции, паспорта? Правильно, фотографируем их на смартфон. Правда, чтобы нормально снять документ — четко, без лишних элементов в кадре, c максимальным приближением результата к прямоугольнику — приходится попотеть, а потом еще обрабатывать в фоторедакторе. Но с помощью того же смартфона всё можно сделать гораздо быстрее и эффективнее.
Отсканировать документ — полдела. Важно его сохранить так, чтобы доступ к нему был отовсюду, где вам удобно — с любого смартфона или ПК. Заведите себе правило сохранять важные документы в облаке при помощи простого приложения Вторая память.
Мы подробно рассмотрим процесс сканирования на примере Android и приложения «Google Диск», а после дадим советы для владельцев iPhone.
Сканирование документов на Android-смартфоне
Ключевое достоинство приложения «Google Диск» — его бесплатность, доступность и универсальность. В нём нет рекламы и скрытых платежей. Оно предустановлено на каждом Android-смартфоне. К слову, на iPhone функция сканирования в этой программе недоступна.
Итак, откройте «Google Диск» и нажмите на кнопку с плюсом в правом нижнем углу экрана.

В выпадающем меню выберите пункт «Сканировать».
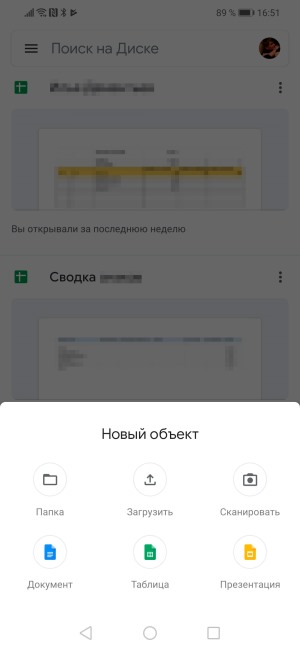

В сложных ситуациях программа покажет голубой рамкой примерные границы документа, которые вы можете сместить по вашему усмотрению. После автоматика увеличит яркость снимка, делает его более контрастным, уберёт заломы на листе. Вот так выглядит документ, если мы просто снимаем через камеру смартфона:

А вот так — после обработки в приложении:
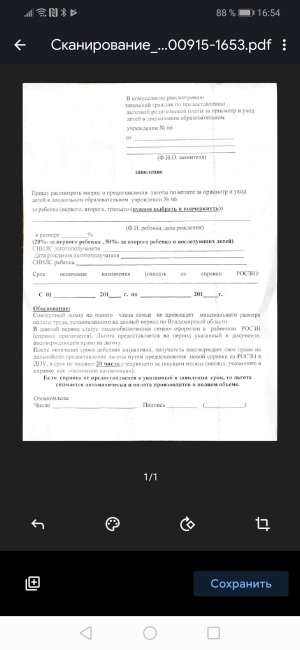
Теперь полученный снимок можно отредактировать: развернуть, обрезать, выбрать режим отображения (черно-белый или цветной).
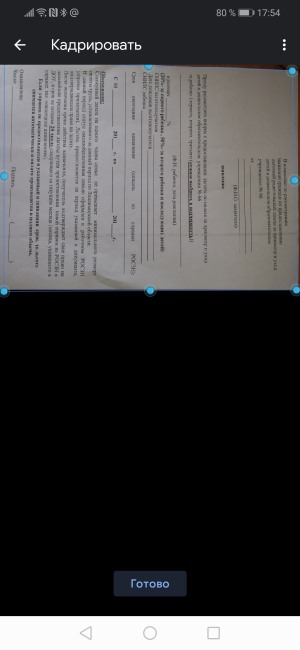
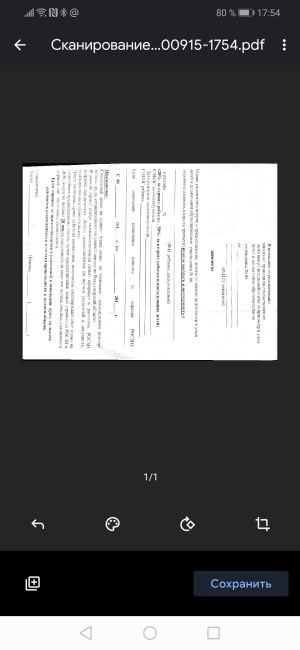
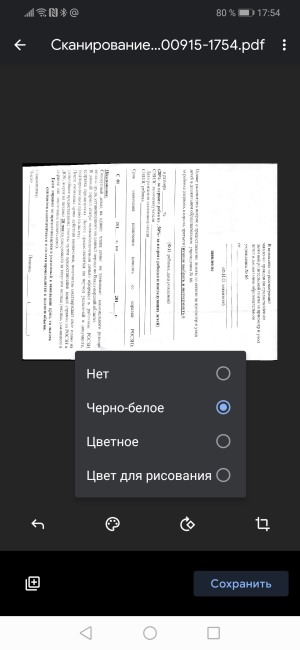
Довольны результатом? Нажмите на кнопку «Сохранить», укажите название файла и папку для его хранения. Скан готов.
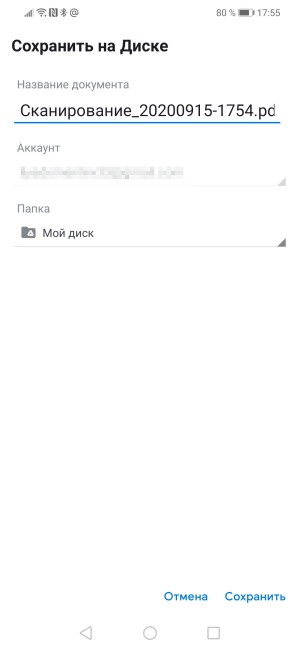
Сканирование документов на iPhone и iPad
Инструкция для владельцев гаджетов Apple будет короткой, так как по возможностям, последовательности действий и результату всё очень похоже на уже описанное выше. Самое главное — знать, где именно найти саму функцию.
Сканирование документов доступно в штатном приложении «Заметки». Войдите в заметку или создайте новую, нажмите на кнопку фотографирования и выберите вариант сканирования документов. Ниже — скриншот с iPad.
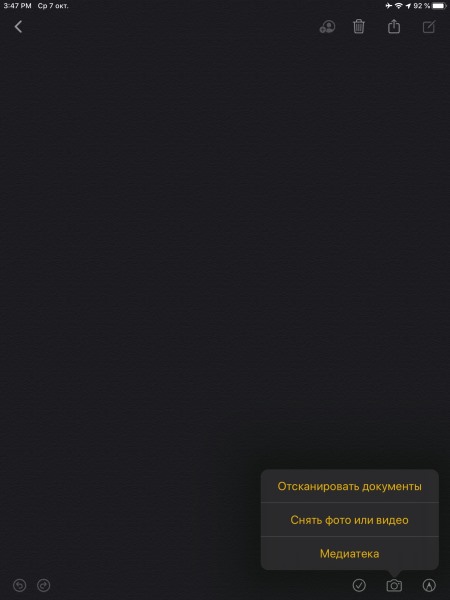
Сохраняйте документы, изображения, контакты и другую важную для вас информацию в облаке при помощи приложения Вторая память. Оно — ваша гарантия доступности информации с любого устройства и ваш резерв на случай утраты гаджета.
Источник
12 способов отсканировать документы при помощи телефона
Если раньше, чтобы отсканировать документы, нужно было приобрести сканер или того хуже — пойти на работу и отсканировать там, то теперь это можно сделать при помощи смартфона. Качество сканирования и распознавания текста мобильными устройствами значительно выросли за последние несколько лет. И сегодня я хочу предложить на выбор несколько программ для сканирования документов.
Evernote (Android, iOS)
Начну с программы, которой я лично пользуюсь каждый день. Evernote — это огромная база данных, в которой можно хранить практически любую информацию. Это очень удобно и можно быстро найти нужный документ, фото, заметки или файл. Поэтому логично сканировать документы именно этой программой.
 Отсканированный Evernote документ
Отсканированный Evernote документ
В последней версии Evernote есть две опции для сканирования. Первая — сканирование «в фоне». Для этого достаточно просто сделать фотографию документа, так же, как вы обычно фотографируете еду, котиков или себя. Наутро Evernote предложит сохранить распознанную версию документа.
Второй вариант — сделать фотографию камерой Evernote. Для этого нужно навести камеру на документ, и программа автоматически сфотографирует нужную область.
Google Drive (Android, iOS)
Google Drive — облачное хранилище от Google. Как и в Evernote, здесь вы можете легко находить документы, а следовательно их так же удобно хранить и в этом сервисе.
Для того чтобы сделать скан, откройте приложение, нажмите на «плюсик» и выберите пункт «Скан»:
 Сканируем в Google Drive
Сканируем в Google Drive
CamScanner (Android, iOS)
В отличие от описанных выше программ, CamScanner специально разработан для сканирования документов при помощи смартфона. Приложение позволяет не просто сфотографировать документ, но и настроить более тонко весь процесс сканирования, а следовательно, получить более качественный результат.
Office Lens (Android, iOS)
Office Lens — мощное приложение для сканирования документов от знаменитой Microsoft. Кроме сканирования документов, программа позволяет создавать «сканы» презентаций с досок. Все документы можно хранить в облачном хранилище One Drive.
 «Скан» презентации
«Скан» презентации
Adobe Fill and Sign DC (Android, iOS)
Как можно догадаться из названия, эта программа разработана Adobe. Фирмой, которая прочно ассоциируется с качественным распознаванием даже самого сложного текста. Программа позволяет не просто отсканировать документ, но и сразу же заполнить его, подписать и отправить нужному адресату.
 Подписываем отсканированный документ
Подписываем отсканированный документ
SkanApp (Android)
SkanApp — программа для автоматического сканирования длинных или многостраничных документов. Для этого вам понадобится специальный штатив или прямые руки, палка и стакан.

Photomyne (Android, iOS)
Photomyne — самый быстрый и простой способ оцифровать ваши фотографии и поделиться ими с вашими друзьями и близкими.

TextGrabber (Android, iOS)

ABBYY FineScanner (Android, iOS)
Ещё одна программа для сканирования документов от ABBY. Если TextGrabber больше подходит для «сбора» текста, то это уже полноценный карманный сканер. Поддерживается редактирование и аннотация сканов.

Mobile Doc Scanner (Android)
ScanBee (iOS)
ScanBee отличный сканер для iPhone. Файлы сохраняются в PDF с возможностью быстро поделиться ими. Для улучшения изображений используются различные фильтры.

Smart PDF Scanner (iOS)
Smart PDF кроме сканирования умеет объединять сканы в документы, печатать по AirPrint и делиться с друзьями.

А каким приложением для сканирования документов пользуетесь вы?
Источник
Как сделать скан документа с помощью смартфона?
Не знаете, что такое скан и как сделать скан? Еще несколько лет назад для того, чтобы отсканировать документ, необходимо было использовать соответствующее устройство — сканер. Но сейчас с помощью смартфона эту задачу можно решить буквально за пару минут.
Качественный скан документа с помощью смартфона – зачем это нужно?

При регистрации на некоторых сайтах может понадобиться фотография одного из документов. Например, при верификации электронного кошелька часто просят предоставить скан паспорта, чтобы подтвердить собственную личность. Бывает и так, что требуется срочно предоставить какие-то документы работодателю, но сотрудник в этот момент находится в другой стране. В любом подобном случае на помощь приходит скан паспорта, который можно отправить в электронном виде.
Как сделать скан документа с помощью смартфона?
Если вам срочно нужен скан квитанций, чеков, договоров и прочих важных бумаг, его можно сделать самостоятельно и не выходя из дома. Для этого у вас должен быть современный смартфон с исправной камерой и специальное программное обеспечение, установленное на мобильном устройстве. Благодаря этому можно будет через пару минут получить электронные документы в формате PDF.
Стоит отметить, что качество сканов будет напрямую зависеть от того, на сколько мегапикселей ваша камера. Чем больше разрешение камеры – тем лучше. Для получения качественных сканов желательно, чтобы камера смартфона была не меньше 12 мегапикселей. Также важно выбрать хороший программный инструмент для сканирования. В первую очередь стоит обратить внимание на приложение Clear Scanner.
Как сделать скан на телефоне — о программе Clear Scanner
Clear Scanner – это бесплатное приложение для сканирования документов, которое можно бесплатно скачать в Play Market. Данная программа является одной из самых популярных на данный момент. Сканы, создаваемые с ее помощью, отличаются высоким качеством, а количество сканируемых листов неограниченно, что встречается далеко не во всех бесплатных приложениях.

Как отсканировать документ на телефоне — почему именно Clear Scanner?
Сделать фотографию разворота паспорта можно и просто камерой смартфона, однако в любом подобном случае неизбежны проблемы с искажением страницы. Также часто достаточно трудно поймать фокус и на это приходится тратить очень много времени. Но одна из главных трудностей заключается в освещении.
Мало того, что свет ложится неровно, так еще и на полстраницы видна тень от руки и корпуса смартфона. Если в таком случае использовать вспышку, то она засветит часть документа. А если документ еще и ламинирован, то свет от вспышки распространится практически на весь документ и разобрать хоть что-то будет крайне трудно.
Приложение Clear Scanner автоматически обрабатывает фото документа таким образом, что обо всех перечисленных выше проблемах можно забыть. Качество сканов получается в несколько раз лучше, в конечном итоге на фотографии документов не накладывается водяной знак, а использовать приложение можно неограниченное количество раз.
Как сделать скан документа с помощью телефона — возможности программы Clear Scanner
Одним из главных преимуществ приложения Clear Scanner является автоматическая коррекция геометрии. Эта программа самостоятельно определяет края листа, тем самым предотвращая искажения. Если искажения все же есть, приложение автоматически их устранит. Кроме того вы сможете выбрать нужный размер и цветность.
Также приложение Clear Scanner предоставляет возможность объединять несколько сканов в один документ. Благодаря этому вам не придется отправлять несколько снимков. Кстати, отправить сканы прямо из приложения можно в следующие сервисы:
Недостатки программы Clear Scanner
Один из главных недостатков – реклама в бесплатной версии приложения. Также стоит отметить, что при сохранении скана в формате PDF размер файла не уменьшается. То есть если фото весило 16 Мб, то и после обработки оно будет весить столько же. Это не всегда удобно ввиду того, что, если размер скана будет слишком большим, вы не сможете отправить его по электронной почте.
Файлы можно объединить в один, а вот разделить один скан на несколько нельзя, и это тоже можно отнести к недостаткам. Еще один недостаток заключается в том, что приложение Clear Scanner распознает текст единой строкой, игнорируя столбцы.
Как делать скан с помощью программы Clear Scanner – пошаговое руководство
Для начала работы вам необходимо скачать приложение Clear Scanner из Play Market и запустить его. Далее нажмите на значок камеры, расположенный внизу, чтобы сфотографировать документ, либо на значок галереи, чтобы загрузить уже сделанное фото.

Фотографировать документ необходимо с удачного ракурса, то есть сбоку под небольшим углом. В таком случае мобильное устройство не загораживает свет, соответственно тени отсутствуют. Внизу расположен ползунок, с помощью которого вы сможете приближать и отдалять камеру.

Справа внизу можно будет выбрать, сколько сканов нужно создать, а справа вверху можно будет установить необходимое разрешение файла и состояние вспышки. После того, как вы сфотографировали документ, необходимо нажать на галочку и приступить к редактированию.

На данном этапе можно обрезать и повернуть документ. Справа вверху будут доступны настройки цветности, а на верхней панели располагаются инструменты для коррекции. По окончании коррекции нажмите на галочку. Далее в нижнем правом углу вы увидите функцию «Отправить», которая позволит поделиться сканом в социальных сетях, мессенджерах и т.д.

А есть ли другие программы и решения?
Можно использовать аналогичные приложения, доступные в Play Market либо встроенные возможности смартфона. На многих современных смартфонах с фирменной оболочкой от того или иного производителя есть встроенный сканер, с помощью которого можно сканировать документы и считывать QR-коды. Обычно он располагается в папке с инструментами.

Советы и выводы
Уже прошли те времена, когда для сканирования документов было необходимо соответствующее устройство. Сейчас все что нужно для этого можно сделать буквально за несколько минут с помощью встроенных возможностей современного смартфона и используя специализированное программное обеспечение. На данный момент одним из лучших приложений подобного рода считается Clear Scanner.
Пожалуйста, опубликуйте ваши комментарии по текущей теме материала. Мы крайне благодарны вам за ваши комментарии, отклики, подписки, дизлайки, лайки!
Источник
Как отсканировать документы телефоном: 8 способов для Android и iOS
Нужно срочно отправить копию договора или третью страничку паспорта, а сканера нет? Ну и не надо – первоклассные сканы, которые устроят бухгалтерию (а это непросто!), можно делать прямо с телефона.
Редактирование фото вручную (любой телефон)
Откройте камеру мобильного телефона и наведите ее на документ. Постарайтесь держать руки параллельно поверхности, на которой лежит бумага, чтобы не были видны тени и заломы. Если в кадр попадет стол или другой фон – не беда: потом отредактируете фото так, чтобы не было видно лишнего.
Заходите во встроенный редактор фото (такой есть на любом современном смартфоне). Скорее всего, там будут такие настройки: выдержка, светлые участки, тени, контраст, яркость, точка черного, насыщенность, резкость. На некоторых телефонах нет выдержки, но это не проблема, а еще параметры иногда имеют другие названия. Например, не «тени», а «темные участки», не «экспозиция», а «световой баланс», не «контраст», а «контрастность». Сути это не меняет.
Можете методом тыка потянуть разные настройки и посмотреть, как меняется фото. Вот какие настройки выбрали мы для этого фото:
В зависимости от того, в каком освещении снято фото, вам может понадобиться увеличение резкости или понижение теплоты, чтобы документ был четким и не казался серым.
Повторили весь процесс на видео, чтобы вы могли посмотреть, как постепенно меняется фотография. На все про все потребовалось 54 секунды.
Вот что в итоге получилось:
Google Диск (Android)
Если вы используете телефон на Android и по каким-то причинам не готовы вручную редактировать фото, пора скачать приложение Google Диск.
Нажмите на крестик в правом нижнем углу экрана – кнопку «Добавить». Выберите «Сканировать» и сделайте фото документа.
Если в объектив попал фон, нажмите на значок «Кадрировать». Если все в порядке, нажмите «Готово».
Нужно отсканировать не одну, а несколько страниц сразу? Тогда после сканирования следующего фото выберите пункт «Сканировать страницу еще раз».
Заметки на iPhone (iOS)
Чтобы программно отсканировать документ на iPhone, откройте стандартное приложение «Заметки». Создайте новую заметку или зайдите в существующую.
Кликните на иконку камеры над клавиатурой и выберите «Отсканировать документы». Наведите камеру на документ и сделайте фото. Снимок будет обработан автоматически. Кадрируйте фото, если необходимо, и нажмите «Оставить». Фотография попадет в заметку, откуда вы сможете ее сохранить.
Весь процесс занял 20 секунд:
А вот итоговый результат:
iScanner (Android и iOS)
Это платное приложение. 1 неделя подписки на него обойдется вам в 269 руб., 1 месяц – в 399 руб. Мы воспользовались бесплатной пробной подпиской на 3 дня.
Чтобы отсканировать в нем документ, достаточно открыть приложение и нажать на фиолетовый кружок со знаком плюс, размещенный в нижней части экрана. Далее – «Камера». Когда откроется камера, нужно навести объектив на документ и подождать: приложение автоматически сделает снимок и обработает фото. Если это необходимо, вы сможете дополнительно обработать скан в приложении, кадрировать его и сохранить в формате PDF или JPG.
Приложение также предлагает сохранить документ в формате TXT, но эта опция подходит не всем документам: нашу инструкцию программа расшифровать не смогла.
FineReader (Android и iOS)
Премиум-подписка на это приложение стоит 399 руб. в месяц, однако первые пять документов можно обработать бесплатно. Чтобы это сделать, откройте приложение и нажмите на значок камеры в правом нижнем углу экрана. Затем наведите телефон на документ и немного подождите: приложение сделает фото автоматически. Если результат вас устроит, нажмите «Использовать» – «Готово».
Будьте аккуратны: эта реактивная программа делает снимок еще до того, как вы успеете адекватно навести объектив на документ. Если вы не готовы платить за подписку, потерять одну из бесплатных попыток будет обидно.
FineReader недостаточно хорошо справляется с удалением заломов с документа: там, где они были, после обработки остались черные точки. Только часть из них удалось удалить вручную прямо в программе
Microsoft Lens (Android и iOS)
Это бесплатное и простое приложение. Чтобы сделать скан с его помощью, наведите камеру на документ и сделайте фото. Приложение автоматически определит границы документа и вырежет его из фона. Далее вы можете самостоятельно наложить фильтры на документ, которые, впрочем, не дают толкового результата. Вот что получилось у нас:
Эта программа, по сути, не «сканирует» документ, а просто фотографирует его и повышает резкость
CamScanner (Android и iOS)
Это приложение тоже не бесплатно. Неделя подписки на него стоит 299 руб., месяц – 799 руб. Даже несмотря на активацию платной пробной подписки приложение постоянно показывает яркие раздражающие поп-апы.
Чтобы сделать скан через эту программу, нажмите на голубой кружок со знаком камеры внизу экрана, наведите камеру на документ и сделайте фото. Обратите внимание: над кнопкой «затвора» здесь тоже есть горизонтальное меню, в котором можно выбрать тип вашего документа.
«Одиночный режим» – для сканирования 1 страницы. «Пакетный режим» – для сканирования многостраничного документа. «Книга» – для сканирования разворота и автоматического разделения его на страницы.
Из всех платных программ CamScanner показала худший результат
Adobe Scan (Android и iOS)
Сканировать документы здесь можно бесплатно. Для этого необходимо открыть приложение, выбрать вкладку «Документ» в горизонтальном меню, навести телефон на документ и сделать фото. Далее программа автоматически «найдет» лист, вырежет его из фона и обработает. Вам останется только сохранить результат.
Результат обработки документа в этой программе кажется самым удачным: она не только убрала тени, но и выровняла строки
Источник
Как отсканировать документ с помощью смартфона на Андроид (получение сканов в PDF формате)
 Всем доброго дня!
Всем доброго дня!
Далеко не всегда под-рукой есть сканер (да и вообще, не всегда он в принципе есть 😉). А документы может понадобиться отсканировать в самых разных случаях: различные договора, чеки, квитанции, причем, порой приходится это делать впопыхах.
В общем, можно существенно упростить себе жизнь (и уменьшить градус суеты), если установить спец. ПО к себе на смартфон. Что позволит буквально в считанные минуты получать электронные файлы в PDF с ваших бумажных документов (к тому же их можно сразу же 👉 отправить на другой конец страны по e-mail, например).
Собственно, о том, как это лучше сделать и будет сегодняшняя статья.
Примечание : разумеется, что качество сканов будет сильно зависеть от возможностей вашей камеры.
Для получения достаточно качественных сканов листа формата А4 (это самый обычный белый лист, наиболее распространенный) рекомендуется камера не ниже 15 Мегапикселей (в принципе, под это подходит большинство современных смартфонов (кроме китайских «no name», где заявленные 15 могут оказаться 5-ю. ) ).
Сканирование смартфоном
Google Drive
Это первое приложение с которого хочу начать. Установка Google Drive не только позволит вам получить быстрый доступ к облачному диску со смартфона, но и возможность получать сканы.
Ниже покажу несколько скриншотов, как это делается.

Далее наведите камеру на нужный вам лист документа (в своем примере я просто взял обычную тетрадь — в ней был англ. алфавит) и сделайте снимок.
Сразу же после этого, приложение автоматически обработает документ (уберет «волны» на листе, постарается повернуть лист в нужном направлении, подрежет края, настроит яркость — в общем, сделает так, чтобы он был подобен скану).
Кстати, я все же рекомендую подрезать края листа вручную. Для этого щелкните по значку «кадрирование» (см. стрелку 4 на скрине ниже).

Получение скана, подрезка краев
После чего укажите границы листа: он будет подрезан в точности по контуру. Кстати, обратите внимание, что Google Drive позволяет выбрать цветность листа: можно сделать документ черно-белым, а можно оставить цветным (так, как сняла его камера). См. скрин ниже. 👇

Выбор цвета, сохранения
После того, как обработка будет закончена, просто нажмите на «Галочку» и документ будет сохранен в PDF формате у вас на облачном диске. Далее с ним можно работать как с любым другим файлом этого формата. Удобно!
Отмечу, что эта опция в Google Drive бесплатна, и на мой взгляд, работает на все 100%.
Для тех, кому возможностей Google Drive недостаточно, рекомендую обратить внимание на приложения ниже. У них есть свои «фишечки».

Очень популярное приложение (уже более 40 млн. пользователей по всему Миру!), позволяющее создать настоящую цифровую библиотеку у себя на телефоне.
CamScanner буквально в несколько кликов по экрану позволит отсканировать и перевести в цифру все, что хотели: чеки, паспорта, записки, счета, визитки, сертификаты и т.д.
Согласитесь, иметь цифровую копию многих подобных вещей будет не лишним (может реально выручить в случае каких-либо вопросов. ).
Tiny Scanner: Scan Doc to PDF

Совсем небольшое приложение, которое позволит вам быстро отсканировать документ, квитанции, чеки и пр. (Tiny Scanner одинаково хорошо работает как с цветными документами, так и черно-белыми).
Позволяет сохранять файлы в формат PDF или JPG (BMP), а затем отправлять их по e-mail или загружать на облачные диски Google Drive, Dropbox, и пр.
Clear Scanner: Free PDF Scans

Clear Scanner — это бесплатный сканер документов для Андроид. Выделяет от остальных приложений тем, что с его помощью можно получить достаточно качественные сканы и без водяных знаков.
Также стоит отметить, что программа никак не ограничивает количество отсканированных документов (или листов). Согласитесь, для бесплатного продукта это довольно здорово?!

Это приложение «превращает» вам смартфон в портативный сканер. За считанные минуты вы сможете перегнать свои документы в электронный PDF формат (и, например, куда-нибудь отправить). Очень удобно, когда вы работаете со множеством чеков, квитанций, отчетов, договоров и т.д.
Отмечу, что это приложение способно распознавать текст (OCR), что в бесплатных продуктах встречается достаточно редко. Так что рекомендую к знакомству!
Источник
Обновил: Сергей Ломакин
Нужно срочно отправить копию договора или третью страничку паспорта, а сканера нет? Ну и не надо — первоклассные сканы, которые устроят бухгалтерию (а это непросто!), можно делать прямо с телефона. Для этого есть мобильные приложения, которые используют технологию OCR — оптического распознавания символов.
Собрали самые удобные приложения, которые лучше использовать для перевода фото в текст.
1.Редактирование фото вручную (любой телефон)
Откройте камеру мобильного телефона и наведите ее на документ. Постарайтесь держать руки параллельно поверхности, на которой лежит бумага, чтобы не были видны тени и заломы. Если в кадр попадет стол или другой фон — не беда: потом отредактируете фото так, чтобы не было видно лишнего.
Заходите во встроенный редактор фото (такой есть на любом современном смартфоне). Скорее всего, там будут такие настройки: выдержка, светлые участки, тени, контраст, яркость, точка черного, насыщенность, резкость. На некоторых телефонах нет выдержки, но это не проблема, а еще параметры иногда имеют другие названия. Например, не «тени», а «темные участки»; не «экспозиция», а «световой баланс»; не «контраст», а «контрастность». Сути это не меняет.
Можете методом тыка потянуть разные настройки и посмотреть, как меняется фото. Вот какие настройки выбрали мы для этого фото:
- Насыщенность —100. Перевод фотографии в чб уже делает документ похожим на скан, а все остальные настройки нужны, чтобы убрать лишние тени и заломы.
- Блеск —100.
- Светлые участки — 90. Это нужно, чтобы высветлить лишние тени.
- Тени — 100.
- Контраст — 82. Так белый белеет, черный чернеет, а текст на фото становится четче.
- Яркость —100. Выбеливает фото.
- Точка черного — 90. Делает черный цвет более насыщенным.
В зависимости от того, в каком освещении снято фото, вам может понадобиться увеличение резкости или понижение теплоты, чтобы документ был четким и не казался серым. Чем контрастнее будет фото с текстом, тем лучше будет результат распознавания
Повторили весь процесс на видео, чтобы вы могли посмотреть, как постепенно меняется фотография. На все про все потребовалось 54 секунды.
Вот что в итоге получилось: слева — фото до редактирования, справа — после. Если бы инструкция не была мятой, текст не искажался бы:

Продвинем ваш бизнес
В Google и «Яндексе», соцсетях, рассылках, на видеоплатформах, у блогеров
Подробнее

2.С помощью Google Диск (для Android)
Если вы используете телефон на Android и по каким-то причинам не готовы вручную редактировать фото, — можно скачать приложение Google Диск. Не все знают, что здесь есть встроенная функция сканера. Это особенно удобно. когда сканирование вам нужно для создания контента, например, презентации — сканируете нужный фрагмент и тут же вставляете в презентацию (кстати, у нас вы можете заказать создание презентаций — прим. отдела продаж TexTerra).
Для того, чтобы сделать скан, нажмите на крестик в правом нижнем углу экрана — кнопку «Добавить». Выберите «Сканировать» и сделайте фото документа.
Если в объектив попал фон, нажмите на значок «Кадрировать». Если все в порядке, нажмите «Готово».
Нужно отсканировать не одну, а несколько страниц сразу? Тогда после сканирования следующего фото выберите пункт «Сканировать страницу еще раз». Нажмите на красную кнопку с крестом, чтобы получить доступ к сканеру Google Disk:

3.Заметки на iPhone (iOS)
Чтобы программно отсканировать документ на iPhone, откройте стандартное приложение «Заметки».

Какой алгоритм действий:
- Создайте новую заметку или зайдите в существующую.
- Кликните на иконку камеры над клавиатурой и выберите «Отсканировать документы».
- Наведите камеру на документ и сделайте фото. Снимок будет обработан автоматически.
- Кадрируйте фото, если необходимо, и нажмите «Оставить». Фотография попадет в заметку, откуда вы сможете ее сохранить.
Весь процесс занял 20 секунд. Смотрите инструкцию в видео:
А вот итоговый результат сiPhone (iOS):

4.iScanner (Android и iOS)
Нужно скачать прогу. Вот ссылки для Android и для iOS.
Платное приложение — стоимость 1390 рублей. Но мы воспользовались бесплатной пробной подпиской на 3 дня.
OCR экономит много времени, тем кто привык вводить текст с изображений вручную. Удобно, что распознанный текст сразу можно выделить, вырезать или копировать.
Чтобы отсканировать в iScanner документ, достаточно открыть приложение и нажать на фиолетовый кружок со знаком плюс, размещенный в нижней части экрана. Далее – «Камера». Когда откроется камера, нужно навести объектив на документ и подождать: приложение автоматически сделает снимок и обработает фото. Если это необходимо, вы сможете дополнительно обработать скан в приложении, кадрировать его и сохранить в формате PDF или JPG.

Вот видео с инструкцией:

Приложение также предлагает сохранить документ в формате TXT, но эта опция подходит не всем документам: нашу инструкцию программа расшифровать не смогла.
5.FineReader (Android и iOS)
Нужно скачать приложение. Вот ссылки: для Android, для iOS
Первые пять документов можно обработать бесплатно.
Приложение распознает таблицы, диаграммы и графику внутри изображений.
Умеет распознавать кириллицу.
Скан можно сохранить в PDF или PNG.
Чтобы обработать документ, откройте приложение и нажмите на значок камеры в правом нижнем углу экрана. Затем наведите телефон на документ и немного подождите: приложение сделает фото автоматически.

Если результат вас устроит, нажмите «Использовать» — «Готово».
Будьте аккуратны: эта реактивная программа делает снимок еще до того, как вы успеете адекватно навести объектив на документ. Если не готовы платить за подписку, потерять одну из бесплатных попыток будет обидно.

Вот здесь можно посмотреть пошаговую руководство:
FineReader не очень хорошо справляется с удалением заломов с документа: там, где они были, после обработки остались черные точки. Только часть из них удалось удалить вручную прямо в программе.
6.Microsoft Lens (Android и iOS)
Нужно скачать приложение. Вот ссылки: для Android, для iOS
Это бесплатное и простое приложение. Умеет конвертировать даже рукописный текст. С простым текстом на фото приложение справляется в два счета.
Так что это идеальный вариант для тех, кому нужен голый OCR-модуль в телефоне без лишних наворотов.

Чтобы сделать скан с его помощью, наведите камеру на документ и сделайте фото. Приложение автоматически определит границы документа и вырежет его из фона. Далее вы можете самостоятельно наложить фильтры на документ, которые, впрочем, не дают толкового результата. Смотрите видео, как это сделать:
Вот что получилось у нас. Эта программа, по сути, не «сканирует» документ, а просто фотографирует его и повышает резкость:

7.CamScanner (Android и iOS)
Нужно скачать приложение. Вот ссылки: для Android, для iOS
Приложение платное. Неделя подписки на него стоит 299 руб., месяц — 799 руб. Даже несмотря на активацию платной пробной подписки приложение постоянно показывает яркие раздражающие поп-апы.
Распознанный текст можно скопировать или отредактировать сразу же. Весь распознанный текст разделяется на блоки:

Чтобы сделать скан через приложение, нажмите на голубой кружок со знаком камеры внизу экрана, наведите камеру на документ и сделайте фото. Обратите внимание: над кнопкой «затвора» здесь тоже есть горизонтальное меню, в котором можно выбрать тип вашего документа.
«Одиночный режим» — для сканирования 1 страницы.
«Пакетный режим» — для сканирования многостраничного документа.
«Книга» — для сканирования разворота и автоматического разделения его на страницы.
Вот что у нас получилось. Пожалуй, это самый низкое качество из всех приложений, которые мы разобрали:

8.Adobe Scan (Android и iOS)
Нужно скачать приложение. Вот ссылки: для Android, для iOS
Сканировать документы здесь можно бесплатно.
Можно применять фильтры. Они могут улучшить документы с картинками
Для сканирования необходимо открыть приложение, выбрать вкладку «Документ» в горизонтальном меню, навести телефон на документ и сделать фото. Далее приложение автоматически «найдет» лист, вырежет его из фона и обработает. Вам останется только сохранить результат.

Вот пошаговое руководство:
Вот что у нас получилось. Можно поставить отдельный плюс за мгновенную скорость обработки. И это лучший результат, но артефакты в правом нижнем углу все равно заметны:

Бонус: 10 лучших бесплатных приложений
Бесплатные приложения значительно уступают тем, которые мы разобрали выше. Тем не менее, вот ещё неплохие бесплатные и частично-бесплатные приложения, которые можно использовать для расшифровки текста на изображениях и перевода их в документ.
5 бесплатных приложений для iOS
- Text Scanner (OCR)
Приложение для распознавания любого текста с изображения с точностью от 98% до 100%. Его фича в том, что есть поддержка 92 языков. Оно превращает ваш мобильный телефон в полноценный OCR-сканер.
- Handwriting To Text Recognizer
Простое приложение для распознавания рукописного текста и оптического распознавания символов. Оно абсолютно бесплатно. Вы можете писать рукописные текстовые заметки, списки или любой другой текстовой контент.
- OCR Cканер текста и конвертер
Онлайн-сканер OCR (оптическое распознавание символов) облегчит получение текста из изображения, содержащего любые символы. Приложение для тех, кто распознает изображения в больших количествах.
- OCR Scanner — Scan PDF & Image
99%+ — точность, 60+ — языков и пакетное сканирование изображений. Сканирует изображения и PDF и может сохранять результаты в виде текста или в популярных форматах.
- SwiftScan — сканер документов
Неплохое мобильное приложение сканер для документов и QR-кодов. Создать бесплатный высококачественный PDF или JPG сканирование с помощью него можно за 5 секунд.
5 условно-бесплатных приложений для Android
- Text Scanner [OCR]. Одно из лучших приложений по качеству сканирования.
- Text Fairy (OCR Text Scanner). Распознает текст на более 110 языках и работает оффлайн.
- OCR Text Scanner-Image to Text. Отличный вариант, но только для текста на латинице. Для расшифровки документов на русском языке не подойдет.
- OCR — Image to Text — Extract. Распознает эффективно, но медленно. Кракозябр и других артефактов в полученном тексте не замечено.
- vFlat Scan — PDF Scanner, OCR. Есть автоматическое удаление искажений.
Несколько советов
- Чтобы скан получился качественным, держите руки параллельно поверхности, на которой лежит документ.
- Если бумажный документ помят, постарайтесь его выгладить до «сканирования»: потом убрать тени и изгиб линий на фото будет сложно.
- Качество итогового изображения после программной обработки, как правило, снижается. Если вам важна четкость скана, редактируйте фото вручную.
Что с оплатой в России
Лучшие и эффективные приложения для расшифровки текста на фото — платные. Бесплатные уступают им по всем важным пунктам: качество распознавания текста, количество страниц или символов, которые можно расшифровать, форматы изображений (которые поддерживает приложение), поддержка кириллицы.
В России в конце 2022 года оплатить приложение через Play Market или Apple Store официально — невозможно. Остается использовать обходные пути. Вот 5 способов, как можно оплатить мобильное приложение в Play Market или Apple Store находясь в России (редакция не несет ответственности за качество услуг, предоставляемых посредниками — прим. ТеxTerra). Что называется, на свой страх и риск.
Итак, вот что можно сделать:
- Выпустить карту российского банка с привязкой к платежной системе UnionPay. Есть такая у «Россельхозбанка», например. Карта для оплаты приложений в сторах должна быть именной.

- Заказать карту казахстанского банка. Сервисов для этого много, например, вот этот. Получите полноценную Visa или MasterCard, которой можно будет оплачивать любые покупки, в любых зарубежных интернет-магазинах.
Лояльно к гражданам РФ относятся три банка: KaspiBank, Freedom Finance Bank, «ЦентрКредит». Если вам нужна 100% работающая карта, то оформлять ее лучше лично в отделении банка, в Казахстане.
Если будете пользоваться онлайн-посредниками, изучите историю их работы и отклики, чтобы не потерять деньги. За открытие карты посредник просит 40 000 рублей.

- Воспользоваться виртуальной картой US Unlocked. Для этого необходимо ее оплатить. Обратите внимание: на многих таких картах есть лимит, то есть вы изначально заказываете карту с определенным номиналом и пополните её позже нельзя.

- Воспользоваться смартфоном Huawei. Там есть свой стор приложений (Huawei AppGallery). Некоторые из разобранных нами приложений — можно найти в нем. Ищите по слову OCR. Вы с ходу найдете 5-6 приложений с OCR-модулем для распознавания текста на фото:

- Воспользоваться сервисом O-Plati. Это один из многочисленных посредников, способный оплатить сервисы, которые недоступны в РФ. 150 рублей с 700 — столько берет посредник.

Все эти способы связаны со значительными финансовыми затратами или другими сложностями. Но если вы переводите изображения в документы по работе часто, то то траты, например, на выпуск карты зарубежного банка вполне окупятся. Вы сэкономите огромное количество времени, ведь не нужно будет вручную набирать страницу за страницей (с телефона делать это очень неудобно). К тому же эти же, если вы выберете вариант с оформление карт, их можно будет еще использовать для онлайн-покупок в интернет-магазинах, которые теперь с российскими картами недоступны.
Читайте также:
Есть плохое фото. Можно улучшить его качество? – Да, протестировали 7 сервисов
Хочу отредактировать ПДФ, можно? – Да, вот 4 бесплатных способа
58 бесплатных мобильных приложений: must have для интернет-маркетологов
На чтение 8 мин. Просмотров 2.3k. Опубликовано 25.06.2019
Содержание
- Сканируйте, создавайте и отправляйте документы в формате PDF прямо с вашего Android или iPhone
- Сканирование документов с помощью смартфона
- Краткое примечание об оптическом распознавании символов
- Как сканировать и отправлять документы с iPhone
- Как сканировать и отправлять документы с Android
- Как сканировать и отправлять документы с помощью Adobe Scan
Сканируйте, создавайте и отправляйте документы в формате PDF прямо с вашего Android или iPhone
Обновленные функции в iOS 11 и Google Диске позволяют сканировать документы бесплатно с помощью телефона или планшета проще, чем когда-либо. Если вы предпочитаете приложение, Adobe Scan – это бесплатное приложение для сканирования, которое работает как для iPhone, так и для Android.
Сканирование документов с помощью смартфона
Когда вам нужно отсканировать документ, вы можете пропустить поиск друга или компании с помощью сканера, поскольку вы можете сканировать документы бесплатно с помощью смартфона или планшета. Как это работает? Программа или приложение на вашем телефоне выполняет сканирование с помощью вашей камеры и во многих случаях автоматически преобразует его в PDF. Вы также можете использовать планшет для сканирования документов; однако, когда вы находитесь в пути, сканирование телефона часто является самым быстрым и удобным способом.
Краткое примечание об оптическом распознавании символов
Оптическое распознавание символов (OCR) – это процесс, который делает текст в PDF распознаваемым и читаемым другими типами программ или приложений. OCR (также иногда называемый распознаванием текста) делает текст в PDF доступным для поиска. Многие приложения для сканирования, такие как Adobe Scan, применяют OCR к отсканированным документам PDF автоматически или выбирают эту опцию в настройках. Начиная с версии iOS 11, функция сканирования в Notes для iPhone не применяет OCR к отсканированным документам. Опция сканирования на Google Диске с использованием устройств Android также не применяет OCR к отсканированным PDF-файлам автоматически. Существуют программы, которые могут применять OCR к ранее отсканированным документам, но это может занять много времени, когда вам просто нужно быстро отсканировать документ и отправить его. Если вы знаете, что вам понадобятся функции оптического распознавания текста, вы можете перейти к разделу «Сканирование Adobe» этой статьи.
Как сканировать и отправлять документы с iPhone

В выпуске iOS 11 добавлена новая функция сканирования в Notes, поэтому, чтобы использовать эту опцию, сначала убедитесь, что ваш iPhone обновлен до iOS 11. Нет места для обновления? Освободите место, чтобы освободить место для этого обновления или посмотрите опцию Adobe Scan далее в этой статье
Вот шаги для сканирования документа на iPhone с использованием функции сканирования в Notes:
- Откройте заметки .
- Нажмите на значок квадрата с карандашом, чтобы создать новую заметку.
- Коснитесь круга с + .
- Меню появляется над вашей клавиатурой. В этом меню снова нажмите на кружок с + .
- Выберите Сканировать документы .
- Расположите камеру вашего телефона над документом для сканирования. Заметки будут автоматически фокусироваться и захватывать изображение вашего документа, или вы можете управлять этим вручную, нажав кнопку спуска затвора самостоятельно.
- После того, как вы отсканировали страницу, Notes покажет вам предварительный просмотр и предоставит варианты Keep Scan или Retake .
- После завершения сканирования всех страниц вы можете просмотреть список отсканированных документов в Notes. Если вам необходимо внести исправления, например обрезать изображение или повернуть изображение, просто нажмите изображение страницы , которую хотите исправить, и откроется эта страница с отображаемыми параметрами редактирования.
- Когда вы закончите с какими-либо исправлениями, нажмите Готово в верхнем левом углу, чтобы автоматически сохранить настроенное сканирование.
- Когда вы будете готовы заблокировать сканирование в формате PDF, нажмите Значок загрузки . Затем вы можете создать PDF , скопировать в другую программу и т. Д.
- Нажмите Создать PDF . PDF вашего отсканированного документа откроется в Notes.
- Нажмите Готово .
- В Notes появится опция Сохранить файл в. . Выберите место, куда вы хотите сохранить файл PDF, затем нажмите Добавить . Ваш PDF-файл теперь сохранен в выбранном вами месте и готов для присоединения и отправки.
Отправка отсканированного документа с iPhone
После того, как вы отсканировали документ и сохранили его в выбранном вами месте, вы готовы прикрепить его к электронному письму и отправить как обычную крепление.
- Из вашей почтовой программы начните составлять новое почтовое сообщение. В этом сообщении выберите вариант добавить вложение (часто это значок скрепки ).
- Перейдите в место, которое вы выбрали для сохранения вашего PDF, например, в iCloud, Google Drive или ваше устройство.
Если у вас возникли проблемы с поиском отсканированного документа, проверьте папку Файлы . Папка Files – это функция, выпущенная в обновлении iOS 11. Если у вас есть несколько документов в папке «Файлы», вы можете использовать опцию Поиск , чтобы быстрее найти нужный файл по имени файла.Выберите документ, который вы хотите прикрепить, и он готов к отправке по электронной почте.
Как сканировать и отправлять документы с Android

Для сканирования с Android вам понадобится Google Drive. Если у вас еще нет Google Диска, его можно бесплатно загрузить в магазине Google Play.
Ниже приведены инструкции по сканированию документа на телефон Android с помощью Google Диска.
- Откройте Google Диск .
- Коснитесь круга с + внутри него.
- Нажмите Сканировать (ярлык находится под значком камеры).
- Расположите камеру телефона над документом, который нужно отсканировать, и нажмите синюю кнопку затвора , когда будете готовы сделать снимок.
- Диск автоматически откроет копию вашего сканирования. Чтобы настроить сканирование с помощью параметров в правом верхнем углу экрана, выберите обрезать , повернуть , переименовать и настроить цвет . Закончив настройку, нажмите галочку .
- Диск представит предварительный просмотр вашего скорректированного документа. Если он выглядит хорошо, снова нажмите галочку , и PDF-файл вашего сканирования будет автоматически загружен на Google Диск для вас.
Отправка отсканированного документа из Android
Для отправки отсканированного документа из Android требуется всего несколько быстрых шагов.
- В своей почтовой программе (при условии Gmail) нажмите Создать , чтобы начать новое почтовое сообщение.
- Нажмите скрепку , чтобы добавить вложение, и выберите вариант добавления вложения из Google Диска .
- Найдите отсканированный PDF-файл и выберите его, чтобы прикрепить к электронному письму.
- Завершите и отправьте свою электронную почту в обычном порядке, чтобы отправить отсканированный документ.
Кроме того, вы можете загрузить копию отсканированного документа на ваше устройство. Если вы прикрепляете документ, загруженный на ваше устройство, на большинстве устройств Android загруженные файлы PDF обычно хранятся в Загрузках .
Как сканировать и отправлять документы с помощью Adobe Scan

Если вы предпочитаете использовать приложение сканера для сканирования и создания PDF-документов, Adobe Scan бесплатно предоставляется как для Android, так и для iOS.
Это приложение предлагает покупку по подписке для доступа к дополнительным функциям и опциям. Тем не менее, бесплатная версия включает в себя все функции, необходимые для удовлетворения потребностей большинства пользователей.
В то время как существует довольно много приложений для сканирования, таких как Tiny Scanner, Genius Scan, TurboScan, Microsoft Office Lens и CamScanner, можно назвать лишь некоторые из них, но в Adobe Scan есть все основы, охватываемые бесплатной версией, и с ними легко ориентироваться и использовать без особой кривой обучения. Если вы еще не зарегистрировались для получения идентификатора Adobe ID (он бесплатный), вам необходимо настроить его для использования этого приложения.
Вот как сканировать документы с помощью Adobe Scan (для iPhone в этом примере различия Android отмечены, где это применимо):
- Откройте Adobe Scan . Возможно, вам придется войти в систему с помощью Adobe ID при первом использовании приложения.
- Adobe Scan автоматически открывается в режиме сканирования с помощью камеры вашего телефона. Однако, если по какой-либо причине этого не происходит, нажмите значок камеры в правом нижнем углу, когда вы будете готовы к сканированию документа.
- Расположите камеру над документом для сканирования. Сканер сфокусируется и автоматически захватит страницу.
- Вы можете отсканировать несколько страниц, просто выключив страницу, и программа будет автоматически захватывать страницы, пока вы не нажмете уменьшенное изображение в правом нижнем углу.
- Ваше сканирование откроется на экране предварительного просмотра, который позволяет вам вносить исправления, такие как обрезка и поворот. Нажмите Сохранить PDF в правом верхнем углу, и PDF-файл сканирования будет автоматически загружен в облако документов Adobe.
Если вы предпочитаете сохранять PDF-файлы на своем устройстве, вы можете изменить свои настройки в настройках приложения, чтобы сохранить отсканированные изображения на устройстве в разделе «Фотографии» (iPhone) или «Галерея» (Android). Приложение также предоставляет возможность обмениваться отсканированными файлами на Google Drive, iCloud или напрямую в Gmail.
Отправка отсканированного документа из Adobe Scan .
Самый простой способ отправить отсканированный документ из Adobe Scan – отправить его в нужное приложение электронной почты. Просто убедитесь, что вы предоставили разрешение Adobe Scan на использование приложения электронной почты. Мы будем использовать Gmail в качестве примера в наших шагах ниже.
- Откройте Adobe Scan .
- Adobe Scan автоматически открывается в режиме сканирования. Чтобы выйти из режима сканирования, нажмите X в верхнем левом углу.
- Найдите документ, который вы хотите отправить.Под миниатюрным изображением документа рядом с датой и временем сканирования нажмите три точки , чтобы открыть параметры для этого документа (iPhone), или нажмите Поделиться (Android). ,
- Для iPhone выберите Поделиться файлом > Gmail . Откроется новое сообщение Gmail с приложенным и готовым документом. Просто составьте свое сообщение, добавьте адрес электронной почты получателя и отправьте.
- Для Android, после того как вы нажмете Поделиться в предыдущем шаге, приложение предложит вам варианты Отправить по электронной почте , Поделиться файлом или Поделиться ссылкой . Выберите Электронная почта в > Gmail . Откроется новое сообщение Gmail с приложенным документом, готовым к отправке.
Содержание
- 0.1 Evernote (Android, iOS)
- 0.2 Google Drive (Android, iOS)
- 0.3 CamScanner (Android, iOS)
- 0.4 Office Lens (Android, iOS)
- 0.5 Adobe Fill and Sign DC (Android, iOS)
- 0.6 SkanApp (Android)
- 0.7 Photomyne (Android, iOS)
- 0.8 TextGrabber (Android, iOS)
- 0.9 ABBYY FineScanner (Android, iOS)
- 0.10 Mobile Doc Scanner (Android)
- 0.11 ScanBee (iOS)
- 0.12 Smart PDF Scanner (iOS)
- 1 Лучший способ сканирования документов на Android: Google Диск
- 2 Adobe Scan — Самый функциональный инструмент для создания PDF
- 3 Google Диск — PDF-сканер, о котором вы не знали
- 4 Clear Scanner — Сканер с функцией печати
- 5 Office Lens — Идеальное решение для работы
- 6 vFlat — Просто и со вкусом
Блог о самых полезных приложениях для ваших гаджетов
Для связи [email protected] или Telegram @immarfa

Если раньше, чтобы отсканировать документы, нужно было приобрести сканер или того хуже — пойти на работу и отсканировать там, то теперь это можно сделать при помощи смартфона. Качество сканирования и распознавания текста мобильными устройствами значительно выросли за последние несколько лет. И сегодня я хочу предложить на выбор несколько программ для сканирования документов.
Evernote (Android, iOS)
Начну с программы, которой я лично пользуюсь каждый день. Evernote — это огромная база данных, в которой можно хранить практически любую информацию. Это очень удобно и можно быстро найти нужный документ, фото, заметки или файл. Поэтому логично сканировать документы именно этой программой.
 Отсканированный Evernote документ
Отсканированный Evernote документ
В последней версии Evernote есть две опции для сканирования. Первая — сканирование «в фоне». Для этого достаточно просто сделать фотографию документа, так же, как вы обычно фотографируете еду, котиков или себя. Наутро Evernote предложит сохранить распознанную версию документа.
Второй вариант — сделать фотографию камерой Evernote. Для этого нужно навести камеру на документ, и программа автоматически сфотографирует нужную область.
Google Drive (Android, iOS)
Google Drive — облачное хранилище от Google. Как и в Evernote, здесь вы можете легко находить документы, а следовательно их так же удобно хранить и в этом сервисе.
Для того чтобы сделать скан, откройте приложение, нажмите на «плюсик» и выберите пункт «Скан»:
 Сканируем в Google Drive
Сканируем в Google Drive
CamScanner (Android, iOS)
В отличие от описанных выше программ, CamScanner специально разработан для сканирования документов при помощи смартфона. Приложение позволяет не просто сфотографировать документ, но и настроить более тонко весь процесс сканирования, а следовательно, получить более качественный результат.
Office Lens (Android, iOS)
Office Lens — мощное приложение для сканирования документов от знаменитой Microsoft. Кроме сканирования документов, программа позволяет создавать «сканы» презентаций с досок. Все документы можно хранить в облачном хранилище One Drive.
 «Скан» презентации
«Скан» презентации
Adobe Fill and Sign DC (Android, iOS)
Как можно догадаться из названия, эта программа разработана Adobe. Фирмой, которая прочно ассоциируется с качественным распознаванием даже самого сложного текста. Программа позволяет не просто отсканировать документ, но и сразу же заполнить его, подписать и отправить нужному адресату.
 Подписываем отсканированный документ
Подписываем отсканированный документ
SkanApp (Android)
SkanApp — программа для автоматического сканирования длинных или многостраничных документов. Для этого вам понадобится специальный штатив или прямые руки, палка и стакан.

Photomyne (Android, iOS)
Photomyne — самый быстрый и простой способ оцифровать ваши фотографии и поделиться ими с вашими друзьями и близкими.

TextGrabber (Android, iOS)
TextGrabber — мощный сканер с OCR от известной всем компании ABBYY. Распознаёт тексты более, чем на 60 языках в реальном времени. Отсканированные документы можно хранить в самой программе с разбивкой по папкам.

ABBYY FineScanner (Android, iOS)
Ещё одна программа для сканирования документов от ABBY. Если TextGrabber больше подходит для «сбора» текста, то это уже полноценный карманный сканер. Поддерживается редактирование и аннотация сканов.

Mobile Doc Scanner (Android)
Mobile Doc Scanner — одно из самых популярных приложений для сканирования документов. Его главное преимущество в скорости и обширном наборе функций, которые помогут отсканировать практически любое изображение.
ScanBee (iOS)
ScanBee отличный сканер для iPhone. Файлы сохраняются в PDF с возможностью быстро поделиться ими. Для улучшения изображений используются различные фильтры.

Smart PDF Scanner (iOS)
Smart PDF кроме сканирования умеет объединять сканы в документы, печатать по AirPrint и делиться с друзьями.

А каким приложением для сканирования документов пользуетесь вы?

«Сканирование» документов и фотографий на телефоне — это полезная функция. К счастью, есть очень простые способы сканирования документов.
Конечно, специальный сканер все же будет лучше, если Вам часто нужно сканировать большое количество документов, но использование Вашего телефона в качестве сканера тоже подойдет, если Вам требуется отсканировать только несколько документов. Вот что мы рекомендуем для Android.
Лучший способ сканирования документов на Android: Google Диск
Если Вы используете Android-устройство, то лучший способ сканирования документов — это приложение Google Диск, которое установлено почти на каждом Android устройстве.
Вы можете сканировать документы непосредственно из Google Диска, нажав кнопку «+» в правом нижнем углу главного экрана.

В всплывающем меню выберите «Сканировать».

Он может запросить разрешение на доступ к камере телефона. Нажмите «Разрешить».

Когда Вы будете готовы отсканировать документ, разместите документ так, чтобы он занимал весь экран на столько насколько это возможно и нажмите голубую кнопку. Вы также можете воспользоваться вспышкой, нажав значок вспышки рядом с кнопкой захвата, если на Вашем устройстве установлена вспышка. Если на Вашем устройстве нет вспышки, этот параметр не появится.

После сканирования документа сразу же появится предварительный просмотр. Не волнуйтесь, если при просмотре большая часть документа будет обрезана. Нажмите на соответствующую иконку, чтобы выбрать область, которую Вы хотите сохранить.

Коснитесь, удерживайте и перетаскивайте точки, чтобы изменить область, которая сканируется.

Закончив, нажмите на галочку в правом нижнем углу экрана.

У вас есть три варианта сразу после сканирования:
- Нажмите значок «плюс», чтобы добавить в документ больше страниц.
- Чтобы повторить сканирование, коснитесь круговой стрелки посередине.
- Нажмите значок галочки, чтобы завершить и загрузить документ на Google Диск.

Вы также можете внести небольшие корректировки после сканирования. Например, нажатие на палитру в правом верхнем углу позволит Вам изменить выбор цвета сканирования и привести его к определенному виду документа. По умолчанию сканер автоматически выбирает тот, который, по его мнению, является лучшим.

Наконец, три точки в верхнем правом углу позволят вам удалить, переименовать и повернуть отсканированный документ, если это необходимо.

Отсканированные документы добавляются на Google Диск в формате PDF, а имена добавляются вместе со словом «Отсканировано», за которым следуют дата и время. Вы можете переместить, переименовать или удалить любой из отсканированных документов, щелкнув на три точки рядом с именем файла.

Вы также можете поделиться своими отсканированными документами в этом меню, нажав «Поделиться ссылкой». Это будет ссылка на документ на Google Диске, а «Отправить копию» позволит Вам поделиться файлом по электронной почте, отправить его в Dropbox и многое другое.

Потом Вы преобразовать этот отсканированный PDF в документ, который затем можно редактировать или экспортировать в Microsoft Word.
Что нужно было сделать всего каких-то лет 10 назад для того, чтобы отправить документ по электронной почте? Воспользоваться огромным сканером, который, ясное дело, не так-то просто носить с собой, после чего (если сканер не подключен к сети) требовалось залить изображение на флешку, с нее скопировать на компьютер и затем уже загрузить документ в электронное письмо. Что нужно сделать для этого сегодня? Просто иметь смартфон со специальным приложением на борту.
Adobe Scan — Самый функциональный инструмент для создания PDF

Adobe Scan позволяет сканировать любые заметки, визитки, документы, квитанции, чеки и изображения, превращая их в PDF-файлы. Adobe Scan прост в использовании и работает довольно шустро. Как только вы наведете камеру телефона на документ, который вы хотите отсканировать, приложение автоматически распознает границы и отсканирует его. Также вы можете сделать серию снимков и составить из них один большой PDF-файл. А еще есть возможность настройки цвета фона страницы. Как говорится, мелочь, а приятно.
Google Диск — PDF-сканер, о котором вы не знали

Мы готовы поспорить, что сервис для хранения файлов от Google вы никак не ожидали увидеть в этом списке. А между тем Google Диск имеет и функцию создания PDF-файлов, о чем многие пользователи даже не догадываются. Конечно, если вы были в курсе, напишите об этом в нашем чате в Телеграм. будет интересно послушать, какие еще лайфхаки при использовании Google Диска знают наши читатели. Для того, чтобы найти функцию сканера в приложении, нажмите кнопку «+» в правом нижнем углу. Вы увидите меню с опциями, среди которых будет и пункт «Сканировать». Теперь вам придется предоставить приложению разрешение на использование камеры. Все созданные документы автоматом будут сохраниться на Google Диске. Очень удобно!
Clear Scanner — Сканер с функцией печати

Clear Scanner для Android позволяет сканировать любые документы или изображения прямо с вашего телефона. Причем вам не обязательно иметь документ под рукой. Вы можете сфотографировать его на камеру (или просто иметь изображение в вашей Галерее) и на его основе приложение создаст документ. Также имеется возможность перевода формата PDF в JPEG. Отсканированные документы или изображения можно распечатать с помощью функции облачной печати, если смартфон и принтер подключены к одной беспроводной сети.
Office Lens — Идеальное решение для работы

Office Lens — это продукт компании Microsoft, а значит помимо того, что приложение может без труда создавать PDF-файлы, вы получаете возможность быстро конвертировать изображения и файлы в форматы, которые воспринимают и другие продукты компании. В частности, Word или PowerPoint. Office Lens также позволяет сохранять документы в формате OneNote и в облачном хранилище OneDrive, а также делиться файлами с коллегами по работе посредством сервисов Microsoft.
vFlat — Просто и со вкусом

vflat можно по праву назвать самым минималистичным решением для создания PDF-документов. При этом не лишена программа и особенностей, которые отличают ее от конкурентов. Наиболее удобной кажется функция установки 3-секундного таймера. Она будет удобна, если вам нужно отсканировать много страниц за раз. Просто выбираете ее и vFlat каждые 3 секунды будет производить съемку, избавляя вас от обязанности снова и снова нажимать на кнопку затвора камеры. Останется лишь подставлять листы под объектив.

Если раньше, чтобы отсканировать документы, нужно было приобрести сканер или того хуже — пойти на работу и отсканировать там, то теперь это можно сделать при помощи смартфона. Качество сканирования и распознавания текста мобильными устройствами значительно выросли за последние несколько лет. И сегодня я хочу предложить на выбор несколько программ для сканирования документов.
Для решения задачи вы можете попробовать DocScanner OCR — Сканер фото от ToolRocket или выбрать одно из приложений ниже.
Evernote (Android, iOS)
Начну с программы, которой я лично пользуюсь каждый день. Evernote — это огромная база данных, в которой можно хранить практически любую информацию. Это очень удобно и можно быстро найти нужный документ, фото, заметки или файл. Поэтому логично сканировать документы именно этой программой.

В последней версии Evernote есть две опции для сканирования. Первая — сканирование «в фоне». Для этого достаточно просто сделать фотографию документа, так же, как вы обычно фотографируете еду, котиков или себя. Наутро Evernote предложит сохранить распознанную версию документа.
Второй вариант — сделать фотографию камерой Evernote. Для этого нужно навести камеру на документ, и программа автоматически сфотографирует нужную область.
Установить Evernote
Google Drive (Android, iOS)
Google Drive — облачное хранилище от Google. Как и в Evernote, здесь вы можете легко находить документы, а следовательно их так же удобно хранить и в этом сервисе.
Для того чтобы сделать скан, откройте приложение, нажмите на «плюсик» и выберите пункт «Скан»:

Google Play | App Store
CamScanner (Android, iOS)
В отличие от описанных выше программ, CamScanner специально разработан для сканирования документов при помощи смартфона. Приложение позволяет не просто сфотографировать документ, но и настроить более тонко весь процесс сканирования, а следовательно, получить более качественный результат.
Google Play | App Store
Office Lens (Android, iOS)
Office Lens — мощное приложение для сканирования документов от знаменитой Microsoft. Кроме сканирования документов, программа позволяет создавать «сканы» презентаций с досок. Все документы можно хранить в облачном хранилище One Drive.

Goole Play | App Store
Adobe Fill and Sign DC (Android, iOS)
Как можно догадаться из названия, эта программа разработана Adobe. Фирмой, которая прочно ассоциируется с качественным распознаванием даже самого сложного текста. Программа позволяет не просто отсканировать документ, но и сразу же заполнить его, подписать и отправить нужному адресату.

Googe Play | App Store
SkanApp (Android)
SkanApp — программа для автоматического сканирования длинных или многостраничных документов. Для этого вам понадобится специальный штатив или прямые руки, палка и стакан.

Google Play
Photomyne (Android, iOS)
Photomyne — самый быстрый и простой способ оцифровать ваши фотографии и поделиться ими с вашими друзьями и близкими.

Android и iOS
TextGrabber (Android, iOS)
TextGrabber — мощный сканер с OCR от известной всем компании ABBYY. Распознаёт тексты более, чем на 60 языках в реальном времени. Отсканированные документы можно хранить в самой программе с разбивкой по папкам.

Android и iOS
ABBYY FineScanner (Android, iOS)
Ещё одна программа для сканирования документов от ABBY. Если TextGrabber больше подходит для «сбора» текста, то это уже полноценный карманный сканер. Поддерживается редактирование и аннотация сканов.

Android и iOS
Mobile Doc Scanner (Android)
Mobile Doc Scanner — одно из самых популярных приложений для сканирования документов. Его главное преимущество в скорости и обширном наборе функций, которые помогут отсканировать практически любое изображение.
Android
ScanBee (iOS)
ScanBee отличный сканер для iPhone. Файлы сохраняются в PDF с возможностью быстро поделиться ими. Для улучшения изображений используются различные фильтры.

iOS
Smart PDF Scanner (iOS)
Smart PDF кроме сканирования умеет объединять сканы в документы, печатать по AirPrint и делиться с друзьями.

iOS
А каким приложением для сканирования документов пользуетесь вы?
Теги:
evernote
Google Drive
android
CamScanner
Office Lens
Adobe Fill and Sign DC
SkanApp
iOS
Photomyne
ABBYY TextGrabber
ABBYY FineScanner
Mobile Doc Scanner 3 + OCR
ScanBee
Smart PDF Scanner
Смартфон является идеальным устройством для сканирования документов, поскольку в распоряжении пользователя всегда имеется камера с высоким разрешением и инструменты для обработки файлов. Но чтобы выполнить скан, необходим еще один важный элемент – специальное приложение. Мобильный сканер для Android – специальная программа для сканирования документов, изображений, снимков, а также распознавания и конвертирования текста. Поскольку оцифровка файлов может понадобиться в любой момент, целесообразно заранее установить приложение на свой телефон. В Google Play Маркете можно найти множество мобильных сканеров, каждый из которых имеет свои особенности, преимущества и недостатки.
Оглавление
- 1 Сканирование документов на Андроиде: преимущества и недостатки
- 2 Как отсканировать документ на Андроиде
- 2.1 Google Drive
- 2.2 Clear Scanner
- 2.3 Evernote
- 2.4 CamScanner
- 2.5 Office (Microsoft) Lens
- 2.6 Adobe Fill and Sign DC
- 2.7 Tiny Scanner: Scan Doc to PDF
- 2.8 Adobe Scan
- 2.9 ABBYY Fine Scanner
- 3 В каком формате сканируются документы на Андроиде
- 4 Проблемы и способы их решения при сканировании с Андроида
Сканирование документов на Андроиде: преимущества и недостатки
Сканирование документов – важнейший инструмент оптимизации документооборота и формирования электронного архива, востребованный как в государственных учреждениях, частных компаниях, а также у физических лиц. Причин создания электронных копий множество:
- отправка фотографии одного из документов, необходимого при регистрации на некоторых сайтах;
- предоставление скана паспорта для подтверждения собственной личности, например, при верификации электронного кошелька;
- предоставление определенных документов по требованию работодателя, когда сотрудник находится вне зоны доступа (в другом регионе, стране);
- архивация личной документации, фотографий для дальнейшего хранения в облаке или на съемном электронном носителе.
Сканирование документов позволяет решать многие проблемы, которые неизменно возникают при использовании бумажных носителей информации. Преимущества процесса заключаются в следующем:
- Освобождение площадей. Личная документация, счета, квитанции, фотографии редко хранятся в одном месте, как правило, «бумаги» раскиданы по разным шкафам. Перевод архива в электронный вид позволит упорядочить хранение, а также освободить место для других вещей;
- Сохранность документации. Бумага со временем теряет свои свойства, она изнашивается, чернила выгорают, снимки желтеют. Отсканированный документ в этом отношении более долговечен, что позволяет хранить ценную информацию на протяжении длительного времени;
- Удобный доступ. За счет оптимизации хранения в кратчайшие сроки можно не только получить отсканированный документ, но и отправить его посредством электронной почты, мессенджера, соцсети.
Специально разработанные мобильные приложения для Андроид-смартфонов позволяют сканировать все, что угодно: бухгалтерскую, юридическую, личную документацию, схемы, чертежи, проекты, фотографии, и даже книги.
Как отсканировать документ на Андроиде
Для того чтобы получить качественные сканы на смартфоне, не требуется приобретать специальное оборудование. Необходимо всего лишь иметь камеру с высоким разрешением, не менее 12 пикселей. Также важно выбрать хороший программный инструмент для сканирования. И если вы до сих пор не понимаете, как отсканировать документ на Андроиде и какие программы лучше всего использовать для этого, до конца прочитайте наш материал. Мы рассмотрели все самые лучшие инструменты для этих целей.
Google Drive

Наиболее эффективным средством для создания скана на любом Android-смартфоне является Google Drive. Приложение не только предоставляет доступ к облачному хранилищу, но и позволяет быстро и качественно сканировать любые документы. Для создания цифровой копии требуется выполнить ряд действий:
После этого программа запустит процесс самостоятельной обработки снимка: развернет лист в нужном направлении, настроит яркость, контрастность, уберет помехи, обрежет лишние кромки. Когда редактирование будет завершено, на экране появится окончательный вариант скана. Полученный файл сохраняется в формате PDF в облачном хранилище, откуда его можно быстро скачать или переслать.

Приложение не имеет недостатков, а среди преимуществ следует отметить:
- является штатным средством;
- абсолютно бесплатное использование;
- возможность самостоятельной обрезки полей;
- наличие нескольких цветовых режимов: «черно-белый», «оттенки серого», «цветной»;
- простота в использовании.
Clear Scanner
Полностью бесплатное приложение позволяет создавать документы высокого качества без водяных знаков и лишних вставок. Еще одним преимуществом является возможность создания неограниченного количества сканов на Андроиде. Если не хотите устанавливать программу во внутреннюю память телефона, то посмотрите, как устанавливать приложения на SD-карту Андроид.
Другие функциональные возможности:
- обработка в трех цветовых режимах – черном, сером, цветном;
- самостоятельное обнаружение полей на обрабатываемом документе;
- установка листов в таких форматах, как А4, Letter, Legal и др.;
- моментальная автоматическая обработка документов;
- использование специальных фильтров для улучшения качества текста или изображения;
- экспорт готового скана в любое облачное хранилище;
- отправка целого файла или его фрагментов по электронной почте.
Чтобы отсканировать документ, требуется:
- Установить программу на смартфон;

- После запуска тапнуть по значку «Камера» в нижней части экрана;

- Навести на документ, который требуется оцифровать, и сфотографировать его;

- Выполнить кадрирование, то есть обозначить границы листа, а затем нажать на галочку;

- Отредактировать файл с помощью кнопок, расположенных в верхней части дисплея;
- После завершения процесса программа выведет на экран сохраненный файл, который можно будет отправить на почту.

| Плюсы | Минусы |
| Бесплатный доступ к инструментам приложения; Возможность отправки скана документа во все облачные сервисы; Богатый функционал для обработки изображений; Высокое качество готовых снимков. | Занимает большой объем памяти; Сложное управление некоторыми инструментами. |
Evernote
Приложение предназначено для хранения и организации текстовых файлов, изображений, видео-, аудиозаписей, и поддерживается на 19 платформах. Сервис позиционируется как записная книжка с возможностью сканирования и синхронизации. Его можно использовать бесплатно с ограничением функционала, и по подписке: существует три тарифных плана – Basic, Premium, Business. Кстати, можете почитать, как отменить подписки на Андроиде. А если у вас Айфон, то посмотреть, как отменить подписки на Айфоне.
Основные функции:
- Организация заметок через опцию «Блокноты», и поиск нужной записи по ключевому слову;
- Интеграция с дружественными сервисами – Gmail, Outlook Mail, Salesforce, Google Drive, Slack.
- Синхронизация файлов, созданных на одном устройстве, со всеми клиентами и расширениями на других устройствах.
- Сканирование документов с последующей архивацией в приложении. На ключевые заметки можно поставить ограничение доступа.
В общем, порядок работы примерно такой:
| Плюсы | Минусы |
| Весь контент хранится в одном месте; Удобная функция поиска по ключевым словам; Продуманная система организации файлов; Возможность сканирования файлов любого типа и распознавать тексты, написанные от руки; Поддерживает большое количество платформ. | Дорогая подписка; Не всегда удается отыскать отсканированные файлы; Синхронизация отнимает много времени; Наличие недочетов, которые разработчики устраняют крайне неохотно. |
CamScanner
Условно-бесплатная программа пользуется популярностью у продвинутых пользователей, о чем свидетельствуют 50 млн. скачиваний с официального магазина Google Play Маркет.
Пользоваться утилитой достаточно просто. Для этого понадобится:
Программа самостоятельно выполнит установку границ и обработку скана, после чего отправит его на хранение в собственную библиотеку. Одновременно предусмотрена возможность самостоятельного редактирования сфотографированного файла: цветокоррекция, изменение контрастности и яркости, установка границ и образка кромок листа.
Мобильный сканер обладает широким спектром функциональных особенностей:
- оцифровка документов любого типа – паспорта, квитанций, чеков, счетов, сертификатов, фотоснимков, и в любые форматы;
- поддержка многолистовых документов;
- группирование файлов по именам, категориям, дате создания и объему занимаемой памяти;
- быстрый поиск нужного файла в библиотеке;
- наличие фильтров для улучшения качества изображений;
- установка ограничения доступа к наиболее важным документам при помощи пароля.
| Плюсы | Минусы |
| Богатый спектр инструментов; Возможность создания цифровой библиотеки в смартфоне; Поддержка всех применяемых форматов. | Условно-бесплатный формат использования, пробный период составляет всего 7 дней |
Office (Microsoft) Lens
Разработанное компанией Microsoft бесплатное приложение является мультифункциональным. В первую очередь оно предназначено для сканирования и преобразования документов в формат PGF на Андроиде и других устройствах. Однако дополнительной функцией является конвертация файлов и фотоснимков, которые можно использовать в других программах этого производителя, например, в Word или Power Point.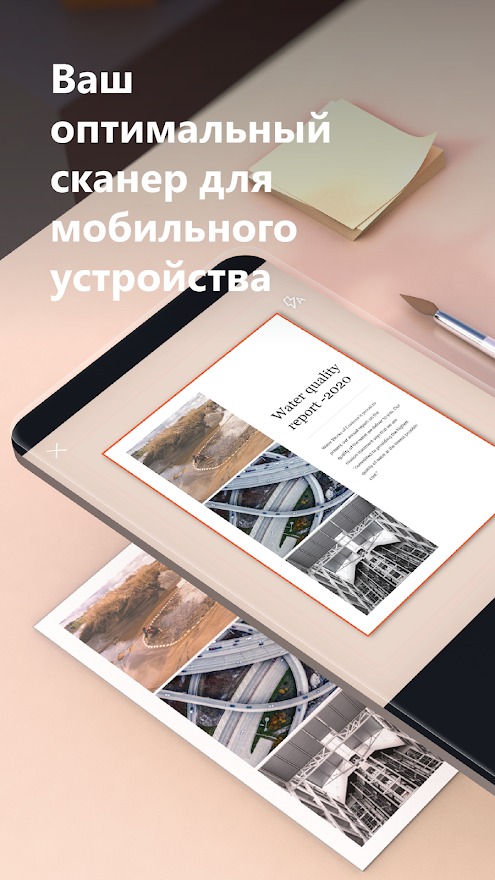
Возможности приложения
- автоматическое обнаружение границ документа;
- наличие нескольких режимов цветности: серый, черно-белый, цветной;
- сохранение отсканированных файлов в облачном сервисе;
- отправка по электронной почте документа целиком или частями;
- наличие фильтров для улучшения качества изображений.
Порядок действий с приложением для сканирования документов на Андроиде, Microsoft Lens, следующий:
| Плюсы | Минусы |
| Способность работать со всеми программами Microsoft; Поддержка формата OneNote; Возможность экспорта в Google Drive. | Ограниченное количество функций и настроек; Некорректный перенос файлов в программу Word; Поддержка ограниченного количества форматов – PDF, OneNote. |
Adobe Fill and Sign DC
Основным назначением бесплатного приложения является сканирование бумажных документов, бланков с последующим превращением в формы, которые удобно заполнять, подписывать и отправлять по электронной почте или посредством других сервисов. Оформив платную подписку, можно получить доступ ко всем функциям, включая интеллектуальное заполнение, редактирование и преобразование PDF-файлов, добавление подписей, имеющих юридическую силу.
Особенностью программы является наличие сканера с классическим функционалом распознавания, кадрирования и подстройки, а также возможность ставить свою подпись на электронных документах.
Для создания полноценного и заверенного личной подписью электронного документа требуется:
| Плюсы | Минусы |
| Возможность заполнять формы в любом месте и в удобное время; Отсутствие необходимости печати и отправки по факсу, поскольку пересылка осуществляется по email; Централизованное хранение файлов и предоставление общего доступа к хранилищу; Управление электронными подписями (отправка, отслеживание, запрашивание) на любых устройствах. | Поддержка только формата PDF; Некорректное отображение текста, нарушение форматирования в отправленном файле; Возможность заполнения в черно-белом режиме, отсутствие серого и цветного. |
Tiny Scanner: Scan Doc to PDF
Небольшое приложение позволяет быстро отсканировать документы любого типа – паспорт, квитанции, счета, чеки, фотоснимки. Оно сохраняет сканы в памяти смартфона в формате jpeg или PDF. Оцифрованные файлы можно переименовывать, группировать по названию, дате сохранения или объему занимаемой памяти. Сканы можно отправлять по электронной почте, а также экспортировать в облачные сервисы. Для скачивания доступны обе версии приложения – бесплатная и платная.
Другие возможности приложения:
- поддержка режимов «черно-белый», «оттенки серого», «цветной»;
- автоматическое распознавание границ страницы;
- 5 уровней контрастности для монохромных текстов;
- выбор размеров страницы для сохранения в формате PDF – А4, Letter, Legal и др.;
- группирование оцифрованных файлов по названию, дате загрузки или объему занимаемой памяти;
- просмотр сканов в виде миниатюр или списка;
- быстрый поиск по названию документа;
- ограничение доступа к наиболее важным файлам с помощью секретного кода.
Работать с программой просто, и вам нужно выполнить ряд действий:
| Плюсы | Минусы |
| Простой и понятный интерфейс; Хорошее качество изображения; Автонастройка параметров; Поддержка нескольких языков; Возможность распознавания рукописного текста; В платной версии отсутствие рекламы и OSR на основе ИИ. | Стандартный набор функций (без излишеств); В бесплатной версии имеется реклама и ограничение функций. |
Adobe Scan
Многофункциональное приложение, позволяющее оцифровывать документы любого формата: паспорта, сертификаты, квитанции, магазинные чеки, визитки, а также фото или графические изображения. Программа проста в управлении, и имеет приятный интерфейс, для оформления которого предусмотрено несколько расцветок. В арсенале функций имеется таймер, позволяющий создавать серию снимков с дальнейшим преобразованием их в формат PDF.
Чтобы отсканировать документ, нужно выполнить ряд простых действий:
Программа самостоятельно определит границы листа и автоматически выполнит редактирование, представив окончательный вариант скана.
| Плюсы | Минусы |
| Многофункциональность; Возможность оцифровки большинства типов документов; Наличие функции автоматического кадрирования; Вариативность оформления интерфейса утилиты. | Доступ ко всем функциям возможен после оформления платной подписки; Ограниченное количество инструментов для обработки файлов; Работа таймера в одном формате; Сложная навигация в меню настроек. |
ABBYY Fine Scanner
Приложение доступное как бесплатно, так и по подписке, представляет собой не просто мобильный сканер с искусственным интеллектом, а целый органайзер для создания, обработки и хранения оцифрованных документов. Приложение отличается от современных аналогов богатым функционалом, среди которых:
- распознавание текста на 193 языках, конвертация файлов в 12 форматов с сохранением исходного форматирования при подключении к сети;
- распознавание текстов на 63 языках и преобразование исходника в формат TXT в оффлайн режиме;
- полномасштабная обработка файлов: автоматическое кадрирование и выбор размера, распознавание документа в кадре, подборка цветовой палитры, удаление лишнего фона, исправление перспективы;
- наличие фильтров для улучшения качества изображений;
- возможность вставки названия, электронной подписи, внесения отметок и правок прямо в текст.

Порядок работы с программой ABBYY Fine Scanner Android следующий:
| Плюсы | Минусы |
| Многофункциональность; Огромный арсенал инструментов для обработки сканов; Централизованное хранение, и удобный поиск документа; Группирование файлов по названию, дате сохранения и объему занимаемой памяти; Наличие функции интеллектуального сканирования и обработки текстов; Поддержка режима OSR. | Занимает много места в памяти смартфона; Ограниченный функционал в бесплатной версии. |
В каком формате сканируются документы на Андроиде
Существует несколько форматов, предназначенных для сохранения отсканированных документов. Каждый из них имеет свои особенности, поэтому прежде чем запускать процесс сканирования, необходимо определить, для какой цели создается скан.
На сегодняшний день наиболее популярными считаются следующие форматы:
Portable Document Format (PDF) – межплатформенный формат сохраненных файлов, позволяющий просматривать документы электронного архива при помощи различных приложений, а также официальной бесплатной программы «Adobe Reader», вне зависимости от шрифтов и ПО, которые были использованы для создания оригинала.
Joint Photographic Experts Group (JEPG) – один из популярных растровых графических форматов, применяемый для сохранения картинок, фотографий и подобных им изображений. Основной недостаток формата состоит в том, что скопированные файлы сохраняются в первозданном виде и не поддаются последующей обработке. Определить их можно по наличию одного из следующих расширений — jpg, jpe, jfif, jpeg.
Tagget Image File Format (TIFF) – формат высокого качества используется для изображений с большой глубиной цветов. Идеально подходит для сканирования и архивирования документов и чертежей, которые в дальнейшем можно будет редактировать с помощью специальных программ типа Adobe Photoshop. Формат поддерживает 3 способа сжатия: zip, lzw, jpg. Поскольку последний вариант значительно искажает качество изображения, его используют крайне редко. Кстати, если хотите передать изображения по сети, рекомендуем прочитать, как сжать фото на Андроиде.
Документы Microsoft Word (.DOC) или Microsoft Rich Text Format (RTF) — стандартные цифровые текстовые форматы, которые поддерживаются в любой действующей операционной системе, и допускают редактирование файлов после сканирования.
Проблемы и способы их решения при сканировании с Андроида
Чтобы мобильный сканер исправно функционировал, требуется его корректное использование. В противном случае не исключено возникновение неполадок и сбоев. Наиболее распространенными являются следующие:
На экране не появляется отсканированное изображение. Причиной возникновения проблемы кроются в неумении правильно настроить параметры съемки, особенно при отключении автоматического режима. Например, в настройках установлен формат листа А5, тогда как пользователь пытается создать скан на Андроиде в формате А4.
Сложности с распознаванием текста. Если выбрано слишком высокое разрешение, процедура распознавания замедлится. Для ускорения процесса необходимо уменьшить разрешение до оптимальных значений.
Изображение слишком светлое или темное. В этом случае проблема может возникнуть из-за неправильно выбранного фокуса либо цветового режима, плохого освещения во время проведения съемки, отключения вспышки, наличия ламинированного покрытия, которое создает блики.
Сканирование документов является сегодня необходимым условием оптимизации документооборота в государственных организациях и частных компаниях, и важным условием сохранения личной документации, а также ценной информации. Сканер-приложения для Андроид-устройств значительно облегчают процесс оцифровки бумажных документов. Главное, выбрать лучшую в своем сегменте программу. Надеемся, что после нашей статьи вы уже будете знать, как отсканировать документ на Андроиде, какими программами лучше всего пользоваться и чем они отличаются между собой.
Поделиться ссылкой:
Мы подробно рассмотрим процесс сканирования на примере Android и приложения «Google Диск», а после дадим советы для владельцев iPhone.
Сканирование документов на Android-смартфоне
Ключевое достоинство приложения «Google Диск» — его бесплатность, доступность и универсальность. В нём нет рекламы и скрытых платежей. Оно предустановлено на каждом Android-смартфоне. К слову, на iPhone функция сканирования в этой программе недоступна.
Итак, откройте «Google Диск» и нажмите на кнопку с плюсом в правом нижнем углу экрана.

В выпадающем меню выберите пункт «Сканировать».

Наведите камеру смартфона на документ и нажмите кнопку съёмки. Конечно, важно, чтобы документ не был смят, а, к примеру, паспорт был действительно развёрнут, а не лежал «чайкой»: мы в курсе, что это непростая задача.

В сложных ситуациях программа покажет голубой рамкой примерные границы документа, которые вы можете сместить по вашему усмотрению. После автоматика увеличит яркость снимка, сделает его более контрастным, уберёт заломы на листе. Вот так выглядит документ, если мы просто снимаем через камеру смартфона:

А вот так — после обработки в приложении:

Теперь полученный снимок можно отредактировать: развернуть, обрезать, выбрать режим отображения (черно-белый или цветной).



Довольны результатом? Нажмите на кнопку «Сохранить», укажите название файла и папку для его хранения. Скан готов.

Сканирование документов на iPhone
Инструкция для владельцев гаджетов Apple будет короткой, так как по возможностям, последовательности действий и результату всё очень похоже на уже описанное выше. Самое главное — знать, где именно найти саму функцию.
На новых версиях iPhone, в том числе iOS 15, переход к сканированию открыт по кнопке в виде плюса, которой создаются новые заметки. В любом случае после перехода к сканированию всё дальнейшее будет предельно просто и интуитивно понятно: фотографирование с возможностью вмешаться с ручными настройками и автоматическая обработка изображения.


Сохраняйте документы, изображения, контакты и другую важную для вас информацию в облаке при помощи приложения Вторая память. Оно — ваша гарантия доступности информации с любого устройства и ваш резерв на случай утраты гаджета.
Загрузить Вторую память
Давайте посмотрим каким образом можно проверить и удалить вирусы на Android через компьютер и антивирусную программу на нем. Подобная штука нужна, если вы не уверены, что ваш антивирус на телефоне работает корректно или сам вирус не дает установить антивирус на него.
Данная статья подходит для всех брендов, выпускающих телефоны на Android 11/10/9/8: Samsung, HTC, Lenovo, LG, Sony, ZTE, Huawei, Meizu, Fly, Alcatel, Xiaomi, Nokia и прочие. Мы не несем ответственности за ваши действия.
Внимание! Вы можете задать свой вопрос специалисту в конце статьи.
Содержание
- Поиск и удаление троянских программ
- Avast
- Kaspersky Anti-Virus
- Malwarebytes
- Защитник Windows
- Очистка мобильного устройства от баннеров и вирусов
- Общие правила по защите планшета или смартфона от вирусов
Поиск и удаление троянских программ
Наиболее распространенным типом вирусов на устройстве Андроид являются шпионские приложения, которые в народе называют «троянами». Они анонимно собирают сведения о владельце планшета или смартфона (почтовые адреса, данные банковских карт, пароли и т.п.) и выполняют их последующую пересылку на определенный сервер.
Главным признаком наличия троянской программы считается снижение быстродействия гаджета (это особенно заметно на слабых девайсах) и повышенный расход трафика в интернете.
Для удаления трояна с устройства Андроид используем такие шаги:
Читайте Как проверить Android на шпионские программы
Нужна помощь?
Не знаешь как решить проблему в работе своего гаджета и нужен совет специалиста? На вопросы отвечает Алексей, мастер по ремонту смартфонов и планшетов в сервисном центре.Напиши мне »
Avast
Данный антивирус стал одним из наиболее популярных в мире. Существует платная и бесплатная версии. Чтобы сканировать Андроид устройство через ПК, вполне достаточно функционала бесплатной версии.
Инструкция для антивируса Аваст:
Если на гаджете имеется какая-либо защита, то данный способ может не сработать. Аваст просто не сможет получить доступ к девайсу.
Запустить сканирование можно и таким способом:
- Находим в «Проводнике» необходимое устройство. Оно может отображаться в виде отдельного съемного носителя (к примеру, «Диск F»). По нему щелкаем правой кнопкой мыши.
- В контекстном меню выбираем способ «Сканировать». С надписью рядом должен быть значок Аваст.

В Avast есть возможность проводить автоматическое сканирование всех подключаемых носителей по USB. Возможно, на гаджете может быть обнаружен вирус уже на этом этапе, без запуска дополнительного сканирования.
Читайте Подключение Android к компьютеру по USB как флешку
Kaspersky Anti-Virus
Данный софт является одним из самых мощных антивирусных ПО. Сейчас доступна бесплатная версия, которая имеет урезанный функционал – Kaspersky Free. Совершенно не важно, используется бесплатная или платная версия, в них имеется весь функционал для сканирования Андроид устройств.
Настраиваем процесс сканирования по следующей инструкции:
Аналогично с Аваст, сканирование можно запустить, не открывая в антивирусной программе пользовательский интерфейс. Просто находим устройство в «Проводнике», которое необходимо просканировать, нажимаем на него правой кнопкой мыши и выбираем «Сканировать». Рядом со строкой должна быть иконка Kaspersky.

Malwarebytes
Данная специальная утилита используется для обнаружения рекламного, шпионского и иного вредоносного ПО. Хотя Malwarebytes не такая популярная, как антивирусы, но отличается своей эффективностью.
Читайте На Android выскакивает реклама — как убрать и заблокировать
Инструкция по работе с утилитой:
Сканирование можно запустить из «Проводника», аналогично с рассмотренными выше антивирусами.

Защитник Windows
Данная антивирусная программа по умолчанию есть во всех современных версиях Виндовс. В ее новой версии доступен функционал по поиску и борьбе со многими известными вирусами.
Теперь рассмотрим, как при помощи стандартного Защитника выполнить проверку гаджета Андроид на вирусы:
Андроид устройство вполне реально просканировать только при помощи возможностей компьютера, но существует вероятность, что результат будет неточным. Лучше применять антивирус, который разработан специально для мобильных гаджетов.
Читайте При подключении USB ноутбук выключается
Данный вид вредоносного ПО на планшеты и смартфоны устанавливается в виде отдельных приложений и может привести к отображению на экране рекламных баннеров. Они мешают владельцу нормально использовать девайс и вызывают периодические зависания и сильные торможения. На устройство Андроид такой вирус может попасть со сторонних сайтов, так как на Плей Маркет все размещенные программы проверяются встроенным сканером Bouncer.
При демонстрации на экране рекламных баннеров необходимо обследовать раздел «Приложения». Если там будет обнаружен подозрительный софт, то его следует удалить полностью.

Если вредоносный объект не удаляется, а после перезагрузки устройства отображается снова, то для решения проблемы можно задействовать программу Android Commander. С ее помощью открывается доступ к внешнему и внутреннему хранилищу гаджета и можно через компьютер вручную удалить зараженную программу. Для нормальной работы утилиты потребуются права Суперпользователя, которые можно получить при помощи Kingo Root:
- Устанавливаем утилиту на ПК.
- К компьютеру подключаем гаджет и активируем отладку по USB.
- Теперь запускаем Kingo Root. Отобразится окно, где нажимаем на Root, чтобы запустить процедуру рутирования.

После открытия профиля Суперпользователя, переходим к лечению девайса:
- Коммутируем гаджет с компьютером, а потом сканируем его внутреннюю и внешнюю память имеющимся антивирусом.
- Если положительного результата проверка не дала, то инсталлируем и запускаем софт Android Commander.
- Находим папку, где располагается вирус, после чего удаляем ее полностью с устройства. Важно проверить содержимое каталога Data. Именно в нем могут располагаться остаточные файлы вируса.

Когда вирус будет определен и удален через ПК, гаджет возвратит себе прежнее быстродействие. Для защиты девайса от такого заражения, в настройках в разделе «Безопасность» нужно убрать галочку против пункта «Неизвестные источники». Установка приложений из сторонних сайтов будет запрещена.

Общие правила по защите планшета или смартфона от вирусов
Следующие советы помогут защитить ваше устройство Андроид от вирусов в будущем:
- Следите, какую информацию вам предлагают на сайтах и в письмах.
- Используйте антивирус.
- Не получайте рут права.
- При выборе приложения обращайте внимание на количество скачиваний и на отзывы.
- Скачивайте приложения только из Плей Маркет.
Если на вашем мобильном устройстве нет антивируса, то стоит его установить для регулярной проверки гаджета на вирусы.

АвторМастер Николай
Инженер по ремонту мобильной и компьютерной техники в специализированном сервисном центре, г. Москва. Непрерывный опыт работы с 2010 года.
Есть вопросы? Задавайте в комментариях к статье. Отвечать стараюсь максимально быстро вам на указанную почту. Каждый случай индивидуален и поэтому очень важно, чтобы вы максимально расписали свою проблему и какая у вас модель устройства.
