 Все современные смартфоны оснащены фотокамерой: основной и фронтальной, для съёмки автопортрета (селфи). Качество съёмки на камеру смартфона растёт с каждым годом, и теперь разрешение фотографий в 20 Мегапикселей считается рядовым.
Все современные смартфоны оснащены фотокамерой: основной и фронтальной, для съёмки автопортрета (селфи). Качество съёмки на камеру смартфона растёт с каждым годом, и теперь разрешение фотографий в 20 Мегапикселей считается рядовым.
Но частенько возникает необходимость сделать ксерокопию документа, который висит на стенде, сфотографировать объявление на заборе, или запомнить блок-схему, которая выводится на экран проектора во время лекции.
Смартфон тем и удобен, что он как верный друг всегда при нас, и он оснащён камерой. Но если просто сфотографировать на камеру телефона, то «документ» на фотографии получится вытянутым и перекошенным.
Обычно копирование бумаг принято осуществлять с помощью сканера, который идеально приспособлен для сканирования документов с текстом. На выходе сканера «документ» получается с ровной освещенностью и его формат пропорционален оригиналу.
Но у нас с собой только смартфон Samsung. Хотя камера смартфона и имеет множество настроек по улучшению качества съёмки, и при этом камера сама в автоматическом режиме может подбирать режим съёмки, но многие смартфоны Samsung в настройках самой камеры не имеют режима фотографирования документов.
Тем не менее, сам смартфон Samsung имеет стандартный набор приложений, воспользовавшись одним из которых задачу съёмки текста в неприспособленных условиях можно успешно решить. Одним из таких приложений является приложение Google Диск (Google Drive), из набора программ компании Google, которые присутствуют в обязательном порядке на всех мобильных устройствах, работающих под Операционной Системой Android.
Хотя основная задача Google Диск – это облачное хранение данных и резервное копирование файлов, но в его арсенале оказался инструмент, который позволяет сканировать документы с помощью камеры смартфона.
Сканирование текста с помощью этого приложения позволяет выравнивать сфотографированные под углом бумаги с текстом и обрезать вокруг него всё лишнее. В результате получается фотография документа как из-под настольного сканера: бумага с текстом прямоугольной формы, пропорциональный оригиналу, обрезанный строго под край листа.
Процедура сканирования с помощью Google Диск не составляет никакого затруднения, и она не обременена большим количеством дополнительных настроек. Особенностью данного приложения является то, что все отсканированные документы хранятся только в «облаке» на сервере и только в формате «pdf». Поэтому для работы с этим приложением нужно подключение телефона к аккаунту Google и выход в интернет.
Тем не менее, при временном отсутствии подключения к интернету это приложение всё равно отсканирует ваши документы, и будет хранить их временные файлы в памяти смартфона. И при ближайшем подключении смартфона к интернету через Wi-Fi или через мобильный интернет, оно добросовестно перекачает их на ваш виртуальный диск в Google Диск.
Это оказалось удобно тем, что для хранения отснятых текстов не затрачивается основная память вашего смартфона, и вы можете получить доступ к своим отсканированным документам через любое другое ваше устройство, подключенное к аккаунту Google.
Попробовав раз с помощью смартфона «отсканировать» таким способом документы, многие начинают использовать этот автоматический режим для съёмки любой информации:
— будь то расписание работы какой-либо службы, висящей на двери;
— объявления на стенде;
— собственные заявления в ЖЭК и прочие.
Теперь вся информация у вас всегда под рукой, и вам не придётся возиться с поиском бумаги и ручки, чтобы запомнить её – вы просто сфотографируете её на смартфон.
А вдобавок к этому, ваш смартфон, будучи наделённым искусственным интеллектом, может ещё и «прочитать» текст с любой фотографии. Эта технология называется оптическое распознавание символов (c англ. Optical Character Recognition – сокращенно OCR). Она удобна тем, что слова с любой фотографии смартфон может распознать и «превратить» его обратно в текст для последующего её редактирования или создания нового документа. Или перевести её на русский язык.
А как правильно сфотографировать документ с помощью приложения Google Диск на смартфоне Samsung?
Далее мы покажем порядок фотографирования любого документа на примере редакционного смартфона Samsung Galaxy A50 с ОС Android 9 Pie.
Инструкция по фотографированию документов на смартфоне Samsung.
1. Заходим в папку Google на Главном экране смартфона.

2. Запускаем приложение Google Диск.

3. Для начала сканирования нужно нажать на значок «+» в круге, расположенный внизу экрана справа.

4. В открывшемся меню «Новый объект» нажимаем на значок «Сканировать».

5. Программа запускает камеру смартфона. Вы наводите камеру на ваш документ так, чтобы он полностью вошёл в кадр, и нажимаете на кнопку «Съёмка».

6. Тут же на экране появляется кадр отснятого текста, а внизу экрана — две кнопки «Повтор» и «ОК». Если качество кадра вас устраивает, тогда нажмите на кнопку «ОК».

7. На экране предварительный результат работы сканера: отсканированный документ с обрезанными «лишними» полями. Если качество сканирования вас не устраивает и программа отрезала «лишнего», тогда нужно перейти в режим кадрирования, а для этого нужно нажать на значок «Кадрирование».

8. Теперь вы в режиме кадрирования. Здесь нужно установить «голубые» границы отсканированного документа строго по краю листа. Для этого нужно свайпом перемещать «голубые линии» до совпадения их с краем листа. После этого нужно нажать на значок «Галочка» внизу экрана.

9. На экране отсканированный документ. С документом всё в порядке: весь текст на листе, сам он прямоугольной формы без перекосов и текст строго горизонтальный.
Его нужно сохранить. Для этого нужно нажать на значок «Галочка» внизу экрана.

На следующей странице «Сохранить на Диске» вы можете изменить название файла или выбрать иную папку для хранения в «облаке». После этого обязательно нужно нажать на кнопку «Сохранить».

10. Приложение сохранило отсканированный текст в облаке на сервере Google Диск. Здесь вы можете посмотреть его, скачать на свой смартфон, переслать по почте, или направить на его печать. Для этого в строчке файла отсканированного документа вам нужно нажать на значок «Трёхточье», и вам откроется меню для работы с этим файлом.

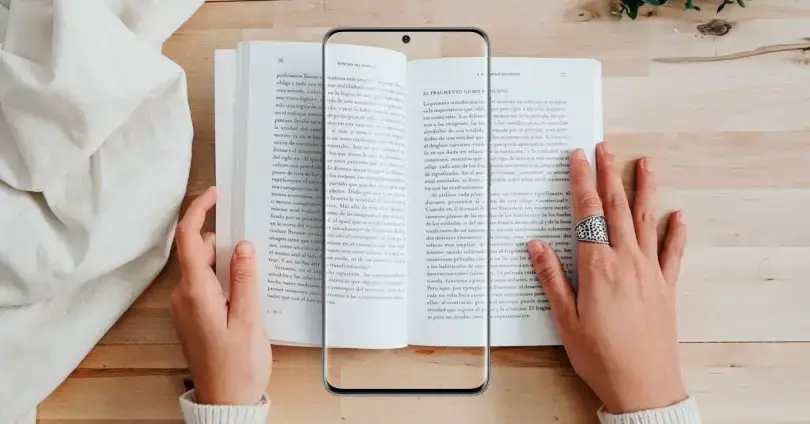
С нашими телефонами мы можем делать так много вещей, что другие устройства перестали иметь смысл, и на этот раз затронуты сканеры. Несколько брендов начали внедрять опцию, которая позволяет сканировать документы с помощью мобильного телефона и Samsung — один из них. Результаты более чем хороши и могут нас удивить, но, прежде всего, избавят от спешки.
Нам больше не нужно идти в определенное место, чтобы отсканировать документ и отправить его, нам нужна только мобильная камера. От одного UI 2.0 и новее, мы можем найти каждый мобильный телефон Samsung с помощью этой быстрой и простой возможности сканировать фотографии или другие файлы за считанные секунды благодаря помощи камеры и искусственного интеллекта.
Чтобы начать процесс, все, что нам нужно сделать, это сначала проверить, есть ли на нашем мобильном телефоне все обновленные приложения, что мы можем сделать в Настройках> Обновление системы. Когда у нас будет последняя версия, нам просто нужно войти в приложение камеры и направить свой мобильный телефон на бумагу наилучшим образом.
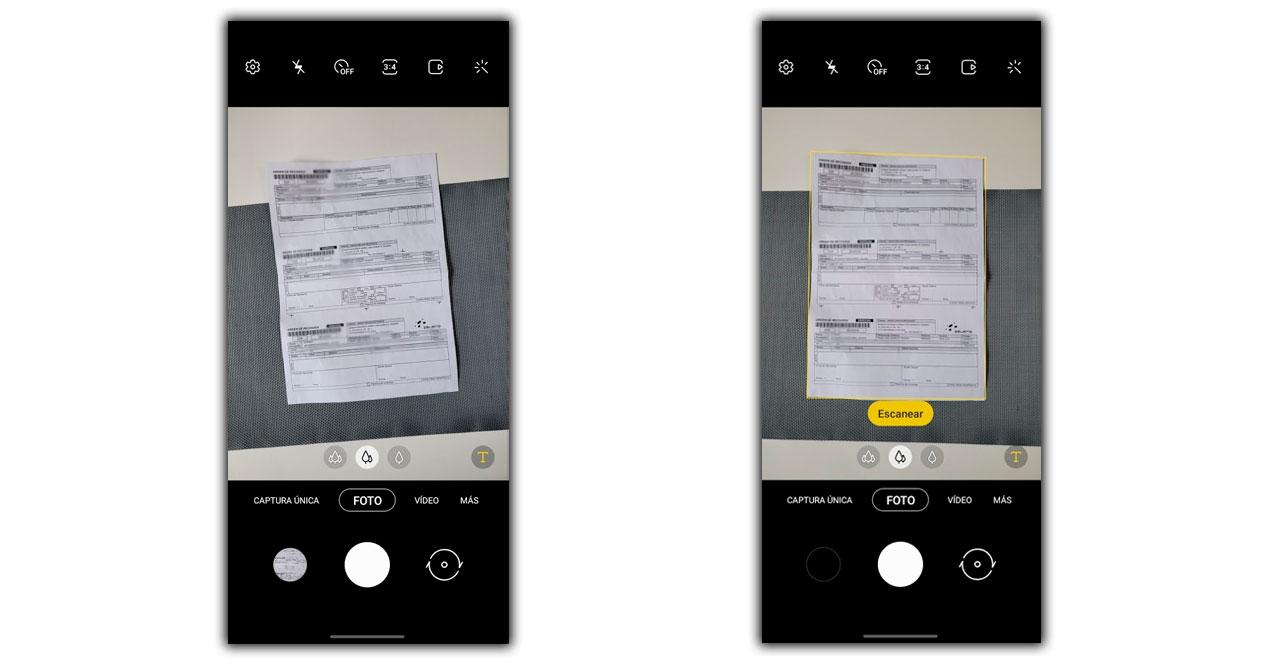
В считанные секунды он распознает документ и через желтую ограничивающую рамку попытается распознать область. Если у нас возникнут проблемы с тем, чтобы это работало, мы должны помнить несколько советов:
- Должно быть хорошее освещение.
- Мы можем активировать вспышку, если она нам понадобится.
- Фон должен контрастировать с документом, чтобы не допустить ошибок.
- По возможности документ не должен иметь изгибов или складок, затрудняющих результат.
Как только ограничивающая рамка без проблем распознает документ или файл, мы коснемся желтой кнопки, где написано «Сканировать». Наш мобильный телефон Samsung обрабатывает изображение и пытается оптимизировать его, чтобы можно было читать даже коды и тексты, записанные в файле.

Перед завершением процесса мы сможем настроить отсканированный документ вручную , чтобы, если возникла проблема или мы могли исправить ее, мы могли решить ее сами. Когда вы нажмете «Сохранить», изображение будет полностью обработано и появится в нашей галерее. Из галереи Samsung мы также сможем отретушировать результат, чтобы увеличить контраст, если он нам понадобится, чтобы скрыть конфиденциальную информацию с помощью инструментов.
Если вы не знаете, как сканировать документы с помощью смартфона Samsung Galaxy, мы поможем вам. Приложение камеры в телефонах Samsung – одно из самых полных и настраиваемых приложений. Это приложение дает нам множество возможностей для фотосъемки, а также имеет ряд скрытых функций, которые позволяют нам получить от него еще больше. У него даже есть встроенный сканер документов.
- Как использовать ярлыки WhatsApp для защиты вашей конфиденциальности?
- Как запретить Mac сохранять все сети Wi-Fi?
- Как отметить все электронные письма как прочитанные на iPhone?
В телефонах Samsung с One UI 2.0 и выше в приложение камеры встроен сканер документов. Инструмент, который может быть очень полезным во многих случаях. Это также инструмент, который вы можете активировать или деактивировать в приложении камеры. Если вы считаете, что у вас нет этой функции, обязательно обновите операционную систему до последней версии.
Как сканировать документы с помощью смартфона Samsung Galaxy?
По умолчанию этот сканер документов обычно активирован на камере Samsung. Поэтому, чтобы использовать его, все, что вам нужно сделать, это открыть приложение на телефоне и навести камеру на документ, который находится перед вами. Когда вы это сделаете, появятся несколько желтых линий, и вы получите опцию «Сканировать» на экране. Когда вы нажмете на нее, документ будет отсканирован. Затем вы можете вырезать и сохранить его в мобильной галерее.
 Сканируйте документы с помощью приложения камеры Samsung Galaxy
Сканируйте документы с помощью приложения камеры Samsung Galaxy
Таким образом, метод сканирования документов прост, и поэтому мы не будем зависеть от сторонних приложений. Если вы пытались что-то отсканировать, но это не удалось, вы можете проверить в настройках, активирована ли эта функция в приложении камеры вашего мобильного телефона, выполните следующие действия:
- Откройте приложение камеры на телефоне.
- Нажмите на значок шестеренки, чтобы войти в настройки.
- Зайдите в Оптимизатор сцены.
- Ищите раздел Документы.
- Активируйте эту опцию.
Это полезная функция в приложении камеры Samsung, которая может избавить вас от проблем в большинстве случаев. Приложение камеры Google также имеет эту функцию. Многие из вас могут извлечь выгоду из этого варианта. Таким образом, вы узнали, как сканировать документы с помощью смартфона Samsung Galaxy.
Как отсканировать документ на самсунге?
- Как сканировать документы с помощью камеры на мобильных устройствах Samsung?
- Пошаговый мобильный сканер документов Samsung
Сейчас же, благодаря развитию технологий, люди получили возможность сканировать любую печатную продукцию при помощи своего смартфона. Несколько производителей мобильных устройств представили смартфоны с данной функцией, в частности, так поступила и компания Samsung. Причем результаты сканирования получаются весьма достойными.
Обеспечить приемлемое качество сканируемого текста или изображения помогает обычная камера, встроенная в мобильный гаджет. Широкая линейка моделей производителя Samsung позволяет выбрать практически любой смартфон с неплохой камерой, начиная от Samsung One UI 2.0 и заканчивая его более новыми версиями. Операция сканирования происходит за пару секунд — камера захватывает изображение с экрана, после чего оно тут же попадает в программу для обработки сканов.
Пошаговый мобильный сканер документов Samsung
Перед тем, как приступить к процессу сканирования через свой смартфон, следует ознакомиться с его техническими характеристиками. Все параметры мобильного устройства находятся в Настройках, куда и необходимо будет зайти. Далее перейти в раздел меню Обновление системы, где должно быть указано наименование оболочки UI 2.0 или выше. После проверки необходимых параметров, кликнуть по иконке Камера на рабочем столе смартфона и навести объектив на подготовленный документ.

Интеллектуальный режим камеры быстро идентифицирует объект и на экране отобразится желтая ограничительная рамка по форме документа. В случае отсутствия или нарушения границ рамки, важно убедиться, что соблюдены следующие условия:
- Область, где лежит документ, хорошо освещена.
- Есть возможность использовать вспышку на камере.
- Фон за объектом достаточно контрастный.
- Бумага документа без вмятин и сгибов, снижающих его читабельность.
После того как камера сфокусируется на документе и появится ограничительная рамка, можно нажать на активную кнопку с надписью «Сканировать». В этот момент смартфон начнет сканировать документ и всю содержащуюся на нем информацию. Обработка займет всего несколько секунд, но за это время смартфон успеет распознать буквы, числа и другие печатные символы.

В режиме предварительного просмотра будет возможно проверить качество отсканированного материала и добавить исправления. После нажатия на кнопку «Сохранить», готовый скан отобразится в галерее вашего смартфона. С помощью встроенных функций и установленных приложений можно скорректировать данное изображение путем увеличения/уменьшения контрастности, освещенности или скрыть нежелательные элементы с помощью кисти.
На чтение 3 мин Опубликовано 30 марта, 2022
Обновлено 30 марта, 2022
 Хусайни 2 минуты чтения
Хусайни 2 минуты чтения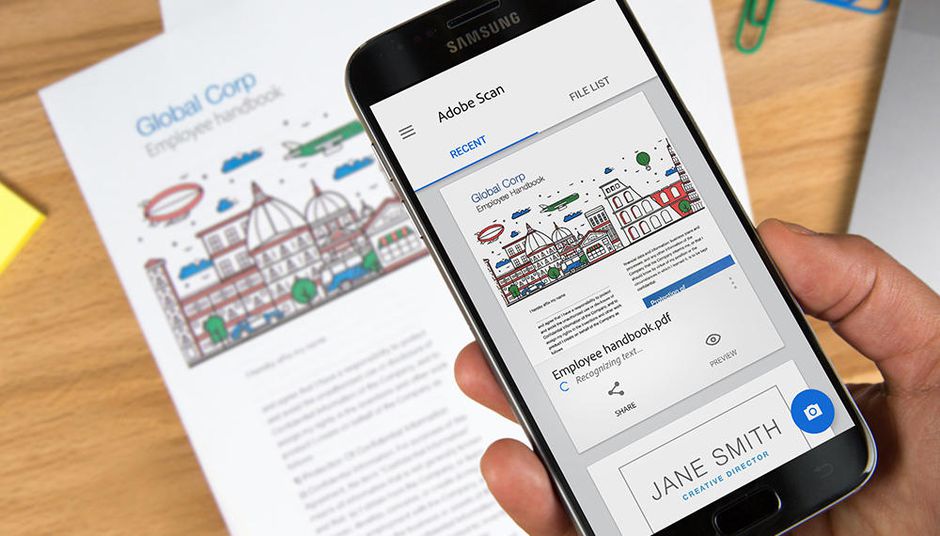 Хусайни 2 минуты чтения
Хусайни 2 минуты чтения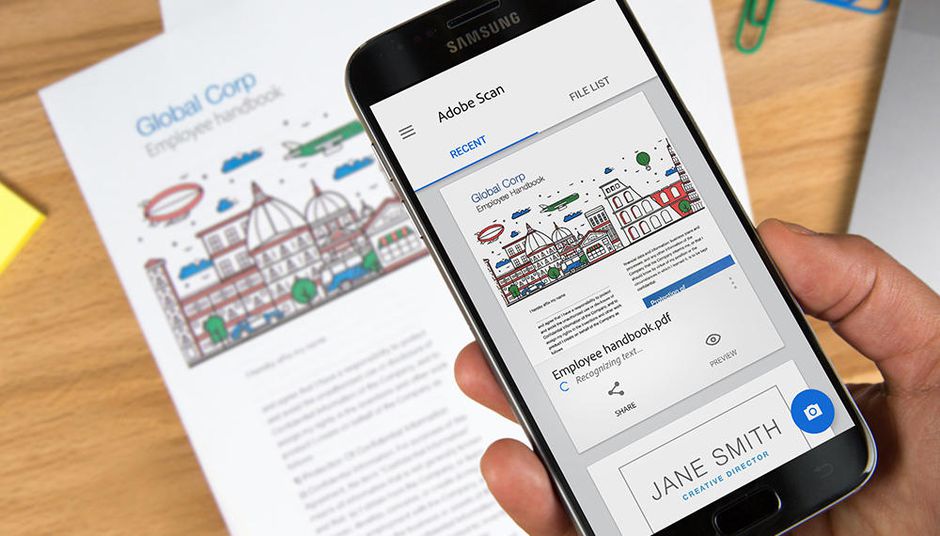 Сканировать документы с помощью Samsung Galaxy
Сканировать документы с помощью Samsung Galaxy
В этой статье вы узнаете, каксканировать документы с помощью Samsung GalaxyS9, S10, примечание 9 и усилители; S21 Ultra и т. д. Хотите сканировать документы с помощью Samsung Galaxy? Если да, то вы легко справитесь с этой темой. Раньше люди сканировали документы гигантскими сканерами. Но в настоящее время мир очень развит, чтобы сделать для нас маленькие гаджеты и безопасное программное обеспечение для сканирования документа с помощью мобильного телефона. Если вы отсканируете документы, текст, почерк, то он превратится в цифровое изображение. Если вы хотите сканировать документы с помощью Samsung Galaxy, вам необходимо прочитать эту статью. Итак, не теряя времени, давайте приступим к работе.
Содержание
- Как Сканировать документ с помощью камеры
- Как сканировать документ с помощью Samsung Galaxy
- Сканировать документ с помощью Cam Scanner
- Итог< /li>
Содержание
- Как сканировать документ с помощью камеры
- Как сканировать документ с помощью Samsung Galaxy
- Сканировать документ с помощью Cam Scanner
- Итог
Как сканировать документ с помощью камеры
Шаг 1. Прежде всего, запустите приложение камеры на своем мобильном телефоне, затем нажмите кнопку < strong>Настройки в левом верхнем углу.
Шаг 2. Теперь включите переключатель Оптимизатор сцены.
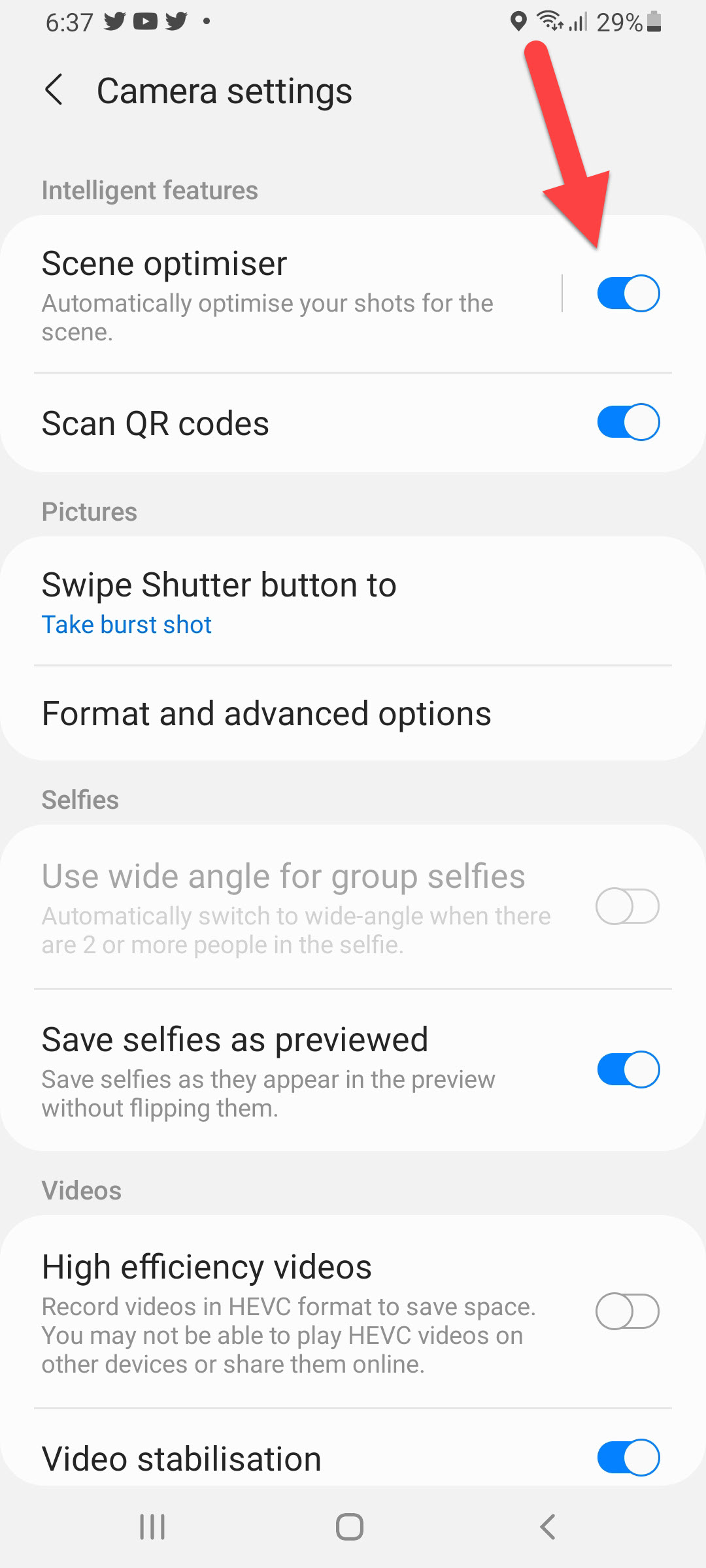
Шаг 3. Затем нажмите Оптимизатор сцены
 Нажмите Оптимизатор сцены
Нажмите Оптимизатор сцены
Шаг 4. Наконец, включите Сканирование документа
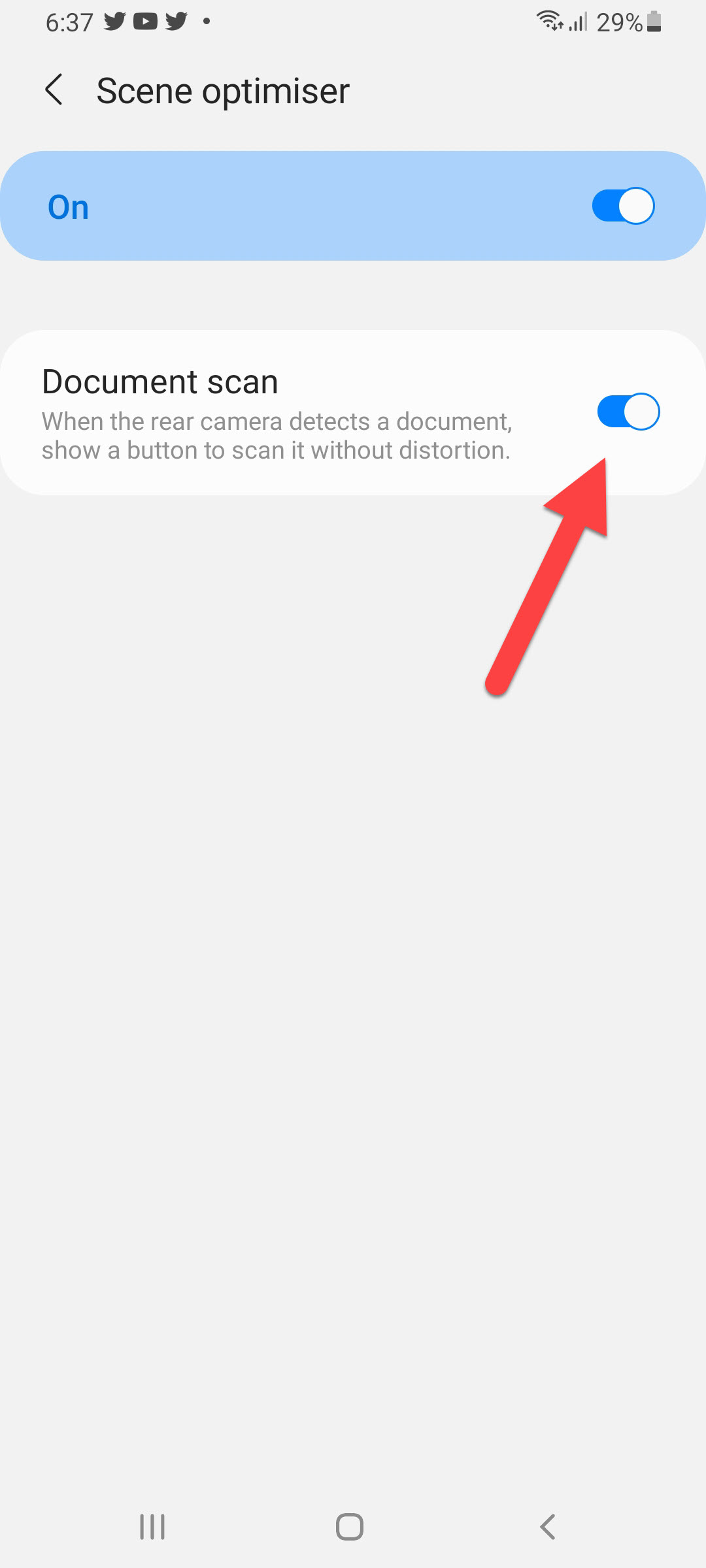
Как сканировать документ с помощью Samsung Galaxy
Если параметр сканирования Samsung Galaxy включен затем просто откройте приложение камеры на телефоне и поднесите документ к камере. Подождите некоторое время, когда граница должна быть выделена. Как только граница будет применена, нажмите Нажмите, чтобы отсканировать после этого документ будет отсканирован безопасно.
Сканировать документ с помощью Cam Scanner
Cam Scanner для Android
Cam Scanner для iOS
Тем не менее, Cam Scanner отлично подходит для сканирования любых документов. Вы можете легко получить это приложение из Google Play Store и App Store. Если вы хотите использовать это приложение, то оно безопасно. Кроме того, когда вы используете Cam Scanner, вы можете сканировать QR-коды, книги и т. д.

Итог
Это было все о том, как сканировать документы с Samsung Galaxy S9, S10, Note 9 & S21 Ultra и т. д. Надеюсь, эта статья поможет вам сканировать документы. Из этой статьи вы получите что-то хорошее. Это правильное место, где вы можете легко решить свою проблему. После выполнения этих шагов, я надеюсь, вы не столкнетесь с какими-либо проблемами. Если вы столкнулись с какой-либо проблемой и если у вас есть какие-либо предложения, оставьте комментарий.
Похожие сообщения:
- Как создать файл ISO-образа macOS Monterey
- Как очистить историю клавиатуры на Android
 Хусайни 2 минуты чтения LinkedIn Tumblr Pinterest Reddit ВКонтакте Поделиться по электронной почте Печать
Хусайни 2 минуты чтения LinkedIn Tumblr Pinterest Reddit ВКонтакте Поделиться по электронной почте Печать
Мы подробно рассмотрим процесс сканирования на примере Android и приложения «Google Диск», а после дадим советы для владельцев iPhone.
Сканирование документов на Android-смартфоне
Ключевое достоинство приложения «Google Диск» — его бесплатность, доступность и универсальность. В нём нет рекламы и скрытых платежей. Оно предустановлено на каждом Android-смартфоне. К слову, на iPhone функция сканирования в этой программе недоступна.
Итак, откройте «Google Диск» и нажмите на кнопку с плюсом в правом нижнем углу экрана.

В выпадающем меню выберите пункт «Сканировать».

Наведите камеру смартфона на документ и нажмите кнопку съёмки. Конечно, важно, чтобы документ не был смят, а, к примеру, паспорт был действительно развёрнут, а не лежал «чайкой»: мы в курсе, что это непростая задача.

В сложных ситуациях программа покажет голубой рамкой примерные границы документа, которые вы можете сместить по вашему усмотрению. После автоматика увеличит яркость снимка, сделает его более контрастным, уберёт заломы на листе. Вот так выглядит документ, если мы просто снимаем через камеру смартфона:

А вот так — после обработки в приложении:

Теперь полученный снимок можно отредактировать: развернуть, обрезать, выбрать режим отображения (черно-белый или цветной).



Довольны результатом? Нажмите на кнопку «Сохранить», укажите название файла и папку для его хранения. Скан готов.

Сканирование документов на iPhone
Инструкция для владельцев гаджетов Apple будет короткой, так как по возможностям, последовательности действий и результату всё очень похоже на уже описанное выше. Самое главное — знать, где именно найти саму функцию.
На новых версиях iPhone, в том числе iOS 15, переход к сканированию открыт по кнопке в виде плюса, которой создаются новые заметки. В любом случае после перехода к сканированию всё дальнейшее будет предельно просто и интуитивно понятно: фотографирование с возможностью вмешаться с ручными настройками и автоматическая обработка изображения.


Сохраняйте документы, изображения, контакты и другую важную для вас информацию в облаке при помощи приложения Вторая память. Оно — ваша гарантия доступности информации с любого устройства и ваш резерв на случай утраты гаджета.
Загрузить Вторую память

Рейтинг телефона:
(3.27 — 141 голосов)
QR-код – один из видов штрих-кодов в виде квадрата, который используется для передачи информации. В настоящее время подобные коды стали крайне популярными и начали применяться во всех сферах жизни. Чтобы получить информацию, зашифрованную в этот незатейливый квадрат, нужно сканировать QR-код на Samsung Galaxy A51. Выполнить операцию можно несколькими способами, каждый из которых будет рассмотрен далее.
Прямое сканирование QR-кода на Samsung Galaxy A51
Во-первых, стоит различать прямое сканирование, а также считывание информации с фотографией, представляющей собой QR-код. В первом случае мы говорим о таком типе сканирования, когда изображение кода расположено на другом объекте (например, на листке бумаги или стенде). Второй тип считывания – расшифровка информации напрямую с телефона, где располагается QR. Для начала предлагаем поговорить о прямом сканировании, так как оно используется чаще всего.
Через приложение «Камера»
С высокой долей вероятности ваш телефон уже обладает специальным считывателем, который доступен через приложение «Камера». Правда, все будет зависеть от версии прошивки. Чем она актуальнее, тем выше шанс найти нужную функцию. Сканирование в таком случае выполняется следующим образом:
- Запустите приложение «Камера».
- Перейдите в раздел сканирования QR-кодов (может располагаться глубоко в настройках).

- Наведите видоискатель на код так, чтобы он поместился в виртуальный квадрат.
- Нажмите на кнопку затвора.

При верном выполнении всех требований инструкции на экране отобразится результат, зашифрованный в QR-код. Это будет ссылка на страницу в интернете или короткий текст.
Через Google Lens
Считыватель кодов также интегрирован в приложение Google Lens, доступное в Play Market. Его можно использовать в тех случаях, когда «Камера» не обладает нужным нам функционалом. По умолчанию Гугл Объектив доступен на всех смартфонах Андроид, а потому вы можете запустить его на своем Samsung Galaxy A51 без скачивания дополнительного софта:
- Запустите приложение «Камера».
- Перейдите во вкладку с Google Lens.

- Наведите камеру на квадрат QR-кода.

- Нажмите на кнопку в виде лупы.
После выполнения последнего шага вы будете перенаправлены на страницу, зашифрованную в код, или же сможете прочитать зарегистрированный автором текст. То же самое ожидает тех, кто расшифрует QR через отдельное приложение Google Lens.
Сторонний софт
Функционал считывателя кодов предусмотрен не только в стандартном приложении или Google Lens. Также он встречается в программах от сторонних разработчиков. Например, расшифровать код можно через «Сканер QR & штрих-кодов». Программа доступна для скачивания в Play Market. После установки дополнительного софта останется лишь выполнить действия, описанные выше при рассмотрении «Камеры» и Google Lens.
Оплата по QR через приложение банка
Если считыватель QR-кода необходим для оплаты товаров или услуг, то оптимальным вариантом расшифровки станет использование приложения банка. Рассмотрим реализацию технологии на примере онлайн-банкинга Сбер:
- Запустите программу.
- Перейдите в раздел «Платежи».
- Выберите опцию «Оплата по QR или штрихкоду».

- Направьте видоискатель на объект.

- Нажмите на кнопку затвора.
- Ознакомьтесь с деталями транзакции и подтвердите оплату.

Сканирование QR-кода на Samsung Galaxy A51 с фотографии
Если код располагается не на отдельном объекте, а сохранен на Samsung Galaxy A51 в виде фотографии или PDF-файлы, вы также можете расшифровать информации. Для этого понадобится:
- Выделить снимок (PDF-файл).
- Перейти в раздел «Отправить».
- Выбрать в качестве получателя приложение для считывания.

- Подтвердить отправку.
Внимательно выбирайте программу для отправки. Если речь идет о ссылке, зашифрованной в QR, то можно воспользоваться обычной «Камерой». Если же требуется оплатить какой-либо товар или услугу, то лучше отправлять файл напрямую в приложение банка. Также возможность загрузки готового изображения для сканирования доступна во многих программах.
Поделитесь страницей с друзьями:
Если все вышеперечисленные советы не помогли, то читайте также:
Как прошить Samsung Galaxy A51
Как получить root-права для Samsung Galaxy A51
Как сделать сброс до заводских настроек (hard reset) для Samsung Galaxy A51
Как разблокировать Samsung Galaxy A51
Как перезагрузить Samsung Galaxy A51
Что делать, если Samsung Galaxy A51 не включается
Что делать, если Samsung Galaxy A51 не заряжается
Что делать, если компьютер не видит Samsung Galaxy A51 через USB
Как сделать скриншот на Samsung Galaxy A51
Как сделать сброс FRP на Samsung Galaxy A51
Как обновить Samsung Galaxy A51
Как записать разговор на Samsung Galaxy A51
Как подключить Samsung Galaxy A51 к телевизору
Как почистить кэш на Samsung Galaxy A51
Как сделать резервную копию Samsung Galaxy A51
Как отключить рекламу на Samsung Galaxy A51
Как очистить память на Samsung Galaxy A51
Как увеличить шрифт на Samsung Galaxy A51
Как раздать интернет с телефона Samsung Galaxy A51
Как перенести данные на Samsung Galaxy A51
Как разблокировать загрузчик на Samsung Galaxy A51
Как восстановить фото на Samsung Galaxy A51
Как сделать запись экрана на Samsung Galaxy A51
Где находится черный список в телефоне Samsung Galaxy A51
Как настроить отпечаток пальца на Samsung Galaxy A51
Как заблокировать номер на Samsung Galaxy A51
Как включить автоповорот экрана на Samsung Galaxy A51
Как поставить будильник на Samsung Galaxy A51
Как изменить мелодию звонка на Samsung Galaxy A51
Как включить процент заряда батареи на Samsung Galaxy A51
Как отключить уведомления на Samsung Galaxy A51
Как отключить Гугл ассистент на Samsung Galaxy A51
Как отключить блокировку экрана на Samsung Galaxy A51
Как удалить приложение на Samsung Galaxy A51
Как восстановить контакты на Samsung Galaxy A51
Где находится корзина в Samsung Galaxy A51
Как установить WhatsApp на Samsung Galaxy A51
Как установить фото на контакт в Samsung Galaxy A51
Как подключить Samsung Galaxy A51 к компьютеру
Как установить SD-карту на Samsung Galaxy A51
Как обновить Плей Маркет на Samsung Galaxy A51
Как установить Google Camera на Samsung Galaxy A51
Как включить отладку по USB на Samsung Galaxy A51
Как выключить Samsung Galaxy A51
Как правильно заряжать Samsung Galaxy A51
Как настроить камеру на Samsung Galaxy A51
Как найти потерянный Samsung Galaxy A51
Как поставить пароль на Samsung Galaxy A51
Как включить 5G на Samsung Galaxy A51
Как включить VPN на Samsung Galaxy A51
Как установить приложение на Samsung Galaxy A51
Как вставить СИМ-карту в Samsung Galaxy A51
Как включить и настроить NFC на Samsung Galaxy A51
Как установить время на Samsung Galaxy A51
Как подключить наушники к Samsung Galaxy A51
Как очистить историю браузера на Samsung Galaxy A51
Как разобрать Samsung Galaxy A51
Как скрыть приложение на Samsung Galaxy A51
Как скачать видео c YouTube на Samsung Galaxy A51
Как разблокировать контакт на Samsung Galaxy A51
Как включить вспышку (фонарик) на Samsung Galaxy A51
Как разделить экран на Samsung Galaxy A51 на 2 части
Как выключить звук камеры на Samsung Galaxy A51
Как обрезать видео на Samsung Galaxy A51
Как проверить сколько оперативной памяти в Samsung Galaxy A51
Как обойти Гугл-аккаунт на Samsung Galaxy A51
Как исправить черный экран на Samsung Galaxy A51
Как сканировать QR-код на других моделях телефонов
Чтобы сделать скриншот, одновременно нажмите и подержите одну-две секунды кнопки Домой и Питание.
У него даже есть встроенный сканер документов.
…
Как сканировать документы с помощью смартфона Samsung Galaxy?
- Откройте приложение камеры на телефоне.
- Нажмите на значок шестеренки, чтобы войти в настройки.
- Зайдите в Оптимизатор сцены.
- Ищите раздел Документы.
- Активируйте эту опцию.
9 дек. 2020 г.
Как сделать скан на Samsung?
Как отсканировать документ
- Откройте приложение «Google Диск» .
- Нажмите на значок «Добавить» в правом нижнем углу экрана.
- Выберите «Сканировать» .
- Сделайте фото документа. …
- Чтобы завершить сканирование и сохранить документ, нажмите на значок «Готово» .
Как сделать скан в формате PDF?
Чтобы отсканировать бумажный документ в формат PDF с помощью Acrobat, выберите Инструменты > Создать PDF.
…
Сканирование бумажного документа в PDF с использованием предустановок (Windows)
- Выберите Инструменты > Создать PDF > Сканер > [предустановки документа]. …
- Нажмите Сканировать.
Куда сохраняются отсканированные документы самсунг?
Отсканированные изображения будут сохраняться в директории Мои документы (см. Сканирование с сетевого устройства). Устанавливает Папка документов, как место сохранения отсканированного документа по умолчанию. Отсканированный документ сохраняется в памяти устройства в разделе Папка документов.
Как сделать скан на самсунге s10?
Встроенный сканер документов
Запустите приложение камеры. Перейдите в настройки в левом верхнем углу. Откройте Оптимизатор сцен. Выберите опцию Сканирование документов.
Можно ли сканировать документы с помощью телефона?
Если Вы используете Android-устройство, то лучший способ сканирования документов — это приложение Google Диск, которое установлено почти на каждом Android устройстве. … В всплывающем меню выберите «Сканировать». Он может запросить разрешение на доступ к камере телефона. Нажмите «Разрешить».
Как сделать скан и отправить на почту?
Сканирование и отправка документа в сообщение электронной почты в виде вложения с помощью клавиши СКАНИРОВАНИЕ устройства Brother
- Загрузите документ.
- Нажмите клавишу СКАНИРОВАНИЕ.
- С помощью стрелок ↑ или ↓ выберите Скан. в e-mail.
- Нажмите OK.
- (Для сетевого подключения) …
- Нажмите Ч/б Старт или Цвет Старт.
Как сделать скан фото на телефоне?
Как отсканировать фото
- Нажмите Библиотека Инструменты «Использовать Фотосканер» .
- Чтобы начать сканирование, держите телефон непосредственно над фотографией. …
- Наведите телефон на первую точку, появившуюся на фотографии, и дождитесь, пока она не будет обведена кружком.
Как сканировать 3 листа в один файл?
Для Windows:
- Поднимите крышку сканера.
- Положите документ на стекло сканера лицевой стороной вниз.
- Закройте крышку сканера.
- Откройте ScanSoft™ PaperPort™. …
- Выберите Сканер (Scanner) (1) и профиль сканирования (scanning profile) (2), и нажмите на кнопку Сканировать (SCAN) (3).
13 нояб. 2013 г.
Как конвертировать jpg в pdf?
Как конвертировать изображение JPEG в формат PDF
- Скачайте и установите Универсальный Конвертер Документов.
- Откройте изображение JPEG программами Windows Picture и Fax Viewer и нажмите на панели инструментов программы кнопку Print (Печать).
- В окне Photo Printing Wizard (Помощник печати фото) нажмите кнопку Next (Далее) .
Как перевести из формата JPEG в PDF?
В меню графического редактора зайдите в раздел «Файл» и выберите опцию «Сохранить как…». Теперь в поле «Имя файла» поменяйте формат в названии изображения: «. jpeg» на «. pdf».
Где хранятся отсканированные файлы?
Место сохранения по умолчанию для сканирования обычно находится в подпапке Отсканированный документ в папке Документы , и если вы хотите изменить это вручную, вы можете просто переместить всю папку «Документы» в новое место.
Где хранятся отсканированные документы в айфоне?
В операционной системе iOS 13 появилась возможность сканирования документов прямо в приложении «Файлы». Отсканированный документ сохраняется в приложении в формате PDF, что позволяет отправить его или распечатать наиболее удобным образом.
Как сохранить отсканированный документ на рабочем столе?
Для этого нажмите сочетание клавиш Ctrl+S, после чего определитесь с папкой, куда будет сохранено изображение, и сразу же задайте название готовому файлу. Если же файл не открылся, и работа программы была некорректно завершена, то возможно, изображение сохранилось в папке «Мои документы» или на рабочем столе.
Как сканировать на телефоне Samsung?
Как отсканировать документ
- Откройте приложение «Google Диск» .
- Нажмите на значок «Добавить» в правом нижнем углу экрана.
- Выберите «Сканировать» .
- Сделайте фото документа. …
- Чтобы завершить сканирование и сохранить документ, нажмите на значок «Готово» .
Как сканировать в один файл PDF самсунг?
Выберите принтер и нажмите кнопку Quick Scan (Быстрое сканирование). Выберите расположение папки для файла и введите имя файла. Щелкните раскрывающийся список рядом с элементом File Format (Формат файла) и выберите PDF или TIFF, а затем нажмите кнопку ОК.
Как сделать скан на самсунге а 51?
Чтобы сделать скриншот, одновременно нажмите и подержите одну-две секунды кнопки Домой и Питание.
Где в самсунге сканер?
— запустить приложение Камера с Главного экрана смартфона. 2А) Для запуска сканирования QR-кода с Панели уведомлений нужно опустить шторку Панели уведомления свайпом вниз от верхнего края экрана и нажать на значок «QR Scanner».
Как сделать скан фото на телефоне?
Как отсканировать фото
- Нажмите Библиотека Инструменты «Использовать Фотосканер» .
- Чтобы начать сканирование, держите телефон непосредственно над фотографией. …
- Наведите телефон на первую точку, появившуюся на фотографии, и дождитесь, пока она не будет обведена кружком.
Как сканировать несколько страниц в один PDF файл?
Для сканирования нескольких файлов в PDF нажмите значок Настройки . Откроется окно «Заказное сканирование». Установите флажок Предлагать сканировать другой документ. Нажмите Сканировать.
Как отсканировать документы одним файлом?
Для Windows:
- Поднимите крышку сканера.
- Положите документ на стекло сканера лицевой стороной вниз.
- Закройте крышку сканера.
- Откройте ScanSoft™ PaperPort™. …
- Выберите Сканер (Scanner) (1) и профиль сканирования (scanning profile) (2), и нажмите на кнопку Сканировать (SCAN) (3).
13 нояб. 2013 г.
Как отправить отсканированные документы одним файлом?
Создание объединенных документов PDF
- Выберите Инструменты > Объединить файлы. …
- Перетащите файлы или электронные письма прямо в интерфейс «Объединение файлов». …
- Выполните одно из следующих действий. …
- Нажмите Параметры и выберите один из вариантов размера преобразованного файла:
Сколько стоит Самсунг а 71?
Смартфон SAMSUNG Galaxy A71 128Gb, SM-A715F, голубой SM-A715FZBMSER. 27 299 р.
Как сделать скан на самсунге s10?
Встроенный сканер документов
Запустите приложение камеры. Перейдите в настройки в левом верхнем углу. Откройте Оптимизатор сцен. Выберите опцию Сканирование документов.
Как выключить Самсунг а71?
Для отключения телефона:
- удерживайте качель громкости вниз и клавишу блокировки;
- появится меню с выбором из 3 функций: «Выключение», «Перезагрузить» и «Экстренный режим»;
- выберите необходимый вариант и подтвердите его, повторно тапнув по той же иконке.
18 сент. 2020 г.
Как сделать снимок с помощью ладони?
Как сделать скриншот ладонью
- Откройте приложение «Настройки» на своем смартфоне.
- Перейдите в раздел настроек «Дополнительные функции» (в старых версиях раздел может назваться «Движение»).
- Затем выберете пункт «Снимок экрана ладонью» и активируйте данную функцию.
7 авг. 2018 г.
Как на самсунг а51 включить т9?
Найдите «Экранная клавиатура». Найдите «Клавиатуру Samsung». Переметнитесь в «Интеллектуальный набор». Сдвиньте переключатель вправо напротив Т9, чтобы он «посинел».
Как сделать снимок экрана на самсунг а 12?
Скриншот Galaxy A12 – Аппаратные клавиши
Это наиболее часто используемый традиционный метод. Возьмите телефон и одновременно нажмите кнопку питания и кнопку уменьшения громкости. Не отпускайте клавиши, пока экран не замигает белым. Это означает, что был сделан снимок экрана.

Рейтинг телефона:
(3.29 — 129 голосов)
QR-код – один из видов штрих-кодов в виде квадрата, который используется для передачи информации. В настоящее время подобные коды стали крайне популярными и начали применяться во всех сферах жизни. Чтобы получить информацию, зашифрованную в этот незатейливый квадрат, нужно сканировать QR-код на Samsung Galaxy A51. Выполнить операцию можно несколькими способами, каждый из которых будет рассмотрен далее.
Прямое сканирование QR-кода на Samsung Galaxy A51
Во-первых, стоит различать прямое сканирование, а также считывание информации с фотографией, представляющей собой QR-код. В первом случае мы говорим о таком типе сканирования, когда изображение кода расположено на другом объекте (например, на листке бумаги или стенде). Второй тип считывания – расшифровка информации напрямую с телефона, где располагается QR. Для начала предлагаем поговорить о прямом сканировании, так как оно используется чаще всего.
Через приложение «Камера»
С высокой долей вероятности ваш телефон уже обладает специальным считывателем, который доступен через приложение «Камера». Правда, все будет зависеть от версии прошивки. Чем она актуальнее, тем выше шанс найти нужную функцию. Сканирование в таком случае выполняется следующим образом:
- Запустите приложение «Камера».
- Перейдите в раздел сканирования QR-кодов (может располагаться глубоко в настройках).

- Наведите видоискатель на код так, чтобы он поместился в виртуальный квадрат.
- Нажмите на кнопку затвора.

При верном выполнении всех требований инструкции на экране отобразится результат, зашифрованный в QR-код. Это будет ссылка на страницу в интернете или короткий текст.
Через Google Lens
Считыватель кодов также интегрирован в приложение Google Lens, доступное в Play Market. Его можно использовать в тех случаях, когда «Камера» не обладает нужным нам функционалом. По умолчанию Гугл Объектив доступен на всех смартфонах Андроид, а потому вы можете запустить его на своем Samsung Galaxy A51 без скачивания дополнительного софта:
- Запустите приложение «Камера».
- Перейдите во вкладку с Google Lens.

- Наведите камеру на квадрат QR-кода.

- Нажмите на кнопку в виде лупы.
После выполнения последнего шага вы будете перенаправлены на страницу, зашифрованную в код, или же сможете прочитать зарегистрированный автором текст. То же самое ожидает тех, кто расшифрует QR через отдельное приложение Google Lens.
Сторонний софт
Функционал считывателя кодов предусмотрен не только в стандартном приложении или Google Lens. Также он встречается в программах от сторонних разработчиков. Например, расшифровать код можно через «Сканер QR & штрих-кодов». Программа доступна для скачивания в Play Market. После установки дополнительного софта останется лишь выполнить действия, описанные выше при рассмотрении «Камеры» и Google Lens.
Оплата по QR через приложение банка
Если считыватель QR-кода необходим для оплаты товаров или услуг, то оптимальным вариантом расшифровки станет использование приложения банка. Рассмотрим реализацию технологии на примере онлайн-банкинга Сбер:
- Запустите программу.
- Перейдите в раздел «Платежи».
- Выберите опцию «Оплата по QR или штрихкоду».

- Направьте видоискатель на объект.

- Нажмите на кнопку затвора.
- Ознакомьтесь с деталями транзакции и подтвердите оплату.

Сканирование QR-кода на Samsung Galaxy A51 с фотографии
Если код располагается не на отдельном объекте, а сохранен на Samsung Galaxy A51 в виде фотографии или PDF-файлы, вы также можете расшифровать информации. Для этого понадобится:
- Выделить снимок (PDF-файл).
- Перейти в раздел «Отправить».
- Выбрать в качестве получателя приложение для считывания.

- Подтвердить отправку.
Внимательно выбирайте программу для отправки. Если речь идет о ссылке, зашифрованной в QR, то можно воспользоваться обычной «Камерой». Если же требуется оплатить какой-либо товар или услугу, то лучше отправлять файл напрямую в приложение банка. Также возможность загрузки готового изображения для сканирования доступна во многих программах.
Поделитесь страницей с друзьями:
Если все вышеперечисленные советы не помогли, то читайте также:
Как прошить Samsung Galaxy A51
Как получить root-права для Samsung Galaxy A51
Как сделать сброс до заводских настроек (hard reset) для Samsung Galaxy A51
Как разблокировать Samsung Galaxy A51
Как перезагрузить Samsung Galaxy A51
Что делать, если Samsung Galaxy A51 не включается
Что делать, если Samsung Galaxy A51 не заряжается
Что делать, если компьютер не видит Samsung Galaxy A51 через USB
Как сделать скриншот на Samsung Galaxy A51
Как сделать сброс FRP на Samsung Galaxy A51
Как обновить Samsung Galaxy A51
Как записать разговор на Samsung Galaxy A51
Как подключить Samsung Galaxy A51 к телевизору
Как почистить кэш на Samsung Galaxy A51
Как сделать резервную копию Samsung Galaxy A51
Как отключить рекламу на Samsung Galaxy A51
Как очистить память на Samsung Galaxy A51
Как увеличить шрифт на Samsung Galaxy A51
Как раздать интернет с телефона Samsung Galaxy A51
Как перенести данные на Samsung Galaxy A51
Как разблокировать загрузчик на Samsung Galaxy A51
Как восстановить фото на Samsung Galaxy A51
Как сделать запись экрана на Samsung Galaxy A51
Где находится черный список в телефоне Samsung Galaxy A51
Как настроить отпечаток пальца на Samsung Galaxy A51
Как заблокировать номер на Samsung Galaxy A51
Как включить автоповорот экрана на Samsung Galaxy A51
Как поставить будильник на Samsung Galaxy A51
Как изменить мелодию звонка на Samsung Galaxy A51
Как включить процент заряда батареи на Samsung Galaxy A51
Как отключить уведомления на Samsung Galaxy A51
Как отключить Гугл ассистент на Samsung Galaxy A51
Как отключить блокировку экрана на Samsung Galaxy A51
Как удалить приложение на Samsung Galaxy A51
Как восстановить контакты на Samsung Galaxy A51
Где находится корзина в Samsung Galaxy A51
Как установить WhatsApp на Samsung Galaxy A51
Как установить фото на контакт в Samsung Galaxy A51
Как подключить Samsung Galaxy A51 к компьютеру
Как установить SD-карту на Samsung Galaxy A51
Как обновить Плей Маркет на Samsung Galaxy A51
Как установить Google Camera на Samsung Galaxy A51
Как включить отладку по USB на Samsung Galaxy A51
Как выключить Samsung Galaxy A51
Как сканировать QR-код на других моделях телефонов

С нашими телефонами мы можем делать так много вещей, что другие устройства перестали иметь смысл, и на этот раз затронуты сканеры. Несколько брендов начали внедрять опцию, которая позволяет сканировать документы с помощью мобильного телефона и Samsung — один из них. Результаты более чем хороши и могут нас удивить, но, прежде всего, избавят от спешки.
Нам больше не нужно идти в определенное место, чтобы отсканировать документ и отправить его, нам нужна только мобильная камера. От одного UI 2.0 и новее, мы можем найти каждый мобильный телефон Samsung с помощью этой быстрой и простой возможности сканировать фотографии или другие файлы за считанные секунды благодаря помощи камеры и искусственного интеллекта.
Пошаговый мобильный сканер документов Samsung
Чтобы начать процесс, все, что нам нужно сделать, это сначала проверить, есть ли на нашем мобильном телефоне все обновленные приложения, что мы можем сделать в Настройках> Обновление системы. Когда у нас будет последняя версия, нам просто нужно войти в приложение камеры и направить свой мобильный телефон на бумагу наилучшим образом.
В считанные секунды он распознает документ и через желтую ограничивающую рамку попытается распознать область. Если у нас возникнут проблемы с тем, чтобы это работало, мы должны помнить несколько советов:
- Должно быть хорошее освещение.
- Мы можем активировать вспышку, если она нам понадобится.
- Фон должен контрастировать с документом, чтобы не допустить ошибок.
- По возможности документ не должен иметь изгибов или складок, затрудняющих результат.
Как только ограничивающая рамка без проблем распознает документ или файл, мы коснемся желтой кнопки, где написано «Сканировать». Наш мобильный телефон Samsung обрабатывает изображение и пытается оптимизировать его, чтобы можно было читать даже коды и тексты, записанные в файле.
Перед завершением процесса мы сможем настроить отсканированный документ вручную , чтобы, если возникла проблема или мы могли исправить ее, мы могли решить ее сами. Когда вы нажмете «Сохранить», изображение будет полностью обработано и появится в нашей галерее. Из галереи Samsung мы также сможем отретушировать результат, чтобы увеличить контраст, если он нам понадобится, чтобы скрыть конфиденциальную информацию с помощью инструментов.
Как сделать скан на телефоне самсунг?
Инструкция по фотографированию документов на смартфоне Samsung.
- Заходим в папку Google на Главном экране смартфона. …
- Запускаем приложение Google Диск. …
- Для начала сканирования нужно нажать на значок «+» в круге, расположенный внизу экрана справа. …
- В открывшемся меню «Новый объект» нажимаем на значок «Сканировать».
3 нояб. 2019 г.
Как считать QR код телефоном Samsung?
Как сканировать QR-коды с помощью телефона Android
Все, что вам нужно сделать, это переключиться в режим камеры и навести объектив на QR-код, который вы хотите отсканировать. На смартфонах Samsung приложение Bixby Vision также можно использовать в качестве считывателя QR-кода.
Можно ли сделать скан через телефон?
Вы можете сканировать документы непосредственно из Google Диска, нажав кнопку «+» в правом нижнем углу главного экрана. В всплывающем меню выберите «Сканировать». Он может запросить разрешение на доступ к камере телефона.
Как сканировать документы на принтере Самсунг?
Зайти по пути «Панель управленияОборудование и звукУстройства и принтеры». Кликаем по иконке принтера правой кнопкой мышки и выбираем «Начать сканирование«. В открывшемся окошке задаем необходимые параметры, жмем «Просмотр» и если нас все устраивает — нажимаем «Сканировать».
Как сделать скан на самсунге а 51?
В Samsung Galaxy A51 можно сделать снимок экрана одновременным нажатием клавиш “Уменьшение громкости” + “Выключение”. Чтобы настроить дополнительные функции, перейдите в “Настройки” -> “Дополнительные функции” -> “Снимок экрана” и переведите пункт в положение «Включено».
Как сделать скан фото с телефона?
Как отсканировать фото
Чтобы начать сканирование, держите телефон непосредственно над фотографией. Нажмите на кнопку, чтобы сделать снимок. Он будет автоматически сохранен на устройстве. Наведите телефон на первую точку, появившуюся на фотографии, и дождитесь, пока она не будет обведена кружком.
Как сканировать QR код на самсунг а51?
Как включить сканирование QR-кодов в SAMSUNG Galaxy A51?
- Начните с открытой камеры.
- Теперь нажмите на значок настроек.
- Нажмите на маркер, чтобы включить или отключить сканирование QR-кодов.
- Я надеюсь, что я помог вам, наслаждайтесь этим.
Как сканировать QR код Если он в телефоне?
Сканирование QR-кода
- Откройте программу «Камера» на экране «Домой», в Пункте управления или на экране блокировки.
- Выберите основную камеру. Удерживайте устройство так, чтобы QR-код находился в видоискателе программы «Камера». …
- Коснитесь уведомления, чтобы открыть связанную с QR-кодом ссылку.
18 дек. 2020 г.
Что значит отсканировать документы?
Сканирование, то есть перевод документов на твердых носителях, а именно, фотографий, схем и чертежей, книг, журналов, и много другого, в цифровой образ для последующего хранения и обработки на компьютере. Например, отсканированный документ легко можно отослать по электронной почте. …
Как сделать скан паспорта на принтере?
Как отсканировать документ: общая инструкция
- Поднимите крышку готового к работе устройства (должно быть включенным). …
- Положите документ или фото, с которого хотите получить скан, текстом или изображением на стекло. …
- Опустите крышку принтера (сканера) вниз.
- Можете приступать к сканированию.
Как отсканировать документ айфоном?
Сканирование документов на iPhone, iPad или iPod touch
- Откройте приложение «Заметки» и выберите заметку или создайте новую.
- Нажмите кнопку камеры , затем нажмите «Отсканировать документы» .
- Разместите документ перед камерой.
- Если включен автоматический режим, документ будет отсканирован автоматически.
22 сент. 2020 г.
Как сканировать на принтере Samsung 4220?
Сканирование с помощью драйвера WIA. Устройство поддерживает драйвер загрузки рисунков Windows (WIA) для сканирования изображений. Сканирование с помощью программы SmarThru. Запустите программу Samsung SmarThru и нажмите кнопку «Scan To», чтобы начать сканирование.
Как сканировать документы на принтере Canon?
Есть различные способы, как сканировать фото на компьютер через принтер Canon: Зайти по пути «Панель управленияОборудование и звукУстройства и принтеры. Кликаем по иконке принтера правой кнопкой мышки и выбираем «Начать сканирование«.
Как сканировать документы на компьютер?
Как сканировать документ на компьютер
- Нажимаем кнопку ПУСК – левый нижний угол Рабочего стола.
- В списке программ найти программу Paint. …
- Убеждаемся, что сканер включен в сеть и подключен к компьютеру. …
- Запускаем Paint и нажимаем в верхнем левом углу на синий прямоугольник (меню в Windows 7). …
- Выбираем пункт “Со сканера или камеры”.
4 июл. 2020 г.
Как сделать скан документа на самсунге?
Как отсканировать документ
- Откройте приложение «Google Диск» .
- Нажмите на значок «Добавить» в правом нижнем углу экрана.
- Выберите «Сканировать» .
- Сделайте фото документа. …
- Чтобы завершить сканирование и сохранить документ, нажмите на значок «Готово» .
Можно ли сделать скан через телефон?
Вы можете сканировать документы непосредственно из Google Диска, нажав кнопку «+» в правом нижнем углу главного экрана. В всплывающем меню выберите «Сканировать». Он может запросить разрешение на доступ к камере телефона.
Как сканировать фото с телефона?
Как отсканировать фото
Чтобы начать сканирование, держите телефон непосредственно над фотографией. Нажмите на кнопку, чтобы сделать снимок. Он будет автоматически сохранен на устройстве. Наведите телефон на первую точку, появившуюся на фотографии, и дождитесь, пока она не будет обведена кружком.
Как сделать скан на самсунге а 51?
В Samsung Galaxy A51 можно сделать снимок экрана одновременным нажатием клавиш “Уменьшение громкости” + “Выключение”. Чтобы настроить дополнительные функции, перейдите в “Настройки” -> “Дополнительные функции” -> “Снимок экрана” и переведите пункт в положение «Включено».
Как можно сделать скан?
Как сканировать с принтера на компьютер
- откройте меню «Пуск»;
- зайдите в «Панель управления»;
- перейдите во вкладку «Оборудование, звук» / или «Устройства и принтеры» для Windows 7 и далее «Принтеры»;
- выберите строчку «Начать сканирование».
Как сделать скан и отправить на почту?
С помощью стрелок ↑ или ↓ выберите целевой компьютер для отправки документа в сообщение электронной почты.
…
- Загрузите документ.
- Нажмите клавишу СКАНИРОВАНИЕ.
- C помощью стрелок ↑ или ↓ выберите Скан. в E-mail.
- Нажмите Скан. в E-mail.
- (Для сетевого подключения) Нажмите Компьютер. …
- Нажмите Ч/б Старт или Цвет Старт.
Как сделать скан в формате PDF?
Сканирование бумажного документа в PDF с использованием предустановок (Windows)
- Выберите Инструменты > Создать PDF > Сканер > [предустановки документа]. …
- Нажмите Сканировать.
28 июн. 2020 г.
Что такое сканер на телефоне?
С помощью телефонов Android вы можете сканировать любые документы. Сканер-приложение будет использовать заднюю камеру вашего смартфона для сканирования документа. Вам не нужно беспокоиться, поскольку приложения могут обеспечить достойное качество.
Что такое сканер документов?
Сканирование, то есть перевод документов на твердых носителях, а именно, фотографий, схем и чертежей, книг, журналов, и много другого, в цифровой образ для последующего хранения и обработки на компьютере. Например, отсканированный документ легко можно отослать по электронной почте. …
Как можно сканировать фотографию?
Включите устройство, фото положите на сканирующую поверхность «лицом вниз». Затем поищите на рабочем столе компьютера ярлык сканера. Если его там нет, найдите значок устройства в папке «Мой компьютер» или меню «Пуск» — «Принтеры и факсы». Кликнув на него дважды, Вы запустите сканирование.
Как правильно сканировать фотографии?
Снимок рекомендуется сканировать с разрешением не менее 600 dpi. Если фотография маленькая, к примеру 3 на 4 см, можно поставить разрешение 1200 dpi. Большие фотографии, форматом 15 на 220 см и больше сканируйте с разрешением не менее 300 dpi.
Как правильно работать со сканером?
Как сканировать?
- Нажмите кнопку «Пуск». Выберите «Все программы». …
- Откроется новое окно. В нем следует нажать «Новое сканирование».
- Далее выберите тип изображения, с которого нужно сделать копию (цветное, серое или чёрно-белое). Также определитесь с нужным разрешением.
- В конце нужно нажать «Сканировать».
Как сделать снимок с помощью ладони?
Как сделать скриншот ладонью
- Откройте приложение «Настройки» на своем смартфоне.
- Перейдите в раздел настроек «Дополнительные функции» (в старых версиях раздел может назваться «Движение»).
- Затем выберете пункт «Снимок экрана ладонью» и активируйте данную функцию.
7 авг. 2018 г.
Как сканировать QR код на самсунг?
Как сканировать QR-коды с помощью телефона Android
Все, что вам нужно сделать, это переключиться в режим камеры и навести объектив на QR-код, который вы хотите отсканировать. На смартфонах Samsung приложение Bixby Vision также можно использовать в качестве считывателя QR-кода.
Как на андроиде сканировать код?
Один из способов – отсканировать QR-код с помощью другого устройства.
…
Шаг 2. Отсканируйте QR-код
- Откройте встроенное приложение камеры на совместимом телефоне или планшете Android.
- Наведите камеру на QR-код.
- Нажмите на баннер, который появится на экране.
- Следуйте инструкциям.
Как сканировать QR код Если он в телефоне?
Сканирование QR-кода
- Откройте программу «Камера» на экране «Домой», в Пункте управления или на экране блокировки.
- Выберите основную камеру. Удерживайте устройство так, чтобы QR-код находился в видоискателе программы «Камера». …
- Коснитесь уведомления, чтобы открыть связанную с QR-кодом ссылку.
18 дек. 2020 г.
Как в Вотсапе просканировать код?
Сканирование с телефона другого пользователя
- Откройте WhatsApp > нажмите Другие опции > Настройки.
- Нажмите иконку QR-кода рядом с вашим именем.
- Нажмите СКАНИРОВАТЬ КОД.
- Удерживайте устройство над QR-кодом, чтобы выполнить сканирование.
- Нажмите ДОБАВИТЬ.
Как сканировать QR код со скриншота?
Чтобы отсканировать qr код на своем же телефоне, сделайте скриншот сраницы с qr кодом и затем откройте этот скриншот в гугл фото и нажмите на иконку гугл объектив.
Как отсканировать документ на Samsung?
Инструкция по фотографированию документов на смартфоне Samsung.
- Заходим в папку Google на Главном экране смартфона. …
- Запускаем приложение Google Диск. …
- Для начала сканирования нужно нажать на значок «+» в круге, расположенный внизу экрана справа. …
- В открывшемся меню «Новый объект» нажимаем на значок «Сканировать».
3 нояб. 2019 г.
Где находится отпечаток пальца в самсунге а 50?
Где находится датчик отпечатка пальца в телефоне самсунг а50
По первому пункту, сканер находится чуть выше сенсорной кнопки «Домой». Так его помещает производитель на всех своих смартфонах. Настройки находятся в разделе «Биометрия и безопасность» и «Экран блокировки» — там можно добавить отпечаток пальца и отключить.
Как правильно пользоваться сканером на телефоне?
Для проведения работы войдите в приложение Камера, жмите на значок Сканер и наведите камеру на изображение. Телефон должен отсканировать код и выдать зашифрованную ссылку. Дополнительно доступны следующие действия — открытие в браузере, копирование и передача.
Для чего нужен сканер QR кодов?
QR-код выполняет сразу две функции:
- позволяет автоматически считывать различные данные;
- помещает большое количество информации в небольшую картинку (4296 символов – это более двух машинописных страниц текста).
26 окт. 2015 г.
Как сохранить QR код на телефон?
Ручное сохранение QR-кодов
Если вы хотите сохранить изображение, содержащее QR-код, в галерее, нажмите и удерживайте палец, выберите элемент Сохранить изображение из открытого меню и вуаля.
Как считать QR код с картинки в телефоне?
Как прочитать QR-код с картинки:
- Открываем страницу с кодом.
- Создаем скриншот. Комбинация для быстрого создания: зажимаем клавишу блокировки и уменьшения громкости, при чем одновременно. …
- Открываем сайт QRRD.
- Нажимаем элемент «Выберите файлы» и указываем путь к скриншоту.
- После распознания отобразится содержимое кода.
11 мар. 2020 г.
Как правильно считать штрих код?
Как проверить подлинность товара по штрих-коду
- Сложить цифры, стоящие на четных местах: 8+0+2+7+0+1=18.
- Полученную сумму умножить на 3: 18×3=54.
- Сложить цифры, стоящие на нечетных местах, без контрольной цифры: 4+2+0+4+0+0=10.
- Сложить числа, указанные в пунктах 2 и 3: …
- Отбросить десятки: …
- Из 10 вычесть полученное в пункте 5:
Как включить сканирование на телефоне?
Как отсканировать документ
- Откройте приложение «Google Диск» .
- Нажмите на значок «Добавить» в правом нижнем углу экрана.
- Выберите «Сканировать» .
- Сделайте фото документа. …
- Чтобы завершить сканирование и сохранить документ, нажмите на значок «Готово» .
Как сканировать фото с телефона?
Как отсканировать фото
Чтобы начать сканирование, держите телефон непосредственно над фотографией. Нажмите на кнопку, чтобы сделать снимок. Он будет автоматически сохранен на устройстве. Наведите телефон на первую точку, появившуюся на фотографии, и дождитесь, пока она не будет обведена кружком.
Как сделать скан на самсунге а 51?
В Samsung Galaxy A51 можно сделать снимок экрана одновременным нажатием клавиш “Уменьшение громкости” + “Выключение”. Чтобы настроить дополнительные функции, перейдите в “Настройки” -> “Дополнительные функции” -> “Снимок экрана” и переведите пункт в положение «Включено».
Как отсканировать документ на сканере?
Как отсканировать документ: общая инструкция
- Поднимите крышку готового к работе устройства (должно быть включенным). …
- Положите документ или фото, с которого хотите получить скан, текстом или изображением на стекло. …
- Опустите крышку принтера (сканера) вниз.
- Можете приступать к сканированию.
Что такое сканирование?
Сканирование, то есть перевод документов на твердых носителях, а именно, фотографий, схем и чертежей, книг, журналов, и много другого, в цифровой образ для последующего хранения и обработки на компьютере.
Как можно сканировать фотографию?
Включите устройство, фото положите на сканирующую поверхность «лицом вниз». Затем поищите на рабочем столе компьютера ярлык сканера. Если его там нет, найдите значок устройства в папке «Мой компьютер» или меню «Пуск» — «Принтеры и факсы». Кликнув на него дважды, Вы запустите сканирование.
Как правильно сканировать фотографии?
Снимок рекомендуется сканировать с разрешением не менее 600 dpi. Если фотография маленькая, к примеру 3 на 4 см, можно поставить разрешение 1200 dpi. Большие фотографии, форматом 15 на 220 см и больше сканируйте с разрешением не менее 300 dpi.
Какой программой сканировать фотографии?
Чтобы упростить и ускорить процесс сканирования старых фотографий, можно воспользоваться программой ScanPapyrus. ScanPapyrus это программа для Windows, предназначенная для потокового сканирования бумажных документов или книг. Ее также можно использовать как программу для сканирования фотографий.
Как сделать снимок с помощью ладони?
Как сделать скриншот ладонью
- Откройте приложение «Настройки» на своем смартфоне.
- Перейдите в раздел настроек «Дополнительные функции» (в старых версиях раздел может назваться «Движение»).
- Затем выберете пункт «Снимок экрана ладонью» и активируйте данную функцию.
7 авг. 2018 г.
Как включить QR сканер на самсунг?
— С Главного экрана смартфона запустите приложение Камера. Скрин №1 – запустить приложение Камера. — Войдите в настройки Камеры, нажав на значок «Настройки» в верхней строке экрана. — Проверьте, чтобы функция «Сканирование QR-кода» была включена.
Как найти QR код в телефоне?
Сканирование QR-кода
- Откройте программу «Камера» на экране «Домой», в Пункте управления или на экране блокировки.
- Выберите основную камеру. Удерживайте устройство так, чтобы QR-код находился в видоискателе программы «Камера». …
- Коснитесь уведомления, чтобы открыть связанную с QR-кодом ссылку.
18 дек. 2020 г.
