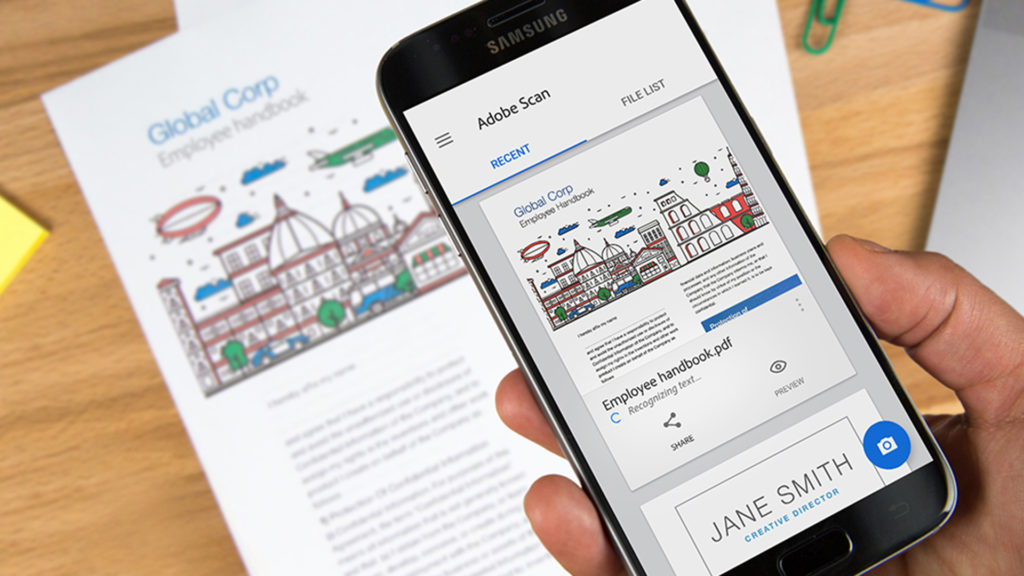Обновил: Сергей Ломакин
Нужно срочно отправить копию договора или третью страничку паспорта, а сканера нет? Ну и не надо — первоклассные сканы, которые устроят бухгалтерию (а это непросто!), можно делать прямо с телефона. Для этого есть мобильные приложения, которые используют технологию OCR — оптического распознавания символов.
Собрали самые удобные приложения, которые лучше использовать для перевода фото в текст.
1.Редактирование фото вручную (любой телефон)
Откройте камеру мобильного телефона и наведите ее на документ. Постарайтесь держать руки параллельно поверхности, на которой лежит бумага, чтобы не были видны тени и заломы. Если в кадр попадет стол или другой фон — не беда: потом отредактируете фото так, чтобы не было видно лишнего.
Заходите во встроенный редактор фото (такой есть на любом современном смартфоне). Скорее всего, там будут такие настройки: выдержка, светлые участки, тени, контраст, яркость, точка черного, насыщенность, резкость. На некоторых телефонах нет выдержки, но это не проблема, а еще параметры иногда имеют другие названия. Например, не «тени», а «темные участки»; не «экспозиция», а «световой баланс»; не «контраст», а «контрастность». Сути это не меняет.
Можете методом тыка потянуть разные настройки и посмотреть, как меняется фото. Вот какие настройки выбрали мы для этого фото:
- Насыщенность —100. Перевод фотографии в чб уже делает документ похожим на скан, а все остальные настройки нужны, чтобы убрать лишние тени и заломы.
- Блеск —100.
- Светлые участки — 90. Это нужно, чтобы высветлить лишние тени.
- Тени — 100.
- Контраст — 82. Так белый белеет, черный чернеет, а текст на фото становится четче.
- Яркость —100. Выбеливает фото.
- Точка черного — 90. Делает черный цвет более насыщенным.
В зависимости от того, в каком освещении снято фото, вам может понадобиться увеличение резкости или понижение теплоты, чтобы документ был четким и не казался серым. Чем контрастнее будет фото с текстом, тем лучше будет результат распознавания
Повторили весь процесс на видео, чтобы вы могли посмотреть, как постепенно меняется фотография. На все про все потребовалось 54 секунды.
Вот что в итоге получилось: слева — фото до редактирования, справа — после. Если бы инструкция не была мятой, текст не искажался бы:

Продвинем ваш бизнес
В Google и «Яндексе», соцсетях, рассылках, на видеоплатформах, у блогеров
Подробнее

2.С помощью Google Диск (для Android)
Если вы используете телефон на Android и по каким-то причинам не готовы вручную редактировать фото, — можно скачать приложение Google Диск. Не все знают, что здесь есть встроенная функция сканера. Это особенно удобно. когда сканирование вам нужно для создания контента, например, презентации — сканируете нужный фрагмент и тут же вставляете в презентацию (кстати, у нас вы можете заказать создание презентаций — прим. отдела продаж TexTerra).
Для того, чтобы сделать скан, нажмите на крестик в правом нижнем углу экрана — кнопку «Добавить». Выберите «Сканировать» и сделайте фото документа.
Если в объектив попал фон, нажмите на значок «Кадрировать». Если все в порядке, нажмите «Готово».
Нужно отсканировать не одну, а несколько страниц сразу? Тогда после сканирования следующего фото выберите пункт «Сканировать страницу еще раз». Нажмите на красную кнопку с крестом, чтобы получить доступ к сканеру Google Disk:

3.Заметки на iPhone (iOS)
Чтобы программно отсканировать документ на iPhone, откройте стандартное приложение «Заметки».

Какой алгоритм действий:
- Создайте новую заметку или зайдите в существующую.
- Кликните на иконку камеры над клавиатурой и выберите «Отсканировать документы».
- Наведите камеру на документ и сделайте фото. Снимок будет обработан автоматически.
- Кадрируйте фото, если необходимо, и нажмите «Оставить». Фотография попадет в заметку, откуда вы сможете ее сохранить.
Весь процесс занял 20 секунд. Смотрите инструкцию в видео:
А вот итоговый результат сiPhone (iOS):

4.iScanner (Android и iOS)
Нужно скачать прогу. Вот ссылки для Android и для iOS.
Платное приложение — стоимость 1390 рублей. Но мы воспользовались бесплатной пробной подпиской на 3 дня.
OCR экономит много времени, тем кто привык вводить текст с изображений вручную. Удобно, что распознанный текст сразу можно выделить, вырезать или копировать.
Чтобы отсканировать в iScanner документ, достаточно открыть приложение и нажать на фиолетовый кружок со знаком плюс, размещенный в нижней части экрана. Далее – «Камера». Когда откроется камера, нужно навести объектив на документ и подождать: приложение автоматически сделает снимок и обработает фото. Если это необходимо, вы сможете дополнительно обработать скан в приложении, кадрировать его и сохранить в формате PDF или JPG.

Вот видео с инструкцией:

Приложение также предлагает сохранить документ в формате TXT, но эта опция подходит не всем документам: нашу инструкцию программа расшифровать не смогла.
5.FineReader (Android и iOS)
Нужно скачать приложение. Вот ссылки: для Android, для iOS
Первые пять документов можно обработать бесплатно.
Приложение распознает таблицы, диаграммы и графику внутри изображений.
Умеет распознавать кириллицу.
Скан можно сохранить в PDF или PNG.
Чтобы обработать документ, откройте приложение и нажмите на значок камеры в правом нижнем углу экрана. Затем наведите телефон на документ и немного подождите: приложение сделает фото автоматически.

Если результат вас устроит, нажмите «Использовать» — «Готово».
Будьте аккуратны: эта реактивная программа делает снимок еще до того, как вы успеете адекватно навести объектив на документ. Если не готовы платить за подписку, потерять одну из бесплатных попыток будет обидно.

Вот здесь можно посмотреть пошаговую руководство:
FineReader не очень хорошо справляется с удалением заломов с документа: там, где они были, после обработки остались черные точки. Только часть из них удалось удалить вручную прямо в программе.
6.Microsoft Lens (Android и iOS)
Нужно скачать приложение. Вот ссылки: для Android, для iOS
Это бесплатное и простое приложение. Умеет конвертировать даже рукописный текст. С простым текстом на фото приложение справляется в два счета.
Так что это идеальный вариант для тех, кому нужен голый OCR-модуль в телефоне без лишних наворотов.

Чтобы сделать скан с его помощью, наведите камеру на документ и сделайте фото. Приложение автоматически определит границы документа и вырежет его из фона. Далее вы можете самостоятельно наложить фильтры на документ, которые, впрочем, не дают толкового результата. Смотрите видео, как это сделать:
Вот что получилось у нас. Эта программа, по сути, не «сканирует» документ, а просто фотографирует его и повышает резкость:

7.CamScanner (Android и iOS)
Нужно скачать приложение. Вот ссылки: для Android, для iOS
Приложение платное. Неделя подписки на него стоит 299 руб., месяц — 799 руб. Даже несмотря на активацию платной пробной подписки приложение постоянно показывает яркие раздражающие поп-апы.
Распознанный текст можно скопировать или отредактировать сразу же. Весь распознанный текст разделяется на блоки:

Чтобы сделать скан через приложение, нажмите на голубой кружок со знаком камеры внизу экрана, наведите камеру на документ и сделайте фото. Обратите внимание: над кнопкой «затвора» здесь тоже есть горизонтальное меню, в котором можно выбрать тип вашего документа.
«Одиночный режим» — для сканирования 1 страницы.
«Пакетный режим» — для сканирования многостраничного документа.
«Книга» — для сканирования разворота и автоматического разделения его на страницы.
Вот что у нас получилось. Пожалуй, это самый низкое качество из всех приложений, которые мы разобрали:

8.Adobe Scan (Android и iOS)
Нужно скачать приложение. Вот ссылки: для Android, для iOS
Сканировать документы здесь можно бесплатно.
Можно применять фильтры. Они могут улучшить документы с картинками
Для сканирования необходимо открыть приложение, выбрать вкладку «Документ» в горизонтальном меню, навести телефон на документ и сделать фото. Далее приложение автоматически «найдет» лист, вырежет его из фона и обработает. Вам останется только сохранить результат.

Вот пошаговое руководство:
Вот что у нас получилось. Можно поставить отдельный плюс за мгновенную скорость обработки. И это лучший результат, но артефакты в правом нижнем углу все равно заметны:

Бонус: 10 лучших бесплатных приложений
Бесплатные приложения значительно уступают тем, которые мы разобрали выше. Тем не менее, вот ещё неплохие бесплатные и частично-бесплатные приложения, которые можно использовать для расшифровки текста на изображениях и перевода их в документ.
5 бесплатных приложений для iOS
- Text Scanner (OCR)
Приложение для распознавания любого текста с изображения с точностью от 98% до 100%. Его фича в том, что есть поддержка 92 языков. Оно превращает ваш мобильный телефон в полноценный OCR-сканер.
- Handwriting To Text Recognizer
Простое приложение для распознавания рукописного текста и оптического распознавания символов. Оно абсолютно бесплатно. Вы можете писать рукописные текстовые заметки, списки или любой другой текстовой контент.
- OCR Cканер текста и конвертер
Онлайн-сканер OCR (оптическое распознавание символов) облегчит получение текста из изображения, содержащего любые символы. Приложение для тех, кто распознает изображения в больших количествах.
- OCR Scanner — Scan PDF & Image
99%+ — точность, 60+ — языков и пакетное сканирование изображений. Сканирует изображения и PDF и может сохранять результаты в виде текста или в популярных форматах.
- SwiftScan — сканер документов
Неплохое мобильное приложение сканер для документов и QR-кодов. Создать бесплатный высококачественный PDF или JPG сканирование с помощью него можно за 5 секунд.
5 условно-бесплатных приложений для Android
- Text Scanner [OCR]. Одно из лучших приложений по качеству сканирования.
- Text Fairy (OCR Text Scanner). Распознает текст на более 110 языках и работает оффлайн.
- OCR Text Scanner-Image to Text. Отличный вариант, но только для текста на латинице. Для расшифровки документов на русском языке не подойдет.
- OCR — Image to Text — Extract. Распознает эффективно, но медленно. Кракозябр и других артефактов в полученном тексте не замечено.
- vFlat Scan — PDF Scanner, OCR. Есть автоматическое удаление искажений.
Несколько советов
- Чтобы скан получился качественным, держите руки параллельно поверхности, на которой лежит документ.
- Если бумажный документ помят, постарайтесь его выгладить до «сканирования»: потом убрать тени и изгиб линий на фото будет сложно.
- Качество итогового изображения после программной обработки, как правило, снижается. Если вам важна четкость скана, редактируйте фото вручную.
Что с оплатой в России
Лучшие и эффективные приложения для расшифровки текста на фото — платные. Бесплатные уступают им по всем важным пунктам: качество распознавания текста, количество страниц или символов, которые можно расшифровать, форматы изображений (которые поддерживает приложение), поддержка кириллицы.
В России в конце 2022 года оплатить приложение через Play Market или Apple Store официально — невозможно. Остается использовать обходные пути. Вот 5 способов, как можно оплатить мобильное приложение в Play Market или Apple Store находясь в России (редакция не несет ответственности за качество услуг, предоставляемых посредниками — прим. ТеxTerra). Что называется, на свой страх и риск.
Итак, вот что можно сделать:
- Выпустить карту российского банка с привязкой к платежной системе UnionPay. Есть такая у «Россельхозбанка», например. Карта для оплаты приложений в сторах должна быть именной.

- Заказать карту казахстанского банка. Сервисов для этого много, например, вот этот. Получите полноценную Visa или MasterCard, которой можно будет оплачивать любые покупки, в любых зарубежных интернет-магазинах.
Лояльно к гражданам РФ относятся три банка: KaspiBank, Freedom Finance Bank, «ЦентрКредит». Если вам нужна 100% работающая карта, то оформлять ее лучше лично в отделении банка, в Казахстане.
Если будете пользоваться онлайн-посредниками, изучите историю их работы и отклики, чтобы не потерять деньги. За открытие карты посредник просит 40 000 рублей.

- Воспользоваться виртуальной картой US Unlocked. Для этого необходимо ее оплатить. Обратите внимание: на многих таких картах есть лимит, то есть вы изначально заказываете карту с определенным номиналом и пополните её позже нельзя.

- Воспользоваться смартфоном Huawei. Там есть свой стор приложений (Huawei AppGallery). Некоторые из разобранных нами приложений — можно найти в нем. Ищите по слову OCR. Вы с ходу найдете 5-6 приложений с OCR-модулем для распознавания текста на фото:

- Воспользоваться сервисом O-Plati. Это один из многочисленных посредников, способный оплатить сервисы, которые недоступны в РФ. 150 рублей с 700 — столько берет посредник.

Все эти способы связаны со значительными финансовыми затратами или другими сложностями. Но если вы переводите изображения в документы по работе часто, то то траты, например, на выпуск карты зарубежного банка вполне окупятся. Вы сэкономите огромное количество времени, ведь не нужно будет вручную набирать страницу за страницей (с телефона делать это очень неудобно). К тому же эти же, если вы выберете вариант с оформление карт, их можно будет еще использовать для онлайн-покупок в интернет-магазинах, которые теперь с российскими картами недоступны.
Читайте также:
Есть плохое фото. Можно улучшить его качество? – Да, протестировали 7 сервисов
Хочу отредактировать ПДФ, можно? – Да, вот 4 бесплатных способа
58 бесплатных мобильных приложений: must have для интернет-маркетологов
Мы подробно рассмотрим процесс сканирования на примере Android и приложения «Google Диск», а после дадим советы для владельцев iPhone.
Сканирование документов на Android-смартфоне
Ключевое достоинство приложения «Google Диск» — его бесплатность, доступность и универсальность. В нём нет рекламы и скрытых платежей. Оно предустановлено на каждом Android-смартфоне. К слову, на iPhone функция сканирования в этой программе недоступна.
Итак, откройте «Google Диск» и нажмите на кнопку с плюсом в правом нижнем углу экрана.

В выпадающем меню выберите пункт «Сканировать».

Наведите камеру смартфона на документ и нажмите кнопку съёмки. Конечно, важно, чтобы документ не был смят, а, к примеру, паспорт был действительно развёрнут, а не лежал «чайкой»: мы в курсе, что это непростая задача.

В сложных ситуациях программа покажет голубой рамкой примерные границы документа, которые вы можете сместить по вашему усмотрению. После автоматика увеличит яркость снимка, сделает его более контрастным, уберёт заломы на листе. Вот так выглядит документ, если мы просто снимаем через камеру смартфона:

А вот так — после обработки в приложении:

Теперь полученный снимок можно отредактировать: развернуть, обрезать, выбрать режим отображения (черно-белый или цветной).



Довольны результатом? Нажмите на кнопку «Сохранить», укажите название файла и папку для его хранения. Скан готов.

Сканирование документов на iPhone
Инструкция для владельцев гаджетов Apple будет короткой, так как по возможностям, последовательности действий и результату всё очень похоже на уже описанное выше. Самое главное — знать, где именно найти саму функцию.
На новых версиях iPhone, в том числе iOS 15, переход к сканированию открыт по кнопке в виде плюса, которой создаются новые заметки. В любом случае после перехода к сканированию всё дальнейшее будет предельно просто и интуитивно понятно: фотографирование с возможностью вмешаться с ручными настройками и автоматическая обработка изображения.


Сохраняйте документы, изображения, контакты и другую важную для вас информацию в облаке при помощи приложения Вторая память. Оно — ваша гарантия доступности информации с любого устройства и ваш резерв на случай утраты гаджета.
Загрузить Вторую память
Download Article
Download Article
This wikiHow teaches you how to scan a photo into your smartphone, both by using your smartphone’s built-in camera and by using a photo-scanning app.
-

1
Lay your photo on a flat surface. If the photo has any wrinkles, try to smooth them out with a soft cloth or a cotton swab.
-

2
Open your smartphone’s Camera. On iPhone, this is a grey app with a black camera icon, whereas on Android the Camera app resembles a camera.
- You’ll typically find the Camera app on the Home Screen (iPhone) or in the App Drawer (Android).
Advertisement
-

3
Aim your camera at the photo you wish to scan. The photo should be centered in your phone’s screen.
- Make sure the photo isn’t tilted toward or away from your camera to avoid distorting it.
-

4
Disable flash. Since flash can blow out and distort the colors in the photo, you’ll want to make sure flash is disabled before continuing. To do so:
- On iPhone: Tap the lightning bolt icon in the top-left corner of the screen, then tap Off.
- On Android: Tap the lightning bolt icon in the top-right corner of the screen, then tap the icon that resembles a lightning bolt with a slash through it.
-

5
Find the «Capture» button. It’s a white, circular button at the bottom of the screen.
- On iPhone: Make sure your camera is in photo mode by swiping right or left until you see the word «PHOTO» above this button.
- On Android: If this button is red, swipe right across your Android’s screen to navigate back to the «Capture» button.
-

6
Tap the «Capture» button. Doing so will take a picture of your photo and store it in your phone’s photo album.
- You can view the photo you just took by tapping either the square icon in the bottom-left corner of the screen (iPhone) or the circular icon in the bottom-right corner of the screen (Android).
Advertisement
-

1
Lay your photo on a flat surface. If the photo has any wrinkles, try to smooth them out with a soft cloth or a cotton swab.
-

2
-

3
Point your phone at the photo. The photo should fit inside of the rectangular scanning area outlined on your phone’s screen.
- If this is your first time using PhotoScan, you’ll first tap START SCANNING and then tap OK or Allow to let PhotoScan use your phone’s camera before continuing.
- On Android, you may have to tap SCAN MORE PHOTOS before continuing.
-

4
Tap the «Capture» button. It’s the white and blue circle at the bottom of the screen.
-

5
Wait for four dots to appear. These white dots will display in a square or rectangular pattern.
-

6
Position one of the dots in the circle on your phone’s screen. After a brief moment, the dot will scan, and your phone will make a camera shutter noise.
- Be sure to keep your phone parallel to the photo while doing this.
-

7
Repeat this process with the other three dots. After all four dots have been scanned, your photo will be saved.
-

8
Tap the circular icon in the bottom-right corner of the screen. This circle will open your scanned photos page.
-

9
Tap your scanned photo. Doing so will open it.
-

10
Tap … (iPhone) or ⋮ (Android). This icon is in the top-right corner of the screen. Tapping it invokes a pop-up menu.
- You can also first tap the Adjust corners button at the bottom of the screen to crop your photo if need be.
-

11
Tap Save to camera roll. It will appear near the top of the pop-up menu.
-

12
Tap Save when prompted. This will save your scanned photo to your phone’s photo app or album.
- You may first need to tap OK or Allow to let PhotoScan access your photos.
Advertisement
-

1
Lay your photo on a flat surface. If the photo has any wrinkles, try to smooth them out with a soft cloth or a cotton swab.
-

2
-

3
Tap Files. This tab is either at the bottom of the screen (iPhone) or in the ☰ drop-down menu in the top-left corner of the screen (Android).
- If Dropbox opens to an open file, first tap the «Back» button in the top-left corner of the screen.
-

4
Tap +. It’s at the bottom of the screen. Doing so will invoke a pop-up menu.
-

5
Tap Scan Document. This should be the top option in the pop-up menu.
-

6
Point your phone at a photo. To avoid distortion, you’ll want to make sure that the photo isn’t tilted toward or away from the phone’s camera; this is easiest to facilitate if your photo is on a flat surface and you point the phone down toward it.
-

7
Wait for a blue outline to appear around the photo. As long as all of your photo is in focus and it is clearly separate from the background (e.g., a table), the blue outline should appear around your photo.
- If the outline doesn’t appear or looks crooked, readjust your phone’s angle.
-

8
Tap the «Capture» button. It’s either a white circle at the bottom of the screen (iPhone) or a camera icon at the bottom of the screen (Android).
-

9
Tap the «Edit» button. This button is either a group of sliders at the bottom-center of the screen (iPhone) or the Adjust tab in the bottom-left corner of the screen (Android).
-

10
Tap the Original tab. Doing so will change your scan settings for the photo from black-and-white to color.
-

11
Tap Done (iPhone) or ✓ (Android). It’s in the top-right corner of the screen.
-

12
Tap Next (iPhone) or → (Android). This option is in the top-right corner of the screen.
- You can also tap the «Add» button, which has a + sign on it, to scan more photos.
-

13
Tap Save (iPhone) or ✓ (Android). It’s in the top-right corner of the screen. Doing so will add your photo to your Dropbox’s «Files» tab as a PDF (default). You can view your photo on a computer by opening the Dropbox folder on your computer, or by going to https://www.dropbox.com/ and signing in with your email address and password.
- You can also change the photo’s name here by tapping the «File name» box and typing in a new one, or you can change the file type by tapping PNG to the right of the «File type» heading.
Advertisement
Add New Question
-
Question
Can it scan using the front camera?

Yes, though the front camera generally has lower quality than the rear-facing camera.
Ask a Question
200 characters left
Include your email address to get a message when this question is answered.
Submit
Advertisement
Video
-
You can send photos taken on your smartphone to social media, through email or direct message, or to a cloud app (e.g., Google Drive).
-
Avoid using flash when taking your picture. Flash will blow out certain attributes of the photo and minimize others, making the scan significantly lower quality than you want.
Thanks for submitting a tip for review!
Advertisement
-
While you may be tempted to zoom in on your photo, doing so will reduce the digital version’s quality.
Advertisement
About This Article
Thanks to all authors for creating a page that has been read 146,239 times.
Is this article up to date?
Download Article
Download Article
This wikiHow teaches you how to scan a photo into your smartphone, both by using your smartphone’s built-in camera and by using a photo-scanning app.
-

1
Lay your photo on a flat surface. If the photo has any wrinkles, try to smooth them out with a soft cloth or a cotton swab.
-

2
Open your smartphone’s Camera. On iPhone, this is a grey app with a black camera icon, whereas on Android the Camera app resembles a camera.
- You’ll typically find the Camera app on the Home Screen (iPhone) or in the App Drawer (Android).
Advertisement
-

3
Aim your camera at the photo you wish to scan. The photo should be centered in your phone’s screen.
- Make sure the photo isn’t tilted toward or away from your camera to avoid distorting it.
-

4
Disable flash. Since flash can blow out and distort the colors in the photo, you’ll want to make sure flash is disabled before continuing. To do so:
- On iPhone: Tap the lightning bolt icon in the top-left corner of the screen, then tap Off.
- On Android: Tap the lightning bolt icon in the top-right corner of the screen, then tap the icon that resembles a lightning bolt with a slash through it.
-

5
Find the «Capture» button. It’s a white, circular button at the bottom of the screen.
- On iPhone: Make sure your camera is in photo mode by swiping right or left until you see the word «PHOTO» above this button.
- On Android: If this button is red, swipe right across your Android’s screen to navigate back to the «Capture» button.
-

6
Tap the «Capture» button. Doing so will take a picture of your photo and store it in your phone’s photo album.
- You can view the photo you just took by tapping either the square icon in the bottom-left corner of the screen (iPhone) or the circular icon in the bottom-right corner of the screen (Android).
Advertisement
-

1
Lay your photo on a flat surface. If the photo has any wrinkles, try to smooth them out with a soft cloth or a cotton swab.
-

2
-

3
Point your phone at the photo. The photo should fit inside of the rectangular scanning area outlined on your phone’s screen.
- If this is your first time using PhotoScan, you’ll first tap START SCANNING and then tap OK or Allow to let PhotoScan use your phone’s camera before continuing.
- On Android, you may have to tap SCAN MORE PHOTOS before continuing.
-

4
Tap the «Capture» button. It’s the white and blue circle at the bottom of the screen.
-

5
Wait for four dots to appear. These white dots will display in a square or rectangular pattern.
-

6
Position one of the dots in the circle on your phone’s screen. After a brief moment, the dot will scan, and your phone will make a camera shutter noise.
- Be sure to keep your phone parallel to the photo while doing this.
-

7
Repeat this process with the other three dots. After all four dots have been scanned, your photo will be saved.
-

8
Tap the circular icon in the bottom-right corner of the screen. This circle will open your scanned photos page.
-

9
Tap your scanned photo. Doing so will open it.
-

10
Tap … (iPhone) or ⋮ (Android). This icon is in the top-right corner of the screen. Tapping it invokes a pop-up menu.
- You can also first tap the Adjust corners button at the bottom of the screen to crop your photo if need be.
-

11
Tap Save to camera roll. It will appear near the top of the pop-up menu.
-

12
Tap Save when prompted. This will save your scanned photo to your phone’s photo app or album.
- You may first need to tap OK or Allow to let PhotoScan access your photos.
Advertisement
-

1
Lay your photo on a flat surface. If the photo has any wrinkles, try to smooth them out with a soft cloth or a cotton swab.
-

2
-

3
Tap Files. This tab is either at the bottom of the screen (iPhone) or in the ☰ drop-down menu in the top-left corner of the screen (Android).
- If Dropbox opens to an open file, first tap the «Back» button in the top-left corner of the screen.
-

4
Tap +. It’s at the bottom of the screen. Doing so will invoke a pop-up menu.
-

5
Tap Scan Document. This should be the top option in the pop-up menu.
-

6
Point your phone at a photo. To avoid distortion, you’ll want to make sure that the photo isn’t tilted toward or away from the phone’s camera; this is easiest to facilitate if your photo is on a flat surface and you point the phone down toward it.
-

7
Wait for a blue outline to appear around the photo. As long as all of your photo is in focus and it is clearly separate from the background (e.g., a table), the blue outline should appear around your photo.
- If the outline doesn’t appear or looks crooked, readjust your phone’s angle.
-

8
Tap the «Capture» button. It’s either a white circle at the bottom of the screen (iPhone) or a camera icon at the bottom of the screen (Android).
-

9
Tap the «Edit» button. This button is either a group of sliders at the bottom-center of the screen (iPhone) or the Adjust tab in the bottom-left corner of the screen (Android).
-

10
Tap the Original tab. Doing so will change your scan settings for the photo from black-and-white to color.
-

11
Tap Done (iPhone) or ✓ (Android). It’s in the top-right corner of the screen.
-

12
Tap Next (iPhone) or → (Android). This option is in the top-right corner of the screen.
- You can also tap the «Add» button, which has a + sign on it, to scan more photos.
-

13
Tap Save (iPhone) or ✓ (Android). It’s in the top-right corner of the screen. Doing so will add your photo to your Dropbox’s «Files» tab as a PDF (default). You can view your photo on a computer by opening the Dropbox folder on your computer, or by going to https://www.dropbox.com/ and signing in with your email address and password.
- You can also change the photo’s name here by tapping the «File name» box and typing in a new one, or you can change the file type by tapping PNG to the right of the «File type» heading.
Advertisement
Add New Question
-
Question
Can it scan using the front camera?

Yes, though the front camera generally has lower quality than the rear-facing camera.
Ask a Question
200 characters left
Include your email address to get a message when this question is answered.
Submit
Advertisement
Video
-
You can send photos taken on your smartphone to social media, through email or direct message, or to a cloud app (e.g., Google Drive).
-
Avoid using flash when taking your picture. Flash will blow out certain attributes of the photo and minimize others, making the scan significantly lower quality than you want.
Thanks for submitting a tip for review!
Advertisement
-
While you may be tempted to zoom in on your photo, doing so will reduce the digital version’s quality.
Advertisement
About This Article
Thanks to all authors for creating a page that has been read 146,239 times.
Is this article up to date?
Содержание
- Microsoft Lens, Office и OneDrive
- Сканирование из Диска Google
- Adobe Scan
- CamScanner
- Сканирование из приложения «Камера» на вашем телефоне
- Сканирование из приложения «Заметки» на iPhone
С современным смартфоном вам не нужна специальная техника, чтобы сканировать и отправлять документы. Для этого необходимо только установить на телефон приложения, о которых мы расскажем в статье ниже.
Microsoft Lens, Office и OneDrive
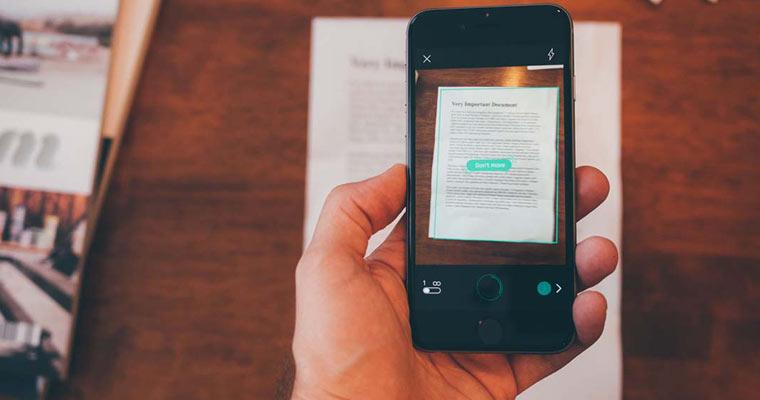
Многие мобильные приложения Microsoft для Android и iOS обладают встроенными стандартными возможностями сканирования документа. Microsoft Lens (ранее Office Lens) первоначально была ориентирована на подобную цель, однако спустя время эта функция была добавлена в Office, и в облако OneDrive. В основном все приложения для выполнения скана имеют схожую последовательность в работе.
- На главном экране нажмите «Начать сканирование» и направьте камеру на документ. Лучше, чтобы на него падало достаточное количество света. Вокруг документа появится рамка.
- Активируйте кнопку захвата.
- Затем вам будет предложено изменить рамку документа, если это необходимо, и, вообще говоря, вы можете сохранить отсканированный документ, но я рекомендую перейти к «Фильтрам», выбрать, который удаляет ненужные тени и несовершенства бумаги.
- На этом же экране можно выполнить другие действия по редактированию, при необходимости, добавить новую страницу в отсканированный PDF с помощью кнопки «Добавить».
- После завершения сохраните отсканированный файл (по умолчанию PDF).
- Обратите внимание, что на экране с кнопкой захвата, когда вы фокусируетесь на документе, вы можете выбрать «действия» внизу и, например, выполнить распознавание текста для копирования и вставки текста в документ: это работает не идеально, но может быть полезно.
Сканирование из Диска Google
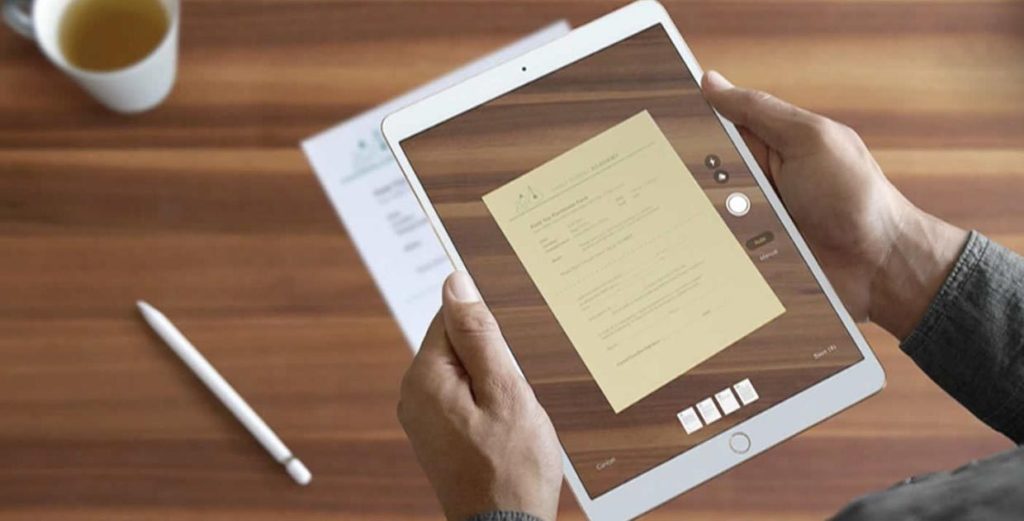
На многих смартфонах Android предустановлено приложение Google Drive, которое позволяет быстро сканировать документы в PDF, в том числе многостраничные. Для сканирования выполните следующие действия:
- Нажмите кнопку ‘Plus’ в главном окне приложения Disc и выберите ‘Scan’.
- Наведите камеру на документ, желательно при хорошем освещении и с максимальным выравниванием, сделайте снимок.
- Приложение автоматически обрезает края документа и показывает готовый документ в окне предварительного просмотра, где его можно сохранить.
- Чтобы добавить дополнительные страницы в документ в окне предварительного просмотра, нажмите кнопку «Плюс» в левом нижнем углу: телефон вернется в режим захвата, и вы сможете сфотографировать дополнительные страницы, чтобы добавить их в PDF, с которым вы работаете.
Adobe Scan
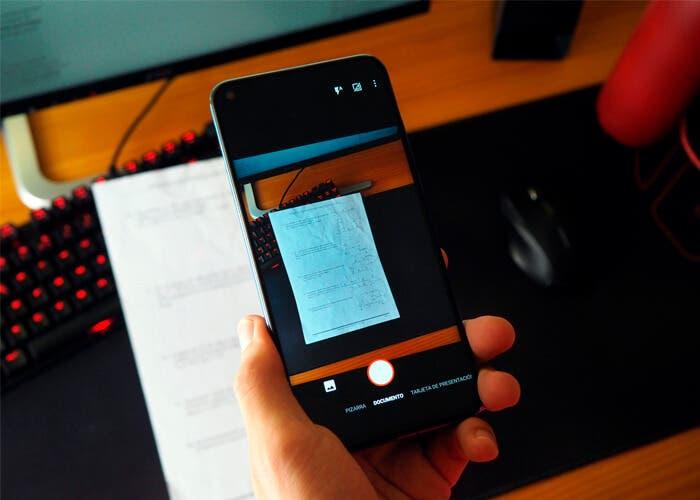
Программа очень проста в использовании, с ней справится даже начинающий пользователь:
- Начните сканирование и наведите камеру на документ, приложение определит границы и сделает снимок.
- На следующем экране вы увидите результат с границами страницы документа, вы можете изменить их или отсканировать документ еще раз. Если вы удовлетворены, нажмите «Продолжить».
Вы вернетесь на страницу сканирования для автоматического сканирования следующей страницы документа. Если вам это не нужно, нажмите на миниатюру документа в правом нижнем углу, чтобы перейти к предварительному просмотру и редактированию. Документ уже будет «восстановлен» и выровнен, обычно никаких дополнительных действий не требуется, просто сохраните его.
По умолчанию можно сохранять сканы документов в Adobe Cloud. Если вы хотите сохранить PDF-сканы на своем устройстве или сохранить их в формате JPG, перейдите в меню документов на главной странице приложения и выберите нужный вариант.
CamScanner
Среди приложений с лучшими отзывами — CamScanner. Использование приложения не должно вызвать затруднений у большинства пользователей: выберите «Умное сканирование» (или другое действие, но имейте в виду, что некоторые из них доступны только в премиум-версии), отсканируйте документ с помощью камеры телефона, скорректируйте при необходимости и сохраните.
Сканирование из приложения «Камера» на вашем телефоне
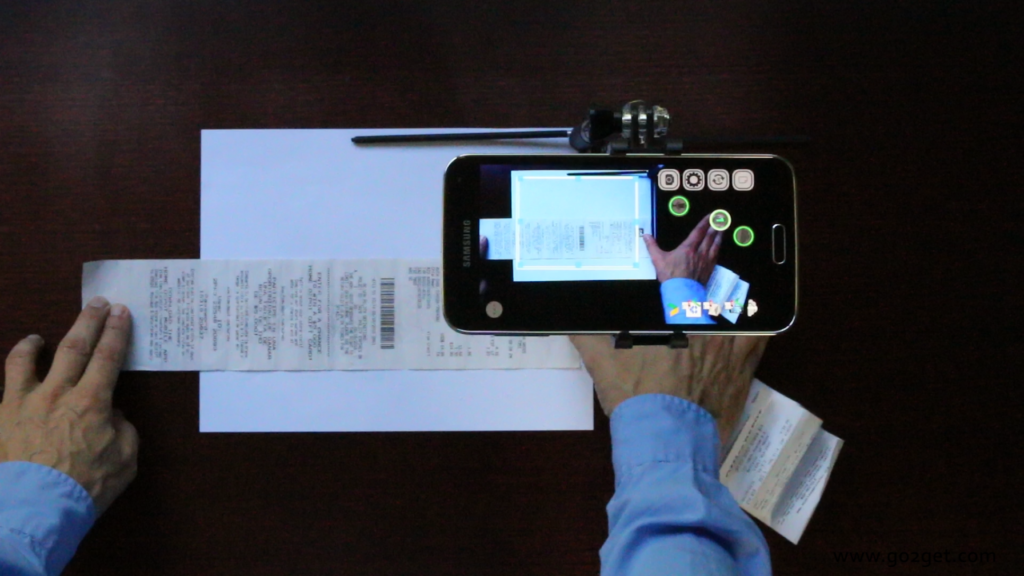
На многих мобильных телефонах встроенное приложение камеры способно выполнять простое сканирование документов. Например, на телефоне Samsung при наведении камеры на документ появится кнопка «Сканировать», и при нажатии кнопки будет выполнено сканирование.
Затем результат можно сохранить. При таком способе у вас меньше возможностей, поэтому вы получите только выровненную, прямоугольную фотографию документа, но для многих задач этого может быть достаточно.
Сканирование из приложения «Заметки» на iPhone

Стандартное приложение «Заметки» iPhone идеально подходит для нашей задачи. В любой заметке нажмите значок камеры внизу, затем выберите «Сканировать документы».
Все, что вам нужно сделать, это навести камеру на документ. Когда телефон обнаружит его границы, он автоматически сфотографирует и выровняет его. Если вы удовлетворены результатом, сохраните его.
По стандартным настройкам отсканированный документ переходит в активную заметку, но если вы хотите, вы можете удерживать нажатой кнопку сканирования, а затем использовать опцию «Поделиться», чтобы сохранить его в «Файлах», отправить по почте или в приложение.
Всем привет на портале WiFiGiD.RU. Сегодня я расскажу вам как сделать скан на телефоне. Причем не важно, что вы хотите отсканировать – это может быть книга, фото, паспорт или даже целый документ из нескольких листов. Все нижеперечисленные инструкции подходят для всех видов смартфонов – Самсунг, Xiaomi, Oppo, iPhone, Huawei и т.д. В случае возникновения каких-то вопросов – пишите в комментариях.
Содержание
- Способ 1: Приложения от Microsoft
- Способ 2: Google Диск
- Способ 3: Adobe Scan
- Способ 4: CamScanner
- Способ 5: Встроенная камера Android
- Способ 6: «Заметки» на iPhone
- Задать вопрос автору статьи
Способ 1: Приложения от Microsoft

Давайте посмотрим, как можно отсканировать документ на телефоне. Компания Microsoft совсем недавно разработала специальное приложение для смартфонов, которое не только сканирует документы, но и переводит его в текстовый формат. Программа полностью подходит как для Android, так и для iOS (iPhone и iPad). Сама функция сканирования есть в двух приложениях – Microsoft Lens и OneDrive.
ПРИМЕЧАНИЕ! Напомню, что OneDrive – это специализированное облачное хранилище, которое синхронизируется с аккаунтом Microsoft и устройствами, подключенными к этому облаку. Это может быть как смартфон, так и компьютер с операционной системой Windows.
- Заходим в App Store или Play Market, находим приложение Microsoft Lens, устанавливаем и запускаем его.
- В самом начале можете почитать про все возможности программы. После этого жмем по кнопке сканирования. Принимаем политику конфиденциальности, нажав «Далее».
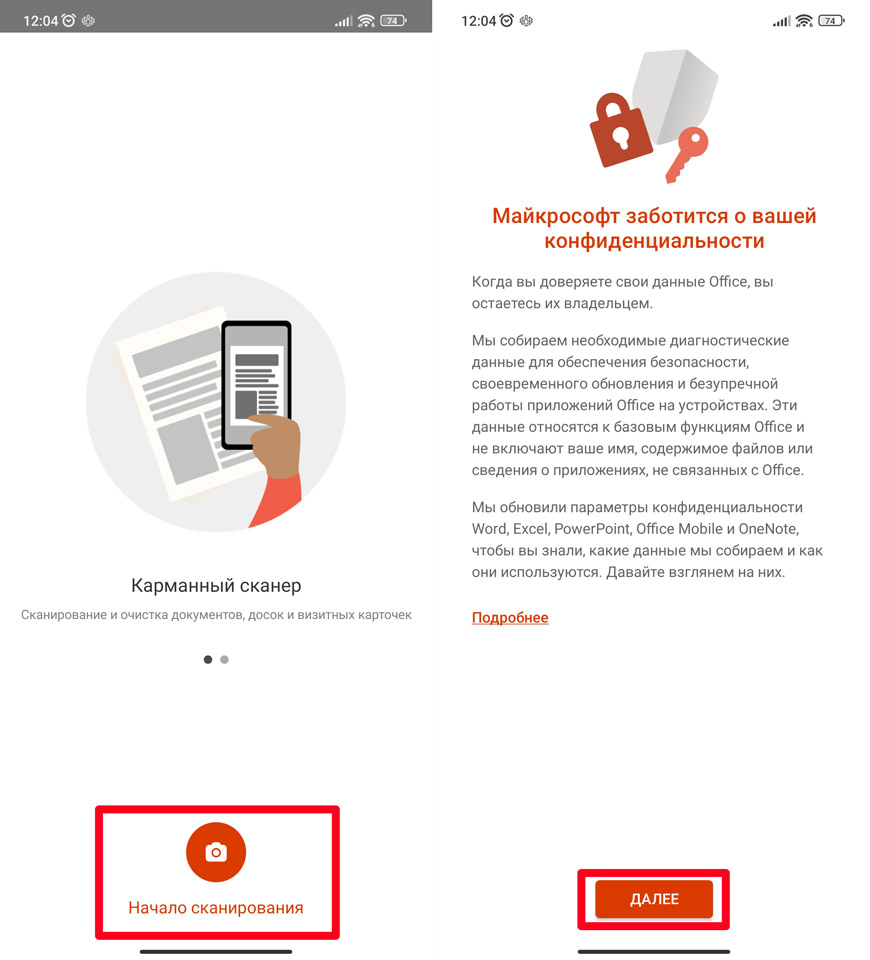
- Обязательно выбираем кнопку «Не отправлять необязательные данные» и закрываем это окно.
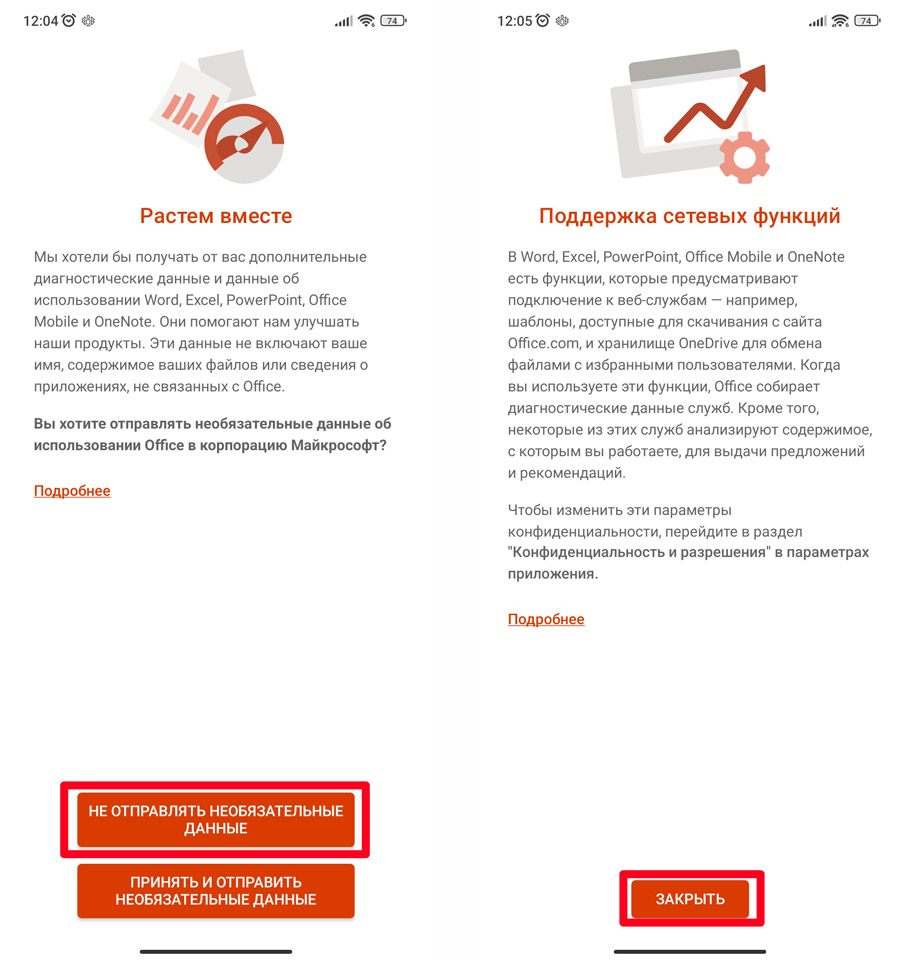
- Даем разрешение на доступ к камере, наводим камеру на лист бумаги и жмем по кнопке, чтобы сделать снимок.
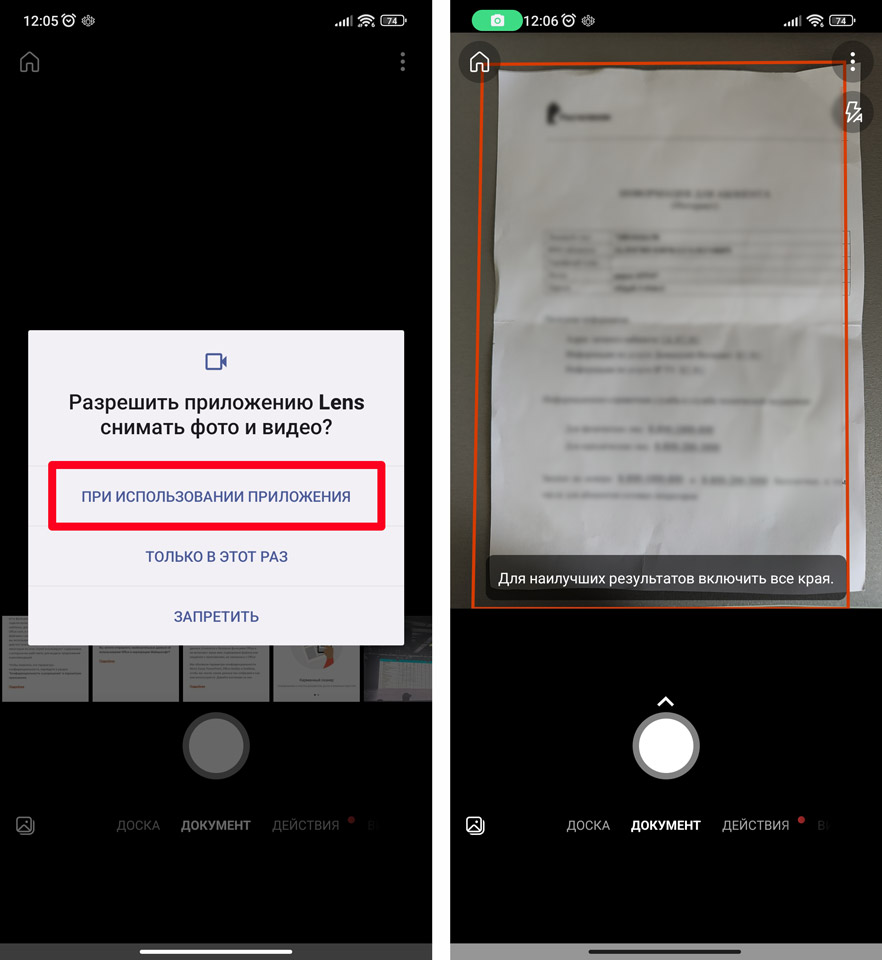
- Вы можете переснять документ или изменить границы, по которым он будет вырезан. Как только нужный результат будет готов, тапаем по кнопке «Подтвердить». Далее вы можете «Добавить» еще один документ, если у вас их несколько, нажав по кнопке снизу. Можно добавить фильтры или получше обрезать документ. Как только все листы будут отсканированы – выбираем кнопку «Готово».
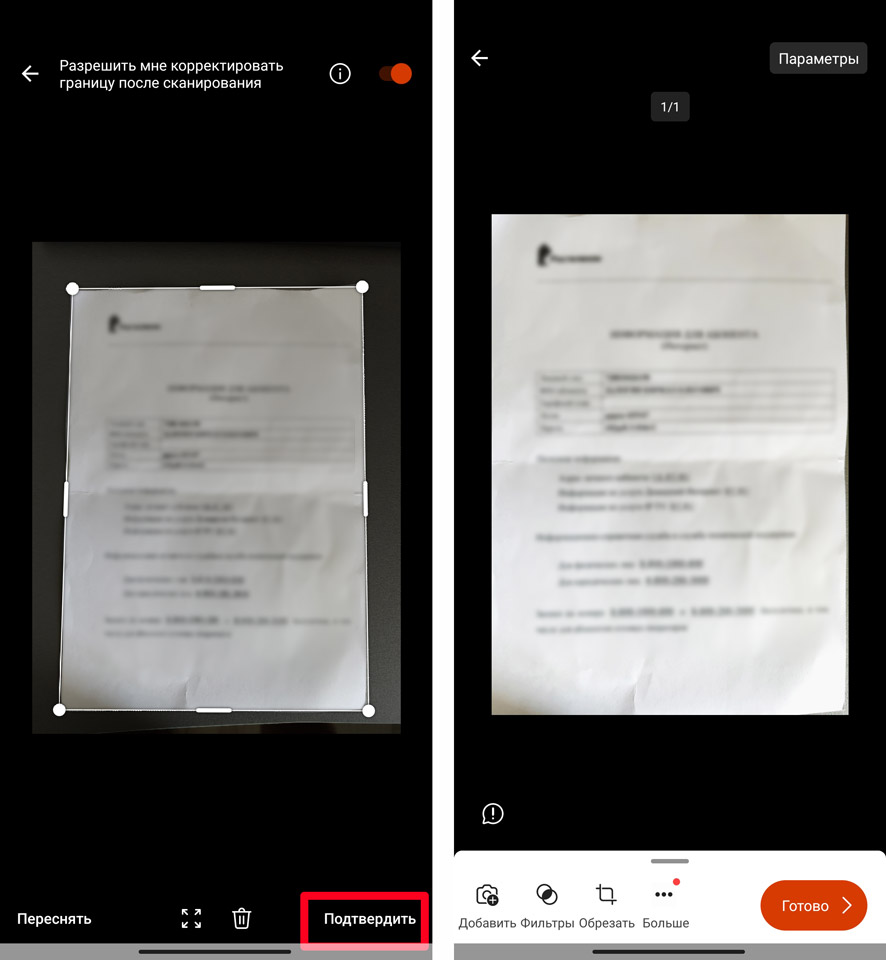
- Далее у вас есть несколько вариантов сохранить документы. Если выбрать «Галерея», то они просто сохранятся как фотографии. Можно сохранить документ в PDF или текстовом формате Word. Можно даже прочесть, то что вы сфотографировали. Но тут мы подошли к самой неприятной части – для работы с программой нам нужно авторизоваться в учетной записи Microsoft. Вы можете зарегистрироваться или использовать свою уже имеющуюся учетку. Я использовал для авторизации свою учетную запись, которую использую в Windows.
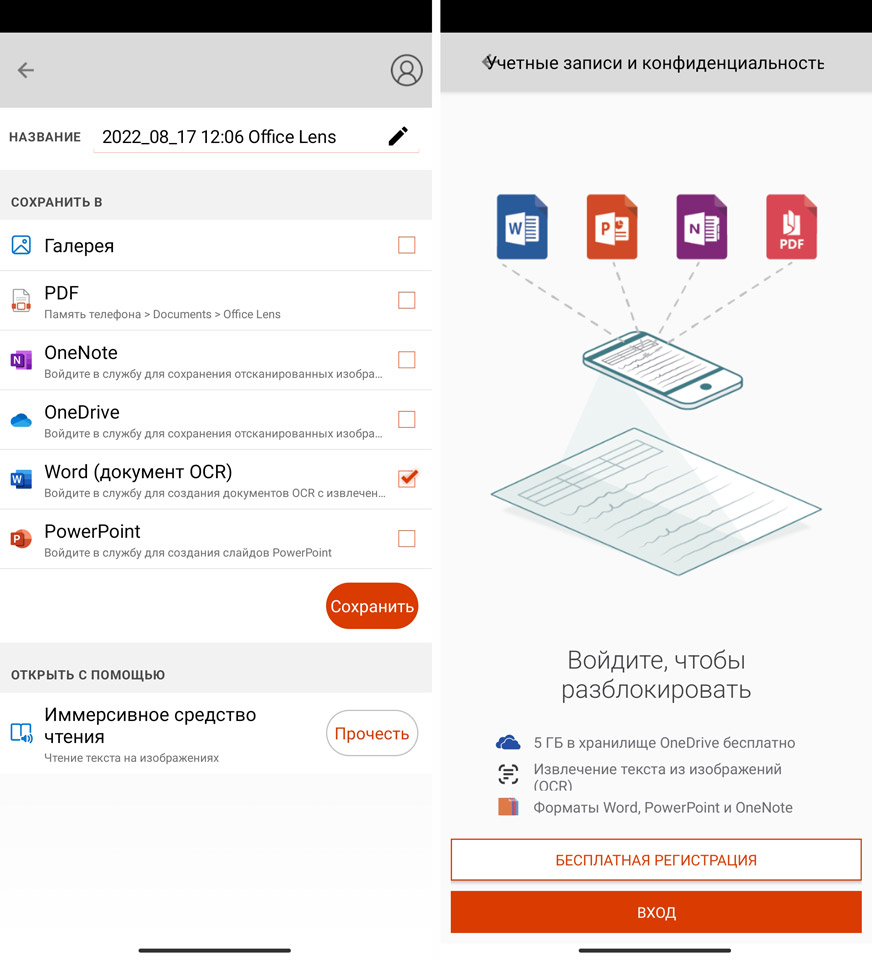
- Вводим логин и пароль.
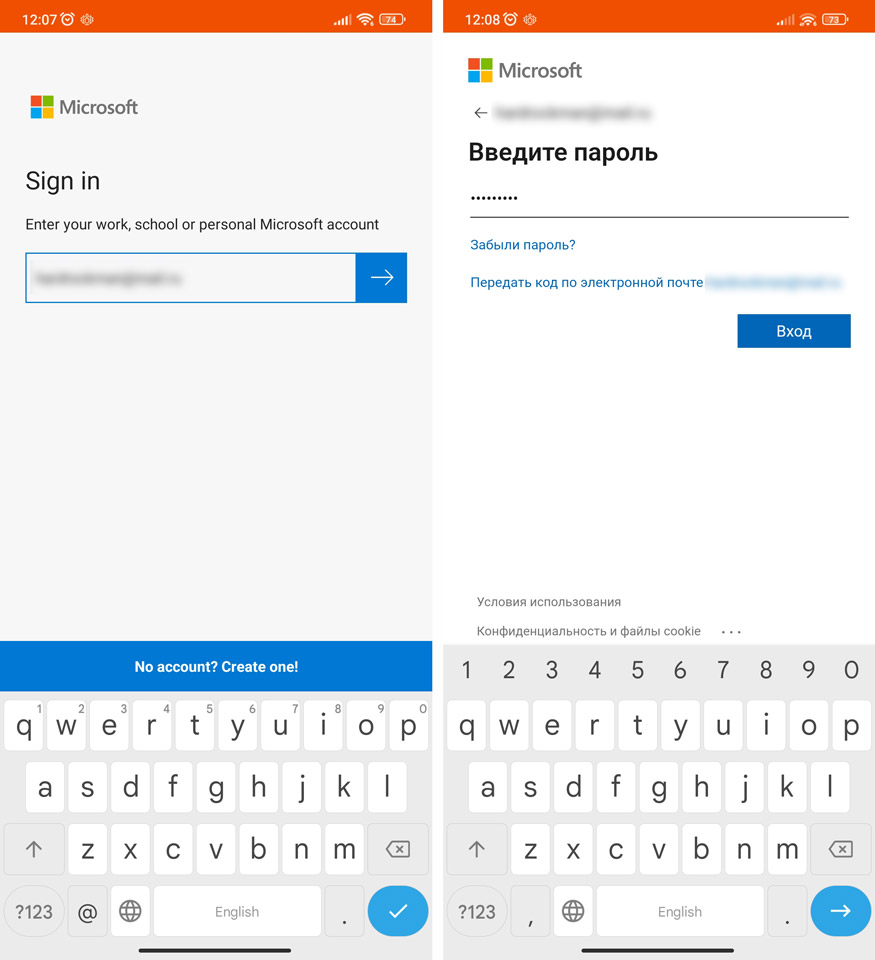
- Теперь документ станет доступным в библиотеке. Вы можете его отправить, загрузить на компьютер или сохранить в облако.
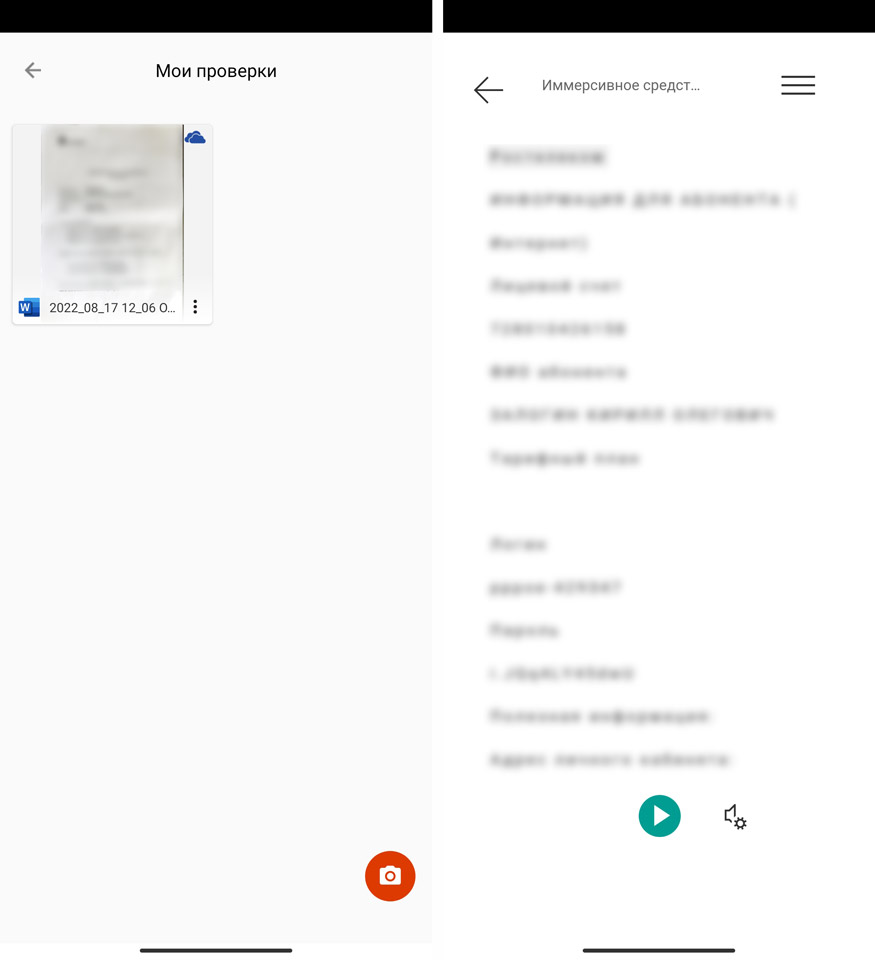
Способ 2: Google Диск
На Android открываем приложение Google диск. Если у вас на телефоне его нет, вы можете загрузить его с Play Market. Это касается и Айфонов – просто найдите программу по названию в App Store, загрузите, установите и запустите её.
- После запуска в правом нижнем углу экрана нажимаем по значку плюсика.
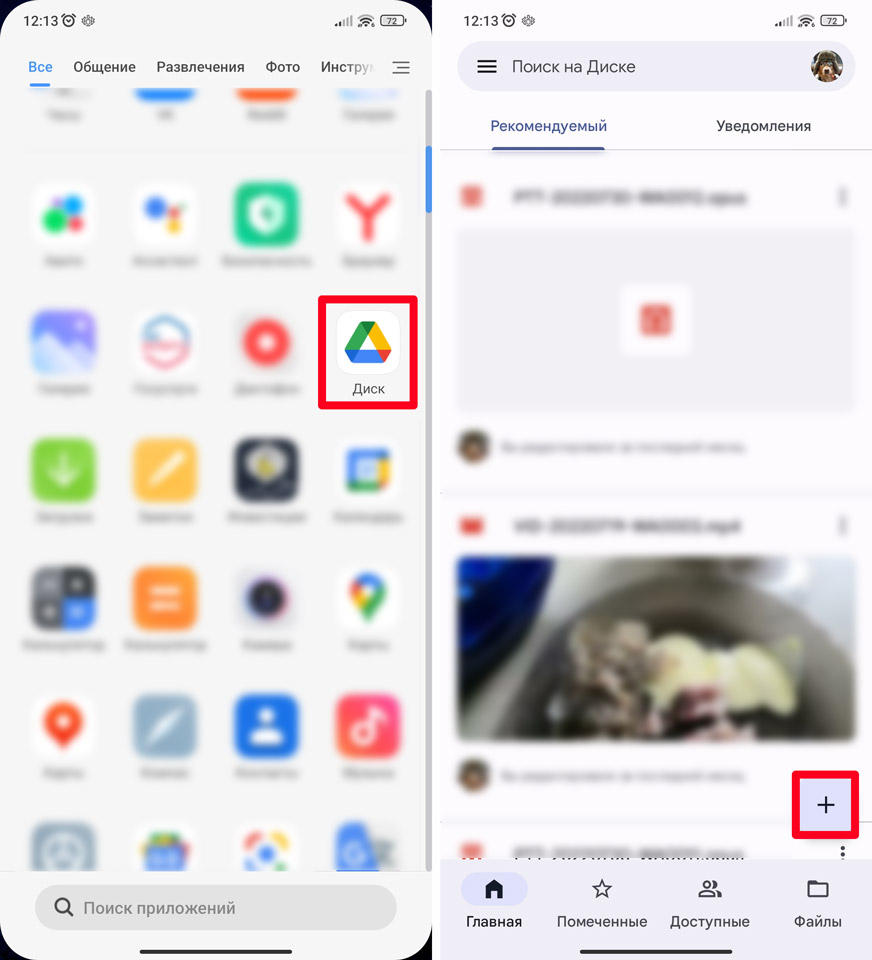
- Выбираем команду «Сканировать» и даем доступ к камере.
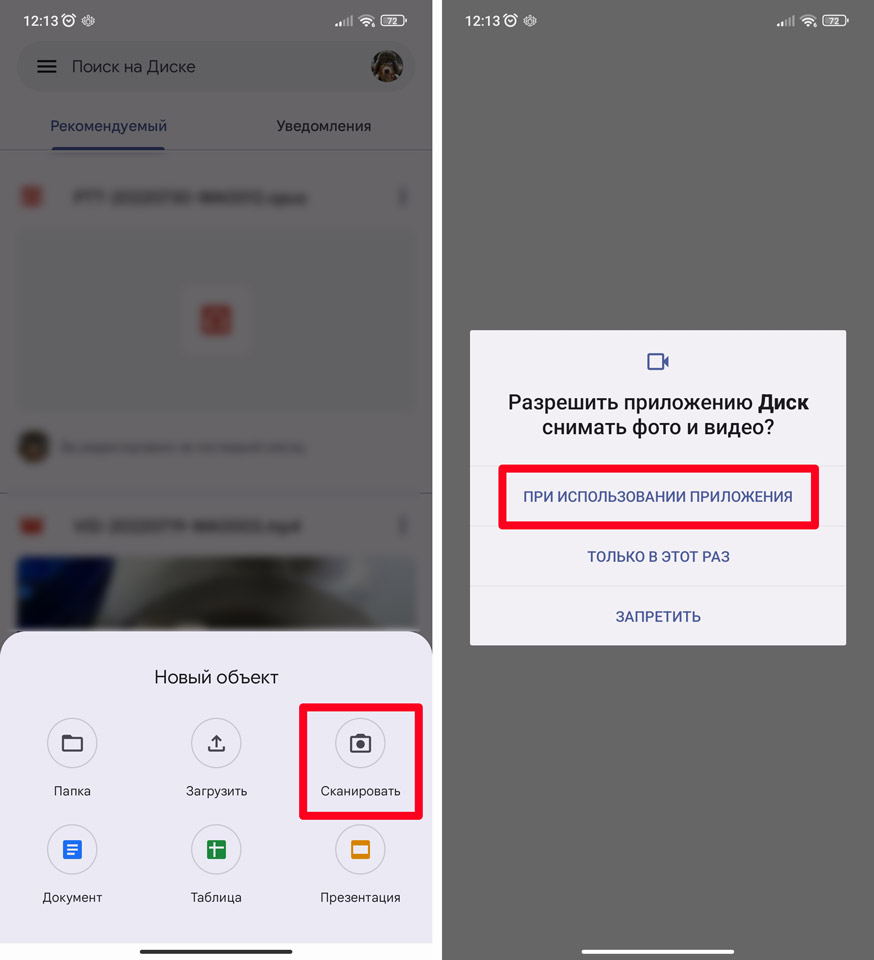
- Теперь наведите камеру на документ и нажмите по значку затвора. Вы можете переснять изображение, нажав по крестику. Если картинка вас устраивает, выбираем галочку.
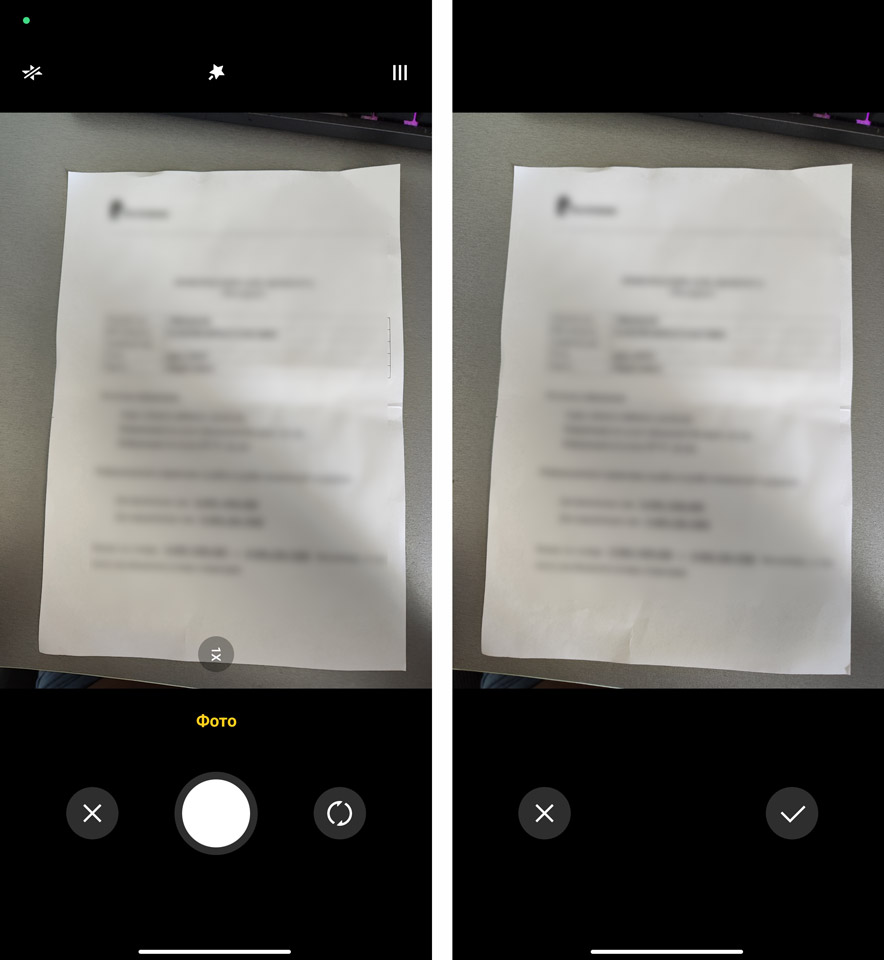
- Убираем окно с подтверждением. Если вам нужно в PDF документ добавить еще листы с другими данными – в левом нижнем углу нажмите по значку квадратика с плюсиком и проведите еще одну съемку. Как только документ будет готов, сохраняем его.
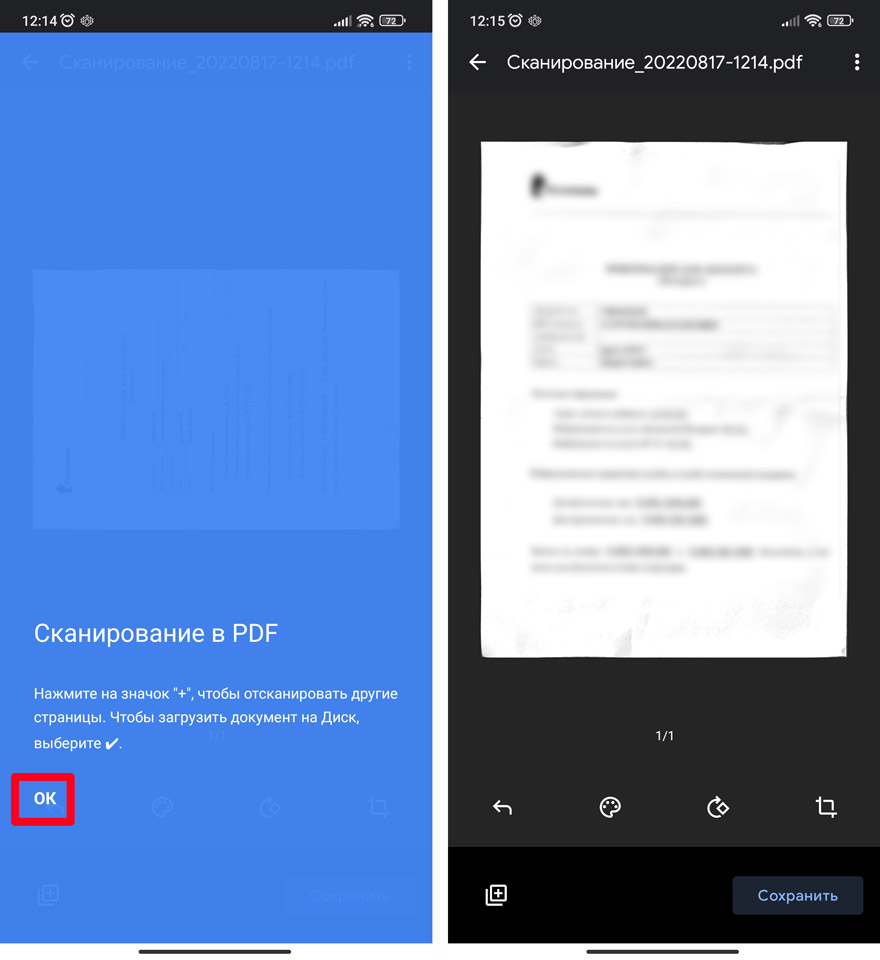
- Укажите место сохранения. Проще всего его скинуть на облако (Мой диск) и загрузить его на компьютер оттуда.
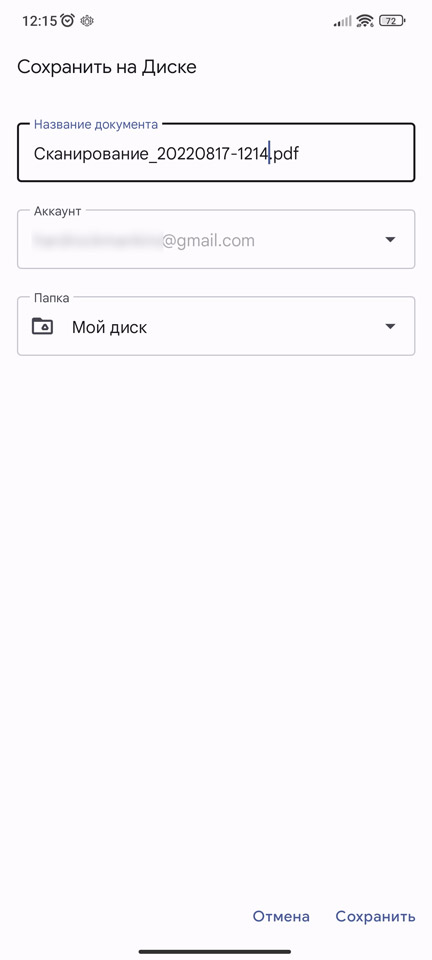
Способ 3: Adobe Scan
Это еще одно очень удобное приложение, созданное всеми известной компанией. Функционал у неё плюс-минус такой же как у Google диска. Давайте поподробнее с ним разберемся. Программу для iPhone и Android смартфона вы можете загрузить оттуда же.
- После запуска программы вас попросят авторизоваться – выберите тот вариант, который кажется для вас наиболее удобным.
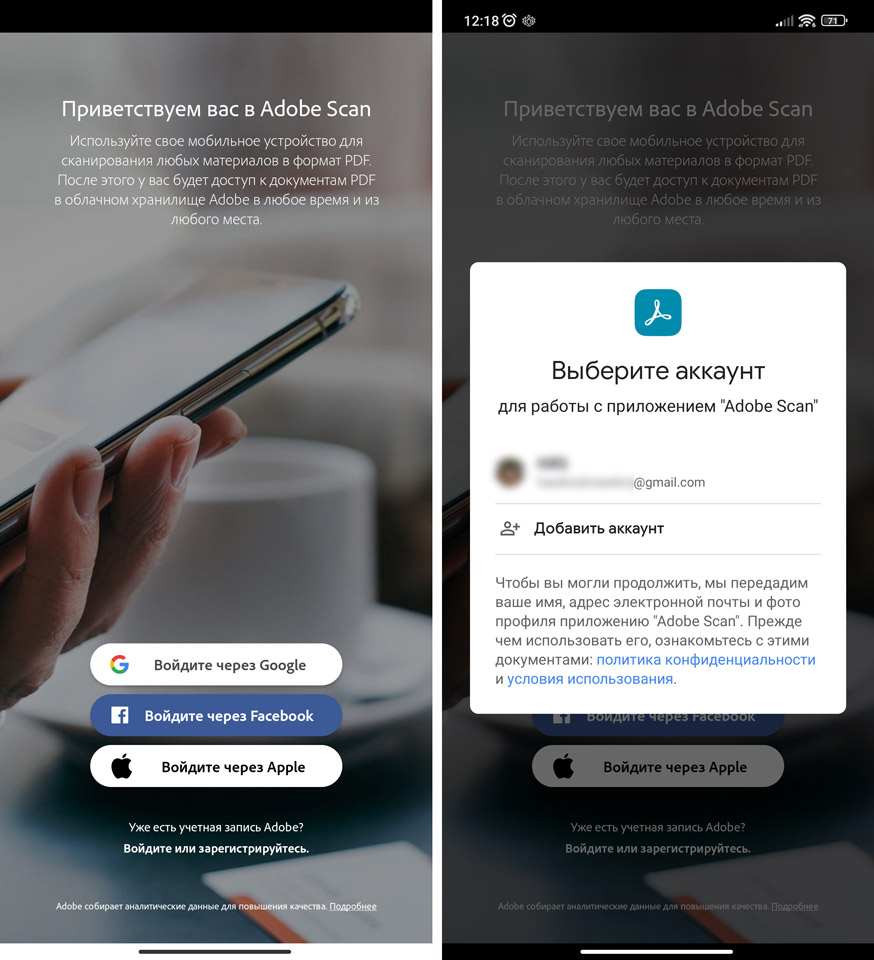
- Если вы впервые авторизовываетесь в учетной записи Adobe, вас попросят её создать. Введите имя, фамилию и укажите дату рождения.
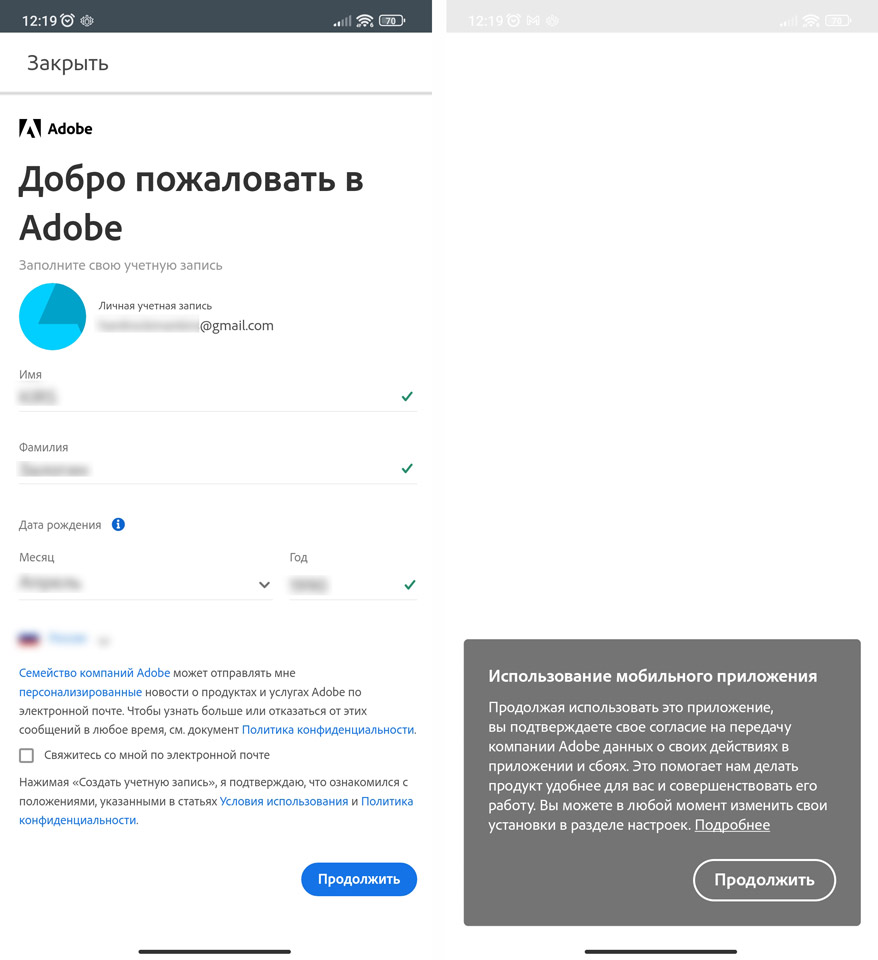
- Дальнейшие действия будут чем-то похожи с предыдущими программами, которые мы использовали в прошлых способах.
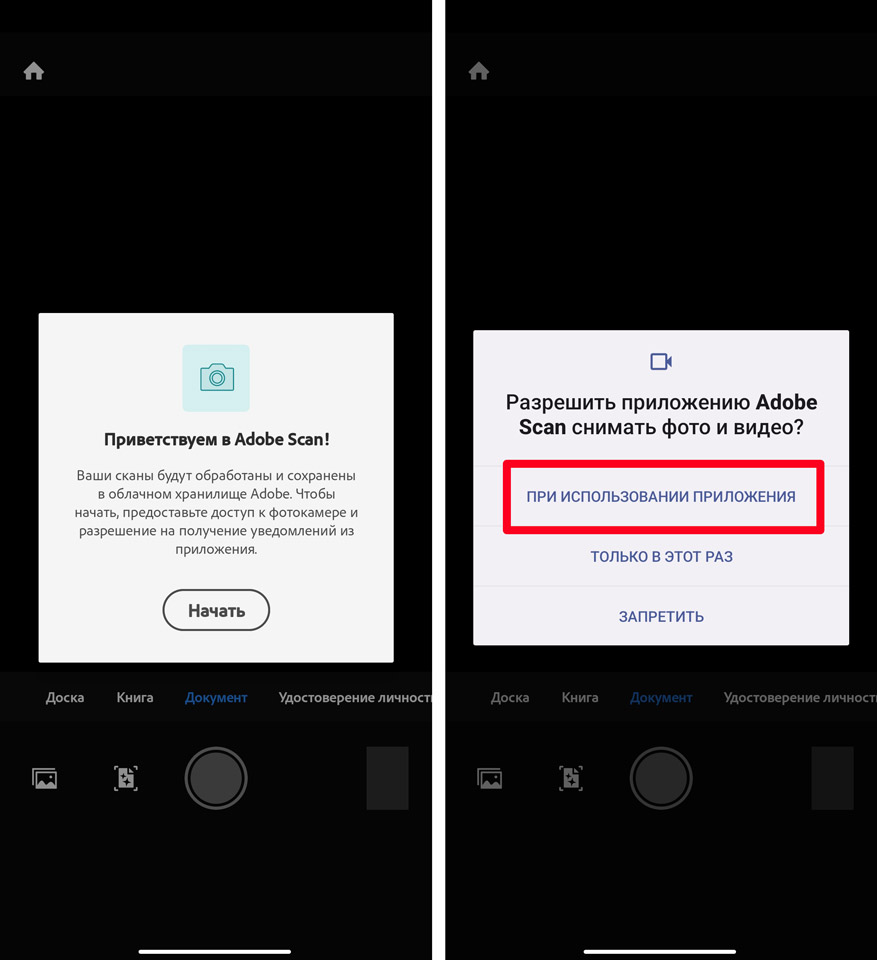
- После того как вы сделали снимок у вас будет несколько выборов. Вы можете «Продолжить» делать снимки других листов документа. Как только документ будет готов, жмем по кнопке «Изменить и сохранить».
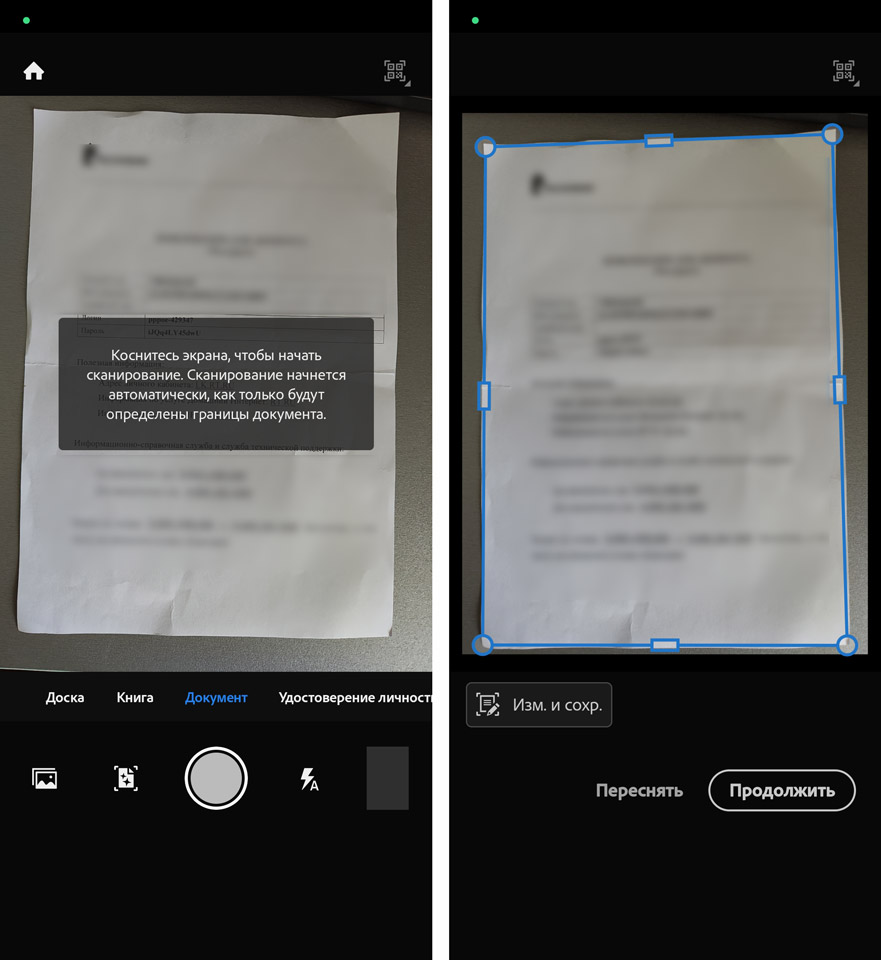
- В нижней части программы есть инструменты, которые помогут вам как-то изменить или улучшить изображение документа. Как только вы сохраните PDF-файл, вы можете его перекинуть другому человеку или сохранить в определенное место. Выберите пункт «Ещё».
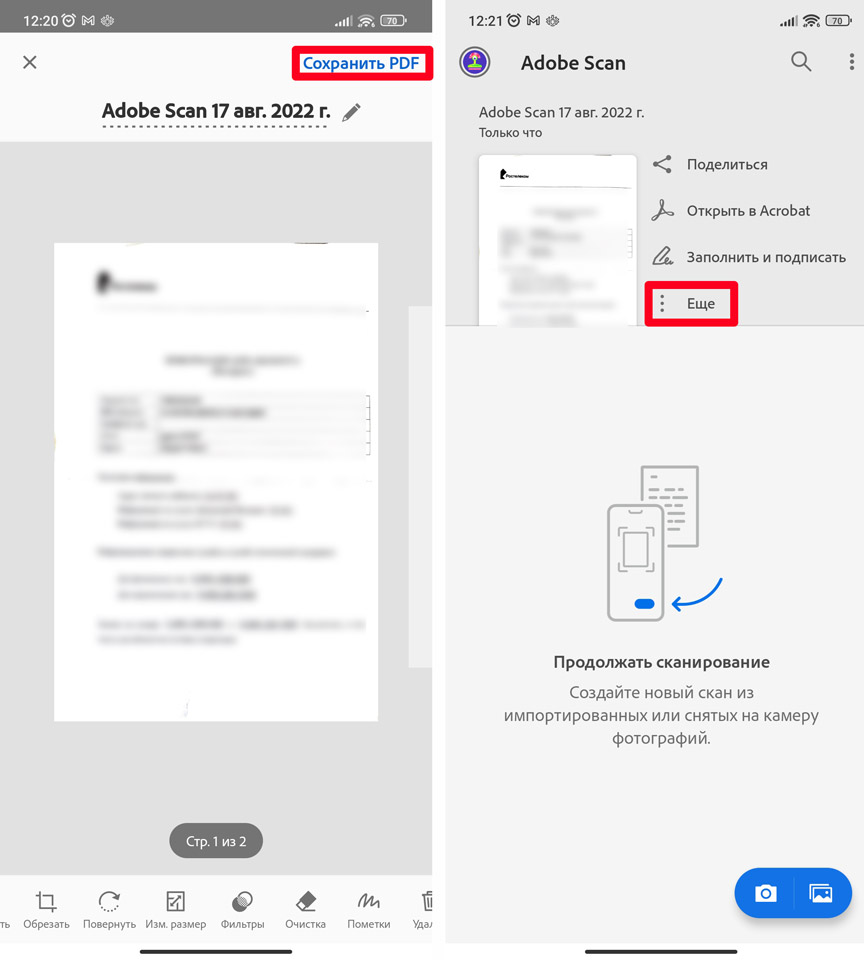
- Как видите у вас есть уйма возможностей по работе с этим документом.
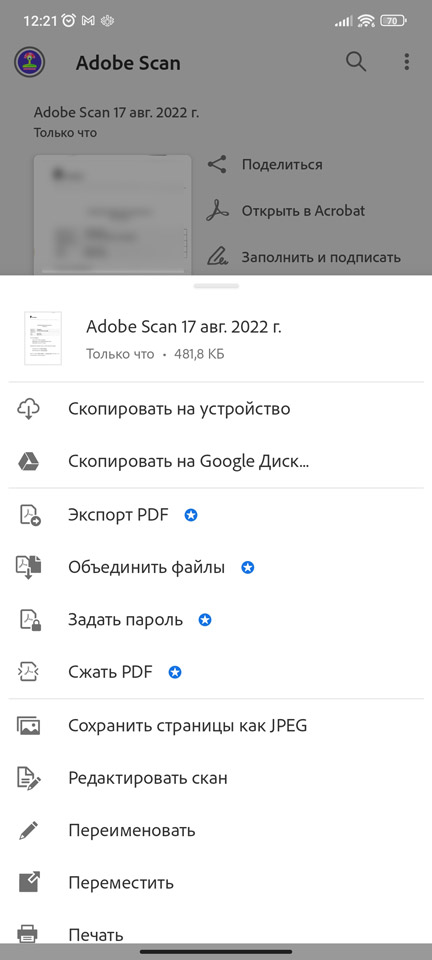
Способ 4: CamScanner
- Скачиваем и устанавливаем приложение с Google Play или App Store.
- Знакомимся с возможностями ПО.
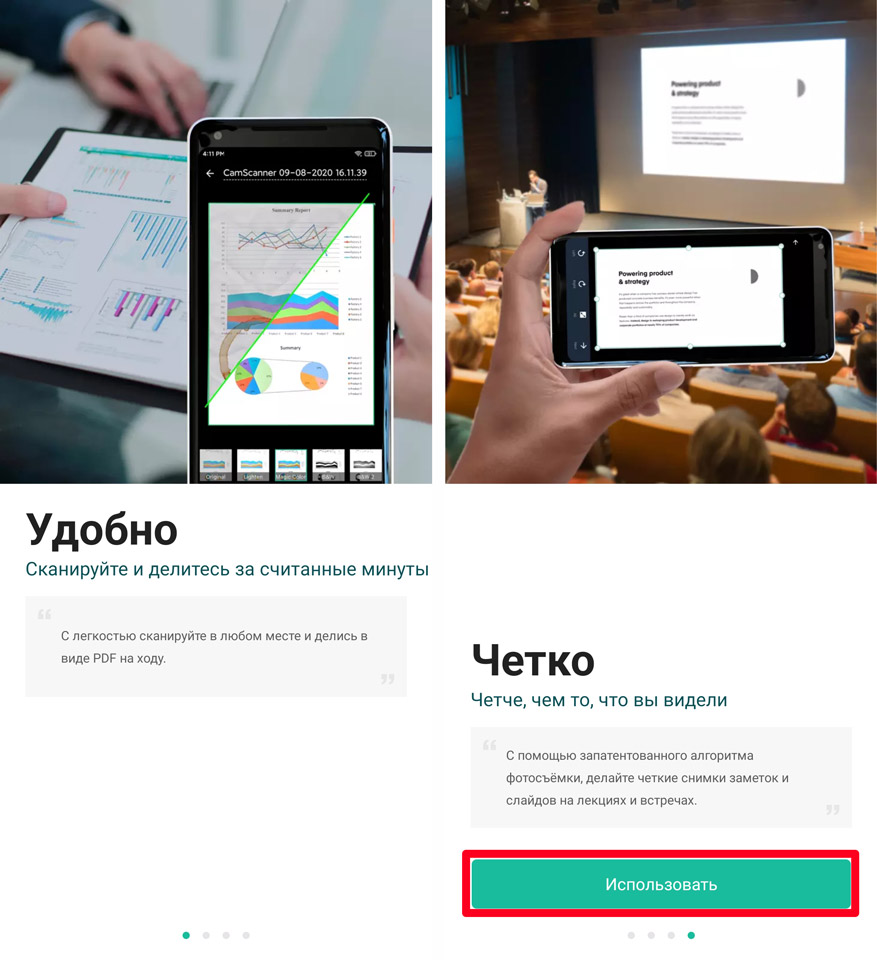
- Разрешаем доступ программе и жмем по кнопке с изображением камеры.
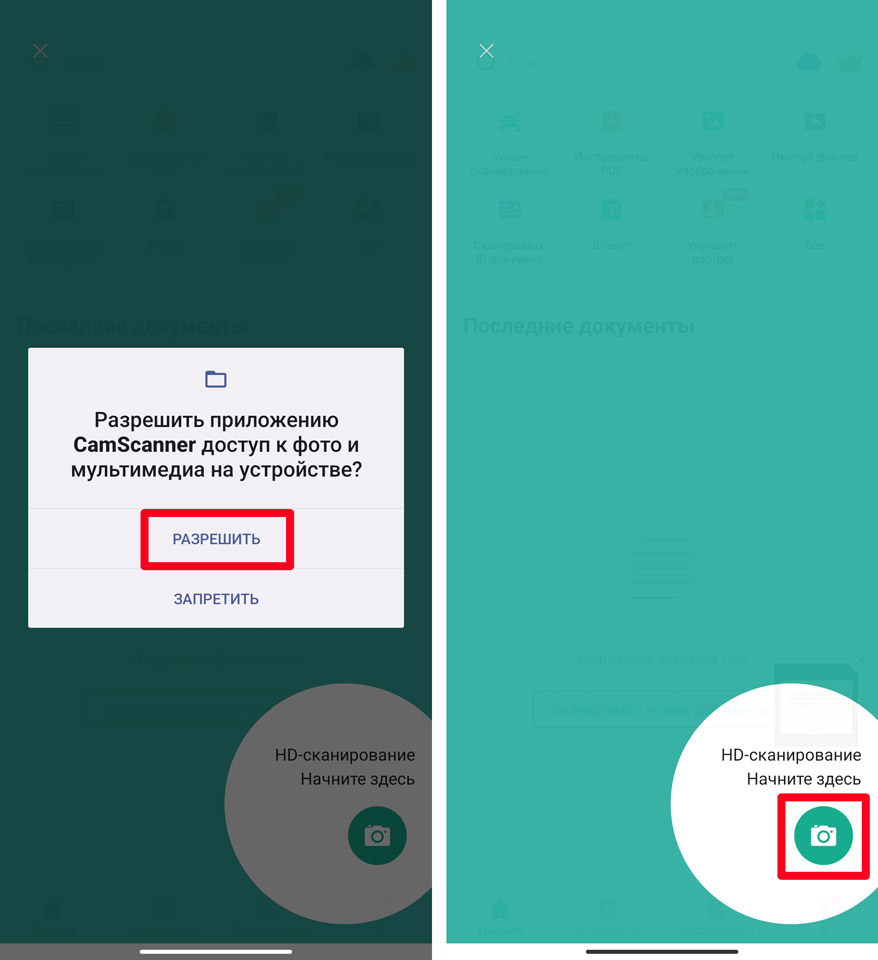
- Далее шаги будут идентичными.
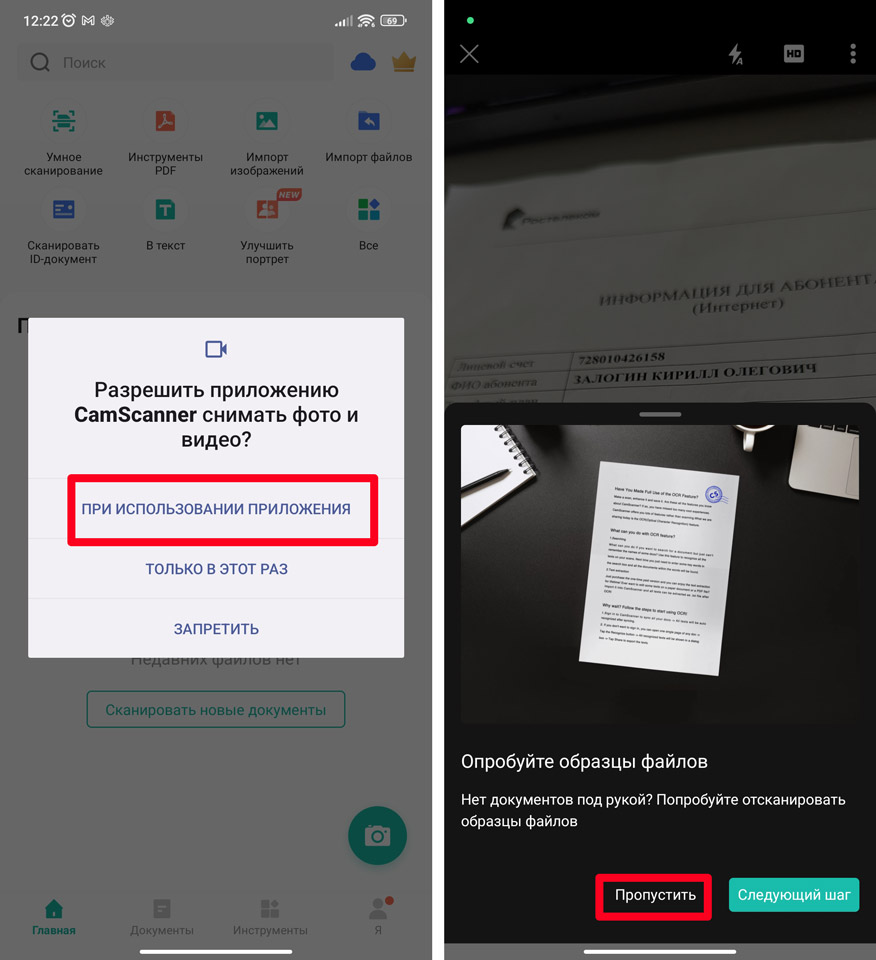
- После того как вы сделаете фотографию документа, проверьте, чтобы границы были ровно по граням листа.
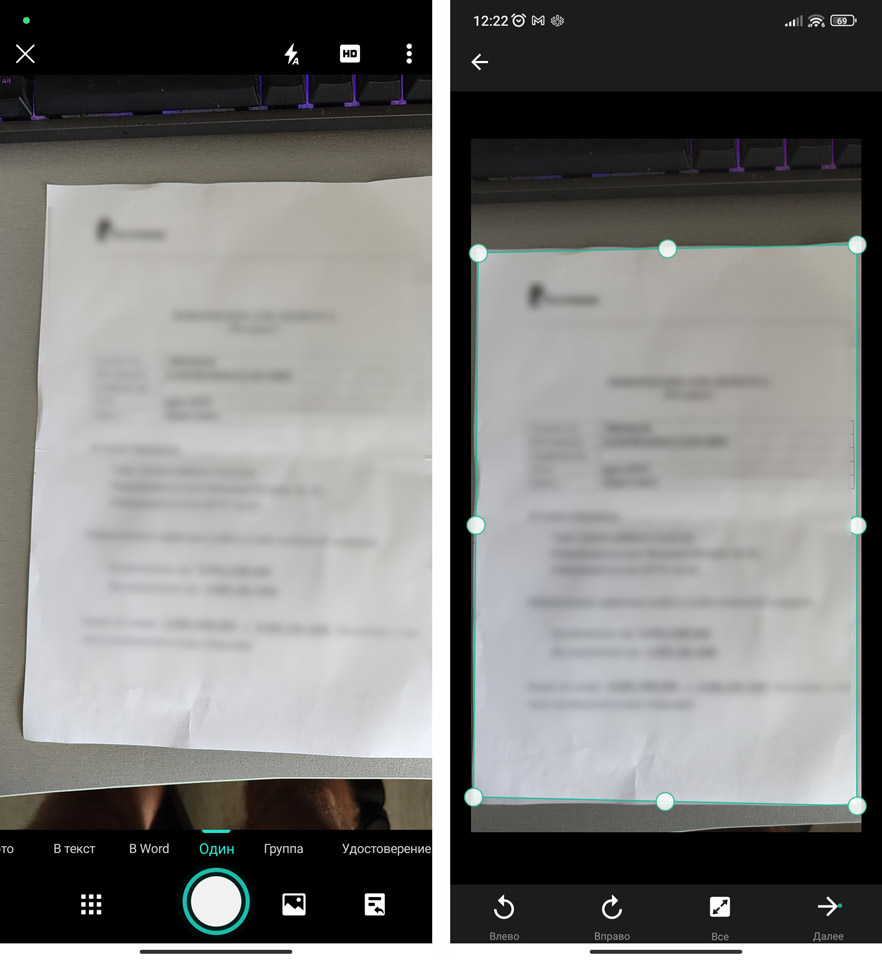
- Далее вы можете сохранить или отправить его на другое устройство. К сожалению, но не все функции доступны для бесплатной версии.
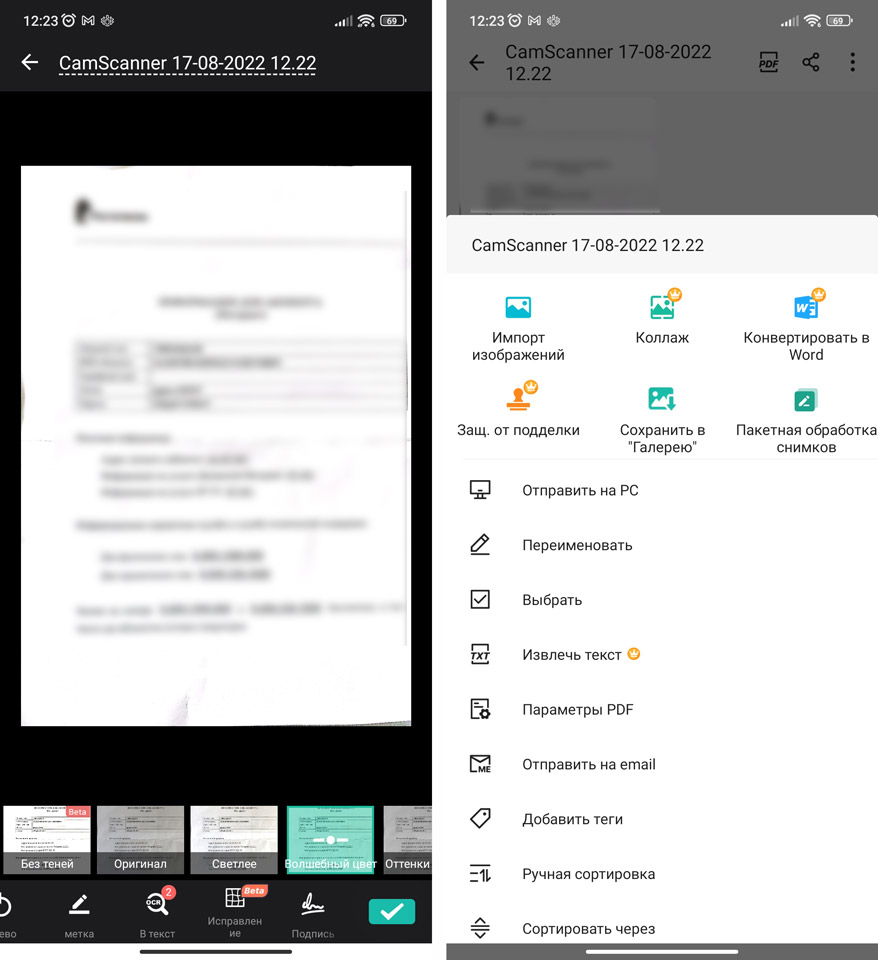
Способ 5: Встроенная камера Android
У встроенной камеры тоже есть возможность делать сканы документов. Но есть и один минус – они сохранятся отдельно в галерею в формате фотографий. После того как вы отсканируете документ, вам будет проще их загрузить на компьютер, чтобы уже там создать полноценный PDF файл. Или их можно закинуть в облако, а уже с ПК загрузить их оттуда.
- Открываем основное приложение «Камера».
- Листаем до пункта «Еще» и жмем по функции «Документы». Ждем пока она загрузится и установится.
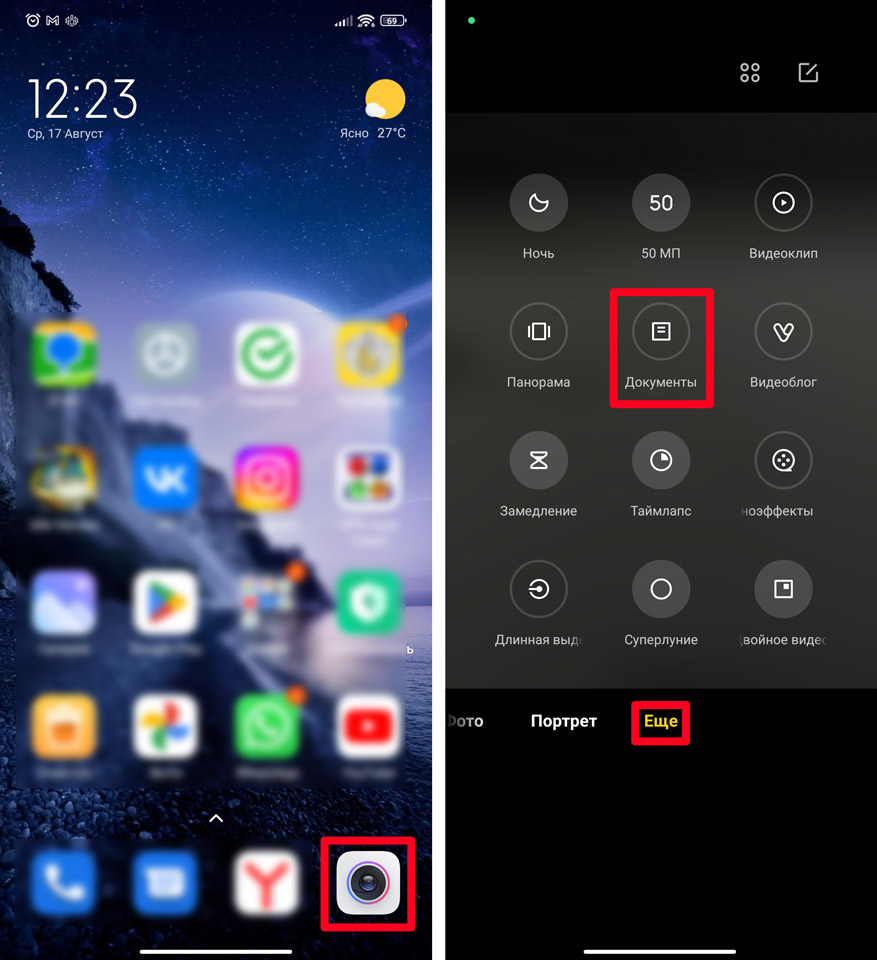
- Еще раз выберите этот пункт и сфотографируйте лист бумаги.
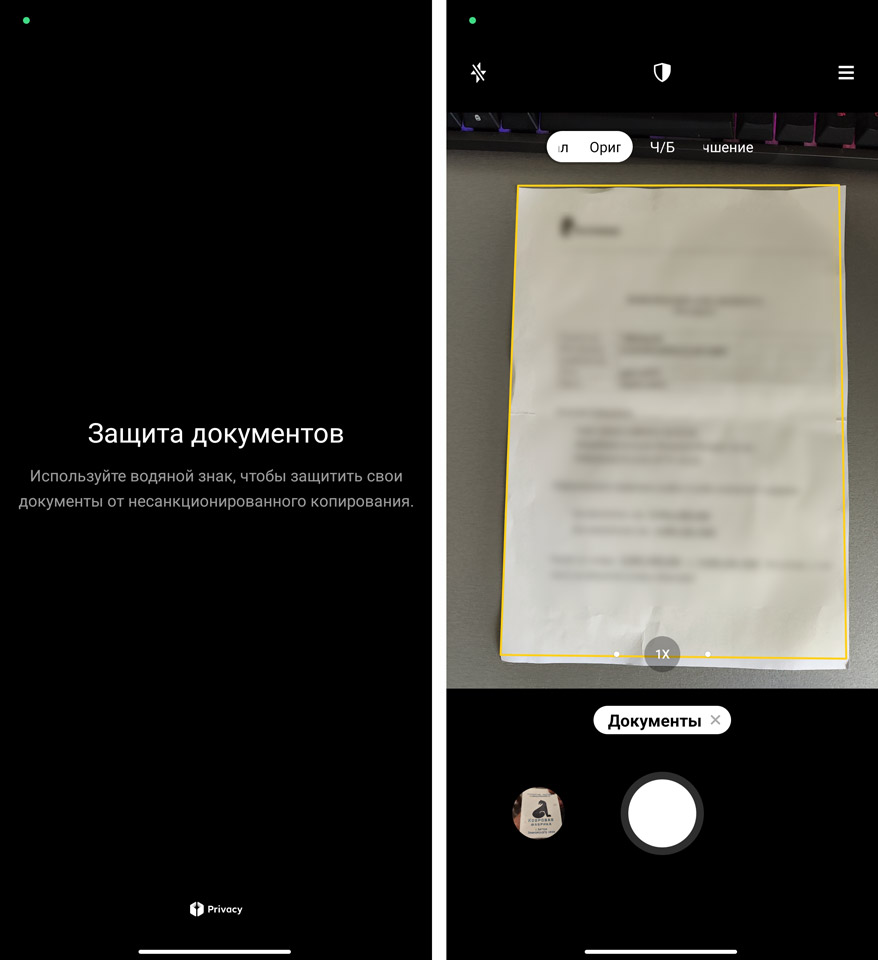
- Лист сразу же обрежется по контуру. Все страницы документа вы можете посмотреть в разделе «Галерея» или «Фото».
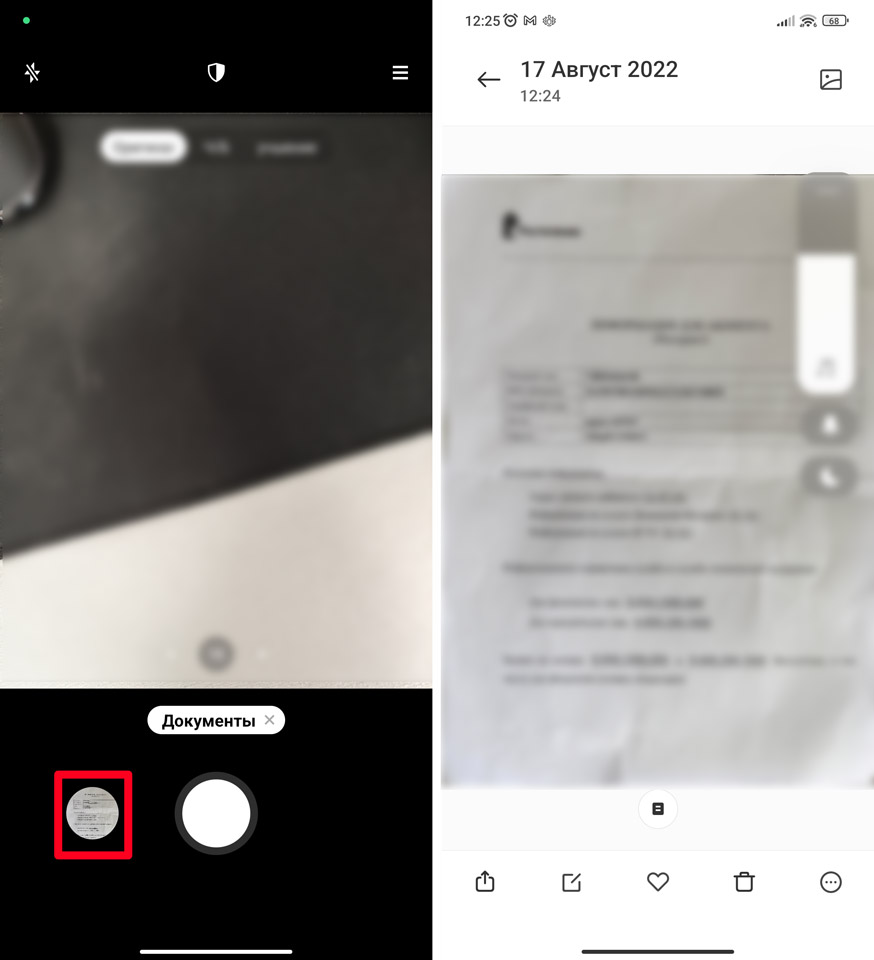
Способ 6: «Заметки» на iPhone
На смартфоне откройте встроенное приложение «Заметки». После этого в правом нижнем углу нажмите по камере и из выпадающего списка выберите команду «Отсканировать документ». После этого вы можете сохранить документ в заметках или нажать «Поделиться» и сохранить его в файлы или загрузить в облако iCloud.
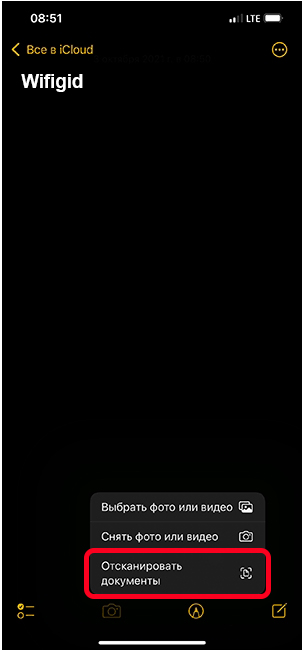

Если раньше, чтобы отсканировать документы, нужно было приобрести сканер или того хуже — пойти на работу и отсканировать там, то теперь это можно сделать при помощи смартфона. Качество сканирования и распознавания текста мобильными устройствами значительно выросли за последние несколько лет. И сегодня я хочу предложить на выбор несколько программ для сканирования документов.
Для решения задачи вы можете попробовать DocScanner OCR — Сканер фото от ToolRocket или выбрать одно из приложений ниже.
Evernote (Android, iOS)
Начну с программы, которой я лично пользуюсь каждый день. Evernote — это огромная база данных, в которой можно хранить практически любую информацию. Это очень удобно и можно быстро найти нужный документ, фото, заметки или файл. Поэтому логично сканировать документы именно этой программой.

В последней версии Evernote есть две опции для сканирования. Первая — сканирование «в фоне». Для этого достаточно просто сделать фотографию документа, так же, как вы обычно фотографируете еду, котиков или себя. Наутро Evernote предложит сохранить распознанную версию документа.
Второй вариант — сделать фотографию камерой Evernote. Для этого нужно навести камеру на документ, и программа автоматически сфотографирует нужную область.
Установить Evernote
Google Drive (Android, iOS)
Google Drive — облачное хранилище от Google. Как и в Evernote, здесь вы можете легко находить документы, а следовательно их так же удобно хранить и в этом сервисе.
Для того чтобы сделать скан, откройте приложение, нажмите на «плюсик» и выберите пункт «Скан»:

Google Play | App Store
CamScanner (Android, iOS)
В отличие от описанных выше программ, CamScanner специально разработан для сканирования документов при помощи смартфона. Приложение позволяет не просто сфотографировать документ, но и настроить более тонко весь процесс сканирования, а следовательно, получить более качественный результат.
Google Play | App Store
Office Lens (Android, iOS)
Office Lens — мощное приложение для сканирования документов от знаменитой Microsoft. Кроме сканирования документов, программа позволяет создавать «сканы» презентаций с досок. Все документы можно хранить в облачном хранилище One Drive.

Goole Play | App Store
Adobe Fill and Sign DC (Android, iOS)
Как можно догадаться из названия, эта программа разработана Adobe. Фирмой, которая прочно ассоциируется с качественным распознаванием даже самого сложного текста. Программа позволяет не просто отсканировать документ, но и сразу же заполнить его, подписать и отправить нужному адресату.

Googe Play | App Store
SkanApp (Android)
SkanApp — программа для автоматического сканирования длинных или многостраничных документов. Для этого вам понадобится специальный штатив или прямые руки, палка и стакан.

Google Play
Photomyne (Android, iOS)
Photomyne — самый быстрый и простой способ оцифровать ваши фотографии и поделиться ими с вашими друзьями и близкими.

Android и iOS
TextGrabber (Android, iOS)
TextGrabber — мощный сканер с OCR от известной всем компании ABBYY. Распознаёт тексты более, чем на 60 языках в реальном времени. Отсканированные документы можно хранить в самой программе с разбивкой по папкам.

Android и iOS
ABBYY FineScanner (Android, iOS)
Ещё одна программа для сканирования документов от ABBY. Если TextGrabber больше подходит для «сбора» текста, то это уже полноценный карманный сканер. Поддерживается редактирование и аннотация сканов.

Android и iOS
Mobile Doc Scanner (Android)
Mobile Doc Scanner — одно из самых популярных приложений для сканирования документов. Его главное преимущество в скорости и обширном наборе функций, которые помогут отсканировать практически любое изображение.
Android
ScanBee (iOS)
ScanBee отличный сканер для iPhone. Файлы сохраняются в PDF с возможностью быстро поделиться ими. Для улучшения изображений используются различные фильтры.

iOS
Smart PDF Scanner (iOS)
Smart PDF кроме сканирования умеет объединять сканы в документы, печатать по AirPrint и делиться с друзьями.

iOS
А каким приложением для сканирования документов пользуетесь вы?
Теги:
evernote
Google Drive
android
CamScanner
Office Lens
Adobe Fill and Sign DC
SkanApp
iOS
Photomyne
ABBYY TextGrabber
ABBYY FineScanner
Mobile Doc Scanner 3 + OCR
ScanBee
Smart PDF Scanner
Современные телефоны позволяет заменить многие приборы, например, сканер. Сейчас совсем не обязательно приобретать специализированное устройство лишь для того, чтобы отсканировать несколько страниц документа. Достаточно установить на смартфон специальную программу, или, что ещё удобнее, – воспользоваться встроенными утилитами. О подобных приложениях знают не все, поэтому давайте рассмотрим, как сделать скан на телефоне Андроид. Хотим вас обрадовать, что справиться с этой задачей по силам каждому пользователю.
Google Диск
Как известно, операционная система Android принадлежит мировому гиганту Google. Именно поэтому на телефон по умолчанию устанавливаются сервисы от данного производителя. Один из таких – это приложение Google Диск, позволяющие хранить собственные файлы на серверах компании. Помимо этого, программа обладает весьма обширным количеством инструментов. Сейчас нас интересует сканер, поэтому остановимся на нём. Чтобы его запустить, воспользуемся пошаговой инструкцией:
- Открываем приложение Google Диск и выполняем авторизацию в аккаунте.
- Нажимаем по кнопке со значком «+».
- В появившемся меню выбираем «Сканировать».

Запускаем сканер
При необходимости предоставляем программе разрешение на доступ к камере. А затем наводим объектив на документ и нажимаем по кнопке для создания фотографии. Проверяем, чтобы изображение было высокого качества. И если всё в порядке, то нажимаем по галочке. На экране появится окошко с уже отсканированным документом. Нажав на цветовую палитру вверху экрана, вы можете выбрать цвет фотографии. В конце ещё раз нажимаем по галочке, а после выбираем место сохранения скана и придумываем ему название.

Создаем скан документа
Готовый скан появится на главной странице Google Диска. Давайте нажмём по трём точкам возле него для открытия дополнительного меню. Перед нами появляется огромный список с возможностями. Фотографию можно скачать, получить на неё ссылку, создать копию, переименовать и даже отправить по электронной почте.

Просматриваем созданный скан
По умолчанию файл сохраняется в PDF-формате, но его всегда можно преобразовать в документ.
CamScanner
В отличие от предыдущего варианта, программа CamScanner специализируется именно на преобразовании фотографий документов в сканы. Установить приложение можно из Google Play совершенно бесплатно, причём оно не занимает много памяти. После завершения инсталляции запускаем софт, а далее следуем рекомендациям инструкции:
- Предоставляем разрешение на доступ к мультимедиа и файлам на устройстве.
- Пролистываем ознакомительную презентацию, а после нажимаем по кнопке «Применить». При желании вы можете пройти регистрацию в системе, что позволит синхронизировать файлы с собственным аккаунтом.

Выполняем настройку приложения
Теперь нажимаем по значку камеры, расположенному в правом нижнем углу экрана. Предоставляем разрешение на доступ к фотографиям, а после выбираем «Начать DEMO». Просматриваем обучающую инструкцию, и уже после этого наводим камеру на документ. Затем проверяем правильность обрезки изображения. Если всё выполнено корректно, то нажимаем по кнопке «Далее». На открывшейся странице вы можете улучшить фотографию, изменить её расположение и сохранить.

Создаем скан
Готовый PDF-файл можно отправить через электронную почту или, что ещё удобнее, сохранить на устройство. Для этого достаточно открыть скан в приложении, а после нажать по трём точкам в углу экрана. Здесь остаётся выбрать нужный инструмент.
Document Scanner
Приложение Document Scanner является аналогом предыдущих утилит. Оно также полностью бесплатное и доступно для установки в Google Play. При первом запуске система потребует предоставить необходимые разрешения, а ещё предложит просмотреть ознакомительную презентацию. На этом всё, а значит, программа полностью готова к работе.
Для создания скана нажимаем по кнопке с иконкой «+» и выбираем место, откуда будет загружена исходная фотография. Также присутствует возможность сделать снимок прямо сейчас. Наводим камеру на документ, а затем после создания снимка кликаем по галочке. Проверяем правильность обрезки изображения и ещё раз нажимаем по галочке.

Создаем скан документа
Теперь вы можете отредактировать скан, изменив его ориентацию или цвет. Готовый файл возможно сохранить на телефон, или отправить посредством социальных сетей и электронной почты.
Заключение
Таким образом, в данной статье мы рассмотрели самые качественные приложения, позволяющие создать скан документа на телефоне Андроид. Выберите подходящее для себя приложение и регулярно его используйте. А при возникновении вопросов обязательно пишите их в комментариях. Мы постараемся ответить вам как можно скорее.
Оценка статьи:




 (5 оценок, среднее: 4,80 из 5)
(5 оценок, среднее: 4,80 из 5)
![]() Загрузка…
Загрузка…
Самое читаемое:

17.03.2022
Как установить дополнительные виджеты на экран телефона Андроид
Если у Вас возникли сложности с тем, чтобы добавить виджеты приложений на смартфон, то это пошаговое руководство…
Далее

17.03.2022
Как очистить кэш телеграмма на телефоне Андроид
Люди, которые активно используют мессенджеры, зачастую не догадываются о том, что в их мобильных гаджетах…
Далее

17.03.2022
Как скопировать ссылку на свой телеграмм Андроид
Любой из пользователей мессенджера Телеграм в тот или иной момент времени задавался вопросом, как узнать, где…
Далее

02.03.2022
Ошибка 104101 в Zoom – как исправить
Содержание1 Ошибка 104101 в Zoom – как исправить1.1 Причины ошибки1.2 Смена параметров брандмауэра Windows1.2.1 Отключение…
Далее