 Все современные смартфоны оснащены фотокамерой: основной и фронтальной, для съёмки автопортрета (селфи). Качество съёмки на камеру смартфона растёт с каждым годом, и теперь разрешение фотографий в 20 Мегапикселей считается рядовым.
Все современные смартфоны оснащены фотокамерой: основной и фронтальной, для съёмки автопортрета (селфи). Качество съёмки на камеру смартфона растёт с каждым годом, и теперь разрешение фотографий в 20 Мегапикселей считается рядовым.
Но частенько возникает необходимость сделать ксерокопию документа, который висит на стенде, сфотографировать объявление на заборе, или запомнить блок-схему, которая выводится на экран проектора во время лекции.
Смартфон тем и удобен, что он как верный друг всегда при нас, и он оснащён камерой. Но если просто сфотографировать на камеру телефона, то «документ» на фотографии получится вытянутым и перекошенным.
Обычно копирование бумаг принято осуществлять с помощью сканера, который идеально приспособлен для сканирования документов с текстом. На выходе сканера «документ» получается с ровной освещенностью и его формат пропорционален оригиналу.
Но у нас с собой только смартфон Samsung. Хотя камера смартфона и имеет множество настроек по улучшению качества съёмки, и при этом камера сама в автоматическом режиме может подбирать режим съёмки, но многие смартфоны Samsung в настройках самой камеры не имеют режима фотографирования документов.
Тем не менее, сам смартфон Samsung имеет стандартный набор приложений, воспользовавшись одним из которых задачу съёмки текста в неприспособленных условиях можно успешно решить. Одним из таких приложений является приложение Google Диск (Google Drive), из набора программ компании Google, которые присутствуют в обязательном порядке на всех мобильных устройствах, работающих под Операционной Системой Android.
Хотя основная задача Google Диск – это облачное хранение данных и резервное копирование файлов, но в его арсенале оказался инструмент, который позволяет сканировать документы с помощью камеры смартфона.
Сканирование текста с помощью этого приложения позволяет выравнивать сфотографированные под углом бумаги с текстом и обрезать вокруг него всё лишнее. В результате получается фотография документа как из-под настольного сканера: бумага с текстом прямоугольной формы, пропорциональный оригиналу, обрезанный строго под край листа.
Процедура сканирования с помощью Google Диск не составляет никакого затруднения, и она не обременена большим количеством дополнительных настроек. Особенностью данного приложения является то, что все отсканированные документы хранятся только в «облаке» на сервере и только в формате «pdf». Поэтому для работы с этим приложением нужно подключение телефона к аккаунту Google и выход в интернет.
Тем не менее, при временном отсутствии подключения к интернету это приложение всё равно отсканирует ваши документы, и будет хранить их временные файлы в памяти смартфона. И при ближайшем подключении смартфона к интернету через Wi-Fi или через мобильный интернет, оно добросовестно перекачает их на ваш виртуальный диск в Google Диск.
Это оказалось удобно тем, что для хранения отснятых текстов не затрачивается основная память вашего смартфона, и вы можете получить доступ к своим отсканированным документам через любое другое ваше устройство, подключенное к аккаунту Google.
Попробовав раз с помощью смартфона «отсканировать» таким способом документы, многие начинают использовать этот автоматический режим для съёмки любой информации:
— будь то расписание работы какой-либо службы, висящей на двери;
— объявления на стенде;
— собственные заявления в ЖЭК и прочие.
Теперь вся информация у вас всегда под рукой, и вам не придётся возиться с поиском бумаги и ручки, чтобы запомнить её – вы просто сфотографируете её на смартфон.
А вдобавок к этому, ваш смартфон, будучи наделённым искусственным интеллектом, может ещё и «прочитать» текст с любой фотографии. Эта технология называется оптическое распознавание символов (c англ. Optical Character Recognition – сокращенно OCR). Она удобна тем, что слова с любой фотографии смартфон может распознать и «превратить» его обратно в текст для последующего её редактирования или создания нового документа. Или перевести её на русский язык.
А как правильно сфотографировать документ с помощью приложения Google Диск на смартфоне Samsung?
Далее мы покажем порядок фотографирования любого документа на примере редакционного смартфона Samsung Galaxy A50 с ОС Android 9 Pie.
Инструкция по фотографированию документов на смартфоне Samsung.
1. Заходим в папку Google на Главном экране смартфона.

2. Запускаем приложение Google Диск.

3. Для начала сканирования нужно нажать на значок «+» в круге, расположенный внизу экрана справа.

4. В открывшемся меню «Новый объект» нажимаем на значок «Сканировать».

5. Программа запускает камеру смартфона. Вы наводите камеру на ваш документ так, чтобы он полностью вошёл в кадр, и нажимаете на кнопку «Съёмка».

6. Тут же на экране появляется кадр отснятого текста, а внизу экрана — две кнопки «Повтор» и «ОК». Если качество кадра вас устраивает, тогда нажмите на кнопку «ОК».

7. На экране предварительный результат работы сканера: отсканированный документ с обрезанными «лишними» полями. Если качество сканирования вас не устраивает и программа отрезала «лишнего», тогда нужно перейти в режим кадрирования, а для этого нужно нажать на значок «Кадрирование».

8. Теперь вы в режиме кадрирования. Здесь нужно установить «голубые» границы отсканированного документа строго по краю листа. Для этого нужно свайпом перемещать «голубые линии» до совпадения их с краем листа. После этого нужно нажать на значок «Галочка» внизу экрана.

9. На экране отсканированный документ. С документом всё в порядке: весь текст на листе, сам он прямоугольной формы без перекосов и текст строго горизонтальный.
Его нужно сохранить. Для этого нужно нажать на значок «Галочка» внизу экрана.

На следующей странице «Сохранить на Диске» вы можете изменить название файла или выбрать иную папку для хранения в «облаке». После этого обязательно нужно нажать на кнопку «Сохранить».

10. Приложение сохранило отсканированный текст в облаке на сервере Google Диск. Здесь вы можете посмотреть его, скачать на свой смартфон, переслать по почте, или направить на его печать. Для этого в строчке файла отсканированного документа вам нужно нажать на значок «Трёхточье», и вам откроется меню для работы с этим файлом.

Если вы не знаете, как сканировать документы с помощью смартфона Samsung Galaxy, мы поможем вам. Приложение камеры в телефонах Samsung – одно из самых полных и настраиваемых приложений. Это приложение дает нам множество возможностей для фотосъемки, а также имеет ряд скрытых функций, которые позволяют нам получить от него еще больше. У него даже есть встроенный сканер документов.
- Как использовать ярлыки WhatsApp для защиты вашей конфиденциальности?
- Как запретить Mac сохранять все сети Wi-Fi?
- Как отметить все электронные письма как прочитанные на iPhone?
В телефонах Samsung с One UI 2.0 и выше в приложение камеры встроен сканер документов. Инструмент, который может быть очень полезным во многих случаях. Это также инструмент, который вы можете активировать или деактивировать в приложении камеры. Если вы считаете, что у вас нет этой функции, обязательно обновите операционную систему до последней версии.
Как сканировать документы с помощью смартфона Samsung Galaxy?
По умолчанию этот сканер документов обычно активирован на камере Samsung. Поэтому, чтобы использовать его, все, что вам нужно сделать, это открыть приложение на телефоне и навести камеру на документ, который находится перед вами. Когда вы это сделаете, появятся несколько желтых линий, и вы получите опцию «Сканировать» на экране. Когда вы нажмете на нее, документ будет отсканирован. Затем вы можете вырезать и сохранить его в мобильной галерее.
 Сканируйте документы с помощью приложения камеры Samsung Galaxy
Сканируйте документы с помощью приложения камеры Samsung Galaxy
Таким образом, метод сканирования документов прост, и поэтому мы не будем зависеть от сторонних приложений. Если вы пытались что-то отсканировать, но это не удалось, вы можете проверить в настройках, активирована ли эта функция в приложении камеры вашего мобильного телефона, выполните следующие действия:
- Откройте приложение камеры на телефоне.
- Нажмите на значок шестеренки, чтобы войти в настройки.
- Зайдите в Оптимизатор сцены.
- Ищите раздел Документы.
- Активируйте эту опцию.
Это полезная функция в приложении камеры Samsung, которая может избавить вас от проблем в большинстве случаев. Приложение камеры Google также имеет эту функцию. Многие из вас могут извлечь выгоду из этого варианта. Таким образом, вы узнали, как сканировать документы с помощью смартфона Samsung Galaxy.
Как отсканировать документ на самсунге?
- Как сканировать документы с помощью камеры на мобильных устройствах Samsung?
- Пошаговый мобильный сканер документов Samsung
Сейчас же, благодаря развитию технологий, люди получили возможность сканировать любую печатную продукцию при помощи своего смартфона. Несколько производителей мобильных устройств представили смартфоны с данной функцией, в частности, так поступила и компания Samsung. Причем результаты сканирования получаются весьма достойными.
Обеспечить приемлемое качество сканируемого текста или изображения помогает обычная камера, встроенная в мобильный гаджет. Широкая линейка моделей производителя Samsung позволяет выбрать практически любой смартфон с неплохой камерой, начиная от Samsung One UI 2.0 и заканчивая его более новыми версиями. Операция сканирования происходит за пару секунд — камера захватывает изображение с экрана, после чего оно тут же попадает в программу для обработки сканов.
Пошаговый мобильный сканер документов Samsung
Перед тем, как приступить к процессу сканирования через свой смартфон, следует ознакомиться с его техническими характеристиками. Все параметры мобильного устройства находятся в Настройках, куда и необходимо будет зайти. Далее перейти в раздел меню Обновление системы, где должно быть указано наименование оболочки UI 2.0 или выше. После проверки необходимых параметров, кликнуть по иконке Камера на рабочем столе смартфона и навести объектив на подготовленный документ.

Интеллектуальный режим камеры быстро идентифицирует объект и на экране отобразится желтая ограничительная рамка по форме документа. В случае отсутствия или нарушения границ рамки, важно убедиться, что соблюдены следующие условия:
- Область, где лежит документ, хорошо освещена.
- Есть возможность использовать вспышку на камере.
- Фон за объектом достаточно контрастный.
- Бумага документа без вмятин и сгибов, снижающих его читабельность.
После того как камера сфокусируется на документе и появится ограничительная рамка, можно нажать на активную кнопку с надписью «Сканировать». В этот момент смартфон начнет сканировать документ и всю содержащуюся на нем информацию. Обработка займет всего несколько секунд, но за это время смартфон успеет распознать буквы, числа и другие печатные символы.

В режиме предварительного просмотра будет возможно проверить качество отсканированного материала и добавить исправления. После нажатия на кнопку «Сохранить», готовый скан отобразится в галерее вашего смартфона. С помощью встроенных функций и установленных приложений можно скорректировать данное изображение путем увеличения/уменьшения контрастности, освещенности или скрыть нежелательные элементы с помощью кисти.
На чтение 3 мин Опубликовано 30 марта, 2022
Обновлено 30 марта, 2022
 Хусайни 2 минуты чтения
Хусайни 2 минуты чтения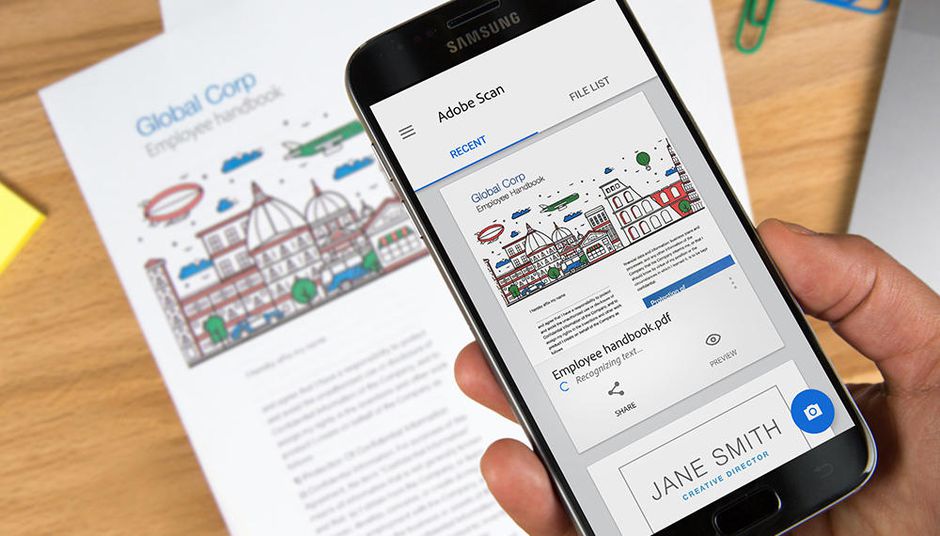 Хусайни 2 минуты чтения
Хусайни 2 минуты чтения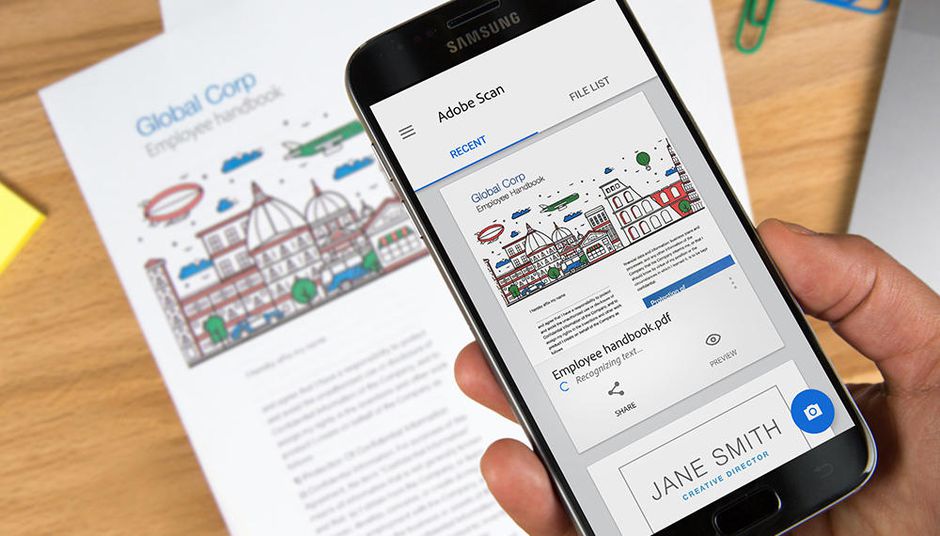 Сканировать документы с помощью Samsung Galaxy
Сканировать документы с помощью Samsung Galaxy
В этой статье вы узнаете, каксканировать документы с помощью Samsung GalaxyS9, S10, примечание 9 и усилители; S21 Ultra и т. д. Хотите сканировать документы с помощью Samsung Galaxy? Если да, то вы легко справитесь с этой темой. Раньше люди сканировали документы гигантскими сканерами. Но в настоящее время мир очень развит, чтобы сделать для нас маленькие гаджеты и безопасное программное обеспечение для сканирования документа с помощью мобильного телефона. Если вы отсканируете документы, текст, почерк, то он превратится в цифровое изображение. Если вы хотите сканировать документы с помощью Samsung Galaxy, вам необходимо прочитать эту статью. Итак, не теряя времени, давайте приступим к работе.
Содержание
- Как Сканировать документ с помощью камеры
- Как сканировать документ с помощью Samsung Galaxy
- Сканировать документ с помощью Cam Scanner
- Итог< /li>
Содержание
- Как сканировать документ с помощью камеры
- Как сканировать документ с помощью Samsung Galaxy
- Сканировать документ с помощью Cam Scanner
- Итог
Как сканировать документ с помощью камеры
Шаг 1. Прежде всего, запустите приложение камеры на своем мобильном телефоне, затем нажмите кнопку < strong>Настройки в левом верхнем углу.
Шаг 2. Теперь включите переключатель Оптимизатор сцены.
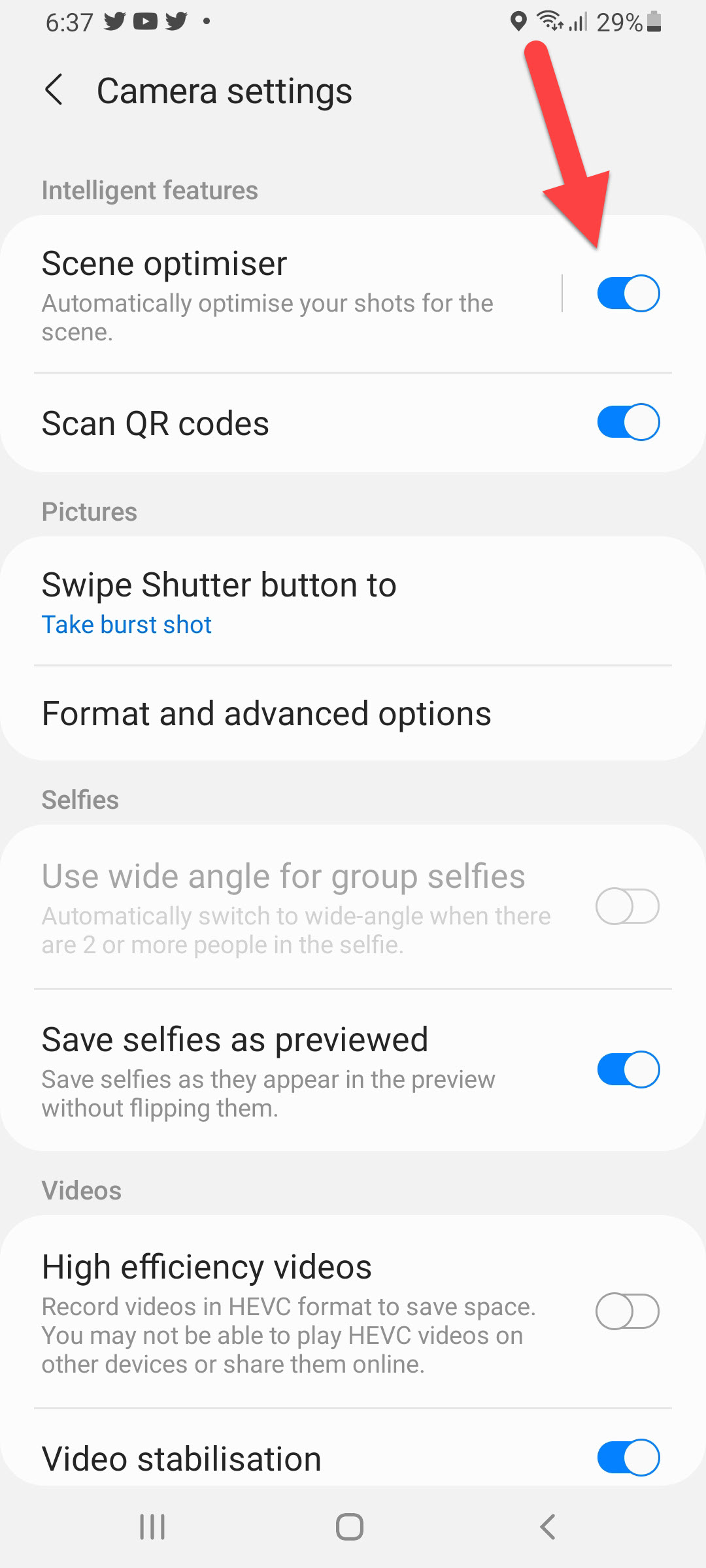
Шаг 3. Затем нажмите Оптимизатор сцены
 Нажмите Оптимизатор сцены
Нажмите Оптимизатор сцены
Шаг 4. Наконец, включите Сканирование документа
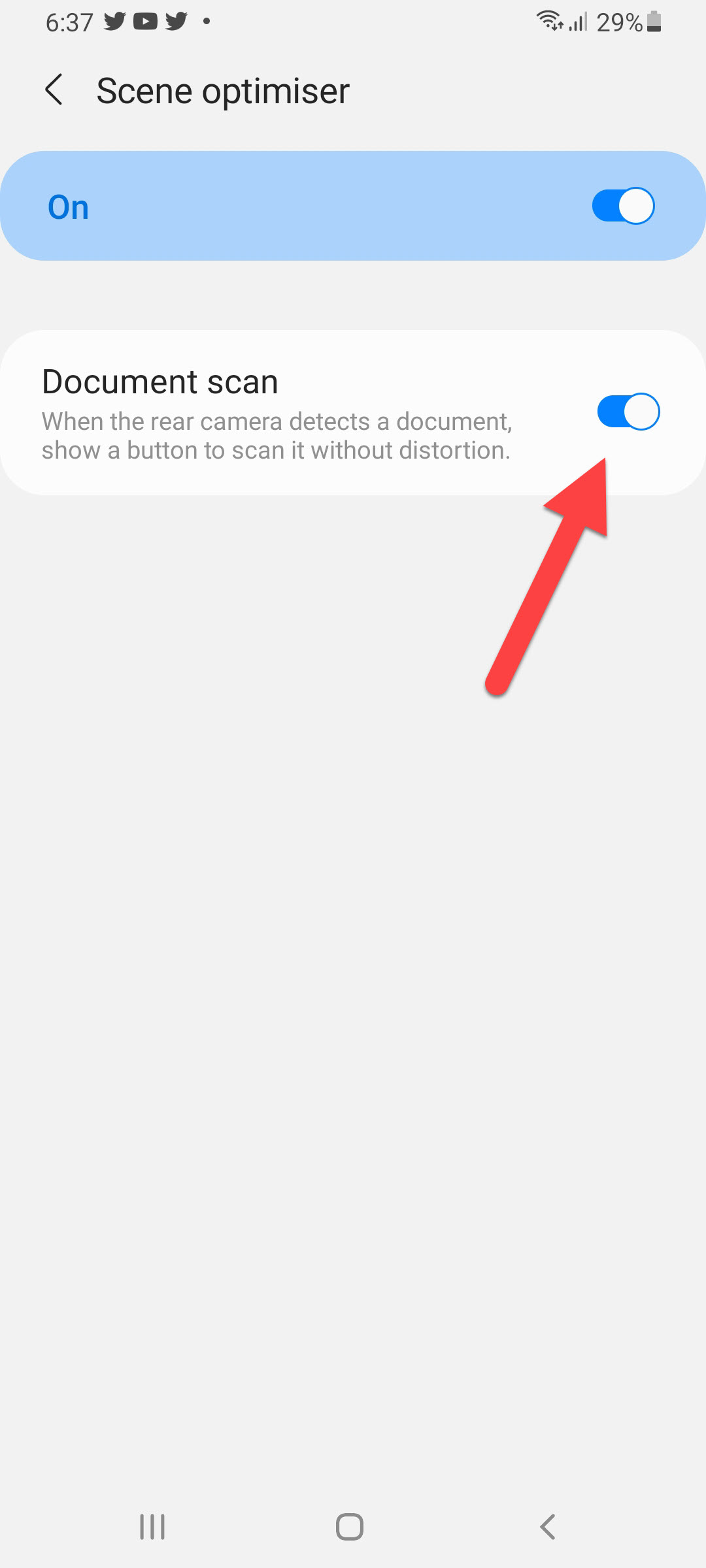
Как сканировать документ с помощью Samsung Galaxy
Если параметр сканирования Samsung Galaxy включен затем просто откройте приложение камеры на телефоне и поднесите документ к камере. Подождите некоторое время, когда граница должна быть выделена. Как только граница будет применена, нажмите Нажмите, чтобы отсканировать после этого документ будет отсканирован безопасно.
Сканировать документ с помощью Cam Scanner
Cam Scanner для Android
Cam Scanner для iOS
Тем не менее, Cam Scanner отлично подходит для сканирования любых документов. Вы можете легко получить это приложение из Google Play Store и App Store. Если вы хотите использовать это приложение, то оно безопасно. Кроме того, когда вы используете Cam Scanner, вы можете сканировать QR-коды, книги и т. д.

Итог
Это было все о том, как сканировать документы с Samsung Galaxy S9, S10, Note 9 & S21 Ultra и т. д. Надеюсь, эта статья поможет вам сканировать документы. Из этой статьи вы получите что-то хорошее. Это правильное место, где вы можете легко решить свою проблему. После выполнения этих шагов, я надеюсь, вы не столкнетесь с какими-либо проблемами. Если вы столкнулись с какой-либо проблемой и если у вас есть какие-либо предложения, оставьте комментарий.
Похожие сообщения:
- Как создать файл ISO-образа macOS Monterey
- Как очистить историю клавиатуры на Android
 Хусайни 2 минуты чтения LinkedIn Tumblr Pinterest Reddit ВКонтакте Поделиться по электронной почте Печать
Хусайни 2 минуты чтения LinkedIn Tumblr Pinterest Reddit ВКонтакте Поделиться по электронной почте Печать
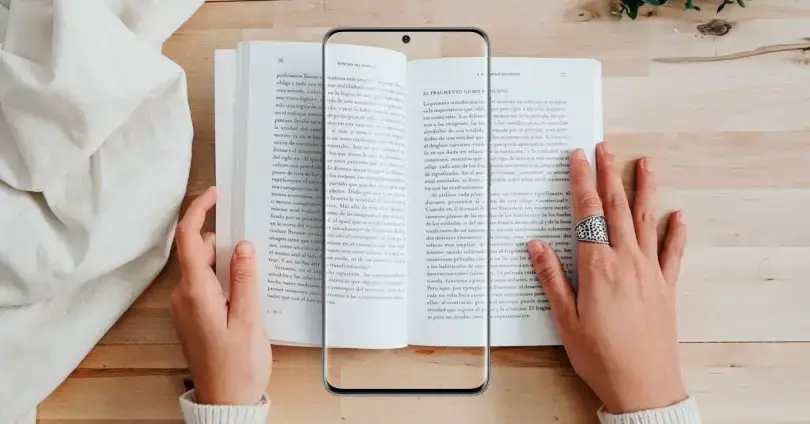
С нашими телефонами мы можем делать так много вещей, что другие устройства перестали иметь смысл, и на этот раз затронуты сканеры. Несколько брендов начали внедрять опцию, которая позволяет сканировать документы с помощью мобильного телефона и Samsung — один из них. Результаты более чем хороши и могут нас удивить, но, прежде всего, избавят от спешки.
Нам больше не нужно идти в определенное место, чтобы отсканировать документ и отправить его, нам нужна только мобильная камера. От одного UI 2.0 и новее, мы можем найти каждый мобильный телефон Samsung с помощью этой быстрой и простой возможности сканировать фотографии или другие файлы за считанные секунды благодаря помощи камеры и искусственного интеллекта.
Чтобы начать процесс, все, что нам нужно сделать, это сначала проверить, есть ли на нашем мобильном телефоне все обновленные приложения, что мы можем сделать в Настройках> Обновление системы. Когда у нас будет последняя версия, нам просто нужно войти в приложение камеры и направить свой мобильный телефон на бумагу наилучшим образом.
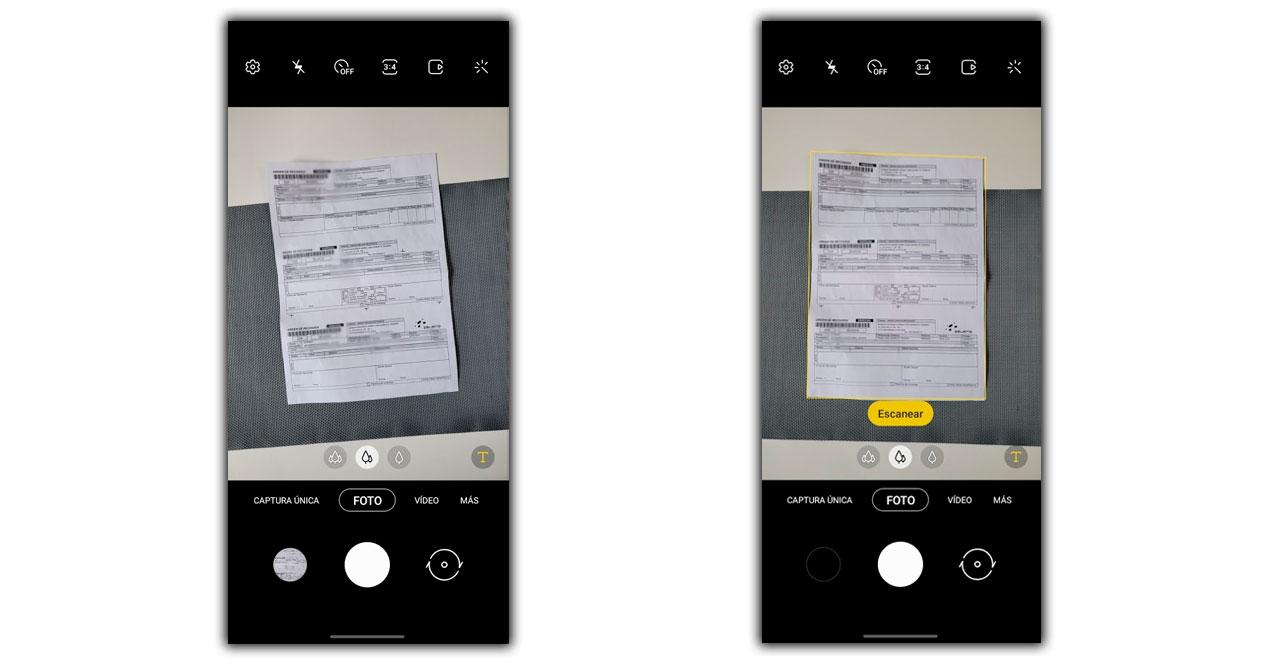
В считанные секунды он распознает документ и через желтую ограничивающую рамку попытается распознать область. Если у нас возникнут проблемы с тем, чтобы это работало, мы должны помнить несколько советов:
- Должно быть хорошее освещение.
- Мы можем активировать вспышку, если она нам понадобится.
- Фон должен контрастировать с документом, чтобы не допустить ошибок.
- По возможности документ не должен иметь изгибов или складок, затрудняющих результат.
Как только ограничивающая рамка без проблем распознает документ или файл, мы коснемся желтой кнопки, где написано «Сканировать». Наш мобильный телефон Samsung обрабатывает изображение и пытается оптимизировать его, чтобы можно было читать даже коды и тексты, записанные в файле.

Перед завершением процесса мы сможем настроить отсканированный документ вручную , чтобы, если возникла проблема или мы могли исправить ее, мы могли решить ее сами. Когда вы нажмете «Сохранить», изображение будет полностью обработано и появится в нашей галерее. Из галереи Samsung мы также сможем отретушировать результат, чтобы увеличить контраст, если он нам понадобится, чтобы скрыть конфиденциальную информацию с помощью инструментов.
Мы подробно рассмотрим процесс сканирования на примере Android и приложения «Google Диск», а после дадим советы для владельцев iPhone.
Сканирование документов на Android-смартфоне
Ключевое достоинство приложения «Google Диск» — его бесплатность, доступность и универсальность. В нём нет рекламы и скрытых платежей. Оно предустановлено на каждом Android-смартфоне. К слову, на iPhone функция сканирования в этой программе недоступна.
Итак, откройте «Google Диск» и нажмите на кнопку с плюсом в правом нижнем углу экрана.

В выпадающем меню выберите пункт «Сканировать».

Наведите камеру смартфона на документ и нажмите кнопку съёмки. Конечно, важно, чтобы документ не был смят, а, к примеру, паспорт был действительно развёрнут, а не лежал «чайкой»: мы в курсе, что это непростая задача.

В сложных ситуациях программа покажет голубой рамкой примерные границы документа, которые вы можете сместить по вашему усмотрению. После автоматика увеличит яркость снимка, сделает его более контрастным, уберёт заломы на листе. Вот так выглядит документ, если мы просто снимаем через камеру смартфона:

А вот так — после обработки в приложении:

Теперь полученный снимок можно отредактировать: развернуть, обрезать, выбрать режим отображения (черно-белый или цветной).



Довольны результатом? Нажмите на кнопку «Сохранить», укажите название файла и папку для его хранения. Скан готов.

Сканирование документов на iPhone
Инструкция для владельцев гаджетов Apple будет короткой, так как по возможностям, последовательности действий и результату всё очень похоже на уже описанное выше. Самое главное — знать, где именно найти саму функцию.
На новых версиях iPhone, в том числе iOS 15, переход к сканированию открыт по кнопке в виде плюса, которой создаются новые заметки. В любом случае после перехода к сканированию всё дальнейшее будет предельно просто и интуитивно понятно: фотографирование с возможностью вмешаться с ручными настройками и автоматическая обработка изображения.


Сохраняйте документы, изображения, контакты и другую важную для вас информацию в облаке при помощи приложения Вторая память. Оно — ваша гарантия доступности информации с любого устройства и ваш резерв на случай утраты гаджета.
Загрузить Вторую память
Если у вас есть телефон Samsung Galaxy с One UI 2 или выше, вы можете сканировать любой документ прямо из приложения камеры. Если вы используете другую оболочку Android, не беспокойтесь. У Google Диска есть быстрый и простой способ. Вот как сканировать документ на Android.
Читайте также: 9 лучших офисных приложений для Android, мощные и умные
БЫСТРЫЙ ОТВЕТ
Чтобы отсканировать документ на Android, откройте Google Диск и нажмите «Создать новый» -> «Сканировать».
Как сканировать документы на Android
Если у вас есть телефон Samsung Galaxy, вы сможете сканировать документы напрямую, без загрузки каких-либо сторонних приложений, если у вас есть One UI 2 или выше. Большинство телефонов Galaxy за последние несколько лет должны иметь эту функцию, поскольку Samsung уже внедряет One UI 4 в серии Galaxy S20 и S21.
Просто запустите приложение камеры на своем телефоне Galaxy и выровняйте его с документом, чтобы начать сканирование. Когда вы увидите желтые линии, окаймляющие бумагу, выберите Коснитесь для сканирования.

Затем вы можете перемещать углы документа, чтобы добавить или удалить ненужные части. Когда вы будете довольны отсканированной областью, нажмите «Сохранить».

После сохранения скана вы сможете просмотреть документ в приложении «Галерея».
Если у вас есть разные скины для Android , Google Диск — это то, что вам нужно для сканирования документов. Это лучший вариант, если нужно преобразовать сканы в документы PDF.
Во-первых, откройте приложение Google Диск и коснитесь значка + в правом нижнем углу. В меню «Создать новый» нажмите «Сканировать» .

Расположите камеру телефона лицом к документу и нажмите центральную кнопку, когда будете готовы сканировать изображение.
Наконец, нажмите «Сохранить», чтобы загрузить документ на Google Диск. Вы можете обрезать, повернуть или настроить цвет скана по мере необходимости. Если вы хотите загрузить несколько сканов одновременно, коснитесь значка + в левом нижнем углу.
Читайте также: ТОП-6 лучших планшетов на Android, какой выбрать
Часто задаваемые вопросы
Могу ли я отсканировать документ с помощью телефона Android?
Да, вы можете отсканировать документ на телефоне Android с помощью Google Диска.
Как мне отсканировать документ и загрузить его на свой компьютер?
Следуйте инструкциям в этом руководстве, чтобы отсканировать документ с помощью Google Диска. Затем вы можете получить доступ к своим документам с Google Диска на любом устройстве.
Как отсканировать документ с помощью iPhone?
Если у вас iPhone с iOS 11 или более поздней версии, откройте приложение «Заметки», коснитесь значка «Камера» и выберите «Сканировать документы».
![]()
gorbanhttps://xpcom.ru
Старший редактор xpcom.ru. Ему нравится все, что связано с технологиями, включая планшеты, смартфоны и все, что между ними.
Обновил: Сергей Ломакин
Нужно срочно отправить копию договора или третью страничку паспорта, а сканера нет? Ну и не надо — первоклассные сканы, которые устроят бухгалтерию (а это непросто!), можно делать прямо с телефона. Для этого есть мобильные приложения, которые используют технологию OCR — оптического распознавания символов.
Собрали самые удобные приложения, которые лучше использовать для перевода фото в текст.
1.Редактирование фото вручную (любой телефон)
Откройте камеру мобильного телефона и наведите ее на документ. Постарайтесь держать руки параллельно поверхности, на которой лежит бумага, чтобы не были видны тени и заломы. Если в кадр попадет стол или другой фон — не беда: потом отредактируете фото так, чтобы не было видно лишнего.
Заходите во встроенный редактор фото (такой есть на любом современном смартфоне). Скорее всего, там будут такие настройки: выдержка, светлые участки, тени, контраст, яркость, точка черного, насыщенность, резкость. На некоторых телефонах нет выдержки, но это не проблема, а еще параметры иногда имеют другие названия. Например, не «тени», а «темные участки»; не «экспозиция», а «световой баланс»; не «контраст», а «контрастность». Сути это не меняет.
Можете методом тыка потянуть разные настройки и посмотреть, как меняется фото. Вот какие настройки выбрали мы для этого фото:
- Насыщенность —100. Перевод фотографии в чб уже делает документ похожим на скан, а все остальные настройки нужны, чтобы убрать лишние тени и заломы.
- Блеск —100.
- Светлые участки — 90. Это нужно, чтобы высветлить лишние тени.
- Тени — 100.
- Контраст — 82. Так белый белеет, черный чернеет, а текст на фото становится четче.
- Яркость —100. Выбеливает фото.
- Точка черного — 90. Делает черный цвет более насыщенным.
В зависимости от того, в каком освещении снято фото, вам может понадобиться увеличение резкости или понижение теплоты, чтобы документ был четким и не казался серым. Чем контрастнее будет фото с текстом, тем лучше будет результат распознавания
Повторили весь процесс на видео, чтобы вы могли посмотреть, как постепенно меняется фотография. На все про все потребовалось 54 секунды.
Вот что в итоге получилось: слева — фото до редактирования, справа — после. Если бы инструкция не была мятой, текст не искажался бы:

Продвинем ваш бизнес
В Google и «Яндексе», соцсетях, рассылках, на видеоплатформах, у блогеров
Подробнее

2.С помощью Google Диск (для Android)
Если вы используете телефон на Android и по каким-то причинам не готовы вручную редактировать фото, — можно скачать приложение Google Диск. Не все знают, что здесь есть встроенная функция сканера. Это особенно удобно. когда сканирование вам нужно для создания контента, например, презентации — сканируете нужный фрагмент и тут же вставляете в презентацию (кстати, у нас вы можете заказать создание презентаций — прим. отдела продаж TexTerra).
Для того, чтобы сделать скан, нажмите на крестик в правом нижнем углу экрана — кнопку «Добавить». Выберите «Сканировать» и сделайте фото документа.
Если в объектив попал фон, нажмите на значок «Кадрировать». Если все в порядке, нажмите «Готово».
Нужно отсканировать не одну, а несколько страниц сразу? Тогда после сканирования следующего фото выберите пункт «Сканировать страницу еще раз». Нажмите на красную кнопку с крестом, чтобы получить доступ к сканеру Google Disk:

3.Заметки на iPhone (iOS)
Чтобы программно отсканировать документ на iPhone, откройте стандартное приложение «Заметки».

Какой алгоритм действий:
- Создайте новую заметку или зайдите в существующую.
- Кликните на иконку камеры над клавиатурой и выберите «Отсканировать документы».
- Наведите камеру на документ и сделайте фото. Снимок будет обработан автоматически.
- Кадрируйте фото, если необходимо, и нажмите «Оставить». Фотография попадет в заметку, откуда вы сможете ее сохранить.
Весь процесс занял 20 секунд. Смотрите инструкцию в видео:
А вот итоговый результат сiPhone (iOS):

4.iScanner (Android и iOS)
Нужно скачать прогу. Вот ссылки для Android и для iOS.
Платное приложение — стоимость 1390 рублей. Но мы воспользовались бесплатной пробной подпиской на 3 дня.
OCR экономит много времени, тем кто привык вводить текст с изображений вручную. Удобно, что распознанный текст сразу можно выделить, вырезать или копировать.
Чтобы отсканировать в iScanner документ, достаточно открыть приложение и нажать на фиолетовый кружок со знаком плюс, размещенный в нижней части экрана. Далее – «Камера». Когда откроется камера, нужно навести объектив на документ и подождать: приложение автоматически сделает снимок и обработает фото. Если это необходимо, вы сможете дополнительно обработать скан в приложении, кадрировать его и сохранить в формате PDF или JPG.

Вот видео с инструкцией:

Приложение также предлагает сохранить документ в формате TXT, но эта опция подходит не всем документам: нашу инструкцию программа расшифровать не смогла.
5.FineReader (Android и iOS)
Нужно скачать приложение. Вот ссылки: для Android, для iOS
Первые пять документов можно обработать бесплатно.
Приложение распознает таблицы, диаграммы и графику внутри изображений.
Умеет распознавать кириллицу.
Скан можно сохранить в PDF или PNG.
Чтобы обработать документ, откройте приложение и нажмите на значок камеры в правом нижнем углу экрана. Затем наведите телефон на документ и немного подождите: приложение сделает фото автоматически.

Если результат вас устроит, нажмите «Использовать» — «Готово».
Будьте аккуратны: эта реактивная программа делает снимок еще до того, как вы успеете адекватно навести объектив на документ. Если не готовы платить за подписку, потерять одну из бесплатных попыток будет обидно.

Вот здесь можно посмотреть пошаговую руководство:
FineReader не очень хорошо справляется с удалением заломов с документа: там, где они были, после обработки остались черные точки. Только часть из них удалось удалить вручную прямо в программе.
6.Microsoft Lens (Android и iOS)
Нужно скачать приложение. Вот ссылки: для Android, для iOS
Это бесплатное и простое приложение. Умеет конвертировать даже рукописный текст. С простым текстом на фото приложение справляется в два счета.
Так что это идеальный вариант для тех, кому нужен голый OCR-модуль в телефоне без лишних наворотов.

Чтобы сделать скан с его помощью, наведите камеру на документ и сделайте фото. Приложение автоматически определит границы документа и вырежет его из фона. Далее вы можете самостоятельно наложить фильтры на документ, которые, впрочем, не дают толкового результата. Смотрите видео, как это сделать:
Вот что получилось у нас. Эта программа, по сути, не «сканирует» документ, а просто фотографирует его и повышает резкость:

7.CamScanner (Android и iOS)
Нужно скачать приложение. Вот ссылки: для Android, для iOS
Приложение платное. Неделя подписки на него стоит 299 руб., месяц — 799 руб. Даже несмотря на активацию платной пробной подписки приложение постоянно показывает яркие раздражающие поп-апы.
Распознанный текст можно скопировать или отредактировать сразу же. Весь распознанный текст разделяется на блоки:

Чтобы сделать скан через приложение, нажмите на голубой кружок со знаком камеры внизу экрана, наведите камеру на документ и сделайте фото. Обратите внимание: над кнопкой «затвора» здесь тоже есть горизонтальное меню, в котором можно выбрать тип вашего документа.
«Одиночный режим» — для сканирования 1 страницы.
«Пакетный режим» — для сканирования многостраничного документа.
«Книга» — для сканирования разворота и автоматического разделения его на страницы.
Вот что у нас получилось. Пожалуй, это самый низкое качество из всех приложений, которые мы разобрали:

8.Adobe Scan (Android и iOS)
Нужно скачать приложение. Вот ссылки: для Android, для iOS
Сканировать документы здесь можно бесплатно.
Можно применять фильтры. Они могут улучшить документы с картинками
Для сканирования необходимо открыть приложение, выбрать вкладку «Документ» в горизонтальном меню, навести телефон на документ и сделать фото. Далее приложение автоматически «найдет» лист, вырежет его из фона и обработает. Вам останется только сохранить результат.

Вот пошаговое руководство:
Вот что у нас получилось. Можно поставить отдельный плюс за мгновенную скорость обработки. И это лучший результат, но артефакты в правом нижнем углу все равно заметны:

Бонус: 10 лучших бесплатных приложений
Бесплатные приложения значительно уступают тем, которые мы разобрали выше. Тем не менее, вот ещё неплохие бесплатные и частично-бесплатные приложения, которые можно использовать для расшифровки текста на изображениях и перевода их в документ.
5 бесплатных приложений для iOS
- Text Scanner (OCR)
Приложение для распознавания любого текста с изображения с точностью от 98% до 100%. Его фича в том, что есть поддержка 92 языков. Оно превращает ваш мобильный телефон в полноценный OCR-сканер.
- Handwriting To Text Recognizer
Простое приложение для распознавания рукописного текста и оптического распознавания символов. Оно абсолютно бесплатно. Вы можете писать рукописные текстовые заметки, списки или любой другой текстовой контент.
- OCR Cканер текста и конвертер
Онлайн-сканер OCR (оптическое распознавание символов) облегчит получение текста из изображения, содержащего любые символы. Приложение для тех, кто распознает изображения в больших количествах.
- OCR Scanner — Scan PDF & Image
99%+ — точность, 60+ — языков и пакетное сканирование изображений. Сканирует изображения и PDF и может сохранять результаты в виде текста или в популярных форматах.
- SwiftScan — сканер документов
Неплохое мобильное приложение сканер для документов и QR-кодов. Создать бесплатный высококачественный PDF или JPG сканирование с помощью него можно за 5 секунд.
5 условно-бесплатных приложений для Android
- Text Scanner [OCR]. Одно из лучших приложений по качеству сканирования.
- Text Fairy (OCR Text Scanner). Распознает текст на более 110 языках и работает оффлайн.
- OCR Text Scanner-Image to Text. Отличный вариант, но только для текста на латинице. Для расшифровки документов на русском языке не подойдет.
- OCR — Image to Text — Extract. Распознает эффективно, но медленно. Кракозябр и других артефактов в полученном тексте не замечено.
- vFlat Scan — PDF Scanner, OCR. Есть автоматическое удаление искажений.
Несколько советов
- Чтобы скан получился качественным, держите руки параллельно поверхности, на которой лежит документ.
- Если бумажный документ помят, постарайтесь его выгладить до «сканирования»: потом убрать тени и изгиб линий на фото будет сложно.
- Качество итогового изображения после программной обработки, как правило, снижается. Если вам важна четкость скана, редактируйте фото вручную.
Что с оплатой в России
Лучшие и эффективные приложения для расшифровки текста на фото — платные. Бесплатные уступают им по всем важным пунктам: качество распознавания текста, количество страниц или символов, которые можно расшифровать, форматы изображений (которые поддерживает приложение), поддержка кириллицы.
В России в конце 2022 года оплатить приложение через Play Market или Apple Store официально — невозможно. Остается использовать обходные пути. Вот 5 способов, как можно оплатить мобильное приложение в Play Market или Apple Store находясь в России (редакция не несет ответственности за качество услуг, предоставляемых посредниками — прим. ТеxTerra). Что называется, на свой страх и риск.
Итак, вот что можно сделать:
- Выпустить карту российского банка с привязкой к платежной системе UnionPay. Есть такая у «Россельхозбанка», например. Карта для оплаты приложений в сторах должна быть именной.

- Заказать карту казахстанского банка. Сервисов для этого много, например, вот этот. Получите полноценную Visa или MasterCard, которой можно будет оплачивать любые покупки, в любых зарубежных интернет-магазинах.
Лояльно к гражданам РФ относятся три банка: KaspiBank, Freedom Finance Bank, «ЦентрКредит». Если вам нужна 100% работающая карта, то оформлять ее лучше лично в отделении банка, в Казахстане.
Если будете пользоваться онлайн-посредниками, изучите историю их работы и отклики, чтобы не потерять деньги. За открытие карты посредник просит 40 000 рублей.

- Воспользоваться виртуальной картой US Unlocked. Для этого необходимо ее оплатить. Обратите внимание: на многих таких картах есть лимит, то есть вы изначально заказываете карту с определенным номиналом и пополните её позже нельзя.

- Воспользоваться смартфоном Huawei. Там есть свой стор приложений (Huawei AppGallery). Некоторые из разобранных нами приложений — можно найти в нем. Ищите по слову OCR. Вы с ходу найдете 5-6 приложений с OCR-модулем для распознавания текста на фото:

- Воспользоваться сервисом O-Plati. Это один из многочисленных посредников, способный оплатить сервисы, которые недоступны в РФ. 150 рублей с 700 — столько берет посредник.

Все эти способы связаны со значительными финансовыми затратами или другими сложностями. Но если вы переводите изображения в документы по работе часто, то то траты, например, на выпуск карты зарубежного банка вполне окупятся. Вы сэкономите огромное количество времени, ведь не нужно будет вручную набирать страницу за страницей (с телефона делать это очень неудобно). К тому же эти же, если вы выберете вариант с оформление карт, их можно будет еще использовать для онлайн-покупок в интернет-магазинах, которые теперь с российскими картами недоступны.
Читайте также:
Есть плохое фото. Можно улучшить его качество? – Да, протестировали 7 сервисов
Хочу отредактировать ПДФ, можно? – Да, вот 4 бесплатных способа
58 бесплатных мобильных приложений: must have для интернет-маркетологов
