WhatsApp сегодня — это одно из самых популярных приложений для обмена сообщениями. Но если вы приобретаете новый телефон и переносите на него свою учетную запись WhatsApp, ваши старые чаты не синхронизируются автоматически. Одно дело, если вы покупаете устройство на той же платформе (Android на Android, iOS на iOS), но что если смартфоны работают под управлением разных ОС? Давайте разбираться в том, как синхронизировать ватсап на двух телефонах.

Есть несколько способов перенести чаты WhatsApp между телефонами
Как синхронизировать ватсап с другим телефоном
Если речь про Android, здесь все гораздо проще. Да, чаты WhatsApp не появятся сразу же, как только вы введете номер своего телефона (как в том же Telegram). Но зато можно воспользоваться резервным копированием.
Нажмите на три точки в левом верхнем углу экрана, где выберите «Настройки» — «Чаты» — «Резервное копирование чатов». Создайте бэкап. Когда WhatsApp будет переустановлен или активирован на ваш номер на другом устройстве, программа предложит вам восстановить чаты, мультимедиа и данные с Google Диска.
Как синхронизировать whatsapp между Android и iPhone
Есть приложения, которые умеют переносить чаты WhatsApp даже между разными платформами. Например, iCareFone For WhatsApp Transfer, настоящий комбайн для переноса данных. Приложение поддерживает как личный WhatsApp, так и WhatsApp Business, Viber, LINE, Kik и даже WeChat. Достаточно выбрать интересующий вас мессенджер, чтобы начать перенос чатов.
Нас интересует WhatsApp. Подключаем еще один телефон и нажимаем на кнопку «Передача». Телефоны на Android должны быть переведены в режим USB-отладки.
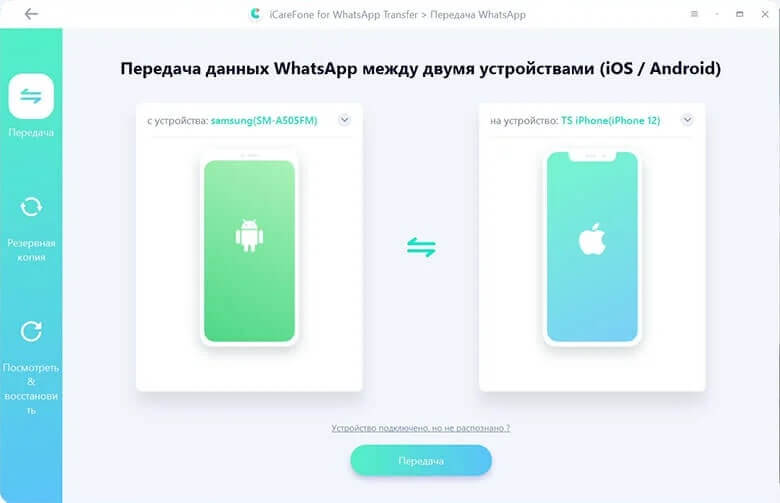
Перенос чатов начнется автоматически
Телефон, с которого выполняется перенос сообщения WhatsApp, должен быть указан слева (в нашем случае это Samsung), а ваш новый телефон — тот, на который вы пересылаете сообщения (iPhone), — должен быть показан справа. Когда вы начнете процесс переноса, приложение автоматически создаст резервную копию ваших данных WhatsApp.
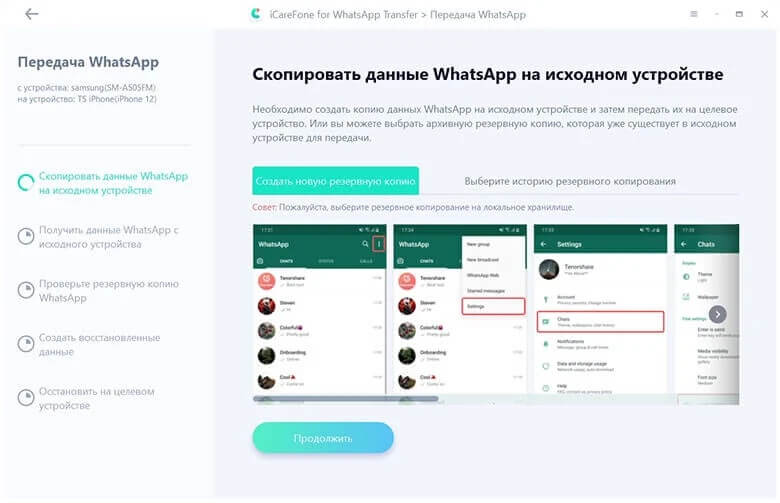
Создание резервной копии
Затем нужно ввести свой номер телефона, чтобы проверить создание резервной копии WhatsApp. После подтверждения в течение нескольких минут все чаты, фотографии, видео и контакты — уже на новеньком iPhone.
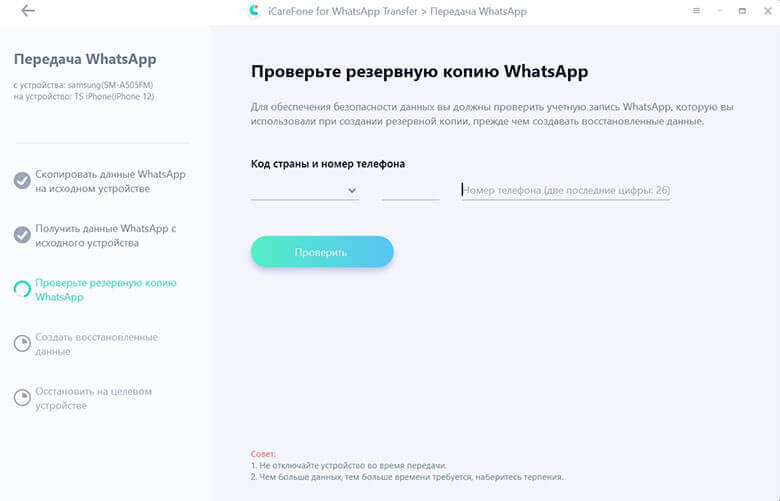
Подтверждаем свой номер
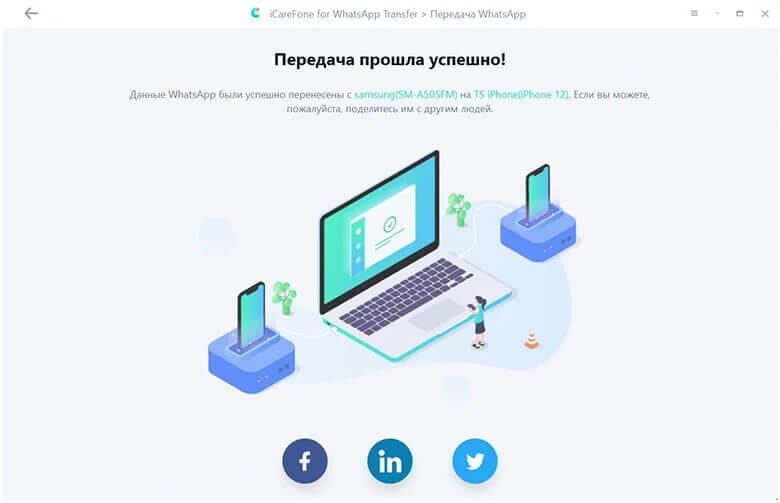
Чаты синхронизированы!
Если останутся вопросы, можно воспользоваться этой видеоинструкцией:
Новые версии WhatsApp имеют функцию автоматического резервного копирования данных на Google Диск, что делает процесс передачи истории чатов WhatsApp между телефонами очень простым. Но если речь идет об устройствах на разных платформах, решения вроде iCareFone For WhatsApp Transfer действительно выручают.
На чтение 6 мин Просмотров 3к. Обновлено 27.08.2022
Сегодня WhatsApp – это один из востребованных мессенджеров, которым пользуются множество людей разного возраста. Иногда возникают ситуации, когда человек приобретает новое мобильное устройство, но не знает, как перенести данные со старого смартфона. В этом вопросе очень поможет встроенная в приложение функция синхронизации. В данной статье мы расскажем, как синхронизировать Ватсап.
Содержание
- Как синхронизировать Ватсап
- Что такое синхронизация, её цель
- Как синхронизировать на двух телефонах
- Особенности синхронизации
- Дополнительные инструменты
- При помощи сервиса WhatsApp Web
- Ограничения при использовании Ватсапа на двух телефонах
- Как синхронизировать на телефоне и планшете
- Мобильное приложение
- Браузерная версия
- Использование другой СИМ-карты
- Как синхронизировать Ватсап с компьютером
- Пошаговая инструкция
- Установка ПО на компьютер
- Активация и синхронизация
- Заключение
Как синхронизировать Ватсап
Процедура синхронизации достаточно простая. Первое, что потребуется сделать – это разобраться в том, что такое синхронизация Ватсап. Полное понимание процедуры позволит пользователям быстро и легко совершить манипуляции. Чтобы сохранить данные, выполните следующее:
- Откройте приложение.
- Нажмите на «Меню».
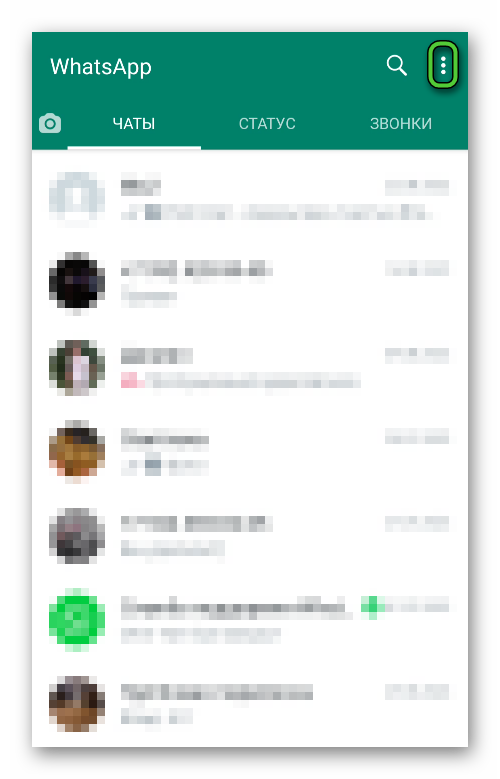
- Выберите раздел «Настройки».
- Перейдите в «Чаты».
- Затем тапните «Резервная копия чатов».
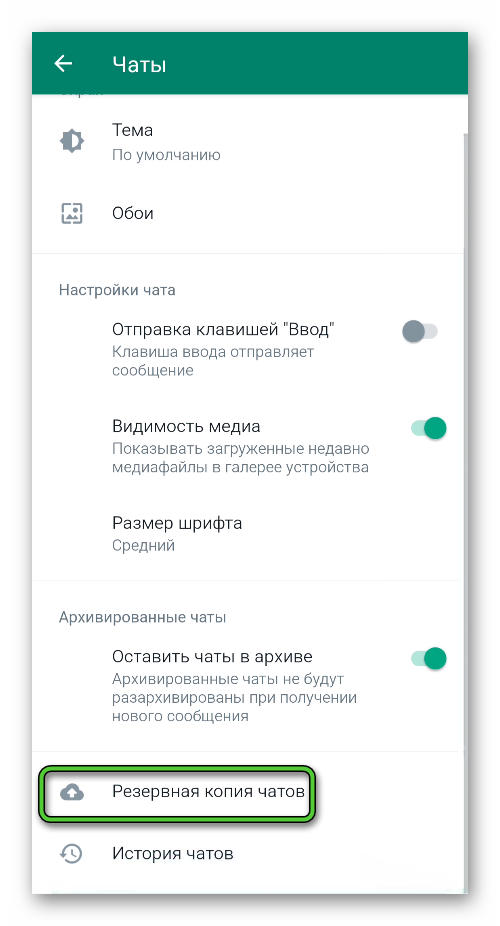
- Активируйте функцию «Резервное копирование».
Что такое синхронизация, её цель
Синхронизация Вацап – это перенос данных с одного устройства на другое, а также одновременное использование приложения сразу на нескольких устройствах. Функция позволяет сохранить файлы из чатов на Гугл Диск. При использовании синхронизации все переписки и документы из мессенджера отображаются на других гаджетах: планшете, ноутбуке и так далее.
Как синхронизировать на двух телефонах
Если пользователю требуется иметь доступ к приложению с различных устройств, то используется синхронизация. Осуществив в Ватсап синхронизацию с телефоном, контакты и данные переписки будут показаны на всех синхронизированных девайсах в автоматическом режиме.
Особенности синхронизации
У современных людей в арсенале имеется не только смартфон, но и другие девайсы, на которые можно устанавливать программы. Например, WhatsApp. Для регулярной связи и обмена данными, пользователю предлагается воспользоваться синхронизацией.
Опция позволяет сохранять на всех синхронизированных гаджетах следующие элементы:
- беседы, звонки;
- файлы, ссылки, документы;
- контакты;
- пользовательские настройки.
Особенность синхронизации заключается в том, что одну учётную запись можно использовать на нескольких устройствах без потери необходимой информации. Для этого существует два способа, которые описаны ниже.
Дополнительные инструменты
Для тех, кто ещё не в курсе, то WhatsApp можно использовать на двух мобильных девайсах. Реализовать данное действие можно двумя методами.
При помощи сервиса WhatsApp Web
Этот способ считается наиболее простым и не требует особых знаний, кроме наличия компьютера. WhatsApp Web – это сервис, который позволяет применять аккаунт программы через веб-обозреватель компьютера или ноутбука.
Для того чтобы реализовать задуманное, выполните следующие действия.
- В браузере компьютера войдите на онлайн-сервис WhatsApp Web.
- Откройте мессенджер на мобильном и вызовите меню на вкладке «Чаты».
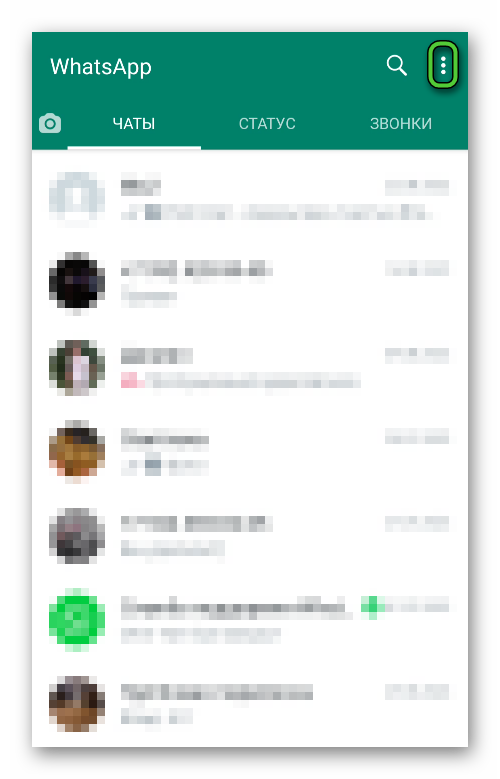
- Выберите в списке пункт «Связанные устройства».
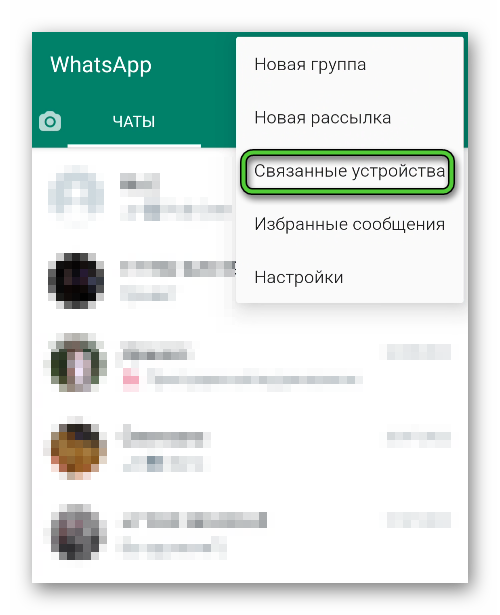
- Нажмите на зеленую кнопку «Привязка устройства».

- Просканируйте код, который отображен на экране компьютера.
- Подтвердите эту процедуру.
Таким образом, произойдет синхронизации устройств. Все данные с телефона будут продублированы на веб-ресурсе.
Ограничения при использовании Ватсапа на двух телефонах
Учётная запись Ватсап может быть подтверждена только с одним номером телефона и только на одном гаджете. Если телефон имеет два слота для СИМ-карты, то вам потребуется выбрать только один из номеров. Чтобы привязать его к мессенджеру. Применение двух номеров невозможно.
Важно! Не рекомендуется часто переносить учётную запись мессенджера, так как это может привести к блокировке аккаунта.
Как синхронизировать на телефоне и планшете
Для такой процедуры, как синхронизировать Ватсап на телефоне и планшете есть два варианта: использование мобильного приложения и онлайн-сервиса WhatsApp Web. Манипуляция подключения и сохранения данных описана выше.
Мобильное приложение
Актуальную версию мессенджера Вацап для планшета можно без каких-либо проблем установить из Google Play и App Store.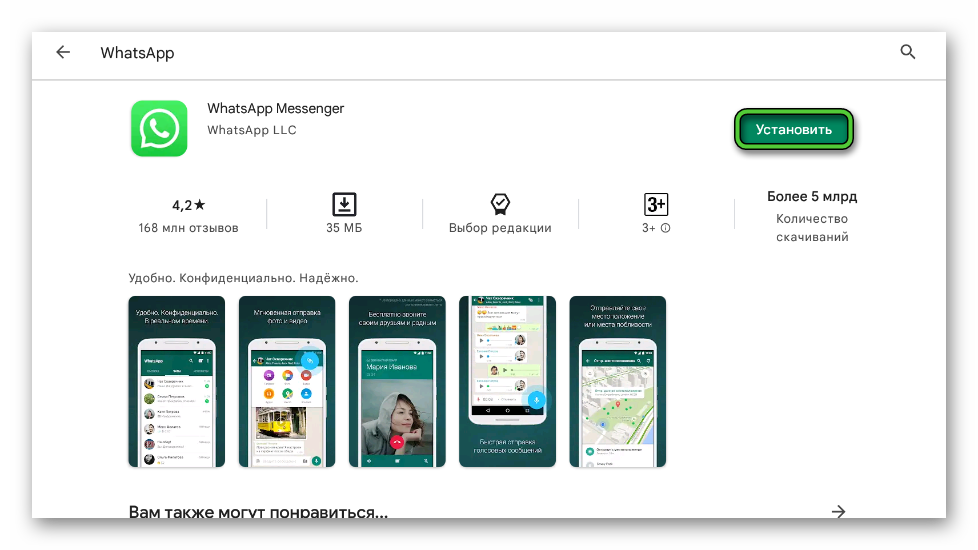
Далее, откройте мобильное приложение и сделайте следующее:
- Тапните по надписи «Принять и продолжить».
- Введите тот же мобильный номер, который использовался на смартфоне, и нажмите «Далее».
- Выберите авторизацию как второе устройство.
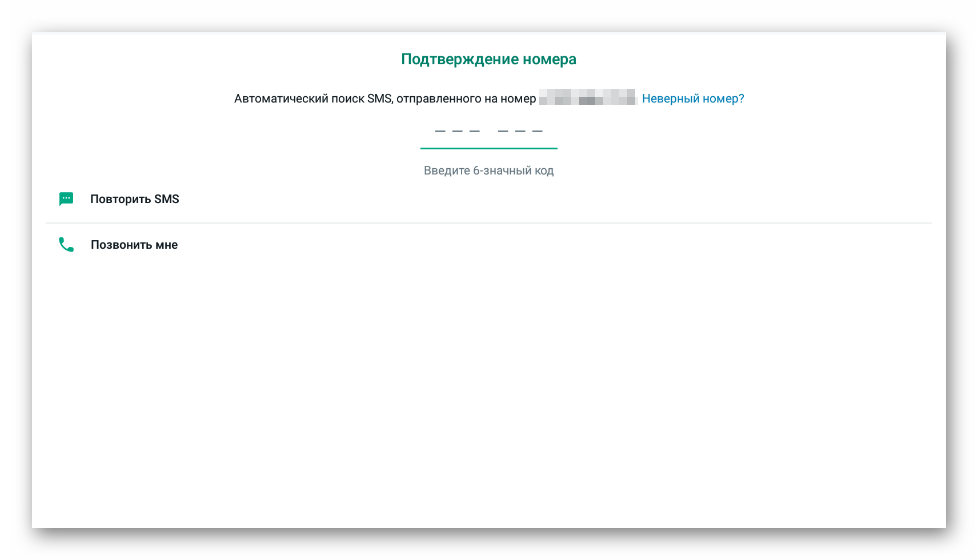
- Завершите процедуру.
Браузерная версия
Ватсап можно не устанавливать на устройство, а воспользоваться браузерной версией. Это самый простой способ синхронизации. Для этого потребуется выполнить следующие действия:
- Откройте на планшете любой веб-обозреватель.
- Перейдите на официальный сайт мессенджера whatsapp.com.
- В верхнем меню отыщите и перейдите по ссылке WhatsApp Web.
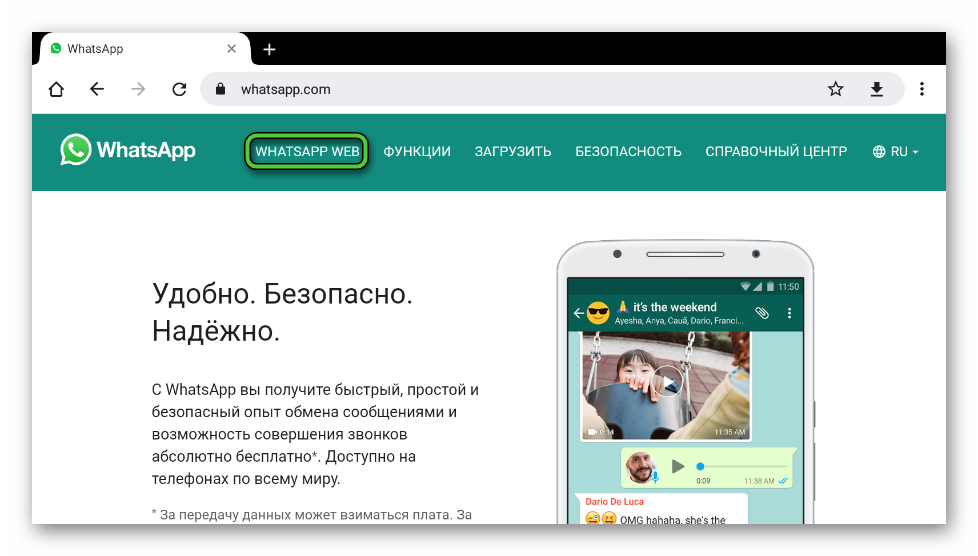
- Откроется страница, где будет показан QR-код.
- Затем возьмите мобильный телефон и откройте программу.
- Снова вызовите меню на вкладке «Чаты» и выберите «Связанные устройства».
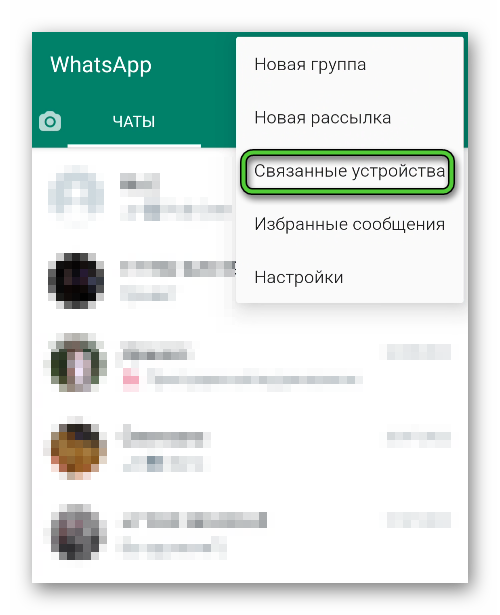
- Опять нажмите на зеленую кнопку.

- Наведите камеру телефона на экран планшета и считайте QR-код.
После этого будет показана браузерная версия WhatsApp. Здесь отобразятся уже имеющиеся чаты, файлы и так далее.
Использование другой СИМ-карты
Ещё один метод установить программу на планшете – новая СИМ-карта, к которой будет осуществлена привязка аккаунта. В таком случае вы можете скачать мессенджер из официальных источников и зайти как обычно. Главное – необходимо иметь доступ к СИМ-ке, чтобы получить код из СМС.
Как синхронизировать Ватсап с компьютером
Достаточно длительное время мессенджер был доступен только для использования на мобильных устройствах. Со временем разработчики выпустили веб-версию Ватсап, а затем и десктопный вариант. Стоит обратить внимание, что данная программа ничем не отличается от веб-версии. Синхронизация в данном случае осуществляется при помощи смартфона.
Пошаговая инструкция
Для того чтобы синхронизировать Ватсап с компьютером, сперва откройте приложение на мобильном устройстве и дайте доступ к сети интернет.
Затем сделайте следующее:
- Откройте приложение и перейдите в «Меню».
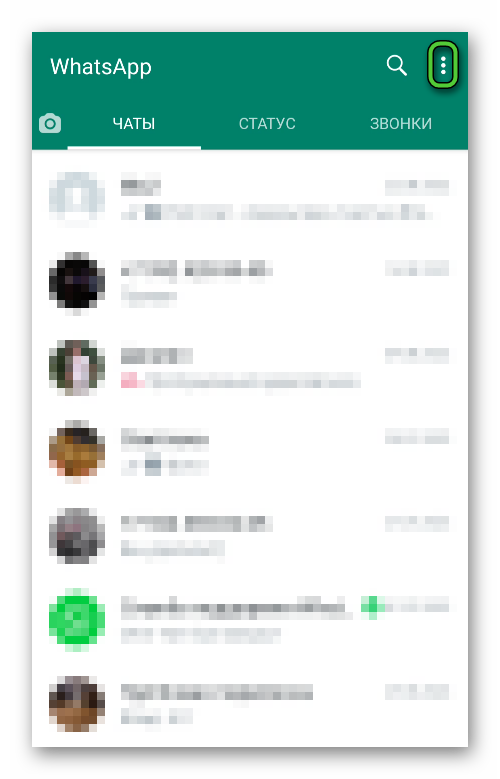
- Выберите пункт «Связанные устройства».
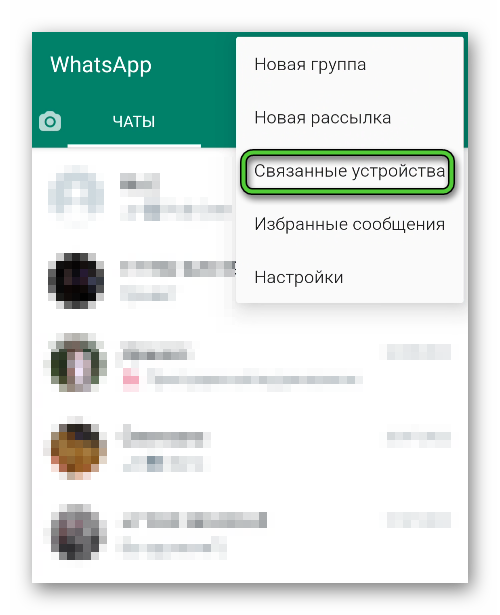
- Тапните на выделенную кнопку.

- Наведите камеру на монитор компьютера, где показан код. Если код на компьютере исчез, то кликните по кнопке «Обновить».
- Дождитесь окончания синхронизации.
Затем на мониторе откроется привычный для пользователя интерфейс.
Примечание! Для того чтобы применять WhatsApp на компьютере, приложение должно находиться в активном состоянии на телефоне.
Установка ПО на компьютер
Для того чтобы начать использовать мессенджер на компьютере, сперва необходимо скачать и установить специально разработанную версию для ПК. Отыскать можно на официальном сайте разработчика.
Для этого потребуется:
- Перейдите на официальный сайт WhatsApp.
- В верхней строке найдите и нажмите кнопку «Загрузить».
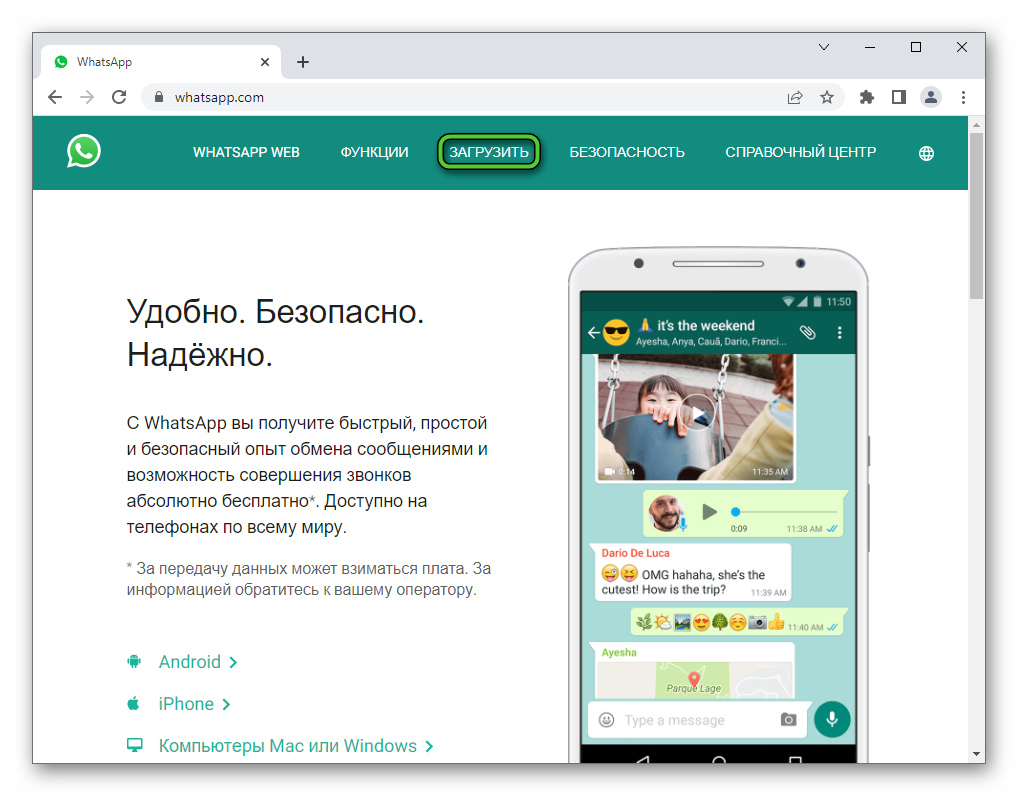
- Выберите подходящую версию для операционной системы и тапните по ссылке.
- Дождитесь завершения загрузки.
- Затем запустите скаченный файл.
- Начните процесс установки.
По окончанию будет открыто приветственное окно, где отобразится инструкция по синхронизации и QR-код.
Активация и синхронизация
Если нужно синхронизировать Ватсап на чужом устройстве. Например, на рабочем ПК. Тогда лучше воспользоваться браузерной версией мессенджера – WhatsApp Web. Плюс приложения заключается в том, что вы сможете привязать все свои данные, переписки, видео и медиаконтент. Однако некоторые функции будут отсутствовать.
Для синхронизации сделайте следующее.
- Перейдите в WhatsApp Web. С правой стороны появится QR-код.
- Откройте мобильное приложение на своём телефоне.
- Раскройте «Меню» (три вертикальные точки в основном чате).
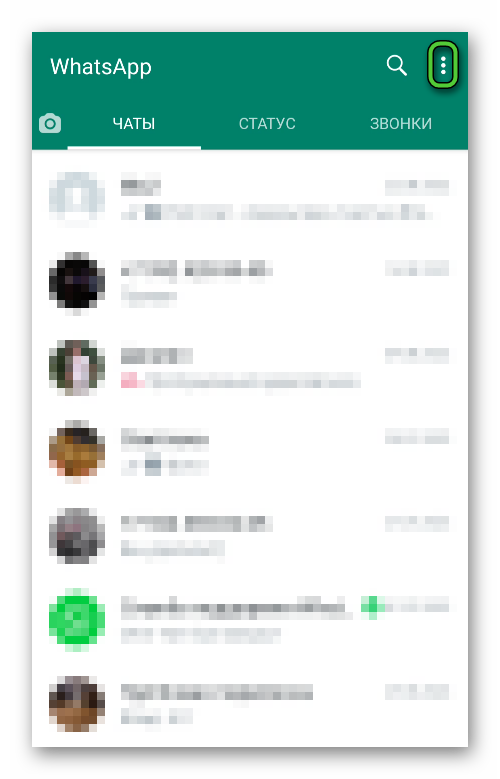
- Кликните по пункту «Связанные устройства».
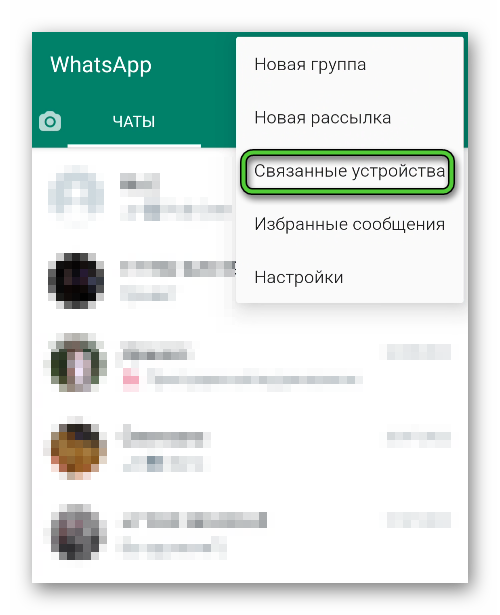
- Отсканируйте QR-код в веб-версии. Вас перебросит в браузерную версию мессенджера.
Заключение
Пользователям популярного мессенджера WhatsApp можно использовать приложение на нескольких устройствах. Для этого выполните синхронизацию. Процедура доступна для планшета, десктопной и браузерной версиях.
В Ватсап хранятся множества переписок, важной информации. Она может быть связана с работой, учебой, личной жизнью. При смене устройства велик риск потерять данные, они могут удалиться навсегда при неумелом использовании. Разбираемся, как можно синхронизировать данные из Ватсап на другой телефон. Описываем пошагово все рабочие способы.
Пользуетесь мессенджерами для работы? Объедините их все в одну ссылку для удобства рассылки контактов! Это легко сделать с помощью сервиса мультиссылок https://hipolink.net/ru от Хиполинк. По статистике, после создания мультилинка лояльность клиентов повышается на 20-35%!
Как синхронизировать диалоги
Способ подходит для переноса чатов с Андроида на IOS и наоборот. Чтобы синхронизировать информацию, воспользуйтесь сторонними программы: iCareFone For WhatsApp Transfer и подобными. Как синхронизировать, пошаговая инструкция:
— Подсоедините два устройства к компьютеру (справа размещается телефон, на который переносится информация).
— Укажите новый номер.
— Введите проверочный код.
— Синхронизация данных из Ватсап начнется, длится процесс 2-3 минуты.
Программа завершит работу, информация со старого телефона перенесется на новый.
Использование стороннего софта помогает синхронизировать информацию. Это безопасно — утечка, кража персональных данных исключена. Для переноса данных на Айфон воспользуйтесь специальным сервисом от Apple «Перенос на IOS».
Резервное копирование на телефоне
Этот способ не предусматривает использование сторонних программ. Это создание резервной копии, которая автоматически скачивается на новом телефоне. Как синхронизировать, пошаговая инструкция:
— Запустите Ватсап.
— Откройте меню (правый верхний угол).
— Тапните по вкладке «Чаты».
— Выберите «Резервная копия чатов».
— Откройте «Резервное копирование на Google Диск».
В этом окне укажите частоту автоматического копирования, чтобы избежать потери важный сообщений, других файлов. Оптимальная частота — ежедневное копирование. Ватсап автоматически загружает копию на облако в 00.00.
После создания копии на новом устройстве легко синхронизировать последнюю сессию мессенджера со всеми переписками.
Как восстановить, перенести переписки из Ватсап
Этот способ подходит тем, кто не может воспользоваться Гугл облаком. Как синхронизировать, второй вариант:
— Запустите Ватсап.
— Откройте меню «Чаты и звонки».
— Перейдите к опции «Резервное копирование».
— Если в телефоне установлен слот для карты памяти, выберите вариант «Копирование на SD-карту».
— Если имеется только внутрення память, воспользуйтесь ПК: подключите устройство через USB-кабель, зайдите во внутреннюю память устройства, откройте папку WhatsApp / Database. Скопируйте папку msgstore-гг-мм-дд.db.crypt (выберите последнюю дату) на компьютер.
— Подключите новый телефон к ПК (не запуская Ватсап).
— Откройте заново WhatsApp / Database. Вставьте папку с резервной копией со старого устройства.
— Запустите мессенджер.
Так легко синхронизировать данные с одного телефона на другой. Процесс занимает 5-10 минут. Если устройство предложит восстановить прежнюю копию, нажмите «Подтвердить».
Привязка WhatsApp к новому номеру
Если произошла смена номера, предыдущие способы не сработают. Нужно воспользоваться встроенной опцией Ватсап «Смена номера». Пошаговая инструкция:
— Вставьте новую сим-карту в старый телефон.
— Откройте Ватсап.
— Зайдите в меню.
— Выберите «Настройки».
— Кликните «Аккаунт».
— Нажмите «Изменить номер».
— Укажите старый телефон.
— Укажите новый номер.
— Тапните «Далее».
— Подтвердите новый номер кодом из СМС.
Привязка нового телефона помогает синхронизировать все настройки, контакты, чаты — они мигрируют на новое устройство. Контакты не узнают автоматически о смене номера, но Ватсап на этом этапе предлагает сделать массовую рассылку с оповещением и указанием нового телефона.
Сторонний софт для синхронизации Ватсап
Для синхронизировать все данные из Ватсап одним кликом, рекомендуется воспользоваться сторонними приложениями. Одним из самых надежных является iCareFone, но подобных ему также много. Во время выбора файлового менеджера важно проверять программы и не попасть на удочку мошенников. С помощью этих сервисов злоумышленники могут украсть персональные данные. Важно доверять только проверенным сайтам для скачивания и безопасным утилитам.
Как объединить все мессенджеры и зачем это делать
Эта опция подходит тем, кто регулярно рассылает контактные данные большому количеству лиц. Неудобно отправлять по одной ссылке на каждый мессенджер: из каждого по очереди скопировать ее, потом по очереди вставлять. Можно отправить только номер телефона, но это неудобно другим пользователям: нужно предварительно сохранить контакт и вручную проверять в каждом мессенджере его наличие. Рассылку можно упростить для обеих сторон созданием единой мультиссылки с помощью Хиполинк. Как это сделать:
— Зарегистрируйтесь на Хиполинк https://hipolink.net/ru (это бесплатно).
— Откройте раздел «Конструктор».
— Перейдите к меню «Мессенджеры».
— В правой колонке выберите и добавьте по одному нужные (Viber, Facebook Messenger, Telegram, Вконтакте, Skype, Line, WeChat, Discord, ICQ, QQ, KIK, Google Hangouts, Slack).
— Добавьте ссылку из каждого мессенджера в соответствующее поле.
— Конструктор автоматически сгенерирует единый мультилинк.
— Нажмите «Сохранить все».
— Скопируйте мультиссылку.
— Сохраните ее в заметках или документах.
При рассылке контактов для связи отправляйте созданный линк. При его открытии пользователь будет переадресован в отдельное окно браузера. В нем откроются все прямые ссылки на каждый отдельный мессенджер. Таким образом юзер сможет написать вам в 1-2 клика.
Что такое Хиполинк
Это мультизадачный конструктор, позволяющий выполнить множество действий:
— Получить тематические кликабельные кнопки для прямого перехода в соцсети.
— Получить доступ к кнопкам оплаты для сайтов, блогов.
— Размещать удобные формы обратной связи.
— Создать собственный сайт, интернет магазин.
— Получить доступ к инструментам аналитики страницы.
— Сбор данных о посетителях.
— Вывод созданных страниц в ТОП выдачи поисковиков.
Конструктором могут пользоваться как продвинутые юзеры, так и новички.
Синхронизация WhatsApp предполагает параллельное использование мессенджера на нескольких электронных устройствах или перенос архивов электронной почты со старого телефона на новый. Синхронизация позволяет сохранять все файлы чата на Google Диске, что удобно и часто бывает полезно для работы и учебы.

Содержание
- Что такое синхронизация «Ватсап» и зачем она нужна
- Настраиваем синхронизацию с ПК
- Синхронизация с веб-версией «Ватсап»
- Создаем синхронизацию с другим телефоном
- Синхронизация на планшете
- Синхронизация с Google
- Синхронизация с BlueStacks
- Как отключить синхронизацию
Что такое синхронизация «Ватсап» и зачем она нужна
«Синхронизированный» означает «одновременный», а «синхронизированный» означает «одновременная работа». Для Watsap это означает немедленный обмен данными между электронными устройствами. Синхронизация нужна, когда у человека два и более устройства: телефон, планшет, часы, настольный компьютер, ноутбук и т. д.
После синхронизации мессенджера все сообщения, документы и медиафайлы на вашем телефоне Watsap будут видны на других гаджетах и наоборот.
Если вы настроили обмен данными с планшетом и отправляете сообщение голосовой почты другу со своего телефона, ваше сообщение будет отражено в чате планшета в ту же секунду. Ответ вашего друга также появится на обоих устройствах. Удаление данных также происходит на всех устройствах, связанных с телефоном. Это называется таймингом.
Настраиваем синхронизацию с ПК
Для этого вам необходимо скачать и установить на свой компьютер приложение специально для WhatsApp на вашем компьютере.
- Перейдите на сайт WhatssApp, найдите и загрузите файл приложения с расширением .exe.
- Установите и запустите приложение. Если все в порядке, на главной странице появится квадрат с QR-кодом.
- Распознайте штрих-код с помощью камеры вашего смартфона *.
- Все ваши чаты будут отображаться на мониторе компьютера.

- Перейдите на сайт WhatssApp, найдите и загрузите файл с расширением .zip.
- Откройте файл .zip и поместите WhatsApp.app на свой компьютер.
- При первой установке WhatsApp необходимо добавить его в папки «Приложения» и «Док».
- Запустите мессенджер на компьютере. QR-код на домашней странице покажет, что установка завершена.
- «Считайте» штрих-код своим телефоном * и войдите в WhatsApp на своем компьютере.
* отсканируйте зашифрованный код телефоном:
- для Android щелкните три вертикальные точки в списке чатов (верхний правый угол экрана) и выберите WhatssApp Web;
- для iPhone (не старше iOS 8.1) зайдите в чаты WhatsApp, нажмите на шестеренку (в правом нижнем углу экрана) и нажмите WhatsApp Web;
- для Windows Phone (не старше 8.1) выберите в меню WhatsApp Web.
Важно отметить, что версия операционной системы электронного устройства, с которой мы планируем синхронизировать, должна быть относительно «свежей»: Windows 8 или MacOS 10.10 (более ранних версий недостаточно).
Синхронизация с веб-версией «Ватсап»
Вам не нужно загружать и устанавливать дополнительную программу для синхронизации сообщений WhatsApp с вашим компьютером. Можно сделать что-нибудь попроще.
Вам понадобятся три вещи: телефон, Интернет и браузер. Например, этот вариант подойдет тем, кому запрещено работать и которые не могут устанавливать программное обеспечение без согласия системного администратора.
На главной странице WhatsApp Web в правом верхнем углу есть штрих-код. Поднесите к нему свой смартфон, прочтите код с помощью камеры, и на вашем компьютере или ноутбуке откроется знакомое окно сообщения. Слева будут чаты, а справа — сообщения в открытой комнате чата.

Чтобы отсканировать QR-код на экране, сначала перейдите в приложение WhatsApp на своем телефоне и выберите опцию WhatsApp Web. Вы можете прочитать, как это сделать на Android, Iphone или Windows Phone, в разделе «Настройка синхронизации с ПК» выше.
Создаем синхронизацию с другим телефоном
Коммуникатор нельзя использовать на двух телефонах одновременно.
Сделать это:
- Перенесите все свои контакты на новое устройство. Чтобы сохранить всю переписку, сделайте резервную копию с помощью Google Диска на Android или iCloud на iPhone.
- Загрузите и установите приложение Whatsapp на свой новый телефон, которое, в зависимости от операционной системы вашего гаджета, можно найти в Play Market или App Store.
- Откройте Whatsapp, введите свой номер телефона и убедитесь, что требуется восстановление данных. История переписки будет скопирована и перенесена на новое устройство. WhatsApp определит, какие получатели используют мессенджер, и добавит их в новый список контактов. Архив нельзя перенести с Android на iOS и наоборот.
Синхронизация на планшете
Поскольку официального приложения WhatsApp для установки на планшет не существует, единственный вариант для синхронизации с ним — WhatsApp Web.
На планшете перейдите на официальный сайт программы и отсканируйте штрих-код в правом верхнем углу камерой своего телефона.
Страница изменится — откроется ваш мессенджер. Список чата находится слева, а разговор — посередине монитора.
Прежде чем вы сможете сканировать голограмму, вам нужно перейти в свой профиль WhatsApp на своем телефоне и найти WhatsApp Web, который предложит вам отсканировать QR-код. В зависимости от операционной системы вашего мобильного телефона найдите «WhatsApp Web» в меню или настройках.
Синхронизация с Google
Для синхронизации с Google и сохранения документов переписки на диск:
- Войдите в свою учетную запись Google на телефоне;
- В Play Market обновите приложение;
- Зайдите в WhatsApp, в меню (три вертикальные точки) выберите «Настройки»;
- Нажмите на второй верхний пункт «Чаты», в нем выберите облако со стрелкой вверх «Резервное копирование чата»;
- Нажмите «Резервное копирование на Google Диск»;
- Из четырех вариантов выберите, как часто вы хотите выполнять резервное копирование: только после нажатия кнопки «Резервное копирование», ежедневно, еженедельно, ежемесячно;
- Выберите учетную запись или нажмите кнопку «Добавить» и введите свое имя пользователя и пароль для входа в выбранную учетную запись.
- Щелкните по кнопке «Использовать».

Синхронизация с BlueStacks
Эмулятор BlueStacks позволяет вам играть в мобильные игры для Android на вашем компьютере.
Также с его помощью можно синхронизировать «WhatsApp» и ПК.
Для этого вам необходимо:
- Установите BlueStacks. Минимальные требования: Microsoft Windows 7 и выше, рекомендуется: Microsoft Windows 10;
- Запустите и настройте эмулятор согласно инструкциям, которые появятся на мониторе;
- Установите и активируйте приложение WhatsApp;
- Введите свой номер телефона, на него будет отправлен код активации, введите его в соответствующее поле.
- Используйте WhatsApp на своем компьютере или ноутбуке по назначению.

При такой синхронизации вы не сможете перенести свой список контактов на свой компьютер, вам придется сделать это вручную. Вместо этого BlueStacks позволит вам установить на свой компьютер любые приложения и игры для Android.
Как отключить синхронизацию
Сделать это можно только в настройках смартфона, отключить синхронизацию данных в самом WhatsApp невозможно.
В учетной записи Google с заданным адресом электронной почты переместите ползунок, и синхронизация будет отключена.
- Как перенести WhatsApp на другой телефон с полной историей
- Способы сохранения переписки в WhatsApp
- Как перенести данные между телефонами
- С Android на Android
- C iPhone на iPhone
- С Android на iPhone
- С iPhone на Android
- С Windows Phone на Android
- Как перенести все данные на компьютер
При покупке нового смартфона у пользователей WhatsApp часто возникают проблемы с переносом чатов. Интерфейс программы нельзя назвать интуитивным, но все же несколько способов по сохранению старых диалогов разработчики предусмотрели.
Всем пользователям при первом запуске мессенджера рекомендуется настроить резервное копирование. Эта опция периодически сохраняет все чаты вместе с файлами на пользовательском устройстве или в облаке. Последнее место хранения данных предпочтительнее, т. к. смартфоны и планшеты часто ломаются и из-за этого доступ к данным может быть утрачен навсегда.
Метод переноса чатов зависит от операционной системы и предпочитаемого пользователем способам работы с файлами. Отправить бэкап можно на облачное хранилище или на внешний носитель (SD-карту).
Большинство пользователей Android предпочитают переносить копии диалогов через Google Диск. Этот способ очень удобный, т. к. не нужно копировать файлы вручную. Новый бэкап автоматически загружается в облако. Для того, чтобы перенести чаты со старого телефона в новый, необходимо:
- Авторизоваться в Google-аккаунте.
- Войти в WhatsApp и открыть раздел с настройками.
- Выбрать вкладку «Чаты».
-

- Перейти в раздел «Резервная копия чатов».
-

- Выбрать частоту создания бэкапов на Google Диске: ежедневно, еженедельно, ежемесячно или при нажатии на кнопку.
- Указать Google-аккаунт, который будет использоваться для хранения копий.
- Выбрать сеть для резервного копирования: Wi-Fi или беспроводной и мобильный интернет.
- Дождитесь завершения копирования бэкапа на Google-диск.
- Установите мессенджер на новый смартфон. Авторизуйтесь в Google-аккаунте, который использовали для создания резервной копии.
- Запустите WhatsApp на новом смартфоне, авторизуйтесь и согласитесь с запросом на восстановление истории.
-

На устройствах iOS копирование истории переписки осуществляется через iCloud. Пользователь загружает резервную копию данных из WhatsApp со старого устройства в облачное хранилище, а затем автоматически после авторизации на новом смартфоне информация копируется в мессенджер. Для того, чтобы воспользоваться этим способом, необходимо:
- Открыть настройки на старом аппарате.
- Перейти в раздел iCloud, тапнув по имени учетной записи.
- Активировать iCloud Drive.
- В настройках iCloud Drive переместить бегунов напротив WhatsApp во включенное положение.
- Вернуться в раздел настроек и открыть вкладку «Основные».
- Перейти в ««Хранилище iPhone» и удостовериться, что свободного места хватит для создания резервной копии диалогов.
- Открыть WhatsApp и перейти в настройки. Там найти вкладку «Чаты» и в ней перейти в подраздел «Резервная копия».
- В открывшемся окне выбрать «Создать копию».
- Дождаться завершения процедуры создания бэкапа и его загрузки в облако.
- На новом смартфоне авторизоваться в облачном хранилище iCloud в аккаунте, используемом для работы на старом устройстве.
- Запустить WhatsApp, ввести данные старой учетной записи.
- Согласиться с восстановлением резервной копии данных из облака.
Резервные копии мессенджера создаются с привязкой к номерам. Если у пользователя есть несколько учетных записей, он может загрузить их бэкапы на одно облачное хранилище и затем восстанавливать по очереди.
Официального способа переноса с Андроид на iOS бэкапа из WhatsApp не существует. Но можно воспользоваться программой AppTrans. Ее нужно установить на компьютер. Дальнейший порядок действий:
- Запустите AppTrans на ПК.
- Подключите Андроид-устройство через USB в режиме отладки.
- Подключите iPhone к компьютеру.
- Убедитесь, что Андроид-устройство отображается в программе слева, а iOS справа. Если это не так, кликните на кнопку Switch.
- Кликните на «Transfer Now» и в открывшемся меню выберите WhatsApp.
- Программа предложит создать резервную копию мессенджера на iPhone. Необходимо согласиться.
- После создания бэкапа начнется перенос мессенджера из Андроида в Айфон. Когда процедура завершится, на iOS-устройстве будет версия WhatsApp со всеми нужными данными.
Официальный способ доступен только для владельцев смартфонов и планшетов Samsung. Необходимо загрузить на компьютер Samsung SmartSwitch. Дальнейший порядок действий:
- Запустите программу на ПК.
- Подключите устройство Samsung по USB.
- При появлении запроса подключите по кабелю к компьютеру iPhone.
- Отсканируйте QR-код на Андроид-устройстве при помощи iPhone.
- Тапните «Начать» и дождитесь завершения переноса данных.
- Откройте мессенджер. Авторизуйтесь в том же аккаунте, который был использован на iOS.
- Кликните на «Импортировать».
- Дождитесь завершения процесса.
Смартфоны на Windows Phone встречаются довольно редко, но даже на них можно сделать бэкап чатов WhatsApp и перенести на Андроид. Но сделать это намного сложнее, чем в случае с другими ОС. Для того, чтобы скопировать историю переписок, необходимо:
- Разблокировать параметры разработчика на Windows Phone в разделе «Настройки» — «Для разработчиков». Активируйте эту функцию.
- Загрузите на смартфон и запустите Interop Tools. Предоставьте программе необходимые для стабильной работы разрешения и перейдите к настройкам Interop Unlock. Там нужно активировать Engine Unlock и Interop Unlock.
- Создайте резервную копию чатов в мессенджере при помощи программы App Data Manage Tool. Запустите программу, найдите в списке приложений WhatsApp и выберите «Create Backup».
- Дождитесь завершения создания копии и перенесите её на Android. Для этого понадобятся 2 программы: File Manager/Explorer и 8 Zip. Их нужно установить перед началом переноса. С помощьюFile Manager/Explorer откройте файл по адресу Device-Backups. Разархивируйте файл Data припомощи 8 ZIP. Найдите там файл messages.db и загрузите его на OneDrive или отправьте на собственную электронную почту.
- Установите WhatsApp и WazzapMigrator на Андроид-смартфон. Запустите WazzapMigrator и выберите загруженный с электронной почты или OneDrive файл с бэкапом. После этого запустите мессенджер. Он обнаружен резервную копию на смартфоне и предложит ее восстановить.
Напрямую перенести информацию на ПК не получится. Такой опции у WhatsApp не предусмотрено. Но резервную копию данных можно отправить на компьютер. Для этого:
- Откройте нужный диалог и кликните в меню (три точки) на строку «Экспорт чата».
- Выберите вариант сохранения: с медиафайлами или без них.
- Выберите, где сохранить файл с перепиской. Для того, чтобы отправить его на компьютер, выберите вариант «Электронная почта».
-

- На выбранный e-mail придет письмо с сохраненным архивом. Чтобы получить доступ к перепискам, необходимо его распаковать и сохранить на ПК.

Синхронизация Ватсап – инструмент необходимый, нужно научиться им пользоваться. Почему? Зачем нужно подключать эту опцию? Обо всем подробно расскажем в этом обзоре – узнаете много новой и полезной информации, гарантируем.
Что такое синхронизация в Ватсапе
Прежде чем рассуждать, как синхронизировать Ватсап – нужно поговорить о том, что этот процесс из себя представляет. Это процесс ликвидации различий между несколькими копиями, то есть внутренние действия системы, направленные на автоматическую загрузку свежей информации с одного устройства на другое.
Объясним на простом примере – вы открываете мессенджер на компьютере и отправляете сообщение другу. Через несколько минут вы откроете приложение на телефоне и увидите, как в списке чатов появилось последнее отправленное сообщение. Синхронизация WhatsApp в действии! Несмотря на то, что вы работали в десктопе, изменения появятся и в мобильной программе.
Какие данные будут автоматически перенесены и обновлены? Все – от сообщений, до аудиозвонков, прикрепляемых файлов, личной информации профиля, аватара. То есть содержимое мессенджера полностью: от переписок до личных настроек.
С определением разобрались – пора поговорить о том, как синхронизировать WhatsApp на разных устройствах. Готовы?
Синхронизация с компьютером
Сначала попробуем связать смартфон с ноутбуком или ПК – десктопная версия пользуется большой популярностью. Так удобно пользоваться мессенджером, не прерывая рабочей деятельности.
Веб-версия
Запоминайте – вы можете синхронизировать Ватсап на компьютере и телефоне в двух разных версиях. Если вы пользуетесь браузером, необходимо сделать следующее:
- Откройте официальный сайт разработчика;
- Нажмите на кнопку «Веб» на верхней панели;

- На экране появится QR-код;

- Возьмите в руки смартфон, откройте настройки мессенджера;
- Найдите строку «Web»;

- Кликните по кнопке «Сканировать код»;
- Камера устройства запустится автоматически – наведите ее на экран компьютера;
- Интеграция произойдет через несколько секунд!
Больше ничего делать не нужно – не придется отдельно синхронизировать контакты в Ватсапе, или переносить переписки. Полное обновление данных производится за долю секунды – можете не сомневаться.
Почему важно иметь под рукой смартфон для синхронизации? Для работы на компьютере необходимо иметь учетную запись, предварительно созданную в мобильном приложении – так как телефонный номер является вашим уникальным идентификаторам. К одной сим-карте может быть привязан только один профиль, поэтому разработчики накладывают подобные ограничения.
Перейдем ко второму способу и разберемся, как сделать синхронизацию Ватсап на компьютере? Ниже инструкция для тех, кто скачал отдельное приложение для рабочего стола!
Приложение
Важно отметить: при входе в десктопное приложение можно нажать на галочку «Оставаться в системе».

Это позволит сохранить текущие данные авторизации и сэкономит время в дальнейшем. Скорее всего, синхронизация все равно будет происходить автоматически – но перестраховаться не помешает.
- На экране появится окно авторизации – с QR-кодом;

- Возьмите в руки смартфон, откройте настройки и перейдите к разделу «Веб»;
- Нажмите на кнопку «Сканировать код» и запустите камеру;
- Отсканируйте кьюар. Готово!
У многих пользователей возникает вопрос, как отключить синхронизацию Ватсап. Такой возможности нет – она работает по умолчанию всегда!
Заканчиваем с настольным устройством – и переходим к девайсам меньшего размера. Давайте обсудим планшетные устройства и попробуем разобраться, как синхронизировать Ватсап на двух телефонах сразу!
Синхронизация с планшетом и телефоном
Почему мы объединили два этих устройства? Вскоре поймете – инструкции не имеют отличий. Сначала попытаемся синхронизировать Ватсап на телефоне и планшете – и сразу столкнемся с определенными трудностями.
Официального приложения мессенджера для планшетных устройств нет – вы убедитесь, едва откроете магазин программ. Но пользоваться учетной записью можно, доступна и синхронизация: есть небольшая хитрость.
- Откройте любой браузер;
- Перейдите на сайт разработчика и нажмите на иконку «Веб»;
- Появится кьюар – откройте настройки приложения на смартфоне и отсканируйте код так, как мы учили выше.
Теперь можете пользоваться учеткой через браузер – все данные будут автоматически обновлены. Аналогичным образом вы можете синхронизировать Ватсап на телефоне Андроид/Айфон. Официально устанавливать клиент на два девайса нельзя – но веб-версия придет на выручку.
К сожалению, этот вариант синхронизации не очень удобен – но при необходимости вы сможете быстро получить доступ к профилю на других мобильных устройствах.
Подробно рассказали, как синхронизировать Ватсап на другой телефон, планшет или компьютер – обрисовали все доступные инструкции. Советуем сохранить обзор в закладки, чтобы не потерять массу полезных инструкций – не забывайте, зачем необходимо периодически делать синхронизацию!
СОДЕРЖАНИЕ
- 1 Почему нужно синхронизировать WhatsApp
- 2 Синхронизация между смартфонами
- 3 Синхронизация на планшете
- 4 Настройка синхронизации с компьютером
- 4.1 Для Windows
- 4.2 Для MacOS
- 4.3 Синхронизация без установки приложения
- 5 Синхронизация с Гугл
- 6 Эмулятор BlueStacks
- 7 Ошибки при синхронизации WhatsApp
- 8 Отключение синхронизации
Процедура синхронизации означает создание для абонента возможности использовать аккаунт с адресной книгой и полной историей переписки на разных устройствах. Такая опция существенно облегчает жизнь пользователю Вотсап и экономит время для перезаписи файлов. Синхронизируя WhatsApp, абонент получает доступ ко всей информации из мессенджера при запуске приложения с любого устройства. Для сохранения данных используется облачное хранилище.Как синхронизировать ватсап далее.
Почему нужно синхронизировать WhatsApp
Термин «синхронный» пришел в современный язык от древних греков и означает «одновременный». Синхронизация служит для параллельного использования одного и того же приложения на разных электронных гаджетах. Сегодня большинство пользователей является обладателями двух или более девайсов с подключением к сети Интернет: ноутбука, ПК, смартфона, планшета. После того, как устройства синхронизированы между собой, пользователь получает доступ к истории бесед и файлам, полученным от собеседников, в любом из устройств по собственному выбору. Отсылая месседж на планшете, абонент WhatsApp сможет в тот же момент просмотреть это сообщение на смартфоне. Ответ лица из списка контактов поступает одновременно в оба устройства.
Синхронизация между смартфонами
После приобретения нового телефона можно свободно перенести Вотсап с сохранением переписки и адресной книги. Для этого нужно придерживаться следующего пошагового алгоритма:
- Переписать список контактов на новый смартфон. Нет необходимости делать это вручную. Можно выполнить действие в один клик, организовав резервное копирование посредством облачных сервисов Гугл Диск или iClouD.
- Зайти в магазин приложений, соответствующий модели телефона.
- Скачать Вотсап и дождаться окончания процесса установки.
- Перейти к приложению и авторизоваться. Для этого пользователю нужно ввести собственный телефонный номер. Система пошлёт запрос подтверждения переноса данных в новый смартфон. Следует ответить утвердительно. Программа определит адресатов, использующих Вотсап, и перенесет список чатов.
Синхронизировать между собой телефоны, использующие iOS и Андроид, не получится.
Синхронизация на планшете
Версия приложения WhatsApp для установки на планшеты в настоящее время отсутствует. Для использования мессенджера на планшетном компьютере данные синхронизируются через WhatsApp Web. Пользователь должен открыть официальную страницу разработчиков программы через браузер, найти картинку с кодом справа вверху экрана и отсканировать изображение с помощью опции в меню Вотсап на смартфоне. Переход к меню осуществляется нажатием трёх точек для устройств на Андроид или «шестеренки» для айфонов.
После сканирования кода окно мессенджера появится на экране планшета. Вотсап будет иметь все привычные опции и выглядеть как обычно: слева – перечень контактов, посередине – содержание беседы.
Настройка синхронизации с компьютером
Для того, чтобы синхронизировать WhatsApp на персональном компьютере, используется программа, которую можно скачать с официального ресурса мессенджера. Перечень необходимых действий несложен, но зависит от используемой операционной системы.
Для Windows
- Найти официальный сайт программы через поисковую строку.
- Скачать установочный файл мессенджера, который легко отличить по расширению «.exe».
- Запустить процесс установки, кликнув по файлу загрузки.
- Используя камеру телефона, сканировать QR-код с экрана монитора.
- Перед пользователем появится версия мессенджера, идентичная по содержанию той, которая уже существовала на смартфоне.
Для MacOS
- Загрузить страницу сайта Вотсап.
- Скачать загрузочный файл приложения, имя которого заканчивается на «.zip».
- Открыть загруженный файл и поставить на компьютер WhatsApp.app.
- В процессе установки программы нужно добавить мессенджер в директорию программ и закрепить на панели «Dock».
- После запуска приложения реализовать чтение кода QR с помощью телефона.
Для сканирования рисунка кода необходимо открыть приложение. Дальнейшие действия зависят от модели смартфона:
- Пользователи устройств на платформе Андроид жмут на значок в виде трех точек.
- Обладатели iphone должны зайти в чаты приложения и кликнуть по шестеренке внизу справа.
- Владельцы Windows Phone переходят к меню.
После выполнения этих действий в открывшемся меню нужно выбрать строку с именем WhatsApp Web. Камера смартфона перейдет в режим сканирования и завершит процесс идентификации пользователя.
Версия операционной системы компьютера должна быть достаточно современной: не менее чем Windows 8, MacOS 10.10.
Синхронизация без установки приложения
Чтобы начать пользоваться мессенджером на компьютере, абонент WhatsApp может обойтись без установки программного обеспечения. Достаточно, чтобы ПК был подключен к интернету. Такой вариант предназначен для людей, которым необходимо выйти в Ватсап с чужого или рабочего компьютера. На сайте WhatsApp можно найти QR код и сканировать это изображение с помощью смартфона. После выполнения таких действий перед пользователем откроется окно мессенджера в привычном виде. Чтобы выполнить сканирование картинки, нужно воспользоваться инструкциями, приведёнными выше.
Синхронизация с Гугл
Чтобы сохранять в облачном сервисе Google содержание бесед, необходимо:
- Пройти процедуру авторизации в собственном аккаунте Гугл.
- В магазине Плэй Маркет осуществить обновление приложения.
- Открыть мессенджер.
- Перейти к меню, нажав столбик из трёх точек в правом углу вверху экрана.
- Выбрать пункт настроек.
- Перейти к строчке «Чаты».
- Нажать на строку, предлагающую создать резервную копию бесед (символ облако с вертикальной стрелкой).
- Проставить опцию создания резервных копий на Гугл Диске и определиться с частотой копирования. Запись на диск может производиться автоматически раз в день, каждую неделю, ежемесячно или по запросу владельца аккаунта.
- Подтвердить выбор аккаунта Гугл или добавить новый, пройдя авторизацию.
- Определиться с выбором параметра «Использовать».
Эти действия доступны для приложения Вотсап, установленного для ПК с операционкой Windows 10.
Эмулятор BlueStacks
Приложение BlueStacks предназначено для адаптации мобильных игр для персональных компьютеров. Кроме прочих возможностей, эта программа помогает синхронизировать мессенджер Вотсап с ПК.
Для синхронизации данных Вотсап для компьютера с помощью программы-эмулятора следует:
- Произвести установку BlueStacks на ПК. Для этого требуется наличие операционной системы Windows 7 или более поздней версии.
- Осуществить настройку программы в соответствии с предложенной инструкцией.
- Загрузить Вотсап.
- Пройти авторизацию, указав собственный номер телефона и отослав код из SMS по запросу из приложения.
Такая установка не позволит автоматически перенести книгу контактов в ПК, это придется проделать вручную. Однако BlueStacks поможет в установке в компьютер всего спектра игр и программ, разработанных для устройств на базе Андроид.
Ошибки при синхронизации WhatsApp
При выполнении синхронизации Вотсап могут возникать ошибки. Если такой эффект проявляется часто, нужно сократить количество приложений, загружаемых автоматически. Проблема может быть связана с недостатком оперативной памяти. Перед сканированием картинки с кодом следует очистить объектив камеры. Другой возможный источник проблем – устаревшая версия Вотсап. Чтобы избавиться от неприятностей, достаточно обновить программу в магазине приложений. Если ошибка не исчезает, необходимо обратиться в службу технической поддержки.
Отключение синхронизации
Параметры смартфона позволяют заблокировать попытки пользователя синхронизировать данные. Внутри WhatsApp выполнить такие действия пользователь не сможет. Для мобильного устройства, использующего платформу Андроид, следует перейти к настройкам и выбрать раздел «Учетные записи и архивация». Затем пользователю нужно переместить ползунок в учетной записи Гугл, где указан адрес e-mail.











