Содержание
- Методы переноса данных на смартфонах Samsung
- Способ 1: Smart Switch
- Способ 2: dr. fone – Switch
- Способ 3: Синхронизация с аккаунтами Samsung и Google
- Вопросы и ответы

Покупая новый смартфон, пользователи часто задаются вопросом о том, как перенести на него данные со старого телефона. Сегодня мы расскажем, как проделать эту процедуру на девайсах от Самсунг.
Методы переноса данных на смартфонах Samsung
Существует несколько путей переноса информации с одного девайса Samsung на другой — это использование фирменной утилиты Smart Switch, синхронизация с аккаунтом Самсунг или Google, применение сторонних программ. Рассмотрим каждый из них.
Способ 1: Smart Switch
Корпорация Samsung разработала фирменное приложение для переноса данных с одного устройства (не только Galaxy) на другие смартфоны собственного производства. Приложение называется Smart Switch и существует в формате мобильной утилиты или программ для настольных компьютеров под управлением Windows и Mac OS.
Смарт Свитч позволяет перенести данные по USB-кабелю или через Wi-Fi. Кроме того, можно использовать настольную версию приложения и перенести информацию между смартфонами с помощью компьютера. Алгоритм для всех методов схож, так что рассмотрим перенос на примере беспроводного подключения через приложение для телефонов.
Скачать Smart Switch Mobile из Google Play Маркет
Кроме Плей Маркета, это приложение есть и в магазине Galaxy Apps.
- Установите на оба устройства Smart Switch.
- Запустите приложение на старом устройстве. Выберите способ передачи «Wi-Fi» («Wireless»).
- Выберите «Отправить» («Send»).
- Переходите к новому аппарату. Открывайте Smart Switch и выбирайте «Получить» («Receive»).
- В окошке выбора ОС старого устройства отмечайте пункт «Android».
- На старом устройстве нажмите на «Соединить» («Connect»).
- Вам предложат выбрать категории данных, которые будут перенесены на новый аппарат. Вместе с ними приложение отобразит и требуемое для переноса время.

Отметьте нужную информацию и жмите «Отправить» («Send»). - На новом девайсе подтвердите получение файлов.
- По прошествии отмеченного времени Смарт Свитч Мобайл сообщит об удачном переносе.

Нажмите «Закрыть» («Close app»).

На устройствах Galaxy S8/S8+ и выше Смарт Свитч интегрирован в систему и находится по адресу «Настройки» – «Облако и аккаунты» – «Smart Switch».





Данный способ чрезвычайно прост, однако с помощью Smart Switch нельзя перенести данные и настройки сторонних приложений, а также кэш и сохранения игр.

Способ 2: dr. fone – Switch
Небольшая утилита от китайских разработчиков Wondershare, которая позволяет всего в пару кликов перенести данные с одного Android-смартфона на другой. Само собой, программа совместима и с девайсами Самсунг.
Скачать dr. fone – Switch
- Включите на обоих устройствах режим отладки по USB.
Подробнее: Как включить режим отладки USB на Андроид
Затем подключайте ваши Samsung-устройства к ПК, но перед этим убедитесь, что на нем установлены подходящие драйвера.
- Запускайте др. фоне – Свитч.

Щелкните по блоку «Switch». - Когда устройства распознаются, вы увидите изображение, как на скриншоте ниже.

Слева – устройство-источник, по центру – выбор категорий данных, которые нужно перенести, справа – устройство-получатель. Выберите файлы, которые хотите передать с одного смартфона на другой, и нажимайте «Start transfer».Будьте внимательны! Программа не умеет переносить данные с защищенных папок Knox и некоторых системных приложений Samsung!
- Будет запущен процесс переноса. Когда он закончится, нажимайте «ОК» и выходите из программы.

Как и в случае со Smart Switch, есть ограничения по типу переносимых файлов. Кроме того, программа dr. fone – Switch на английском языке, а ее триал-версия позволяет переносить только по 10 позиций каждой категории данных.
Способ 3: Синхронизация с аккаунтами Samsung и Google
Простейший из возможных способов переноса данных с одного устройства Самсунг на другое – использование встроенного в Android средства синхронизации данных через учетные записи сервисов Гугл и Самсунг. Делается это так:
- На старом устройстве зайдите в «Настройки»—«Общие» и выберите «Архивация и сброс».
- Внутри этого пункта меню отметьте опцию «Архивировать данные».
- Вернитесь к предыдущему окну и тапните по «Учетные записи».
- Выберите «Samsung account».
- Тапните по «Синхронизировать всё».
- Подождите, пока информация будет скопирована в облачное хранилище Самсунг.
- На новом смартфоне войдите в тот же аккаунт, в который сохранили резервную копию данных. По умолчанию на Android активна функция автоматической синхронизации, поэтому через некоторое время данные появятся на вашем устройстве.
- Для аккаунта Google действия почти идентичны, только в шаге 4 нужно выбрать «Google».






Данный метод, несмотря на свою простоту, тоже ограничен – нельзя таким образом переносить музыку и приложения, установленные не через Play Market или Galaxy Apps.
Google Photo
Если вам требуется перенести только ваши фотографии, то с этой задачей прекрасно справится сервис Гугл Фото. Пользоваться им довольно просто.
Загрузить Google Photo
- Установите приложение на оба устройства Samsung. Заходите в него сперва на старом.
- Сделайте пальцем свайп вправо, чтобы получить доступ к главному меню.

Выберите «Настройки». - В настройках тапните по пункту «Автозагрузка и синхронизация».
- Войдя в этот пункт меню, активируйте синхронизацию, тапнув по переключателю.

Если вы используете несколько учетных записей Google, то выберите нужную. - На новом устройстве войдите в аккаунт, на котором включили синхронизацию, и повторите шаги 1-4. По прошествии некоторого времени фотографии с предыдущего смартфона Samsung станут доступны на используемом сейчас.

Мы с вами рассмотрели наиболее удобные методы переноса данных между смартфонами Самсунг. А какой из них использовали вы?
Еще статьи по данной теме:
При настройке нового смартфона встаёт вопрос быстрого переноса данных со старого гаджета. Если вы купили смартфон Samsung, поможет приложение Smart Switch. Программу потребуется установить и на обоих устройствах.
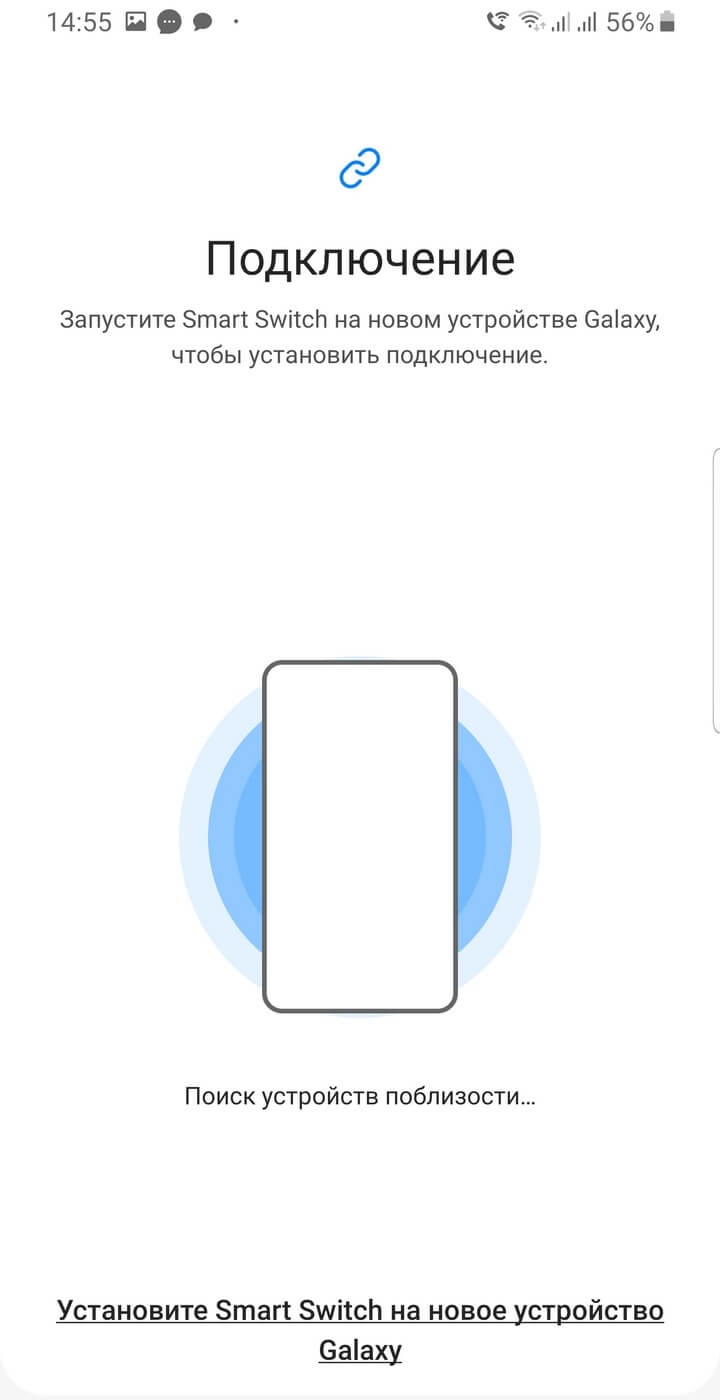
Приложение Smart Switch позволит перенести данные и с Android-гаджетов любого производителя, но только на устройства Samsung.
После установки приложение запросит доступ ко всем разделам на накопителе: от списка контактов в справочнике до SMS. Это необходимо для корректного копирования, поэтому следует принять каждый запрос.
Когда доступ предоставлен, Smart Switch предложит два варианта: принять или отправить данные. На каждом из телефонов выберите соответствующий пункт.
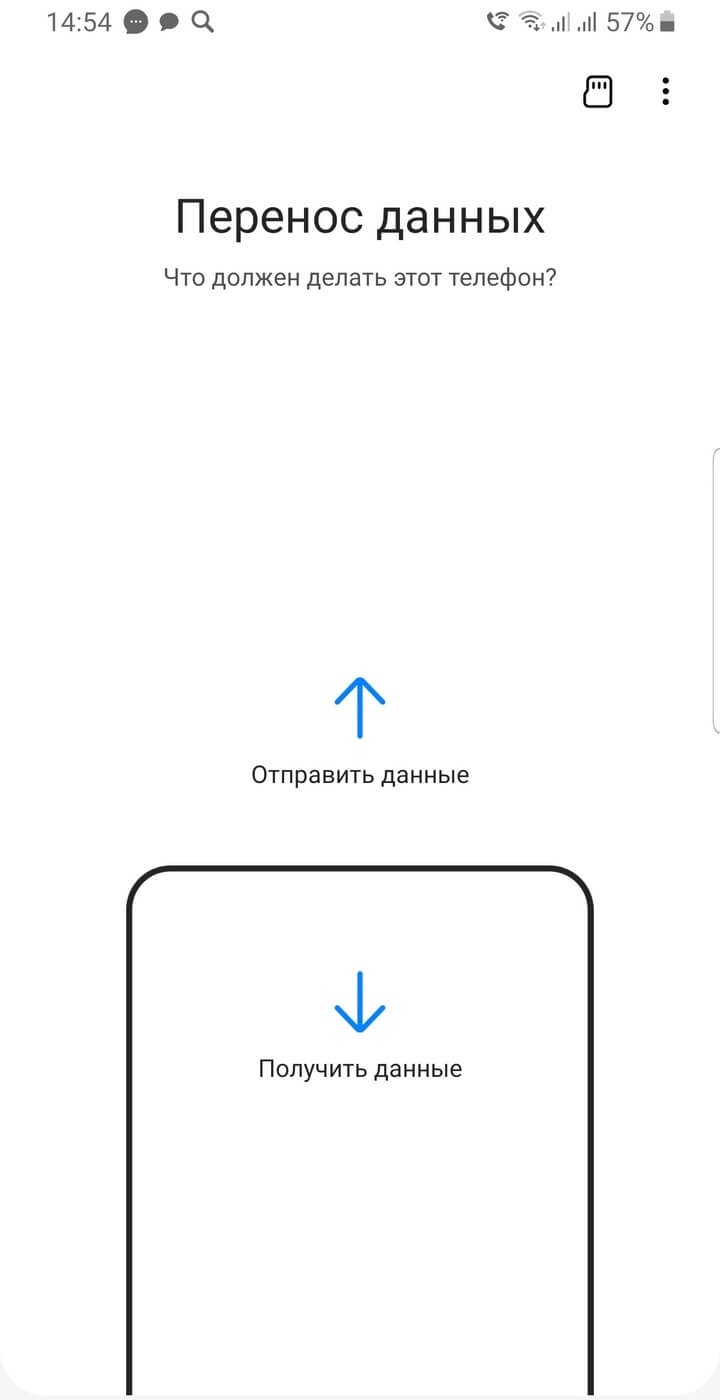
Далее следует еще одно действие для выбора — способ подключения смартфонов между собой. Это осуществляется либо по кабелю, либо беспроводным способом. Второй вариант можно назвать оптимальным: не у каждого пользователя есть нужный переходник на microUSB или Type-C.
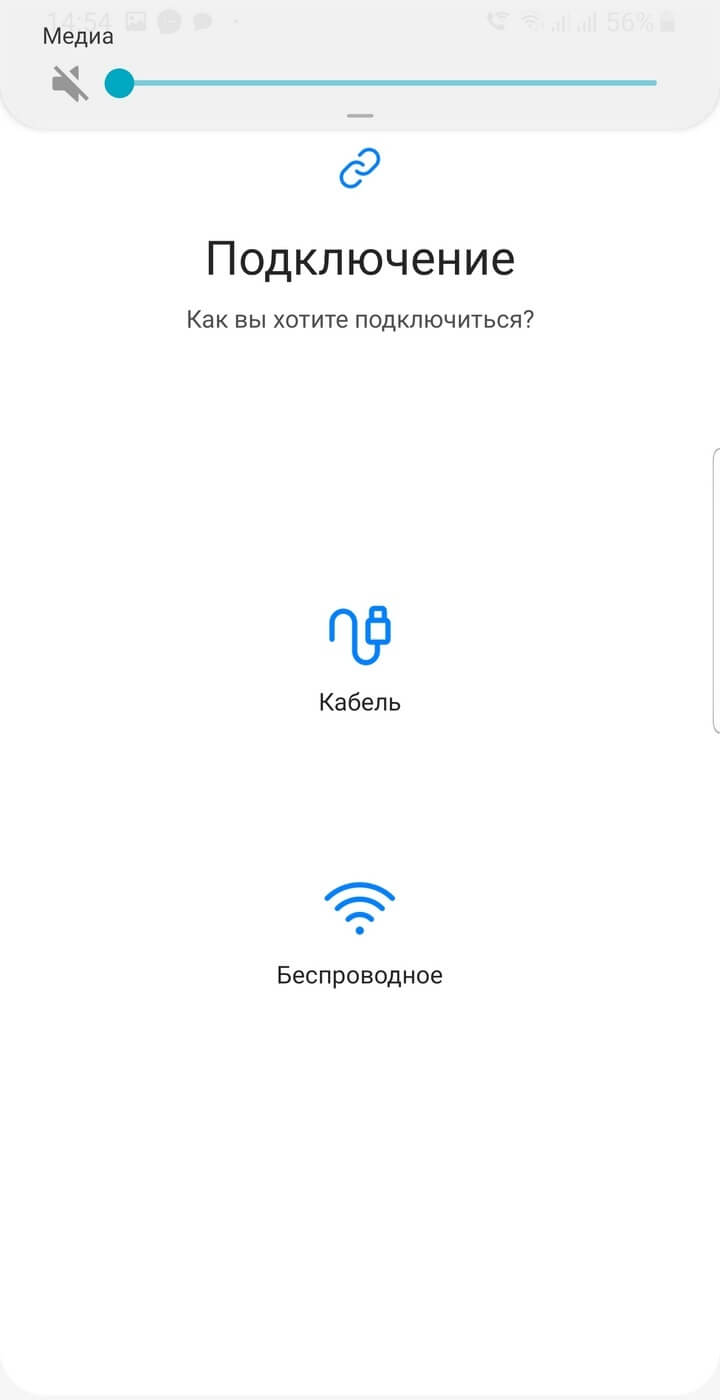
Когда приложение запущено на обоих гаджетах, устанавливается сопряжение для передачи данных. Smart Switch сообщит, когда обнаружит другой телефон.
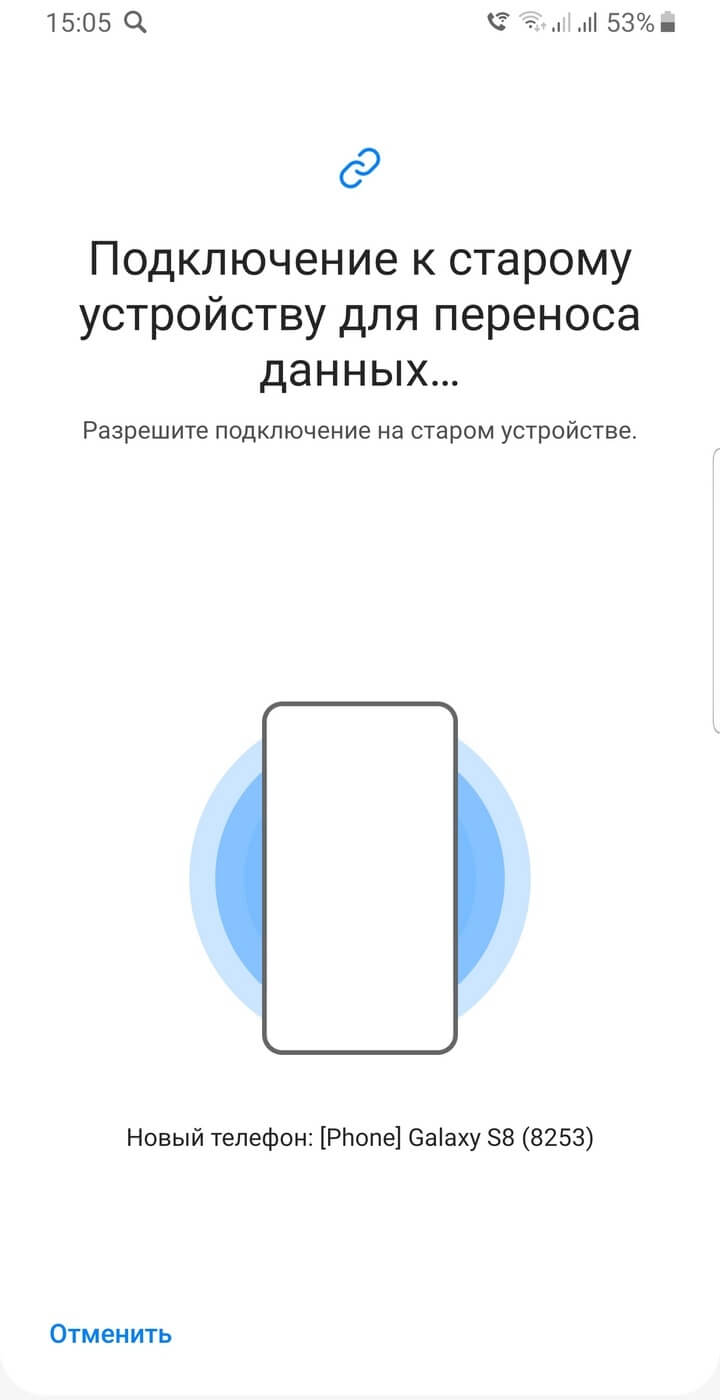
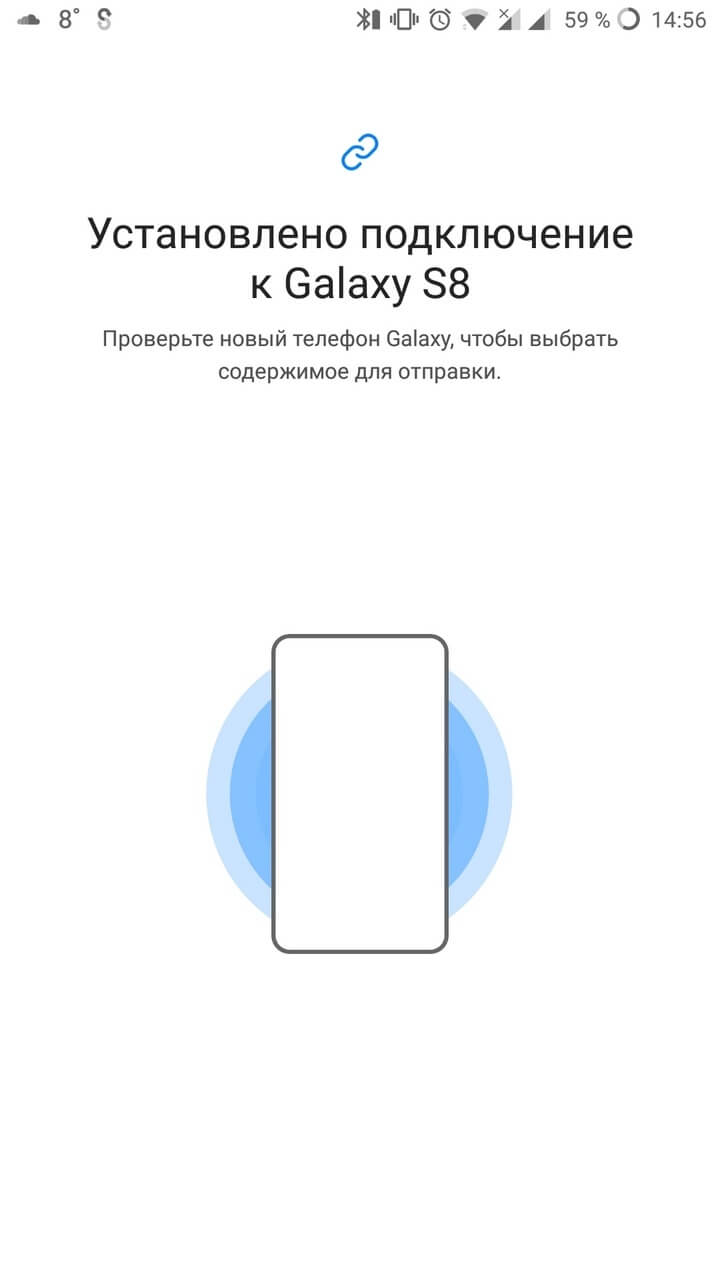
Чтобы скопировать информацию со старого мобильного устройства, достаточно выбрать в появившемся списке нужные данные: контакты, медиа-файлы, настройки или приложения. Всё ПО со старого телефона будет перенесено и установлено, даже если эти программы уже недоступны для скачивания через Play Market.
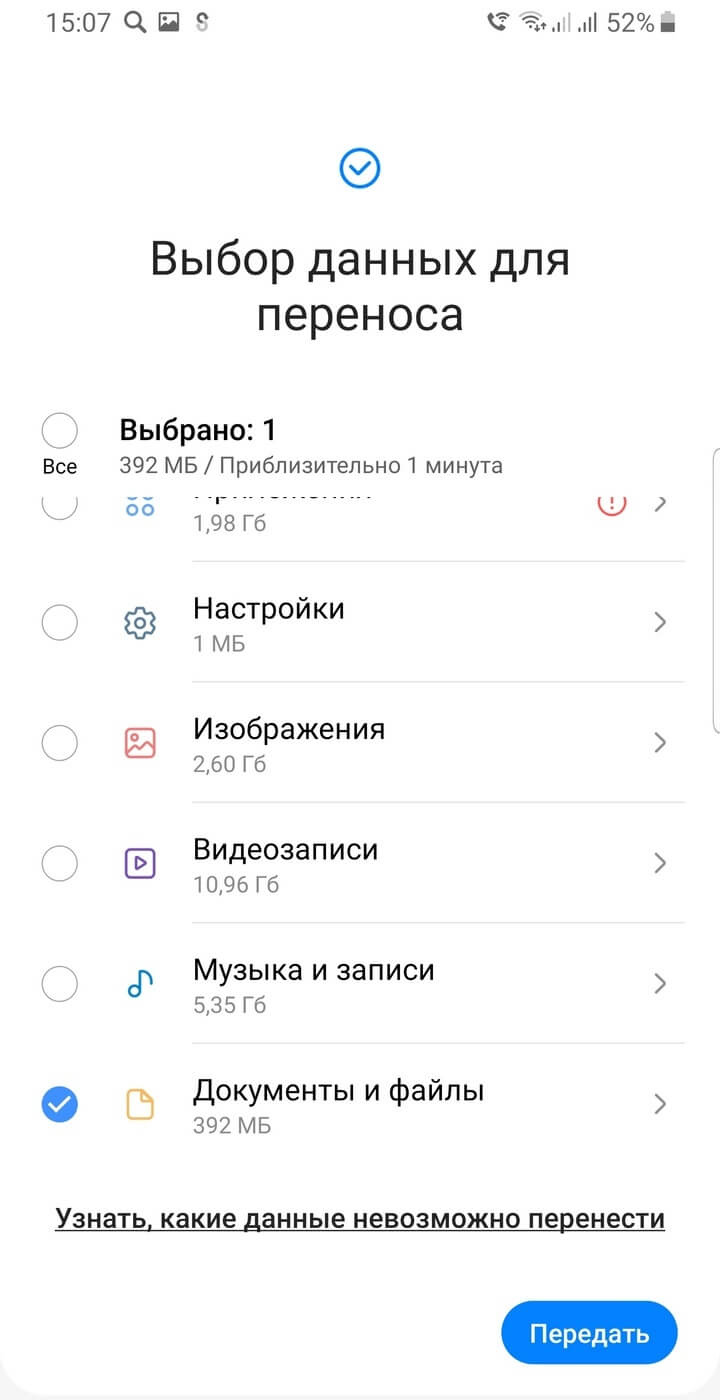
В зависимости от объема данных, которые вы переносите на новый телефон, время копирования различается: от пары секунд до часа. Когда перенос закончен, новый телефон автоматически рассортирует данные по директориям. СМС окажутся в сообщениях, а контакты — в телефонной книге, их не придется искать в памяти смартфона.
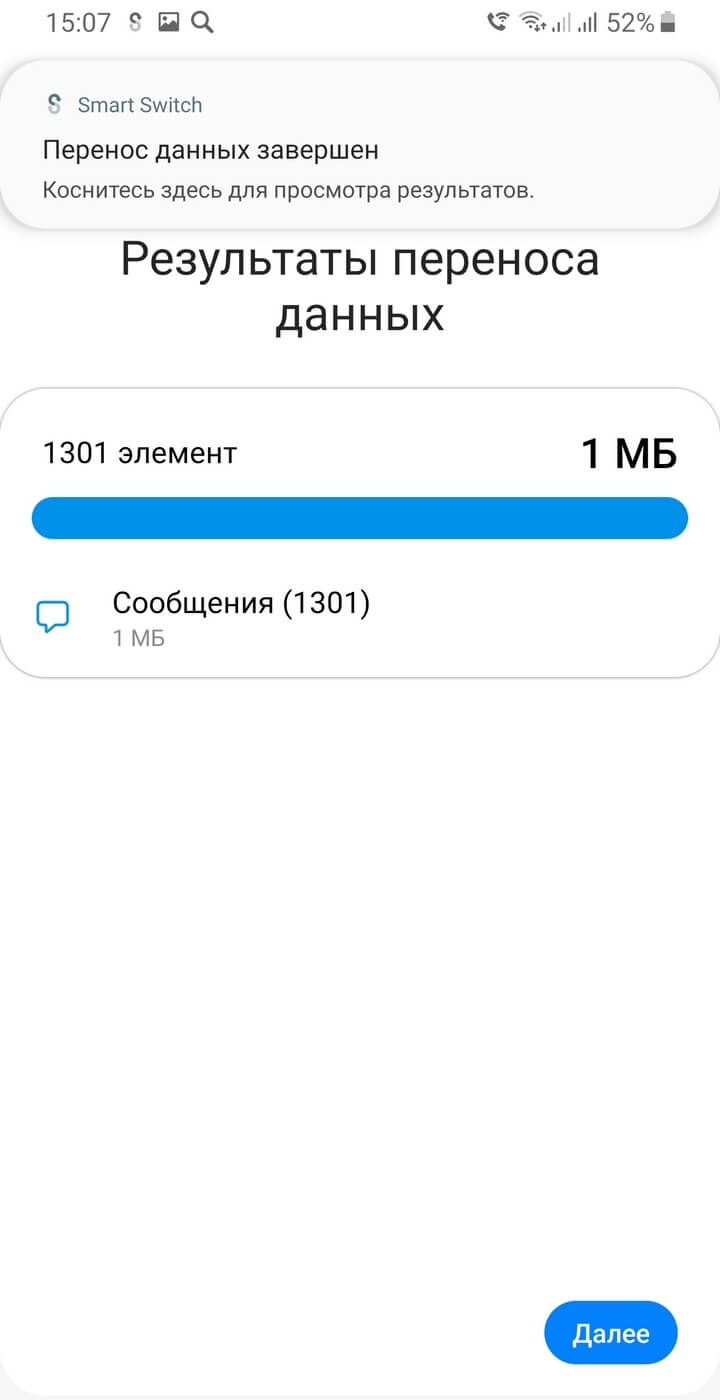
Кроме того, приложение Smart Switch может оказаться полезным, если хотите сделать резервную копию. Для этого нужно вставить microSD-карту или другой накопитель, совместимый со смартфоном.
Только до конца ноября 2021 года при покупке смартфона Samsung в МТС вы получаете шикарный подарок: умную колонку. При этом вовсе не обязательно покупать дорогой флагманский гаджет.
Производители южнокорейских смартфонов предусмотрели несколько способов, как перенести с Самсунга на Самсунг данные, и тем самым восстановить полный функционал устройства. Такая возможность будет полезна при покупке нового телефона или при необходимости сделать резервную копию. Ниже рассмотрим основные методы и пошаговую инструкцию по их реализации.
Smart Switch
Один из лучших способов перенести данные с одного телефона Андроид Самсунг на другой Самсунг — воспользоваться фирменным приложением для перемещения информации. Речь идет о Smart Switch, позволяющем коммутировать не только Samsung Galaxy, но и другие смартфоны на Android этого производителя. Программу предназначена для телефонов и ПК. В последнем случае она подходит для ОС Windows и Mac OS.
С помощью Smart Switch можно передать файлы с Самсунга на Самсунг по беспроводной связи или кабелю USB. При желании доступна установка ПО на компьютер с выполнением переноса через устройство. Вне зависимости от выбранного варианта инструкция очень похожа. Ниже рассмотрим, как перенести все данные с Samsung на Samsung по беспроводной сети.
Алгоритм действий такой:
- Установите приложение Smart Switch на оба смартфона, между которыми будет происходить обмен информацией. Отметим, что в новых моделях Samsung (к примеру, S8) программа уже установлена на телефоне. Ее можно найти в разделе Настройки, Облако и аккаунты, а далее Smart Switch.
- Запустите программу на старом устройстве и выберите вариант WiFi.

- Кликните на кнопку Отправить.

- Переходите к новому смартфону, куда необходимо перенести данные. Откройте приложение и выберите Получить.

- В окне выбора ОС старого смартфона выберите Андроид и кликните Соединить.

- Укажите, какую необходимо перекинуть информацию с Самсунга на Самсунг. После выбора оптимального варианта система отображает время, которое пойдет на перемещение данных.

- Жмите на кнопку Отправить, а после этого подтвердите получение файлов.

- По завершении упомянутого времени программа Smart Switch информирует об успешном перемещении данных.

- Кликните на кнопку Закрыть.
Этот способ пользуется большим спросом и позволяет перенести основные данные между аппаратами. Минус в том, что с помощью Smart Switch нельзя транспортировать информацию и настройки установленных пользователем программ, сохранки игр и кэш.
Dr. Fone – Switch
Это удобная программа, позволяющая передать данные с Самсунга на Самсунг в течение нескольких секунд. Ее преимущества состоят в легкости настройки и возможности быстро перенести сведения. При этом программа совместима со многими девайсами, а не только Samsung.
Алгоритм действий такой:
- Включите на смартфонах Самсунг опцию отладки по USB, а после этого подключите устройства к компьютеру. Перед тем как перенести заметки или другие данные с Samsung на Samsung, проверьте наличие необходимых драйверов на ПК.
- Запустите программу Dr. Fone и кликните по разделу Switch.

Как и в ситуации со Смарт Свитч, здесь имеются лимиты по виду переносимой информации. Минус и в том, что Dr. Fone идет на английском, а в бесплатной версии доступен перенос только десяти позиций для каждой из категорий.
Аккаунты Самсунг и Гугл
Рассматривая варианты, как передать фото с Самсунга на Самсунг или переместить иные файлы, нельзя не отметить универсальный способ перенести сведения — с помощью уже встроенных аккаунтов Гугл или Samsung. Речь идет об учетных записях, обеспечивающих необходимую синхронизацию данных. Алгоритм действий имеет такой вид:
- Войдите на старый телефон, перейдите в Настройки, а далее Общие. Там кликните на Архивация и Сброс. Здесь выберите Архивировать данные.


- Возвращайтесь к прошлому окну и жмите Учетные записи, а там кликните на Samsung Account.


- Выберите Синхронизировать все. Дождитесь, пока сведения будут скопированы в хранилище.

- Войдите на новом смартфоне в тот же Самсунг-аккаунт. Если включена опция синхронизации, данные переносятся в автоматическом режиме.
Второй способ, как перекинуть данные с Самсунг на Самсунг — воспользоваться аккаунтом Гугл. Здесь первые шаги аналогичны инструкции, которая рассмотрена выше. Разница в том, что при выборе профиля необходимо указать Google. Этот метод позволяет перенести не все данные. В частности, не удастся переместить музыку и программы, которые были скачаны с Плей Маркет или Галакси Апп. При этом с задачей, как перенести телефонную книгу с Самсунга на Самсунг или другие важные данные, эта программа с легкостью справляется.

Если цель — перемещение только фото, можно воспользоваться сервисом Google Photo. Для его применения сделайте такие шаги:
- Скачайте Гугл Фото.
- Установите программу на оба телефона Samsung, но сначала войдите на старое устройство.
- Войдите в главное меню и выберите Настройки.

- Кликните по пункту автоматической синхронизации.

- Сделайте эти же шаги на другом устройстве, куда необходимо перенести информацию.

Имеющиеся фотографии очень быстро переносятся между устройствами путем синхронизации.
Dropbox или другое облачное хранилище
Если стоит задача перенести только фотографии или видео между телефонами Самсунг, можно использовать Дропбокс. Для передачи информации следуйте такой инструкции:
- запустите Dropbox на старом аппарате, укажите почту и пароль;
- выберите место для загрузки и хранения фото с устройства;
- после нажатия на символ плюса выберите фотографии со смартфона, которые нужно перенести на другой аппарат;
- кликните на кнопку Загрузить и дождитесь переноса данных в Дропбокс;
- переместите фото с Самсунга через Дропбокс. Для этого на другом устройстве войдите в систему с теми же данными;
- откройте папку с фото, кликните на три точки и жмите на ссылку Сохранить в устройство.
Как вариант, можно выбрать внизу стрелку рядом с фото и кликнуть на Экспорт для передачи фото между аппаратами.
Kies
Еще один способ, как перенести контакты с Андроида на Андроид Самсунг или другие сведения — применение специальной программы Kies. Это ПО создано специально для аппаратов южнокорейского производителя. Алгоритм такой:
- загрузите и установите приложение;
- подключите старое устройство кабелем;

- войдите в раздел Резервное копирование для сохранения информации;

- жмите Копирование/Восстановление;
- поставьте отметку возле пунктов, которые требуют переноса (можно выбрать все);

- жмите резервное копирование и дождитесь завершения процесса;

- отключите старое и подключите новое устройство;
- выберите пункт резервного копирования, а далее Восстановить данные;

- укажите файл для восстановления и кликните одноименную кнопку;

- дождитесь завершения процесса.
Чтобы успешно перенести данные, не выключайте аппарат от ПК, ведь в случае прерывания высок риск повреждения данных.
Блютуз
Как вариант, можно перекинуть контакты с Самсунга на Самсунг через Блютуз. Для этого необходимо войти в Контакты, а далее в Меню (три точки). Там в разделе Импорт/Экспорт выберите перенос данных по Блютуз. Что касается остальной информации, такой как фото, видео и другой, ее лучше перем иными способами. Причина в том, что скорость передачи небольшая, поэтому большие файлы будут перемещаться очень долго. Вот почему для этой работы лучше использовать другие способы.
Итоги
Сегодня существует много способов, как перенести СМС с Самсунга на Самсунг или обменяться другими данными между устройствами. Наличие такой возможности — большой плюс для покупателей новых смартфонов. С помощью рассмотренных выше инструментов можно быстро перенести фото, видео, контакты, сообщения и другие данные. При этом размер файлов не имеет большого значения, ведь в большинстве случаев перенос происходит с помощью синхронизации данных (при использовании аккаунтов Гугл или Самсунг). Если пользоваться специальными программами, на решение задачи уходит больше времени.
Download Article
Easy ways to sync your Samsung phone and tablet
Download Article
If you’ve purchased another Samsung device (like a tablet or phone), then chances are you will want them to work seamlessly and similarly to one another. This wikiHow teaches you how to use Samsung Smart Switch Mobile, Flow, and SideSync to sync your Samsung Galaxy phone with your Galaxy tablet so your experiences on both are alike.
-

1
Get Smart Switch from the Google Play Store on both your phone and tablet. You’ll find the Google Play Store on one of your Home screens, in the app drawer, or by searching on either your phone or tablet. You’ll need to install the app on both your phone and tablet to use it.
- You’ll most likely want to use Smart Switch with the newest software updates available with Samsung. Most new Samsung watches, tablets, and phones come pre-installed with Smart Switch. It’s the only Samsung app that allows you to transfer data from a non-Samsung device (such as an iPad, iPhone, Blackberry, or Windows phone).
- Search for «Samsung Smart Switch» in the search bar of the Play Store, which you’ll see at the top of your screen. The app’s developer is «Samsung Electronics Co., Ltd.»
- Tap Install on both your phone and tablet to install the free app.
-

2
Open Smart Switch on your phone and tablet. It’s the blue icon with a white “S” made of two curved arrows. You’ll find it on one of your Home screens, in the app drawer, or by searching.
Advertisement
-

3
Tap Agree on your phone and tablet. It’s at the bottom-right corner of the screen. By tapping this, you are agreeing to the Terms of Service of the app. If you want to read more about their Privacy Policy and Terms of Service, you can do so by clicking the bolded and underlined text in the pop-up message.
-

4
Tap Allow on your phone and tablet. It’s at the bottom-right corner of the screen. This step gives required permissions to the app for the data transfer procedure (including access to your SMS messages, storage, and microphone).
-

5
Tap Send data on your phone. The app will prompt you «What should this phone do?» Since your phone is sending the data, tap «Send data.»
-

6
Tap Receive data on your tablet. The app will ask «What should this tablet do?» and since it is receiving the data from your phone, you’ll need to let it accept the data transfer.
-

7
Tap Wireless on your phone. If you have a cable to connect the two devices, you can select Cable instead. If you tap Wireless, then you don’t need a cable.
- Your phone will then attempt to connect wirelessly to your tablet and emit a noise that should be too high-pitched for your ears to detect. If your tablet is not within hearing distance of the noise, your phone and tablet will not be able to connect.
-

8
Tap Galaxy/Android on your tablet. The app will ask «What’s your old device?» Since your phone (the one sending the data) is a Samsung, you need to tap the first option in the menu to continue.
-

9
Tap Wireless on your tablet. You’ll need to tap the same connection as you did for the phone so the two can connect successfully.
-

10
Tap Accept on your tablet. When the devices initially connect, you’ll see a confirmation message on the tablet that your phone is attempting to make a connection.
-

11
Select the content you want to receive on the tablet. Tap the circle next to each type of data you want to receive (e.g. Contacts, Messages, Apps).
-

12
Tap the arrow pointing forward on the tablet. The files from the phone will now sync to the tablet. A progress bar appears on both screens, and a confirmation message will appear when the transfer is finished.
- If you have selected to transfer any account information, you’ll be prompted on the phone (the original device) to confirm the information copy.
-

13
Tap

on the phone and tablet. After the data transfer is finished, you’ll see a summary on your tablet of what data transferred.
- If you want to sync the other way around (move data from your tablet to your phone), repeat these steps using the tablet as the original device and the phone as the new device.
Advertisement
-

1
Get SideSync from the Google Play Store

on both your phone and tablet. You’ll find the Google Play Store on one of your Home screens, in the app drawer, or by searching on either your phone or tablet. You’ll need to install the app on both your phone and tablet to use it.
- SideSync is not compatible with Samsung Galaxy 9 or newer; you’ll need to use Smart Switch or Flow to continue.[1]
- You also cannot transfer messages or contacts with SideSync.
- Search for «Samsung SideSync» in the search bar of the Play Store, which you’ll see at the top of the app store. The app’s developer is «Samsung Electronics Co., Ltd.»
- Tap Install on both your phone and tablet to install the free app.
- SideSync is not compatible with Samsung Galaxy 9 or newer; you’ll need to use Smart Switch or Flow to continue.[1]
-

2
Connect your Samsung phone and tablet. You can either make sure both your phone and tablet are using the same Wi-Fi network, or you can connect the two with a Wi-Fi direct connection.
-

3
Open SideSync on both your phone and tablet. This icon is purple and blue with arrows.
- Your tablet should detect your phone that’s on the same network and loading the same app.
-

4
Press your phone icon on your tablet’s screen. This is inside a SideSync application window that’s displayed on your tablet’s screen.
- Once the app loads on your phone and recognizes the tablet, your phone’s screen will be displayed on your tablet’s screen. From here, you’ll be able to control your phone with your tablet, including transferring documents.
-

5
Open My Files (or your file manager) on your phone (from your tablet). You can also open your photo gallery if you want to transfer a photo or video.
-

6
Drag and drop the files you want to transfer from your phone screen to your tablet screen. You can transfer any document this way, except messages or contacts.
- You can also drag files from your tablet and drop them in your phone screen to transfer your information the other way.
Advertisement
-

1
Get Samsung Flow from the Google Play Store on both your phone and tablet. You’ll find the Google Play Store on one of your Home screens, in the app drawer, or by searching on either your phone or tablet. You’ll need to install the app on both your phone and tablet to use it.
- Flow is compatible with Android Marshmallow or later.
- Search for «Samsung Flow» in the search bar of the Play Store, which you’ll see at the top of the app store’s screen. The app developer is «Samsung Electronics Co., Ltd.»
- Tap Install on both your phone and tablet to install the free app.
-

2
Open Flow on both your phone and tablet. This app icon looks like a broken infinity loop with two ends. You’ll find this app on one of your Home screens, in the app drawer, or by searching.
-

3
Tap to select your phone’s icon on your tablet’s screen. You’ll see this under «Available Devices.»
-

4
Tap to choose your connection method on your tablet’s screen. You can use Wi-Fi, LAN, or Bluetooth to continue.
-

5
Tap OK on both your phone and tablet. A passkey will appear on both devices that you should check to make sure they are the same before continuing. If the codes displayed are not the same, press Cancel.
-

6
Accept the permissions requested. Flow needs permission to access your location, storage, phone, contacts, SMS, and microphone to sync and use all the features that the app needs.
- You should see a blank Flow screen on both your phone and tablet.
-

7
Tap the plus icon (+) on either your phone or tablet. Pressing the plus icon will let you send information from one platform to the other.
- An app panel will appear so you can share information within an app. If you have a downloads folder from Instagram you want to share, however, that will be located in the My Files app. Most non-Samsung app information will be in My Files.
-

8
Tap the app with the information you want to share. You can tap the Images app, for example, if you want to share image files.
- That app will open and display the files, or information, you can share.
-

9
Tap the file you want to share. If you tapped the Images app, you’ll see a list of images you have taken with your phone or tablet’s camera. When you tap the file, you’ll see a check mark fill a circle in the top left corner of the image to indicate that it is selected. You can tap multiple images to share more than one at a time.
-

10
Tap Done. You’ll see this in the upper right corner of the app.
- The file will send to your other device in a chat-like-message and automatically be saved to that device. For example, if you send a photo from your phone to your tablet, that photo will automatically save on your tablet once the file sync is complete.[2]
- You can follow the same steps to reverse the order that you’re sharing. For example, you can tap (+) on your tablet to sync information to your phone instead.
- The file will send to your other device in a chat-like-message and automatically be saved to that device. For example, if you send a photo from your phone to your tablet, that photo will automatically save on your tablet once the file sync is complete.[2]
Advertisement
Add New Question
-
Question
When I add a contact on my note 10+, it is not showing up on my tablet?

Make sure that both devices are logged into with the same Google or Samsung account and auto sync is enabled on both. If this is done, when a contact is saved on one of them, it automatically saves on the other.
-
Question
When I am watching Netflix, Amazon Prime, or Hulu, the video doesn’t play on the tablet. Why?

Rudy Toth
Community Answer
You might need to set up an account with those titles on your tablet. If you watch those titles on your phone, then it’s a different device.
-
Question
Can I connect my Samsung tablet with my Nokia phone?

yoong jin chow
Community Answer
No, as a Samsung tablet cannot detect a Nokia phone and a Nokia phone cannot detect a a Samsung tablet.
See more answers
Ask a Question
200 characters left
Include your email address to get a message when this question is answered.
Submit
Advertisement
Thanks for submitting a tip for review!
About This Article
Article SummaryX
1. Download Samsung Smart Switch on both your phone and tablet.
2. Open Samsung Smart Switch on both your phone and tablet.
3. Tap Send data on the device you’re sending data from.
4. Tap the connection type on the sending device: Wireless or Cable.
5. Tap Receive data on the device that’s receiving the data.
6. Tap Galaxy/Android on the device that’s receiving the data.
7. Tap the connection type on the receiving device: Wireless or Cable.
8. Select the data to copy on the receiving device.
9. Tap the arrow pointing forward on the receiving device to continue the data transfer.
10. Tap the checkmark when the process is finished.
Did this summary help you?
Thanks to all authors for creating a page that has been read 134,328 times.
Is this article up to date?
Download Article
Easy ways to sync your Samsung phone and tablet
Download Article
If you’ve purchased another Samsung device (like a tablet or phone), then chances are you will want them to work seamlessly and similarly to one another. This wikiHow teaches you how to use Samsung Smart Switch Mobile, Flow, and SideSync to sync your Samsung Galaxy phone with your Galaxy tablet so your experiences on both are alike.
-

1
Get Smart Switch from the Google Play Store on both your phone and tablet. You’ll find the Google Play Store on one of your Home screens, in the app drawer, or by searching on either your phone or tablet. You’ll need to install the app on both your phone and tablet to use it.
- You’ll most likely want to use Smart Switch with the newest software updates available with Samsung. Most new Samsung watches, tablets, and phones come pre-installed with Smart Switch. It’s the only Samsung app that allows you to transfer data from a non-Samsung device (such as an iPad, iPhone, Blackberry, or Windows phone).
- Search for «Samsung Smart Switch» in the search bar of the Play Store, which you’ll see at the top of your screen. The app’s developer is «Samsung Electronics Co., Ltd.»
- Tap Install on both your phone and tablet to install the free app.
-

2
Open Smart Switch on your phone and tablet. It’s the blue icon with a white “S” made of two curved arrows. You’ll find it on one of your Home screens, in the app drawer, or by searching.
Advertisement
-

3
Tap Agree on your phone and tablet. It’s at the bottom-right corner of the screen. By tapping this, you are agreeing to the Terms of Service of the app. If you want to read more about their Privacy Policy and Terms of Service, you can do so by clicking the bolded and underlined text in the pop-up message.
-

4
Tap Allow on your phone and tablet. It’s at the bottom-right corner of the screen. This step gives required permissions to the app for the data transfer procedure (including access to your SMS messages, storage, and microphone).
-

5
Tap Send data on your phone. The app will prompt you «What should this phone do?» Since your phone is sending the data, tap «Send data.»
-

6
Tap Receive data on your tablet. The app will ask «What should this tablet do?» and since it is receiving the data from your phone, you’ll need to let it accept the data transfer.
-

7
Tap Wireless on your phone. If you have a cable to connect the two devices, you can select Cable instead. If you tap Wireless, then you don’t need a cable.
- Your phone will then attempt to connect wirelessly to your tablet and emit a noise that should be too high-pitched for your ears to detect. If your tablet is not within hearing distance of the noise, your phone and tablet will not be able to connect.
-

8
Tap Galaxy/Android on your tablet. The app will ask «What’s your old device?» Since your phone (the one sending the data) is a Samsung, you need to tap the first option in the menu to continue.
-

9
Tap Wireless on your tablet. You’ll need to tap the same connection as you did for the phone so the two can connect successfully.
-

10
Tap Accept on your tablet. When the devices initially connect, you’ll see a confirmation message on the tablet that your phone is attempting to make a connection.
-

11
Select the content you want to receive on the tablet. Tap the circle next to each type of data you want to receive (e.g. Contacts, Messages, Apps).
-

12
Tap the arrow pointing forward on the tablet. The files from the phone will now sync to the tablet. A progress bar appears on both screens, and a confirmation message will appear when the transfer is finished.
- If you have selected to transfer any account information, you’ll be prompted on the phone (the original device) to confirm the information copy.
-

13
Tap

on the phone and tablet. After the data transfer is finished, you’ll see a summary on your tablet of what data transferred.
- If you want to sync the other way around (move data from your tablet to your phone), repeat these steps using the tablet as the original device and the phone as the new device.
Advertisement
-

1
Get SideSync from the Google Play Store

on both your phone and tablet. You’ll find the Google Play Store on one of your Home screens, in the app drawer, or by searching on either your phone or tablet. You’ll need to install the app on both your phone and tablet to use it.
- SideSync is not compatible with Samsung Galaxy 9 or newer; you’ll need to use Smart Switch or Flow to continue.[1]
- You also cannot transfer messages or contacts with SideSync.
- Search for «Samsung SideSync» in the search bar of the Play Store, which you’ll see at the top of the app store. The app’s developer is «Samsung Electronics Co., Ltd.»
- Tap Install on both your phone and tablet to install the free app.
- SideSync is not compatible with Samsung Galaxy 9 or newer; you’ll need to use Smart Switch or Flow to continue.[1]
-

2
Connect your Samsung phone and tablet. You can either make sure both your phone and tablet are using the same Wi-Fi network, or you can connect the two with a Wi-Fi direct connection.
-

3
Open SideSync on both your phone and tablet. This icon is purple and blue with arrows.
- Your tablet should detect your phone that’s on the same network and loading the same app.
-

4
Press your phone icon on your tablet’s screen. This is inside a SideSync application window that’s displayed on your tablet’s screen.
- Once the app loads on your phone and recognizes the tablet, your phone’s screen will be displayed on your tablet’s screen. From here, you’ll be able to control your phone with your tablet, including transferring documents.
-

5
Open My Files (or your file manager) on your phone (from your tablet). You can also open your photo gallery if you want to transfer a photo or video.
-

6
Drag and drop the files you want to transfer from your phone screen to your tablet screen. You can transfer any document this way, except messages or contacts.
- You can also drag files from your tablet and drop them in your phone screen to transfer your information the other way.
Advertisement
-

1
Get Samsung Flow from the Google Play Store on both your phone and tablet. You’ll find the Google Play Store on one of your Home screens, in the app drawer, or by searching on either your phone or tablet. You’ll need to install the app on both your phone and tablet to use it.
- Flow is compatible with Android Marshmallow or later.
- Search for «Samsung Flow» in the search bar of the Play Store, which you’ll see at the top of the app store’s screen. The app developer is «Samsung Electronics Co., Ltd.»
- Tap Install on both your phone and tablet to install the free app.
-

2
Open Flow on both your phone and tablet. This app icon looks like a broken infinity loop with two ends. You’ll find this app on one of your Home screens, in the app drawer, or by searching.
-

3
Tap to select your phone’s icon on your tablet’s screen. You’ll see this under «Available Devices.»
-

4
Tap to choose your connection method on your tablet’s screen. You can use Wi-Fi, LAN, or Bluetooth to continue.
-

5
Tap OK on both your phone and tablet. A passkey will appear on both devices that you should check to make sure they are the same before continuing. If the codes displayed are not the same, press Cancel.
-

6
Accept the permissions requested. Flow needs permission to access your location, storage, phone, contacts, SMS, and microphone to sync and use all the features that the app needs.
- You should see a blank Flow screen on both your phone and tablet.
-

7
Tap the plus icon (+) on either your phone or tablet. Pressing the plus icon will let you send information from one platform to the other.
- An app panel will appear so you can share information within an app. If you have a downloads folder from Instagram you want to share, however, that will be located in the My Files app. Most non-Samsung app information will be in My Files.
-

8
Tap the app with the information you want to share. You can tap the Images app, for example, if you want to share image files.
- That app will open and display the files, or information, you can share.
-

9
Tap the file you want to share. If you tapped the Images app, you’ll see a list of images you have taken with your phone or tablet’s camera. When you tap the file, you’ll see a check mark fill a circle in the top left corner of the image to indicate that it is selected. You can tap multiple images to share more than one at a time.
-

10
Tap Done. You’ll see this in the upper right corner of the app.
- The file will send to your other device in a chat-like-message and automatically be saved to that device. For example, if you send a photo from your phone to your tablet, that photo will automatically save on your tablet once the file sync is complete.[2]
- You can follow the same steps to reverse the order that you’re sharing. For example, you can tap (+) on your tablet to sync information to your phone instead.
- The file will send to your other device in a chat-like-message and automatically be saved to that device. For example, if you send a photo from your phone to your tablet, that photo will automatically save on your tablet once the file sync is complete.[2]
Advertisement
Add New Question
-
Question
When I add a contact on my note 10+, it is not showing up on my tablet?

Make sure that both devices are logged into with the same Google or Samsung account and auto sync is enabled on both. If this is done, when a contact is saved on one of them, it automatically saves on the other.
-
Question
When I am watching Netflix, Amazon Prime, or Hulu, the video doesn’t play on the tablet. Why?

Rudy Toth
Community Answer
You might need to set up an account with those titles on your tablet. If you watch those titles on your phone, then it’s a different device.
-
Question
Can I connect my Samsung tablet with my Nokia phone?

yoong jin chow
Community Answer
No, as a Samsung tablet cannot detect a Nokia phone and a Nokia phone cannot detect a a Samsung tablet.
See more answers
Ask a Question
200 characters left
Include your email address to get a message when this question is answered.
Submit
Advertisement
Thanks for submitting a tip for review!
About This Article
Article SummaryX
1. Download Samsung Smart Switch on both your phone and tablet.
2. Open Samsung Smart Switch on both your phone and tablet.
3. Tap Send data on the device you’re sending data from.
4. Tap the connection type on the sending device: Wireless or Cable.
5. Tap Receive data on the device that’s receiving the data.
6. Tap Galaxy/Android on the device that’s receiving the data.
7. Tap the connection type on the receiving device: Wireless or Cable.
8. Select the data to copy on the receiving device.
9. Tap the arrow pointing forward on the receiving device to continue the data transfer.
10. Tap the checkmark when the process is finished.
Did this summary help you?
Thanks to all authors for creating a page that has been read 134,328 times.
Is this article up to date?
Были времена, когда «переезд» с одного телефона на другой, а в следствие и перенос всех данных с первого на второй был той еще задачкой. Шли годы и разработчики мобильного софта не стояли на месте, а разрабатывали специальные приложения, позволяющие переносить данные всего в несколько незатейливых движений, не затрачивая при этом ни единой нервной клетки. Вот и различные бренды, среди которых Samsung, разработали и выпустили свой софт для переноса данных под названием Smart Switch, который призван значительно облегчить жизнь пользователям и помочь им максимально простым способом перенести все свои данные со старого смартфона на новый, не потеряв при этом ни одной фотографии или контакта.
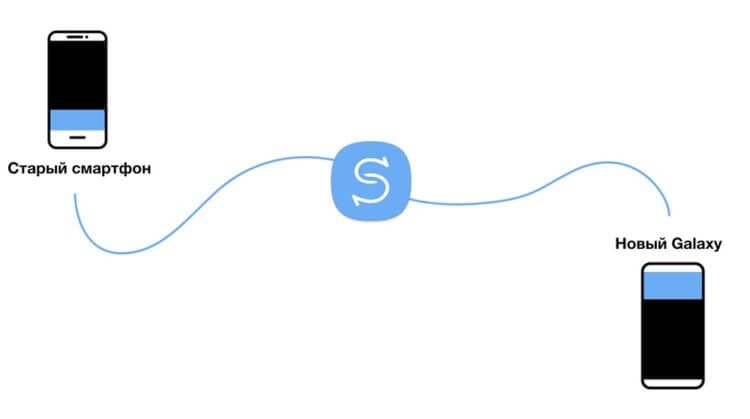
Как перейти со старого смартфона Galaxy на новый с помощью Smart Switch
- Убедитесь, что оба телефона включены и имеют достаточный заряд батареи.
- Каждый телефон Samsung поставляется с предустановленным приложением Smart Switch. Найдите его в списке своих приложений.
- Если по каким-то причинам Smart Switch нет на вашем устройстве, прежде чем продолжить, вам нужно загрузить его.
- Откройте приложение Smart Switch на обоих телефонах и коснитесь «Отправить данные» или «Получить данные» на соответствующем устройстве.
- Нажмите «По кабелю» или «По беспроводной связи» на передающем устройстве, чтобы выбрать способ передачи данных.
- По беспроводной связи телефоны автоматически свяжутся при обнаружении друг друга, а затем начнут передачу и прием данных по беспроводной связи.
- При выборе варианта «По кабелю» вам нужно будет подключить оба телефона напрямую друг к другу с помощью кабеля USB-C или USB-A на USB-C с установленным адаптером OTG, который идет в комплекте с телефоном.
- На старом телефоне выберите то, что вы хотите отправить на новый телефон; включая сообщения, приложения, фотографии, настройки вашего домашнего экрана и многое другое.
- После выбора данных, которые вы хотите отправить, телефон сообщит вам, насколько большой будет объем передаваемых данных и сколько времени это займет.
- Если вы собираетесь передавать несколько гигабайт данных, то лучше сделайте это через кабель, чтобы ускорить процесс.
- При передаче более 5 Гб данных по беспроводной связи будьте готовы к тому, что это займет не менее 30 минут.
- Нажмите «Отправить» и разрешите перенос данных. Для достижения наилучшего (и быстрого) результата оставьте оба телефона в покое на время передачи.
Smart Switch не является всеобъемлющей программой для резервного копирования и восстановления, которая будет напрямую копировать все на новый телефон, но это хороший способ заполнить многие пробелы, оставленные базовой системой резервного копирования и восстановления, подключенной к вашей учетной записи Google. Не ожидайте, что Smart Switch будет передавать все данные вашего отдельного приложения или копировать каждый бит информации, но оно сделает много мелких и малозаметных вещей, которые вы оцените позже, когда будете просто пользоваться своим новым смартфоном, вместо того, чтобы растерянно ковыряться в настройках.
Делитесь своим мнением в комментариях под этим материалом и в нашем Telegram-чате.
Периодически у пользователей возникает потребность в переносе данных с одного устройства на другое. Вручную операцию выполнять очень долго и совсем не рационально, поэтому я подобрал для вас несколько простых, но в то же время правильных способов решения проблемы, когда нужно перекинуть контакты с Самсунга на Самсунг, фото и видео или все файлы целиком.
Содержание
- Когда нужно переносить данные с телефона на телефон
- Какую информацию можно перенести с Самсунга на Самсунг
- Перенос контактов с Самсунга на Самсунг
- Перенос данных с Самсунга на Самсунг с помощью Smart Switch
- Как перенести данные с Самсунга на Самсунг с помощью синхронизации с аккаунтами Samsung и Google
- Используем Google Photo для переноса фото и видео
- Если не получилось сохранить или перенести данные
Когда нужно переносить данные с телефона на телефон
Давайте сначала разберемся, для чего вообще требуется перенос данных с одного телефона на другой. И тут я готов предложить несколько сценариев использования функции:
- Переезд на новый смартфон. Пожалуй, наиболее распространенный вариант. Допустим, вы меняете телефон и хотите пользоваться новым устройством, имея на нем ранее сделанные фото, видео и контакты. В таком случае перенос будет просто необходимым.
- Временный перенос. Тоже распространенный сценарий, который используется в тех случаях, когда вы меняете телефон не навсегда, а на короткий промежуток. Поскольку перенос не отнимает много времени, его тоже можно рассматривать в качестве отличного способа не лишать себя важных файлов.
- Передача файлов другому пользователю. Конечно, вы привыкли передавать фото и видео через мессенджеры. Однако в таком случае они сильно ужимаются, поэтому только полноценный перенос позволит сохранить максимальное качество при передаче.
- Перенос контактов. Даже в случае, если вам нужно отправить только записи из абонентской книжки, операция будет необходимой. Причем она позволит перенести не только контакты, сохраненные на SIM-карте, но и те, которые записаны на сам телефон.
Уверен, вы сможете найти еще несколько вариантов применения данной функции. Я лишь хотел отметить, что перенос данных – важная операция, которая может пригодиться в любой момент. Поэтому далее мы более конкретно остановимся на вариантах, позволяющих осуществить задуманное.
Какую информацию можно перенести с Самсунга на Самсунг
Итак, что мы можем перенести с одного телефона Samsung на другой? Здесь я могу с уверенностью заявить – все! Для конкретизации выделю наиболее распространенные категории файлов, которые переносятся чаще всего:
- фото;
- видео;
- музыка;
- документы;
- приложения;
- данные учетных записей.
Словом, вы не потеряете ничего, если решите вдруг перенести информацию. Абсолютно все, что хранилось на старом смартфоне, переедет на новый. В то же время совершенно нет необходимости переносить каждый файл, когда вы переезжаете на другой Samsung лишь временно. В таком случае можно ограничиться только контактами или отдельными файлами.
Перенос контактов с Самсунга на Самсунг
По собственному опыту знаю, что сложнее всего пользователям дается перенос контактов. Когда люди меняют старый телефон на новый, им приходится вручную переписывать десятки или даже сотни номеров. Это, согласитесь, крайне неудобно.
Хорошо, если все контакты были сохранены на SIM-карту. В таком случае достаточно просто вставить симку в новый телефон. Кроме того, вы можете воспользоваться полноценным переносом, когда на второе устройство отправляются все файлы.
Но что делать, если вы хотите поделиться контактами с другим человеком? Здесь я предлагаю воспользоваться следующей инструкцией:
- Откройте телефонную книгу.
- Перейдите в раздел «Управление контактами».

- Нажмите кнопку «Импорт/экспорт контактов».
- Нажмите «Экспорт», а затем выберите – «Память устройства».

- Подтвердите выполнение операции нажатием кнопки «Экспорт».
Так все ваши контакты будут преобразованы в VCF-файл. Его можно будет перекинуть на другой Samsung любыми доступными средствами. Например, через Яндекс. Диск:
- Отыщите VCF-файл через «Проводник».
- Нажмите кнопку «Поделиться».

- Выберите «Яндекс. Диск».
- Подтвердите загрузку на сервера Яндекса.

- Откройте приложение или официальный сайт ЯД на другом устройстве.
- Пройдите авторизацию под тем же аккаунтом.
- Найдите файл и нажмите «Скачать».

- Теперь найдите VCF-визитку в памяти нового Самсунга и откройте ее с помощью приложения «Контакты».

- Нажмите «Сохранить», а затем – «Устройство».

Возможно, более удобным вариантом для вас будет отправка через мессенджер вроде WhatsApp. Для этого после нажатия кнопки «Поделиться» выберите соответствующее приложение.
Все! Теперь контакты окажутся на новом смартфоне и будут доступны для звонка в любой момент. Но в случае, если вы планируете перенести не только номера из телефонной книжки, но и другие файлы, я рекомендую обращаться к помощи специальных сервисов Samsung. С их помощью операция выполняется еще быстрее и легче, а далее я во всех подробностях расскажу, какие действия нужно предпринимать для переноса.
Перенос данных с Самсунга на Самсунг с помощью Smart Switch
Smart Switch – это фирменное приложение, разработанное компанией Samsung специально для переноса данных с одного Самсунга на другой. Наверняка вы уже видели иконку программы на рабочем столе своего смартфона. А если ее нет, то просто скачайте софт на оба устройства, используя Google Play или Galaxy Apps.
После того, как все необходимое ПО будет загружено, приступайте к осуществлению задуманного:
- Запустите приложение на старом Самсунге.
- Выберите беспроводной способ передачи данных.

- Нажмите кнопку «Отправить».

- Откройте прогу на новом Самсунге.
- Нажмите кнопку «Получить».

- При выборе ОС старого устройства укажите Android.

- Кликните по кнопке «Соединить».

- На старом смартфоне выберите файлы для переноса и нажмите кнопку «Отправить».

- Подтвердите получение на новом устройстве.

При необходимости вы сможете перенести файлы не только средствами беспроводной сети Wi-Fi, но и через USB-кабель. Этот вариант будет более предпочтительным, если нет возможности подключиться к интернету, или его скорость не позволяет обмениваться большими объемами информации.
Длительность переноса данных напрямую зависит от количества файлов. Чем больше информации, тем дольше осуществляется передача. Как только операция будет завершена, на экранах обоих гаджетов появится сообщение об успешном окончании процесса, и вы сможете смело закрывать приложение.

Перенос данных с Samsung на Samsung с помощью dr. fone Switch
Не думаю, что у вас возникнут какие-то сложности с переносом через Smart Switch, но на всякий случай предложу альтернативный вариант. В данном случае я порекомендую воспользоваться программой dr. fone Switch. В отличие от ранее рассмотренного софта, это ПО является разработкой китайских мастеров и подходит для смартфонов любых марок будь то Samsung, Xiaomi или Huawei.
Я предлагаю рассмотреть именно ее, поскольку dr. fone Switch позволяет осуществить перенос не напрямую, а через компьютер. Отличный вариант, когда новый смартфон еще не подоспел, а от старого необходимо как можно быстрее избавиться.
Скорее всего, оба устройства у вас уже есть на руках, раз вы задумались о переносе, поэтому взглянем на инструкцию моментальной передачи, но через компьютер:
- Скачайте и установите прогу на ПК.
- Используя расширенные настройки обоих смартфонов, активируйте функцию отладки по USB.
- Подключите оба гаджета к ПК.
- Запустите dr. fone Switch и нажмите кнопку «Switch».

- Как только гаджеты будут опознаны, выделите те файлы, которые следует передать.
- Нажмите кнопку «Start Transfer».

- Дождитесь окончания операции.

Поскольку в данном варианте рассматривается проводное подключение устройств, информация передается быстрее. Особенно если ПК и смартфоны поддерживают стандарт USB 3.0 и выше.
Как перенести данные с Самсунга на Самсунг с помощью синхронизации с аккаунтами Samsung и Google
Как известно, смартфоны Samsung базируются на операционной системе Android, в которую плотно интегрированы сервисы Google. Поэтому я могу смело рекомендовать метод переноса путем синхронизации учетной записи Самсунг или Гугл. Если вы никогда не занимались подобным, действуйте по инструкции:
- Откройте настройки старого устройства и перейдите в раздел «Архивация и сброс».

- Отметьте галочкой одноименный пункт.

- Перейдите к пункту с учетными записями.

- Выберите аккаунт Самсунг.

- Подтвердите синхронизацию.

- Пройдите авторизацию на новом устройстве, используя тот же аккаунт Samsung.
Как только указанные действия будут выполнены, начнется автоматическая подгрузка данных. Аналогичным образом осуществляется перенос информации средствами учетной записи Google.

Используем Google Photo для переноса фото и видео
Если вам нужно перенести только личные фотографии и видеоролики без лишних массивов данных, я рекомендую использовать функционал сервиса Google Фото, который интегрирован во все Самсунги.
Если приложение отсутствует на одном из устройств, загрузите его через Google Play.
А вот, как осуществляется перенос информации при помощи Google Photo:
- Откройте приложение на старом устройстве.
- Перейдите в раздел настроек.

- Активируйте автоматическую синхронизацию.

- Войдите в Google Photo на новом устройстве, используя тот же аккаунт Гугл.
Все фотографии и видеоролики автоматически подгрузятся в ленту. Но учтите, что в Google Photo ограничено бесплатное пространство для хранения фото и видео. Поэтому в условиях большого объема мультимедиа придется оформлять подписку.
Если не получилось сохранить или перенести данные
Надеюсь, вам удалось воспользоваться одним из предложенных методов. Но даже в случае, если в процессе выполнения операции возникли проблемы, вы можете найти их решение в традиционной рубрике «Вопрос – Ответ».

Герман
Эксперт в области цифровых технологий и деятельности мобильных операторов. Занимаюсь постоянным мониторингом изменений отрасли в России и за рубежом.
Задать вопрос
Почему после переноса данных на новом смартфоне оказались не все файлы?

Не исключено, что вы выделили не всю информацию для переноса. Также на новом смартфоне может быть просто мало свободного места. Наконец, процесс мог автоматически прерваться из-за случайного отключения интернета.
Почему не получается перенести фото и видео через Google?

Чаще всего проблема возникает из-за того, что человек забывает активировать автоматическую синхронизацию на новом устройстве.
Что делать, если ни один метод не помог?

Можно заняться ручным переносом информации при помощи карты памяти MicroSD. Сначала ее нужно вставить в старое устройство, перекинуть все файлы, а затем установить в новый смартфон.

Автор
Герман
Эксперт в области цифровых технологий и деятельности мобильных операторов. Занимаюсь постоянным мониторингом изменений отрасли в России и за рубежом.
Содержание
- Что такое синхронизация
- Как выбрать, какую информацию синхронизировать с аккаунтом
- Не получается выбрать данные для синхронизации
- Благодарим за отзыв!
- Не удается найти нужные сведения? Мы поможем вам.
- Нужна помощь?
- Где указан номер модели?
- Как включить синхронизацию аккаунта Google на Андроид
- Как отключить синхронизацию контактов на Андроиде
- Облачное хранилище
- Использование облака
- Samsung Cloud Drive
- Синхронизация данных программ, контактов и сообщений
- Настройки автоматической синхронизации
Что такое синхронизация
Из статьи «Что такое аккаунт» мы знаем, что аккаунт — это место в интернете и там можно хранить свои данные. Можно представить аккаунт как виртуальную коробку, в которую складывают разную информацию. В нашем примере мы рассмотрим аккаунт Google, как наиболее распространенный.
ПО ТЕМЕ:
Что такое аккаунт
Как создать аккаунт Google на Samsung Galaxy
Как войти в аккаунт Google на смартфоне или планшете Samsung Galaxy
Одна из возможностей аккаунта Google — хранить в себе контакты из телефонной книги смартфона. Делает он это с помощью синхронизации: добавляете в телефонную книгу новый контакт — смартфон копирует его в аккаунт, меняете существующий контакт в смартфоне — изменения появляются в аккаунте.
Синхронизация в нашем примере удобна тем, что:
- Контакты на всех устройствах с этим аккаунтом всегда одинаковы — что-то поменяли на одном, автоматически меняется на всех остальных;
- Если покупаете новый смартфон, просто добавляете аккаунт и появляются все контакты, который были на старом. Не надо вручную сохранять и передавать контакты, все происходит автоматически.
Каждый аккаунт умеет синхронизировать только определенную информацию. Некоторые синхронизируют закладки браузера и контакты, некоторые еще и записи в календаре, а какие-то не синхронизируют вообще ничего.
Как выбрать, какую информацию синхронизировать с аккаунтом
-
Откройте «Настройки».

-
Выберите пункт «Учетные записи и архивация» или «Облако и учетные записи». Если такого пункта нет, переходите к следующему шагу.

-
Выберите пункт «Учетные записи».

-
Выберите аккаунт, в нашем примере выбираем аккаунт Google. Если аккаунтов несколько, выберите нужный.
Если нужного аккаунта на устройстве нет, зарегистрируйте его (если аккаунт еще не создан) или войдите в него (если аккаунт уже создан).
-
Выберите пункт «Синхронизация учетной записи», если он у вас есть. Если такого пункта нет, перейдите к следующему шагу.
-
Появится список данных, которые синхронизируются с аккаунтом. Включите синхронизацию тех данных, которые вам нужны. Если чем-то из этого списка не пользуетесь — смело отключайте.
Не получается выбрать данные для синхронизации
-
Вернитесь на два шага назад до пункта выбора аккаунтов.
-
Включите пункт «Автосинхронизация» или «Включить синхронизацию» и попробуйте выбрать данные снова.
Если таких пунктов нет, нажмите клавишу «Меню» или «Опции» (может выглядеть как три точки в правом верхнем углу). Пункт появятся во всплывающем меню.
Благодарим за отзыв!
Ответьте на все вопросы.
Закрыть
Не удается найти нужные сведения? Мы поможем вам.
Онлайн
Задавайте вопросы и получайте ответы прямо в социальной сети
Проконсультируйтесь с техническим специалистом онлайн с 9 до 20 по МСК
Электронная почта
Ответим на общие и технические вопросы в течение 24 часов
Оставьте жалобу или предложение
Телефонный звонок
8-800-555-55-55 0-88-55-55-555 0-800-05-555 8-10-800-500-55-500 0-800-555-555 7799 8-10-800-500-55-500 9977 00-800-500-55-500 0-800-614-40 1800-25-55 8888 8-10-800-500-55-500 7799 00-800-500-55-500 0-800-502-000
*Для получения информации по принтерам посетите веб-сайт HP .
Индивидуальная поддержка
Сервисные центры Samsung
Нужен ремонт или комплектующие? Приходите в сервисные центры Samsung
Ремонт с доставкой в сервис
Бесплатная доставка вашего смартфона в сервисный центр и обратно курьером
Smart Service
Настроим, перенесем данные, обновим прошивку и обучим пользоваться смартфоном или планшетом
Свяжитесь с нами
Нужна помощь?
Если нужна быстрая консультация, выберите вариант «Начать чат». Также можно отправить нам сообщение электронной почты, и мы свяжемся с вами в ближайшее время.
Где указан номер модели?
- Тип Click to Expand
- Подтип Click to Expand
- Категория Click to Expand
{{modelImageTag}}
{{description}}
Now Loading
Благодаря этому доступ к ним можно получить с разных устройств (смартфона или компьютера). Это удобно, если вы пользуетесь несколькими телефонами или просто беспокоитесь за сохранность важных файлов. Далее мы расскажем, как включить и настроить синхронизацию аккаунта Google на Android.
Как включить синхронизацию аккаунта Google на Андроид
С помощью Google аккаунта вы можете сделать синхронизацию контактов, сообщений, фотографий, паролей и других пользовательских данных. Например, чтобы иметь к ним доступ с другого смартфона или компьютера. Как включить резервное копирование:
Шаг 1. Если в настройках телефона есть пункт «Синхронизация», то выберите его. В открывшейся странице передвиньте ползунок «Автосинхронизация данных» в состояние «Включено».
Шаг 2. Подтвердите действие. При необходимости сразу же синхронизируйте объекты, ограничьте синхронизацию данных (например, только по Wi-Fi). Здесь же вы можете настраивать отдельные аккаунты.
Шаг 3. В настройках найдите и выберите «Google». Здесь нажмите на строчку «Резервное копирование».
Шаг 4. Передвиньте ползунок «Загружать на Google Диск» в состояние «Включено». После этого информация на экране обновится, появится кнопка «Начать копирование» с помощью которой вы сможете сразу же создать резервную копию данных.
Шаг 5. Через настройки зайдите в меню «Расширенные настройки». Здесь найдите и выберите пункт «Резервирование и сброс».
Шаг 6. В настройках «Локальное резервирование» вы можете вручную создать резервную копию системных настроек или удалить существующую.
Шаг 7. В разделе «Резервирование Google» вы можете выбрать аккаунт, автовосстановление, настроить другие параметры. В зависимости от модели устройства здесь могут находиться и другие разделы.
После этого вы сможете синхронизировать Андроид с Андроидом. Для этого достаточно использовать один гугл аккаунт на двух устройствах. Это удобно, если вы хотите перенести все пользовательские данные с одного смартфона на другой.
Как отключить синхронизацию контактов на Андроиде
По умолчанию при создании резервной копии Андроид копирует в облако все настройки и пользовательские данные. Если вы не хотите синхронизировать между устройствами контакты, то это можно отключить. Инструкция:
Шаг 1. Через меню настройки выберите «Расширенные настройки». Здесь найдите пункт «Резервирование и сброс».
Шаг 2. Выберите «Авторезервирование» и в открывшейся странице нажмите на строчку «Объекты резервирования».
Шаг 3. Если вы не хотите синхронизировать контакты Андроид, то выберите пункт «Настройки системы». Здесь снимите галочку со строчки «Контакты» и нажмите на кнопку «Ок», чтобы подтвердить действие.
Шаг 4. Если вы хотите отключить синхронизацию других приложений, то нажмите на «Выбор приложений» и отметьте те объекты, данные которых не планируете сохранять.
В зависимости от модели устройства названия некоторых меню и кнопок могут отличаться. Это же касается и расположения некоторых разделов. Поэтому, если отключить синхронизацию контактов не получается, то вы можете перенести их на SIM-карту и удалить с Google аккаунта.
Синхронизация данных с учетной записью Google – полезная функция, которой наделен практически каждый телефон на ОС Android (не считая разве что устройства, ориентированные на китайский рынок). Благодаря этой возможности можно не беспокоиться о сохранности содержимого адресной книги, электронной почты, заметок, записей в календаре и других фирменных приложений. Более того, если данные синхронизированы, то доступ к ним можно будет получить с любого устройства, нужно просто на нем войти в свой Гугл-аккаунт.
Как синхронизировать телефон с Гугл аккаунтом
Содержание — Как синхронизировать телефон с Гугл аккаунтом:
На большинстве мобильных устройств, функционирующих под управлением ОС Android, синхронизация данных включена по умолчанию. Однако различные сбои и/или ошибки в работе системы вполне могут привести к тому, что эта функция будет деактивирована. О том, как ее включить, мы расскажем далее.
1. Откройте «Настройки» своего смартфона, воспользовавшись одним из доступных способов. Для этого можно тапнуть по иконке на главном экране, нажать на нее же, но в меню приложений или выбрать соответствующий значок (шестеренка) в шторке.
2. В перечне настроек найдите пункт «Пользователи и аккаунты» (может еще называться просто «Аккаунты» или «Другие аккаунты») и откройте его.
3. В списке подключенных учетных записей найдите Google и выберите ее.
4. Теперь тапните по пункту «Синхронизировать аккаунты». Это действие откроет список всех фирменных приложений. В зависимости от версии ОС, установите галочку или активируйте тумблер напротив тех сервисов, для которых требуется включить синхронизацию.
5. Можно поступить немного иначе и синхронизировать все данные принудительно. Для этого нажмите по трем вертикальным точкам, расположенным в правом верхнем углу, или кнопке «Еще» (на устройствах производства Xiaomi и некоторых других китайских брендов). Откроется небольшое меню, в котором следует выбрать пункт «Синхронизировать».
6. Теперь данные из всех приложений, подключенных к учетной записи Google, будут синхронизированы.
Примечание: На некоторых смартфонах принудительно синхронизировать данные можно более простым способом – воспользовавшись специальным значком в шторке. Для этого нужно ее опустить и найти там кнопку «Синхронизация», выполненную в виде двух круговых стрелок, и установить ее в активное положение. Как видите, нет ничего сложного в том, чтобы включить синхронизацию данных с Гугл-аккаунтом на Андроид-смартфоне.
Некоторые пользователи под синхронизацией подразумевают резервирование данных, то есть копирование сведений из фирменных приложений Google в облачное хранилище. Если ваша задача – создание резервной копии данных приложений, адресной книги, сообщений, фото, видео и настроек, тогда выполните следующие действия:
1. Откройте «Настройки» своего гаджета и перейдите к разделу «Система». На мобильных устройствах с версией Android 7 и ниже предварительно потребуется выбрать пункт «О телефоне» или «О планшете», в зависимости от того, что вы используете.
2. Найдите пункт «Резервное копирование» (может еще называться «Восстановление и сброс») и перейдите в него.
Примечание: На мобильных устройствах со старыми версиями Андроид пункты «Резервное копирование» и/или «Восстановление и сброс» могут находиться непосредственно в общем разделе настроек. 3. Установите в активное положение переключатель «Загружать на Google Диск» или установите галочки напротив пунктов «Резервирование данных» и «Автовосстановление». Первое характерно для смартфонов и планшетов на последней версии ОС, второе – для более ранних.
После выполнения этих простых действий ваши данные будут не только синхронизироваться с учетной записью Гугл, но и сохраняться в облачное хранилище, откуда их всегда можно будет восстановить.
В некоторых случаях синхронизация данных с учетной записью Google перестает работать. Причин у этой проблемы несколько, благо, определить их и устранить довольно легко.
Проблемы с подключением к сети
Проверьте качество и стабильность подключения к интернету. Очевидно, что при отсутствии на мобильном устройстве доступа в сеть, рассматриваемая нами функция работать не будет. Проверьте подключение и, если это потребуется, подключитесь к стабильному Wi-Fi или найдите зону с более качественным покрытием сотовой связи.
Читайте также: Как включить 3G на телефоне с Android
Отключена автосинхронизация
Убедитесь в том, что на смартфоне включена функция автоматической синхронизации (5-ый пункт из части «Включаем синхронизацию данных…»).
Не выполнен вход в Гугл-аккаунт
Убедитесь, что вы авторизованы в учетной записи Google. Возможно, после какого-то сбоя или ошибки она была отключена. В таком случае нужно просто повторно войти в аккаунт.
Подробнее: Как войти в Гугл-аккаунт на смартфоне
Не установлены актуальные обновления ОС
Возможно, ваше мобильное устройство нуждается в обновлении. Если вам доступна новая версия операционной системы, ее обязательно нужно скачать и установить.
Для проверки наличия апдейта откройте «Настройки» и поочередно перейдите по пунктам «Система» — «Обновление системы». Если у вас установлена версия Android ниже 8, предварительно потребуется открыть раздел «О телефоне».
Читайте также: Как отключить синхронизацию на Андроид
В большинстве случаев синхронизация данных приложений и сервисов с учетной записью Google включена по умолчанию. Если же она по каким-то причинам отключена или не работает, проблема устраняется всего за несколько простых шагов, выполняемых в настройках смартфона.
Облако – это возможность сохранять все свои данные, файлы в облачном хранилище Самсунг в интернете. Этим вы страхуете себя от потери данных, к тому же при смене телефона все файлы из облака можно сразу закачать на новый смартфон.
Рекомендую зарегистрироваться в Samsung Cloud, создать резервную копию телефона и включить синхронизацию данных с телефона.
Облачное хранилище
Облако Самсунг (Samsung Cloud) предлагает нам 15 Гб места под наши файлы, контакты, сообщения. Для установки облака перейдите в Настройки > Облако и учетные записи > Samsung Cloud.
Использование облака
Всегда можем посмотреть, сколько места уже занимают наши файлы и из чего они состоят. Для примера: у меня облако занимает 8 Гб из 15 доступных, т.е. 54% от всего места.
Как видим, основное пространство занимают файлы из Галереи (фото и видео), а резервные копии данных телефона всего 76 Мб. Т.е. если хранить все свои медиафайлы на карте памяти или скачивать на компьютер (или в облако mail, yandex, google drive), облачного хранилища с лихвой хватит на все резервные копии данных с вашего устройства.
В настройках Samsung Cloud можно всегда отключить синхронизацию Галереи, если вам не хватает места. Если облако уже занято синхронизированными фотками и видео с телефона, то сначала сохраните их на карте памяти или на компьютере, а затем отключите синхронизацию галереи для экономии места.
Samsung Cloud Drive
Это сервис похож на Яндекс диск или облако mail. Вы загружаете на сервер в интернет свои файлы и получаете к ним доступ с любого устройства в любой точке планеты. Чтобы добавить файлы, коснитесь значка “+”, создайте папку и отправьте файл.
Синхронизация данных программ, контактов и сообщений
Для установки синхронизации перейдем в Настройки > Облако и учетные записи > Samsunng Cloud > Другие данные телефона.
Включаем синхронизацию заметок, данные клавиатуры, календарь, контакты. Нажимаем кнопку “Синхронизировать” внизу экрана. Все данные попадут в облачное хранилище Samsung, откуда затем их можно будет перенести обратно в телефон (в случае потери) или на новое устройство.
Настройки автоматической синхронизации
Перейдите в Настройки > Облако и учетные записи > Samsunng Cloud > Настройки (3 точки в правом верхнем углу) > Настройки синхронизации.
Передвиньте переключатель в положение Вкл. для тех категорий, данные которых вы хотите синхронизировать автоматически. Т.е. телефон сам будет копировать данные в облако, используя Wi-Fi, без вашего участия. Очень удобно.
В связи с ростом количества различных гаджетов у пользователя, компания Google внедрила в свою операционную систему Android очень полезную и эффективную функцию под названием “синхронизация”. Благодаря ей вы можете пользоваться любыми сервисами Google на любом из своих устройств, не заботясь о том, каким образом информация попадет на другие ваши девайсы.
До того, как включить синхронизацию на Андроиде, необходимо завести аккаунт Google на своем устройстве или добавить уже существующий.
Если не знаете, как можно создать аккаунт, необходимо ознакомиться со статьей:
Как на Android создать аккаунт
После того, как аккаунт создан, необходимо зайти в настройки, раздел “аккаунты” и активировать функцию синхронизации в аккаунтах Google, выбрав галочками необходимые пункты меню.

Список возможных сервисов для синхронизации:
- почта Gmail
- Google Play Пресса
- Данные приложений
- Google Диск
- Календарь
- Контакты
- Контакты социальной сети Google+
Как это выглядит на смартфонах Samsung
Как видите – включить синхронизацию на Андроиде проще простого. Стоит обратить внимание на то, что подобная процедура должна быть произведена на всех ваших аппаратах, с которыми планируется работа.
Вам помогло? Оцените статью:
Используемые источники:
- https://www.samsung.com/ru/support/mobile-devices/how-can-i-set-up-synchronization-with-my-accounts-on-samsung-galaxy/
- https://setphone.ru/rukovodstva/sinhronizatsiya-akkaunta-google-na-android/
- https://upgrade-android.ru/stati/stati/4770-kak-sinkhronizirovat-telefon-s-gugl-akkauntom.html
- http://v-androide.com/settings/samsung/sinxronizaciya-oblako-samsung-cloud.html
- https://kak-na-android.ru/kak-vklyuchit-sinhronizatsiyu-na-androide.html
