Для того чтобы подключить

Кроме того, можно подключить Xiaomi к компьютеру как флешку, что позволит легко копировать данные между двумя устройствами, а также организовать работу с системными разделами мобильного изделия.
Возможные проблемы с подключением
Если на смартфоне не используется международная стабильная прошивка, то в некоторых случаях ПК может не определять девайс. В таких случаях подключить Xiaomi к компьютеру можно после проведения отладки системы через USB.
Задействование данной опции позволяет решать следующие задачи:
- Поиск неисправностей в работе аппарата;
- Проводить тестирование различных приложений;
- Выполнить резервное копирование данных;
- Собирать полные данные о функционировании гаджета;
- Восстанавливать работоспособность устройства.
Для того чтобы осуществить отладку, необходимо зайти в настройки, затем перейти во вкладку «О телефоне» и 7 раз нажать по строчке «Версия MIUI».

Далее переходим в «Расширенные настройки», где выбираем пункт «Для разработчиков» и затем активируем опцию «Отладка по USB».

После завершения операции процедура соединения с ПК должна пройти без каких-либо проблем.
Как подключить смартфон Xiaomi к компьютеру: альтернативный вариант
Если предыдущие способы не позволили выполнить соединение между двумя устройствами, то на мобильном изделии можно попробовать выполнить следующие действия:
- Открыть меню вызовов;
- Набрать комбинацию «*#*#13491#*#*»;
- В появившемся окне следует выбрать строку «MTP», в результате чего пользователь получит возможность перемещать различные файлы между двумя устройствами.

Предложенные варианты подключения телефона Сяоми к ПК являются самыми распространенными и простыми. Остальные способы предполагают установку различных приложений (например, Mi PC Suite), которые также предоставляют расширенный доступ ко всей пользовательской информации, хранящейся на мобильном устройстве.

Большинству владельцев смартфонов Сяоми периодически нужно передавать файлы с мобильного телефона на ПК и наоборот. И часто случается так, что люди подключают гаджет по USB и понимают, что система не отображает гаджет в списке доступных устройств. А если отображает, то возникает другая проблема – невозможность перемещения файлов привычным способом (перетаскиванием или копированием). В такие моменты хозяева смартфонов начинают искать инструкцию, как подключить телефон Xiaomi к компьютеру через USB кабель и передать файлы между устройствами. Обычно решение такого вопроса трудностей не вызывает, но периодически приходится использовать нестандартные методы подключения Xiaomi через USB. О наиболее актуальных и действенных вариантах достижения такой цели мы сегодня и расскажем.
Как подключить Xiaomi к компьютеру: рабочие методы
В этом разделе мы расскажем о нескольких способах прямого коннекта – с применением прав пользователя и администратора. Для решения задачи понадобится лишь установить некоторые настройки и получить доступ к нужным функциям. Скачивание и использование стороннего софта не потребуются.
Перед выполнением подключения рекомендуем убедиться в рабочем состоянии кабеля, в наличии драйверов и в корректной работе USB-порта. Если найдете механические неполадки, устраните их в первую очередь, иначе коннект будет невозможен на физическом уровне.

Как подключить Xiaomi к компьютеру по USB традиционным способом
При подсоединении к ПК в большинстве телефонов по умолчанию активируется режим зарядки. Передача файлов остается неактивной до момента получения соответствующей команды. И абсолютно неважно, появляется новый раздел (накопитель телефона) в папке «Мой компьютер» или нет. Передача данных будет недоступна в любом случае.
Для получения возможности копирования и перемещения файлов необходимо выполнить такие действия:
- подключить телефон Xiaomi к компьютеру;
- дождаться появления уведомления на экране гаджета;
- нажать на это уведомление и в открывшемся окне выбрать пункт «Передача данных».
После этого телефон будет определяться как накопитель, за счет чего пользователь сможет оперировать файлами, сохраненными на мобильном устройстве, через интерфейс ПК.
Важно: если вы не смогли поймать момент и нажать на уведомление, то просто опустите шторку. Тогда перед вами появится требуемая опция и, соответственно, выбор режима использования устройства.

Как подключить Xiaomi к компьютеру с помощью режима отладки по USB
Этот метод требует больше времени и действий, но не отличается сложностью. Для подключения Xiaomi через USB-отладку надо выполнить такие шаги:
- Найдите раздел «О телефоне», затем 7 раз быстро нажмите на строку с указанием установленной версии оболочки MIUI и дождитесь надписи, подтверждающей получение нового статуса.
- Перейдите к разделу «Для разработчиков». Далее сделайте активной опцию «Отладка по USB».
- Соедините смартфон и ПК кабелем, после чего удостоверьтесь, что телефон отображается как отдельный накопитель.
Далее можно свободно передавать файлы. Если такая возможность не появилась – отключите антивирус, так как он может блокировать подключаемое устройство.
Важно: если выключить режим отладки после удачной синхронизации, то при последующих соединениях с тем же ПК упомянутый режим будет продолжать работать. Соответственно, сложностей с перемещением файлов не возникнет. При подключении к другим ПК опцию понадобится включать заново, иначе она не сработает.
Ниже размещаем видеоинструкцию подключения Xiaomi вышеупомянутым методом.
Как подключить Xiaomi к компьютеру путем активации мультимедийного режима
Если два предыдущих метода не дали требуемого результата, то можно попытаться подключить телефон в виде плеера. Надо перейти в меню вызова и набрать комбинацию *#*#13491#*#*, затем выбрать пункт MTP. Это решение (как и предыдущие варианты) позволит подключить различные вариации телефонов Xiaomi к компьютеру через USB, а затем увидеть их в роли внешних накопителей.

Устранение ошибок, препятствующих подключению Xiaomi к компьютеру через USB
При синхронизации телефона и ПК люди зачастую сталкиваются с различными ошибками, в том числе с невозможностью определения смартфона в роли присоединенного устройства. Далее мы рассмотрим самые распространенные ситуации, приводящие к невозможности полноценного соединения телефона и ПК. В числе прочего поговорим об установке и обновлении драйверов, устранении неполадок подключения, а также о возможности использования специальной программы-терминала для установки особых прав доступа.

Установка драйверов для дальнейшего подключения Xiaomi к компьютеру
Если вы планируете подключить телефон в режиме, отличающемся от зарядки, но сменить выбранный режим не получается, то первым делом нужно удостовериться в наличии драйверов последней версии. Если они устарели, то следует обновить их удобным способом. Для начала стоит попробовать воспользоваться автоматическим обновлением. Для этого надо выполнить такие действия:
- зайти на ПК в меню «Диспетчер устройств» (способ входа может отличаться в зависимости от версии операционной системы);
- найти в списке сторонних (переносных) устройств подключенный смартфон Сяоми;
- вызвать контекстное меню (нажать ПКМ на названии телефона), найти пункт «Обновить драйвера»;
- активировать поиск и обновление в автоматическом режиме.
Если способ не помог, то целесообразно самостоятельно найти и скачать нужные драйвера, а затем обновить их в ручном режиме.

Устранение системных неисправностей для последующего USB подключения Xiaomi к компьютеру
Если Сяоми по-прежнему не позволяет перемещать файлы, то целесообразно воспользоваться встроенной в ОС Windows опцией устранения неполадок. Для ее активации нужно сделать такие шаги:
- зайти в меню «Устройства и принтеры»;
- перейти в раздел «Мультимедиа» и выбрать Android-устройство;
- нажать на иконке девайса ПКМ и активировать опцию «Устранение неполадок»;
- дождаться, пока система найдет и решит возникшие проблемы.
Иногда нужная иконка может находиться в соседних разделах. Если телефона нигде нет, то проблема носит технический характер. Понадобится проверить состояние используемого кабеля и портов USB. В этом случае может помочь замена кабеля (желательно на более короткий аналог) или подключение через другой USB-порт.

Решение проблем с подключением Xiaomi по USB через терминал (root)
Довольно эффективный способ устранения неполадок подключения, требующий от человека подготовки и наличия расширенного доступа (появляется после разблокировки загрузчика). Порядок действий прост. Чтобы беспрепятственно подключить телефон Xiaomi к компьютеру через USB кабель, владельцу мобильного устройства понадобится осуществить следующие действия:
- скачать программу-терминал (например, Terminal Emulator for Android из Гугл Плей);
- инсталлировать софт, подключить смартфон к ПК по USB;
- последовательно прописать две команды – su и setprop persist.sys.usb.config mass_storage,adb (напомним, они сработают только при наличии root доступа);
- нажать клавишу ввода;
- активировать перезагрузку, прописав команду reboot.
С большой долей вероятности способ поможет синхронизировать устройства. Поэтому, если вы все еще раздумываете, как подключить Xiaomi к компьютеру по USB, то воспользуйтесь представленным вариантом. Разумеется, если этот метод является для вас доступным и понятным решением. Если способ не совсем понятен, то лучше прибегнуть к ранее упомянутым стандартным вариантам.

Подключение Xiaomi к компьютеру с помощью специализированных программ
Если прямое подключение Xiaomi через USB не дало нужного результата, рекомендуем воспользоваться одной из нижеперечисленных программ. Их функционал предназначен для создания синхронизации между ПК и смартфоном, причем процесс установки и создания соединения максимально автоматизирован. Выбор любой из предложенных программ – прекрасное решение для пользователей, ценящих удобство и личное время.

Подключение Xiaomi к компьютеру через Mi PC Suite
Использование этого софта позволяет забыть о периодическом обновлении драйверов и необходимости решения всевозможных проблем, связанных с подключением телефона Xiaomi к компьютеру через USB кабель. Программа самостоятельно устанавливает требуемые файлы, а также предоставляет пользователям дополнительные возможности:
- использование многофункционального файлового менеджера;
- резервное копирование данных;
- обновление установленной на телефоне прошивки.
После скачивания Mi PC Suite достаточно запустить EXE-файл и установить программу в соответствии с подсказками инсталлятора. Далее останется включить софт и подключить телефон.

Оптимизация подключения Xiaomi к USB с помощью QCustomShortcut
Приложение позволяет восстановить доступ к настройкам соединения (актуально, когда доступ к опциям пропадает после первого подключения). Для начала надо скачать и запустить QCustomShortcut, а затем выставить в интерфейсе программы необходимые настройки (указаны на картинке). В завершение нужно нажать на Create Shortcut. Будет создан ярлык, через который пользователь сможет перейти к требуемым настройкам.

Что делать, если USB подключение Xiaomi к компьютеру по-прежнему не работает
Первоначально надо постараться подключить Xiaomi к другому ПК, применив новый USB-кабель. Если соединение будет успешным (и появится опция передачи данных), то останется лишь найти причину проблемы. Она будет заключаться либо в неисправности USB-кабеля или порта, либо в настройках ПК. Далее следует действовать, исходя из полученных данных.
Если попытка подключения будет неудачной, то советуем воспользоваться альтернативными вариантами – например, передать файлы через облачное хранилище Mi Cloud или Гугл Диск. Для этого понадобится подключить телефон к мобильному интернету или Wi-Fi сети (инструкция «Что делать, если телефон не видит Wi-Fi»). Также можно попробовать воспользоваться узконаправленным софтом вроде SHAREit.
Если и это не помогло, рекомендуем посмотреть прилагаемое видео. Там рассмотрен еще один вариант подключения телефона к ПК через USB – с помощью приложения BuildProp Editor.
Довольно часто у большинства пользователей возникает необходимость перенести важную информацию с телефона на персональный компьютер или наоборот. Процедура на первый взгляд простая, но у многих людей все же появляется вопрос, как подключить смартфон Xiaomi к компьютеру без малейших неполадок и что для этого понадобится. Мы рассмотрим несколько способов:
- Подключение через стандартный USB-кабель.
- Подключение через Wi-Fi.
- И подключение по Bluetooth соединению.
Сразу отметим, что наиболее простой это 1 и 2 варианты.
Почему компьютер не видит телефон
Начнем с базового: например, вы хорошо знаете все этапы подключения, но компьютер просто не распознает Android-устройство. Причин может быть несколько:
- Отсутствие нужного драйверов на ПК;
- Кабель плохого качества, загрязненный, с переломом;
- Неполадки в операционной системе (вирус или простой сбой);
- Забиты разъемы на системном блоке, имеется ввиду, что в них что-то попало (или просто не рабочие).
Первое и самое элементарное – проверьте, не попали ли крошки, грязь, пыль в разъемы. Очень часто там скапливаются инородные тела, и из-за этого не происходит электрический контакт. Аккуратно все вычистите деревянной зубочисткой (или чем-то подобным), а в дальнейшем пользуетесь специальными заглушками. Теперь давайте обсудим остальные действия.
Подключение смартфона Xiaomi к компьютеру через USB
Как уже упоминалось выше, причин с неполадками может быть несколько, поэтому я постараюсь вам как можно подробнее объяснить что и как делать. Нужно следовать последовательно нашим пунктам, чтобы избежать проблем в дальнейшем.
Установка драйверов на ПК

Как уже отмечалось выше, во многих случаях проблемы возникают именно от драйверов. Иногда при подключении они устанавливаются сами и обновляются в нужный момент, но если этого не произошло – проводим процедуру самостоятельно.
Драйвера для устройств на процессоре Snapdragon:
QDLoader HS-USB Driver_64bit_Setup.exe
QDLoader HS-USB Driver_32bit_Setup.exe
Драйвера для устройств на процессоре MediaTek:
Driver_android_MTK.exe
- Скачиваем нужные драйвера по ссылке выше под свою систему.
- Запускаем установочный файл. Ждем окончания загрузки.
- После перезагружаем ПК.
Если ваш компьютер на Windows 8/10 то при первой синхронизации Xiaomi с ПК все нужные драйвера автоматически загрузяться с интернета.
Включение отладки по USB

Тоже хороший способ, который часто помогает, если компьютер не распознает телефон. Но для начала нужно получить права разработчика:
- Заходим к «Настройки» – «Об устройстве». Далее «Текущая версия MIUI».
- Нажимаем версии MIUI около 7 раз. Когда появляется уведомление «Вы стали разработчиком» – прекращаем. Готово.
- Возвращаемся в начальные «Настройки», прокручиваем ниже и находим «Расширенные настройки».
- Ищем пункт «Для разработчиков». Ставим напротив «Отладка по USB» галочку.
- Готово. Отладка по USB успешно включена.
Если пункта «Для разработчиков» так и не появилось — стоит выполнить сброс к заводским настройкам. Не забываем перед этим сохранить всю важную информацию на дополнительном носителе, то есть сделать бэкап данных.
Переключение режима камеры

При обычном подключении компьютер активирует на смартфоне режим зарядки или камеры. То есть, вы можете заниматься переносом фотографий, картинок, скриншотов, но копирование документов, музыки, файлов недоступно.
Как только происходит подключение, в первые секунды в шторке уведомлений мы получаем соответствующее уведомление. Нажимаем на него, появляется небольшое окно, где предлагается выбрать:
- Только зарядка;
- Передача файлов;
- Передача фото.
Соответственно, нам нужен второй вариант, он ранее назывался МТР. Если вы все сделали правильно, то теперь устройство будет распознаваться в виде накопителя.
Использование настроек компьютера
Иногда бывает, что иконка подключения просто не высвечивается в уведомлениях и ее невозможно найти даже на главном экране «Мой компьютер». Здесь проблема заключается в самом ПК. Находим меню «Пуск», ищем «Устройство и принтеры». Должна появиться модель телефона, кликаем по надписи правой кнопкой мыши, открывается меню стандартных настроек. Теперь «Устранение неполадок» и «Обновить драйвер», стоит прибегнуть к пункту с установкой драйверов.
Следующий способ пригодится для быстрого удаленного подключения по Wi-Fi сети без использования проводов. Для этого лучше использовать ноутбук. Также нужно скачать приложение на телефон, это ShareMe (ранее Mi Drop). Это обычный FTP доступ, который работает с использование подобных приложений.
- Скачиваем ShareMe (на некоторых моделях по умолчанию установлено как стандартное приложение).
- Заходим, предоставляем все разрешения.
- Переходим в меню (верхняя левая сторона) — «Подключение к компьютеру». Ранее такая опция была в Mi-проводнике, но в последних версиях ее перенесли в Mi Drop.
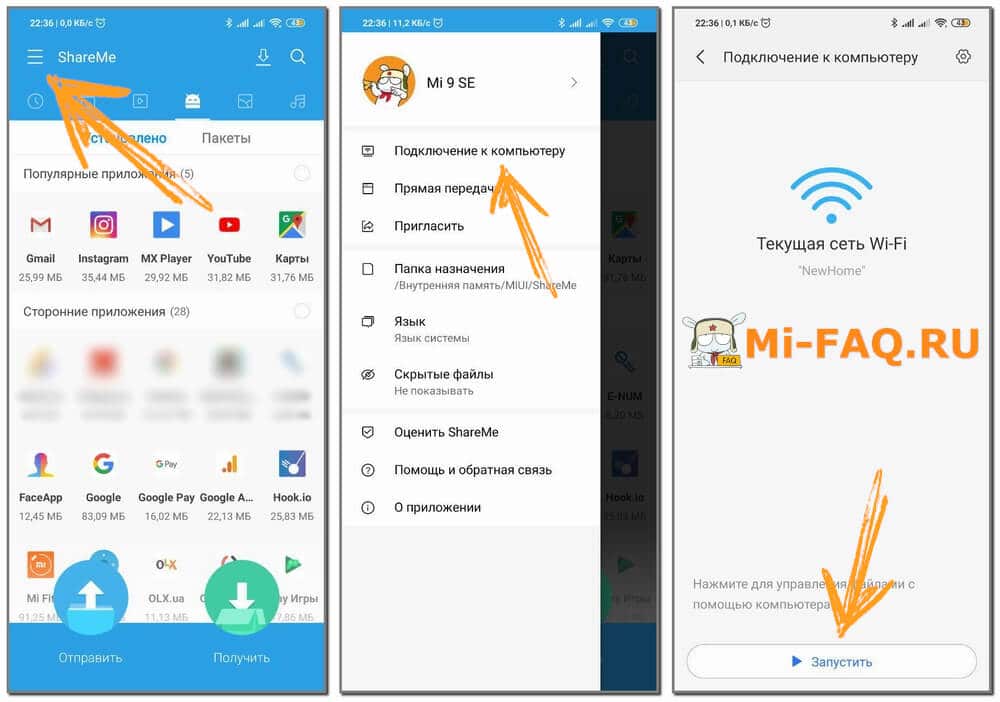
- Проверяем чтобы телефон и ноутбук были в одной сети Wi-Fi. Если все верно нажимаем на кнопку «Запустить».
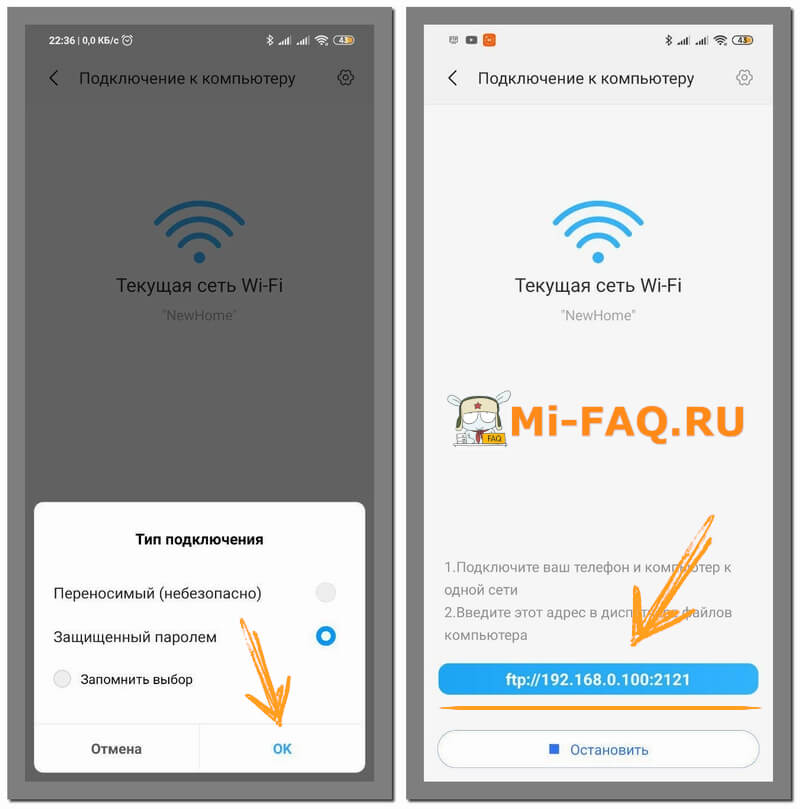
- Нам предлагают выбрать тип подключения: с паролем или без. Если вы находитесь в домашней сети — можно выбрать незащищенное подключение.
- После появится FTP адрес который нужно ввести в строке компьютера (пример на скриншоте).
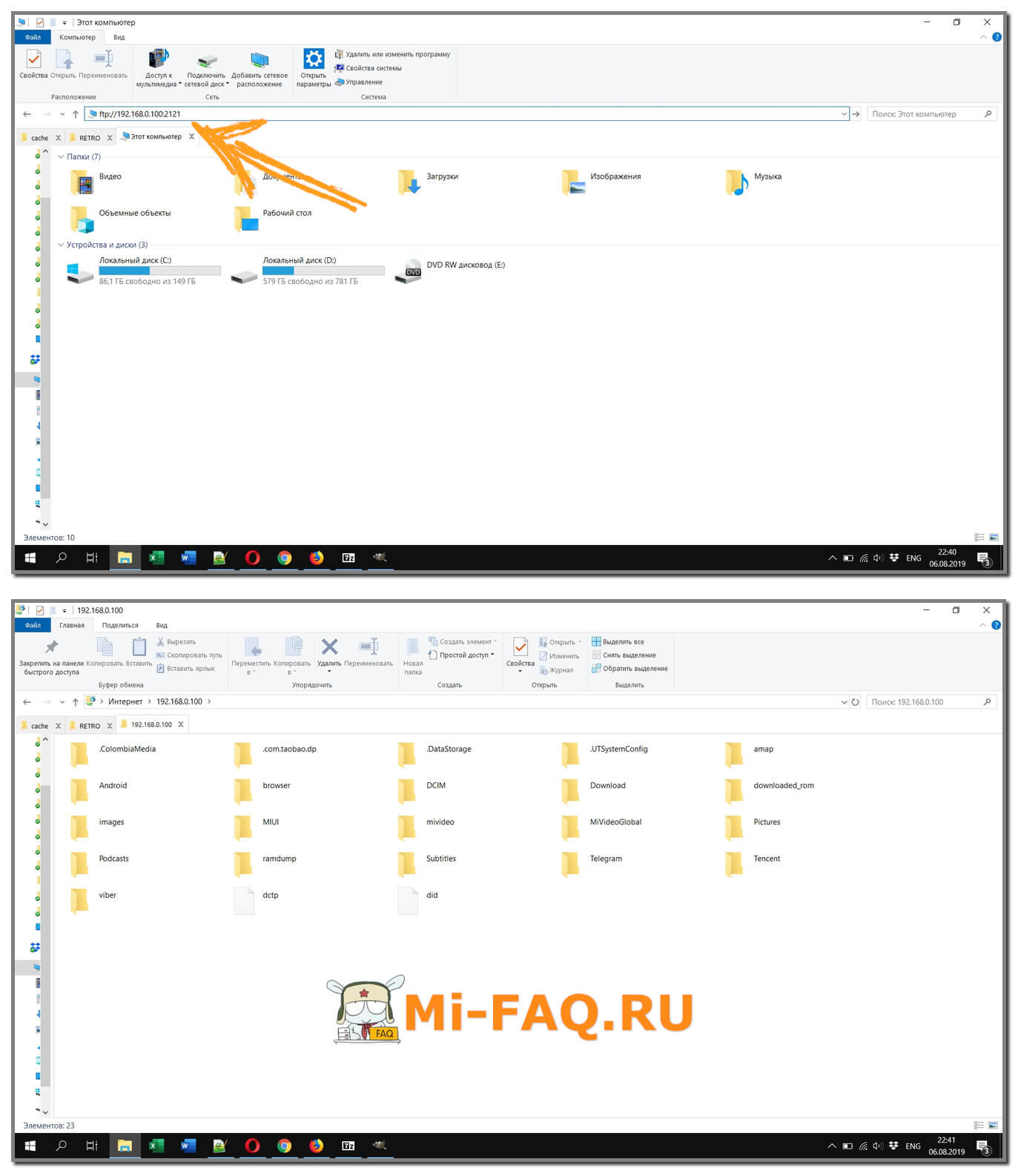
- Готово, если вы ввели адрес правильно — будет выдан доступ к просмотру файлов с телефона Xiaomi.
Подключение с помощью Terminal Emulator
Это более сложный способ, который производится уже с использованием стороннего приложения. При нем напрямую затрагивается работа операционной системы, поэтому настоятельно рекомендуем приступать к данной операции, только если уверены в своих знаниях и умениях!
- Скачиваем приложение с Google Play, устанавливаем также стандартным способом.
- Открываем программу, в терминале пишем «su» и жмем «Подтвердить».
- Далее вводим команду «setprop persist.sys.usb.config mtp,adb».
- Кликаем «Ввод». Далее «reboot» – «Ввод». Автоматически начинается перезагрузка. Готово. Данный метод актуален только для подключения в режиме медиа-устройства.
Если вам нужен режим USB-накопителя, проделываем следующее: все этапы аналогичны, кроме второго. На месте команды набираем «setprop persist.sys.usb.config mass_storage,adb».
Этот вариант будет полезен если вы по каким-то причинам не хотите использовать описанные выше методы.
Подключение по Wi-Fi
10.61%
Проголосовало: 490
Видео-инструкция
FAQ
Как подключить телефон к ПК через блютуз?
Данная операция работает только с Windows 10 на ноутбуках. Подключение обычное: включаете на ноутбуке Bluetooth, после на телефоне, потом ищите компьютером новые утройства. Когда телефон обнаружится необходимо выполнить сопряжение, на Xiaomi появится меню с выбором «Разрешить доступ этому устройству», кликаем «Да». Далее вы сможете выполнять подобные процедуры переноса файлов, что и обычным способом.
Как передать файлы на компьютер без USB-кабеля и интернета?
Можно использовать ShareMe (Mi Drop) и функцию «Прямая передача». Это похожий вариант с FTP доступом, но без использования интернета.
Подключение не отображается ни в телефоне, ни на компьютере. Что делать?
Проверить исправность кабеля. Для этого на время воспользуйтесь другим USB-шнуром. Если не работает по-прежнему – проверьте разъемы на системном блоке/ноутбуке, подключив устройство к другому компьютеру. Там телефон распознает? Значит, могут быть забиты разъемы пылью, инородными телами, или неполадки уже в самой операционной системе. Тогда толк будет только от помощи мастера.
Существуют еще программы наподобие Terminal Emulator?
Да, например, QCustomShortcut. Единственный недостаток – данную утилиту невозможно найти в Google Play. Рекомендуется скачивать ее на проверенных сайтах.
Если я подключаю телефон в режиме передачи файлов, будет ли он еще и заряжаться?
Да, режим зарядки будет работать. Однако не рекомендуем таким способом заряжать батарею на постоянной основе.
Как видим, причин не распознавания компьютером смартфона может быть довольно много и некоторые не решаются быстро и легко. Но если вы хотите все же самостоятельно устранить неполадки – четко следуйте нашим инструкциям, будьте внимательны, осторожны и тщательно продумывайте каждый пункт. Особенно это касается работы с Terminal Emulator.
Как подключить Xiaomi к компьютеру? Казалось бы, что может быть проще – взял USB кабель и соединил ПК со смартфоном. Обычно в таких случаях устройства Android обнаруживаются и подключаются автоматически, но что делать, если этого не произошло? Есть несколько способов:
Способ #1
При соединении компьютера со смартфоном, на последнем появится уведомление о подключении, которое через несколько секунд исчезает. Если не успели – открываем шторку и жмем.
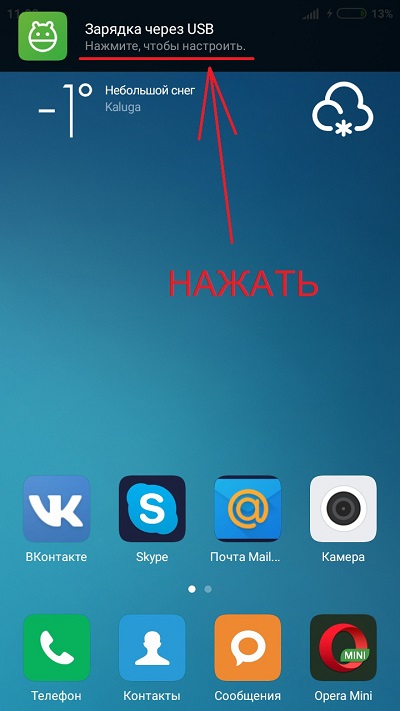
Откроется новое окошко “Использование USB” и тут нужно выбрать режим передачи файлов.

Если это не помогло – читаем далее.
Способ #2
Нужно зайти в настройки телефона, далее дополнительно > для разработчиков > отладка по USB – включить. В более свежих версиях MIUI этот пункт находится по пути Настройки > Расширенные настройки > Для разработчиков > Отладка по USB. Если у вас не разблокирован режим разработчика, то этого пункта в меню вы не найдете.
Как включить режим разработчика — читайте тут.
После включения режима — активируем отладку по USB.
Способ №3
Еще 1 вариант – на ПК перейти в меню Пуск > Устройства и принтеры и выбрать там модель вашего смартфона (если она появилась), например, Xiaomi Redmi Note 9. Наводим на нее курсор и нажимаем правой кнопкой мыши (ПКМ) > устранение неполадок > обновить драйвер.
Далее заходите в Мой компьютер и там должна появиться иконка с доступом к памяти телефона.
Способ №4
Для этого способа нам потребуется программа Android terminal emulator. Его можно скачать в плей маркет. После этого соединяем смартфон к ПК и тут есть 2 варианта:
Если вы хотите подключить телефон как медиа устройство (MTP):
- Открываем терминал и пишем su, далее жмем подтвердить.
- Пишем setprop persist.sys.usb.config mtp,adb и нажимаем ввод.
- Теперь пишем reboot, жмем ввод и начнется перезагрузка,
Чтобы подключиться в режиме USB:
На втором пункте вводим setprop persist.sys.usb.config mass_storage,adb
Этот способ помог многим владельцам телефонов Xiaomi, так что попробуйте, возможно это решит и вашу проблему.
Читайте также:
- Отладка по USB на Xiaomi — как включить
( 14 оценок, среднее 3.86 из 5 )
Содержание
- Как подключить Xiaomi к ПК через USB-кабель
- Скачивание и установка драйверов Xiaomi при первом подключении к ПК
- Подключение Xiaomi к ПК с помощью Mi PC Suite
Как подключить Xiaomi к ПК через USB-кабель
Любой девайс, независимо от бренда, можно подключить к ПК с помощью USB-кабеля. Сделать это очень просто:
- Вставьте USB-провод в разъем на смартфоне.
- Второй конец кабеля подключите к ПК.
- На смартфоне откройте шторку уведомлений и выберите необходимый режим подключения: «Только зарядка», «Передача файлов» или «Камера».
- После выбора режима на компьютере откроется папка с файлами телефона.
Если в настройках Xiaomi отсутствует пункт «Отладка по USB», необходимо несколько раз (около пяти) быстро нажать на строчку «Версия MIUI» в разделе «О телефоне». После этого скрытый пункт откроется.
При первом подключении смартфона к компьютеру понадобятся драйвера для корректной работы с устройством. Обычно они устанавливаются автоматически, но бывают и исключения.
Драйвер — программное обеспечение, которое позволяет любому устройству и ПК работать в режиме совместимости. Драйвера существуют для любого подключаемого устройства и чаще всего сами устанавливаются через Центр Обновления Windows.
Если система не начала установку драйверов автоматически, проделайте следующее:
- Проверьте кабель на повреждения, либо замените провод на оригинальный.
- Включите отладку по USB.
- Укажите желаемый режим подключения в шторке уведомлений Xiaomi.
- Попробуйте подключить USB-кабель в другой разъем.
- Откройте «Панель управления» — «Устройства и принтеры», выберите свой смартфон, щелкните по нему правой кнопкой мыши и нажмите «Устранение неполадок».
Для подключения Xiaomi к ПК всегда используйте оригинальный USB-кабель, это поможет избежать множества проблем.
Если все вышеперечисленное не помогло, придется устанавливать драйвера вручную:
- Зайдите в любую поисковую систему и введите «Xiaomi (название устройства) USB Driver».
- Перейдите на любой сайт из выдачи.
- Скачайте архив с драйверами. В зависимости от модели это может быть как exe-файл, который достаточно просто запустить, так и .inf, который необходимо устанавливать вручную.
- Для установки драйвера вручную перейдите в диспетчер устройств, выберите свой компьютер, нажмите в верхнем меню кнопку «Действие» и «Установить старое оборудование».
- Нажмите «Далее» и выберите «Установка оборудования, выбранного из списка вручную».
- «Далее» — «Установить с диска» — «Обзор».
- Выберите заранее разархивированную папку с драйверами и нажмите на файл с расширением .inf.
- Теперь два раза нажмите «Далее» и, наконец, «Финиш».
- Ваш драйвер появится в диспетчере устройств. Перезапустите компьютер и заново подключите Xiaomi к ПК.
На сайте «Gsmusbdriver» можно найти драйвера на большинство устройств от Xiaomi.
Перед скачиванием драйверов убедитесь, что вы скачиваете нужный архив: существует два типа драйверов, Mediatek и ADB. Mediatek предназначены, в основном, для перепрошивки, а ADB — для связки смартфона и ПК.
Подключение Xiaomi к ПК с помощью Mi PC Suite
Если вас не устраивает стандартный способ подключения через USB-кабель, всегда можно воспользоваться специальной программой для синхронизации — Mi PC Suite.
Данная программа — своеобразный файловый менеджер, с множеством полезных для пользователя функций. Прежде всего, это доступ к внешней и внутренней памяти телефона с помощью компьютера, а также сортировка файлов по разным папкам. Также программа умеет делать бэкап данных, восстанавливать данные через этот бэкап и перепрошивать Xiaomi через стандартный Recovery.
Скачивание и установка Mi PC Suite:
1. Программу можно скачать с официального сайта.
2. Запустите скачанный exe-файл либо разархивируйте архив и уже оттуда запустите установочный файл.
3. После установки запустите программу и войдите в свой Mi-аккаунт.

5. Включите отладку.
6. Программа сама найдет устройство, если нет — нажмите «Повторить».

Mi PC Suite существенно облегчает синхронизацию Xiaomi с ПК, позволяя управлять файлами, приложениями, музыкой и фотографиями, а также сообщениями и контактами.
Программа распространяется на английском языке, но на тематических форумах, типа 4PDA, можно найти модифицированную версию на русском.
( 1 оценка, среднее 5 из 5 )
Оглавление статьи
- 1 Как подключить Xiaomi к компьютеру: детали и инструкция
- 2 Как подключить Xiaomi к компьютеру: стандартный метод
- 3 Телефон не видит компьютер: проверка с ПК
- 4 Почему Xiaomi не подключается к компьютеру: причины
- 5 Подключение к компьютеру: установка драйверов
- 6 Обновление драйверов:
- 7 Xiaomi не видит компьютер: проводим отладку по usb
- 8 Дополнительные способы подключения Xiaomi Redmi к компьютеру
- 9 Способ первый: инструкция:
- 10 Способ второй: инструкция
- 11 Как передать файлы через usb
- 12 Xiaomi: программа для компьютера или дополнительные методы передачи файлов
Многие пользователи смартфонов любой марки часто подключают свой гаджет к компьютеру, чтобы передать какие-либо файлы или что-то установить на телефон. Но для того, чтобы уметь это делать, надо знать правильную последовательность подключения и возможные нюансы, а также источники проблем, чтобы быть готовым их решать по мере поступления.
Как подключить Xiaomi к компьютеру: стандартный метод
Для начала подключите телефон к компьютеру по usb и проверьте простой функционал.
Инструкция:
- Вставьте кабели в оба разъёма;
- Откройте верхнюю шторку-меню на телефоне во вкладке с уведомлениями;
- Там должна появится строка, уведомляющая вас о подключении;
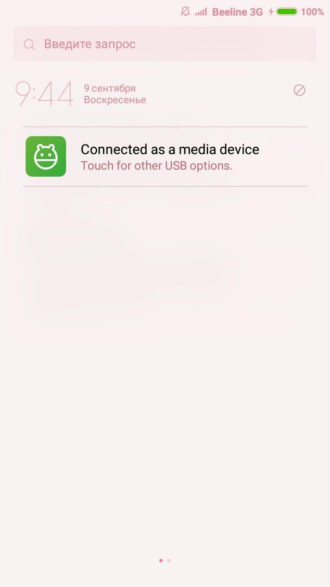
- Нажмите на неё, и вы перейдёте в настройки подключения;

- Итак, соединение может не происходить, если у вас отключены обе опции, как показано выше. Активируйте первое поле «Медиа-устройство (MTP)» – так вы сможете осуществлять перенос любых данных с телефона.

Готово!
Используйте второй режим «Камера (PTP)» только в том случае, когда вам нужно передать ПК исключительно фотографии. Так, компьютер сам откроет папку с изображениями, и вам не придётся долго искать. Но учтите, что в этом режиме телефон не видит папки с другими файлами.
Телефон не видит компьютер: проверка с ПК
Подобную ранее приведённой проверке можно провести и с компьютера. Возможно, компьютер не распознал ваш смартфон и поместил его в папку с неопределёнными устройствами.
Как это проверить:
- Зайдите в панель управления на ПК;
- Выберите вкладку «Оборудование и звук»;
- Далее – «Устройства и принтеры»;
- Во вкладке «Устройства мультимедиа» найдите название вашей модели телефона, вызовите меню правой кнопкой мыши и нажмите на «Устранение неполадок»;
- Далее, компьютер выявит наличие и отсутствие проблем и предложит их решение в случае необходимости;
- Готово!
На ОС Windows 8/Windows 10 названия этих вкладок будут немного отличаться.
Почему Xiaomi не подключается к компьютеру: причины
В тех. поддержки и сервисные центры часто поступают вопросы по поводу отсутствия подключения телефона к компьютеру. Существует определённый ряд причин, по которым подключение может не происходить, и, прежде чем просить помощи специалистов, убедитесь сами, что вы всё проверили.
Компьютер не видит телефон Xiaomi, потому что:
- У вас неоригинальный usb-кабель. Например, вы купили его не в самом магазине бренда, или это может быть брак.
- Кабель загрязнён и содержит внутренний мусор. Много людей подмечают, что, разбираясь с проблемой подключения, находят в кабеле или разъёме на компьютере много мелкого мусора или пыли. Обязательно проверьте ваши провода и при необходимости аккуратно почистите их зубочистками.
Во избежание подобных ситуаций, используйте специальные заглушки для проводов!
- Кабель сломан/изогнут. Когда кабели гнутся, проводочки внутри них отходят, и они уже не могут выполнять соответствующие функции. В данной ситуации вам нужно будет просто приобрести новый кабель;
- На компьютеры не установлены необходимые драйвера. Возможно, вы впервые в принципе подключаете телефон к компьютеру, а возможно, что в системе произошёл какой-то сбой.
- Использование неправильного способа подключения или некорректность самого подсоединения.
Если вы убедились, что всё в порядке, попробуйте поочередно следовать дальнейшим инструкциям и пропускайте шаги только в том случае, когда вы на все 100% уверены, что делали это раннее.
Подключение к компьютеру: установка драйверов
Драйвера – это программное обеспечение, помогающее компьютеру понять, как работает подключенный гаджет/прибор и как с ним «общаться».
У всех устройств есть собственные драйвера: у телефонов, у принтеров, сканеров и т.д.
Бывает, что даже при первом подключении телефона, драйвера устанавливаются сами и впоследствии обновляются, когда нужно. Однако, если этого не произошло, можно проделать процедуру установки самостоятельно.
Внимание! Если вы обладатель компьютера с ОС Windows 8/Windows 10, перед выполнением установки отключите цифровую подпись программы, т. е. защиту от вирусов, иначе некоторые процессы будут вам недоступны.
Как установить драйвера на компьютер:
- Проведите ресёрч сайтов с ПО в интернете и выберите наиболее надёжные (например, 4PDA);

- В разделе с вашей моделью смартфона найдите два архива: «MediaTek программа» и «Qualcomm программа» и скачайте их;
- Привычным путём проведите разархивирование этих файлов и то, что получится поместите на системный диск (как правило, диск С), чтобы не потерять или случайно не удалить;
- Перезагрузите компьютер (самостоятельно, если не пришло уведомление о надобности от самого ПК);
Готово!
Теперь пробуйте подключить телефон. Если он по-прежнему не видит компьютер или вы уже устанавливали драйвера – попробуем их обновить.
Обновление драйверов:
- Открываем «Диспетчер устройств» на компьютере;
- Далее, открываем «Переносные устройства», где вы сможете найти название вашего телефона;
- Нажмите на название вашей модели и вызовите меню, кликнув правой кнопкой мыши;
- Выберите «Обновить драйвер»;
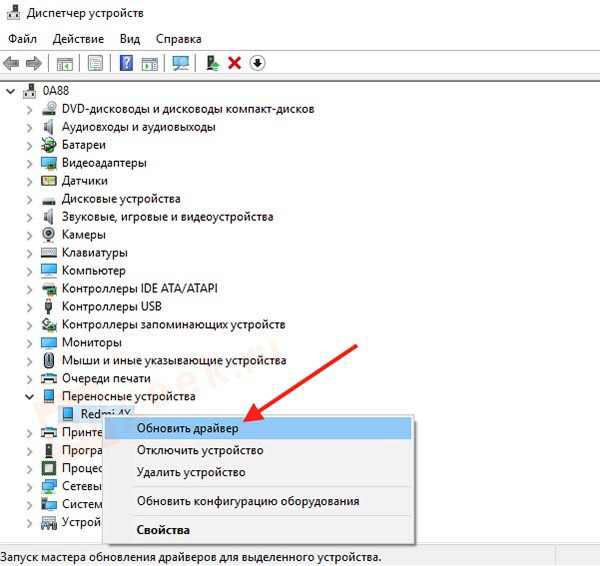
- Если ничего не изменилось – идём дальше.
Xiaomi не видит компьютер: проводим отладку по usb
Способ, которым часто пользуются при решении проблемы с подключением – отладка по usb.
Режим отладки по usb или debugging mode – это своеобразный внос изменений в операционную систему для каких-то определённых целей. С помощью этой функции можно получить root-права – права пользователя, а вместе с ними и много новых возможностей.
С помощью отладки по usb можно:
- Выявлять неполадки в работе телефона, что нам и понадобится;
- Тестировать составляющие устройства;
- Тестировать работу каких-либо программ;
- Проводить резервную копию данных (backup);
- Получать более подробные данные о телефоне и всех проходящих в нём процессах;
- Восстанавливать устройство.
Как мы видим, root-права позволяют делать много интересных и полезных вещей.
Как получить права пользователя и произвести отладку по usb:
- Зайдите в «Настройки» и далее перейдите в «О смартфоне» или «Об устройстве»;
- Найдите поле, где написана установленная версия MIUI и нажмите на неё до 7 раз;

- Если вы всё сделали правильно – появится оповещение о получении root-прав;
- Теперь перейдите в «Дополнительные» или «Расширенные настройки» и «Для разработчиков»;

- Там найдите поле «Отладка по usb» и активируйте его;
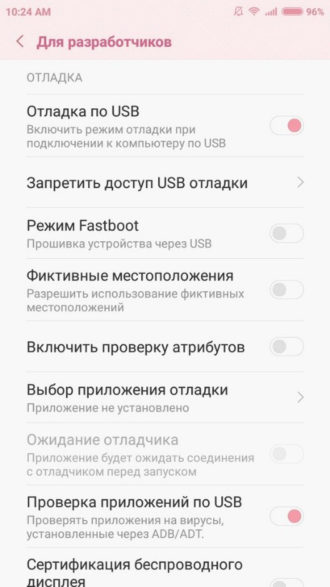
Готово!
Дополнительные способы подключения Xiaomi Redmi к компьютеру
Существует ещё пару способов наладить соединение телефона с ПК.
Способ первый: инструкция:
- Зайдите в меню вызовов;
- Наберите в нём следующую комбинацию: «*#*#13491#*#*»;
- После ввода последнего знака на экране должно появиться диалоговое окно, в котором будет доступно 2 опции – выберите способ подключения «MTP»;

- Как говорилось ранее, этот режим позволяет передавать любые файлы со смартфона на компьютер, поэтому его ещё называют мультимедийным;
- Готово!
Данный метод можно применить не только на смартфонах Xiaomi, будь то Xiaomi Redmi 4x, Redmi 5, 5 plus или Xiaomi Redmi Note 4, но и на любом другом андроид-устройстве.
Способ второй: инструкция
- Для этого способа вам понадобится установить на телефон приложение «Android Terminal Emulator», которое вы можете найти в PlayMarket;
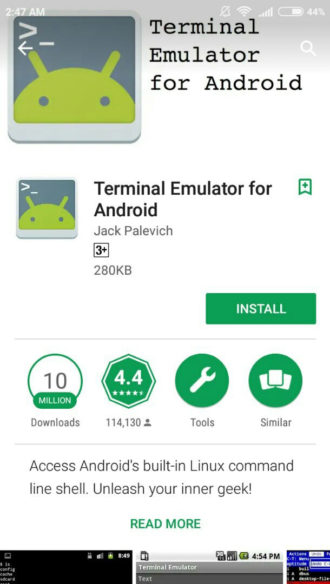
- После скачивания подключите гаджет к компьютеру;
- Откройте программу, введите «su» и подтвердите ваше действие;
- Далее введите «setprop persist.sys.usb.config mtp, adb» и нажмите «Ввод»;
- Введите «Reboot», нажмите «Ввод» и подождите, пока телефон перезагрузится;
- Готово! Эту процедуру также возможно проводить не только на Xiaomi устройствах.
Как передать файлы через usb
Ответ на вопрос «Как скачать фото с Xiaomi на компьютер» — очень прост. Вам нужно будет зайти в управление телефоном, выбрать тип памяти: внутренняя или sd-карта, перейти туда и дальше производить необходимые операции с файлами.
Xiaomi: программа для компьютера или дополнительные методы передачи файлов
Помимо приложений на телефон, существует также программа Xiaomi, которую можно скачать на компьютер – Mi PC Suite. Её эксплуатация позволяет передавать ПК большие количества файлов, видеть экран смартфона на компьютере, при этом не используя usb-кабель. Mi PC Suite выполняет функцию файлового менеджера с большими возможностями и расширенным инструменталом.
Преимущества Mi PC Suite:
- Синхронизация компьютера с телефоном всегда проходит успешно;
- Можно сделать бэкап данных или их восстановить;
- Возможность обновления прошивки;
- Доступ к внешней и внутренней памяти телефона;
- Подключение через одну сеть;
- Доступ к интернету через компьютер.
Скачать программу можно на официальном сайте Xiaomi. С этой версией не возникнет проблем или неполадок, тем более, сейчас она полностью переведена на английский язык.
Итак, как пользоваться программой:
- Скачайте её на ПК;
- Найдите в загрузках файл «.exe» и дважды кликните по нему;
- Проведите установку (именно на ПК);
- После установки кликните на логотип программы, и она автоматически подключится к телефону.
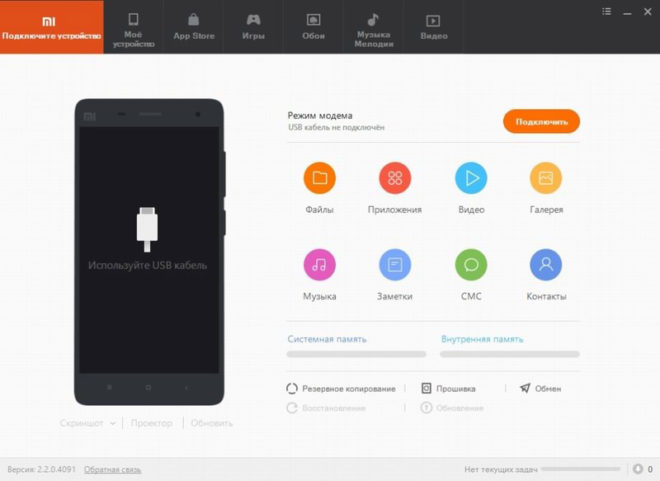
Разделы Mi PC Suite:
- «Screenshot» – управление подключениями;
- «Back Up Now» или «Manage Back Up» — раздел резервных копий данных;
- «Update Now» — позволяет обновлять гаджет, не используя «Настройки»;
- «App» — установка программ и приложений на телефон;
- «File Explorer» — обмен файлами между двумя телефонами.
С появлением на рынке техники новых девайсов у пользователей появляется больший выбор, обуславливающийся их потребностью к новому, интересному, неизведанному. С этими потребностями и девайсами к нам приходят и незваные гости в виде багов, неполадок, глюков и всего остального. В этой статье мы попытаемся разобраться с вопросом, как подключить смартфон Xiaomi (в нашем случае Redmi 4x) к компьютеру, поскольку он интересует владельцев аппарата очень часто.
Будьте готовы к тому, что придется воспользоваться дополнительным программным обеспечением, в некоторых случаях кто-то будет вынужден сбрасывать устройство до заводских настроек и подключаться к компьютеру снова и снова, скачивать «непонятный» софт и так дальше.
Содержание
- Возможные причины неполадок
- Способы подключения
- 1 Способ — Стандартный
- 2 Способ — Включаем режим отладки
- 3 Способ — Мультимедийный режим
- 4 Способ — Обновляем драйвера
- 5 Способ — устраняем неполадки подключения
- 6 Способ — используем терминал (root)
- Если подключение только в режиме камеры
- Дополнительный софт
- Программа для ПК — Mi PC Suite
- QCustomShortcut — Если пропали настройки подключения
- Сторонние программы для передачи файлов
- Альтернатива официальному клиенту — MyPhoneExplorer
- Особенности подключения
- Итоги
Возможные причины неполадок
Внизу представлен перечень возможных причин возникновения проблемы с подключением телефона к компьютеру:
- Неоригинальные комплектующие (конкретно USB);
- Отсутствие драйверов;
- Неправильный способ подключения;
- Системные неполадки устройства и прочее.
Понятное дело, выше представлен не полный список, на самом деле он намного объемнее. Дальше мы попытаемся описать все известные нам способы решения проблемы и попытаемся разобраться не только с тем, как присоединить ваше устройство к компьютеру, но и подскажем, как облегчить данный процесс. Данные советы должны помочь, даже если ваш ноутбук или компьютер не видит телефон.
Способы подключения
1 Способ — Стандартный
Если при подключении телефона к пк в разделе «Мой компьютер» не появляется нужного устройства или оно появляется, но содержимое отсутствует и папка пуста, это еще не говорит о неполадке. В последних прошивках функция передачи данных активируется только по запросу, по-умолчанию включается только режим зарядки.
В момент подключения гаджета, вверху должно отобразиться уведомление о подключении, нажимаем на него.

Если не успели «поймать» уведомление, просто опустите шторку вниз, оно будет находиться там, тапаем по нему.

Перед нами появляется диалоговое окно, где можно выбрать режим подключения, выбираем «передача данных».

После данных манипуляций смартфон просто обязан отобразиться как подключенное устройство.
2 Способ — Включаем режим отладки
Описанный выше метод самый простой, а если он вам не помог, рассматриваем следующий вариант из такой же «простенькой» категории. Пройдите по следующему пути на телефоне:
- Настройки;
- Расширенные настройки;
- Для разработчиков;
- Активируем «Отладка по USB».

После данных действий подключите гаджет к компьютеру, соединение должно установиться успешно, после этого выбирайте режим передачи данных — см. способ 1.
Если в меню отсутствует пункт «Для разработчиков», причины на то две:
- Вы не активировали режим разработчика;
- Этот режим блокирует установленный антивирус.
Чтобы активировать «секретный» режим, переходим в настройках в пункт «О телефоне», нажимаем 7 раз на строку с версией MIUI, после этого режим будет активирован и данный пункт появиться в соответствующем разделе меню.

В случае с антивирусом, вам нужно приостановить его работу (активную защиту), чтобы увидеть необходимый пункт меню.
включаем способ MTP, благодаря которому удастся получить доступ к телефону в виде мультимедийного устройства. Альтернативный вариант этого же действия: набираем в меню вызова *#*#13491#*#*. Такое меню появляется на каждом устройстве, имея практически одинаковый вид, так что не имеет разницы, Xiaomi Redmi 5a у вас или Redmi 4x.
3 Способ — Мультимедийный режим
Альтернативный вариант 2 способа, если что-то пошло не так. Набираем в меню вызова *#*#13491#*#*, как только вы наберете последний знак из данной комбинации, должно появиться диалоговое окно. В нем выбираем способ — MTP, благодаря которому удастся получить доступ к телефону в виде мультимедийного устройства.

Такое меню появляется на каждом устройстве, имея практически одинаковый вид, так что не имеет разницы, Xiaomi Redmi 5a у вас или Redmi 4x.
4 Способ — Обновляем драйвера
Вполне возможно, что проблема подключения не в телефоне, а в самом ПК, вернее в драйверах. Если у вас оригинальный USB-шнур, тогда исключаем, что проблема в нем. Обязательно стоит попробовать использовать разные USB порты на компьютере, например, подключить в разъем сзади. Если и это не помогает, значит, сразу можно попробовать обновить драйвера вручную.
- Переходим в диспетчер устройств на пк;
- Раскрываем раздел «переносные устройства», там должен отображаться ваш Xiaomi телефон;
- Правой кнопкой мыши по смартфону вызываем меню и выбираем «Обновить драйвера»;
- Выбираем «Автоматический поиск обновленных драйверов».
- Если проблема не исправилась или новых версий драйверов не нашлось, тогда сами скачиваем драйвера и указываем путь к ним.

| Драйвера для Xiaomi смартфонов | |
|---|---|
| Стандартные usb драйвера | Qualcomm драйвера |
| Скачать | Скачать |
Альтернативой данному методу служит установка программы Mi PC Suite, в которой уже содержатся все необходимые драйвера, подробнее про эту программу будет написано ниже.
5 Способ — устраняем неполадки подключения
Подключение к компьютеру любого устройства вызывает сразу несколько процессов. Сейчас они автоматизированы, но не всегда все идет так, как нужно. Например, если компьютер не видит смартфон даже после обновления драйверов, значит проблема в чем-то другом. Для таких случаев существует мастер устранения неполадок в ОС Windows.
- Заходим в панель управления
- Выбираем «Оборудование и звук»
- Открываем «Устройства и принтеры»
- В разделе «Устройства мультимедиа» находим Android-устройство, кликаем правой кнопкой мыши и выбираем «Устранение неполадок»;
- Мастер неполадок проверит подключение и исправит его по возможности или даст определенные рекомендации.

Вполне возможно, что ваш смартфон определиться как неопознанное устройство и будет находиться в другом разделе с другой иконкой. Если же при подключении к ПК не находится новых устройств, значит проблема не программная, нужно проверять порты и кабель.
6 Способ — используем терминал (root)
Один из наиболее эффективных способов решения проблемы с подключением.
Вам понадобится программа — терминал, советуем использовать Terminal Emulator for Android, который раньше назывался Android terminal Emulator. Скачать его можно с маркета.
После установки подключаем телефон к компьютеру и прописываем в программе несколько команд. Важно понимать, что с его помощью мы получим доступ к телефону в режиме USB-накопителя. Вводим первую команду и жмем Enter:
su
Выполнив команду su, мы включаем права суперпользователя (должен присутствовать root доступ) и подтверждаем свой выбор. Дальше фраза будет посложнее:
setprop persist.sys.usb.config mass_storage,adb
после чего нажимаем на смартфоне Enter, то есть кнопку ввода.

Далее, следует перезапустить устройство, написав простое и понятное всем слово
reboot
Если вы хотите зайти в устройство методом MTP (как мультимедийное устройство, а не в режиме флеш-накопителя), тогда проделайте все то же самое, только второй командой (где заменено mass_storage на mtp) введите:
setprop persist.sys.usb.config mtp,adb
Вспоминая такие аппараты, как Xiaomi Redmi 5 Plus и даже Xiaomi Mi Max, радуешься тому, что с ними такие проблемы случаются крайне редко, хотя странно, почему они возникли именно с четвертыми редми. Ладно, разбираемся в вопросе дальше, а корень зла пусть ищут разработчики, собиравшие смартфоны.
Если подключение только в режиме камеры
Рассмотрев пять основных способов решения проблемы, хочется обсудить и альтернативный вариант, отнесенный нами отдельно из-за своей простоты и необычности.
Если телефон подключается в формате камеры, а не как накопитель, попробуйте перетаскивать нужные файлы в папку с фотографиями, а потом через телефон перемещайте их в нужные разделы. Но это уже для тех, кто вообще ничего не хочет делать, пытаясь решить проблему без усилий.
Дополнительный софт
Программа для ПК — Mi PC Suite
Та самая альтернатива обычной установке драйверов, поскольку это ПО совмещает в себе многие компоненты для успешной синхронизации гаджета с компьютером.
Скачать Mi PC Suite 3.2

Благодаря данной программе вы не только подключите смартфон к ПК, но и получите дополнительные возможности:
- Бэкап и восстановление данных;
- Создание и управление скриншотами;
- Доступ к интернету компьютера;
- Обновление прошивки;
- Файловый менеджер.
Если после установки ПО проблема подключения не решена, то в переходим в «Диспетчер задач», находим свои неопознанные кабель и телефон, кликаем по любому из пунктов, а дальше по стандартной схеме, то есть «Драйвер», «Обновить», указываем путь
C:UsersИмяПКAppDataLocalMiPhoneManagermainDriver
и кликаем кнопку далее.
QCustomShortcut — Если пропали настройки подключения
Дальше мы поговорим о программе QCustomShortcut (отсутствует в маркете), благодаря которой удастся получить доступ к настройкам подключения, если таковые пропали после вашего первого выбора, что тоже происходит довольно часто. В ее втором поле Package выставляем пункт com.android.settings, а в поле Class – com.android.settings.UsbSettings. Кликаем кнопку Create Shortcut и все готово.

Теперь, кликая по ярлыку, вы получите доступ к настройкам подключения.
Сторонние программы для передачи файлов
Если вам требуется передать пару — тройку файлов с компьютера на телефон или наоборот, но подключение по usb не работает, стоит присмотреться к программам от сторонних разработчиков. Можно использовать для передачи данных облачные хранилища: Яндекс диск, Облако mail, Dropbox, Google Drive и тд.
Помимо облачных технологий, существуют ПО именно для передачи данных, например, SHAREit.
Существует версия как для мобильных телефонов, так и для ПК (Windows, MacOS).
Альтернатива официальному клиенту — MyPhoneExplorer
Данный способ подсказал один из читателей (Oleg, его комментарий вы можете найти после статьи), за что выражаем ему огромную благодарность.
Итак, нам необходима программа под названием MyPhoneExplorer. Первая ее часть устанавливается на ПК, можете использовать официальную версию, а можете поискать в интернете portable сборку.
Ссылка с официального сайта программы ведет нас на файлохранилище fosshub. Затем нажимаем Download MyPhoneExplorer Installer, скачиваем и устанавливаем.

Вторая часть программы находится в Google Play Market, ее тоже надо установить.

По нажатию в программе соответствующего подключения, в телефоны должны открыться необходимые настройки. Можете активировать все виды соединения, главное — включить отладку по USB кабелю, инструкция по включению описана во 2 способе.
Особенности подключения
Стоит знать, что передача больших файлов ограничена размером в 4гб, поскольку в Xiaomi используется файловая система fat32.
Если при копировании файла процесс повисает и передача не завершается, то попробуйте создать на смартфоне отдельную папку и уже в нее скопировать необходимый файл.
Итоги
Основные проблемы подключения заключаются в мелочах, а первые и простые способы решения их должны помогать в большинстве случаев, ведь как это ни печально, но такое происходит из-за нашей с вами невнимательности. Если же причина в самом устройстве, теперь вы знаете, как их решить надежными и проверенными на практике методами.
Вряд ли случится такое, что данная статья кому-то не поможет, а если ни один способ вам действительно не пригодился, тогда корни неполадки намного глубже, чем вы думаете, скорее всего, придется ставить на аппарат новую прошивку через режим fastboot, но это уже отдельная тема для обсуждения. Надеемся, статьи о том, как подключить смартфон Xiaomi к компьютеру вам никогда не понадобится, но если такой вопрос и возникнет, вы сможете его решить благодаря нашей статье.

Доступные способы синхронизации
Приведем список всех методов соединения ПК со смартфоном Xiaomi:
| Тип подключения | Описание |
| Подключение через USB накопитель | Этот вариант подходит почти для каждого пользователя. Требует наличие нужных драйверов на компьютере и соответствующего кабеля (как правило, все стоковые зарядные устройства уже имеют этот кабель). |
| Беспроводная связь через Wi-Fi | Метод с беспроводной связью намного удобнее, но для его использования нужно наличие роутера и подключения к сети. |
| Использование для передачи данных средство Bluetooth | Если компьютер или ноутбук имеет Bluetooth, то для подключения достаточно их включить. Удобный метод без требований к дополнительному оборудованию и подключению к интернету, но медленный по сравнению с выше перечисленными способами. |
Одним из самых популярных и надежных подключений есть USB накопитель. Это такой провод, с большим и маленьким разъёмами с двух сторон. Сейчас все современные зарядные устройства могут разъединяться и превращаться в USB кабель. Такой способ считается самым быстрым по скорости передачи и надежным, но в то же время долгим, ведь телефоном в этом положении пользоваться нельзя, а для подключения постоянно нужно вставлять провода.
Многие пользователи смартфонов любой марки часто подключают свой гаджет к компьютеру, чтобы передать какие-либо файлы или что-то установить на телефон. Но для того, чтобы уметь это делать, надо знать правильную последовательность подключения и возможные нюансы, а также источники проблем, чтобы быть готовым их решать по мере поступления.
Процедура подключения к компьютеру или ноутбуку через USB кабель
Для подключения нужно найти провод (желательно использовать стандартный, но это необязательно) с USB накопителем и подключить его к компьютеру и смартфону Ксиоми соответственно. На каждом ПК есть разъёмы для флешки – в них мы и вставляем накопитель.

После подключения, на телефоне появится окошко «Зарядка через USB. Нажмите, чтобы настроить», кликаем по этому уведомлению. Из большого списка типов подключения выбираем «Передача файлов (MTP)» и ждем подключения. Если все прошло гладко, то на компьютере появится новый диск (чаще всего он называется F). Это и будет нашим смартфоном. Если к Xiaomi подключена ещё и карта памяти, то дисков будет два: один это внутренняя память (F), другой – внешняя (G).
Как подключить Xiaomi к компьютеру по USB?
Данная операция осуществляется очень просто, так как надо просто соединить изделия при помощи USB-кабеля.
Далее пользователю будет предложено три варианта синхронизации:
- Только зарядка устройства. Этот режим позволяет ускорить процесс восполнения емкости аккумулятора, но в то же время исключает возможность организации передачи данных;
- Передача файлов. При выборе данного параметра предоставляется возможность копирования всей информации, хранящейся на мобильном телефоне. Данный режим можно выбирать, если планируется перекинуть файлы с Xiaomi на Xiaomi;
- Передача фото (PTP). Задействование этой опции рекомендуется выполнять, когда планируется работать только с фотографиями.
Кроме того, можно подключить Xiaomi к компьютеру как флешку, что позволит легко копировать данные между двумя устройствами, а также организовать работу с системными разделами мобильного изделия.
Как подключить Xiaomi к компьютеру: стандартный метод
Для начала подключите телефон к компьютеру по usb и проверьте простой функционал.
Инструкция:
- Вставьте кабели в оба разъёма;
- Откройте верхнюю шторку-меню на телефоне во вкладке с уведомлениями;
- Там должна появится строка, уведомляющая вас о подключении;

как подключить xiaomi к компьютеру
- Нажмите на неё, и вы перейдёте в настройки подключения;

- Итак, соединение может не происходить, если у вас отключены обе опции, как показано выше. Активируйте первое поле «Медиа-устройство (MTP)» – так вы сможете осуществлять перенос любых данных с телефона.

Готово!
Используйте второй режим «Камера (PTP)» только в том случае, когда вам нужно передать ПК исключительно фотографии. Так, компьютер сам откроет папку с изображениями, и вам не придётся долго искать. Но учтите, что в этом режиме телефон не видит папки с другими файлами.
Установка драйверов на ПК
Как уже отмечалось выше, во многих случаях проблемы возникают именно от драйверов. Иногда при подключении они устанавливаются сами и обновляются в нужный момент, но если этого не произошло – проводим процедуру самостоятельно.
Драйвера для устройств на процессоре Snapdragon:
QDLoader HS-USB Driver_64bit_Setup.exeQDLoader HS-USB Driver_32bit_Setup.exe
Драйвера для устройств на процессоре MediaTek:
Driver_android_MTK.exe
- Скачиваем нужные драйвера по ссылке выше под свою систему.
- Запускаем установочный файл. Ждем окончания загрузки.
- После перезагружаем ПК.
Если ваш компьютер на Windows 8/10 то при первой синхронизации Xiaomi с ПК все нужные драйвера автоматически загрузяться с интернета.
Обновление драйверов
- Открываем «Диспетчер устройств» на компьютере;
- Далее, открываем «Переносные устройства», где вы сможете найти название вашего телефона;
- Нажмите на название вашей модели и вызовите меню, кликнув правой кнопкой мыши;
- Выберите «Обновить драйвер»;

как подключить xiaomi к компьютеру
- Если ничего не изменилось – идём дальше.
Как передать файлы через usb
Ответ на вопрос «Как скачать фото с Xiaomi на компьютер» — очень прост. Вам нужно будет зайти в управление телефоном, выбрать тип памяти: внутренняя или sd-карта, перейти туда и дальше производить необходимые операции с файлами.
Распространенные проблемы и способы их решения
Метод с USB надежный, но иногда становится проблематично его реализовать. После подключения может возникнуть проблема несовместимости кабеля и компьютера. Это происходит по нескольким причинам:
- Кабель USB поврежден;
- Устарели драйвера на компьютере;
- На смартфоне Сяоми выключена откладка по USB.
Как решить проблему с поврежденным USB приемником?
Попробуйте вставить конец кабеля в заднюю часть системного блока либо на другую сторону ноутбука, это может помочь в случае, если приемник поврежден.
На каждом персональном компьютере с Виндовс есть по крайней мере 2 места для флешки, найдите их и по очереди воткните во все. Если один из них принял телефон и в моем компьютере появился соответствующих диск, значит этот разъем рабочий.
Как обновить драйвера в системе Windows?
Для обновления драйверов зайдите в меню «Устройства и принтеры», для этого сделайте следующее:
- На Windows ниже 8 введите в пуске «Принтеры» и откройте высветившееся меню;
- На Windows 8 и 10 введите в пуске «Принтеры», зайдите в меню «Принтеры и сканеры», пролистайте вниз и кликните по ссылке «Устройства и принтеры» в отделе сопутствующих параметров;
- Для любой версии. Откройте панель управления, затем выберете «Мелкие значки» вверху справа и среди перечня служб найдите «Устройства и принтеры».
Откроется окно, где будут указаны все устройства, подключенные к ПК. Если Xiaomi был успешно подключен через накопитель, то он появится в этом списке. Кликните по названию своего смартфона правой кнопкой мыши и выберете «Свойства». Перейдите во вкладку «Оборудование» вверху, и нажмите «Свойства».
В верхнем меню откройте «Драйвера». В этом меню можно посмотреть сведения о драйвере, обновить его, откатить и так далее. Обновляйте драйвер, если эта кнопка доступна. В случае если «Обновить драйвер» неактивна, то либо нового драйвера не существует либо компания производитель не выпускает усовершенствованную версию. В таком случае этот метод не поможет. Для обновления выбираем «Обновить драйвер» и в открывшемся окне кликаем по «Автоматический поиск обновленных драйверов», далее система сама установит компонент.
Включение отладки по USB
Тоже хороший способ, который часто помогает, если компьютер не распознает телефон. Но для начала нужно получить права разработчика:
- Заходим к «Настройки» – «Об устройстве». Далее «Текущая версия MIUI».
- Нажимаем версии MIUI около 7 раз. Когда появляется уведомление «Вы стали разработчиком» – прекращаем. Готово.
- Возвращаемся в начальные «Настройки», прокручиваем ниже и находим «Расширенные настройки».
- Ищем пункт «Для разработчиков». Ставим напротив « Отладка по USB » галочку.
- Готово. Отладка по USB успешно включена.
Если пункта «Для разработчиков» так и не появилось — стоит выполнить сброс к заводским настройкам. Не забываем перед этим сохранить всю важную информацию на дополнительном носителе, то есть сделать бэкап данных.
Переключение режима камеры
При обычном подключении компьютер активирует на смартфоне режим зарядки или камеры. То есть, вы можете заниматься переносом фотографий, картинок, скриншотов, но копирование документов, музыки, файлов недоступно.
Как только происходит подключение, в первые секунды в шторке уведомлений мы получаем соответствующее уведомление. Нажимаем на него, появляется небольшое окно, где предлагается выбрать:
- Только зарядка;
- Передача файлов;
- Передача фото.
Соответственно, нам нужен второй вариант, он ранее назывался МТР. Если вы все сделали правильно, то теперь устройство будет распознаваться в виде накопителя.
Почему не подключается смартфон через кабель?
Если вы проделали все советы, но ничего так и не сработало, значит, увы, либо сам провод поврежден, либо все кабели. Проверните ту же махинацию с новым кабелем или на другом компьютере. Не отчаивайтесь, есть ещё пару методов, которые могут вам подойти!
Использование настроек компьютера
Иногда бывает, что иконка подключения просто не высвечивается в уведомлениях и ее невозможно найти даже на главном экране «Мой компьютер». Здесь проблема заключается в самом ПК. Находим меню «Пуск», ищем «Устройство и принтеры». Должна появиться модель телефона, кликаем по надписи правой кнопкой мыши, открывается меню стандартных настроек. Теперь «Устранение неполадок» и «Обновить драйвер», стоит прибегнуть к пункту с установкой драйверов.
Следующий способ пригодится для быстрого удаленного подключения по Wi-Fi сети без использования проводов. Для этого лучше использовать ноутбук. Также нужно скачать приложение на телефон, это ShareMe (ранее Mi Drop). Это обычный FTP доступ, который работает с использование подобных приложений.
- Скачиваем ShareMe (на некоторых моделях по умолчанию установлено как стандартное приложение).
- Заходим, предоставляем все разрешения.
- Переходим в меню (верхняя левая сторона) — «Подключение к компьютеру». Ранее такая опция была в Mi-проводнике, но в последних версиях ее перенесли в Mi Drop.

- Проверяем чтобы телефон и ноутбук были в одной сети Wi-Fi. Если все верно нажимаем на кнопку «Запустить».

- Нам предлагают выбрать тип подключения: с паролем или без. Если вы находитесь в домашней сети — можно выбрать незащищенное подключение.
- После появится FTP адрес который нужно ввести в строке компьютера (пример на скриншоте).

- Готово, если вы ввели адрес правильно — будет выдан доступ к просмотру файлов с телефона Xiaomi.
Подключение с помощью Terminal Emulator
Это более сложный способ, который производится уже с использованием стороннего приложения. При нем напрямую затрагивается работа операционной системы, поэтому настоятельно рекомендуем приступать к данной операции, только если уверены в своих знаниях и умениях!
- Скачиваем приложение с Google Play, устанавливаем также стандартным способом.
- Открываем программу, в терминале пишем «su» и жмем «Подтвердить».
- Далее вводим команду «setprop persist.sys.usb.config mtp,adb».
- Кликаем «Ввод». Далее «reboot» – «Ввод». Автоматически начинается перезагрузка. Готово. Данный метод актуален только для подключения в режиме медиа-устройства.
Если вам нужен режим USB-накопителя, проделываем следующее: все этапы аналогичны, кроме второго. На месте команды набираем «setprop persist.sys.usb.config mass_storage,adb». Этот вариант будет полезен если вы по каким-то причинам не хотите использовать описанные выше методы.
Через Bluetooth
Bluetooth есть не на многих компьютерах, это пишется по сути для ноутбуков, ведь именно на них и есть Блютуз. Его можно увидеть в пуске справа по соответствующей иконке (либо в пуске пишите «Bluetooth» и в этом меню добавляйте подключение).
Кликаем по ней правой кнопкой мыши, выбираем «Открыть параметры», затем в «Параметры» ставим галочку на «Разрешить устройствам Bluetooth обнаруживать это устройство». Далее в «Совместное использование» активируем «Разрешить для удаленных устройств поиск» и выбираем путь, по которому будут сохраняться полученные файлы. Теперь на Xiaomi включаем обнаружение в настройках Bluetooth.

Возвращаемся к компьютеру, на котором по тому же значку открываем «Показать устройства Bluetooth», в окне кликаем по названию смартфона правой кнопкой и выбираем «Управление». Теперь вы можете управлять гаджетом через это меню.
Отправка файла по Блютузу происходит как всегда: выбираете файл, отправляете по Bluetooth на имя компьютера/Xiaomi и подтверждаете процедуру.
Как подключить смартфон Xiaomi к компьютеру: альтернативный вариант
Если предыдущие способы не позволили выполнить соединение между двумя устройствами, то на мобильном изделии можно попробовать выполнить следующие действия:
- Открыть меню вызовов;
- Набрать комбинацию «*#*#13491#*#*»;
- В появившемся окне следует выбрать строку «MTP», в результате чего пользователь получит возможность перемещать различные файлы между двумя устройствами.
Предложенные варианты подключения телефона Сяоми к ПК являются самыми распространенными и простыми. Остальные способы предполагают установку различных приложений (например, Mi PC Suite), которые также предоставляют расширенный доступ ко всей пользовательской информации, хранящейся на мобильном устройстве.
Телефон не видит компьютер: проверка с ПК
Подобную ранее приведённой проверке можно провести и с компьютера. Возможно, компьютер не распознал ваш смартфон и поместил его в папку с неопределёнными устройствами.
Как это проверить:
- Зайдите в панель управления на ПК;
- Выберите вкладку «Оборудование и звук»;
- Далее – «Устройства и принтеры»;
- Во вкладке «Устройства мультимедиа» найдите название вашей модели телефона, вызовите меню правой кнопкой мыши и нажмите на «Устранение неполадок»;
- Далее, компьютер выявит наличие и отсутствие проблем и предложит их решение в случае необходимости;
- Готово!
На ОС Windows 8/Windows 10 названия этих вкладок будут немного отличаться.
Подключение на разных моделях Сяоми
Не имеет значения, какой именно девайс от Ксиаоми подключается к компьютеру. Для всех инструкция по подключению одинаковая.
Если на ПК есть поддержка блютуз-модуля, то можно подключить смартфон к компьютеру и с его помощью.
Возможные проблемы с подключением
Если на смартфоне не используется международная стабильная прошивка, то в некоторых случаях ПК может не определять девайс. В таких случаях подключить Xiaomi к компьютеру можно после проведения отладки системы через USB.
Задействование данной опции позволяет решать следующие задачи:
- Поиск неисправностей в работе аппарата;
- Проводить тестирование различных приложений;
- Выполнить резервное копирование данных;
- Собирать полные данные о функционировании гаджета;
- Восстанавливать работоспособность устройства.
Для того чтобы осуществить отладку, необходимо зайти в настройки, затем перейти во вкладку «О телефоне» и 7 раз нажать по строчке «Версия MIUI». Далее переходим в «Расширенные настройки», где выбираем пункт «Для разработчиков» и затем активируем опцию «Отладка по USB».
После завершения операции процедура соединения с ПК должна пройти без каких-либо проблем.
Xiaomi: программа для компьютера или дополнительные методы передачи файлов
Помимо приложений на телефон, существует также программа Xiaomi, которую можно скачать на компьютер – Mi PC Suite. Её эксплуатация позволяет передавать ПК большие количества файлов, видеть экран смартфона на компьютере, при этом не используя usb-кабель. Mi PC Suite выполняет функцию файлового менеджера с большими возможностями и расширенным инструменталом.
Преимущества Mi PC Suite:
- Синхронизация компьютера с телефоном всегда проходит успешно;
- Можно сделать бэкап данных или их восстановить;
- Возможность обновления прошивки;
- Доступ к внешней и внутренней памяти телефона;
- Подключение через одну сеть;
- Доступ к интернету через компьютер.
Скачать программу можно на официальном сайте Xiaomi. С этой версией не возникнет проблем или неполадок, тем более, сейчас она полностью переведена на английский язык.
Итак, как пользоваться программой:
- Скачайте её на ПК;
- Найдите в загрузках файл «.exe» и дважды кликните по нему;
- Проведите установку (именно на ПК);
- После установки кликните на логотип программы, и она автоматически подключится к телефону.

как подключить xiaomi к компьютеру
Разделы Mi PC Suite:
- «Screenshot» – управление подключениями;
- «Back Up Now» или «Manage Back Up» — раздел резервных копий данных;
- «Update Now» — позволяет обновлять гаджет, не используя «Настройки»;
- «App» — установка программ и приложений на телефон;
- «File Explorer» — обмен файлами между двумя телефонами.
- Открываем терминал и пишем su, далее жмем подтвердить.
- Пишем setprop persist.sys.usb.config mtp,adb и нажимаем ввод.
- Теперь пишем reboot, жмем ввод и начнется перезагрузка,
Видео-инструкция
Источники
- https://migadget.ru/faq/podklyuchit-xiaomi-k-kompyuteru.html
- https://xiaon.ru/faq/kak-podklyuchit-xiaomi-k-kompyuteru.html
- https://xiacom.ru/articles/kak-podklyuchit-smartfon-xiaomi-k-kompyuteru/
- https://Mi-FAQ.ru/kak-podklyuchit-xiaomi-k-kompyuteru.html
- https://club-mi.ru/prilozheniya/kak-podklyuchit-k-kompyuteru
- https://xiaominfo.ru/faq/kak-podklyuchit-xiaomi-k-kompyuteru
Часто появляется необходимость подключить свой смартфон Xiaomi к компьютеру для передачи каких-либо данных. Для решения этой задачи существует несколько способов синхронизации – соединение по USB, Wi-Fi и Bluetooth. Разберем все максимально подробно и постараемся решить возможные проблемы, которые могут появиться у вас на пути.
Навигация по странице
- Доступные способы подключения к компьютеру
- Процедура подключения к компьютеру или ноутбуку через USB кабель
- Распространенные проблемы и способы их решения
- Как решить проблему с поврежденным USB приемником?
- Как обновить драйвера в системе Windows?
- Как включить откладку по USB на смартфоне?
- Почему до сих пор не подключается смартфон через кабель?
- Как подключить по Wi-FI
- Подключение через Bluetooth
Доступные способы подключения к компьютеру
| Тип подключения | Описание |
|---|---|
| Подключение через USB накопитель | Этот вариант подходит почти для каждого пользователя. Требует наличие нужных драйверов на компьютере и соответствующего кабеля (как правило, все стоковые зарядные устройства уже имеют этот кабель). |
| Беспроводная связь через Wi-Fi | Метод с беспроводной связью намного удобнее, но для его использования нужно наличие роутера и подключения к сети. |
| Использование для передачи данных средство Bluetooth | Если компьютер или ноутбук имеет Bluetooth, то для подключения достаточно их включить. Удобный метод без требований к дополнительному оборудованию и подключению к интернету, но медленный по сравнению с выше перечисленными способами. |
Теперь разберем все эти варианты по порядку.
Забегая наперед отметим, что одним из самых популярных и надежных подключений является USB накопитель. Это простой провод, с большим и маленьким разъёмами с двух сторон. Сейчас все современные зарядные устройства могут разъединяться и превращаться в USB кабель. Такой способ считается самым быстрым по скорости передачи и очень надежным, но в то же время долгим, ведь телефоном в этом положении пользоваться нельзя, а для подключения постоянно нужно вставлять провода.
Процедура подключения к компьютеру или ноутбуку через USB кабель

- Для подключения нужно найти провод (желательно использовать стандартный, но это необязательно) с USB накопителем и подключить его к компьютеру и смартфону Xiaomi соответственно. На каждом ПК есть разъёмы для флешки – в них мы и вставляем накопитель.
- После подключения, на телефоне появится окошко «Зарядка через USB. Нажмите, чтобы настроить», кликаем по этому уведомлению.
- Из большого списка типов подключения выбираем «Передача файлов (MTP)» и ждем подключения. Если все прошло гладко, на компьютере появится новый диск (чаще всего он называется F). Это и будет нашим смартфоном. Если к Xiaomi подключена ещё и карта памяти, то дисков будет два: один – внутренняя память (F), другой – внешняя (G).
Распространенные проблемы и способы их решения
Метод с USB надежный, но иногда становится проблематично его реализовать. После подключения может возникнуть проблема несовместимости кабеля и компьютера. Это происходит по нескольким причинам:
- Кабель USB поврежден;
- Устарели драйвера на компьютере;
- На смартфоне Сяоми выключена откладка по USB.
Как решить проблему с поврежденным USB приемником?
Попробуйте вставить конец кабеля в заднюю часть системного блока либо на другую сторону ноутбука, это может помочь в случае, если приемник поврежден.
На каждом персональном компьютере с Windows есть по крайней мере 2 места для флешки, найдите их и по очереди воткните во все. Если один из них принял телефон и в моем компьютере появился соответствующих диск, значит этот разъем рабочий.
Как обновить драйвера в системе Windows?
Для обновления драйверов зайдите в меню «Устройства и принтеры», для этого сделайте следующее:
- На Windows ниже 8 введите в пуске «Принтеры» и откройте высветившееся меню;
- На Windows 8 и 10 введите в пуске «Принтеры», зайдите в меню «Принтеры и сканеры», пролистайте вниз и кликните по ссылке «Устройства и принтеры» в отделе сопутствующих параметров;
- Для любой версии. Откройте панель управления, затем выберете «Мелкие значки» вверху справа и среди перечня служб найдите «Устройства и принтеры».
Откроется окно, где будут указаны все устройства, подключенные к ПК. Если Xiaomi был успешно подключен через накопитель, то он появится в этом списке. Кликните по названию своего смартфона правой кнопкой мыши и выберете «Свойства». Перейдите во вкладку «Оборудование» вверху, и нажмите «Свойства». В верхнем меню откройте «Драйвера». В этом меню можно посмотреть сведения о драйвере, обновить его, откатить и так далее. Обновляйте драйвер, если эта кнопка доступна. В случае если «Обновить драйвер» неактивна, то либо нового драйвера не существует либо компания производитель не выпускает усовершенствованную версию. В таком случае этот метод не поможет. Для обновления выбираем «Обновить драйвер» и в открывшемся окне кликаем по «Автоматический поиск обновленных драйверов», далее система сама установит компонент.
Как включить откладку по USB на смартфоне?
Иногда именно этот метод помогает.
Зайдите в режим разработчика в настройках Xiaomi (чтобы разблокировать этот режим, откройте «О телефоне» в настройках и кликните 5 раз по номере сборке) и среди всех настроек активируйте «Откладка по USB». После этого попробуйте снова подключится, должно сработать.
Почему до сих пор не подключается смартфон через кабель?
Если вы проделали все советы, но ничего так и не сработало, значит, увы, либо сам провод поврежден, либо все кабели. Проверните ту же махинацию с новым кабелем или на другом компьютере. Не отчаивайтесь, есть ещё пару методов, которые могут вам подойти!
Как подключить по Wi-FI
Этот способ очень простой и понятный. Для его реализации у вас должен быть роутер и сеть Wi-Fi. Но перед непосредственным подключением, установим необходимую программу на смартфон Xiaomi, а именно «FTP сервер». Она есть в Play Market и доступна совершенно бесплатно по этой ссылке.
- Скачиваем её и запускаем. На главном экране красуется большая красная кнопка – жмем по ней.
- Теперь она зеленая, а под ней появился адрес. Этот адрес пишем в адресной строке любой папки на компьютере.
- Открываем папку и вместо пути вставляем тот адрес из программы (например, ftp://192.168.1.1:2017).
- Теперь в этой папке будут все данные телефона. Кстати, в настройках FTP есть несколько важных пунктов, обязательно взгляните на них: первоначальная папка, отображение скрытых файлов, только чтение и так далее.

Подключение через Bluetooth
Bluetooth есть не на многих компьютерах, это пишется по сути для ноутбуков, ведь именно на них и есть Блютуз. Его можно увидеть в пуске справа по соответствующей иконке (либо в пуске пишите «Bluetooth» и в этом меню добавляйте подключение).

Кликаем по ней правой кнопкой мыши, выбираем «Открыть параметры», затем в «Параметры» ставим галочку на «Разрешить устройствам Bluetooth обнаруживать это устройство». Далее в «Совместное использование» активируем «Разрешить для удаленных устройств поиск» и выбираем путь, по которому будут сохраняться полученные файлы. Теперь на Xiaomi включаем обнаружение в настройках Bluetooth. Возвращаемся к компьютеру, на котором по тому же значку открываем «Показать устройства Bluetooth», в окне кликаем по названию смартфона правой кнопкой и выбираем «Управление». Теперь вы можете управлять гаджетом через это меню.
Отправка файла по Блютузу происходит как всегда: выбираете файл, отправляете по Bluetooth на имя компьютера/Xiaomi и подтверждаете процедуру.


