HUAWEI HiSuite
Умный способ управления Вашим устройством
Скачать для Windows
V13.0.0.310 | 2022.11.23 |
48.5 M
Системные требования
Microsoft Windows 10: версия 32/64 бит
Microsoft Windows 8.1: версия 32/64 бит
Microsoft Windows 7: версия 32/64 бит
500 МБ свободного места на диске
1 ГБ оперативной памяти
Разрешение экрана 1024×768, 16 цветов
Нажмите тут, чтобы загрузить программу для Windows XP/Vista, EMUI 4.1 и более ранних версий.
SHA256
B06E4729D48EBB0E47CA57D047
0A4AC134060AC5B7193BE
CF890240AD8D4D195
Скачать для Mac
V13.0.0.300 | 2022.09.17 |
28.5 M
Системные требования-Mac
macOS Catalina 10.15.5
macOS Mojave 10.14.6
macOS High Sierra 10.13.6
macOS Sierra 10.12.6
OS X El Capitan 10.11.6
OS X Yosemite 10.10.5
OS X Mavericks 10.9.5
OS X Mountain Lion 10.8.5
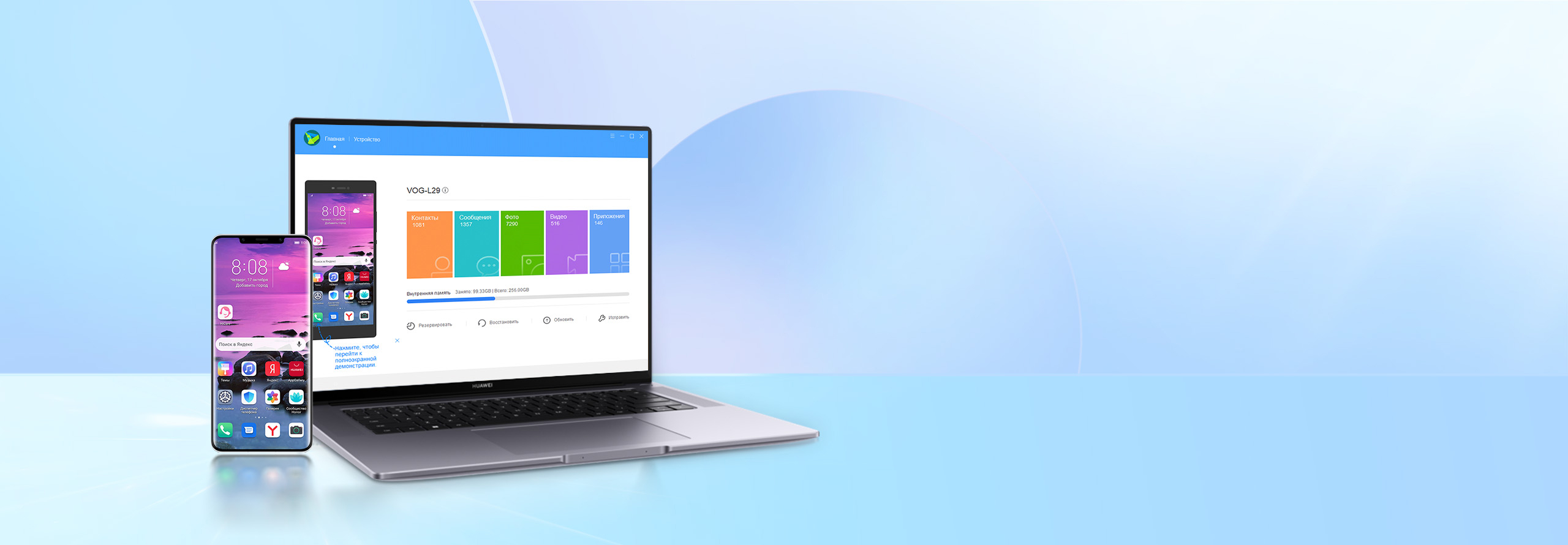

Простое управление данными и программным обеспечением
Загрузка и установка сетевых ресурсов одним щелчком мыши
Многофункциональность
Руководство по установке и подключению
Скачайте установочный пакет HiSuite для своего ПК
- • Дважды щелкните файл exe
- • Примите пользовательское соглашение
- • Нажмите «Install» для установки программы


Подключите смартфон
Подключение с помощью USB-кабеля
Совместимо с Mac/Windows
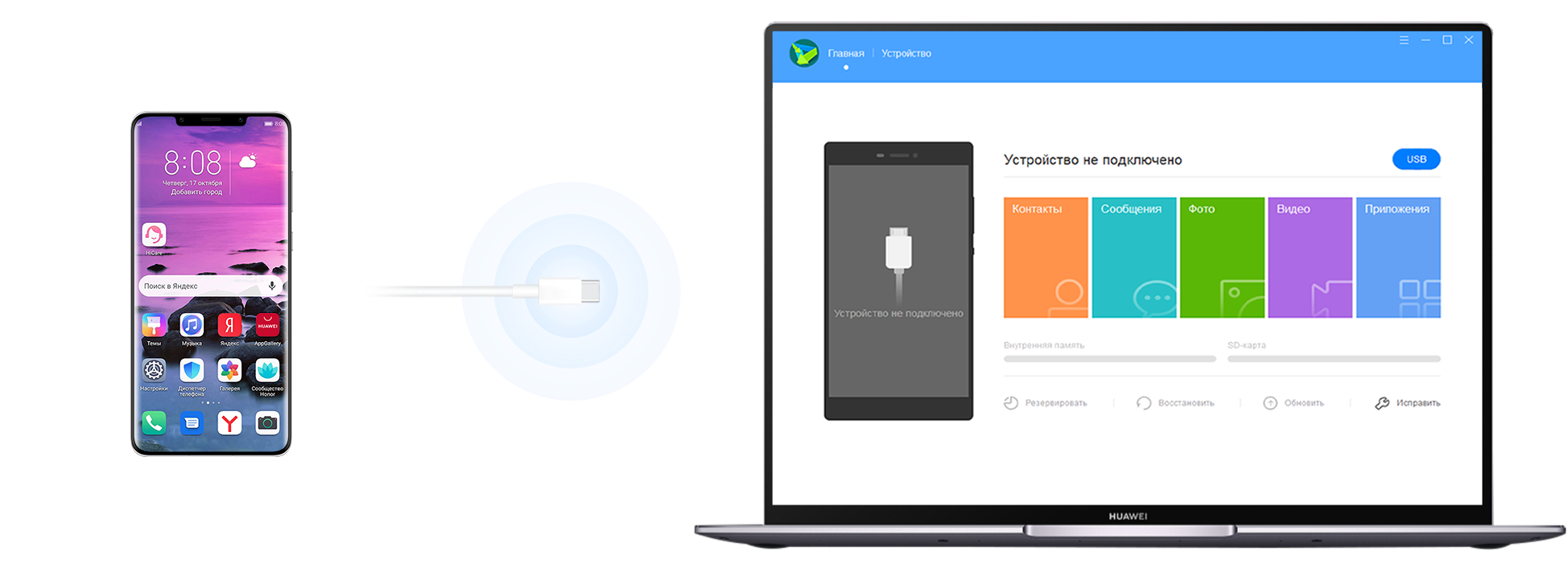

Подключите смартфон к компьютеру с помощью USB-кабеля.
(Выберите «Передача файлов» или «Передача фото» и включите «Разрешить HiSuite доступ к HDB»)
Откройте HDB

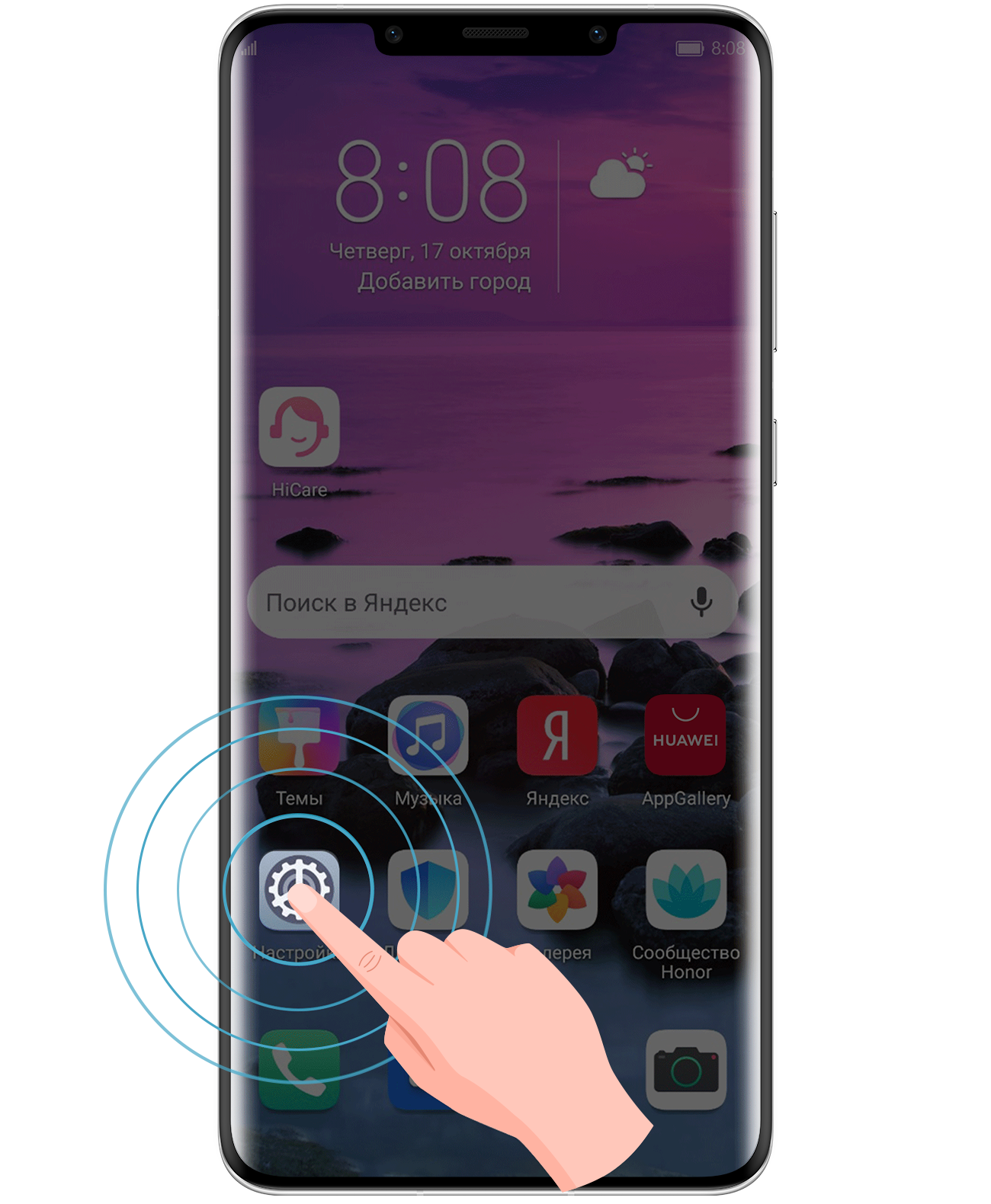
1. Сначала откройте «Настройки», затем введите «HDB» в верхней строке поиска
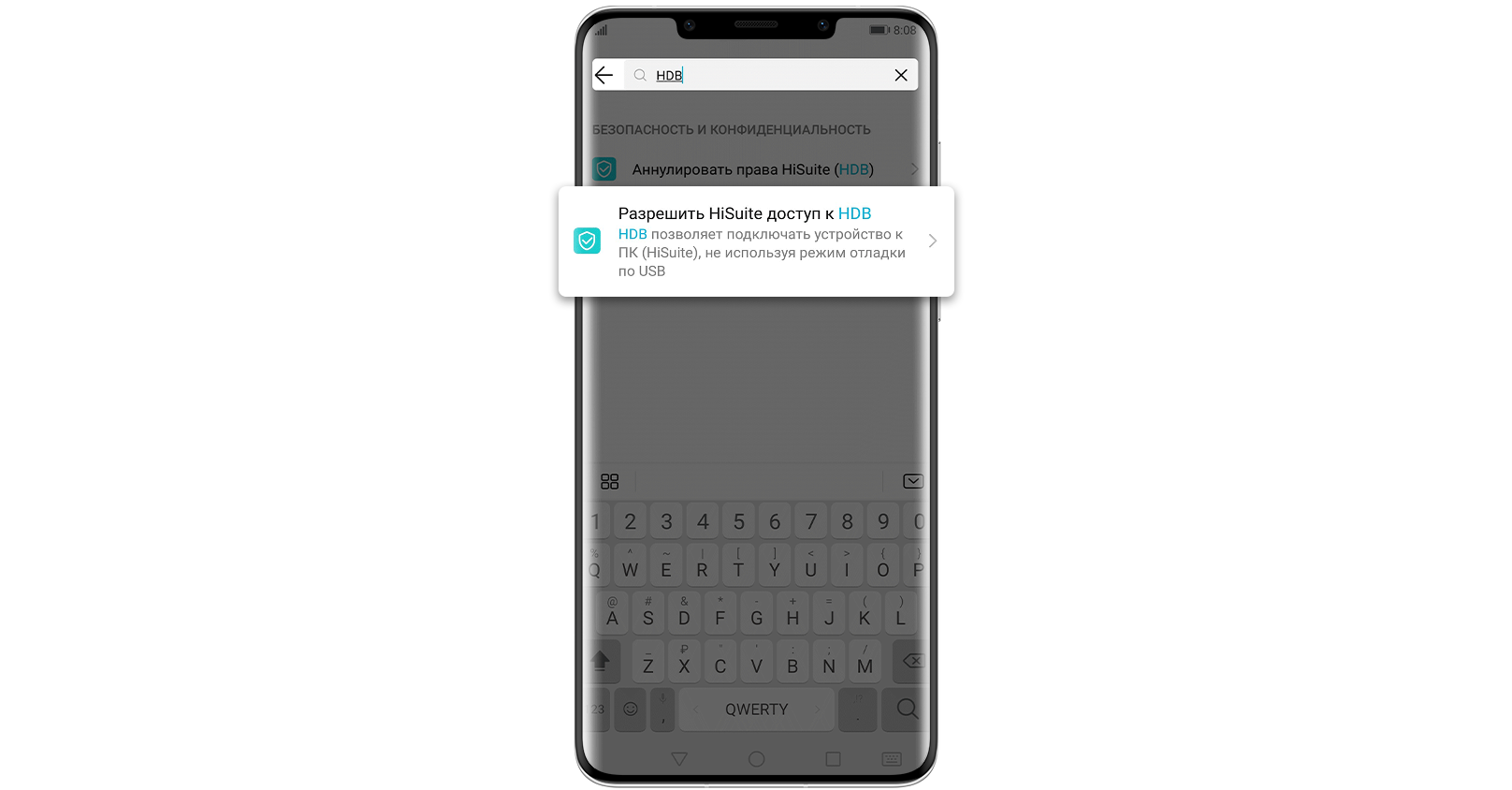
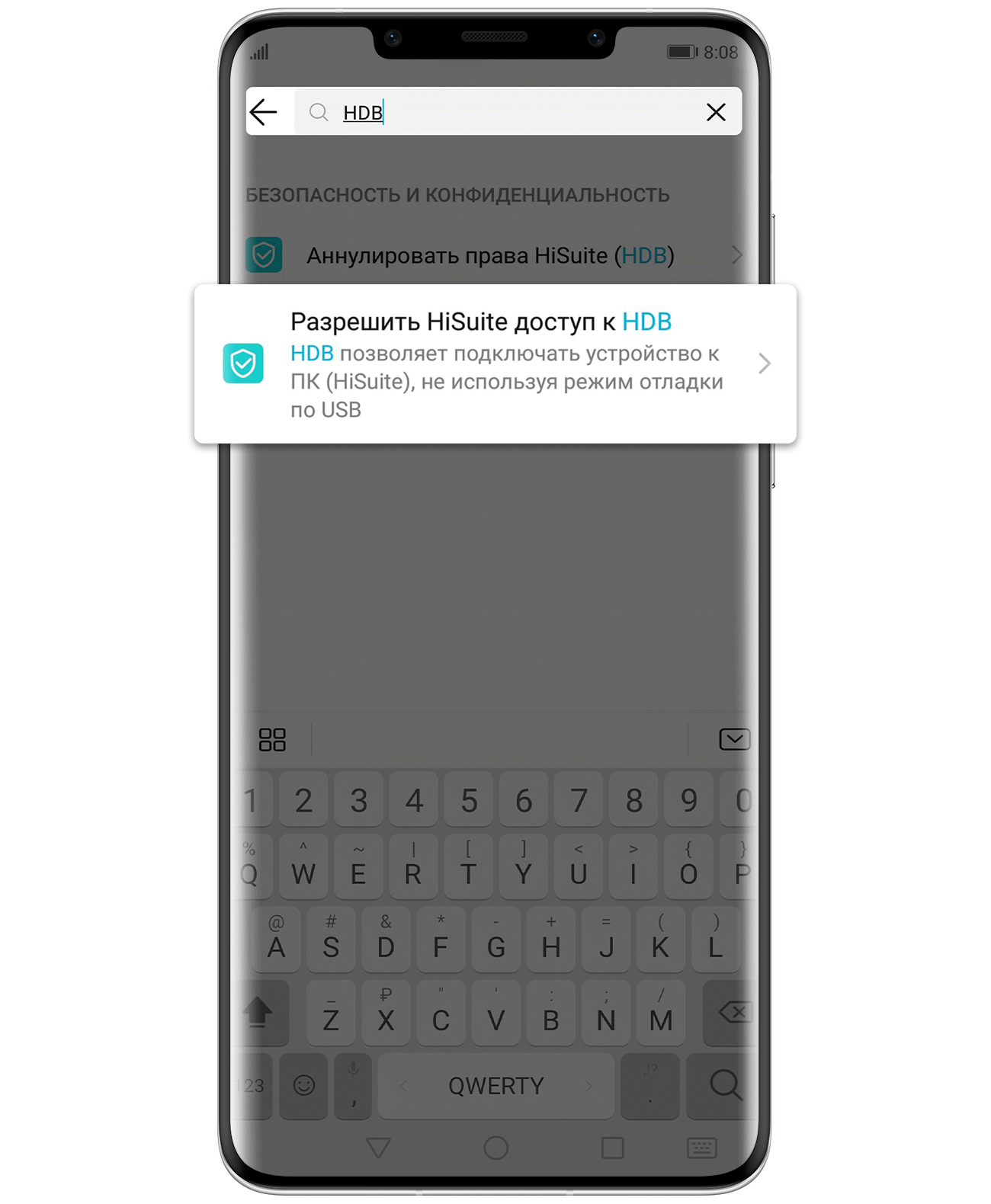
2. Нажмите на «Разрешить HiSuite доступ к HDB» в результатах поиска
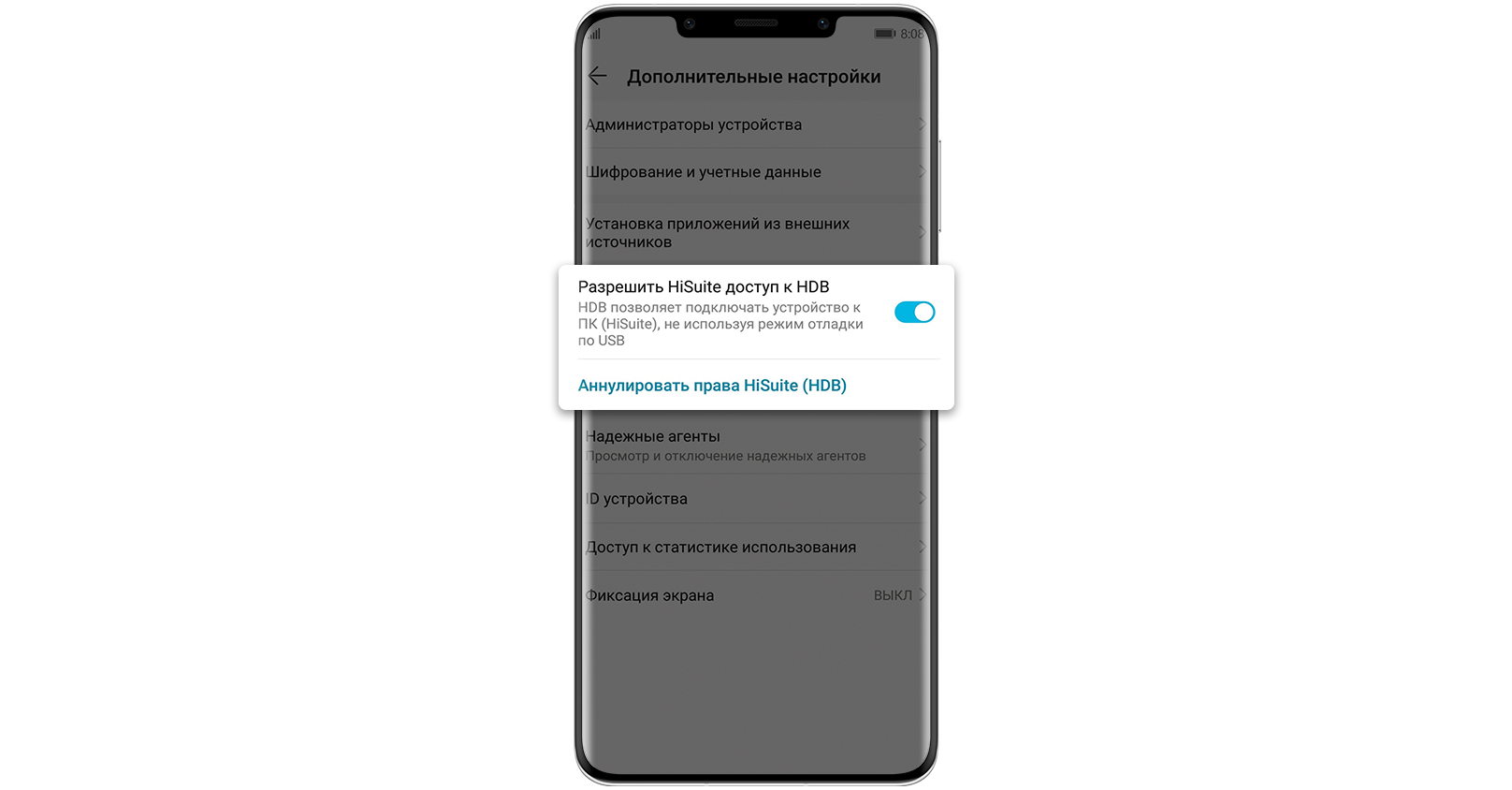
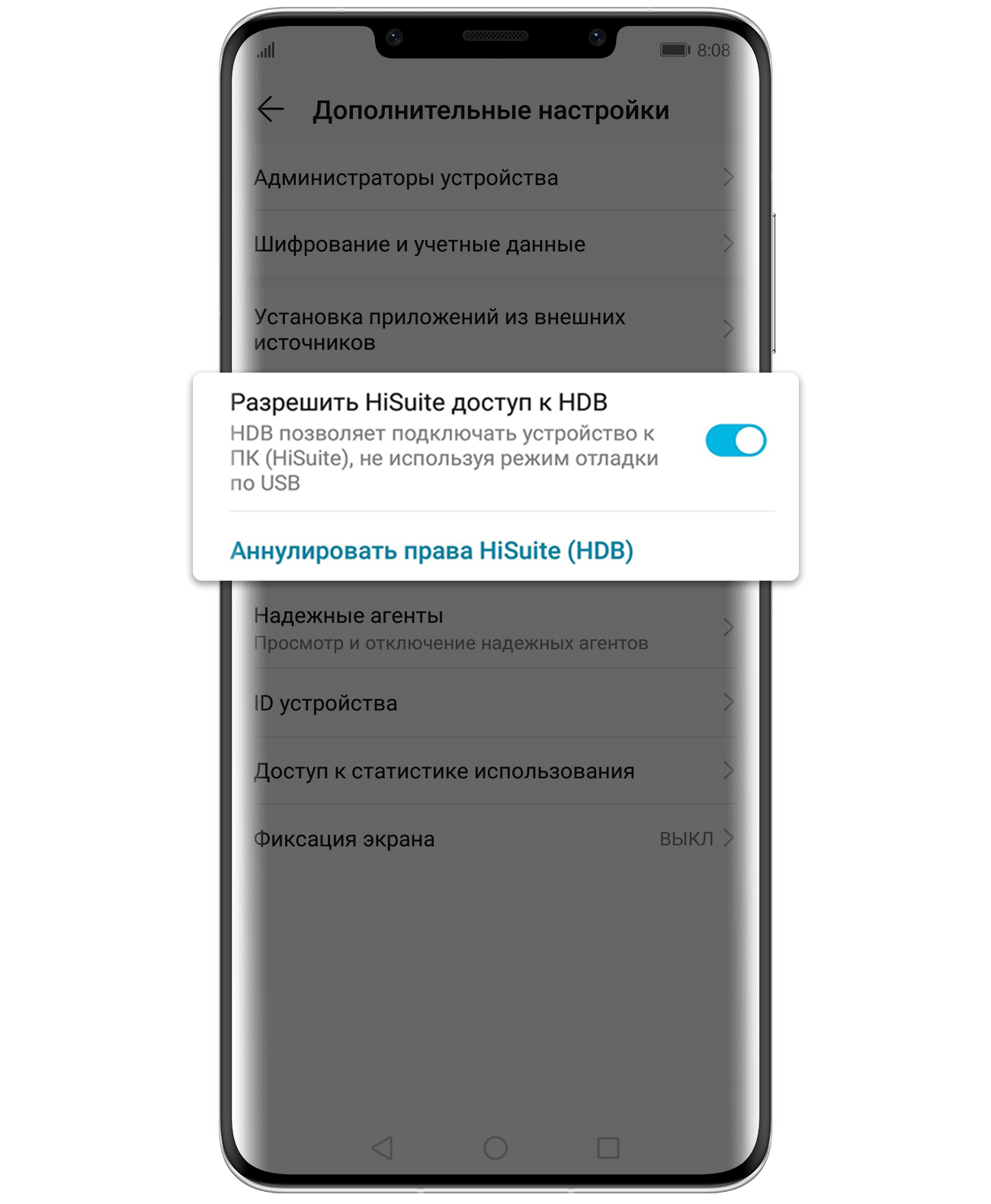
3. Разрешите подключение в режиме HDB на Вашем смартфоне
(Если Вы хотите отозвать разрешение после использования HiSuite, нажмите на кнопку «Аннулировать права HiSuite (HDB)»
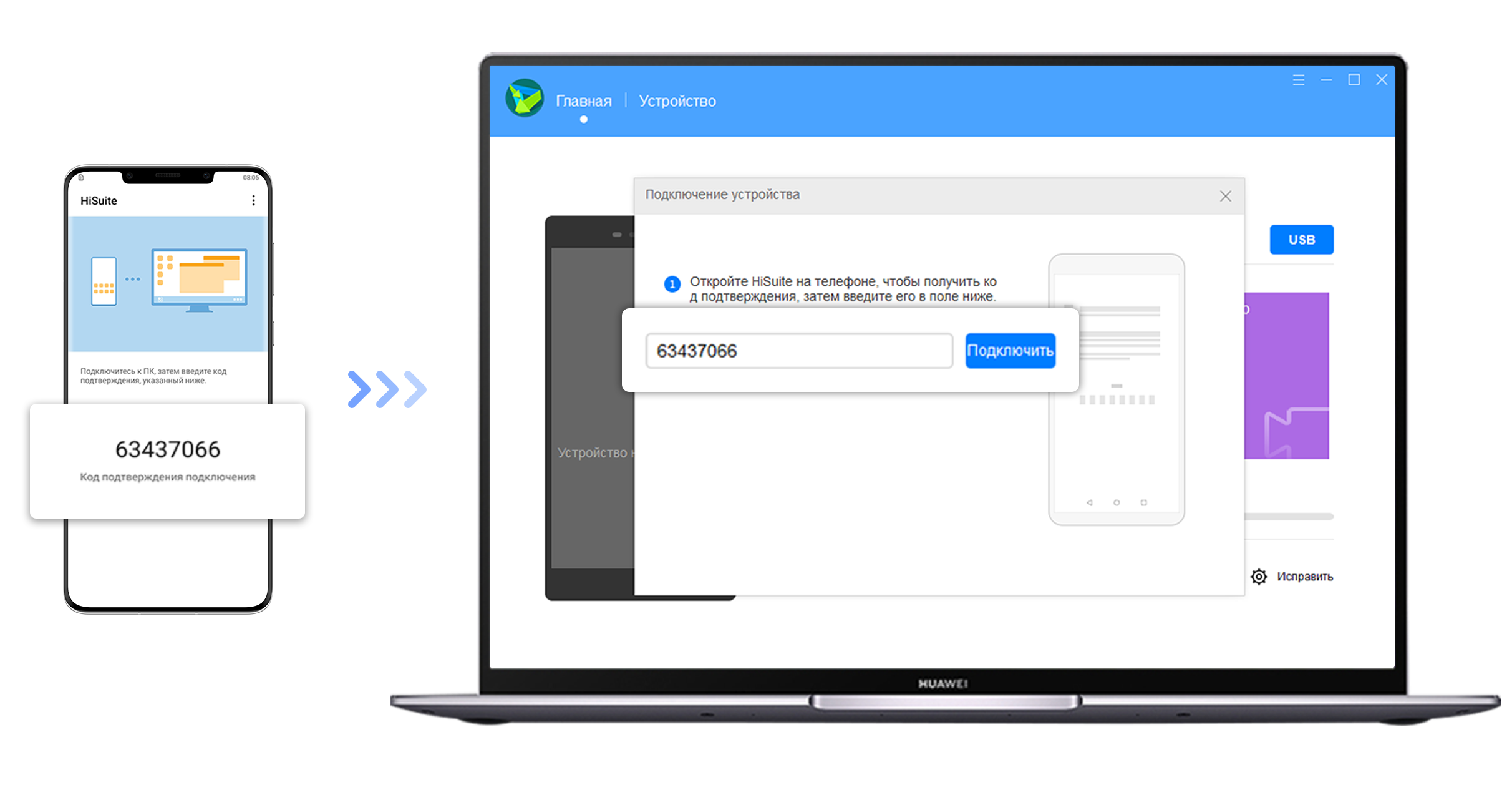

4. Откройте HiSuite на своем смартфоне, введите указанный 8-значный код проверки в поле для ввода проверочного кода на компьютере и нажмите кнопку «Подключить»
Основные возможности
Управление данными
Управляйте контактами, сообщениями,
фотографиями, видео, приложениями и другими данными
Резервное копирование данных
Создайте резервную копию смартфона и восстановите данные при необходимости.
Храните важную информацию в безопасности
Обновление ПО
Обновляйте ПО Вашего смартфона до последней версии
Все функции HUAWEI HiSuite
Управление приложениями
- Быстрая проверка, установка и удаление приложений
- Обновление приложений в режиме онлайн одним щелчком мыши
Создание скриншотов
- Запечатлейте нужную информацию в один клик
Резервное копирование и восстановление
- Создание резервной копии данных смартфона на ПК: контактов, сообщений, приложений, музыки, истории вызовов, электронной почты и календаря
- Перенос резервной копии данных на устройства
Управление контактами
- Удаление контактов
- Импорт и экспорт контактов
- Управление группами контактов
Управление сообщениями
- Отправка и получение сообщений на ПК
- Управление сообщениями и их экспорт на ПК
- Массовая рассылка текстовых сообщений
Управление изображениями
- Поддержка нескольких режимов просмотра изображений
- Импорт и экспорт изображений
- Установка изображений в качестве обоев устройства
Управление видео
- Поддержка нескольких режимов просмотра видео
- Импорт и экспорт видео
Восстановление системы
- Восстановление заводских настроек устройства при сбое системы или невозможности включения
Обновление ПО
- Обновление или понижение версии ПО
Синхронизация с Outlook
- Синхронизация контактов и календаря между Outlook и устройствами
Управление файлами
- Управление файлами во внутренней памяти и на SD-картах
- Экспорт файлов на ПК
- Импорт файлов на смартфон
Версия для Maс в настоящее время поддерживает только функции «Управление изображениями», «Управление видео», «Управление файлами», «Резервное копирование и восстановление»
Подготовка
- Вам понадобится компьютер (с ОС Windows XP или iOS 10.0 и выше) и стандартный USB-кабель.
Передача данных может быть выполнена некорректно при использовании нестандартного USB-кабеля.
- Загрузите программу HiSuite на свой компьютер.
Для операционной системы Windows
- С помощью USB-кабеля подключите телефон к компьютеру.
- После разблокировки телефона на его экране появятся три опции, как показано на следующем рисунке. Выберите опцию Передача файлов, чтобы подключить телефон к компьютеру.
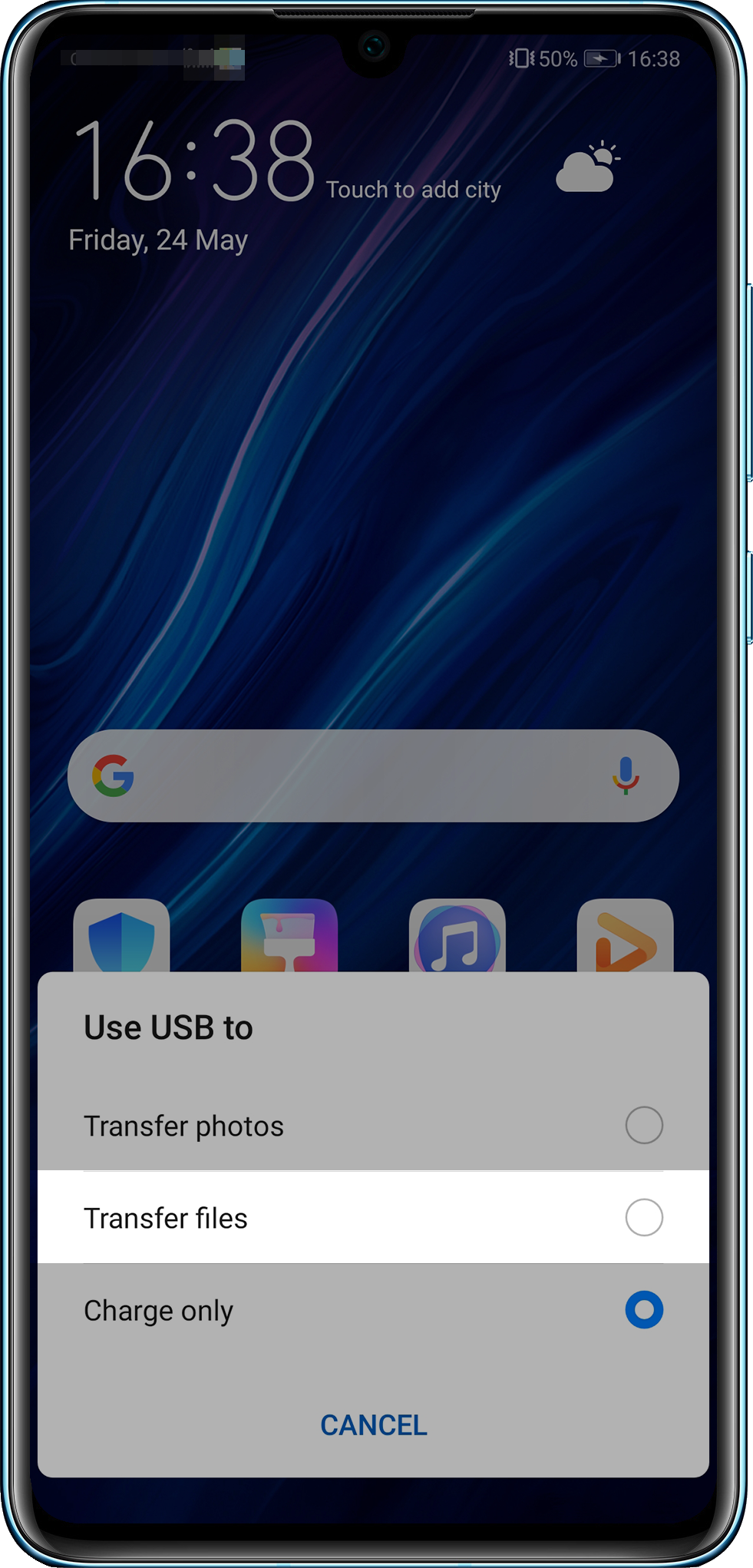
- На экране компьютера автоматически откроется программа HiSuite и отобразится сообщение о том, что устройство подключено.
- Следуя инструкциям на экране, найдите HDB в настройках телефона, выберите опцию Разрешить HiSuite доступ к HDB, затем включите опцию Разрешить HiSuite доступ к HDB, как показано на следующих рисунках.
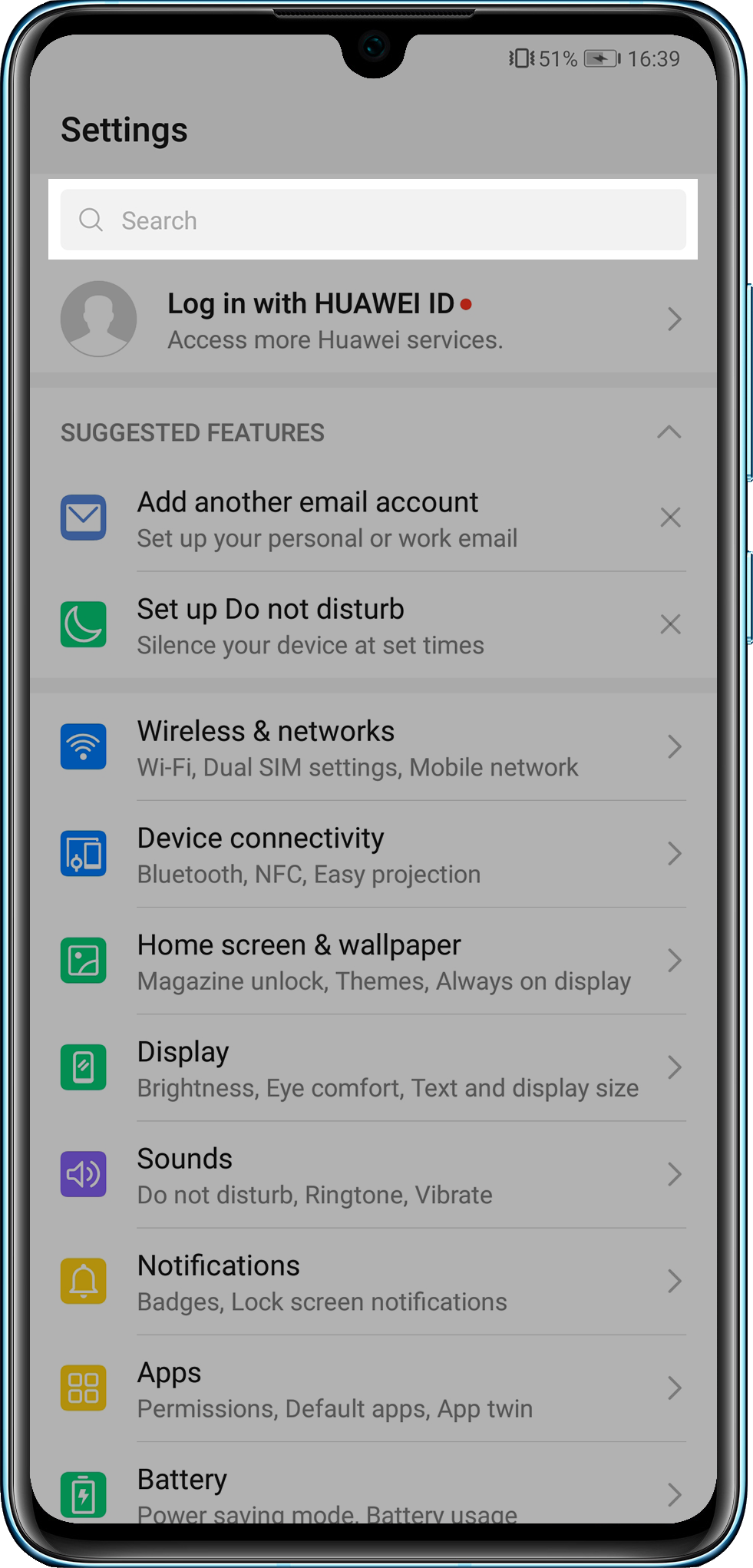

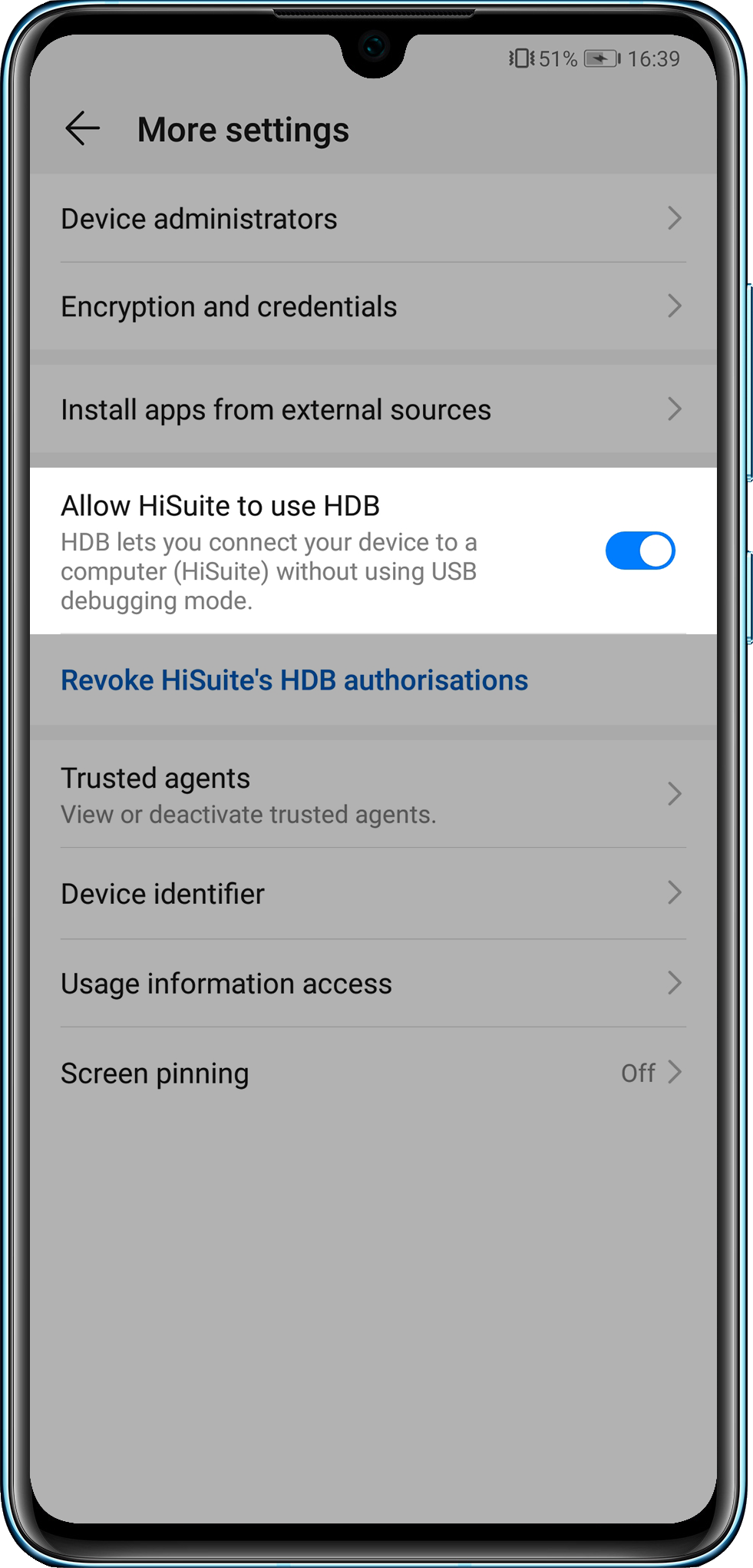
- При включении опции Разрешить HiSuite доступ к HDB на экране появится диалоговое окно с сообщением «Разрешить подключение в режиме HDB». Нажмите OK, как показано на рисунке ниже.

Если вы выберете опцию Всегда разрешать HiSuite подключение через этот ПК, это диалоговое окно не будет отображаться при следующем подключении.
6. Затем на экране компьютера появится сообщение с просьбой установить приложение HiSuite на телефон. Нажмите OK.
7. После завершения установки на экране компьютера появится сообщение о возможности подключения телефона с помощью программы HiSuite. Нажмите OK, затем нажмите РАЗРЕШИТЬ в сообщении, отображаемом на экране телефона.

8. На экране компьютера отобразится уведомление Условия использования программы HiSuite. Нажмите OK, затем нажмите Принимаю в нижнем правом углу экрана уведомления Условия использования приложения HiSuite на вашем телефоне.
9. На экране компьютера появится сообщение, что программе HiSuite необходимо получить номер IMEI вашего устройства. Нажмите Разрешить.
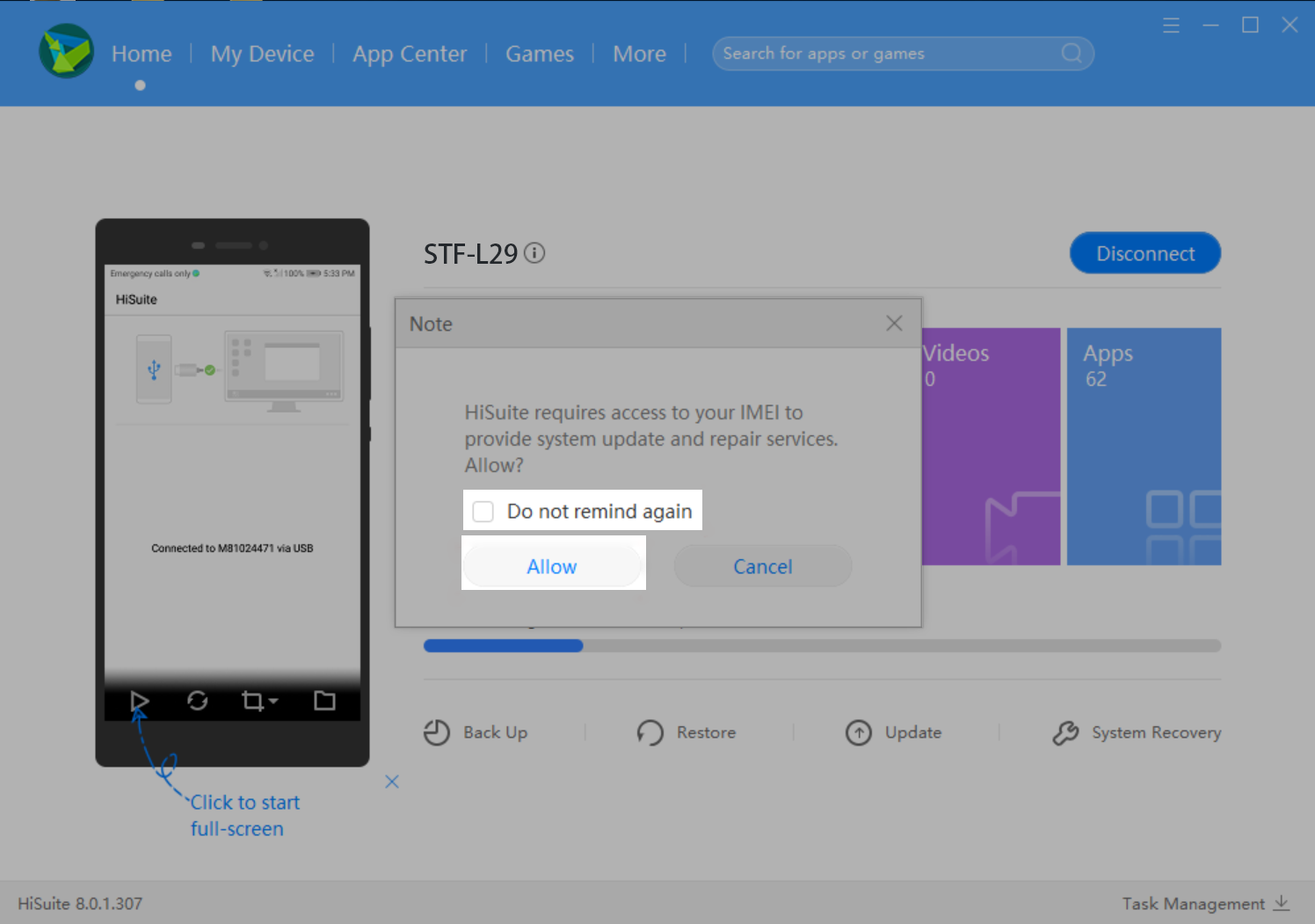
Если вы выберете опцию Больше не напоминать, данное сообщение не будет отображаться при следующем подключении.
10. Телефон подключен к компьютеру с помощью программы HiSuite.
Для операционной системы iOS
- С помощью USB-кабеля подключите телефон к компьютеру.
- После разблокировки телефона на его экране появятся три опции, как показано на следующем рисунке. Выберите опцию Передача файлов, чтобы подключить телефон к компьютеру.
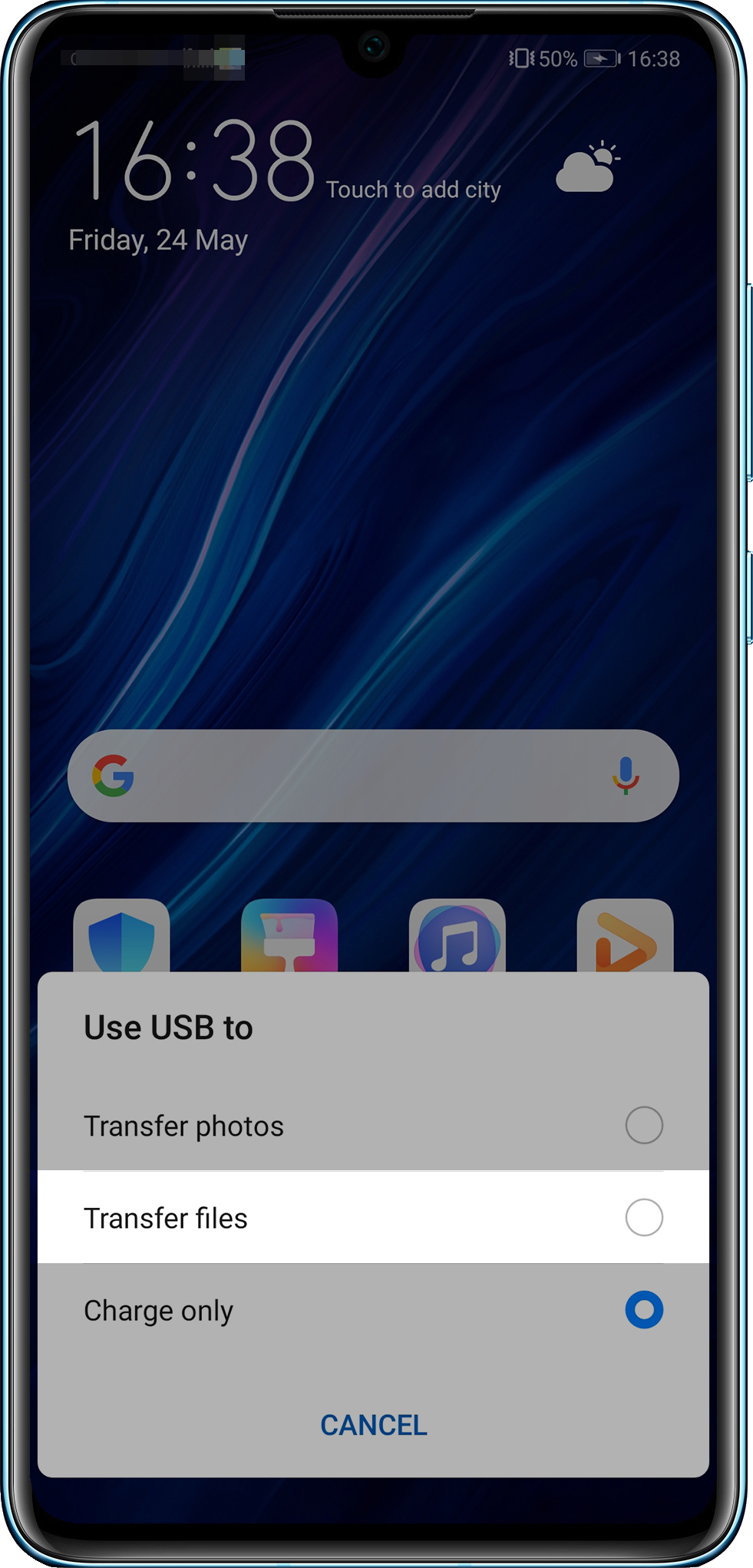
- После того как вы откроете на компьютере программу HiSuite, на экране появится сообщение о подключении устройства. На экране телефона появится диалоговое окно с сообщением «Разрешить подключение в режиме HDB». Нажмите OK.
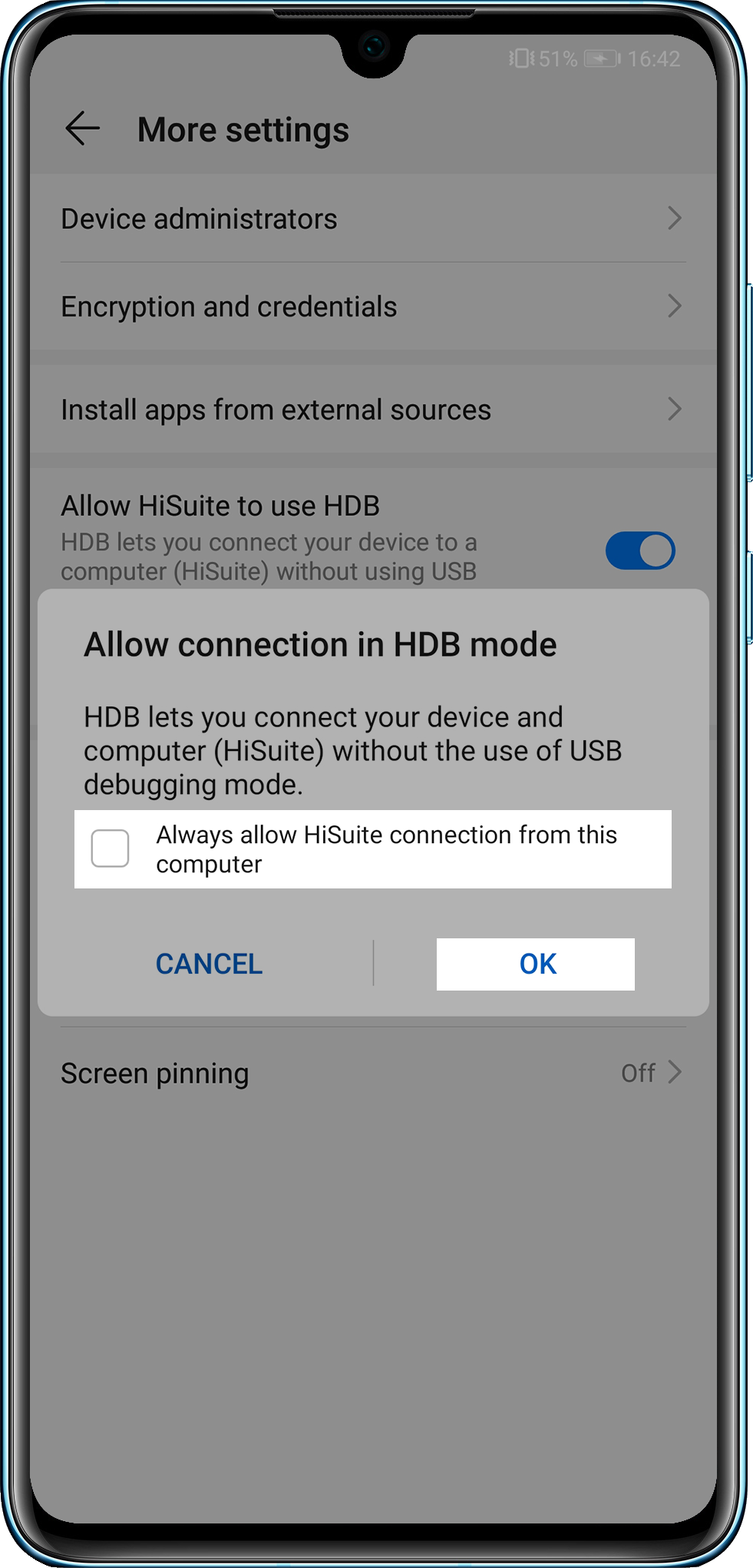
Если вы выберете опцию Всегда разрешать HiSuite подключение через этот ПК, это диалоговое окно не будет отображаться при следующем подключении.
4. Дождитесь установления подключения.
Если приложение для резервного копирования удалено с телефона или не обновлено, на экране компьютера появится сообщение, что версия приложения устарела. Выберите на компьютере опцию Установить и подождите, пока приложение не будет установлено или обновлено на телефоне.
Практически каждый из нас периодически сталкивается с надобностью подключить свой смартфон к персональному компьютеру. Это необходимо в первую очередь для передачи файлов, а также для подзарядки телефона в экстренных ситуациях. Однако далеко не каждый новоиспечённый владелец подобного устройства может разобраться с тем, как подключить Хуавей к ПК. В этой статье мы рассмотрим все доступные способы выполнения подобной задачи.

Если перед вами стоит вопрос, как подключить Huawei к компьютеру по usb, можно воспользоваться максимально простым и удобным способом. Действия, которые требуется выполнить, являются таковыми:
- Берём юсб-кабель, который входит в стандартную комплектацию к Huawei;
- Выполняем подключение к компьютеру;
- Начинают устанавливаться драйвера подключения телефона;
- Подключается телефон.
Таким образом пользователю удаётся оперативно определить на компьютере свой гаджет. После этого зачастую предоставляется возможность осуществлять передачу файлов и выполнять прочие не менее важные задачи. Важно не прерывать установку драйверов на Хуавей, потому как впоследствии могут возникать некоторые трудности при повторной попытке подсоединить гаджет к компу.

Как подключить Huawei к ПК при помощи HiSuite
Вторым способом является пользование утилитой HiSuite, которая помогает выполнить немало полезных операций. В частности, с её помощью можно открыть синхронизацию контактов, активировать доступ к фотографиям, а также доступ ко всем файлам в целом. При этом учитываются и те файлы, которые хранятся в памяти устройства, и те, что размещены на MicroSD-карте. Более того, так можно читать и редактировать сообщения, да и вообще пользоваться базовыми опциями смартфона.
Чтобы активировать подключение телефона Huawei к компьютеру при помощи указанной программы, потребуется скачать архив с файлами для установки программы. После этого в настройках коммуникатора нужно установить режим откладки по USB (USB Debugging Mode). На ПК устанавливаем программу, которая и запустит утилиту, необходимую для быстрого подсоединения хонор Huawei honor.

Таким образом удаётся быстро вывести на экран своего персонального компьютера все нужные данные. Действия, которые сможет выполнять пользователь при помощи подобной утилиты, являются более широкими, чем при простом подключении смартфона через проводник. Как минимум процесс синхронизации здесь гораздо проще: в персональном синхронизировать ПК можно намного проще, чем в стандартном режиме.
При подключении смартфона может оказаться активированным режим «только зарядка». Так гаджет не будет передавать данные на персональный компьютер, но при этом будет производиться его подзарядка. К тому же, компьютер может отображать информацию о том, что он увидел Хюавей.
Также пользователь утилитой сможет установить режим «фото». Он является максимально удобным для передачи фотографий с SD-карты (кстати, в этом опционале работать можно разве что с ней).

Возможные проблемы и их решение
При подключении смартфона Huawei к ПК могут возникнуть некоторые проблемы. Например, если пользователь попробует установить соединение стандартным путём при подключении через стандартный проводник – бывает, что система просто не видит Huawei. В этом случае практически всегда помогает установка специализированной утилиты HiSuite. Она помогает установить оптимальное соединение между гаджетом и персональным компьютером, благодаря чему получается выполнять не только стандартные операции, но и получить более широкие возможности.
Всегда можно попробовать переустановить драйвера, ведь именно от них зависит возможность отображения гаджета на экране. Если и это не помогло – рациональнее всего попробовать подсоединить смартфон к другому персональному компьютеру.
В некоторых ситуациях проблемы возникают из-за некорректной работы провода. Если кабель повреждён – стоит заменить его на новый, ведь значительного успеха при работе с ним достичь не получится.

Что нужно для соединения
Для подключения Huawei к компьютеру через USB необходимо наличие драйверов для установки соединения, Андроида и кабеля microUSB или USB Type-C к нему. Кабель прилагается в комплекте с телефоном и используется для зарядки батареи. Современные флагманы оснащены портом Type-C, так как введены новые стандарты влагозащиты IP 67 и IP 68. Бюджетные аппараты или устаревшие модели используют microUSB.
Драйвера для подключения к компьютеру
Установка драйверов для обнаружения Хуавей требуется в том случае, если по каким-либо причинам ПК не видит гаджет. На Windows 10 установка происходит автоматически, пользователь может перенести данные с девайсов сразу же после установки соединения.
Где скачать? Скачать нужные драйвера можно на 4PDA, в разделе своей модели. Обратите внимание: при скачивании файлов с форума вы берете на себя всю ответственность.

Для установки или обновления драйверов порта USB необходимо:
- Навести курсор на значок «Этот компьютер» или другой, в зависимости от версии Windows.
- Нажать правой кнопкой мыши на значок.
- Выбрать пункт меню «Управление» двойным щелчком левой кнопкой мыши.
- В левом меню выбрать «Диспетчер устройств»одним щелчком левой кнопкой мыши.
- В появившемся окне выбрать раздел «Контроллеры USB».
- Найти порт, который помечен желтым значком с восклицательным знаком, щелкнуть по нему левой кнопкой мыши дважды.
- В открывшемся окне выбрать вкладку «Драйвер».
- Выбрать на пункт меню «Обновить драйвер».
- Выбрать «Автоматический поиск обновлений драйверов».
Если автоматический поиск драйверов не дает результатов, то воспользуйтесь поиском на ПК. Перед его запуском требуется скачать соответствующие установочные файлы из интернета и дать им открытый доступ. При проведении проверки, будут найдены и установлены соответствующие файлы.
Какие способы синхронизации существуют
Синхронизация телефона и ПК осуществляется онлайн или с помощью прямого подключения кабеля USB. Онлайн-соединения не всегда стабильны, однако с их помощью девайсы, находясь в разных частях города или даже страны, могут получать и передавать файлы. Простой пример синхронизации – Google Drive. Он используется как с телефона, так и с ноутбука или планшета, единственное условие – подтверждение аккаунтов на всех устройствах и наличие Интернета.
Наиболее популярные программы для подключения Huawei к компьютеру, помимо описанных в этой статье:
- AirDroid – используется для обмена файлов, а также для управления Android-устройством с помощью ПК.
- TeamViewer – применяется для прямого управления ПК с помощью смартфона и наоборот.
- SambaDroid – используется для обмена данными, работающая без физического соединения. Использует локальную сеть Windows для обмена информацией.
Самым стабильным способом синхронизации является подключение смартфонов Хонор и Хуавей к компьютеру с помощью кабеля ЮСБ, риск потери связи в таком случае минимален. Разрыв соединения возникает, если отсоединить устройство или переломать кабель при передаче данных.
Сегодня имеется 2 программы, позволяющие выполнить процедуру синхронизации с помощью USB:
- Проводник ПК.
- HiSuite.
Если первый вариант является стандартным и используется для подключения всех смартфонов без Hisuite, то второй разработан специально для телефонов Honor и Huawei.
Не пользуйтесь сторонними программами, скаченными с сомнительных сайтов. В противном случае можно занести вирусное ПО на мобильное устройство или потерпеть утечку персональных данных.
Предварительно нужно активировать специальную опцию в телефоне:
- Зайдите в «Параметры»-«Система»-«О телефоне».
- Несколько раз нажмите на «Номер сборки».
- После появления надписи «Вы разработчик» вернитесь обратно во вкладку «Система».
- Зайдите в раздел «Для разработчиков» и активируйте функцию «Отладка по USB».
Проводник компьютера
Подключите телефон с помощью кабеля к компьютеру, что автоматически запустит системное приложение Виндовс «Проводник».

Выберите устройство. В следующем окне перейдите во «Внутренняя память».

Все, процедура подключения завершена, и можно переносить необходимые файлы.
Программа HiSuite
HiSuite – официальная программа для синхронизации смартфона и ПК, разработанная компанией Хуавей. Она совместима со всей линейкой смартфонов, включая последние модели Honor 9, 10, View 20, Huawei P20 Lite, P20 Pro и P30.




Инструкция для установки программы на ПК:
- Зайти на страницу официального сайта consumer.huawei.com.
- Выбрать версию для Windows или Mac, дождаться окончания загрузки.
- Распаковать скачанный архив.
- Запустить файл .exe.
- Откроется окно администратора с вопросом о разрешении установки программы, кликаем «Да».
- После возвращения к основному окну установщика выбираем «Далее», а потом «Загрузить».
- Нажать «Начать».
- На смартфоне нажать «Разрешить подключение», можно выбрать пункт «Всегда подключаться к этому ПК», чтобы ваше устройство всегда включалось через HiSuite в первую очередь.
После этого, при новых подключениях, компьютер будет автоматически связываться с телефоном.
Возможности Huawei HiSuite
И в заключении я расскажу вам немного о особенностях и возможностях представленной утилиты.
Резервное копирование
Хайсьют позволяет сделать бэкап Хонор и Хуавей на компьютер.
Резервное копирование данных производится на:
- Само устройство, однако в случае со сбросом настроек до заводских, все сохраненные данные, в том числе и бэкап, удаляется;
- Карта памяти на устройстве, но не во всех телефонах есть возможность использования карт памяти;
- Онлайн хранилище: Google диск, Яндекс диск и другие, но для их использования требуется наличие быстрого и стабильного интернета, в противном случае высока вероятность потери половины данных либо очень длительное ожидание копирования информации;
- ПК, с использованием Хайсьют. Приложение позволяет перенести не только фотографии, аудио и видео, но и данные приложений.
Чтобы сделать резервное копирование данных, требуется подключить телефон к компьютеру и запустить HiSuite.
После запуска HiSuite выполняется следующая последовательность действий:
- В левом нижнем углу окна приложения нажимается кнопка «Резервировать».
- В новом окне требуется выбрать файлы, которые нужно сохранить. При необходимости каждый вид файлов можно зашифровать.
- Дождаться резервного копирования, в зависимости от количества файлов время резервирования длится от нескольких минут до часа.
- После окончания процесса нажать «Готово».
Телефон или планшет скопирован, если вы выбрали сохранение данных приложений, то после восстановления настроек приложения начнут скачиваться и устанавливаться на устройства.
Сброс настроек
Как такового сброса настроек в приложении не предусматривается, но можно удалить все данные вручную. Об особенностях очистки памяти, в том числе с помощью Хайсьют, можно узнать здесь.
Обновление/установка прошивки
Обновление прошивки через HiSuite происходит только при включенном режиме разработчика и отладке по USB, поэтому перед тем как установить новую прошивку или обновить действующую необходимо получить соответствующие права.
Порядок обновления или установки прошивки:
- Включение режима разработчика и отладки по USB, как это сделать описано выше.
- Запустить Хайсьют на ПК и подключить устройство.
- Найти пункт «EMUI ROM», затем выбрать «Download ROM». Нужно перейти по ссылке и скачать последнюю версию программного обеспечения.
- После скачивания требуется действовать согласно инструкции установки, которая появится после окончания загрузки прошивки.
После начала загрузки нельзя отключать телефон от соединения с ПК. Желательно его вообще не трогать и дождаться окончания установки.
Режим рекавери
После окончания установки прошивки через Хайсьют, смартфон переходит в режим рекавери. С этого момента установка начинается на самом гаджете. Выключать, нажимать на кнопки и пытаться что-либо сделать со смартфоном в это период времени нельзя. Он должен перезагрузиться и быть готовым к использованию.
Перенос данных одним щелчком мыши
Последний способ может быть самым простым и лучшим способом передачи элементов. Поскольку в Syncios Data Transfer нужно сделать всего лишь один клик, чтобы выполнить резервное копирование всех данных с телефона. Более того, приложение позволяет восстанавливать документы резервных копий iTunes / iCloud на Huawei, включая контакты, текстовые сообщения, музыку, видео, закладки и т. д.
Для использования метода следует совершить такие действия:
- Загрузить и установить Syncios Data Transfer на ПК. Подключить к нему телефон с помощью USB-кабеля.
- Нажать «Резервное копирование и восстановление» с домашней страницы.
- Установить флажок на желаемой категории данных, затем нажать «Начать копирование». Все элементы будут быстро переданы на компьютер.
Синхронизация данных через Syncios Manager
Syncios Manager – это бесплатное и полезное приложение, которое упрощает синхронизацию всех типов файлов. Наилучшим преимуществом этого подхода является то, что с визуальным интерфейсом можно просматривать, редактировать и управлять фотографиями на компьютере. Кроме того, есть возможность выбрать и перенести определенное изображение со смартфона на ПК.
Для синхронизации следует выполнить такие шаги:
- Загрузить и настроить Syncios Manager на ПК, подключить к нему смартфон.
- Нажать на категорию с документами, например, «Фото» под интерфейсом «Мои устройства».
- Выбрать элементы, которые запланировано переместить.
- Нажать «Резервное копирование» и определить путь резервного копирования.
Рассмотрев, как подключить телефон Huawei и Honor к компьютеру через USB, изучим способ с использованием Wi-Fi. Для такого подключения используется опция Huawei Share, которая встраивается во все устройства, начиная с оболочки EMUI 8.1. Для переноса требующихся файлов нужно включить данную функцию не только в мобильном устройстве, но и на ПК. Перейдите в параметры телефона и во вкладке «Подключение устройства» включите опцию.
Важно – оба устройства должны подключены к одной сети Wi-Fi. Инструкция для активации функции на ПК:
- Войдите в параметры Виндовс и в «Приложения».

- В левом меню выберите «Приложения и возможности».
- Найдите «Сопутствующие параметры».

- Перейдите в отмеченную вкладку.

- Поставьте галку как указано на скриншоте.

- Запустите проводник и нажмите на «Сеть».

- Выберите обнаруженный смартфон.

Как подключить смартфон как модем
Алгоритм действий:
Отладка USB при подключении Huawei Honor к компьютеру
Режим «только зарядка»
В этом режиме обмена данными между компьютером и телефоном не происходит. При этом в компьютере телефон всё равно виден:

Сам телефон показан значком CHM-01, но при его открытии нет папок или файлов. Кроме того, в виде CD-диска HiSuite показаны установочные файлы для программы HiSuite – Android Smart Device Manager – программы Huawei для работы со смартфонами. При нажатии на иконку запускается установка HiSuite. Повторюсь, для просмотра файлов телефона программа HiSuite не требуется, всё работает и без неё.

Что делать, если компьютер не видит телефон
Если Хонор или Хуавей не подключается к компьютеру через USB, то сначала проверяется вид подключения устройства к ПК. Для этого требуется открыть шторку уведомлений на телефоне, найти строчку «Настройки» со значком USB и выбрать открывшихся настройках «Передача файлов» или «Передача фото».
Обратите внимание! Устройство может не отображаться и в случае физической поломки порта USB, поломки кабеля или переходника. В таком случае используются другие порты или кабели для подключения, либо использовать драйвера, если повреждение программное.
Причин, почему компьютер не видит телефон Хуавей, множество. Решением проблемы рекомендуется заниматься по нарастающей: проверить другой порт USB, заменить кабель, попробовать установить или обновить драйвера, скачать и установить HiSuite, воспользоваться программами для передачи данных по Wi-Fi и так далее.
Проверка аппаратной части
Одна из распространенных причин – поврежден кабель. Внимательно осмотрите провод, возможно он повредился. Если вы используете не оригинальный кабель USB, приобретенный в сомнительном месте, то он мог сломаться уже спустя 2-3 месяца использования.
Попробуйте заменить кабель. Также проблема может скрываться в сломанном USB-порте в компьютере, в поврежденном контроллере или в гнезде телефона. Вспомните, может в разъемы попадала влага. Подключите кабель к другому устройству или ПК.

Проблема с подключением в Windows
Убедитесь, что на компьютеры активированы службы Windows Update. Они необходимы для установки и скачивания драйверов для подключения смартфона. Операционная система Виндовс скачивает их самостоятельно, если определенные службы осуществляют работу. Подключенное устройство обнаруживается автоматически, после чего скачиваются драйвера для нормального функционирования.

Временные сбои в Windows или Android
В случае программного сбоя достаточно перезагрузить Windows. Если это не помогло, то скорее всего причина кроется в системной неполадке Android. Перезагрузка устройств не помогла? Попробуйте сбросить настройки смартфона до заводских. Для этого в параметрах найдите раздел «Данные и сброс», и нажмите на соответствующий пункт. В результате удалится вся информация с памяти телефона, а настройки будут сброшены до стандартных.
Сбой драйвера устройства
Если компьютер не видит телефон через USB, то виной может стать программный сбой драйверов смартфона. Это могло произойти из-за отключения питания каких-либо портов. Как исправить:
- Откройте панель управления.
- Перейдите в оборудование и звук.
- Далее – Электропитание.
- Нажмите на настройку плана электропитания.
- Выберите «Изменить».
- Откроется окно, где необходимо нажать на плюс, который находится напротив «Параметры USB».

- Затем необходимо найти «Параметр временного отключения».
- Установите «Запрещено».
- В конце нажмите «Применить», а затем «Ок».
Если слетели драйвера смартфона, то требуется перейти в диспетчер устройств через ПК и убедиться, что в разделе переносных гаджетов нет никаких предупреждающих значков. Обратите внимание на скриншот.

Проверьте состояние подключенного устройства. Нажмите на нем правой кнопкой мышки и перейдите в свойства. Пользователь может переустановить драйвера, удалив их и отключив смартфон от ПК. При следующем подключении телефона, система автоматически определит установит нужный софт.
Universal Adb Driver
Воспользуйтесь программой Universal ADB Driver. Это специальная утилита для ПК, которая отвечает за подключение устройств. Возможно, программа решит вашу проблему.
Программы для синхронизации
Также вы можете установить специальные приложения для синхронизации. Например, популярностью пользуется программа MoboRobo или AirDroid. Инструкция по всем подобным утилитам примерно одинакова, отличие состоит в наборе функций и интерфейсе. Рассмотрим, как синхронизировать устройства посредством программы MyPhoneExplorer:
- Запустите установленное приложение и определите нужное подключение, система предложит на выбор 3 типа – Wi–Fi, Bluetooth или USB.
- Далее пройдите несколько этапов настройки, просто следуя инструкции от системы. Разработчики постарались создать простой и функциональный интерфейс.
- После ввода нужных параметров программа предложит указать имя пользователя. Укажите любое.
- В результате должно открыться дополнительное окно с оповещением об успешной синхронизации.
Если вы используете телефон Honor, то следует воспользоваться утилитой Hisuite от компании Huawei. Скачайте программу с официального сайта, установите и запустите ее. Предварительно на мобильном устройстве включите отладку по USB и подключите через кабель. Приложение автоматически обнаружит смартфон и выполнит установку драйверов.
Ошибка с кодом 19
Ошибка 19 оповещает об ошибке в реестре операционной системы. Решение– перезагрузка компьютера.
Распространенные проблемы подключения Huawei Honor к ПК
При подключении смартфона Huawei к ПК могут возникнуть некоторые проблемы. Например, если пользователь попробует установить соединение стандартным путём при подключении через стандартный проводник – бывает, что система просто не видит Huawei. В этом случае практически всегда помогает установка специализированной утилиты HiSuite. Она помогает установить оптимальное соединение между гаджетом и персональным компьютером, благодаря чему получается выполнять не только стандартные операции, но и получить более широкие возможности.
Всегда можно попробовать переустановить драйвера, ведь именно от них зависит возможность отображения гаджета на экране. Если и это не помогло – рациональнее всего попробовать подсоединить смартфон к другому персональному компьютеру.
В некоторых ситуациях проблемы возникают из-за некорректной работы провода. Если кабель повреждён – стоит заменить его на новый, ведь значительного успеха при работе с ним достичь не получится.
Видеоинструкция: Как подключить телефон Huawei к ноутбуку или к компьютеру
Источники
- https://huawei-insider.com/kak-podklyuchit-honor-i-huawei-k-kompyuteru.html
- https://huawei-guide.com/kak-podklyuchit-telefon-huawei-i-honor-k-kompyuteru.html
- https://huawei-insider.com/hisuite.html
- https://FlackGames.ru/modemy/kak-podklyuchit-huavej-k-kompyuteru.html
- https://vacenko.ru/podklyuchenie-telefona-xuavej-k-kompyuteru/
- https://o-phone.ru/podklyuchit-huawei-honor-k-pk.html
- https://b44.ru/instrukcii/kak-podklyuchit-telefon-honor-k-kompyuteru.html
Современные смартфоны являются вполне самостоятельными девайсами, позволяющими осуществлять множество операций помимо основных функций совершения звонков и отправки сообщений. При этом для выполнения определённых задач пользователю требуется подключение телефона к компьютеру, для чего кроме кабеля USB потребуется специальный софт, способный «подружить» устройства. Именно с этой целью компанией Huawei разработано приложение HiSuite, обеспечивающее синхронизацию смартфона с компьютером. Причём использовать его могут не только владельцы смартфонов Honor и Huawei, софт работает с любыми девайсами под управлением Android.

HiSuite – что это за программа
Пользователи устройств Huawei в числе предустановленных приложений могут найти утилиту Huawei HiSuite, но не все знают, что это за программа и какие возможности предлагает. Потребность в ней возникает при необходимости синхронизации смартфона с ПК или ноутбуком, для чего собственно софт и применяется.
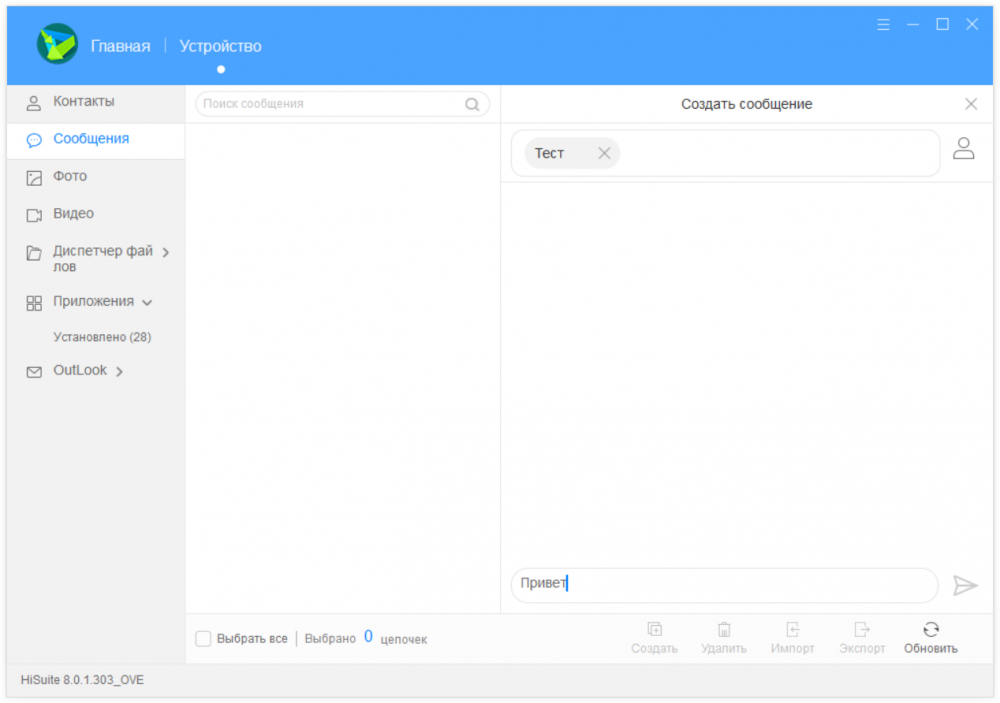
Приложение HiSuite – это современный интеллектуальный менеджер от Huawei для смартфонов на базе Android, позволяющий управлять пользовательскими данными, выполнять резервное копирование информации и обновлять ПО телефона.
Посредством HiSuite легко перемещать, копировать, удалять любые данные, хранящиеся на Android-устройстве независимо от формата (это могут быть фотоснимки, видео, аудио, контакты и т. д.), просматривать и отправлять сообщения с ПК, синхронизировать или редактировать телефонную книгу, делать скриншоты экрана. С помощью программы можно вернуть мобильный девайс к заводским настройкам, а также совершать прочие действия. Если есть необходимость в планировании выполнения заданий, этой цели служит встроенный планировщик, который запускает заданный процесс по расписанию.
В пакете установки имеется и драйвер ADB, позволяющий компьютеру определять подключённое устройство и выбирать режим подключения, обуславливающий возможность выполнения тех или иных действий. Соединение может осуществляться в нескольких таких режимах:
- Медиа-устройство (MTP). Позволяет передавать медиа-файлы.
- Передача фото (PTP). Возможна работа только с изображениями.
- USB-накопитель. Обмен данными между SD-картой смартфона и компьютером.
- Режим HiSuite. Выбор этого варианта подключения будет означать, что управление девайсом планируется выполнять с помощью данной программы, которая вместе с драйвером установится на устройство автоматически.
- Только зарядка. Мобильное устройство будет недоступно для обмена данными, через USB будет осуществляться только зарядка.
Где скачать
При выполнении первого подключения мобильного девайса Honor или Huawei к компьютеру установщик будет запущен автоматически при условии наличия интернета. Вместе с программой устанавливаются и драйверы, благодаря которым ПК может видеть смартфон. Если загрузка ПО не происходит в автоматическом режиме, HiSuite можно вручную загрузить с официального ресурса. При этом на сайте производителя доступна для скачивания только последняя версия программного обеспечения для операционных систем Windows и Mac, тогда как архивы с предыдущими релизами выбрать нельзя. Если интересуют более ранние версии, их можно найти на форуме 4PDA.
Установка программы
Чтобы выполнить сопряжение смартфона с ПК потребуется установить утилиту HiSuite и соединить устройства кабелем USB. Рассмотрим, как подключить телефон к компьютеру и обеспечить возможность управления с помощью программы. Процесс выполняется в несколько шагов.
Шаг 1. Скачивание архива с софтом HiSuite
Если у вас телефон Huawei, при первом же коннекте с компьютерным устройством в автоматическом режиме выполняется загрузка HiSuite на ПК, поэтому остаётся только установить программу. Если загрузка не была выполнена, следует загрузить архив с официального сайта, разархивировать папку, запустить «экзешник» и далее следовать инструкции мастера установки.
Шаг 2. Активация режима разработчика и отладки по USB на смартфоне
В целях безопасности системы некоторые расширенные возможности, такие, как отладка по USB и режим разработчика скрыты от глаз пользователей. Для активации функции выполняем следующее:
- Идём в настройки мобильного девайса.
- Листаем вниз и в разделе «Система» находим пункт «О телефоне».
- Жмём на строке «Номер сборки» несколько раз (8-10 раз, зависимо от модели смартфона до появления уведомления о том, что вы стали разработчиком).
Теперь, когда расширенные настройки доступны, включаем отладку по USB:
- В настройках девайса в блоке «Система» появится пункт «Для разработчиков», открываем.
- Листаем до раздела «Отладка».
- Напротив пункта «Отладка по USB» переводим ползунок в активное положение.
- Подтверждаем действие.
Шаг 3. Подключение смартфона
Соединение устройств обеспечивается посредством шнура USB, для Honor или Huawei программа будет работать сразу после установки соединения. От пользователя потребуется выбрать, как подключить телефон к ПК: передача файлов, фото, только зарядка. Последний вариант не рекомендуется, если предполагается работать с содержимым смартфона. При появлении запроса на разрешение использования файлов или фото, следует разрешить приложению доступ к данным.
Шаг 4. Запуск установки HiSuite на ПК
Устанавливается софт путём запуска исполняемого файла программы с расширением «.exe».
Как установить HiSuite на компьютер:
- Идём в «Мой компьютер» («Этот компьютер») и выбираем в разделе «Устройства и диски» дисковод HiSuite, переходим к нему, кликнув двойным щелчком мыши.
- В каталоге находим «экзешник» и следуем инструкциям установщика.
После установки софта, пользоваться им можно будет при любом подключении мобильного устройства к компьютеру. Сопутствующий клиент HiSuite Daemon будет установлен на телефон автоматически.
Шаг 4.1. Установка HiSuite Daemon на смартфон
Вопрос, как установить HiSuite на телефон Honor или Huawei, может возникать, если софт удалялся с него или речь о старом смартфоне или планшете, либо выполняется подключение девайса Android иного бренда. В таких случаях может потребоваться вручную установить ПО.
Как установить HiSuite Daemon на телефон:
- Скачиваем HiSuite.apk для Android.
- Распаковываем архив.
- Жмём на значок приложения – файл apk.
- Разрешаем установку из неизвестных источников и ставим приложение.
Возможности Huawei HiSuite

Какой бы продвинутый функционал ни был реализован в вашем смартфоне или планшете, при подключении его к компьютеру становится доступно ещё больше действий, которые можно легко совершить с помощью софта. Программа Huawei HiSuite существенно расширяет возможности, а пользоваться её довольно просто.
Управление данными
Посредством софта HiSuite осуществляется управления пользовательскими данными:
- Приложениями (установка, удаление, проверка, обновления установленных программ).
- Изображениями (несколько режимов просмотра, импорт, экспорт, установка картинок в виде обоев смартфона).
- Файлами (импорт, экспорт, управление объектами, находящимися во внутренней памяти и на SD-карте).
- Видео (несколько режимов просмотра, импорт, экспорт).
- Контактами (импорт, экспорт, удаление, добавление). Утилита также обеспечивает синхронизацию контактов и календаря между Outlook и устройствами.
- Сообщениями (отправка, получение смс на компьютер, управление и экспорт на ПК, массовые рассылки сообщений).
Резервное копирование
Создание резервной копии, которую впоследствии можно использовать для восстановления информации, — важнейшая процедура. В данном случае HiSuite надёжно сохранит данные пользователя и обезопасит от потери информации в непредвиденных ситуациях.
Резервная копия может быть сохранена:
- на самом устройстве (не самый лучший вариант, поскольку в случае сброса к исходным настройкам все данные из памяти смартфона будут удалены);
- на карте памяти девайса;
- в облачном сервисе (например, в Google Drive, Яндекс Диске или другом хранилище);
- на компьютере.
Утилита переносит фото, видео, аудио, документы и прочие файлы, а также контакты, историю вызовов, данные приложений и т. д.
Для резервного копирования посредством HiSuite потребуется выполнить ряд действий:
- Подключаем смартфон к компьютеру, запускаем HiSuite.
- Жмём «Резервировать» в нижней части интерфейса программы.
- Выбираем файлы, которые следует сохранить.
- Ожидаем окончания процедуры копирования, её длительность может отличаться в зависимости от объёма информации и количества копируемых элементов.
- По завершении процесса жмём «Готово».
Сброс настроек
Через приложение возможно выполнить восстановление заводских настроек девайса, что может потребоваться, когда система смартфона сбоит, например, в результате деятельности вируса или аппарат не включается.
Обновление, установка прошивки
С помощью программы можно обновить версию ПО на смартфоне до самой свежей, или напротив, понизить её, а также установить пошивку. Процесс возможен при условии активного режима разработчика и отладки по USB, так что, приступая к работе, следует предварительно обеспечить его активацию.
Выполняется обновление или установки прошивки следующим образом:
- Активируем режим разработчика и отладки по USB (как это сделать, см. выше).
- Запускаем HiSuite на компьютере и подключаем мобильный девайс.
- Выбираем «EMUI ROM» – «Download ROM», идём по ссылке и качаем свежую версию ПО.
- Выполняем шаги согласно подсказкам установщика, инструкция будет доступна сразу же после скачивания прошивки.
Соединение через USB-кабель гораздо надёжнее, чем беспроводное, не отличающееся стабильностью, поэтому, если шнур не трогать, ПО будет корректно загружено.
Режим Recovery
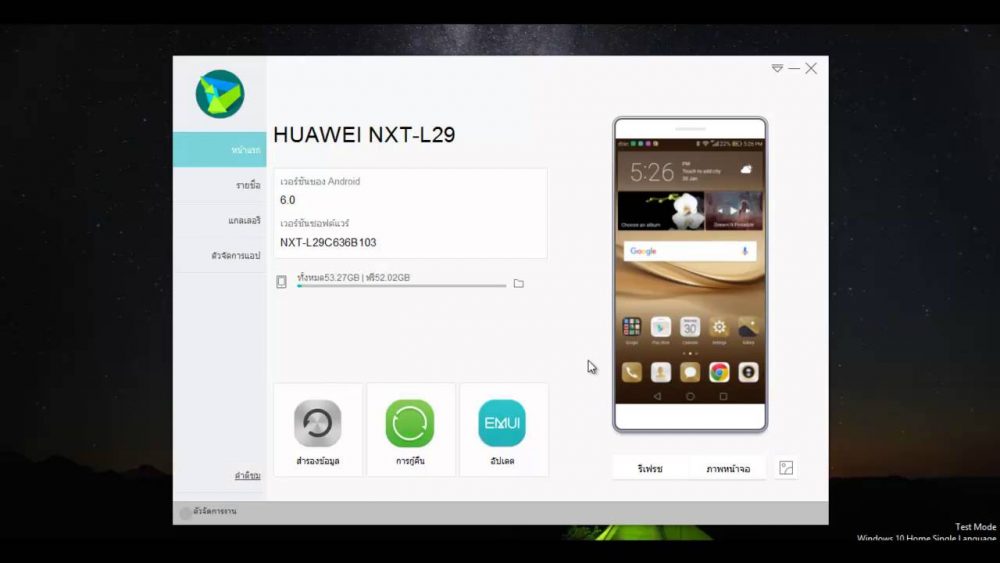
К восстановлению исходной версии прошивки прибегают с целью исправления некорректного функционирования ОС в случаях, когда новая прошивка установилась криво, файлы операционной системы были повреждены, она работает нестабильно и т. д. Не каждый пользователь сможет самостоятельно переустановить прошивку, поэтому вариант и использованием данного способа восстановления операционной системы будет актуален.
Содержание
- Синхронизация телефона и ноутбука хуавей
- Синхронизация телефона и ноутбука хуавей
- HUAWEI HiSuite
- Умный способ управления Вашим устройством
- Руководство по установке и подключению
- Скачайте установочный пакет HiSuite для своего ПК
- Руководство по установке и подключению
- Скачайте установочный пакет HiSuite для своего ПК
- Подключите смартфон
- Подключение с помощью USB-кабеля
- WLAN connection
- Ensure the phone and PC are connecting to the same LAN. Click on the WLAN button on the home page. It will pop up the following connection devices.
- Подключите смартфон к компьютеру с помощью USB-кабеля
- Откройте HDB
- Подключите смартфон к компьютеру с помощью USB-кабеля
- Откройте HDB
- Подключите смартфон к компьютеру с помощью USB-кабеля
- Откройте HDB
- Подключите смартфон к компьютеру с помощью USB-кабеля
- Откройте HDB
- Основные возможности
- Управление данными
- Резервное копирование данных
- Обновление ПО
- Все функции HUAWEI HiSuite
- Управление приложениями
- Создание скриншотов
- Резервное копирование и восстановление
- Управление сообщениями
- Управление контактами
- Управление видео
- Управление изображениями
- Восстановление системы
- Обновление ПО
- Синхронизация с Outlook
- Управление файлами
- Все функции HUAWEI HiSuite
- Синхронизация телефона и ноутбука хуавей
- HUAWEI HiSuite
- Умный способ управления Вашим устройством
- Руководство по установке и подключению
- Скачайте установочный пакет HiSuite для своего ПК
- Руководство по установке и подключению
- Скачайте установочный пакет HiSuite для своего ПК
- Подключите смартфон
- Подключение с помощью USB-кабеля
- WLAN connection
- Ensure the phone and PC are connecting to the same LAN. Click on the WLAN button on the home page. It will pop up the following connection devices.
- Подключите смартфон к компьютеру с помощью USB-кабеля
- Откройте HDB
- Подключите смартфон к компьютеру с помощью USB-кабеля
- Откройте HDB
- Подключите смартфон к компьютеру с помощью USB-кабеля
- Откройте HDB
- Подключите смартфон к компьютеру с помощью USB-кабеля
- Откройте HDB
- Основные возможности
- Управление данными
- Резервное копирование данных
- Обновление ПО
- Все функции HUAWEI HiSuite
- Управление приложениями
- Создание скриншотов
- Резервное копирование и восстановление
- Управление сообщениями
- Управление контактами
- Управление видео
- Управление изображениями
- Восстановление системы
- Обновление ПО
- Синхронизация с Outlook
- Управление файлами
- Все функции HUAWEI HiSuite
- HiSuite
- HiSuite – что это за программа
- Где скачать
- Поэтапная инструкция по установке HiSuite
- Этап 1: скачать архив с программой
- Этап 2: включить на Huawei и Honor отладку по USB и режим разработчика
- Этап 3: подключить телефон
- Этап 4: запустить установку HiSuite
- Этап 4.1: ручная установка HiSuite Daemon на смартфон
- Что делать, если программа HiSuite не видит телефон Huawei и Honor
- Возможности Huawei HiSuite
- Резервное копирование
- Сброс настроек
- Обновление/установка прошивки
- Режим рекавери
Синхронизация телефона и ноутбука хуавей
Смартфоны HUAWEI или HONOR с поддержкой NFC. Узнайте больше в разделе Huawei Share: совместимые устройства и требования к системе.
* Расположение датчика NFC зависит от модели смартфона.
Ноутбуки с датчиком Huawei Share и последней версией PC Manager. Узнайте больше в разделе Huawei Share: совместимые устройства и требования к системе.


Чтобы обновить PC Manager, откройте программу PC Manager и выберите > Проверить обновления.
Чтобы использовать Huawei Share, просто подключите смартфон к ноутбуку.
Вы также можете открыть PC Manager и использовать удобный для вас способ установления соединения между двумя устройствами.
Примечание:
При первом подключении смартфона к ноутбуку откройте PC Manager, прочтите и примите положения пользовательского соглашения.

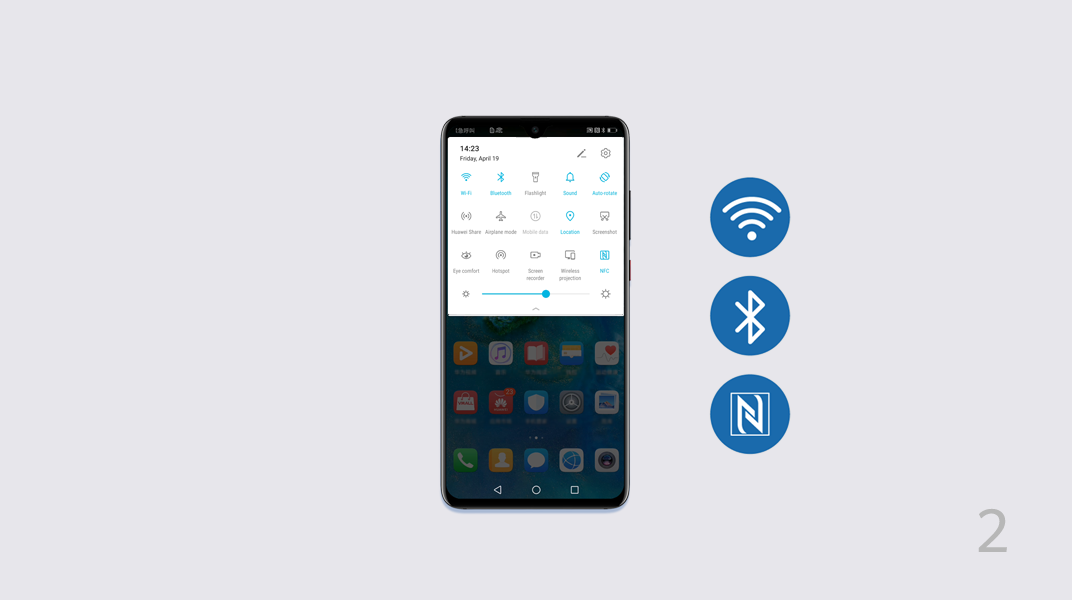

После установления соединения экран смартфона автоматически отобразится на экране ноутбука.
Вы можете легко управлять смартфоном на большом экране.
Управление смартфоном с ноутбука
Управление смартфоном с ноутбука
Нажатие. Управление приложениями вашего смартфона при помощи мыши.
Прокрутка. Перемещение по рабочему экрану или прокрутка на экранах.
Ввод. Легкий ввод при помощи клавиатуры в любом текстовом редакторе, например, в приложении Заметки.
После установления соединения экран смартфона автоматически отобразится на экране ноутбука.
Вы можете легко управлять смартфоном на большом экране.
Управление смартфоном с ноутбука
Управление смартфоном с ноутбука
Нажатие. Управление приложениями вашего смартфона при помощи мыши.
Прокрутка. Перемещение по рабочему экрану или прокрутка на экранах.
Ввод. Легкий ввод при помощи клавиатуры в любом текстовом редакторе, например, в приложении Заметки.
Ответы на вызовы и продолжение просмотра видео
После подключения смартфона к ноутбуку вы можете отвечать на звонки прямо на ноутбуке без использования смартфона.
Если вы хотите переключиться на смартфон, просто проведите вниз по экрану смартфона, чтобы открыть панель уведомлений, затем следуйте инструкциям на экране, чтобы выбрать устройство.
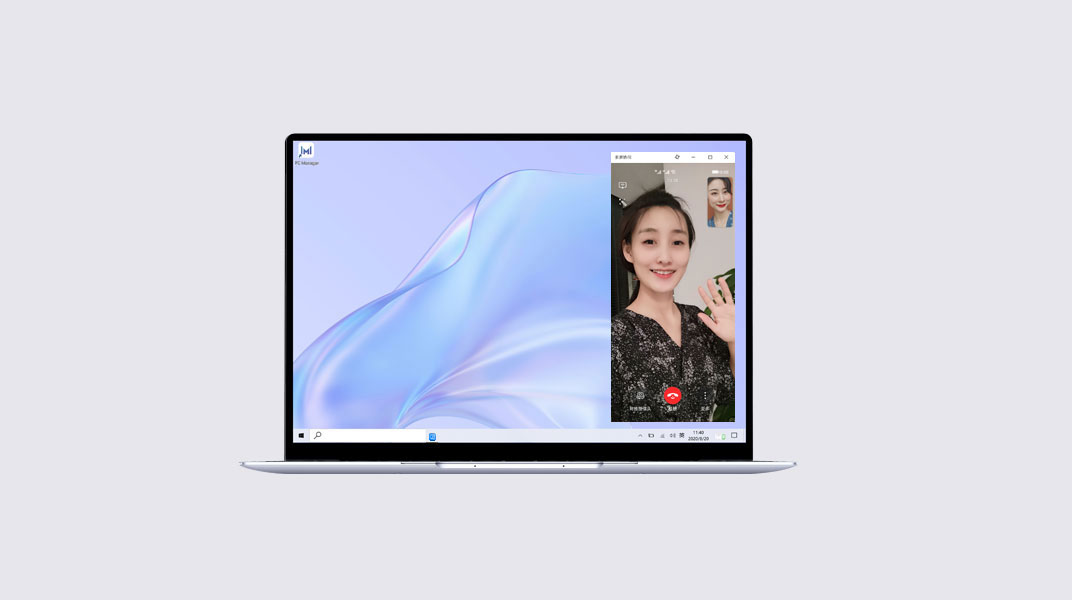
Открытие файлов на смартфоне с помощью ноутбука
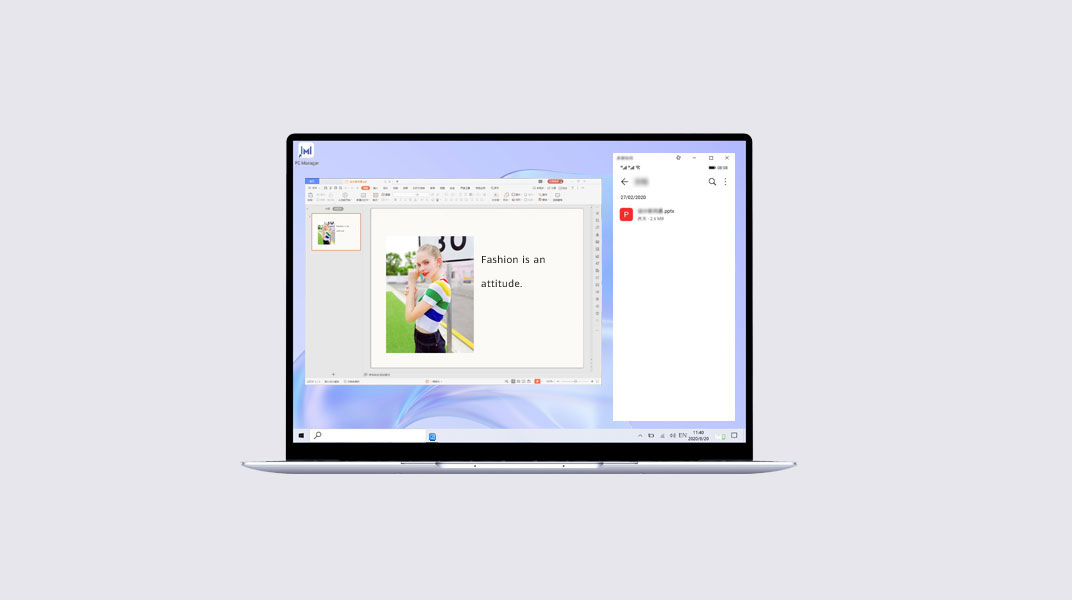
Открытие файлов на смартфоне с помощью ноутбука
Открывайте и редактируйте файлы на смартфоне с помощью ноутбука и сохраняйте изменения на смартфоне.
Например, вы можете открыть на ноутбуке документы, изображения и видео, сохраненные на смартфоне в приложении Файлы.
Примечание:
Эта функция поддерживается только для определенных приложений. Более подробную информацию можно найти в разделе Huawei Share: совместимые устройства и требования к системе.
Открытие файлов на смартфоне с помощью ноутбука
Открывайте и редактируйте файлы на смартфоне с помощью ноутбука и сохраняйте изменения на смартфоне.
Например, вы можете открыть на ноутбуке документы, изображения и видео, сохраненные на смартфоне в приложении Файлы.
Примечание:
Эта функция поддерживается только для определенных приложений. Более подробную информацию можно найти в разделе Huawei Share: совместимые устройства и требования к системе.
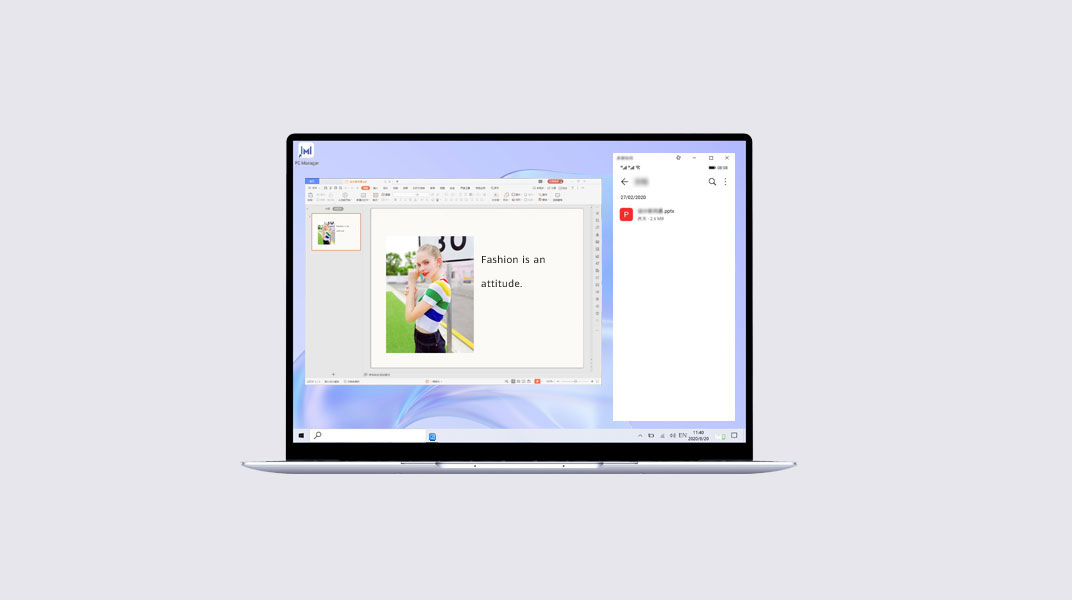
Передача файлов с помощью перетаскивания
Передача файлов с помощью перетаскивания
Передача файлов с помощью перетаскивания
Открытие нескольких окон на ноутбуке
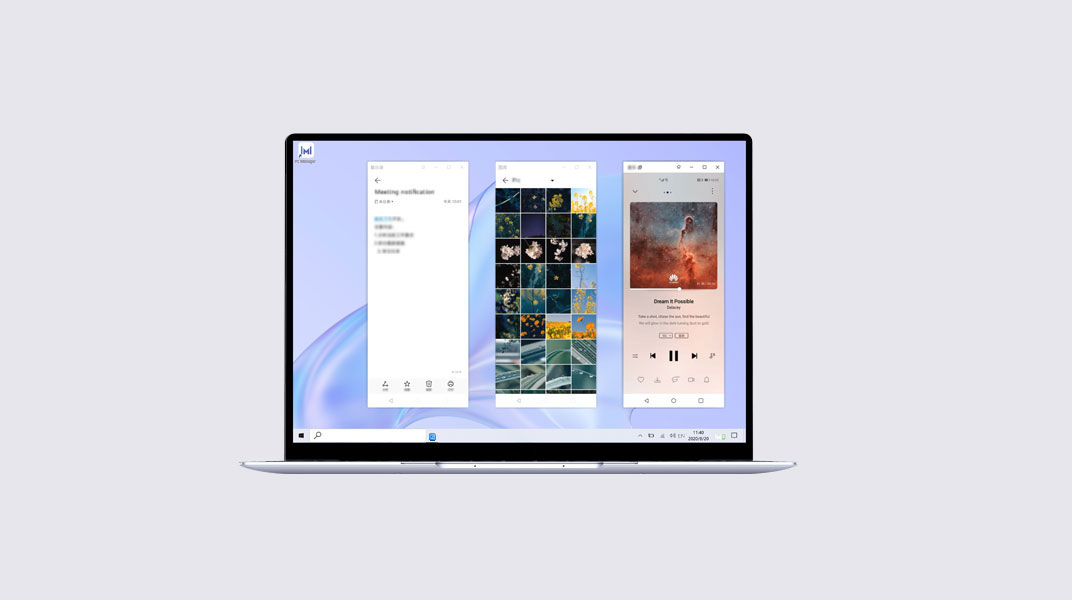
Открытие нескольких окон на ноутбуке
Вы можете разделить задачи, которые обычно выполняли на смартфоне, на два окна на экране ноутбука. Например, вы можете открыть онлайн-урок в одном окне, а в другом окне параллельно делать заметки.
Открытие нескольких окон на ноутбуке
Вы можете разделить задачи, которые обычно выполняли на смартфоне, на два окна на экране ноутбука. Например, вы можете открыть онлайн-урок в одном окне, а в другом окне параллельно делать заметки.
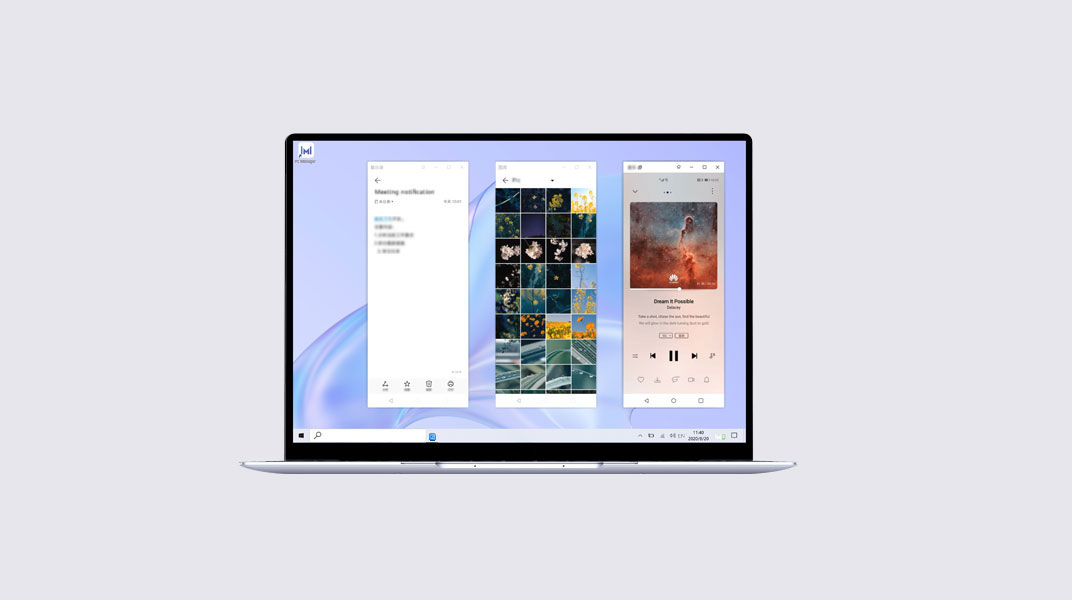
После подключения смартфона к ноутбуку вы можете передавать файлы и делать запись с экрана в одно касание.
Советы: Если Мультиэкран поддерживается на устройствах, то он активируется при поднесении смартфона к ноутбуку. Экран смартфона отобразится в окне на экране ноутбука. Не закрывайте его, иначе передача файлов прервется.
Источник
Синхронизация телефона и ноутбука хуавей
V11.0.0.550 | 2021.6.18 | 46.5M V11.0.0.530 | 2021.4.26 | 31.3M
Microsoft Windows 10: версия 32/64 бит
Microsoft Windows 8.1: версия 32/64 бит
Microsoft Windows 7: версия 32/64 бит
500 МБ свободного места на диске
1 ГБ оперативной памяти
Разрешение экрана 1024×768, 16 цветов
Нажмите тут, чтобы загрузить программу для Windows XP/Vista, EMUI 4.1 и более ранних версий.
macOS Catalina 10.15.5
macOS Mojave 10.14.6
macOS High Sierra 10.13.6
macOS Sierra 10.12.6
OS X El Capitan 10.11.6
OS X Yosemite 10.10.5
OS X Mavericks 10.9.5
OS X Mountain Lion 10.8.5
HUAWEI HiSuite
Умный способ управления Вашим устройством
V11.0.0.550 | 2021.6.18 | 46.5M
Microsoft Windows 10: версия 32/64 бит
Microsoft Windows 8.1: версия 32/64 бит
Microsoft Windows 7: версия 32/64 бит
500 МБ свободного места на диске
1 ГБ оперативной памяти
Разрешение экрана 1024×768, 16 цветов
Нажмите тут, чтобы загрузить программу для Windows XP/Vista, EMUI 4.1 и более ранних версий.
V11.0.0.530 | 2021.4.26 | 31.3M
macOS Catalina 10.15.5
macOS Mojave 10.14.6
macOS High Sierra 10.13.6
macOS Sierra 10.12.6
OS X El Capitan 10.11.6
OS X Yosemite 10.10.5
OS X Mavericks 10.9.5
OS X Mountain Lion 10.8.5

Простое управление данными и программным обеспечением
Загрузка и установка сетевых ресурсов одним щелчком мыши
Простое управление данными и программным обеспечением
Загрузка и установка сетевых ресурсов одним щелчком мыши
Руководство по установке и подключению
Скачайте установочный пакет HiSuite для своего ПК
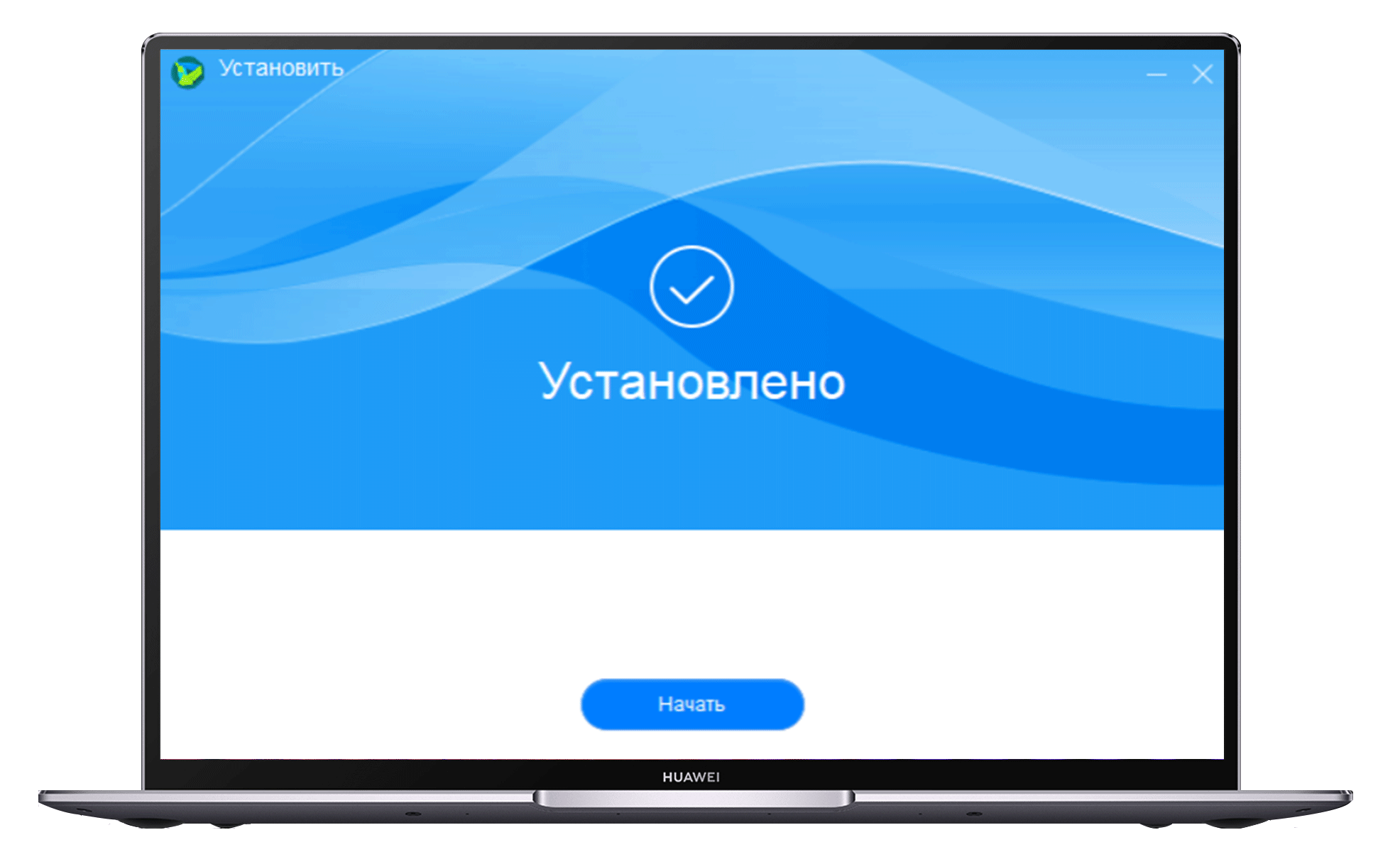
Руководство по установке и подключению
Скачайте установочный пакет HiSuite для своего ПК
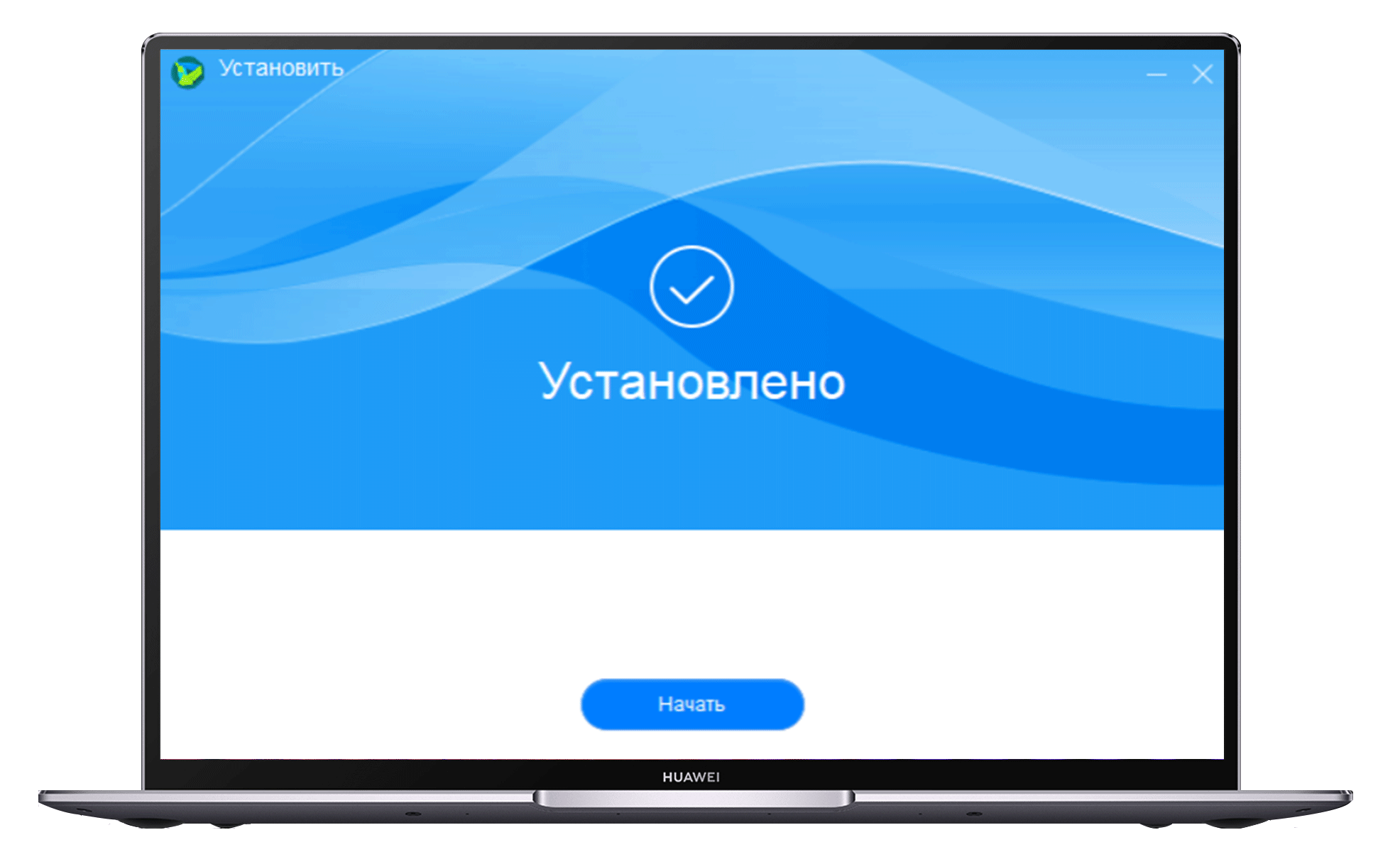
Подключите смартфон
Подключение с помощью USB-кабеля
Совместимо с Mac/Windows


WLAN connection
is applicable to MacWindows system
is applicable to MacWindows system.
Ensure the phone and PC are connecting to the same LAN.
Click on the WLAN button on the home page.
It will pop up the following connection devices.
(Numbers are for examples only)
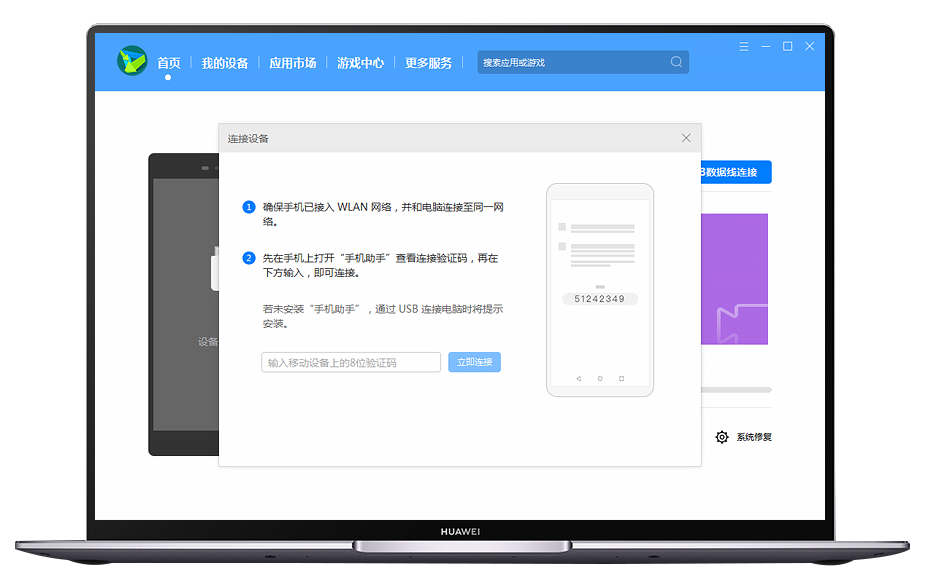
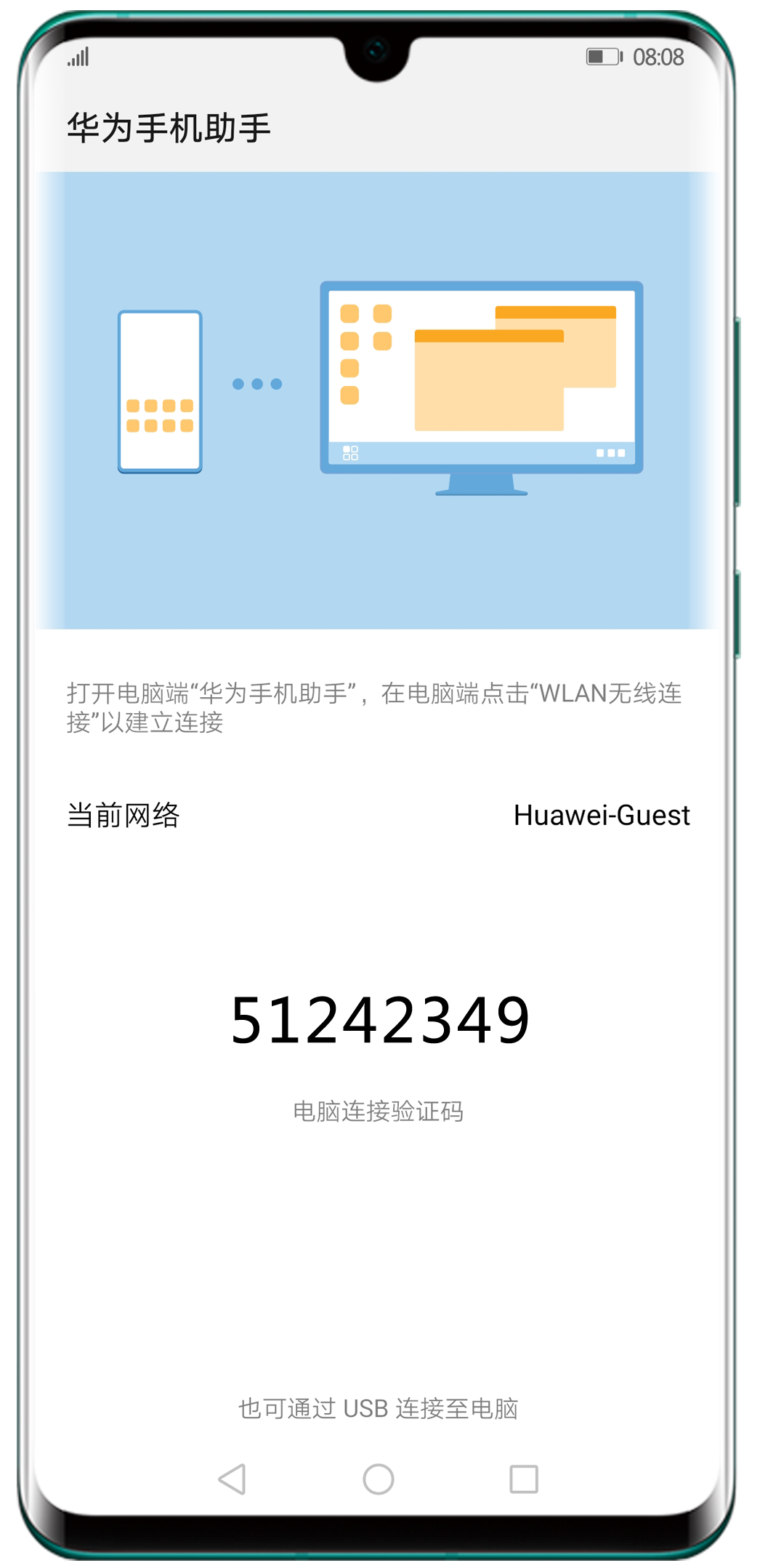
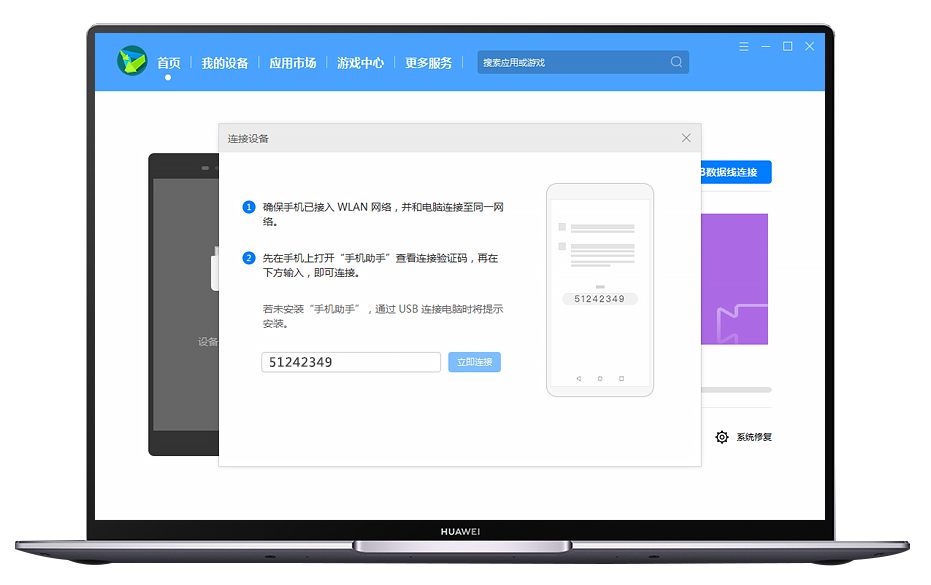
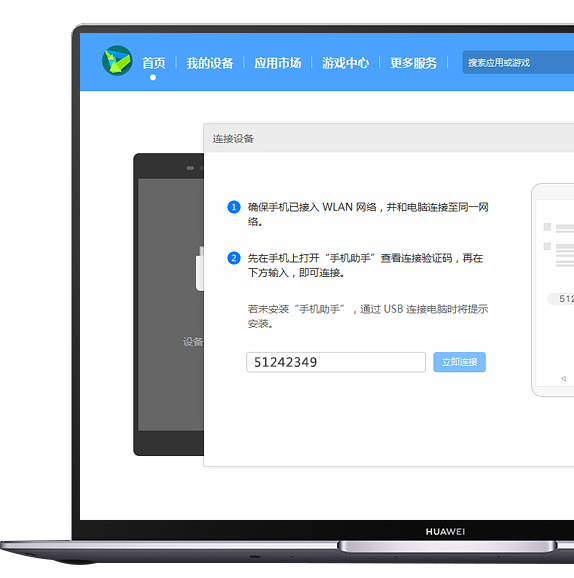

Подключите смартфон к компьютеру с помощью USB-кабеля
(Выберите «Передача файлов» или «Передача фото» и включите «Разрешить HiSuite доступ к HDB»)
Откройте HDB

Подключите смартфон к компьютеру с помощью USB-кабеля
(Выберите «Передача файлов» или «Передача фото» и включите «Разрешить HiSuite доступ к HDB»)
Откройте HDB
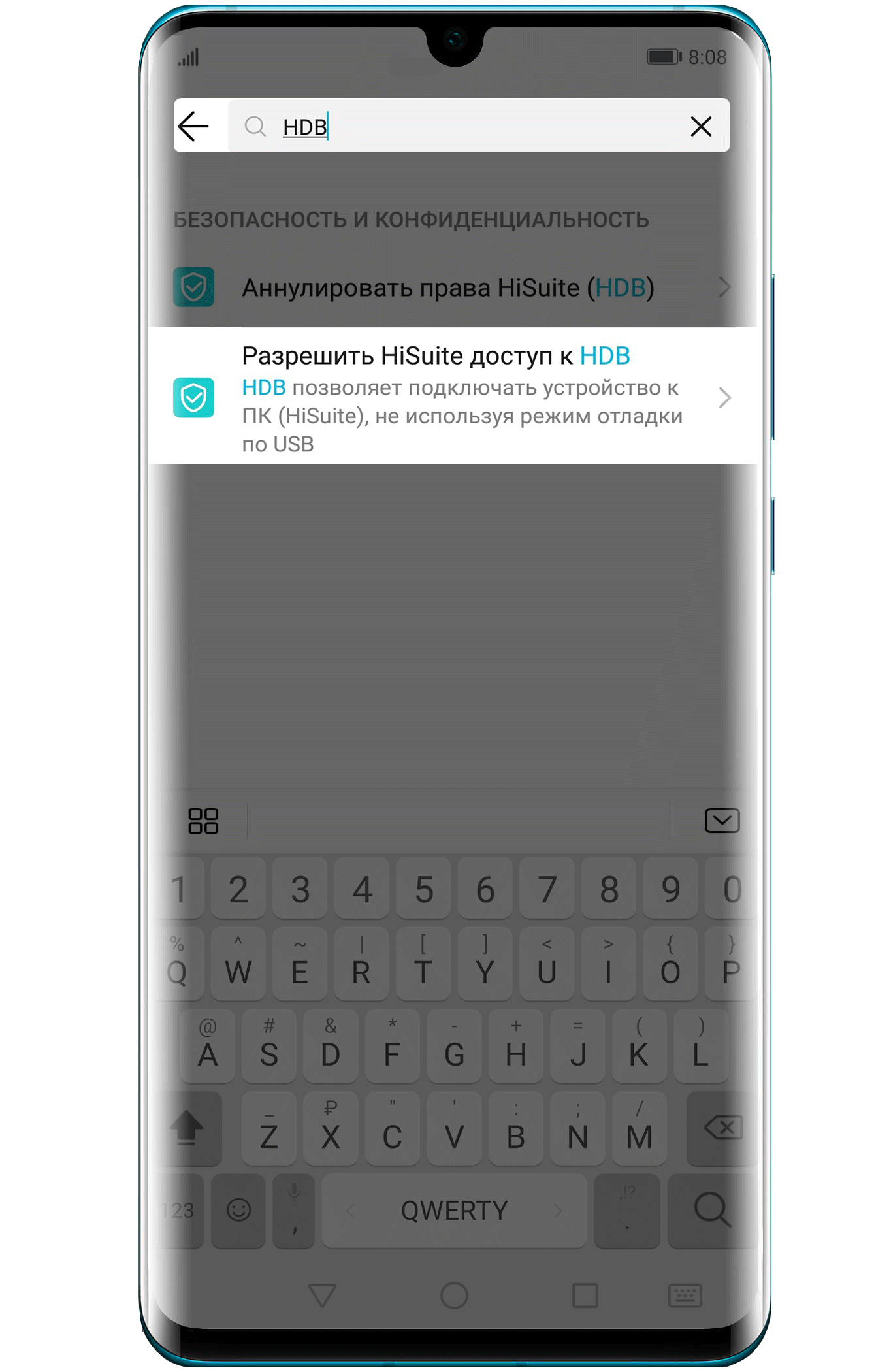
Подключите смартфон к компьютеру с помощью USB-кабеля
(Выберите «Передача файлов» или «Передача фото» и включите «Разрешить HiSuite доступ к HDB»)
Откройте HDB
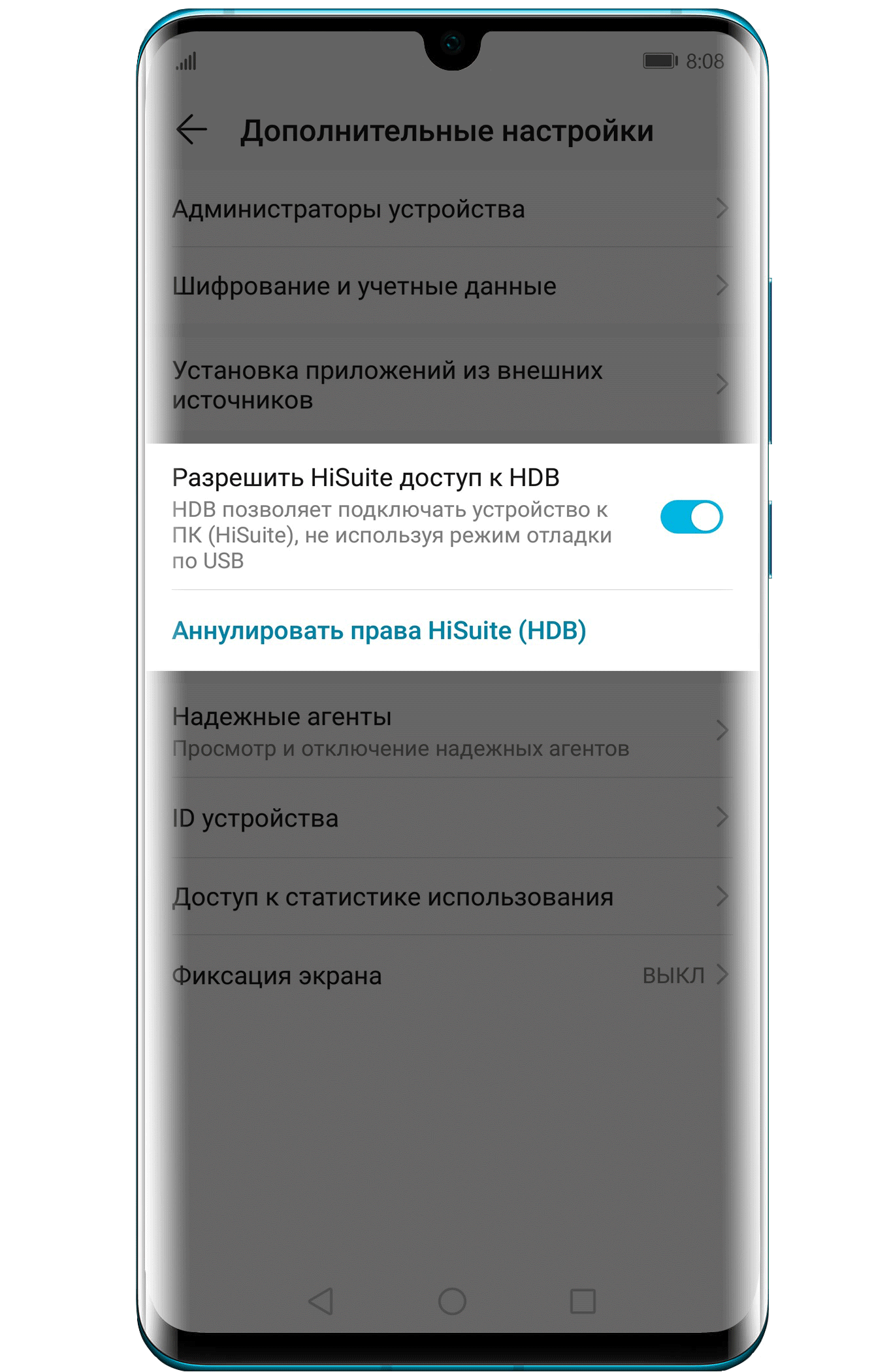
Подключите смартфон к компьютеру с помощью USB-кабеля
(Выберите «Передача файлов» или «Передача фото» и включите «Разрешить HiSuite доступ к HDB»)
Откройте HDB
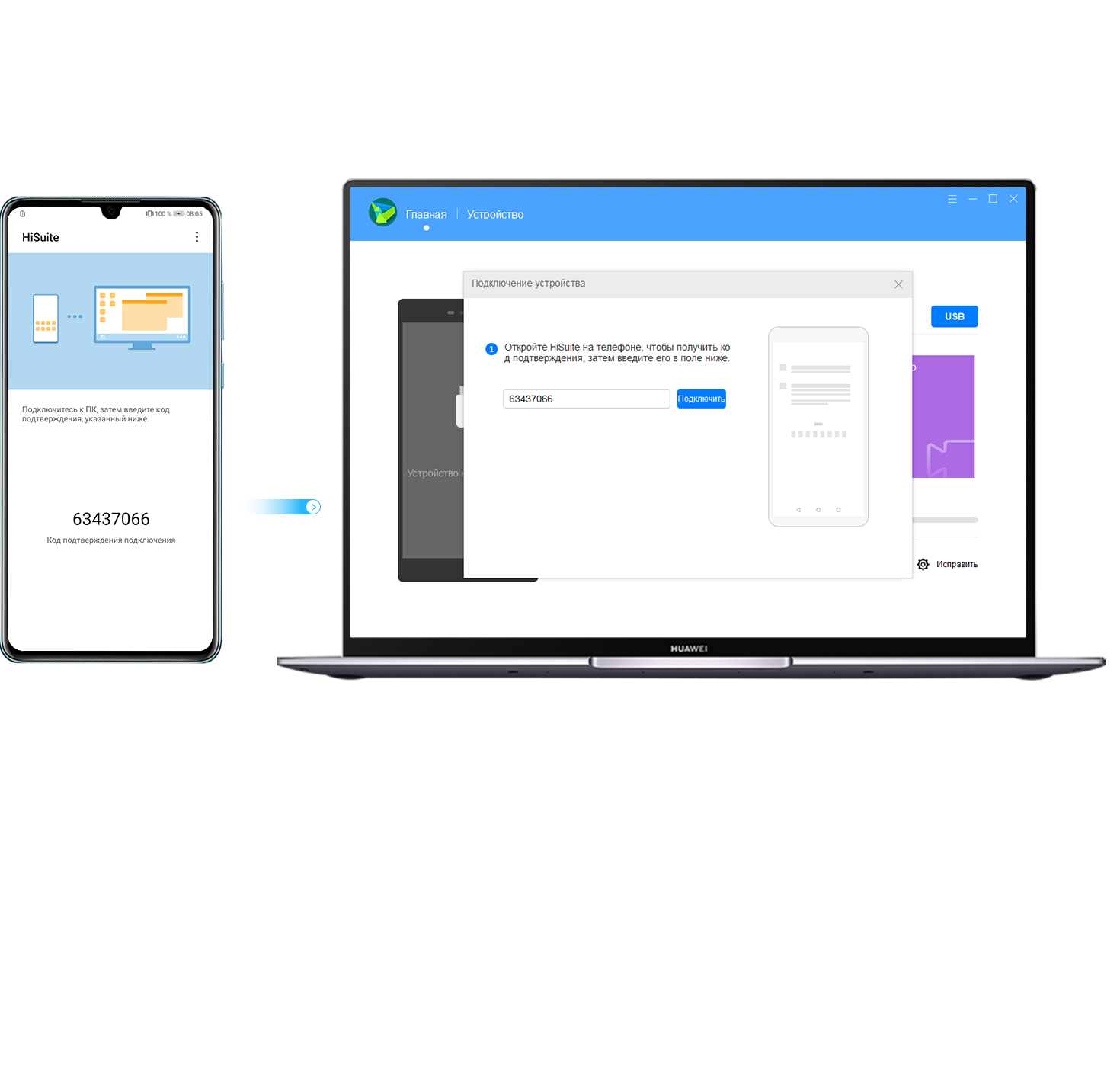
Основные возможности
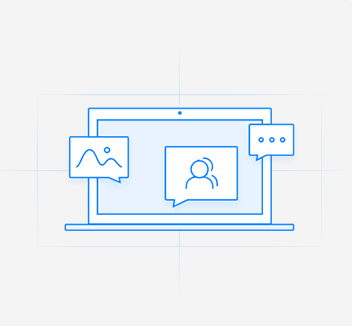
Управляйте контактами, сообщениями,
фотографиями, видео, приложениями и другими данными
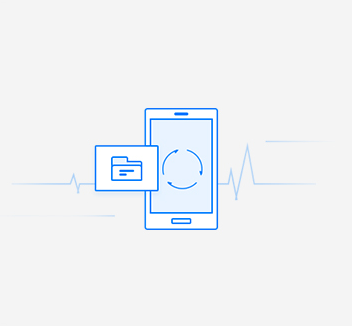
Резервное копирование данных
Создайте резервную копию смартфона и восстановите данные при необходимости.
Храните важную информацию в безопасности
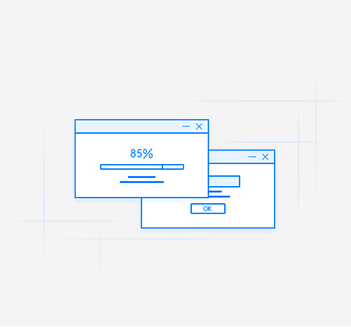
Обновляйте ПО Вашего смартфона до последней версии
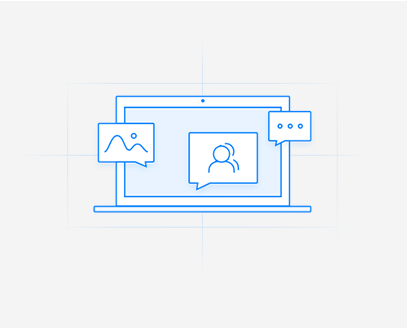
Управление данными
Управляйте контактами, сообщениями, фотографиями, видео, приложениями и другими данными

Резервное копирование данных
Создайте резервную копию смартфона и восстановите данные при необходимости.
Храните важную информацию в безопасности
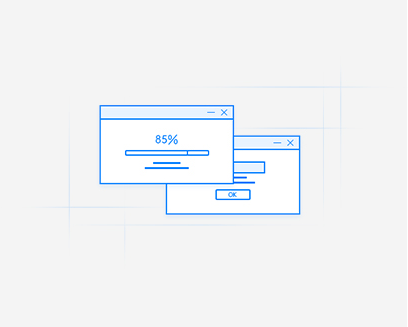
Обновление ПО
Обновляйте ПО Вашего смартфона до последней версии
Все функции HUAWEI HiSuite
Управление приложениями
Создание скриншотов
Резервное копирование и восстановление
Управление сообщениями
Управление контактами
Управление видео
Управление изображениями
Восстановление системы
Обновление ПО
Синхронизация с Outlook
Управление файлами
Все функции HUAWEI HiSuite
Версия для Maс в настоящее время поддерживает только функции «Управление изображениями», «Управление видео»,
«Управление файлами», «Резервное копирование и восстановление»
Источник
Синхронизация телефона и ноутбука хуавей
V11.0.0.550 | 2021.6.18 | 46.5M V11.0.0.530 | 2021.4.26 | 31.3M
Microsoft Windows 10: версия 32/64 бит
Microsoft Windows 8.1: версия 32/64 бит
Microsoft Windows 7: версия 32/64 бит
500 МБ свободного места на диске
1 ГБ оперативной памяти
Разрешение экрана 1024×768, 16 цветов
Нажмите тут, чтобы загрузить программу для Windows XP/Vista, EMUI 4.1 и более ранних версий.
macOS Catalina 10.15.5
macOS Mojave 10.14.6
macOS High Sierra 10.13.6
macOS Sierra 10.12.6
OS X El Capitan 10.11.6
OS X Yosemite 10.10.5
OS X Mavericks 10.9.5
OS X Mountain Lion 10.8.5
HUAWEI HiSuite
Умный способ управления Вашим устройством
V11.0.0.550 | 2021.6.18 |46.5M
Microsoft Windows 10: версия 32/64 бит
Microsoft Windows 8.1: версия 32/64 бит
Microsoft Windows 7: версия 32/64 бит
500 МБ свободного места на диске
1 ГБ оперативной памяти
Разрешение экрана 1024×768, 16 цветов
Нажмите тут, чтобы загрузить программу для Windows XP/Vista, EMUI 4.1 и более ранних версий.
V11.0.0.530 | 2021.4.26 | 31.3M
macOS Catalina 10.15.5
macOS Mojave 10.14.6
macOS High Sierra 10.13.6
macOS Sierra 10.12.6
OS X El Capitan 10.11.6
OS X Yosemite 10.10.5
OS X Mavericks 10.9.5
OS X Mountain Lion 10.8.5
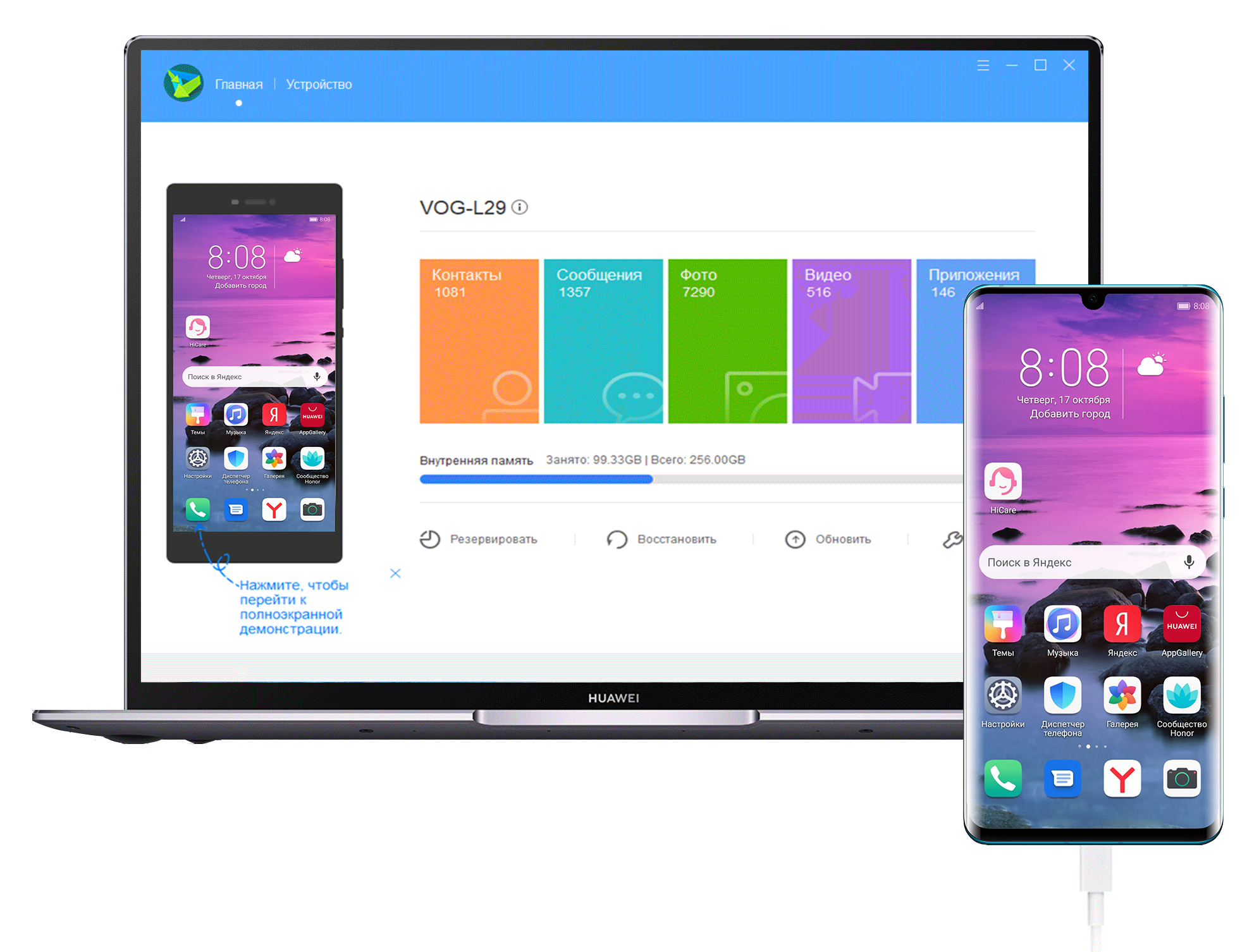
Простое управление данными и программным обеспечением
Загрузка и установка сетевых ресурсов одним щелчком мыши
Простое управление данными и программным обеспечением
Загрузка и установка сетевых ресурсов одним щелчком мыши
Руководство по установке и подключению
Скачайте установочный пакет HiSuite для своего ПК
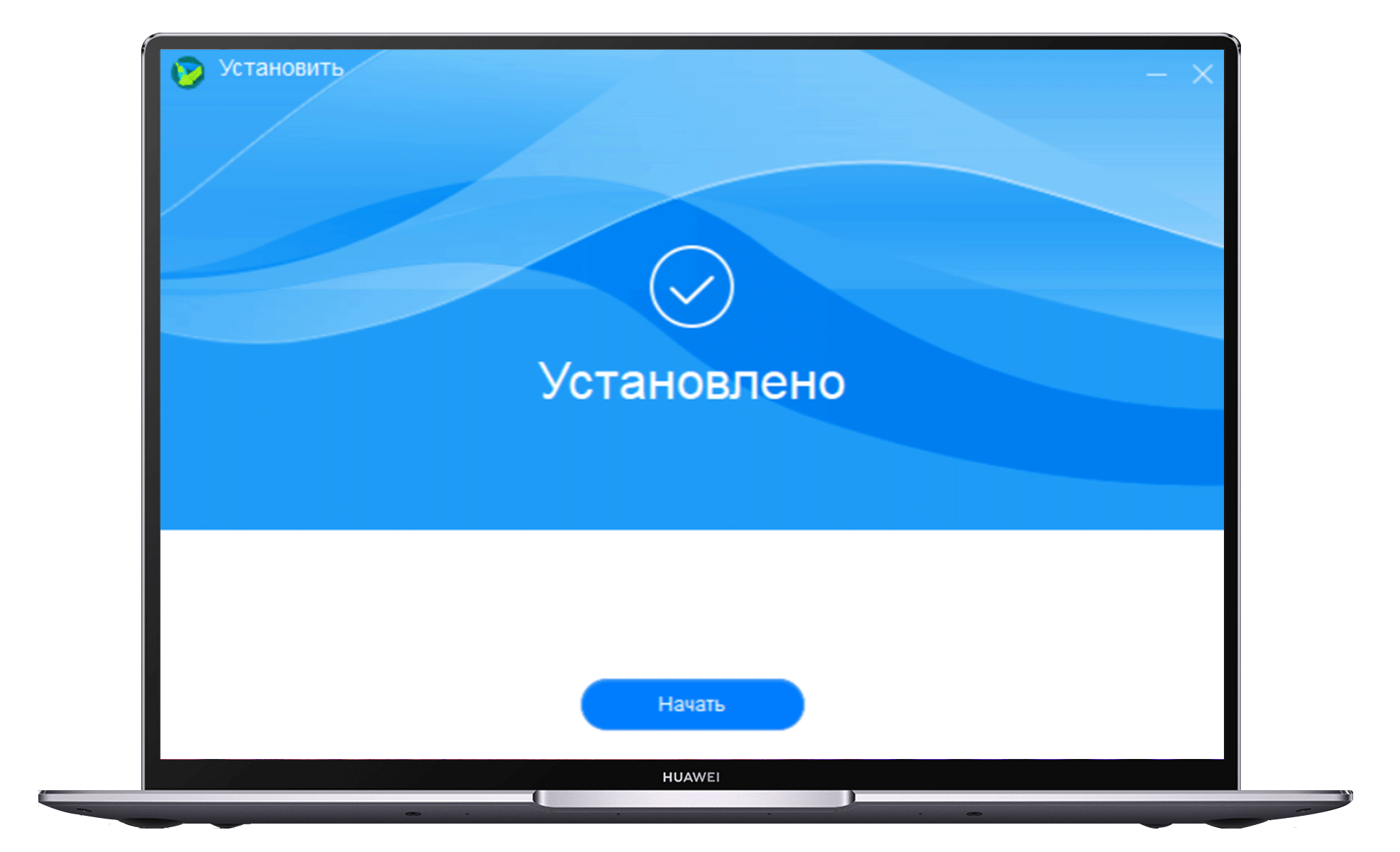
Руководство по установке и подключению
Скачайте установочный пакет HiSuite для своего ПК
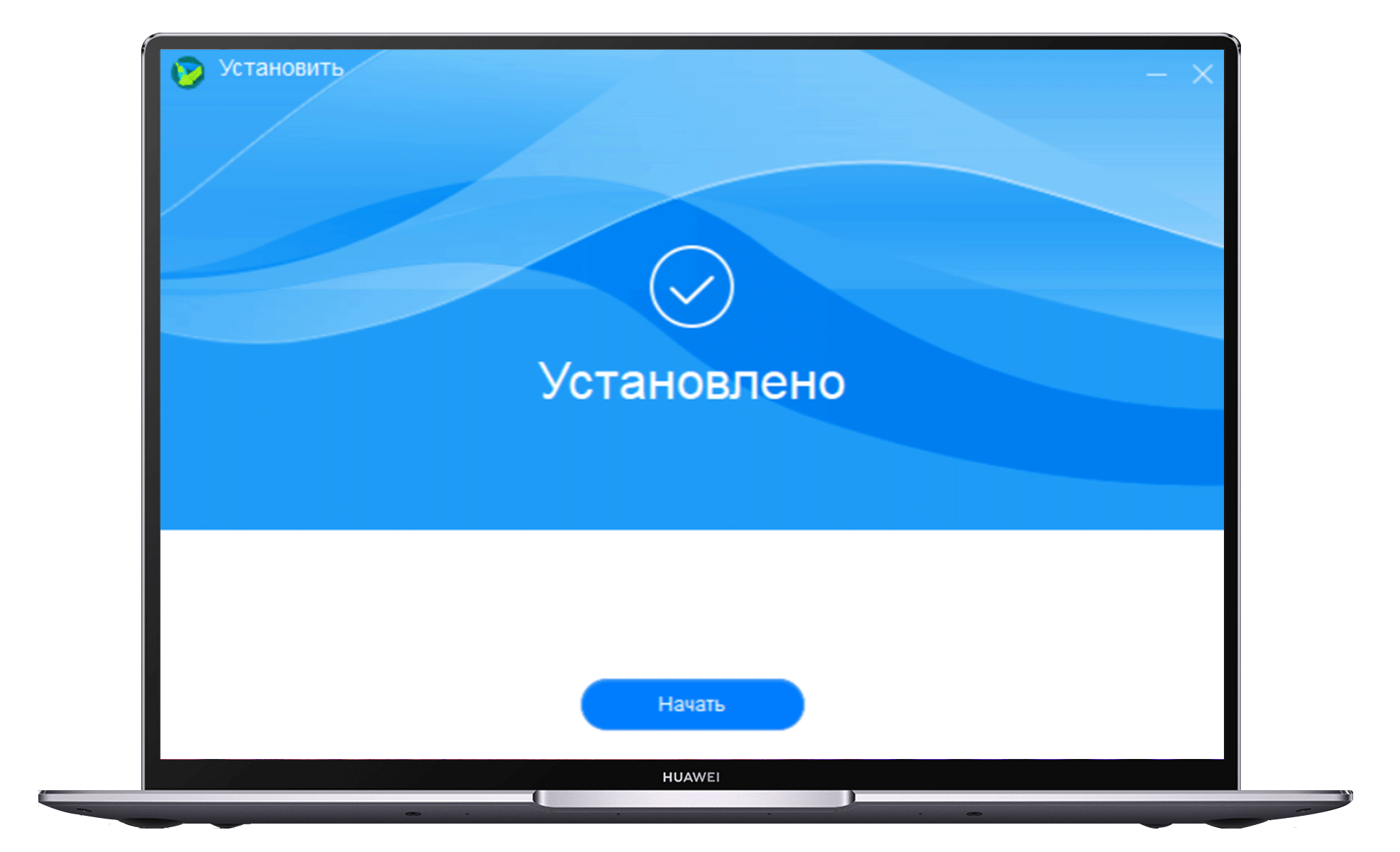
Подключите смартфон
Подключение с помощью USB-кабеля
Совместимо с Mac/Windows
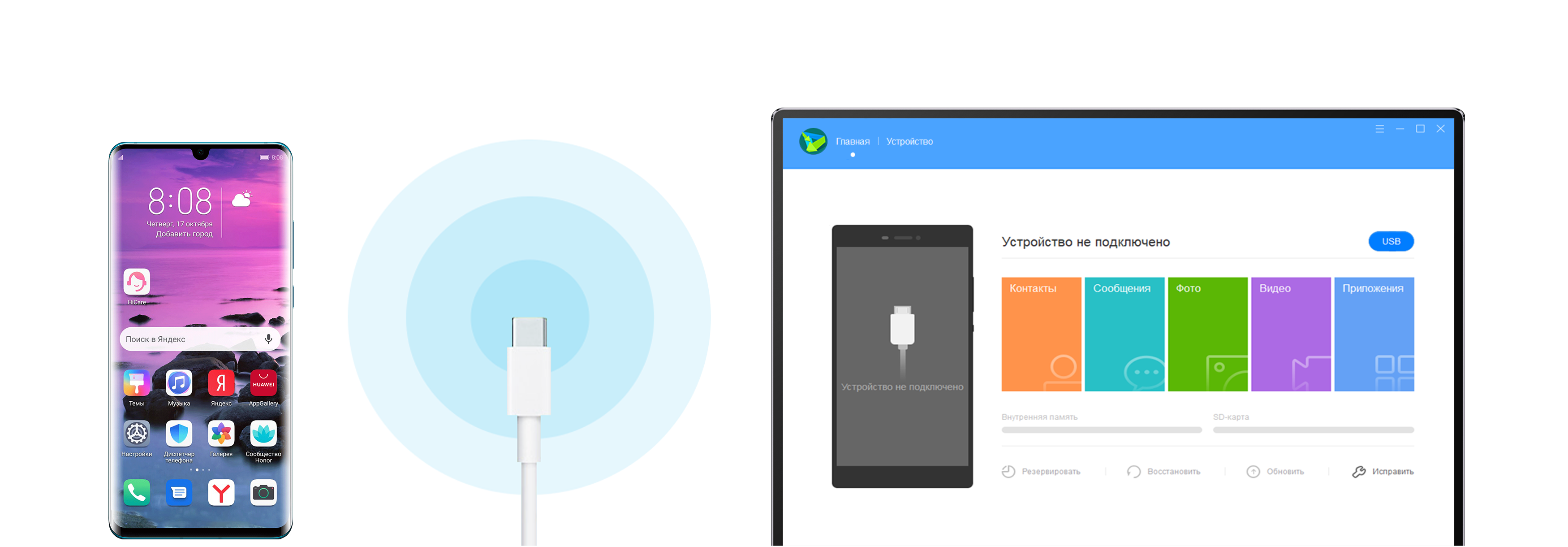
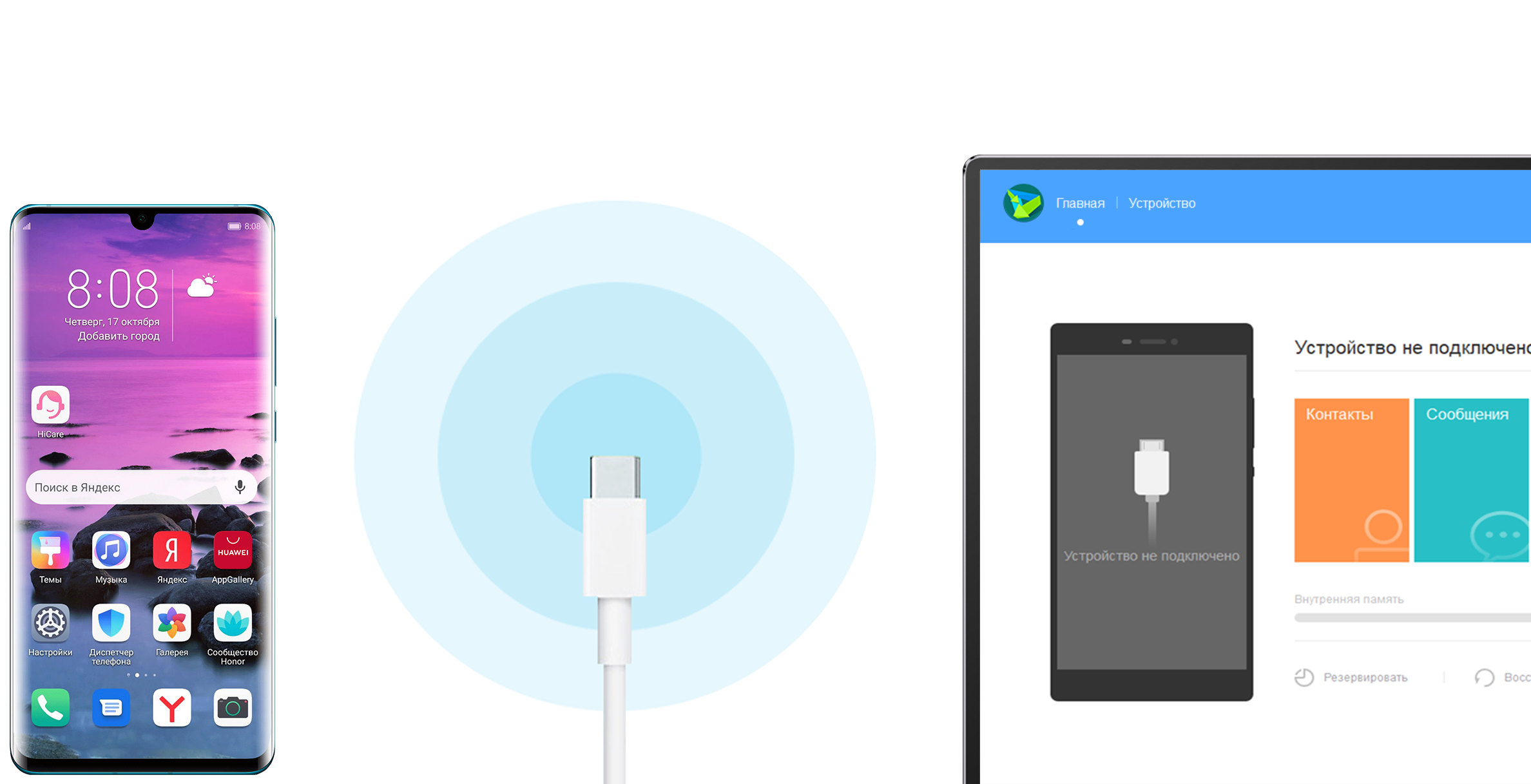
WLAN connection
is applicable to MacWindows system
is applicable to MacWindows system.
Ensure the phone and PC are connecting to the same LAN.
Click on the WLAN button on the home page.
It will pop up the following connection devices.
(Numbers are for examples only)
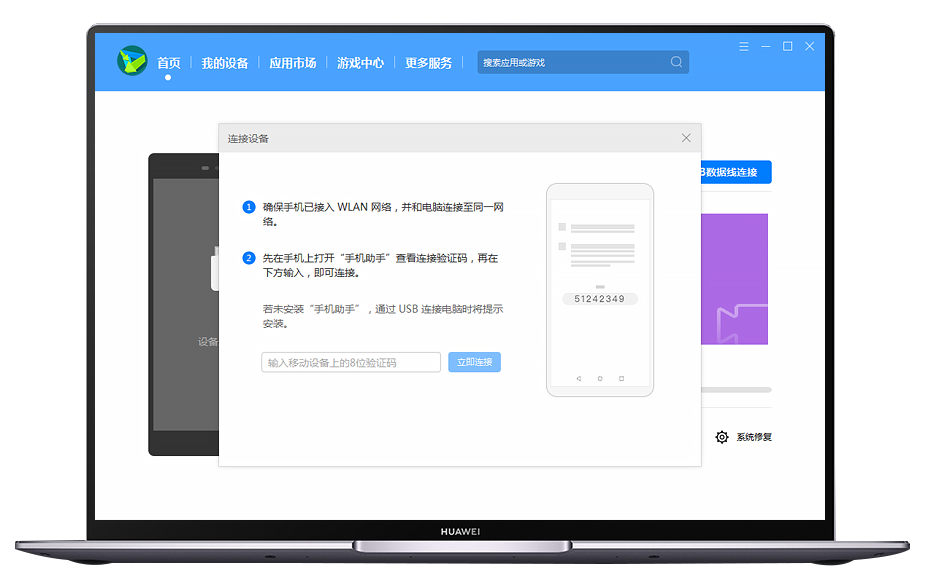
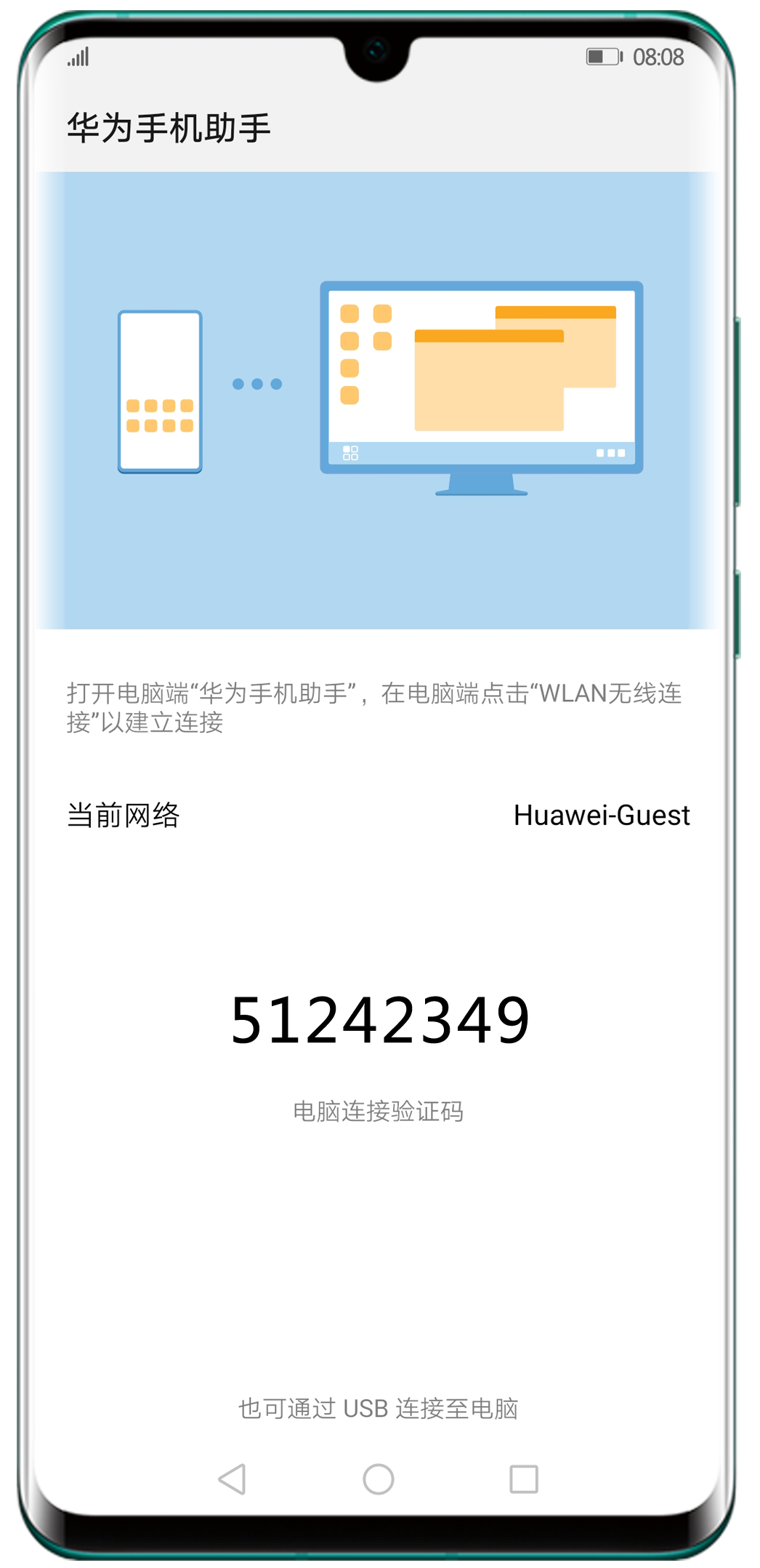
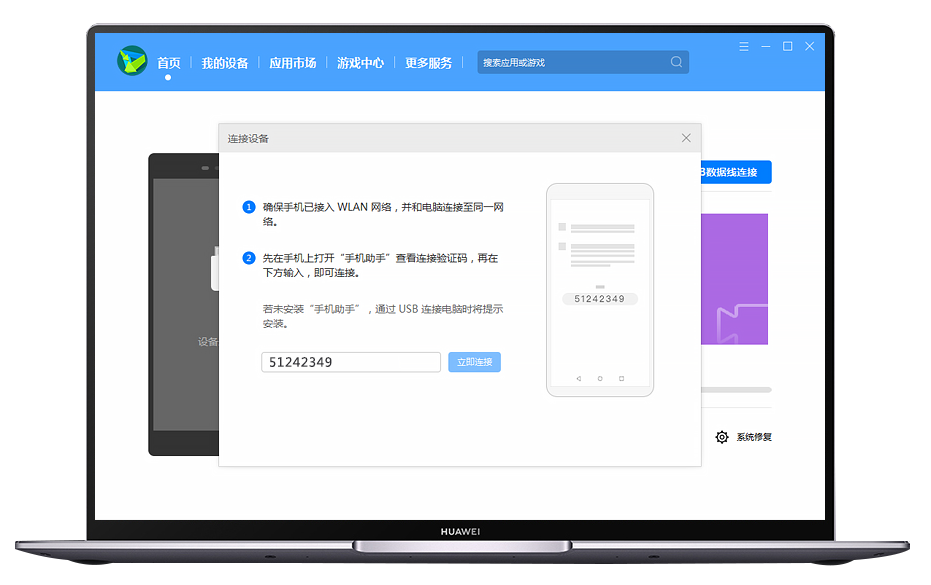
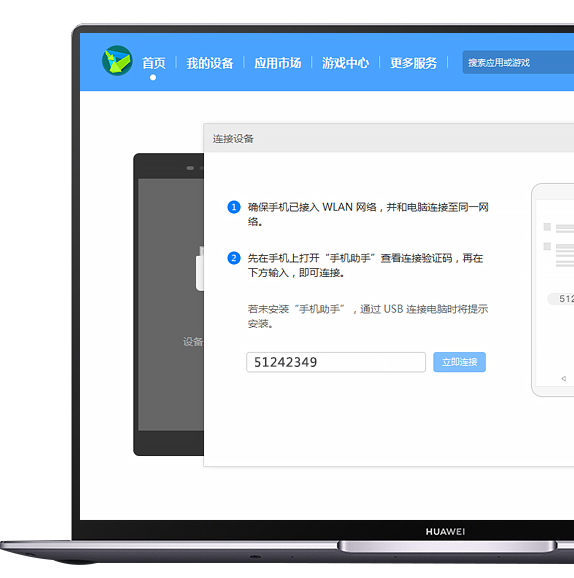

Подключите смартфон к компьютеру с помощью USB-кабеля
(Выберите «Передача файлов» или «Передача фото» и включите «Разрешить HiSuite доступ к HDB»)
Откройте HDB
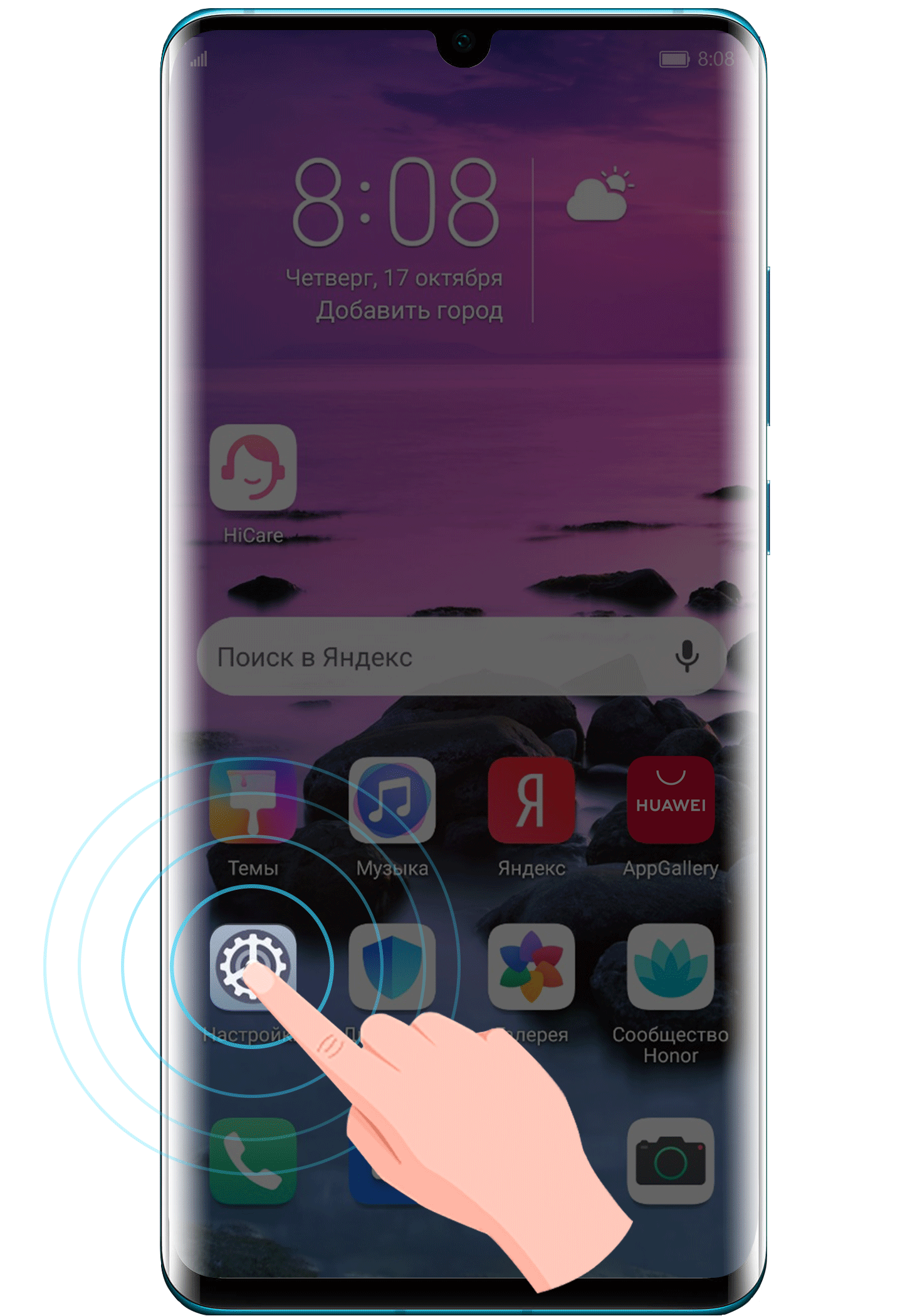
Подключите смартфон к компьютеру с помощью USB-кабеля
(Выберите «Передача файлов» или «Передача фото» и включите «Разрешить HiSuite доступ к HDB»)
Откройте HDB

Подключите смартфон к компьютеру с помощью USB-кабеля
(Выберите «Передача файлов» или «Передача фото» и включите «Разрешить HiSuite доступ к HDB»)
Откройте HDB
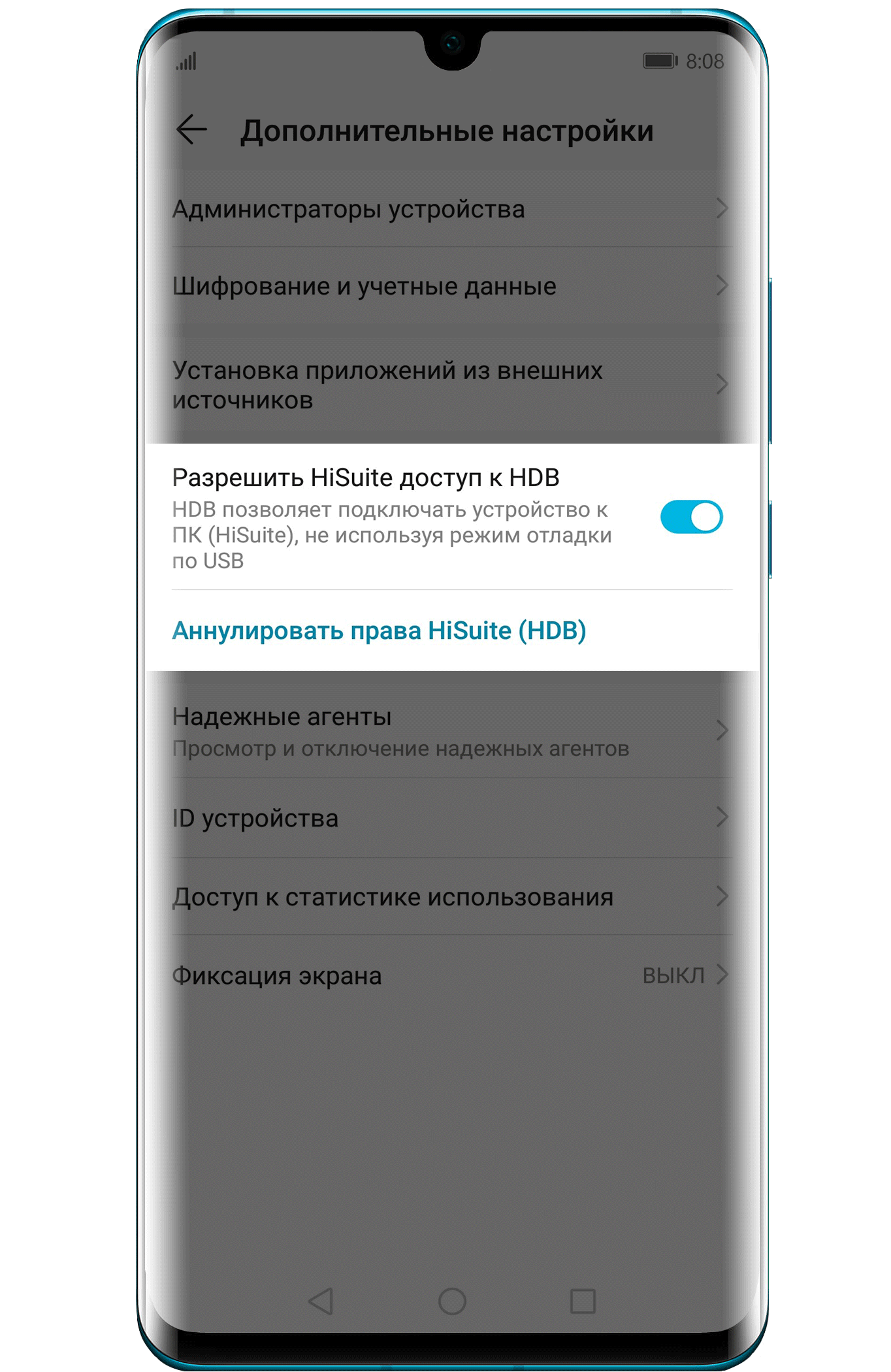
Подключите смартфон к компьютеру с помощью USB-кабеля
(Выберите «Передача файлов» или «Передача фото» и включите «Разрешить HiSuite доступ к HDB»)
Откройте HDB
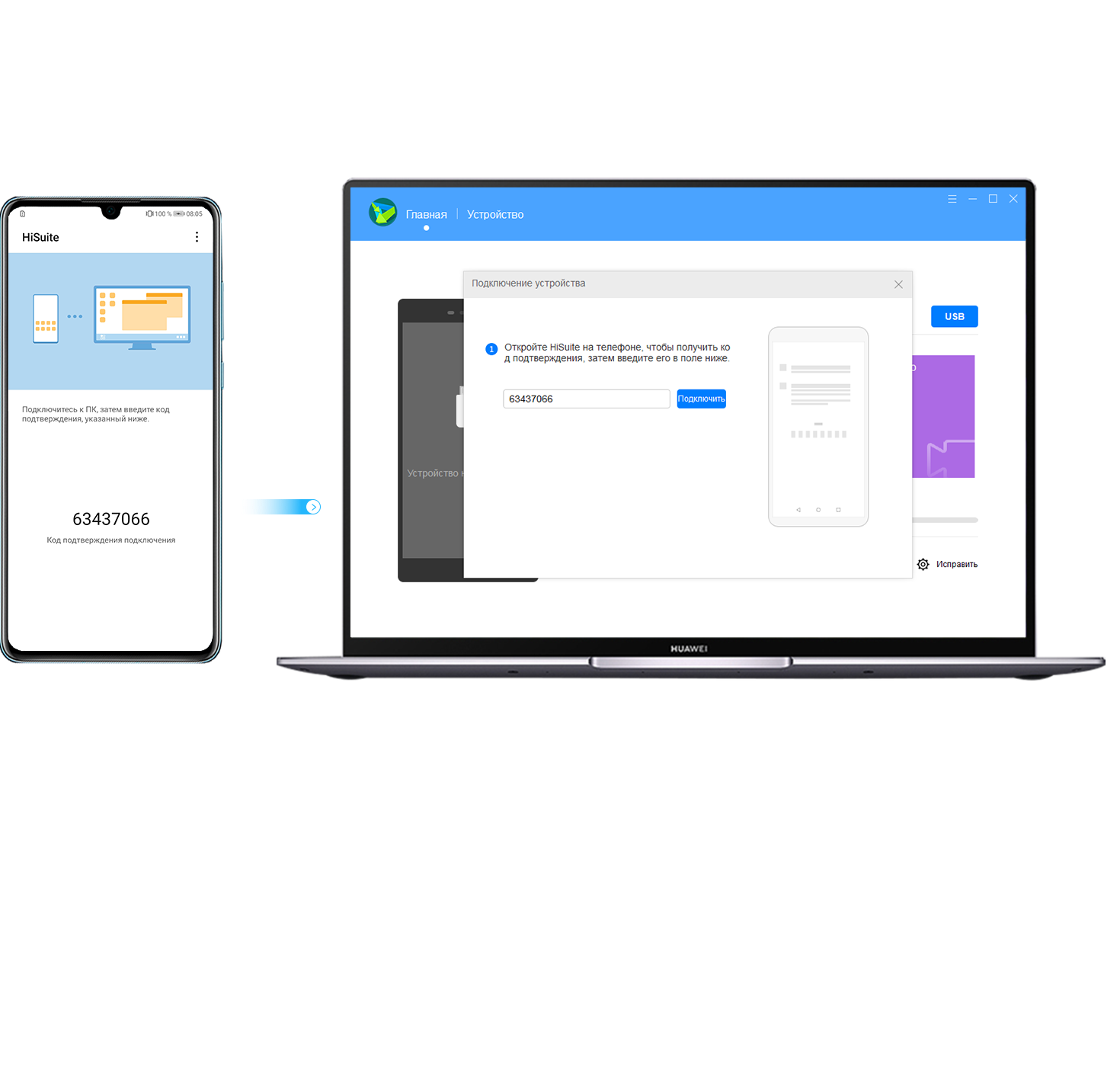
Основные возможности
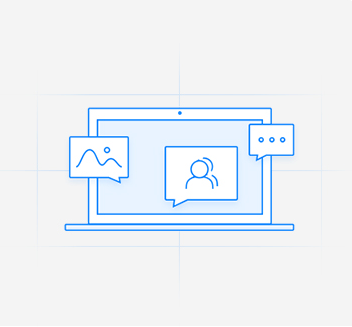
Управляйте контактами, сообщениями,
фотографиями, видео, приложениями и другими данными
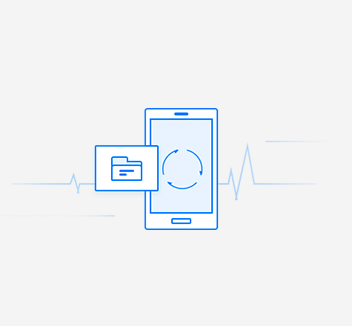
Резервное копирование данных
Создайте резервную копию смартфона и восстановите данные при необходимости.
Храните важную информацию в безопасности
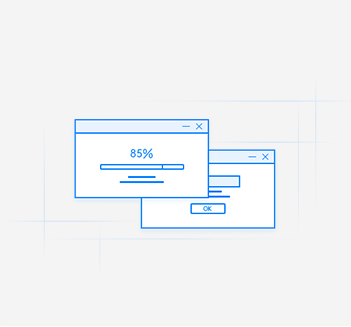
Обновляйте ПО Вашего смартфона до последней версии
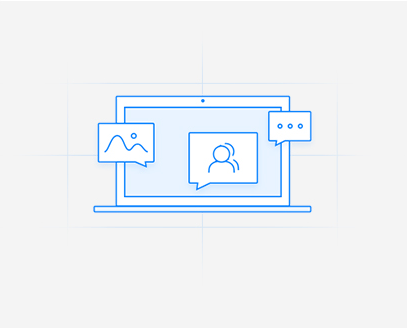
Управление данными
Управляйте контактами, сообщениями, фотографиями, видео, приложениями и другими данными
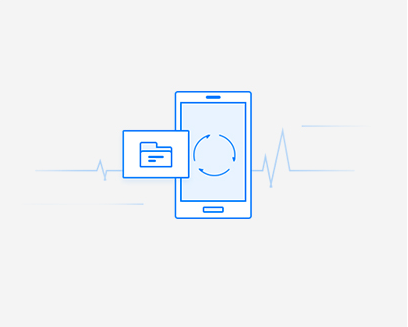
Резервное копирование данных
Создайте резервную копию смартфона и восстановите данные при необходимости.
Храните важную информацию в безопасности
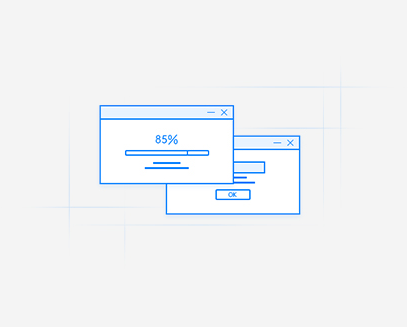
Обновление ПО
Обновляйте ПО Вашего смартфона до последней версии
Все функции HUAWEI HiSuite
Управление приложениями
Создание скриншотов
Резервное копирование и восстановление
Управление сообщениями
Управление контактами
Управление видео
Управление изображениями
Восстановление системы
Обновление ПО
Синхронизация с Outlook
Управление файлами
Все функции HUAWEI HiSuite
Версия для Maс в настоящее время поддерживает только функции «Управление изображениями», «Управление видео»,
«Управление файлами», «Резервное копирование и восстановление»
Источник
HiSuite

Huawei HiSuite — это фирменная программа компании Хуавей для подключения телефона к ПК. Функциональные особенности позволяют владельцам смартфонов Honor и Huawei синхронизировать устройства на ОС Андроид с Персональным компьютером на Windows и Mac ОС. О том как установить программу и как ей пользоваться расскажем далее.
HiSuite – что это за программа

Hi Suite поддерживает множество локализаций и отлично работает с русским языком. Она доступна для скачивания всем пользователям.
HiSuite при подключении к ПК служит для:
Пакет для установки содержит ADB-драйвер, который позволяет определить подключенный девайс и вывести его на монитор компьютера, а также выбрать режим соединение.
При подключении пользователь должен выбрать нужный режим соединения:
При первом подключении Андроид-устройства к компьютеру программа устанавливается автоматически. Что делать, если не произошло автоматической установки и как подключить HiSuite на компьютере расскажем далее.
Где скачать

При первой синхронизации смартфона или планшета к компьютеру установщик запускается автоматически (при наличии интернета), его нужно лишь запустить и установить, о том как это сделать вы можете прочитать здесь. Если по каким-либо причинам автоматическая загрузка программы не началась, то архив и драйвера к Huawei HiSuite можно скачать с официального сайта.
Поэтапная инструкция по установке HiSuite
Ниже, за 4 простых шага даже неопытный пользователь сможет разобраться в установке Хай Сьют.
Этап 1: скачать архив с программой
При подключении девайса от Хуавей к компьютеру, происходит автоматическая загрузка HiSuite на ПК для Honor и Huawei, поэтому программу нужно только установить.
Этап 2: включить на Huawei и Honor отладку по USB и режим разработчика
На смартфонах Хонор и Хуавей режим разработчика скрыт от неопытных пользователей, так как не все владельцы гаджетов понимают особенности и опасности расширенных настроек.
Чтобы включить режим разработчика для отладки по USB, требуется:

После включения режима разработчика, нужно включить отладку по USB, для этого нужно:

Для выключения режима разработчика нужно убрать бегунок в самом верху вкладки со строчки «Для разработчиков».
Этап 3: подключить телефон

Хайсьют для планшета или телефона начинает работать сразу же при подключении к компьютеру.
После установки соединения, на смартфоне необходимо выбрать цель подключения:
Этап 4: запустить установку HiSuite
Перед тем как установить Huawei HiSuite на телефон требуется установить приложение на компьютер.
Для установки на ПК требуется:
После проделанных действий программой можно пользоваться при любом подключении к ПК.
Этап 4.1: ручная установка HiSuite Daemon на смартфон
Установка HiSuite Daemon – приложения для подключения Андроид-телефонов к ПК через Хай Сьют не требуется, так как улита разработана в первую очередь для смартфонов Хонор и Хуавей. Трудности могут возникнуть со старыми планшетами и иными гаджетами от Хуавей или устройствами других производителей: на них требуется установить приложение.
Для установки HiSuite Daemon требуется:

Что делать, если программа HiSuite не видит телефон Huawei и Honor
Причин почему программа не подключается к телефону множество. Сначала лучше проверить качество самого провода, затем переместить его в другой слот USB на компьютере.
Если такие манипуляции не помогли, то возможно причина в повреждении драйверов. Драйвера можно установить с 4PDA в разделе с обсуждением модели вашего устройства.
Для решения проблемы можно включить отладку по USB. Способ получения режима разработчика и включения отладки указан выше.
Возможности Huawei HiSuite
И в заключении я расскажу вам немного о особенностях и возможностях представленной утилиты.
Резервное копирование
Хайсьют позволяет сделать бэкап Хонор и Хуавей на компьютер.
Резервное копирование данных производится на:
Чтобы сделать резервное копирование данных, требуется подключить телефон к компьютеру и запустить HiSuite.
После запуска HiSuite выполняется следующая последовательность действий:
Телефон или планшет скопирован, если вы выбрали сохранение данных приложений, то после восстановления настроек приложения начнут скачиваться и устанавливаться на устройства.
Сброс настроек
Как такового сброса настроек в приложении не предусматривается, но можно удалить все данные вручную. Об особенностях очистки памяти, в том числе с помощью Хайсьют, можно узнать здесь.
Обновление/установка прошивки
Обновление прошивки через HiSuite происходит только при включенном режиме разработчика и отладке по USB, поэтому перед тем как установить новую прошивку или обновить действующую необходимо получить соответствующие права.
Порядок обновления или установки прошивки:
После начала загрузки нельзя отключать телефон от соединения с ПК. Желательно его вообще не трогать и дождаться окончания установки.
Режим рекавери
После окончания установки прошивки через Хайсьют, смартфон переходит в режим рекавери. С этого момента установка начинается на самом гаджете. Выключать, нажимать на кнопки и пытаться что-либо сделать со смартфоном в это период времени нельзя. Он должен перезагрузиться и быть готовым к использованию.
Источник
Периодически возникает необходимость “сбросить” данные со смартфона на компьютер (и обратно). Хорошо, если объемы небольшие, тогда их можно смело передать, например, через электронную почту, файловый обменник или облако. Но это совершенно неприемлемо, когда нужно загрузить архив фотографий, коллекцию музыки или целый сезон сериала. Как же подключить Хонор к компьютеру и быстро “перекинуть” необходимую информацию?
Наиболее быстрый способ передачи данных – через USB кабель идущий в комплекте со смартфоном. Конечно, можно использовать кабеля и от других устройств (например, фотоаппаратов, плееров и тд.), но некоторые из них иногда имеют другую распайку на штекерах, которая подходит только для зарядки телефона и не более того.
Что нужно для соединения
Первым делом необходимо установить нужные драйвера. Также позаботьтесь о наличии рабочего кабеля USB micro или с Type-C. Провод продается в комплекте со смартфоном и используется для зарядки. Ниже изучим процедуру подключения, порядок установки драйверов и варианты синхронизаций.
Драйвера
Обычно устанавливать «дрова» не требуется, это происходит автоматически. Windows 10 самостоятельно ставит необходимые драйвера. Но, если компьютер отказывается видеть телефон, то придется скачивать самим. Зайдите на форум 4PDA или на официальный сайт производителя, найдите свою модель телефона и выполните скачивание. Инструкция по установке или обновлению:
- Перейдите в «Диспетчер устройств» на компьютере.
- Выберите вкладку «Контроллеры USB».
- Обратите внимание на порт, отмеченный восклицательным знаком. Откройте его.
- Зайдите в раздел «Драйвер».
- Выберите «Обновить».
- Запустите автоматический поиск.
Какие способы синхронизации существуют
Синхронизировать смартфон с компьютером можно посредством приложений, онлайн сервисов или кабеля USB. Второй вариант отличается удобством, ведь пользователь сможет передать на ПК любые файлы, находясь в любом месте, где имеется соединение с интернетом. К таким сервисам можно отнести все облачные хранилища, допустим Google Drive.
Как убрать кружок (кнопку навигации) на экране Хуавей и Хонор
К проверенным программам для синхронизации относятся:
- AirDroid.
- TeamViewer.
- SambaDroid.
Лучшим методом синхронизации является подключение через кабель. Способ гарантирует стабильное соединение и минимизирует риск потери связи. Главное – исправный провод и порты.
Ответы на популярные вопросы
Несмотря на довольно простую процедуру включения отладки по USB на смартфонах Android, у пользователей периодически возникают трудности и вопросы.
Что делать, если отладка по ЮСБ сама отключается?
Почему кнопка отладки не активна?
Можно ли включить отладку на заблокированном телефоне?
Да. Для этого потребуется установить на компьютер программу QtADB и выполнить следующие действия:
- Подключить устройство к ПК.
- Запустить программу.
- Найти через файловый менеджер папку, где хранятся данные о смартфоне и совершить переход по следующему адресу: /data/system/users/0/
- Открыть с помощью программы «Блокнот» файл: settings_global.xml
- В строке adb_enabled поменять значение параметра value с 0 на 1.
- Сохранить изменения и закрыть файл.
Отладка по USB включается на планшете?
Как видите, активировать отладку по USB на смартфонах Хуавей достаточно просто. Также с помощью наших вопросов и ответов вы сможете решить возможные проблемы.
Источник
Сегодня имеется 2 программы, позволяющие выполнить процедуру синхронизации с помощью USB:
- Проводник ПК.
- HiSuite.
Если первый вариант является стандартным и используется для подключения всех смартфонов без Hisuite, то второй разработан специально для телефонов Honor и Huawei.
Не пользуйтесь сторонними программами, скаченными с сомнительных сайтов. В противном случае можно занести вирусное ПО на мобильное устройство или потерпеть утечку персональных данных.
Предварительно нужно активировать специальную опцию в телефоне:
- Зайдите в «Параметры»-«Система»-«О телефоне».
- Несколько раз нажмите на «Номер сборки».
- После появления надписи «Вы разработчик» вернитесь обратно во вкладку «Система».
- Зайдите в раздел «Для разработчиков» и активируйте функцию «Отладка по USB».
«Проводник» компьютера
Подключите телефон с помощью кабеля к компьютеру, что автоматически запустит системное приложение Виндовс «Проводник».

Выберите устройство. В следующем окне перейдите во «Внутренняя память».

Все, процедура подключения завершена, и можно переносить необходимые файлы.
Если у Вас остались вопросы или есть жалобы — сообщите нам
Задать вопрос
Программа HiSuite
HiSuite представляет собой официальный софт для синхронизации от компании Huawei. Программа совместима со всеми устройствами китайского производителя.

Порядок действий:
- Перейдите на оф.сайт – www.consumer.huawei.com.
- Выберите операционную систему, установленную на ПК – Виндовс или Mac.

- Запустите установочник.
- Предоставьте необходимые разрешения и дождитесь, когда утилита выполнит загрузку нужных файлов.

- По завершению вы вернетесь на главную страницу и нажмите «Далее»-«Загрузить»-«Начать».
- Телефон подсоедините к компьютеру и разрешите подключение, выбрав «Всегда синхронизироваться».
В дальнейшем при каждом подсоединении смартфона будет запускаться программа HiSuite.
Как вставить карту памяти в смартфон Huawei и Honor — пошаговая инструкция
Как решить проблему если мой Huawei Honor не подключается к ПК
Важно знать : Huawei HiSuite – программное обеспечение смартфонов Huawei, которое служит и отвечает как раз за подключение и синхронизацию смартфона с другими устройствами
Вот распространенные ошибки и решения для программного обеспечения Huawei HiSuite:
ПК не распознает устройство Huawei – быстрые способы решения проблемы
Убедитесь, что на вашем компьютере установлена последняя версия HiSuite . В противном случае попробуйте установить последнюю версию с помощью предыдущей версии HiSuite.

Также не забудьте включить отладку по USB . Для этого вам нужно перейти в «Настройки»> «О программе». Введите «Номер версии» семь раз, пока не получите сообщение «Вы находитесь в режиме разработчика». Затем вернитесь в «Настройки»> нажмите «Параметры разработчика»> установите флажок «Отладка по USB».
Отключение и повторное подключение устройства Huawei / Honor также может решить проблему «Устройство не подключено».
- Перезагрузка телефона устраняет большинство ошибок и проблем HiSuite.
- Перезапустите HiSuite. Если это не решит проблему, попробуйте удалить его и переустановить новую версию ПО.
- Измените порт USB. Это может показаться Не таким значительным, но это очень важно, поскольку обновление драйвера USB может повлиять на производительность подключенного устройства во время обновления.
- Убедитесь, что вы включили HDB на Hisuite для передачи файлов. Перейдите в «Настройки»> «Дополнительные настройки»> «Безопасность» и включите «Использование HDB». Вы также можете попробовать отозвать авторизацию HDB со своего ПК, активировать ее и попытаться восстановить соединение.
Если проблема не устранена, вы можете сначала сделать резервную копию своего устройства Huawei , затем выполнить сброс настроек до заводских, а затем попытаться подключить устройство к ПК / ноутбуку.
Ошибка 1: Обновите устройство перед подключением

Эта ошибка появится при подключении Huawei к ПК. В этом случае вам необходимо обновить устройство до последней версии программного обеспечения EMUI, хотя новых обновлений нет.
Вам не нужно беспокоиться об этой ошибке, поскольку она будет исправлена в будущих обновлениях HiSuite.
Ошибка 2: «На вашем устройстве установлена устаревшая версия системы EMUI»

Это означает, что версия программного обеспечения EMUI на вашем Huawei несовместима с программным обеспечением HiSuite. Чтобы в этом убедиться, перейдите в «Настройки»> «Обновить систему» и проверьте наличие последних обновлений программного обеспечения.
Временные сбои в Windows или Android
Временные сбои – ещё одна распространённая проблема. Каждая система периодически зависает и глючит. Исправить ситуацию нужно простым способом. Перезагрузка Windows может решить проблему. Попробуйте выключить Хонор и включите его через 5 минут. Тоже самое проделайте с телефоном. Заново подключайтесь.
Настройка подключения
В некоторых случаях, даже с хорошим кабелем и хорошим интерфейсом, компьютер может не распознавать ваш телефон Huawei. В это время необходимо внести некоторые изменения, которые решат проблему. Прежде всего, откройте режим «Отладка USB» на Huawei (перейдите в «Настройки»> «Отладка USB»> включите его), убедитесь, что мобильный телефон Huawei находится в «Мультимедийном устройстве» (режим MTP) или в режиме «Камера» ( PTP, доступ только к файлам фотографий). Доступ к этой функции можно получить, проведя по главному экрану вниз.

На компьютере вам нужно зайти в проводник Windows и нажать «Открыть мобильное устройство». Должна открыться папка с именем «Внутреннее хранилище». Только в этом режиме MTP ПК имеет право доступа к устройству.
На ПК не установлен драйвер
Из-за невозможности установить совместимый драйвер на устройство Huawei ПК не обнаруживает ваш мобильный телефон, с этим сталкиваются многие пользователи. После подключения Huawei к компьютеру вы можете увидеть процесс установки драйвера устройства в правом нижнем углу, затем появится ошибка — установка драйвера не удалась. Как это сделать, на вашем ПК (например, Windows 7) откройте параметр Свойства компьютера> Изменить настройки> Оборудование> Диспетчер устройств> Найдите и откройте свое мобильное устройство> Драйвер, здесь вы можете обновить драйвер или удалите его и переустановите снова.

Ошибка с кодом 19

Скачивание посторонних файлов на устройство может привести к попаданию вируса. Он влияет на работу техники и способен изменить параметры настроек. При смене сведений реестра нужно воспользоваться отдельным редактором и найти раздел HKEY_LOCAL_MACHINE/SYSTEM/CurrentControlSet/Control/Class/{EEC5AD98-8080-425F-922A-DABF3DE3F69A}. В открывшемся окне нажать на строку UpperFilters и удалить. По окончанию выключите устройство и воспроизведите его заново через несколько минут.
Проверка целостности и функциональности
Если ни один из выше описанных способов не помог выправить ситуацию, то стоит обратить внимание на состояние кабели и того порта, к которому делается подключение.
Кабель можно проверить другим мобильным устройством. Которое гарантировано подключается с помощью другого ЮСБ-кабеля. Если ничего не происходит, то кабель придется заменить. Благо стоит он не дорого и продается практически повсеместно. Естественно, рекомендуется выбирать только качественную продукцию. В идеале – фирменную.

Также необходимо проверить порт подключения. Вполне вероятно, что он вообще не функционирует. К счастью, в современных ПК доступно сразу несколько ЮСБ-портов. И хотя бы один из них гарантированно будет рабочим.
Соединение с ПК через huawei share по Wi-FI
Рассмотрев, как подключить телефон Huawei и Honor к компьютеру через USB, изучим способ с использованием Wi-Fi. Для такого подключения используется опция Huawei Share, которая встраивается во все устройства, начиная с оболочки EMUI 8.1.
Для переноса требующихся файлов нужно включить данную функцию не только в мобильном устройстве, но и на ПК. Перейдите в параметры телефона и во вкладке «Подключение устройства» включите опцию.
Важно – оба устройства должны подключены к одной сети Wi-Fi. Инструкция для активации функции на ПК:
- Войдите в параметры Виндовс и в «Приложения».

- В левом меню выберите «Приложения и возможности».
- Найдите «Сопутствующие параметры».

- Перейдите в отмеченную вкладку.

- Поставьте галку как указано на скриншоте.

- Запустите проводник и нажмите на «Сеть».

- Выберите обнаруженный смартфон.

Что такое USB отладка и зачем она нужна
Многих пользователей Андроид телефонов не устраивает функционал и возможности, которые предлагает разработчик. Поэтому они устанавливают в свои девайсы различные модификации оболочек, обновляют их до новых версий и совершают иные действия.
Режим отладки по USB позволяет:
- устанавливать на планшет или телефон кастомные прошивки;
- получать Root-права для снятия ограничений, установленных производителем или оператором связи, а также использовать его в режиме разработчика;
- устанавливать заводское программное обеспечение для восстановления;
- удалять системные приложения;
- выполнять команды в ADB Shell и прочее.
Как подключить смартфон как модем?
Алгоритм действий:
- Подсоедините мобильник через USB.
- Включите передачу мобильных данных.

- Зайдите в параметры во вкладку «Точка доступа и модемы».

- Активируйте «USB-модем».

- ПК подключится к мобильному интернету.

Подключение маршрутизатора Huawei к интернету
Чего-то не хватает — не правда ли? Точно, мы же не подключили роутер Huawei к интернету. Если вы вставите в него SIM-карту с 3G-4G сетью, то дополнительно ничего вводить не нужно. А вот если вы решили использовать с роутером Huawei B315-22 проводной кабель, то нужно кое-что изменить. Поэтому открываем основное меню «Настройки» и заходим в пункт «Ethernet».

В другой версии панели управления, используемой в некоторых моделях маршрутизаторов Хуавей, соединение с сетью выполняется в меню «Интернет» раздел «Настройка интернета». Здесь нам предстоит выбирать один из режимов соединения. Можно оставить определение типа подключения самим роутером, либо выбрать вручную:
- Автоматическое подключение. Если в вашем договоре указано «DHCP» или «Динамический IP»
- Подключение с помощью аккаунта пользователя. Для тех, у кого подключение происходит по протоколам PPPoE, L2TP, PPTP
- Подключение без аккаунта пользователя. Для «Статического IP»
- Подключение с помощью другого модема. Это на тот случай, если вы используете для коннекта к интернету модем. А роутер будет лишь исполнять функции точки доступа wifi

Динамический IP
Большинство операторов давно уже перешло на этот удобный и простой для конфигурации способ. Он не требует никаких от нас с вами действий. Просто выбираем в графе «Тип соединения» «IP маршрутизация» а в качестве «Типа адресации IPv4» — «DHCP». При необходимости также можно поставить галочку на «Клонировать MAC-адрес», если провайдер требует привязки к выходу в интернету одного конкретного устройства.

Настройка роутера Хуавей для Ростелеком (PPPoE)
Если вы являетесь абонентом Ростелеком или другого провайдера, использующего тип PPPoE, то в качестве типа соединения ставим «IP маршрутизация (PPP)». И далее в графах «Интернет-аккаунт» и «Интернет-пароль» указываем те значения, которые значатся в договоре с провайдером.

Подключение маршрутизатора Huawei к Билайн (L2TP)
Интернет от Beeline настроить сложнее всего — понадобится создать сразу два подключения.
- Сначала делаем соединение по типу «Динамический IP» — так, как я показывал в первом случае.
- После этого переходим в раздел «VPN» и ставим галочку на «Включить L2TP LAC»
- В графе «LNS-адрес» вписываем адрес сервера — для Билайн он выглядит как «tp.internet.beeline.ru»
- Наконец, указываем «Имя пользователя» и «Пароль PPP» от своего аккаунта.

После всех внесенных изменений нажимаем на кнопку «Сохранить» внизу страницы.
Возможные проблемы и их решение
В некоторых ситуациях телефон может не подключаться с помощью USB, например, идет только зарядка или компьютер не видит подключенный гаджет. Убедитесь, что кабель исправен, а также проверьте активный режим синхронизации. В настройках укажите – «Передача файлов» или «Фото». Дополнительно выполните обновление драйверов.
Также пользователи жалуются, что при использовании мобильника в качестве модема отсутствует интернет. Данный критерий зависит от оператора, вероятно он запрещает раздавать мобильный онлайн подобным образом и за доступ к сети придется оплатить опцию.
Проблемы с USB
Хотя, как мы говорим, причин может быть несколько, общим знаменателем является то, что наш мобильный не распознает USB-соединение, то есть мы не можем даже зарядить устройство или подключить его к ПК для передачи файлов.
USB-порт загрязнен
Первая проверка должна идти в сторону microUSB или USB Type-C Сам порт, в зависимости от модели нашего мобильного телефона Huawei. Одна из наиболее распространенных причин, по которой у нас могут возникнуть проблемы с портом USB, заключается в том, что он содержит грязь.
Пыль обычно накапливается внутри до такой степени, что она может вызвать вилка, которая препятствует правильному подключению Для этого мы можем очистить его с помощью булавки или другой тонкой посуды и вставить в порт, чтобы удалить всю грязь.
Проверьте зарядное устройство и кабель
Надо убедиться, что проблема не в зарядном устройстве и не в кабеле. Для этого нам придется отключить и снова подключить их, в дополнение к чередуя его с другим кабелем и зарядным устройством исключить, что это не проблема. Также желательно использовать оригинальное зарядное устройство и попробовать другую другую розетку.
Дополнительная информация
Изучив инструкции по соединению телефона с ПК, рассмотрим распространенные вопросы от пользователей.
Что такое HiSuite Daemon?
Hi Suite – программа от китайской компании Хуавей, созданная для подключения телефона к компьютеру. Возможности приложения:
- Главная цель – синхронизация планшетов и мобильных устройств с ПК.
- Позволяет вносить изменения в контактной книге.
- Можно создать резервную копию.
- Создание скриншотов, и дальнейшее их сохранение на ПК.
- Легкий перенос файлов любых типов.
- Просмотр медиа-файлов.
- Сброс параметров до заводских.
- Можно пользоваться сообщениями – прочитывать или отправлять.
Почему не работает датчик приближения Huawei и Honor: причины и что делать?
Настройка роутера Huawei B315S-22 через Admin панель управления
Далее необходимо открыть на ПК браузер и ввести адрес для входа в настройки Huawei. На разных моделях они могут отличаться, например 192.168.3.1, 192.168.8.1 или mediarouter.home. Какой именно требуется у вас нужно посмотреть на наклейке на корпусе устройства. При возникновении проблем с открытием страницы проверьте настройки сетевого адаптера Windows — более подробно про решение ошибок можно прочитать по ссылке выше.

При первом входе вас встретит мастер быстрой настройки Huawei B315S-22. Если для других роутеров им можно было бы и ограничиться, то в случае с маршрутизаторами Huawei более удобно пользоваться основным меню личного кабинета.
Мастер быстрой настройки Huawei
Но давайте все-таки посмотрим на мастер для составления полной картины.
- На первом шаге нам сразу предлагают обновить прошивку после подключения к интернету. Можно активировать, а можно пропустить и сделать это позже.

- Далее задаем имя для будущей беспроводной сети и пароль для подключения к ней

- Завершающий этап — смена пароля учетной записи администратора роутера. Важный момент в обеспечении безопасности.

