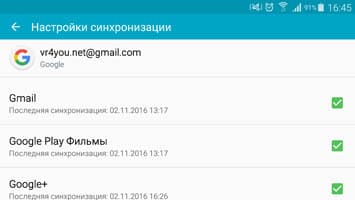
Синхронизация данных с учетной записью Google – полезная функция, которой наделен практически каждый телефон на ОС Android (не считая разве что устройства, ориентированные на китайский рынок). Благодаря этой возможности можно не беспокоиться о сохранности содержимого адресной книги, электронной почты, заметок, записей в календаре и других фирменных приложений. Более того, если данные синхронизированы, то доступ к ним можно будет получить с любого устройства, нужно просто на нем войти в свой Гугл-аккаунт.
Как синхронизировать телефон с Гугл аккаунтом
Содержание — Как синхронизировать телефон с Гугл аккаунтом:
- Включаем синхронизацию данных на Андроид-смартфоне
- Включаем функцию резервного копирования
- Распространенные проблемы и варианты их устранения
Включаем синхронизацию данных на Андроид смартфоне
На большинстве мобильных устройств, функционирующих под управлением ОС Android, синхронизация данных включена по умолчанию. Однако различные сбои и/или ошибки в работе системы вполне могут привести к тому, что эта функция будет деактивирована. О том, как ее включить, мы расскажем далее.
1. Откройте «Настройки» своего смартфона, воспользовавшись одним из доступных способов. Для этого можно тапнуть по иконке на главном экране, нажать на нее же, но в меню приложений или выбрать соответствующий значок (шестеренка) в шторке.
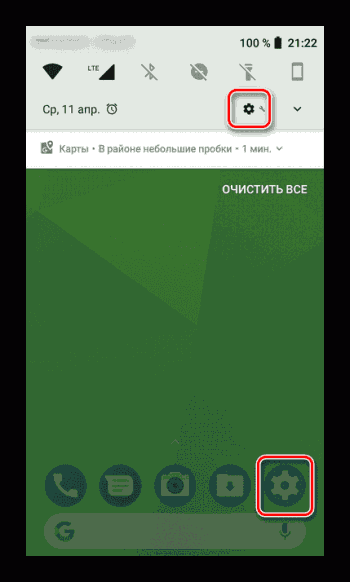
2. В перечне настроек найдите пункт «Пользователи и аккаунты» (может еще называться просто «Аккаунты» или «Другие аккаунты») и откройте его.
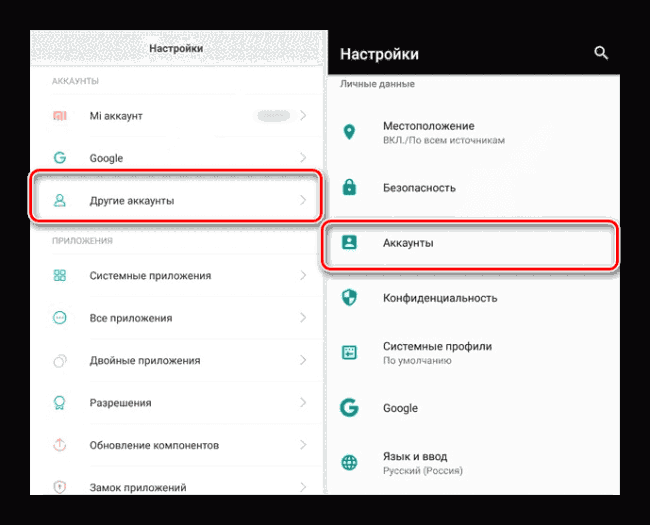
3. В списке подключенных учетных записей найдите Google и выберите ее.
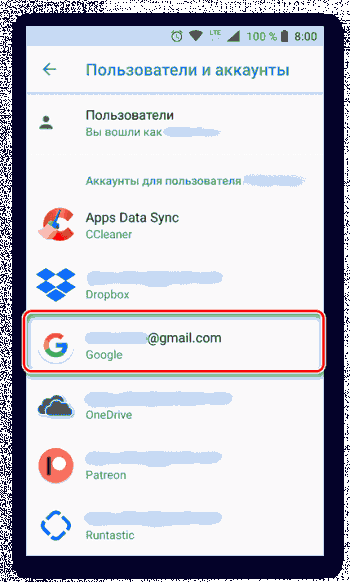
4. Теперь тапните по пункту «Синхронизировать аккаунты». Это действие откроет список всех фирменных приложений. В зависимости от версии ОС, установите галочку или активируйте тумблер напротив тех сервисов, для которых требуется включить синхронизацию.
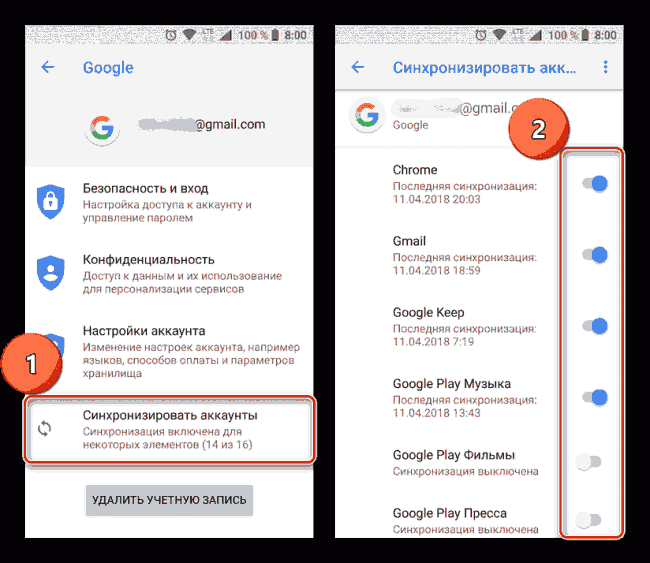
5. Можно поступить немного иначе и синхронизировать все данные принудительно. Для этого нажмите по трем вертикальным точкам, расположенным в правом верхнем углу, или кнопке «Еще» (на устройствах производства Xiaomi и некоторых других китайских брендов). Откроется небольшое меню, в котором следует выбрать пункт «Синхронизировать».
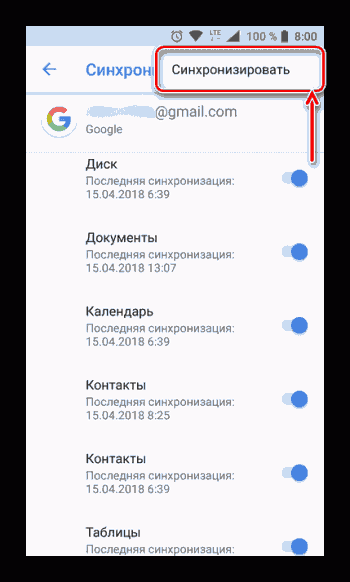
6. Теперь данные из всех приложений, подключенных к учетной записи Google, будут синхронизированы.
Примечание: На некоторых смартфонах принудительно синхронизировать данные можно более простым способом – воспользовавшись специальным значком в шторке. Для этого нужно ее опустить и найти там кнопку «Синхронизация», выполненную в виде двух круговых стрелок, и установить ее в активное положение. 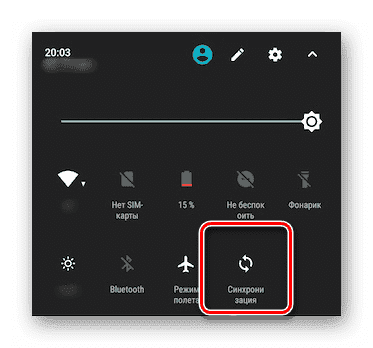
Как видите, нет ничего сложного в том, чтобы включить синхронизацию данных с Гугл-аккаунтом на Андроид-смартфоне.
Включаем функцию резервного копирования
Некоторые пользователи под синхронизацией подразумевают резервирование данных, то есть копирование сведений из фирменных приложений Google в облачное хранилище. Если ваша задача – создание резервной копии данных приложений, адресной книги, сообщений, фото, видео и настроек, тогда выполните следующие действия:
1. Откройте «Настройки» своего гаджета и перейдите к разделу «Система». На мобильных устройствах с версией Android 7 и ниже предварительно потребуется выбрать пункт «О телефоне» или «О планшете», в зависимости от того, что вы используете.
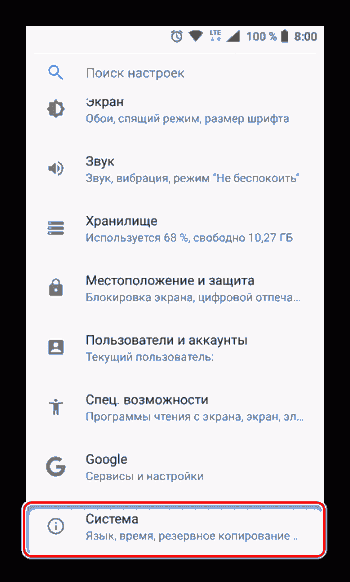
2. Найдите пункт «Резервное копирование» (может еще называться «Восстановление и сброс») и перейдите в него.
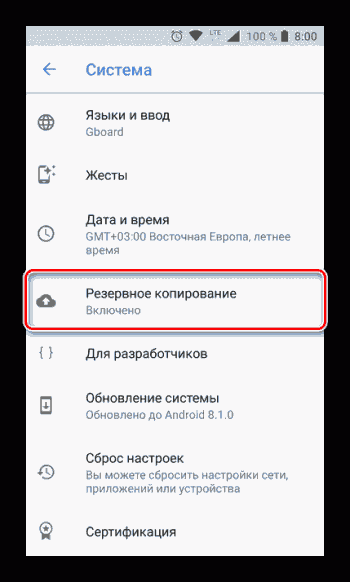
Примечание: На мобильных устройствах со старыми версиями Андроид пункты «Резервное копирование» и/или «Восстановление и сброс» могут находиться непосредственно в общем разделе настроек. 3. Установите в активное положение переключатель «Загружать на Google Диск» или установите галочки напротив пунктов «Резервирование данных» и «Автовосстановление». Первое характерно для смартфонов и планшетов на последней версии ОС, второе – для более ранних.
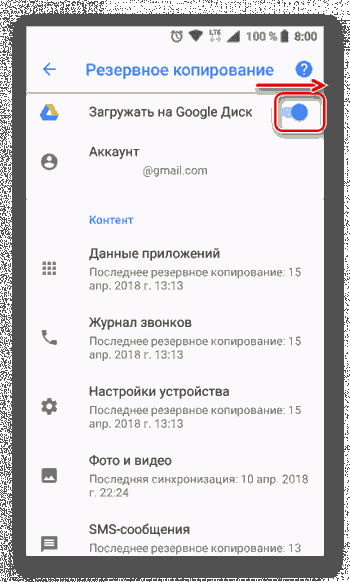
После выполнения этих простых действий ваши данные будут не только синхронизироваться с учетной записью Гугл, но и сохраняться в облачное хранилище, откуда их всегда можно будет восстановить.
Распространенные проблемы и варианты их устранения
В некоторых случаях синхронизация данных с учетной записью Google перестает работать. Причин у этой проблемы несколько, благо, определить их и устранить довольно легко.
Проблемы с подключением к сети
Проверьте качество и стабильность подключения к интернету. Очевидно, что при отсутствии на мобильном устройстве доступа в сеть, рассматриваемая нами функция работать не будет. Проверьте подключение и, если это потребуется, подключитесь к стабильному Wi-Fi или найдите зону с более качественным покрытием сотовой связи.
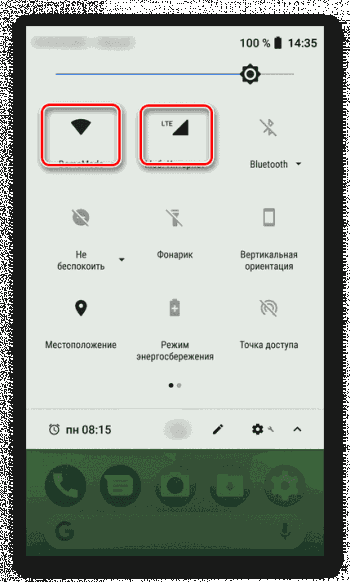
Читайте также: Как включить 3G на телефоне с Android
Отключена автосинхронизация
Убедитесь в том, что на смартфоне включена функция автоматической синхронизации (5-ый пункт из части «Включаем синхронизацию данных…»).
Не выполнен вход в Гугл-аккаунт
Убедитесь, что вы авторизованы в учетной записи Google. Возможно, после какого-то сбоя или ошибки она была отключена. В таком случае нужно просто повторно войти в аккаунт.
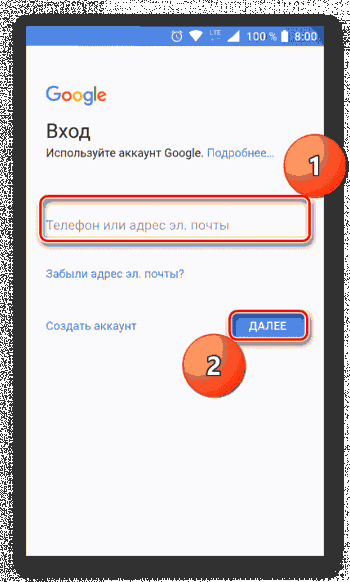
Подробнее: Как войти в Гугл-аккаунт на смартфоне
Не установлены актуальные обновления ОС
Возможно, ваше мобильное устройство нуждается в обновлении. Если вам доступна новая версия операционной системы, ее обязательно нужно скачать и установить.
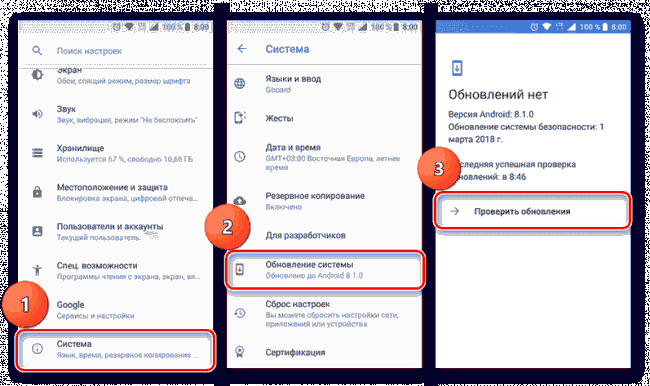
Для проверки наличия апдейта откройте «Настройки» и поочередно перейдите по пунктам «Система» — «Обновление системы». Если у вас установлена версия Android ниже 8, предварительно потребуется открыть раздел «О телефоне».
Читайте также: Как отключить синхронизацию на Андроид
В большинстве случаев синхронизация данных приложений и сервисов с учетной записью Google включена по умолчанию. Если же она по каким-то причинам отключена или не работает, проблема устраняется всего за несколько простых шагов, выполняемых в настройках смартфона.
Содержание
- Включаем синхронизацию данных на Андроид-смартфоне
- Включаем функцию резервного копирования
- Распространенные проблемы и варианты их устранения
- Заключение
- Вопросы и ответы

Синхронизация данных с учетной записью Google – полезная функция, которой наделен практически каждый смартфон на ОС Android (не считая разве что устройства, ориентированные на китайский рынок). Благодаря этой возможности можно не беспокоиться о сохранности содержимого адресной книги, электронной почты, заметок, записей в календаре и других фирменных приложений. Более того, если данные синхронизированы, то доступ к ним можно будет получить с любого устройства, нужно просто на нем войти в свой Гугл-аккаунт.
Включаем синхронизацию данных на Андроид-смартфоне
На большинстве мобильных устройств, функционирующих под управлением ОС Android, синхронизация данных включена по умолчанию. Однако различные сбои и/или ошибки в работе системы вполне могут привести к тому, что эта функция будет деактивирована. О том, как ее включить, мы расскажем далее.
- Откройте «Настройки» своего смартфона, воспользовавшись одним из доступных способов. Для этого можно тапнуть по иконке на главном экране, нажать на нее же, но в меню приложений или выбрать соответствующий значок (шестеренка) в шторке.
- В перечне настроек найдите пункт «Пользователи и аккаунты» (может еще называться просто «Аккаунты» или «Другие аккаунты») и откройте его.
- В списке подключенных учетных записей найдите Google и выберите ее.
- Теперь тапните по пункту «Синхронизировать аккаунты». Это действие откроет список всех фирменных приложений. В зависимости от версии ОС, установите галочку или активируйте тумблер напротив тех сервисов, для которых требуется включить синхронизацию.
- Можно поступить немного иначе и синхронизировать все данные принудительно. Для этого нажмите по трем вертикальным точкам, расположенным в правом верхнем углу, или кнопке «Еще» (на устройствах производства Xiaomi и некоторых других китайских брендов). Откроется небольшое меню, в котором следует выбрать пункт «Синхронизировать».
- Теперь данные из всех приложений, подключенных к учетной записи Google, будут синхронизированы.





Примечание: На некоторых смартфонах принудительно синхронизировать данные можно более простым способом – воспользовавшись специальным значком в шторке. Для этого нужно ее опустить и найти там кнопку «Синхронизация», выполненную в виде двух круговых стрелок, и установить ее в активное положение.

Как видите, нет ничего сложного в том, чтобы включить синхронизацию данных с Гугл-аккаунтом на Андроид-смартфоне.
Включаем функцию резервного копирования
Некоторые пользователи под синхронизацией подразумевают резервирование данных, то есть копирование сведений из фирменных приложений Google в облачное хранилище. Если ваша задача – создание резервной копии данных приложений, адресной книги, сообщений, фото, видео и настроек, тогда выполните следующие действия:
- Откройте «Настройки» своего гаджета и перейдите к разделу «Система». На мобильных устройствах с версией Android 7 и ниже предварительно потребуется выбрать пункт «О телефоне» или «О планшете», в зависимости от того, что вы используете.
- Найдите пункт «Резервное копирование» (может еще называться «Восстановление и сброс») и перейдите в него.
- Установите в активное положение переключатель «Загружать на Google Диск» или установите галочки напротив пунктов «Резервирование данных» и «Автовосстановление». Первое характерно для смартфонов и планшетов на последней версии ОС, второе – для более ранних.


Примечание: На мобильных устройствах со старыми версиями Андроид пункты «Резервное копирование» и/или «Восстановление и сброс» могут находиться непосредственно в общем разделе настроек.


После выполнения этих простых действий ваши данные будут не только синхронизироваться с учетной записью Google, но и сохраняться в облачное хранилище, откуда их всегда можно будет восстановить.
Распространенные проблемы и варианты их устранения
В некоторых случаях синхронизация данных с учетной записью Google перестает работать. Причин у этой проблемы несколько, благо, определить их и устранить довольно легко.
Проблемы с подключением к сети
Проверьте качество и стабильность подключения к интернету. Очевидно, что при отсутствии на мобильном устройстве доступа в сеть, рассматриваемая нами функция работать не будет. Проверьте подключение и, если это потребуется, подключитесь к стабильному Wi-Fi или найдите зону с более качественным покрытием сотовой связи.

Читайте также: Как включить 3G на телефоне с Android
Отключена автосинхронизация
Убедитесь в том, что на смартфоне включена функция автоматической синхронизации (5-ый пункт из части «Включаем синхронизацию данных…»).
Не выполнен вход в Гугл-аккаунт
Убедитесь, что вы авторизованы в учетной записи Google. Возможно, после какого-то сбоя или ошибки она была отключена. В таком случае нужно просто повторно войти в аккаунт.

Подробнее: Как войти в Гугл-аккаунт на смартфоне
Не установлены актуальные обновления ОС
Возможно, ваше мобильное устройство нуждается в обновлении. Если вам доступна новая версия операционной системы, ее обязательно нужно скачать и установить.

Для проверки наличия апдейта откройте «Настройки» и поочередно перейдите по пунктам «Система» — «Обновление системы». Если у вас установлена версия Android ниже 8, предварительно потребуется открыть раздел «О телефоне».
Читайте также: Как отключить синхронизацию на Андроид
Заключение
В большинстве случаев синхронизация данных приложений и сервисов с учетной записью Google включена по умолчанию. Если же она по каким-то причинам отключена или не работает, проблема устраняется всего за несколько простых шагов, выполняемых в настройках смартфона.
Синхронизация является функцией смартфонов Андроид, которая позволяет создавать резервные копии важных данных. Синхронизирование происходит через интернет-сеть. Данные загружаются на сервера Гугл.
Содержание
- Что такое синхронизация и как она работает
- Какие данные синхронизируются
- Как включить синхронизацию на Андроиде
- Можно ли синхронизировать отдельное приложение на Андроиде
- Как синхронизировать аккаунт вручную
- Как отключить автосинхронизацию
- Проблемы при синхронизации
- Как создать аккаунт для синхронизации
- Преимущества использования автосинхронизации
- Как восстановить данные на новом устройстве
- Могут ли сохраняться пароли посредством синхронизации
Что такое синхронизация и как она работает
Чтобы пользоваться данной функцией, нужно предварительно создать и войти на телефоне в Гугл аккаунт.

Для активации функции нужно зайти в настройки телефона и выбрать соответствующий раздел. Во время включения синхронизации можно дополнительно произвести настраивание. Настройка позволяет выбрать, что именно будет синхронизировано и как часто будет происходить процедура синхронизации.
После активации синхронизация будет происходить в автоматическом режиме регулярно при наличии соединения с интернетом. Изменить параметры или отключить функцию можно в любое время, просто перейдя в настройки.
Также за счет создания резервных копий можно сохранять данные приложений и игр. Синхронизировать можно как прогресс в играх, так и данные приложений. Наличие копии информации позволит восстановить ее на любом устройстве для того, чтобы в дальнейшем продолжить пользоваться приложением с сохранениями или проходить игру с нужного места.
Какие данные синхронизируются
При синхронизировании создаются резервные копии следующих данных:
- контактов;
- заметок;
- закладок браузера;
- календаря;
- информации отдельных приложений;
- почты.
При настраивании имеется возможность выбрать, что именно должно синхронизироваться и как часто должна проводиться процедура.
Сохранение данных записной книжки смартфона позволяет создать резервную копию всех номеров и другой информации о каждом контакте. Синхронизация календаря позволяет сохранить все отмеченные даты, а также заметки к каким-либо событиям. Синхронизация браузера сохраняет заметки, ссылки, пароли и историю посещения каких-либо интернет ресурсов.
Восстановить данные можно в любой момент, главное, чтобы был подключен интернет и осуществлен вход в нужный аккаунт Гугл. Также восстановление можно произвести на другом устройстве, например, при замене смартфона.
Как включить синхронизацию на Андроиде
Чтобы включить функцию, требуется выполнить следующие действия:
- Зайти в настройки телефона.
- Найти раздел, связанный с учетными записями.
- Войти в аккаунт Гугл. Если учетная запись еще не создана, ее потребуется зарегистрировать. Email и пароль следует запомнить.
- Включить синхронизацию.

На некоторых устройствах синхронизация может проводиться через сторонние аккаунты (например, на телефонах Meizu синхронизирование выполняется через Accounts Meizu). Для повышения безопасности можно создавать резервные копии сразу на нескольких разных аккаунтах.
Включение функции рекомендуется производить сразу после приобретения телефона. Если ранее в пользовании уже был смартфон под управлением Андроид, то необходимо входить в уже имеющийся аккаунт. Это позволит в кратчайшие сроки восстановить все контакты и другую важную информацию со старого устройства.
Можно ли синхронизировать отдельное приложение на Андроиде
Список всех доступных приложений для синхронизирования находится в разделе «Аккаунт». Возможность сохранения данных стороннего приложения на учетную запись Гугл зависит от того, добавили ли разработчики конкретного приложения такую возможность. Зачастую в списке доступных утилит для синхронизирования находятся только сервисы и приложения от Гугл.
Чтобы получить возможность создания резервных копий сторонних приложений может потребоваться использование специализированной утилиты или добавления других аккаунтов. Если требуется сохранить прогресс в какой-либо игре или данные важного приложения, и в разделе синхронизация нет нужного пункта, потребуется применять отдельные специализированные программы.
Как синхронизировать аккаунт вручную
Чтобы активировать синхронизацию только требуемых данных, необходимо выполнить следующий алгоритм действий:
- Перейти в настройки телефона.
- Найти раздел «Аккаунт».
- Выбрать нужную учетную запись Гугл.
- Поставить галочки напротив информации, которую требуется регулярно синхронизировать.
Если синхронизация уже включена, то под каждым пунктом будет указана дата последнего синхронизирования. Благодаря ручной настройке можно активировать автоматическое отправление информации, вручную обновить данные и отключить отдельные пункты.

Ручная настройка может производиться в любое удобное время. Также ее можно производить для сохранения важных данных, которые были загружены на телефон (создан новый контакт или заметка). После того как информация окажется на сервере, загрузить ее можно будет в любой момент через интернет.
Как отключить автосинхронизацию
Автосинхронизация также отключается в настройках аккаунта. На некоторых устройствах имеется возможность отключить синхронизирование посредством нажатия одной кнопки, на других требуется по отдельности снимать галочку с нужных пунктов.
После отключения синхронизации данные приложения, контактов, календаря или закладок перестают обновляться. Если нужно восстановить информацию, то будет осуществлена загрузка последних сохранений.
Отключение синхронизирования необходимо, если данные какого-либо приложения не требуется сохранять. Старые сохранения доступны для загрузки, пока они не будут перезаписаны новыми данными. При этом если на каком-либо другом устройстве тоже осуществлен аккаунт и включена синхронизация, то данные могут быть перезаписаны через него.
Проблемы при синхронизации
При синхронизации редко возникают проблемы, так как это функция хорошо продумана разработчиками и не требует контроля со стороны пользователя смартфоном. Лишь в некоторых ситуациях она не работает так, как должна.

Вячеслав
Несколько лет работал в салонах сотовой связи двух крупных операторов. Хорошо разбираюсь в тарифах и вижу все подводные камни. Люблю гаджеты, особенно на Android.
Задать вопрос
Отсутствует подключение к интернету

Подключиться к сети Wi-Fi или включить мобильную передачу данных (для синхронизации подключение требуется всего на 10-15 секунд)
Отключена автосинхронизация

Перейти в настройки и включить синхронизирование
Произошла ошибка при входе в аккаунт

Попробовать заново войти в учетную запись (при необходимости сменить пароль)
Требуется обновление прошивки

Если вышла новая версия системы Андроид, то ее нужно установить (для этого необходимо перейти в Настройки-Обновление-Проверить наличие обновлений)
Некорректная дата и время

Установить правильный часовой пояс, а также включить синхронизирование времени через интернет
Успешную работу автосинхронизации можно проверить посредством изучения информации о последней дате синхронизирования, которая указана под каждым пунктом в настройках.

Если настроить данную функцию не удается, то можно обратиться за помощью к специалистам. Настройщики смартфонов смогут помочь как в регистрации учетной записи, так и в настраивании автосинхронизирования.
Как создать аккаунт для синхронизации
Чтобы создать Гугл аккаунт, необходимо выполнить следующие действия:
- При выполнении входа выбрать опцию «Создать аккаунт Гугл».
- Заполнить личные данные и придумать пароль. В личной информации требуется указать свое настоящее имя или никнейм.
- Завершить регистрацию.
Для создания может потребоваться номер мобильного телефона. При желании его можно не указывать. Чтобы защитить свою учетную запись, рекомендуется активировать двухэтапную аутентификацию, при которой аккаунт связывается с конкретным номером телефона. Если аутентификация включена, то перед каждым входом в аккаунт будет приходить СМС сообщение на указанный номер. Код нужно будет вводить для успешного входа. Такой метод позволяет надежно защитить учетную запись от взлома. Это в свою очередь влияет на безопасность личных данных.

После создания учетной записи в нее нужно войти. Для этого требуется указать телефон или адрес электронной почты в качестве логина, а также пароль. После входа следует включить автосинхронизацию, после чего резервные копии будут создаваться в автоматическом режиме.
Преимущества использования автосинхронизации
Среди преимуществ, которые удается получить при использовании автосинхронизации, выделяют:
- наличие возможности всегда восстановить контакты и заметки, даже если телефон потеряется или сломается;
- возможность возвращения по ошибке удаленной информации;
- возможность воссоздания контактов или закладок из браузера на другом устройстве под управлением операционной системы Андроид.
Также плюсом является простая настройка и отсутствие потребности в контроле процесса синхронизирования. Именно поэтому всем владельцам смартфонов на базе Андроид рекомендуется сразу же после приобретения телефона включать эту функцию.
Автосинхронизация для выгрузки и загрузки данных не требует большого количества интернет трафика. Даже большой объем информации, связанной с контактами, закладками, календарем и заметками, занимает не больше 2-3 Мб в облачном хранилище.
Как восстановить данные на новом устройстве
Чтобы импортировать контакты и другую информацию со старого устройства на новое, нужно зайти в свою учетную запись Гугл, после чего кликнуть по кнопке синхронизации. После выполнения этих простых действий контакты и другая информация будут загружены из интернета. Выполнить вход посредством одного аккаунта можно на нескольких устройствах, в том числе и под управлением других операционных систем (например, закладки в браузере могут синхронизироваться между ноутбуком, ПК, планшетом и телефоном).
Функцию автосинхронизации рекомендуется оставлять включенной, чтобы для нескольких устройств всегда была доступна актуальная информация о контактах или других личных данных.
Могут ли сохраняться пароли посредством синхронизации
При использовании браузера Гугл Хром при введении паролей на различных ресурсах они также сохраняются в системе и синхронизируются на аккаунте. В дальнейшем это позволяет восстановить доступ к какому-либо сайту даже после потери телефона или удалении информации с него.
Удалить важную информацию можно посредством отключения автосинхронизации и стирания персональных данных из учетной записи. Прежде чем начать сохранять важные пароли (например, от личного кабинета банка), рекомендуется настроить двухэтапную аутентификацию на аккаунте.
Включение синхронизирования на Андроид смартфоне — простая процедура. Функция является крайне полезной, поэтому рекомендуется ею пользоваться, даже если на телефоне не планируется сохранять важные данные. С ее помощью в форс-мажорных ситуациях можно легчайшим способом восстановить утерянную информацию и продолжить пользоваться смартфоном в стандартном режиме.

По умолчанию Google синхронизирует все пользовательские данные (письма, контакты, приложения) и сохраняет их в облаке.
Благодаря этому доступ к ним можно получить с разных устройств (смартфона или компьютера). Это удобно, если вы пользуетесь несколькими телефонами или просто беспокоитесь за сохранность важных файлов. Далее мы расскажем, как включить и настроить синхронизацию аккаунта Google на Android.
С помощью Google аккаунта вы можете сделать синхронизацию контактов, сообщений, фотографий, паролей и других пользовательских данных. Например, чтобы иметь к ним доступ с другого смартфона или компьютера. Как включить резервное копирование:
Шаг 1. Если в настройках телефона есть пункт «Синхронизация», то выберите его. В открывшейся странице передвиньте ползунок «Автосинхронизация данных» в состояние «Включено».

Шаг 2. Подтвердите действие. При необходимости сразу же синхронизируйте объекты, ограничьте синхронизацию данных (например, только по Wi-Fi). Здесь же вы можете настраивать отдельные аккаунты.

Шаг 3. В настройках найдите и выберите «Google». Здесь нажмите на строчку «Резервное копирование».

Шаг 4. Передвиньте ползунок «Загружать на Google Диск» в состояние «Включено». После этого информация на экране обновится, появится кнопка «Начать копирование» с помощью которой вы сможете сразу же создать резервную копию данных.

Шаг 5. Через настройки зайдите в меню «Расширенные настройки». Здесь найдите и выберите пункт «Резервирование и сброс».

Шаг 6. В настройках «Локальное резервирование» вы можете вручную создать резервную копию системных настроек или удалить существующую.

Шаг 7. В разделе «Резервирование Google» вы можете выбрать аккаунт, автовосстановление, настроить другие параметры. В зависимости от модели устройства здесь могут находиться и другие разделы.

После этого вы сможете синхронизировать Андроид с Андроидом. Для этого достаточно использовать один гугл аккаунт на двух устройствах. Это удобно, если вы хотите перенести все пользовательские данные с одного смартфона на другой.
Как отключить синхронизацию контактов на Андроиде
По умолчанию при создании резервной копии Андроид копирует в облако все настройки и пользовательские данные. Если вы не хотите синхронизировать между устройствами контакты, то это можно отключить. Инструкция:
Шаг 1. Через меню настройки выберите «Расширенные настройки». Здесь найдите пункт «Резервирование и сброс».

Шаг 2. Выберите «Авторезервирование» и в открывшейся странице нажмите на строчку «Объекты резервирования».

Шаг 3. Если вы не хотите синхронизировать контакты Андроид, то выберите пункт «Настройки системы». Здесь снимите галочку со строчки «Контакты» и нажмите на кнопку «Ок», чтобы подтвердить действие.

Шаг 4. Если вы хотите отключить синхронизацию других приложений, то нажмите на «Выбор приложений» и отметьте те объекты, данные которых не планируете сохранять.

В зависимости от модели устройства названия некоторых меню и кнопок могут отличаться. Это же касается и расположения некоторых разделов. Поэтому, если отключить синхронизацию контактов не получается, то вы можете перенести их на SIM-карту и удалить с Google аккаунта.
Читайте также
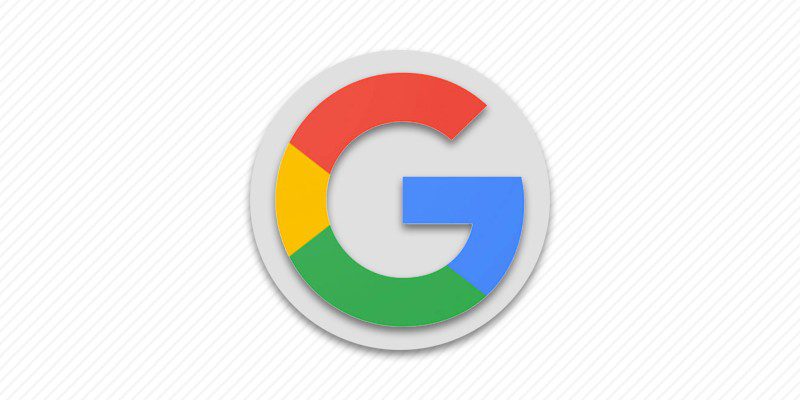
Последнее обновление: 12/07/2022
В смартфоне или планшете любого пользователя обязательно найдутся данные, потерять которые ему бы очень не хотелось. Самый простой способ сохранить их – скопировать на свой компьютер. Для этого достаточно лишь подключить свое Андроид-устройство к лэптопу при помощи USB-кабеля. Так можно списать на жесткий диск фотографии, видеоролики. Но как сохранить контакты? И как быть, если USB-шнура под рукой нет? Ответ на эти и другие вопросы вы найдете в нашей статье.
Синхронизация данных с помощью Google-аккаунта в ручном режиме
Одним из самых удобных и надежных способов сохранить важную информацию с гаджета и иметь к ней свободный доступ, является синхронизация мобильного устройства и Google-аккаунта. Если у пользователя еще нет учетной записи в этом сервисе, ее необходимо завести. Регистрация аккаунта и ящика простая и бесплатная, проблем с нею не возникнет. Ее можно осуществлять как со смартфона либо планшета под управлением Андроид, так и с компьютера, это значения не имеет. После получения учетной записи необходимо выполнить следующие действия:
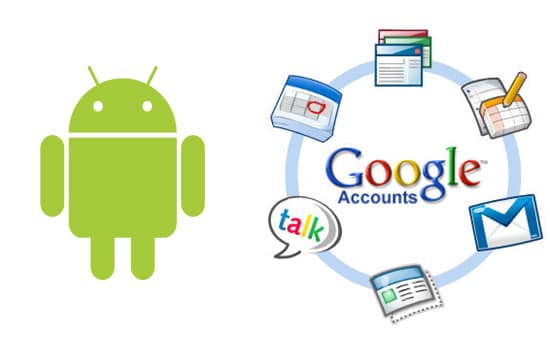
- Войдите в раздел «Настройки» главного меню.
- Пролистайте экран до подпункта «Аккаунты». Он также может называться «Учетные записи и синхронизация».
- Нажмите на значок + («Добавить новый аккаунт»).
- Появится окно с двумя командами «Существующий» или «Новый». Выберите первую из них.
- В соответствующие поля введите адрес вашей электронной почты и пароль к ней. Произойдет вход в систему, который может занять некоторое время (обычно не больше минуты).
- После этого появится окно с информацией о том, какие данные можно синхронизировать. Выставьте галочки в чекбоксах напротив тех из них, которые вы хотите сохранить.
Автоматическая синхронизация данных
Теперь ваши контакты, календарь, данные приложений синхронизированы с аккаунтом Google. Если вы внесете изменения в них, нужно будет провести всю процедуру повторно. Чтобы данные обновлялись в автоматическом режиме, пользователю нужно включить на своем мобильном устройстве автосинхронизацию. Это очень просто. Делайте так:
- Войдите в главное меню и выберите раздел «Настройки».
- В подпункте меню «Беспроводные сети» перейдите во вкладку «Передача данных».
- С помощью сенсорной клавиши вызова настроек (для смартфонов) или нажатием на точечный значок меню (для планшетов) откройте команды вкладки.
- Поставьте галочку в чекбоксе возле команды «Автосинхронизация данных».
- Вернитесь в раздел «Настройки» и перейдите к списку аккаунтов.
- Нажмите на учетную запись, выбранную для синхронизации в автоматическом режиме.
- Теперь ее значок обновления данных сменил цвет с серого на желто-зеленый. Автосинхронизация активирована!
Андроид телефон можно синхронизировать с аккаунтом Google двумя простыми способами: ручным или автоматическим. Выберите наиболее подходящий способ синхронизации и следуйте приведенной инструкции.
Связанные записи
Содержание
- 1 Как включить синхронизацию Google аккаунта на Андроид
- 2 Включаем синхронизацию данных на Андроид-смартфоне
- 3 Включаем функцию резервного копирования
- 3.1 Распространенные проблемы и варианты их устранения
- 4 Заключение
- 4.1 Помогла ли вам эта статья?
- 5 Как включить/отключить синхронизацию аккаунта Google на Андроид
- 6 Как включить синхронизацию аккаунта Google на Андроид
- 7 Как отключить синхронизацию контактов на Андроиде
Как включить синхронизацию Google аккаунта на Андроид
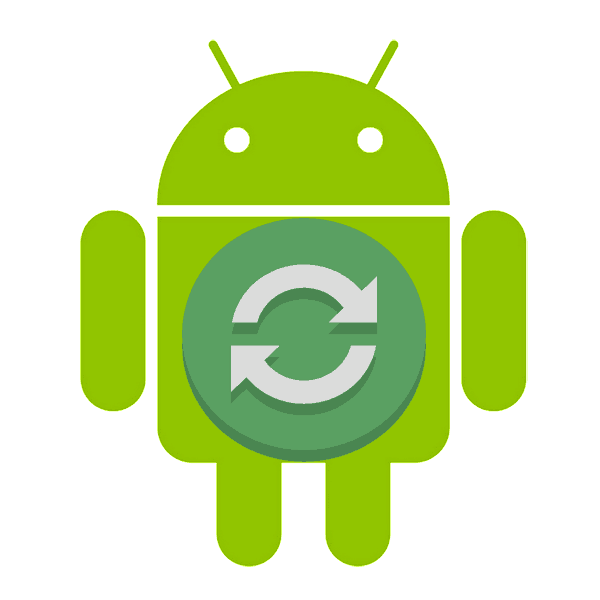 Синхронизация данных с учетной записью Google – полезная функция, которой наделен практически каждый смартфон на ОС Android (не считая разве что устройства, ориентированные на китайский рынок). Благодаря этой возможности можно не беспокоиться о сохранности содержимого адресной книги, электронной почты, заметок, записей в календаре и других фирменных приложений. Более того, если данные синхронизированы, то доступ к ним можно будет получить с любого устройства, нужно просто на нем войти в свой Гугл-аккаунт.
Синхронизация данных с учетной записью Google – полезная функция, которой наделен практически каждый смартфон на ОС Android (не считая разве что устройства, ориентированные на китайский рынок). Благодаря этой возможности можно не беспокоиться о сохранности содержимого адресной книги, электронной почты, заметок, записей в календаре и других фирменных приложений. Более того, если данные синхронизированы, то доступ к ним можно будет получить с любого устройства, нужно просто на нем войти в свой Гугл-аккаунт.
Включаем синхронизацию данных на Андроид-смартфоне
На большинстве мобильных устройств, функционирующих под управлением ОС Android, синхронизация данных включена по умолчанию. Однако различные сбои и/или ошибки в работе системы вполне могут привести к тому, что эта функция будет деактивирована. О том, как ее включить, мы расскажем далее.
- Откройте «Настройки»
своего смартфона, воспользовавшись одним из доступных способов. Для этого можно тапнуть по иконке на главном экране, нажать на нее же, но в меню приложений или выбрать соответствующий значок (шестеренка) в шторке.
- В перечне настроек найдите пункт «Пользователи и аккаунты»
(может еще называться просто «Аккаунты»
или «Другие аккаунты»
) и откройте его. - В списке подключенных учетных записей найдите Google и выберите ее.
- Теперь тапните по пункту «Синхронизировать аккаунты»
. Это действие откроет список всех фирменных приложений. В зависимости от версии ОС, установите галочку или активируйте тумблер напротив тех сервисов, для которых требуется включить синхронизацию. - Можно поступить немного иначе и синхронизировать все данные принудительно. Для этого нажмите по трем вертикальным точкам, расположенным в правом верхнем углу, или кнопке «Еще»
(на устройствах производства Xiaomi и некоторых других китайских брендов). Откроется небольшое меню, в котором следует выбрать пункт «Синхронизировать»
. - Теперь данные из всех приложений, подключенных к учетной записи Google, будут синхронизированы.
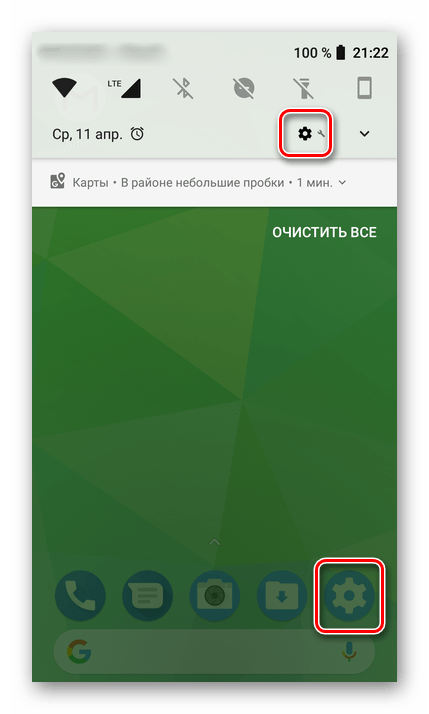
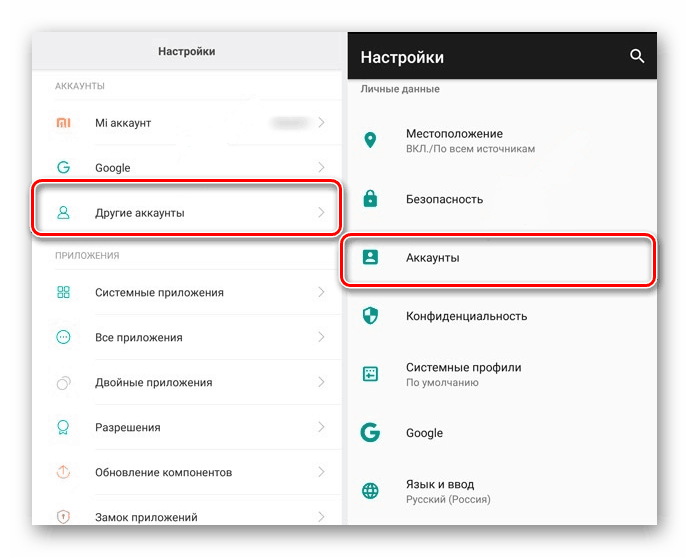
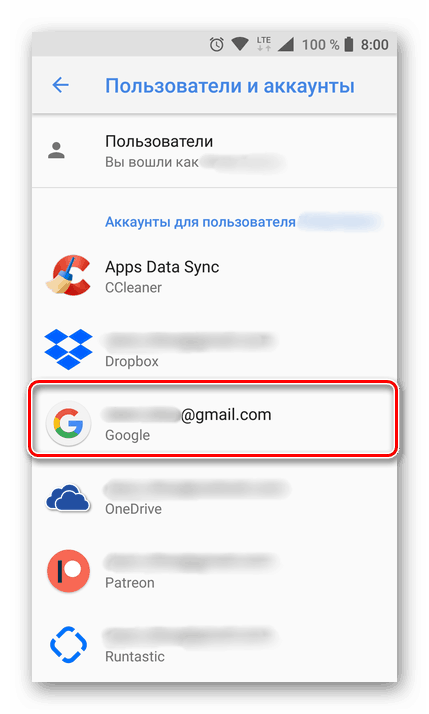
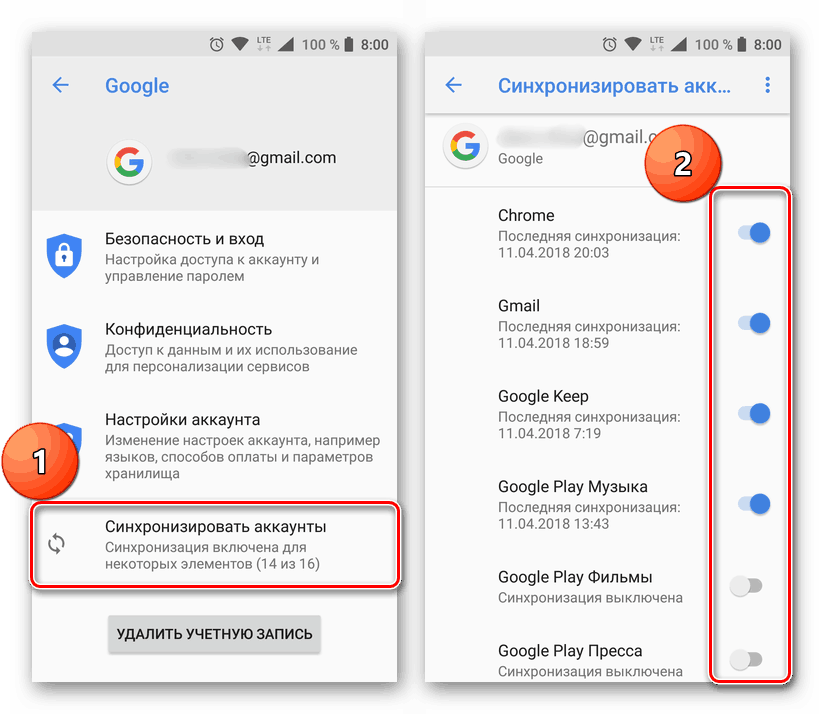
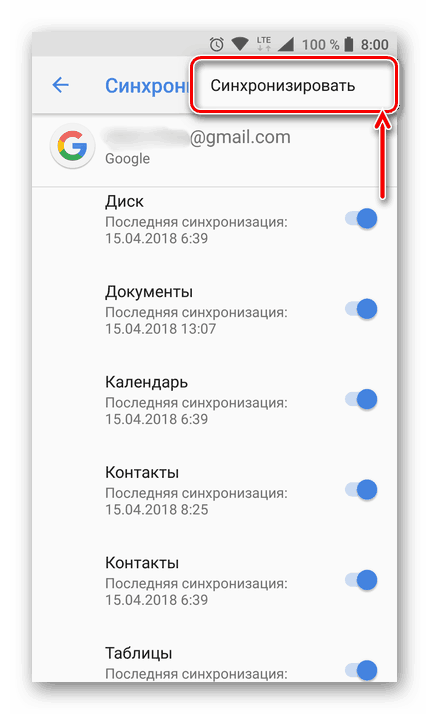
Примечание: На некоторых смартфонах принудительно синхронизировать данные можно более простым способом – воспользовавшись специальным значком в шторке. Для этого нужно ее опустить и найти там кнопку «Синхронизация»
, выполненную в виде двух круговых стрелок, и установить ее в активное положение.
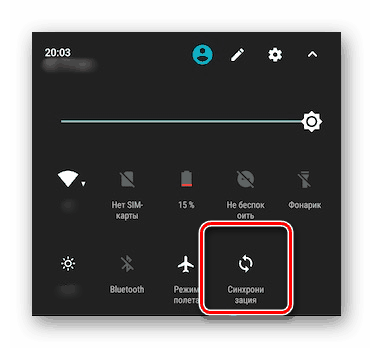
Как видите, нет ничего сложного в том, чтобы включить синхронизацию данных с Гугл-аккаунтом на Андроид-смартфоне.
Включаем функцию резервного копирования
Некоторые пользователи под синхронизацией подразумевают резервирование данных, то есть копирование сведений из фирменных приложений Google в облачное хранилище. Если ваша задача – создание резервной копии данных приложений, адресной книги, сообщений, фото, видео и настроек, тогда выполните следующие действия:
- Откройте «Настройки»
своего гаджета и перейдите к разделу «Система»
. На мобильных устройствах с версией Android 7 и ниже предварительно потребуется выбрать пункт «О телефоне»
или «О планшете»
, в зависимости от того, что вы используете. - Найдите пункт «Резервное копирование»
(может еще называться «Восстановление и сброс»
) и перейдите в него. - Установите в активное положение переключатель «Загружать на Google Диск»
или установите галочки напротив пунктов «Резервирование данных»
и «Автовосстановление»
. Первое характерно для смартфонов и планшетов на последней версии ОС, второе – для более ранних.
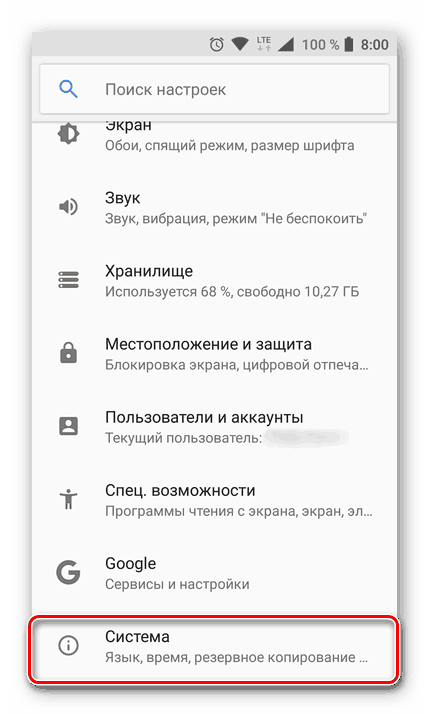

Примечание: На мобильных устройствах со старыми версиями Андроид пункты «Резервное копирование»
и/или «Восстановление и сброс»
могут находиться непосредственно в общем разделе настроек.

После выполнения этих простых действий ваши данные будут не только синхронизироваться с учетной записью Google, но и сохраняться в облачное хранилище, откуда их всегда можно будет восстановить.
Распространенные проблемы и варианты их устранения
В некоторых случаях синхронизация данных с учетной записью Google перестает работать. Причин у этой проблемы несколько, благо, определить их и устранить довольно легко.
Проблемы с подключением к сети
Проверьте качество и стабильность подключения к интернету. Очевидно, что при отсутствии на мобильном устройстве доступа в сеть, рассматриваемая нами функция работать не будет. Проверьте подключение и, если это потребуется, подключитесь к стабильному Wi-Fi или найдите зону с более качественным покрытием сотовой связи.
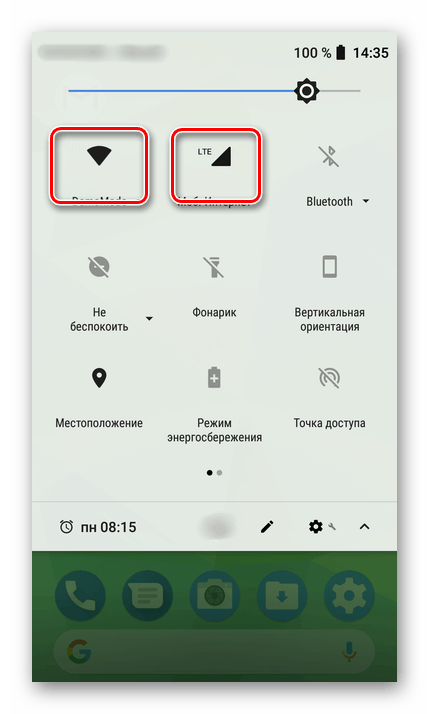
Читайте также: Как включить 3G на телефоне с Android
Отключена автосинхронизация
Убедитесь в том, что на смартфоне включена функция автоматической синхронизации (5-ый пункт из части «Включаем синхронизацию данных…»).
Не выполнен вход в Гугл-аккаунт
Убедитесь, что вы авторизованы в учетной записи Google. Возможно, после какого-то сбоя или ошибки она была отключена. В таком случае нужно просто повторно войти в аккаунт.
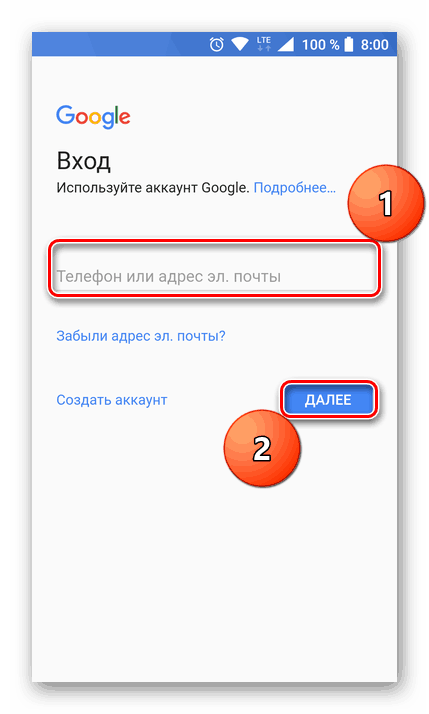
Подробнее: Как войти в Гугл-аккаунт на смартфоне
Не установлены актуальные обновления ОС
Возможно, ваше мобильное устройство нуждается в обновлении. Если вам доступна новая версия операционной системы, ее обязательно нужно скачать и установить.

Для проверки наличия апдейта откройте «Настройки»
и поочередно перейдите по пунктам «Система»
— «Обновление системы»
. Если у вас установлена версия Android ниже 8, предварительно потребуется открыть раздел «О телефоне»
.
Читайте также: Как отключить синхронизацию на Андроид
Заключение
В большинстве случаев синхронизация данных приложений и сервисов с учетной записью Google включена по умолчанию. Если же она по каким-то причинам отключена или не работает, проблема устраняется всего за несколько простых шагов, выполняемых в настройках смартфона.
 Мы рады, что смогли помочь Вам в решении проблемы.
Мы рады, что смогли помочь Вам в решении проблемы.
 Опишите, что у вас не получилось.
Опишите, что у вас не получилось.
Наши специалисты постараются ответить максимально быстро.
Помогла ли вам эта статья?
Как включить/отключить синхронизацию аккаунта Google на Андроид
Благодаря этому доступ к ним можно получить с разных устройств (смартфона или компьютера). Это удобно, если вы пользуетесь несколькими телефонами или просто беспокоитесь за сохранность важных файлов. Далее мы расскажем, как включить и настроить синхронизацию аккаунта Google
на Android
.
Как включить синхронизацию аккаунта Google на Андроид
С помощью Google
аккаунта вы можете сделать синхронизацию контактов, сообщений, фотографий, паролей и других пользовательских данных. Например, чтобы иметь к ним доступ с другого смартфона или компьютера. Как включить резервное копирование:
Шаг 1
. Если в настройках телефона есть пункт «Синхронизация»
, то выберите его. В открывшейся странице передвиньте ползунок «Автосинхронизация данных»
в состояние «Включено»
.
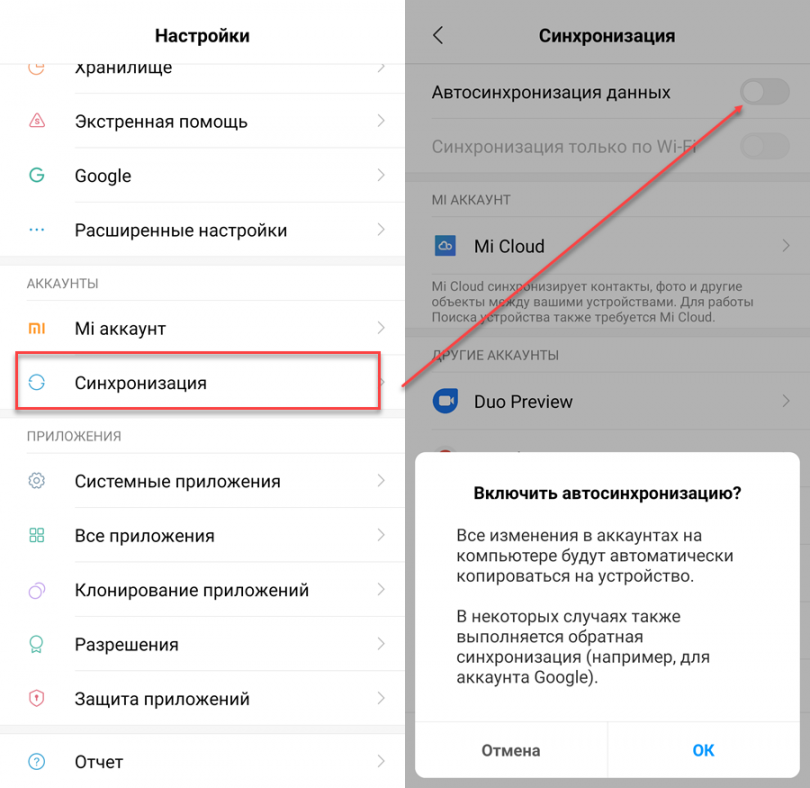
Шаг 2
. Подтвердите действие. При необходимости сразу же синхронизируйте объекты, ограничьте синхронизацию данных (например, только по Wi-Fi
). Здесь же вы можете настраивать отдельные аккаунты.
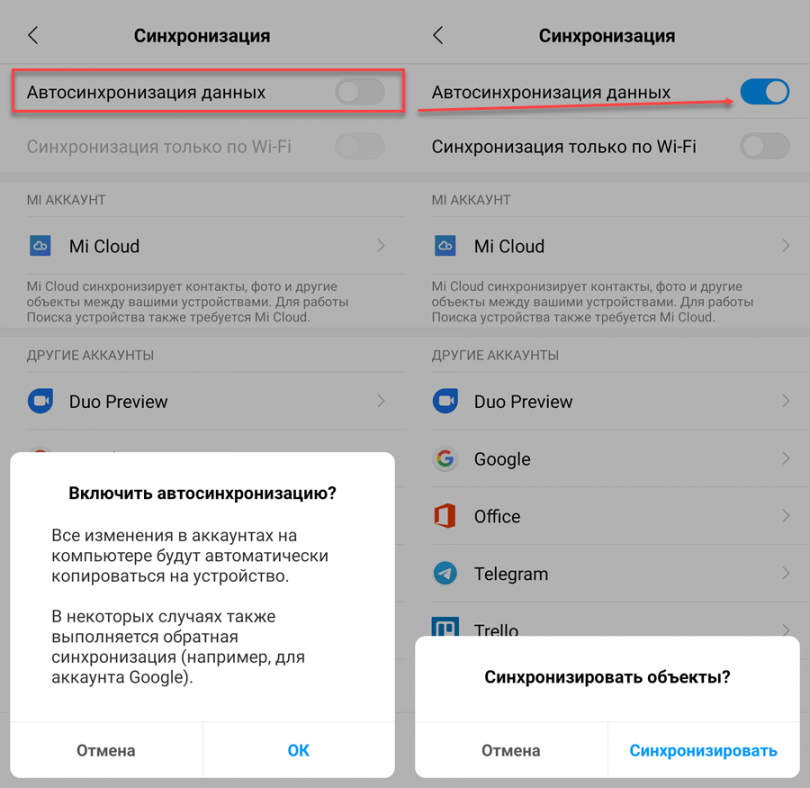
Шаг 3
. В настройках найдите и выберите «Google»
. Здесь нажмите на строчку «Резервное копирование»
.
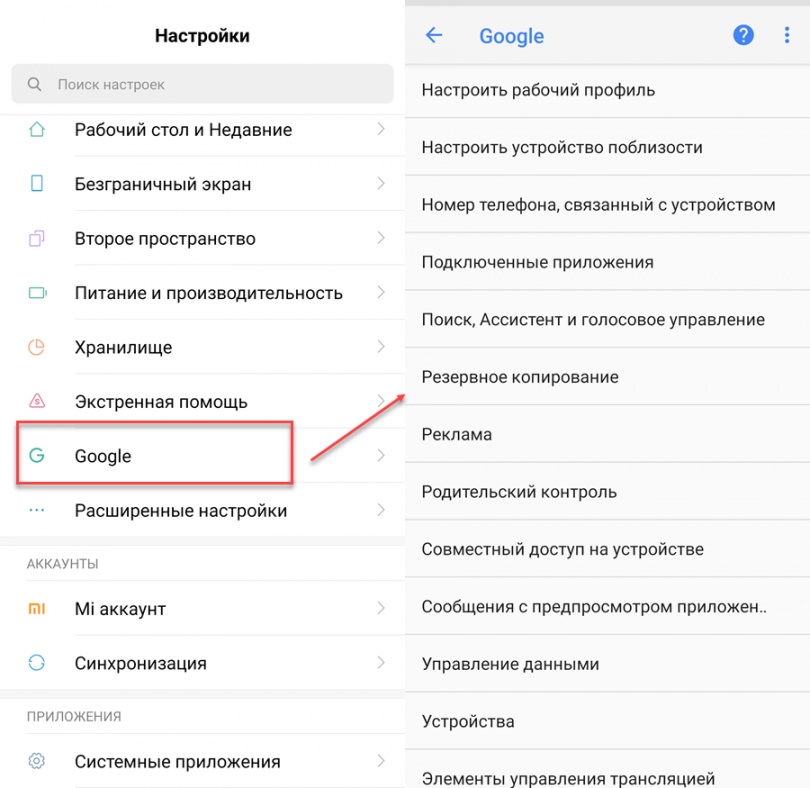
Шаг 4
. Передвиньте ползунок «Загружать на Google Диск»
в состояние «Включено»
. После этого информация на экране обновится, появится кнопка «Начать копирование»
с помощью которой вы сможете сразу же создать резервную копию данных.
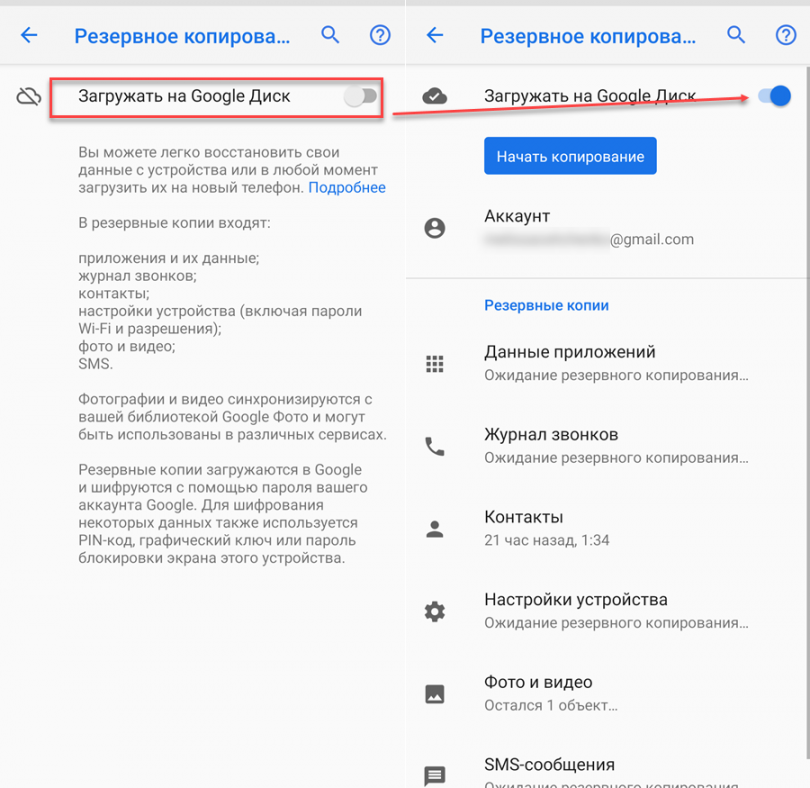
Шаг 5
. Через настройки зайдите в меню «Расширенные настройки»
. Здесь найдите и выберите пункт «Резервирование и сброс»
.
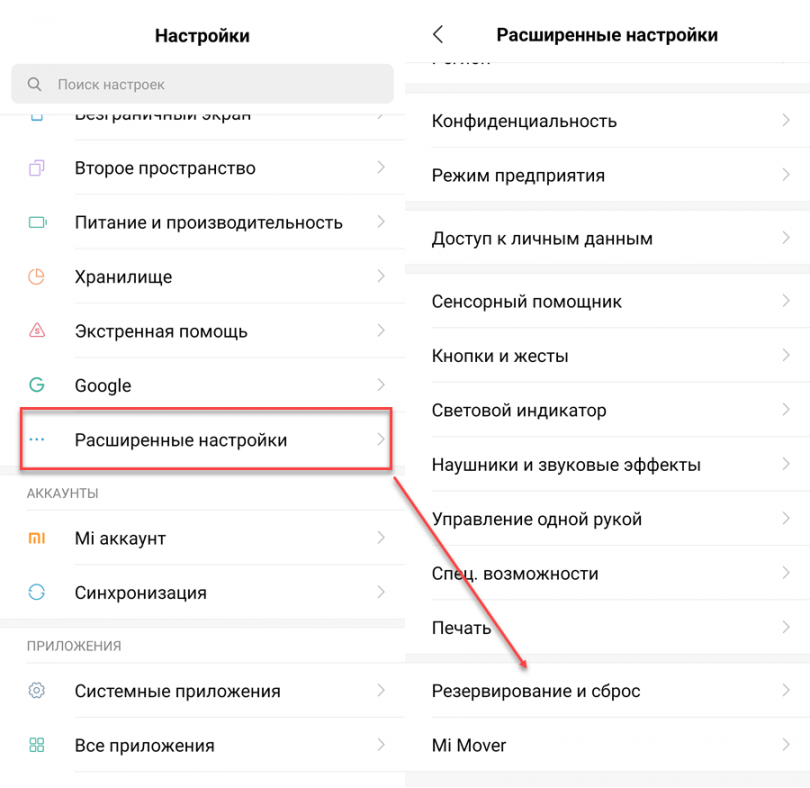
Шаг 6
. В настройках «Локальное резервирование»
вы можете вручную создать резервную копию системных настроек или удалить существующую.
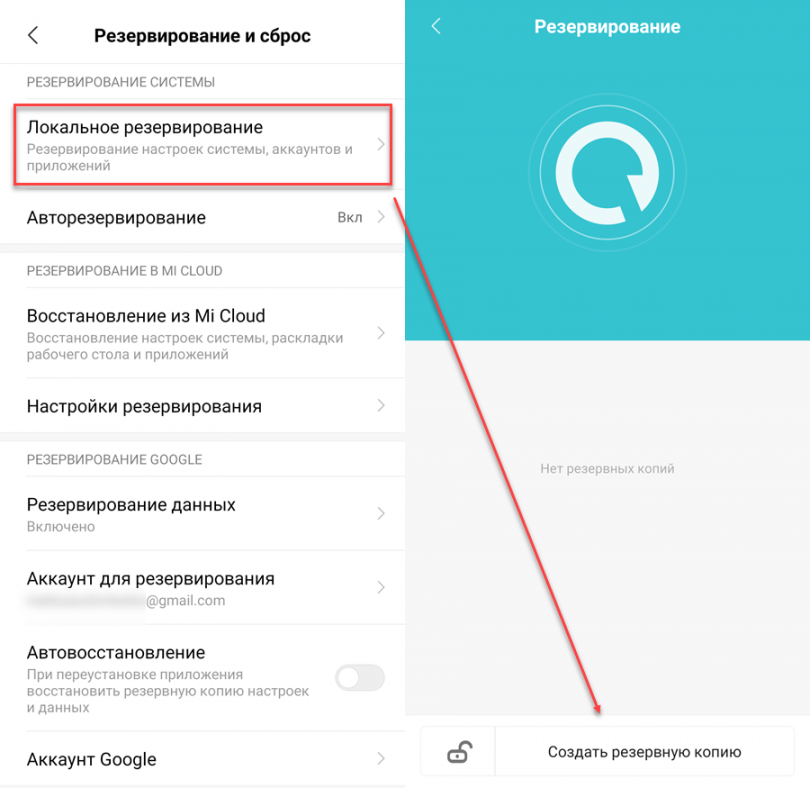
Шаг 7
. В разделе «Резервирование Google»
вы можете выбрать аккаунт, автовосстановление, настроить другие параметры. В зависимости от модели устройства здесь могут находиться и другие разделы.
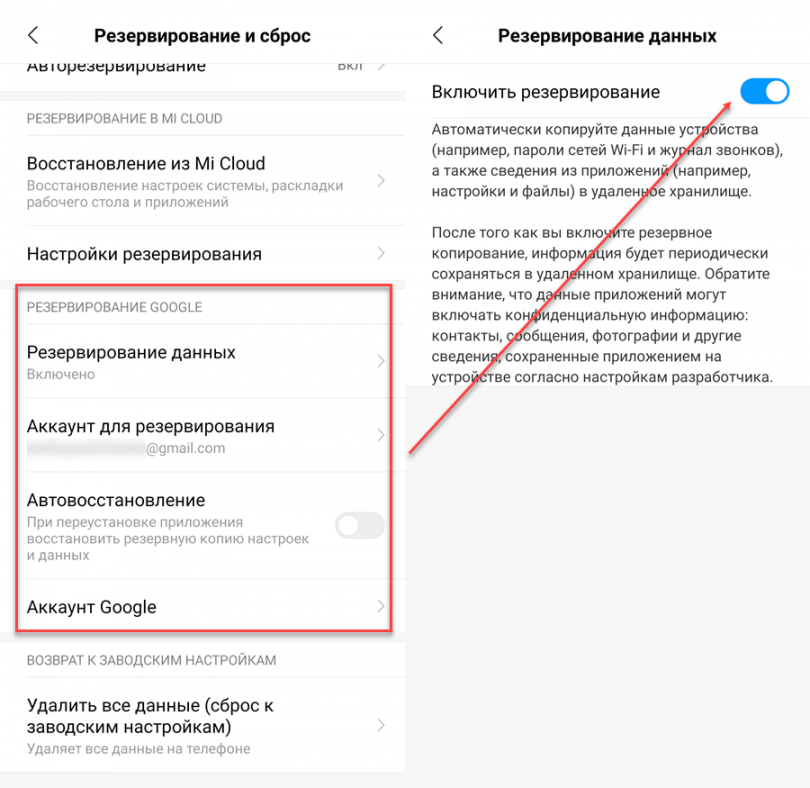
После этого вы сможете синхронизировать Андроид с Андроидом. Для этого достаточно использовать один гугл аккаунт на двух устройствах. Это удобно, если вы хотите перенести все пользовательские данные с одного смартфона на другой.
Как отключить синхронизацию контактов на Андроиде
По умолчанию при создании резервной копии Андроид копирует в облако все настройки и пользовательские данные. Если вы не хотите синхронизировать между устройствами контакты, то это можно отключить. Инструкция:
Шаг 1
. Через меню настройки выберите «Расширенные настройки»
. Здесь найдите пункт «Резервирование и сброс»
.
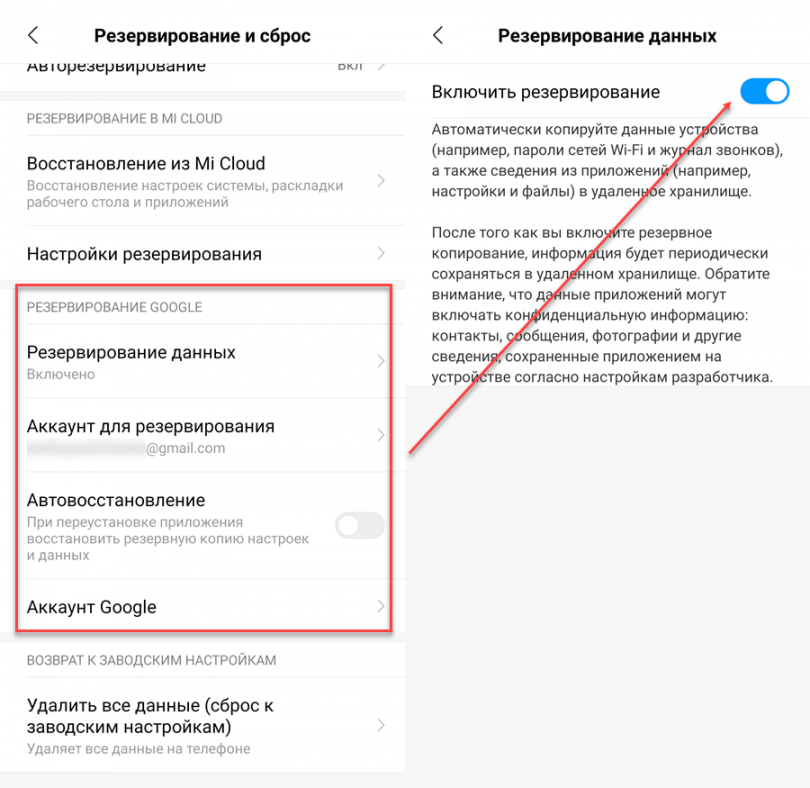
Шаг 2
. Выберите «Авторезервирование»
и в открывшейся странице нажмите на строчку «Объекты резервирования»
.
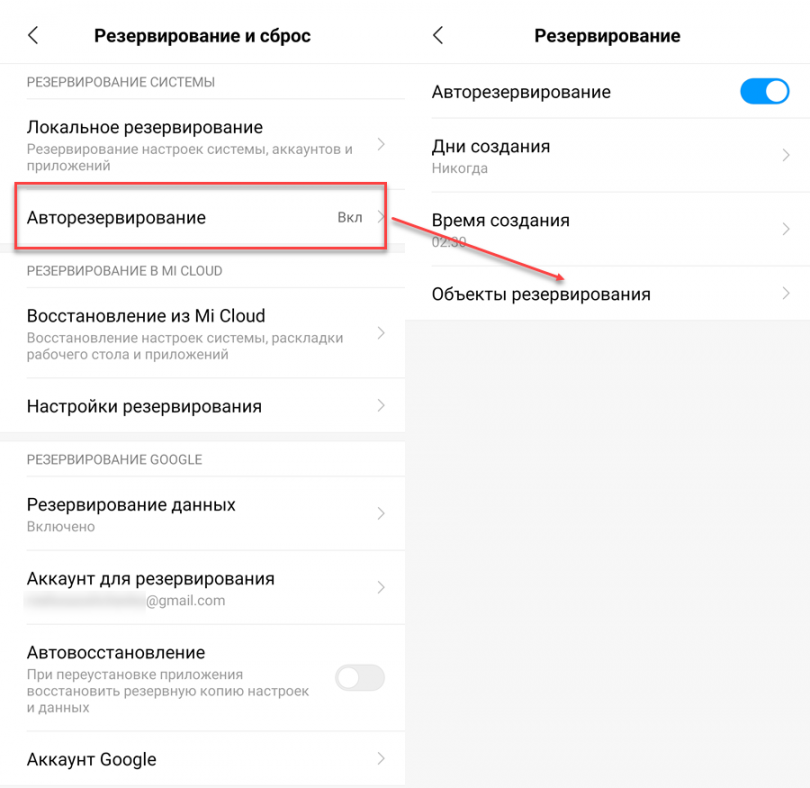
Шаг 3
. Если вы не хотите синхронизировать контакты Андроид, то выберите пункт «Настройки системы»
. Здесь снимите галочку со строчки «Контакты»
и нажмите на кнопку «Ок»
, чтобы подтвердить действие.
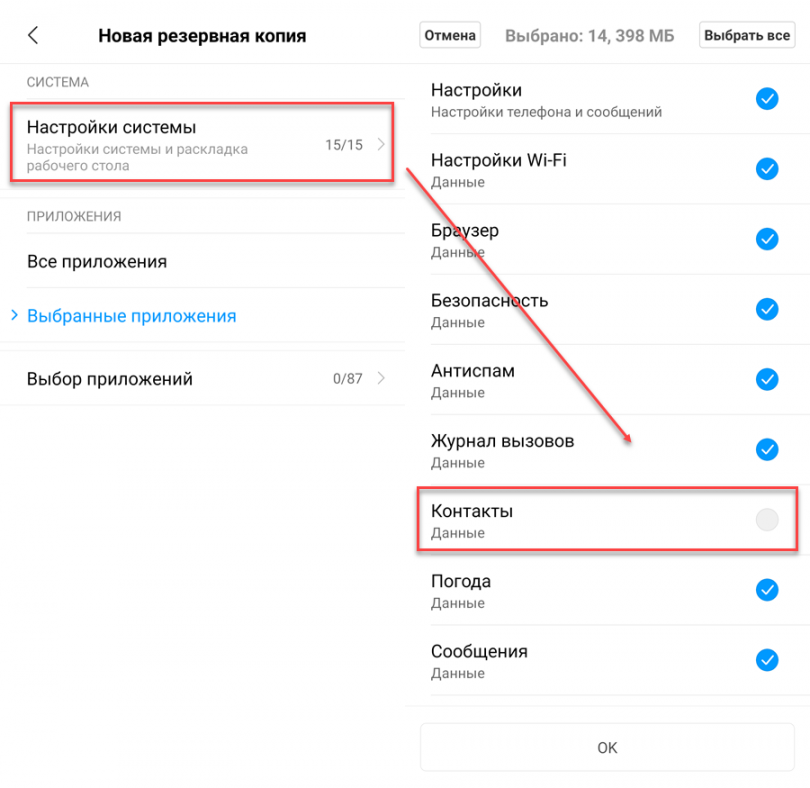
Шаг 4
. Если вы хотите отключить синхронизацию других приложений, то нажмите на «Выбор приложений»
и отметьте те объекты, данные которых не планируете сохранять.
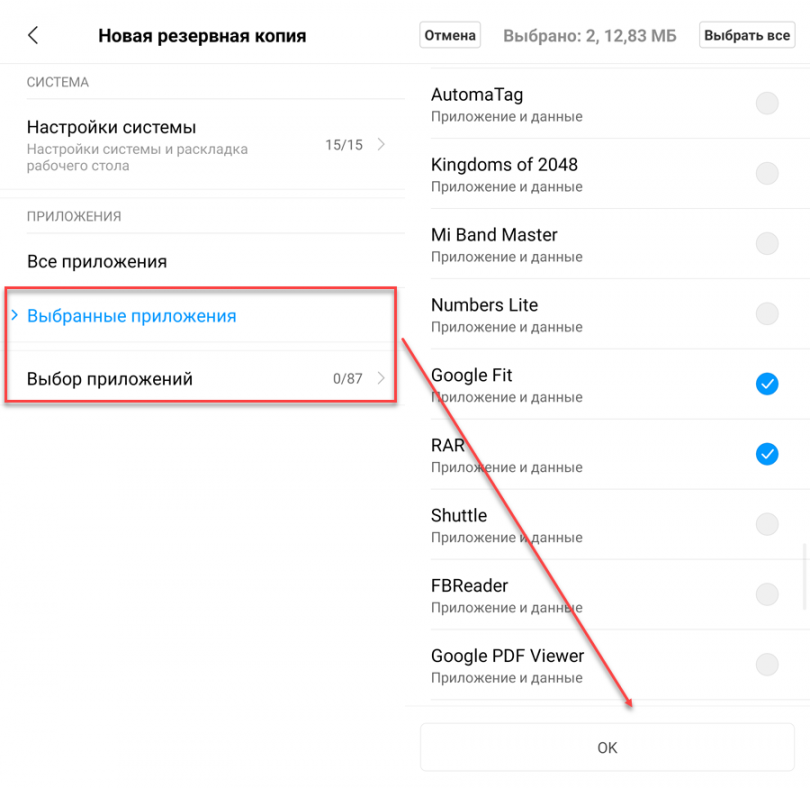
В зависимости от модели устройства названия некоторых меню и кнопок могут отличаться. Это же касается и расположения некоторых разделов. Поэтому, если отключить синхронизацию контактов не получается, то вы можете перенести их на SIM
-карту и удалить с Google
аккаунта.
