Синхронизируйте свои закладки, вкладки, пароли — какие бы данные вы ни выбрали — на всех ваших устройствах.
Узнайте больше


Преимущества
Невероятно простая настройка
- Создайте учетную запись Opera (пароль должен быть надежным).
- Войдите в учетную запись Opera на всех устройствах.
- Пока вы не выйдете из учетной записи, ваши данные будут непрерывно синхронизироваться.
Подробную информацию об учетной записи Opera можно найти на странице справки.

Синхронизация данных
Какие данные синхронизирует браузер Opera для компьютера?
Избранные сайты на Экспресс-панели. Вкладки, открытые на всех устройствах. История посещений. Пароли.

Мобильные устройства
Вы пользователь Android?
В Opera для Android можно синхронизировать закладки, вкладки, избранные сайты на Экспресс-панели и историю посещений. В Opera Mini для Android можно синхронизировать закладки, открытые вкладки и избранные сайты на Экспресс-панели.


Узнайте все функции

Pinboards
Легко сохраняйте и собирайте веб-контент, делитесь им визуально.

Поиск по вкладкам
Работайте в браузере более эффективно, если у вас открыто много вкладок.

Пространства
Объединяйте группы вкладок в отдельные пространства.

Режим Lucid
Улучшайте видео и изображения одним нажатием при просмотре в Интернете.

Opera Flow
Мгновенный доступ к сохраненным файлам, ссылкам и заметкам с любого устройства.

Всплывающее окно с видео
Откройте видео во всплывающем окне, чтобы не отрываться от просмотра во время работы в интернете.

Импортировать закладки
Легко настраивайте закладки и управляйте ими, чтобы любимые сайты были всегда под рукой.

Конвертер единиц
Автоматически конвертируйте часовые пояса, валюты и единицы измерения.
Готовы?
Пора перейти на Opera
При переходе на Opera с других браузеров вам будет автоматически предложено импортировать любые данные из старого браузера. Ничего не теряйте и получайте новое.
Вы заслуживаете лучшего браузера
Интегрированные мессенджеры, блокировщик рекламы и обмен файлами Flow. Это всего несколько из функций, встроенных в Opera для более быстрого, плавного и не отвлекающего просмотра, призванных улучшить вашу работу в сети.

Cookies
Мы используем файлы cookie, чтобы вам было комфортнее работать на нашем сайте. Нажимая «Прин. cookies», вы соглашаетесь на использование файлов cookie в маркетинговых и аналитических целях. Дополнительную информацию можно найти в нашем Заявлении о конфиденциальности и Политике использования файлов cookie.
Прин. cookies
Управление файлами cookie
Защита и сохранность персональных данных – важная задача для каждого пользователя. Разработчики различного ПО это прекрасно понимают, поэтому регулярно внедряют новый функционал в свои детища. Сегодня мы поговорим о том, что такое синхронизация в Опере. В процессе повествования мы также рассмотрим несколько способов достижения желаемого на разных устройствах.
Содержание
- Инструкция
- Между компьютерами
- Между ПК и телефоном
- Подведем итоги
Инструкция
В Opera Software понимают важность сохранности данных каждого участника системы, поэтому в обновленных версиях браузера реализована функция Link. Она предусматривает создание учетной записи, которая оперативно соберет всю необходимую информацию у копии ПО и перенаправит ее в облачное хранилище.
Существует несколько способов синхронизации Оперы на разных компьютерах, мы же рассмотрим наиболее простые и быстрые.
Между компьютерами
Для начала рассмотрим процедуру наладки функции Opera Link. Пошаговая инструкция по претворению задуманного в жизнь представлена ниже:
- Запускаем браузер и кликаем по главной кнопке в левом верхнем углу экрана.
- В новом окне кликаем на вкладку «Синхронизация».

- В контекстном меню справа кликаем на кнопку «Создать учетную запись».
- Вписываем необходимую информацию в соответствующие поля (e-mail, пароль, логин).
- Жмем на «Выбрать…».
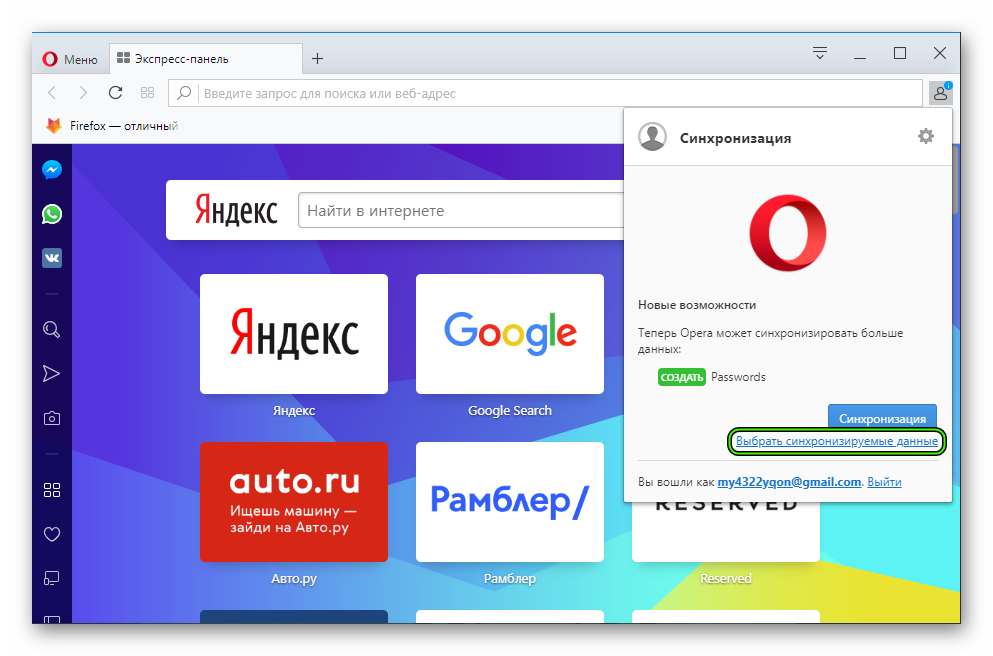
- Отмечаем желаемые пункты
- Подтверждаем серьезность намерений и завершаем процедуру.
Открыть окно входа получится и иным способом. Достаточно кликнуть на иконку в виде человеческого профиля правее адресной строки.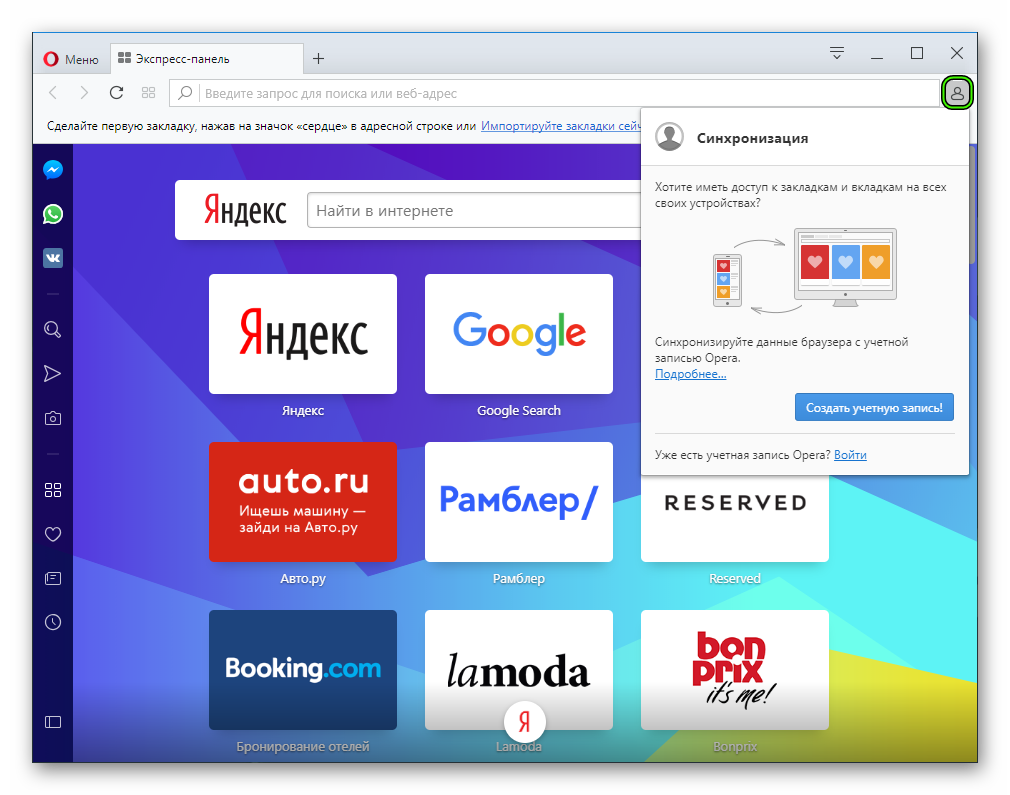
Между ПК и телефоном
Link распространяется на все стационарные и мобильные платформы, поэтому принципиальной разницы между последовательностью шагов нет. Чтобы как синхронизировать компьютерную Оперу с телефоном:
- Запускаем мобильную версию браузера на вашем девайсе.
- Открываем окно переключения вкладок.
- Тапаем по левой иконке.
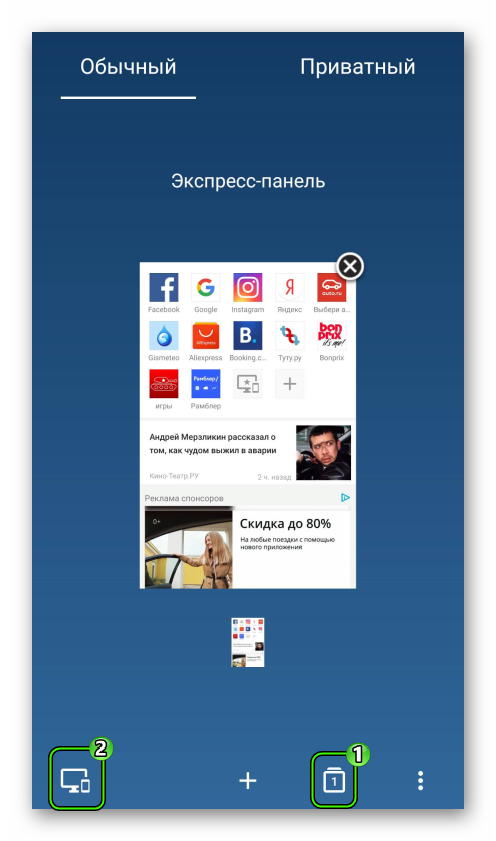
- Вводим регистрационные данные.
Для отключения синхронизации в браузере Opera достаточно выйти из созданного аккаунта и не авторизоваться на других платформах. Отдельной методологии нет, она, грубо говоря, и не требуется.
Подведем итоги
Линк – удобная функция интернет-обозревателя, которая позволяет хранить пароли, закладки и историю посещений на просторах облачного хранилища. Это гарантирует их сохранность в случае непредвиденных проблем на одной из актуальных платформ.
Браузер Opera имеет функцию, которая позволяет синхронизировать данные браузера, такие как закладки, история и т. Д., На разных устройствах. Однако нам нужно убедиться, что два устройства подключены к одной и той же учетной записи. Мы можем либо зарегистрировать учетную запись Opera, либо использовать метод входа в систему с помощью QR-кода. Закладки или избранное легко синхронизируются между Opera Mobile и компьютером Opera.
Когда дело доходит до области просмотра, поддержка нескольких устройств, вероятно, является одной из функций, которая находится на вершине списка приоритетов почти каждого пользователя.
Причина кросс-девайсной поддержки тоже не является секретом. Из его названия видно, что он позволяет синхронизировать данные вашего браузера на всех связанных устройствах.
Это дает вам возможность получить доступ к своим закладкам, сохраненным паролям, истории и другим связанным данным с любого из ваших связанных устройств. Вам нужно только войти в одну и ту же учетную запись на всех этих устройствах, и ваши данные будут упорядочены и доступны на всех из них.
Но именно здесь дела у некоторых пользователей начинают ухудшаться, поскольку они считают этот элемент создания учетной записи серьезным риском для конфиденциальности.
Что ж, когда дело доходит до Opera, вам не нужно беспокоиться об этом, поскольку браузер позволяет синхронизировать закладки, даже если у вас нет учетной записи Opera. Все это возможно благодаря новой функциональности QR-кода.
Таким образом, помимо простого подхода к созданию учетной записи, вы также можете синхронизировать закладки между Opera Computer и Mobile с помощью этой функции QR-кода.
Связанный: Как импортировать и экспортировать закладки в браузере Opera?
Что касается этого руководства, мы сосредоточимся на обоих этих методах. Вы можете попробовать тот, который соответствует вашим требованиям.
Вход и синхронизация с помощью QR-кода
Начиная с Opera Mobile v60 и Opera Web v71, вы могли синхронизировать все данные Opera напрямую, отсканировав QR-код, даже без необходимости создавать учетную запись.
Функция QR-кода создаст зеркальную копию ваших закладок, быстрого набора и открытых вкладок на вашем ПК. Когда вы сканируете этот код на своем смартфоне, браузер воссоздает эти данные точно так, как они были на вашем компьютере.
Вот шаги, чтобы войти в систему и синхронизировать браузер Opera с помощью сканирования QR-кода:
- Запустите браузер Opera на компьютере.
- Откройте https://opera.com/connect в адресной строке.
Он откроет QR-код в браузере Opera. - Затем запустите Opera Mobile на телефоне.
- Нажмите на значок QR-кода в строке поиска.
Он запросит разрешение камеры на сканирование кода.
- Разрешить Opera доступ к разрешению камеры.
- Отсканируйте QR-код, отображаемый на компьютере Opera.
Opera отобразит защитный код на экране мобильного телефона. Убедитесь, что он соответствует тому, что отображается на экране компьютера. - Нажмите кнопку Да, они совпадают.
Вот и все. Вы войдете в систему как анонимный пользователь, и синхронизация данных между обоими этими устройствами будет завершена.
Теперь давайте проверим, работает ли синхронизация закладок между мобильным компьютером и компьютером Opera.
- Запустите браузер Opera на своем смартфоне.
- Нажмите на Opera
, чтобы открыть меню и выбрать Закладки.
- Теперь вы увидите, что все закладки вашего ПК синхронизированы с мобильной версией браузера.
Вот и все. Вот как вы можете синхронизировать закладки Opera между двумя устройствами, не привязывая ни одну из ваших учетных записей.
В качестве альтернативы вы можете использовать традиционный подход и синхронизировать закладки между Opera Computer и Mobile, создавая и связывая свою учетную запись Opera на обоих этих устройствах.
Вот шаги для регистрации учетной записи Opera и синхронизации закладок:
- Запустите браузер Opera на компьютере ПК.
- Нажмите на Настройки
расположен в левой строке меню.
- Прокрутите до Синхронизация раздел и нажмите кнопку Войти.
- Нажмите кнопку «Включить синхронизацию» в появившемся всплывающем диалоговом окне.
- Выберите вариант «Использовать адрес электронной почты», введите свой адрес электронной почты и нажмите «Далее».
- Введите желаемый пароль для учетной записи, подтвердите еще раз и нажмите кнопку «Создать учетную запись».
Теперь он отправит письмо с подтверждением на ваш зарегистрированный адрес.
- Откройте письмо с подтверждением и активируйте свою учетную запись.
После этого откроется меню синхронизации данных. - Включите переключатель рядом с закладками (и другими, если хотите).
Теперь, когда мы создали учетную запись Opera, мы можем использовать эти данные учетной записи для входа на разных устройствах. Мы можем использовать те же учетные данные для входа в Opera Mobile и включения синхронизации данных.
Вот шаги, чтобы войти в Opera Mobile и включить синхронизацию закладок браузера:
- Затем запустите браузер Opera Mobile.
- Нажмите на оперу
меню и выберите Настройки.
- Нажмите на опцию «Синхронизация и резервное копирование».
- Включите переключатель «Синхронизация и резервное копирование» и выберите параметр «Войти».
- Войдите в систему с той же учетной записью Opera, которую вы только что создали на своем компьютере.
- Включите переключатель «Закладки» и «Быстрый набор».
Вот и все; Opera синхронизирует все ваши закладки Opera на обоих устройствах. Вы также можете войти в учетную запись Opera на разных компьютерных устройствах, чтобы синхронизировать данные.
Итог: синхронизация закладок в Opera
Вот как вы можете синхронизировать закладки между Opera Computer и Mobile. Мы поделились двумя разными способами для одного и того же — с помощью вашей учетной записи и с помощью QR-кода. У обоих этих подходов есть свои недостатки и преимущества.
Метод входа в учетную запись обеспечивает лучшую синхронизацию данных и оптимизирует все данные браузера за один раз. Однако вам нужно будет войти в свою учетную запись, это может поднять красный флаг для тех, кто ориентирован на конфиденциальность.
С другой стороны, функция QR-кода — гораздо более безопасный подход, но Opera будет хранить ваши данные только на вашем устройстве. Поэтому, если ваше устройство по какой-либо причине необходимо отформатировать, вам придется распрощаться со всеми своими данными (поскольку это локальный метод резервного копирования, а не облачный).
Связанный: Как отправить ссылку на подключенные устройства на компьютере Opera?
На этом мы завершаем данное руководство. Сообщите нам, какой метод вы в конечном итоге решили использовать для синхронизации закладок на мобильном устройстве Opera и компьютере Opera.
Наконец, вот рекомендуемые веб-браузеры для вашего компьютера и мобильного телефона, которые вам стоит попробовать.
Если у вас есть какие-либо мысли о том, как синхронизировать закладки между компьютером Opera и мобильным телефоном? Тогда не стесняйтесь заглядывать в поле для комментариев ниже. Если вы найдете эту статью полезной, рассмотрите возможность поделиться ею со своей сетью.

Синхронизация с удаленным хранилищем является очень удобным инструментом, с помощью которого можно не только сохранить данные браузера от непредвиденных сбоев, но и обеспечить к ним доступ для владельца учетной записи со всех устройств с браузером Opera. Давайте выясним, как синхронизировать закладки, экспресс-панель, историю посещений, пароли к сайтам, и другие данные в браузере Opera.
Создание учетной записи
Прежде всего, если у пользователя нет учетной записи в Опере, то для доступа к услуге синхронизации, её следует создать. Для этого, переходим в главное меню Оперы, путем клика по её логотипу в левом верхнем углу браузера. В открывшемся списке, выбираем пункт «Синхронизация…».

В открывшемся окне в правой половине браузера, жмем на кнопку «Создать учетную запись».

Далее, открывается форма, в которой, собственно, и нужно ввести свои учетные данные, а именно, адрес электронной почты и пароль. Электронный ящик подтверждать не нужно, но желательно все-таки вводить реальный адрес, чтобы потом иметь возможность, в случае утери пароля, восстановить его. Пароль вводится произвольный, но состоящий не менее чем из 12 символов. Желательно, чтобы это был сложный пароль, в состав которого входят буквы в разных регистрах и цифры. После введения данных, жмем на кнопку «Создать учетную запись».

Таким образом, учетная запись создана. На окончательном этапе в новом окне пользователю просто нужно нажать на кнопку «Синхронизация».

Происходит синхронизация данных браузера Opera с удаленным хранилищем. Теперь пользователь будет иметь доступ к ним с любого устройства, где имеется Опера.
Вход в учетную запись
Теперь, давайте выясним, как войти в учетную запись синхронизации, если она уже у пользователя имеется, чтобы синхронизировать данные Оперы с другого устройства. Как и в предыдущий раз, заходим в главное меню браузера в раздел «Синхронизация…». Но теперь, в появившемся окне, жмем на кнопку «Войти».

В открывшейся форме, вводим адрес электронного почтового ящика, и пароль, который ранее вводили при регистрации. Жмем на кнопку «Войти».


Происходит синхронизация с удаленным хранилищем данных. То есть, закладки, настройки, история посещенных страниц, пароли к сайтам и другие данные дополняются в браузере теми, что размещены в хранилище. В свою очередь, информация из браузера отправляется в хранилище, и обновляет имеющиеся там данные.

Настройки синхронизации
Кроме того, можно провести некоторые настройки синхронизации. Для этого, нужно уже находиться в своей учетной записи. Переходим в меню браузера, и выбираем пункт «Настройки». Или же жмем комбинацию клавиш Alt+P.

В открывшемся окне настроек, переходим в подраздел «Браузер».

Далее, в блоке настроек «Синхронизация» жмем на кнопку «Расширенная настройка».

В открывшемся окне, устанавливая галочки над определенными пунктами, можно определять какие именно данные будут синхронизироваться: закладки, открытые вкладки, настройки, пароли, история. По умолчанию, синхронизируются все эти данные, но пользователь может отключить синхронизацию любого элемента отдельно. Кроме того, тут же можно выбрать уровень шифрования: шифровать только пароли к сайтам, или все данные. По умолчанию выставлен первый вариант. Когда все настройки выполнены, жмем на кнопку «OK».

Как видим, процедура создания учетной записи, её настройки, и сам процесс синхронизации, отличаются простотой в сравнении с другими подобными сервисами. Это позволяет иметь удобный доступ ко всем своим данным Оперы с любого места, где есть данный браузер и интернет.
Привет! Специально по запросам наших читателей, в этой статье я собираюсь рассказать про синхронизацию в Опере. После смены движка браузер Opera стал действительно неплохим средством для серфинга интернета, а многие умудряются его еще поустанавливать на несколько компьютеров. И, разумеется, хочется, чтобы на всех своих компьютерах и телефонах было единое рабочее пространство – и закладки, и вкладки, и пароли. Обо всем этом и будет ниже.
У вас есть дополнение? Механизм синхронизации изменился? Напишите об этом в комментариях – обязательно рассмотрим и дополним статью!
Содержание
- Основы синхронизации
- Подключаем Android
- Что будет синхронизировано?
- Про импорт
- Задать вопрос автору статьи
Основы синхронизации
Этот способ подойдет для синхронизации в двух Операх!!! Например, на разных компьютерах или с телефоном.
Просто выполняем по шагам и все получится:
- Сразу после установки никакого меню авторизации в опере нет. Поэтому щелкаем по значку Опера и выбираем пункт Синхронизации:
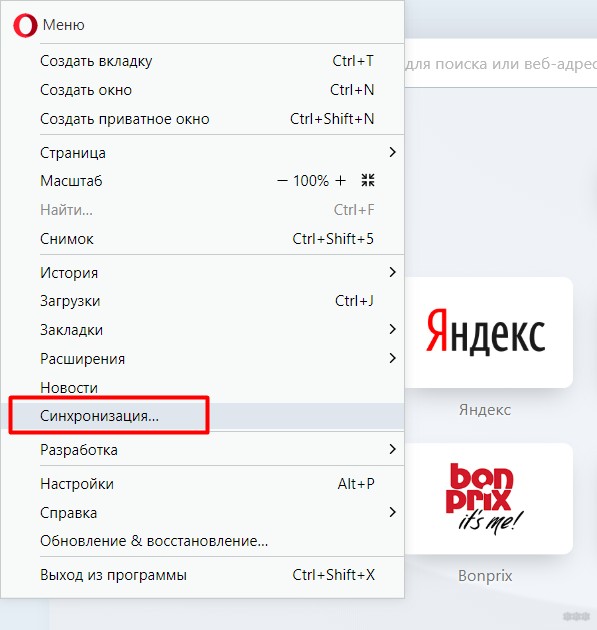
- После этого появится вот такое окошко:
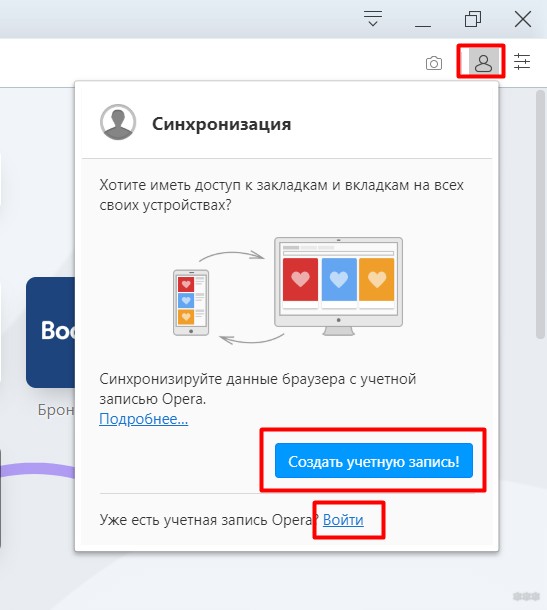
- Т.е. для этой процедуры нам нужно войти в общий аккаунт на всех устройствах. И Опера нам предлагает либо создать этот аккаунт, либо войти в него. Основные места пометил выделением.
- Если нажмете на «Создать» появится окно создания учетной записи. Указываете свою почту, придумываете сильный пароль (ясно дело, что не от почты, это аккаунт исключительно для Оперы):
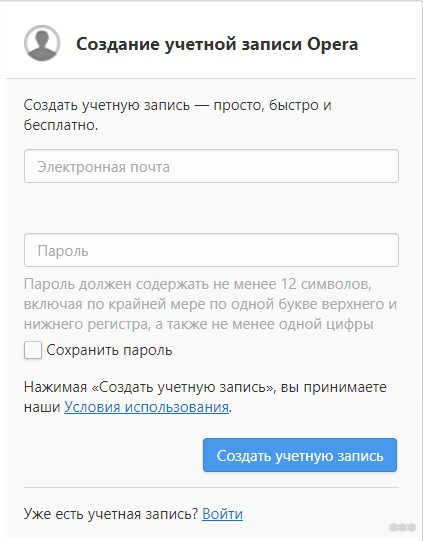
- Если же у вас уже создана учетная запись (например, вы уже подключаете второй компьютер или телефон) – просто войдите в нее по указанной выше ссылке, с теми данными, что были указаны вами при регистрации:
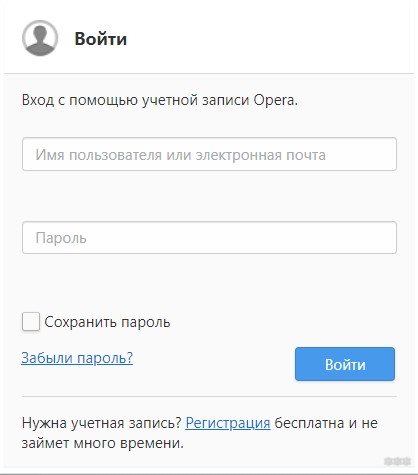
Синхронизация начнется автоматически! Т.е. все, что нужно сделать, это авторизоваться в браузере под одним и тем же аккаунтом.
При входе в аккаунт появится дополнительная ссылка «Выбрать синхронизируемые данные» – здесь можно отметить, что именно вы хотите синхронизировать. Так, например, вы не хотите передавать пароли между компьютерами, тогда просто снимите соответствующую галочку.
Подключаем Android
На примере компьютера выше вы уже все увидели, перейдем к телефону. Главное действие – войти в свой аккаунт. Вот как это делается здесь:
- Щелкаем по значку меню:
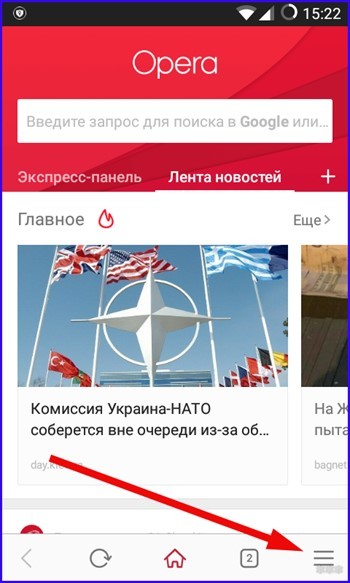
- Далее нажимаем «Вход»:
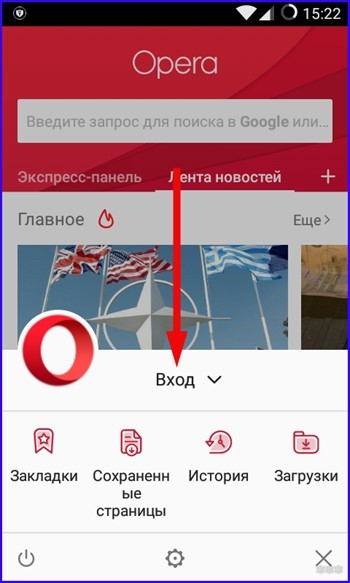
- После успешного входа все синхронизируется.
Что будет синхронизировано?
Для компьютеров и ноутбуков (десктопные версии):
- Закладки
- Открытые вкладки
- История посещений сайтов
- Пароли
Opera для Android:
- Закладки
- Вкладки
- Экспресс-панель
- История
Opera Mini для Android:
- Закладки
- Вкладки
- Экспресс-панель
Opera Mini для iPhone:
- Закладки
Информация взята с официального сайта, в любой момент эти данные могут измениться. Если заметили подобное у себя – пожалуйста, сообщите об этом в комментариях.
Про импорт
Opera позволяет делать не только синхронизацию, но и импорт закладок и из основных популярных браузеров. Более того, при установке она это и сделает без вашего разрешения. Но если вдруг нужно сделать это вручную, то делаем по следующей инструкции.
- Заходим в Настройки:
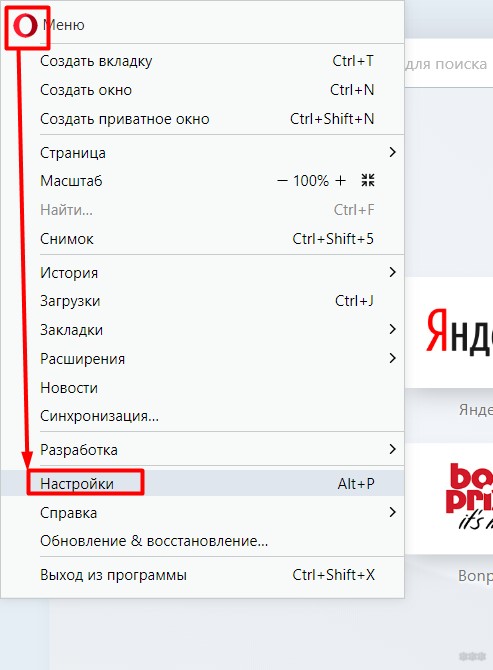
- В разделе синхронизации щелкаем вот сюда:
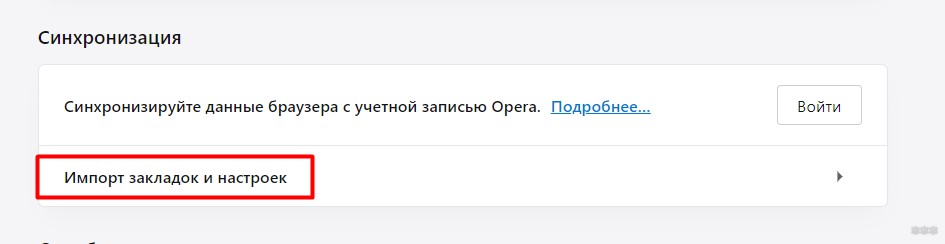
- А вот тут выбираем свой установленный браузер и ставим галочки, что нужно копировать в Оперу:

Все очень быстро импортируется, и Опера станет привычным местом работы и отдыха.
Основные моменты как синхронизировать Оперу мы рассмотрели. Здесь действительно нет ничего сложного. Но если у вас какой-то конкретный вопрос, задать его можно в комментариях ниже. Пока!
Если вы пользуетесь браузером Opera как на своём компьютере, так и на других устройствах, к примеру, другом личном компьютере  смартфоне или планшете, то наверняка для вас актуален вопрос синхронизации данных. То есть, чтобы вы могли, поработав за одним устройством, зайти затем в тот же браузер Опера на другом устройстве и увидеть все свои закладки, историю и другие данные браузера. Это очень удобно, потому что иначе вам приходилось бы всё перебрасывать с одного устройства на другое вручную!
смартфоне или планшете, то наверняка для вас актуален вопрос синхронизации данных. То есть, чтобы вы могли, поработав за одним устройством, зайти затем в тот же браузер Опера на другом устройстве и увидеть все свои закладки, историю и другие данные браузера. Это очень удобно, потому что иначе вам приходилось бы всё перебрасывать с одного устройства на другое вручную!
В этой статье я покажу как настроить браузер Opera для синхронизации его данных между вашими устройствами.
В одной из предыдущих статей я рассказывал о подобном полезном “фокусе” для браузеров Google Chrome. Если интересно как, то читайте об этом здесь »
Какие данные позволяет синхронизировать Opera?
Opera позволяет синхронизировать самые нужные данные браузера, такие как:
-
Закладки;
-
История;
-
Пароли;
-
Настройки;
-
Открытые вкладки.
То есть всё это вы сможете сохранять, изменять на одном устройстве в браузере Опера и затем, практически сразу увидите все изменения на другом устройстве в том же браузере, например, на своём смартфоне.
Регистрация учетной записи Opera
Первое что нужно сделать для того, чтобы иметь возможность синхронизировать данные браузера Опера между разными устройствами — это зарегистрировать свою учётную запись.
Войдите в браузер Опера на компьютере, затем кликните по изображению человечка справа от адресной строки [1] и нажмите внизу “Создать учётную запись” [2].
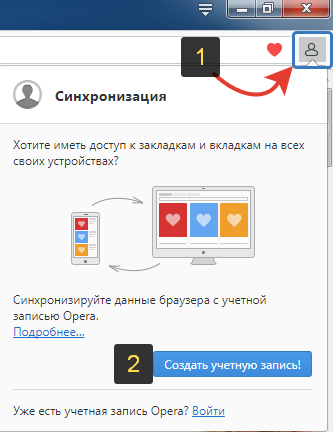
Вверху [1] введите свой Email, на который хотите зарегистрироваться, пароль для входа, ниже введите капчу [2] и нажмите “Создать учетную запись” [3].
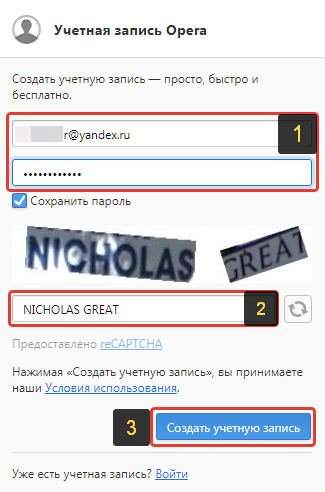
Длина пароля не должна быть меньше 12 символов, иначе система не даст зарегистрироваться!
В результате аккаунт в Опере у вас будет создан и появится окно, где вы можете сразу начать синхронизацию (загрузку данных из вашего браузера на сервер Opera), нажав “Синхронизация” [1] либо выбрать, какие именно данные браузера будут синхронизироваться, нажав “Выбрать синхронизируемые данные” [2].
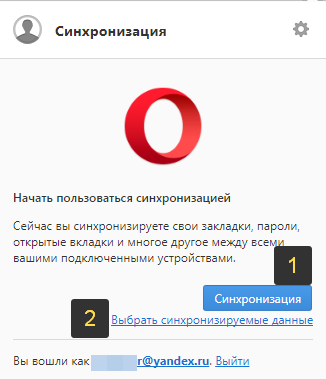
Изначально в настройках синхронизации может быть отключено сохранение паролей, что может быть очень важным для вас! Это значит, что пароли, которые вы сохраняете в этом браузере на компьютере, не будут передаваться, соответственно, в браузер Опера на другие устройства, что может быть не очень удобным.
Рекомендую всё же сразу проверить, какие данные браузера у вас сейчас синхронизируются. Для удобства проще включить всё.
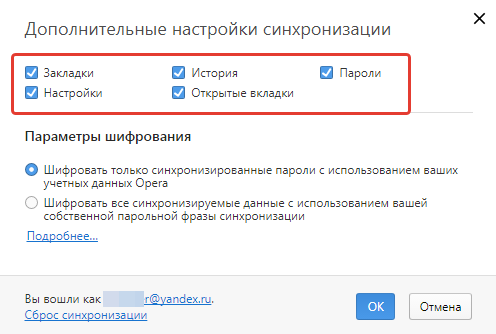
Если вы изначально в предыдущем окне не нажали “Синхронизация” и перешли сразу к выбору данных, то синхронизация всё равно начнётся, когда вы покинете это окно, нажав “ОК”.
После включения синхронизации нужно ещё подтвердить свою электронную почту, на которую вы регистрировали учётную запись в Opera, поскольку если зарегистрированный аккаунт не подтверждён, то, скорее всего, его удалят через определённый промежуток времени. Для этого откройте свою почту и найдите там письмо от Opera. Скорее всего, будет называться “Вас приветствует Opera!”. В этом письме перейдите по активационной ссылке.
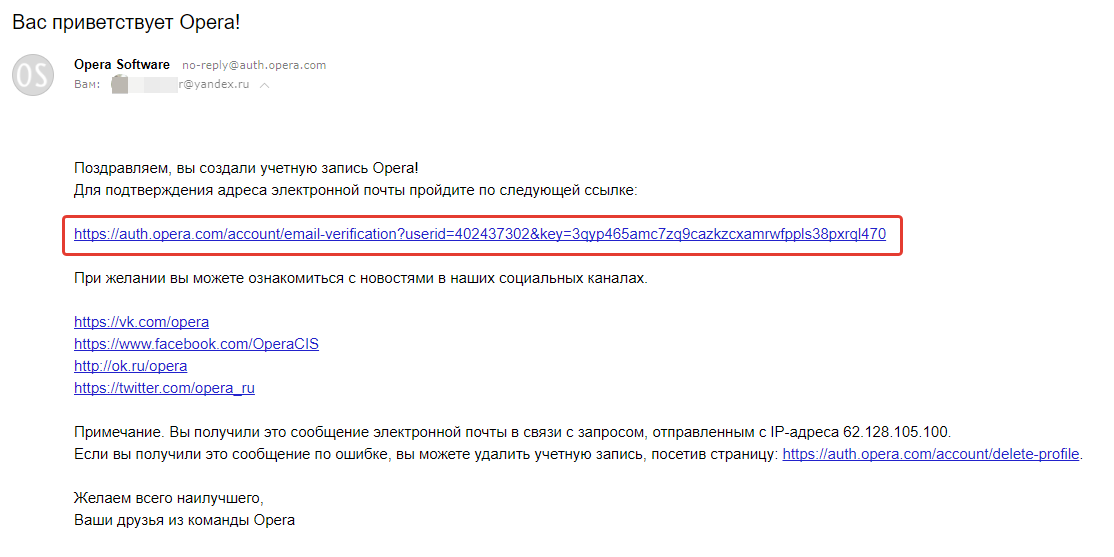
В результате вы попадёте на страницу с уведомлением о том, что адрес подтверждён.
На этом всё, теперь данные вашего браузера на всех устройствах будут синхронизироваться с учетной записью Опера. Всё, что вам нужно сделать, чтобы иметь на разных устройствах в этом браузере одинаковые закладки, пароли и другую информацию, так это войти везде под своей учётной записью.
Как при необходимости изменить настройки синхронизации?
Чтобы в дальнейшем перейти к настройкам синхронизации, если это потребуется, вам нужно открыть настройки браузера, кликнув на значок Opera и выбрать “Настройки”.

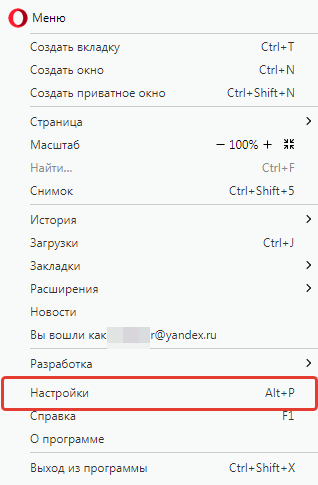
В настройках перейдите в раздел “Браузер” и нажмите “Расширенная настройка”.
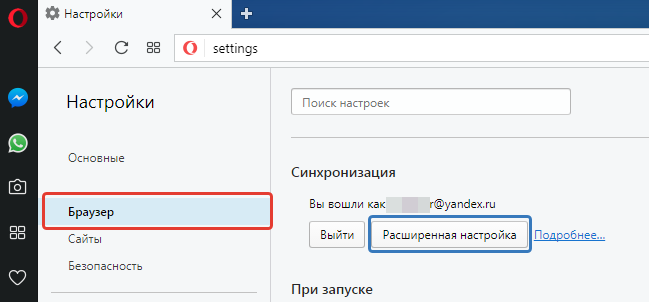
В результате попадёте в окно с настройками синхронизации, где можно при желании выключить синхронизацию каких-либо данных.
Заключение
Синхронизация в Опере — вещь очень нужная и удобная, как в любом другом браузере. Сейчас уже совсем неактуально переносить нужные закладки, пароли и другую информацию вручную, как это приходилось делать когда-то, когда в Опере ещё не было возможности синхронизировать данные. Да и насколько всё это было неудобным.
Сейчас же всё просто. На компьютере что-то добавил в закладки в Оперу, на смартфоне эти же закладки через короткий промежуток времени (пока проходит синхронизация) уже увидел!

Как начать синхронизацию с Opera GX?
Новая версия флагманского браузера Opera для Android поставляется с полностью переработанная функция синхронизации который использует прямое сканирование QR-кода, чтобы установить бесшовное соединение между Opera на устройстве Android и браузером Opera для настольных компьютеров в Windows, MacOS или Linux.
Теперь пользователи могут перейти к opera.com/connect на своем компьютере или планшете и отсканируйте отображаемый там QR-код с помощью считывателя QR-кодов в Opera для Android. Затем функция Sync синхронизирует все их пароли, закладки, номера быстрого набора, набранную историю просмотров и открытые вкладки, а также недавно интегрированный Flow.
Как синхронизировать Оперу на разных устройствах
Защита и сохранность персональных данных – важная задача для каждого пользователя. Разработчики различного ПО это прекрасно понимают, поэтому регулярно внедряют новый функционал в свои детища. Сегодня мы поговорим о том, что такое синхронизация в Опере. В процессе повествования мы также рассмотрим несколько способов достижения желаемого на разных устройствах.
В Opera Software понимают важность сохранности данных каждого участника системы, поэтому в обновленных версиях браузера реализована функция Link. Она предусматривает создание учетной записи, которая оперативно соберет всю необходимую информацию у копии ПО и перенаправит ее в облачное хранилище.
Существует несколько способов синхронизации Оперы на разных компьютерах, мы же рассмотрим наиболее простые и быстрые.
Между компьютерами
Для начала рассмотрим процедуру наладки функции Opera Link. Пошаговая инструкция по претворению задуманного в жизнь представлена ниже:
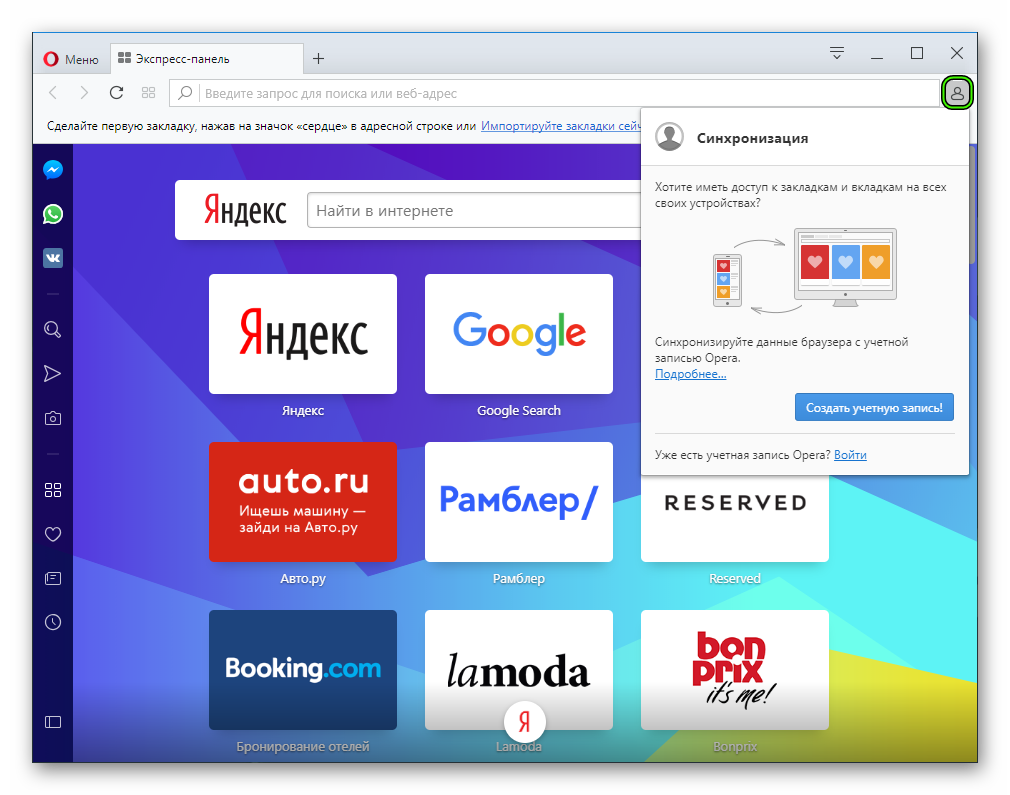
Открыть окно входа получится и иным способом. Достаточно кликнуть на иконку в виде человеческого профиля правее адресной строки.
Между ПК и телефоном
Link распространяется на все стационарные и мобильные платформы, поэтому принципиальной разницы между последовательностью шагов нет. Чтобы как синхронизировать компьютерную Оперу с телефоном:
Для отключения синхронизации в браузере Opera достаточно выйти из созданного аккаунта и не авторизоваться на других платформах. Отдельной методологии нет, она, грубо говоря, и не требуется.
Шаг 1 – регистрируем учетную запись в Опера
Регистрация своей учетной записи займет всего несколько секунд. Как синхронизировать Opera – спрашивают многие пользователи браузера. Для начала нужно зарегистрироваться, и мы покажем как:
- Делаем это через компьютер, такой вариант самый простой.
- Заходим в браузер и ищем кнопку синхронизации, которая расположилась в правой стороне адресной строки.
- Кликаем по ней и вас сразу переносить на создание учетной записи.
- Теперь вам нужно ввести адрес почтового ящика, придумать пароль и подтвердить, что вы человек вводом капчи.
- Если вы все-таки воспользовались версией для Андроида, то нужно зайти в настройки браузера с помощью кнопки «О» и выбрать нужный пункт.
Как перенести закладки и Пароли с Google Chrome в Opera GX?
Зайдите в настройки Opera и выберите раздел Браузер. В строке Браузер по умолчанию кликните на Импорт закладок и настроек. Выберите браузер, с которого вы хотели бы произвести импорт, и нажмите Импортировать.
В Opera нажмите на красную кнопку в левом верхнем углу, затем выберите пункт Настройки – Импорт и экспорт – Экспортировать закладки как HTML. Появится окно, в котором просто укажите место для сохранения файла с закладками, укажите имя для файла и нажмите кнопку Сохранить. Переходим в Google Chrom.
Как мне синхронизировать мой браузер?
Хром. Google Chrome позволяет синхронизировать данные вашего браузера с вашей учетной записью Google. Чтобы настроить это, нажмите кнопку меню Chrome и выберите «Войти в Chrome». Вы можете управлять синхронизацией данных браузера, открыв экран «Настройки» и щелкнув «Дополнительные параметры синхронизации» в разделе «Вход».
Если у вас нет проблем с тем, что Google знает о вас даже больше, чем они уже знают, или вы предпочитаете интерфейс Google, то я предлагаю Chrome, потому что у них есть ресурсы и опыт для создания хорошего и безопасного продукта. Или, если вы предпочитаете поддержать маленького парня, Opera — тоже хороший выбор. … Это уже не безопасно.
Как подключить opera gx к телефону
Компания Opera, пожалуй, является единственным разработчиком, представившим веб-браузер, ориентированный на геймеров — Opera GX. На настольных компьютерах эта версия известного всем браузера отличается рядом интересных функций, например, возможностью ограничения потребляемых ресурсов, интеграцией тематических новостных лент, интересным дизайном и прочими особенностями, которые, по данным компании, привлекли около 9 миллионов пользователей.
реклама
На мобильных устройствах браузера Opera GX не было, серьезное упущение, мобильный гейминг прогрессирует и наверняка многие любители игр, использующие Opera GX на ПК, хотели бы увидеть браузер и на своем игровом смартфоне или планшете. Теперь такая возможность есть.
Opera GX
Версия: 1.3.6
Последнее обновление программы в шапке: 16.10.2021

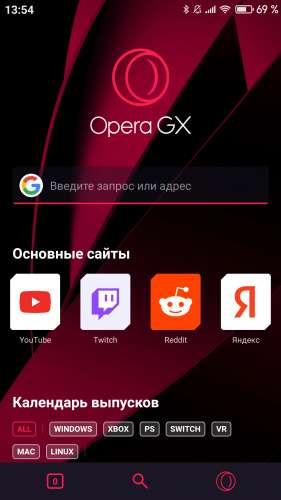
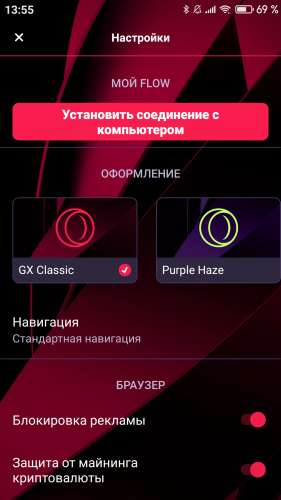

Краткое описание:
Первый в мире мобильный гейминг-браузер для Android.
Описание:
Opera GX Mobile: ключевые функции.
Кроме специфичного «геймерского» дизайна с поддержкой различных цветовых тем, Opera GX Mobile может предложить ряд уникальных функций. Во-первых вы получаете удобную навигацию в кнопкой быстрого действия и виброоткликом. Во-вторых, вам доступна синхронизация настольной и мобильной версии браузера с помощью функции Мой Flow — вы можете обмениваться заметками, видео, игровым контентом, например прохождениями уровней и созданными персонажами между вашими устройствами. Наконец, вы получаете мгновенный доступ к GX Corner — единому пространству для новостей игрового мира, скидок на популярные игры и календаря игровых релизов.
GX Corner — простой доступ к игровой индустрии.
Стильный дизайн и удобная навигация.
Уникальный красочный дизайн GX вдохновлен играми. Обычно мобильные браузеры не могут похвастаться большим разнообразием цветовых схем и не пытаются соответствовать предпочтениям пользователей. В Opera GX Mobile все по-другому: вы можете выбрать одну из нескольких доступных тем, таких как GX Classic, Ultra Violet, Purple Haze и White Wolf.
Управление одной рукой с виброоткликом.
В Opera GX Mobile вы можете выбирать между стандартной навигацией и кнопкой быстрого действия. Кнопка быстрого действия разделена на две секции: нижний ряд позволяет выполнять поиск, открывать и закрывать вкладки, а верхний ряд представляет собой импровизированную панель вкладок. Кнопка быстрого действия всегда находится в зоне досягаемости ваших пальцев и отвечает на ваши действия вибрацией — очень удобно, когда вы пользуетесь браузером в движении. Opera GX Mobile поддерживают функцию Мой Flow, которая позволяет синхронизировать данные между настольной и мобильной версии браузера, просто отсканировав QR-код, отображаемый на компьютере, с помощью смартфона. Зашифрованное пространство Мой Flow можно использовать для обмена ссылками, файлами видеороликам на YouTube, фотографиями и игровым контентом. Вы также можете отправлять файлы размером до 10 мегабайт — этого достаточно, чтобы поделиться прохождениями или созданными игровыми персонажами.
Среди других Opera GX Mobile, о которых следует упомянуть: встроенный блокировщик рекламы, средство блокировки диалоговых окон использования cookie и защита от майнинга криптовалют на устройстве.
Как синхронизировать Оперу на разных устройствах
Защита и сохранность персональных данных – важная задача для каждого пользователя. Разработчики различного ПО это прекрасно понимают, поэтому регулярно внедряют новый функционал в свои детища. Сегодня мы поговорим о том, что такое синхронизация в Опере. В процессе повествования мы также рассмотрим несколько способов достижения желаемого на разных устройствах.
Инструкция
В Opera Software понимают важность сохранности данных каждого участника системы, поэтому в обновленных версиях браузера реализована функция Link. Она предусматривает создание учетной записи, которая оперативно соберет всю необходимую информацию у копии ПО и перенаправит ее в облачное хранилище.
Существует несколько способов синхронизации Оперы на разных компьютерах, мы же рассмотрим наиболее простые и быстрые.
Между компьютерами
Для начала рассмотрим процедуру наладки функции Opera Link. Пошаговая инструкция по претворению задуманного в жизнь представлена ниже:
- Запускаем браузер и кликаем по главной кнопке в левом верхнем углу экрана.
- В новом окне кликаем на вкладку «Синхронизация».

- В контекстном меню справа кликаем на кнопку «Создать учетную запись».
- Вписываем необходимую информацию в соответствующие поля (e-mail, пароль, логин).
- Жмем на «Выбрать…».
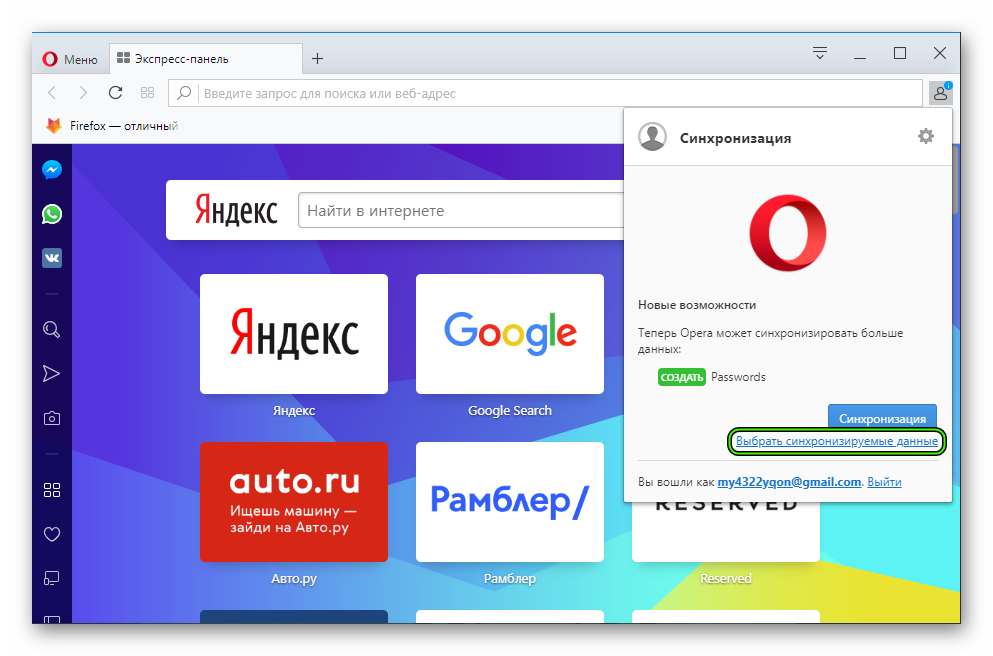
- Отмечаем желаемые пункты
- Подтверждаем серьезность намерений и завершаем процедуру.
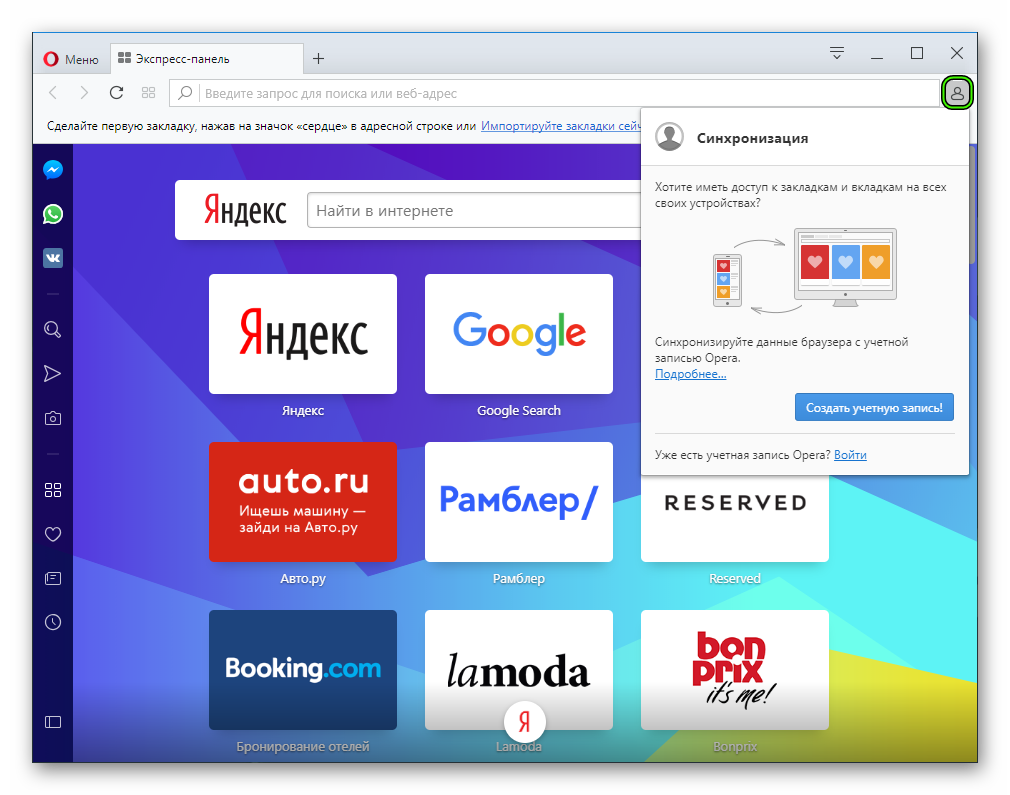
Открыть окно входа получится и иным способом. Достаточно кликнуть на иконку в виде человеческого профиля правее адресной строки.
Между ПК и телефоном
Link распространяется на все стационарные и мобильные платформы, поэтому принципиальной разницы между последовательностью шагов нет. Чтобы как синхронизировать компьютерную Оперу с телефоном:
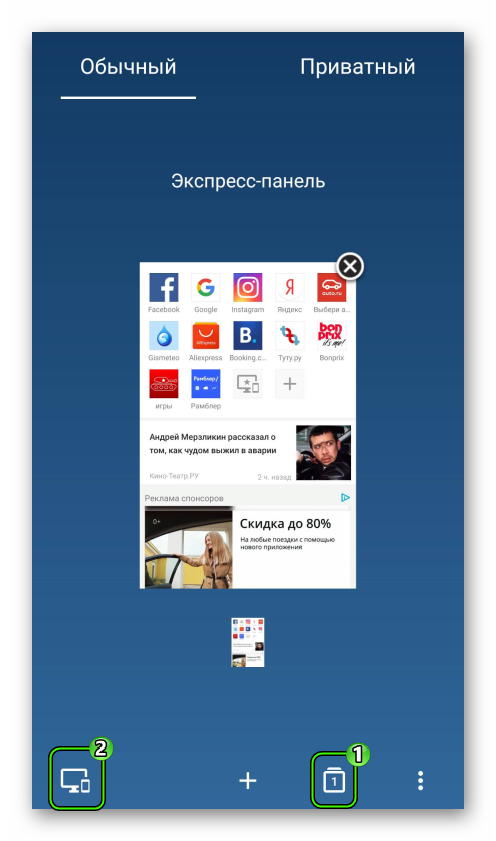
- Запускаем мобильную версию браузера на вашем девайсе.
- Открываем окно переключения вкладок.
- Тапаем по левой иконке.
- Вводим регистрационные данные.
Для отключения синхронизации в браузере Opera достаточно выйти из созданного аккаунта и не авторизоваться на других платформах. Отдельной методологии нет, она, грубо говоря, и не требуется.
Подведем итоги
Линк – удобная функция интернет-обозревателя, которая позволяет хранить пароли, закладки и историю посещений на просторах облачного хранилища. Это гарантирует их сохранность в случае непредвиденных проблем на одной из актуальных платформ.
Подключение устройств к сервису «Мой Flow»
При первом запуске Opera Touch и «Мой Flow» запускается процесс подключения. Если вы хотите повторно подключить телефон или создать новое подключение, выполните приведенные ниже шаги.
Для подключения к сервису «Мой Flow» путем сканирования QR-кода:
- В Opera Touch на телефоне коснитесь
 и коснитесь Settings (Настройки).
и коснитесь Settings (Настройки). - Во вкладке Connection (Подключение) коснитесь Connect to computer (Подключиться к компьютеру) .
- Коснитесь Scan QR Code (Сканировать QR-код) (на ваш телефон может поступить запрос на разрешение доступа к камере для Opera Touch).
- В браузере Opera на своем компьютере откройте «Мой Flow» на боковой панели Opera и нажмите Connect Your Phone (Подключить ваш телефон) , чтобы открыть QR-код.
- Отсканируйте отображенный QR-код вашим телефоном. Будет выполнено соединение телефона и компьютера.
Если у вас не получается просканировать QR-код, вы можете ввести код соединения вручную для подключения к сервису «Мой Flow».
Для подключения к сервису «Мой Flow» с использованием кода соединения:
- В Opera Touch на телефоне коснитесь
 и коснитесь Settings (Настройки).
и коснитесь Settings (Настройки). - Во вкладке Connection (Подключение) коснитесь Connect to computer (Подключиться к компьютеру) .
- В браузере Opera на своем компьютере откройте «Мой Flow» на боковой панели Opera и нажмите Connect Your Phone (Подключить ваш телефон) .
- Под появившимся QR-кодом нажмите Manually enter connection code (Ввести код соединения вручную).
- На телефоне коснитесь Scan QR Code (Сканировать QR-код) (может поступить запрос на разрешение доступа к камере для Opera Touch).
- Коснитесь Type the connection code (Ввести код соединения) и наберите код, полученный в Opera на компьютере.
- Коснитесь кнопки Enter (Ввод). Будет выполнено соединение телефона и компьютера.
Если вам не удалось подключиться с использованием обоих методов, обновите панель «Мой Flow» в браузере Opera на компьютере, чтобы получить новый QR-код или код соединения.
Как мне отключить телефон от сервиса «Мой Flow»?
Отключив телефон, вы лишитесь доступа к содержимому хранилища «Мой Flow». Содержимое из хранилища «Мой Flow» при этом не удаляется и остается доступным для других подключенных устройств. Все материалы, отправленные с отключаемого телефона, остаются в хранилище «Мой Flow».
Чтобы отключить телефон от сервиса «Мой Flow»:
- Коснитесь
 и коснитесь Settings (Настройки).
и коснитесь Settings (Настройки). - Во вкладке Connection (Подключение) коснитесь Reset connection (Сброс подключения) .
- В окне подтверждения коснитесь Reset (Сброс) .
Если вы захотите снова подключить устройство, выполните повторно процесс подключения .
- В Opera Touch на телефоне коснитесь
 и коснитесь Settings (Настройки).
и коснитесь Settings (Настройки). - Во вкладке Connection (Подключение) коснитесь Connect to computer (Подключиться к компьютеру) .
- Коснитесь Scan QR Code (Сканировать QR-код) (на ваш телефон может поступить запрос на разрешение доступа к камере для Opera Touch).
- В браузере Opera на своем компьютере откройте «Мой Flow» на боковой панели Opera и нажмите Connect Your Phone (Подключить ваш телефон) , чтобы открыть QR-код.
- Отсканируйте отображенный QR-код вашим телефоном. Будет выполнено соединение телефона и компьютера.
- В Opera Touch на телефоне коснитесь
 и коснитесь Settings (Настройки).
и коснитесь Settings (Настройки). - Во вкладке Connection (Подключение) коснитесь Connect to computer (Подключиться к компьютеру) .
- В браузере Opera на своем компьютере откройте «Мой Flow» на боковой панели Opera и нажмите Connect Your Phone (Подключить ваш телефон) .
- Под появившимся QR-кодом нажмите Manually enter connection code (Ввести код соединения вручную).
- На телефоне коснитесь Scan QR Code (Сканировать QR-код) (может поступить запрос на разрешение доступа к камере для Opera Touch).
- Коснитесь Type the connection code (Ввести код соединения) и наберите код, полученный в Opera на компьютере.
- Коснитесь кнопки Enter (Ввод). Будет выполнено соединение телефона и компьютера.
- Коснитесь
 и коснитесь Settings (Настройки).
и коснитесь Settings (Настройки). - Во вкладке Connection (Подключение) коснитесь Reset connection (Сброс подключения) .
- В окне подтверждения коснитесь Reset (Сброс) .
Содержание
- — Как включить синхронизацию в Opera GX?
- — Как синхронизировать Google Chrome и Opera GX?
- — Как в Опере включить синхронизацию?
- — Как синхронизировать Opera GX с телефоном?
- — Как войти в аккаунт опера GX?
- — Как синхронизировать оперу на телефоне и компьютере?
- — Как перенести закладки и Пароли с Google Chrome в Opera GX?
- — Как перейти с оперы на хром?
- — Как отключить синхронизацию в опере?
- — Как синхронизировать пароли в опере?
- — Как перенести закладки на новый телефон?
Если вы создаете учетную запись в Opera для Android, нажмите на О, откройте Настройки – нужный пункт находится в самом верху списка. В браузере Opera Mini для iOS этот пункт меню вы можете найти здесь: значок О -> Настройки -> пункт Синхронизация.
Как синхронизировать Google Chrome и Opera GX?
Перейдите на Opera с Chrome или Firefox
- Для начала откройте браузер Opera.
- Click the Opera logo. in the top-left corner and click Settings (Preferences on Mac).
- В разделе Синхронизация нажмите Импорт закладок и настроек. …
- В разделе Настройки вы также можете выбрать Сделать Opera браузером по умолчанию.
Как в Опере включить синхронизацию?
Инструкция
- Запускаем браузер и кликаем по главной кнопке в левом верхнем углу экрана.
- В новом окне кликаем на вкладку «Синхронизация».
- В контекстном меню справа кликаем на кнопку «Создать учетную запись».
- Вписываем необходимую информацию в соответствующие поля (e-mail, пароль, логин).
- Жмем на «Выбрать…
Как синхронизировать Opera GX с телефоном?
Синхронизация без email и паролей
Теперь вы можете просто перейти на opera.com/connect на своем компьютере или планшете и отсканировать отображенный там QR-код с помощью сканера QR-кода в Opera для Android, расположенного прямо на поисковой панели.
Как войти в аккаунт опера GX?
Порядок действий при этом следующий:
- Запустите Opera на вашем компьютере или ноутбуке.
- Кликните ЛКМ на надпись «Меню», находящуюся рядом с областью вкладок (верх экрана).
- Далее, выберите пункт «Синхронизация… …
- В правой части экрана отобразится новое окошко. …
- Теперь поочередно впечатайте электронную почту и пароль в поля.
Как синхронизировать оперу на телефоне и компьютере?
Обновленная функция синхронизации работает следующим образом: пользователи должны перейти по адресу opera.com/connect на своем компьютере или планшете и отсканировать отображенный там QR-код с помощью сканера QR-кода в Opera для Android, расположенного прямо на поисковой панели.
Как перенести закладки и Пароли с Google Chrome в Opera GX?
Зайдите в настройки Opera и выберите раздел Браузер. В строке Браузер по умолчанию кликните на Импорт закладок и настроек. Выберите браузер, с которого вы хотели бы произвести импорт, и нажмите Импортировать.
Как перейти с оперы на хром?
В Opera нажмите на красную кнопку в левом верхнем углу, затем выберите пункт Настройки – Импорт и экспорт – Экспортировать закладки как HTML. Появится окно, в котором просто укажите место для сохранения файла с закладками, укажите имя для файла и нажмите кнопку Сохранить. Переходим в Google Chrom.
Как отключить синхронизацию в опере?
Если синхронизацию нужно будет отключить, в меню Оперы кликаем синхронизацию и на её панели жмём «Выйти».
Как синхронизировать пароли в опере?
Вход в учетную запись Опера
Открываем «Меню» – «Синхронизация«, и нажимаем на кнопку «Войти». Дальше вводим данные своей учетной записи и нажимаем «Войти». Включаем синхронизацию паролей. Это можно сделать в настройках.
Как перенести закладки на новый телефон?
При смене аккаунта все закладки, пароли, история и другие синхронизированные данные будут скопированы в новый аккаунт.
- Откройте приложение Chrome. …
- Справа от адресной строки нажмите на значок с тремя точками …
- Коснитесь своего имени.
- Нажмите Синхронизация …
- Выберите аккаунт для синхронизации.
- Нажмите Объединить данные.
Интересные материалы:
Как часто можно делать кардиограмму сердца детям?
Как часто можно делать компьютерную томографию почек?
Как часто можно делать коты?
Как часто можно делать КТ без контраста?
Как часто можно делать лазерное омоложение лица?
Как часто можно делать лазерную шлифовку?
Как часто можно делать маммографию молочных желез?
Как часто можно делать массаж лица в салоне?
Как часто можно делать мезороллер?
Как часто можно делать обследование КТ?
