Для синхронизации данных любого типа между смартфонами на Android не требуется особых знаний. Покажем, как сделать это быстро и без проблем.
Смартфоны, да и любая техника в целом сегодня развивается настолько быстро, что обновляться приходится все чаще и чаще. И телефон – это не только средство коммуникации, но и полноценный индивидуальный помощник каждого. В памяти устройства мы постоянно храним какие-то файлы: данные приложений, документы, фотографии и не только.
После замены старого смартфона на новый возникает потребность в переносе данных. Для этого нужно сначала синхронизировать устройства между собой. Ниже мы расскажем, как сделать это и сохранить личные данные, моментально перенося их на новое мобильное устройство.
Содержание
- 1 Синхронизация файлов различного типа
- 1.1 Основные данные
- 1.2 Фотографии и видеозаписи
- 1.3 Google Drive
- 1.4 Контакты
Синхронизация файлов различного типа
Основные данные
Во всех смартфонах и планшетах, работающих под управлением актуальной версии Android, есть опция синхронизации данных любого типа, которая может работать автоматически. Это осуществляется с помощью вашей учетной записи Google, связывающая множество различных устройств.
Для того, чтобы синхронизировать несколько Android-смартфонов, достаточно просто войти на них в аккаунт Google:
Шаг 1. Возьмите в руки один из телефонов и зайдите в настройки системы.
Шаг 2. Перейдите в раздел «Пользователи и аккаунты» или что-то связанное с учетными записями (название может быть неточным, так как пункты в меню отличаются в зависимости от производителя смартфона и версии Android).

Шаг 3. Найдите кнопку «Добавить аккаунт» (или «Добавить учетную запись») и нажмите на нее.

Шаг 4. Выберите строку «Google» и выполните вход в профиль.


Шаг 5. После выполнения входа вернитесь на вкладку «Пользователи и аккаунты» в настройках и найдите функцию «Автосинхронизация данных». Активируйте ее. Теперь устройство будет запоминать данные приложений, в которые выполнен вход с вашего аккаунта Google, и их можно будет переносить на другие девайсы.

Шаг 6. После добавления профиля Google, в той же вкладке нажмите на строчку с названием электронной почты. Выберите строку «Синхронизировать аккаунты» и убедитесь, что синхронизация включена для всех возможных элементов («Данные контактов», «Контакты», «Google Календарь» и прочие должны быть активированы). Если же нет, сделайте это самостоятельно.

Шаг 7. Возьмите второй телефон и повторите шаги 2-6. Войдите в тот же профиль и активируйте автоматическую синхронизацию.
После выполнения шагов выше, любая личная информация (например, список контактов) будут подгружаться из серверов Google, когда вы выполните вход в свою учетную запись на новом Android-смартфоне. Таким образом все возможные данные будут переноситься между устройствами.
Фотографии и видеозаписи
Для того, чтобы фотографии и видеозаписи также переносились с одного устройства на другое, простой авторизации в единой учетной записи Google может быть мало.
Включить синхронизацию медиафайлов можно выполнив следующие действия:
Шаг 1. Возьмите устройство, на котором у вас хранятся фотографии и видеозаписи.
Шаг 2. Найдите и откройте приложение Google Фото. Если на устройстве его нет, то перейдите в официальный магазин Google Play по этой ссылке и скачайте его.
Шаг 3. На главном экране экране нажмите на значок профиля и выберите вашу учетную запись, в которой будут сохраняться копии фотографий и видео.

Шаг 4. Нажмите на кнопку «Включить» для автоматической синхронизации файлов с аккаунтом Google.

Шаг 5. Выберите настройки, установив качество фото и видео (выбирать по желанию). Для того, чтобы сохранять файлы всегда, а не только во время подключения к сети Wi-Fi, активируйте соответствующий пункт (может привести к повышенному расходу интернет-трафика). Нажмите кнопку «ОК».

Шаг 6. Повторите описанные выше шаги со вторым или несколькими другими девайсами.
Google Drive
Вся информация с устройства, которая сохраняется в учетной записи Google, хранится в облачном хранилище. Это касается данных приложений, SMS-сообщений, контента из Google Фото, журнала звонков, контактов и других различных параметров. Для того, чтобы убедиться, что все данные между Android-смартфонами будут синхронизироваться, нужно проверить настройки хранилища.
Шаг 1. Возьмите первое устройство и найдите в списке приложений «Диск» (Google Диск). Если его нет, перейдите по этой ссылке и скачайте программу из официального магазина. Запустите ее.
Шаг 2. Разверните боковое меню, пролистав свайпом вправо от левой границы экрана и перейдите в меню настроек.

Шаг 3. Откройте раздел «Резервное копирование и сброс». Убедитесь, что у вас включена функция «Загружать на Google Диск», выбрана нужная учетная запись в строке «Аккаунт».


Шаг 4. В этой же вкладке нажмите на кнопку «Google Фото» и активируйте пункт «Автозагрузка и синхронизация», если не сделали этого выше.

Шаг 5. Выберите строку «Использование моб. Интернета» и установите параметр «Без ограничений» для автозагрузки.

Шаг 6. Отключите опцию «Только по Wi-Fi», иначе данные не будут синхронизироваться при подключении к интернету посредством мобильной передачи.
Шаг 7. Вернитесь в раздел «Резервное копирование и сброс» и пролистайте вниз, отключив пункт «Передавать файлы только по Wi-Fi».

Шаг 8. Возьмите другой телефон и повторите с ним те же шаги.
Шаги 5-7 в инструкции могут привести к повышенному расходу трафика на вашем устройстве. Если вы пользуетесь интернетом в основном через Wi-Fi и имеете ограниченные ресурсы по тарифу оператора, стоит пройти мимо этих пунктов.
Контакты
Чтобы дополнительно закрепить успех и убедиться, что устройства точно будут синхронизированы, стоит проверить настройки контактов.
Для этого последовательно выполняем следующие действия:
Шаг 1. Откройте приложение «Контакты» (должно быть от Google), либо скачайте его по этой ссылке. Запустите его.
Шаг 2. Перейдите в боковое меню и откройте раздел «Настройки».

Шаг 3. Нажмите на кнопку «Настройки синхронизации Google Контактов» и выберите свою учетную запись.

Шаг 4. Проверьте, чтобы в разделе «Статус синхронизации» было включено автоматическое обновление контактов.


Шаг 5. Перейдите на вкладку ниже и активируйте функцию «Автоматически копировать и синхронизировать контакты с устройства».

Контакты, сообщения, закладки, фото, музыка, файлы — скопировать можно что угодно.

Названия настроек приведены для чистого Android. В сторонних прошивках, таких как MIUI, Flyme, OxygenOS, ищите что-то похожее.
Шаг 1. Подготовьтесь к переносу данных
Убедитесь, что оба смартфона заряжены. Подключите старый к Wi-Fi. Иначе рискуете потратить много мобильного трафика.
Наверняка ваш старый смартфон уже привязан к аккаунту Google. Если не уверены, откройте «Настройки» → «Аккаунты» и найдите там ваш.
Если аккаунта нет, вы можете добавить его. Нажмите кнопку «Добавить аккаунт» в нижней части экрана и выберите Google. Введите пароль к смартфону, если потребуется, и следуйте инструкциям на экране.
Шаг 2. Синхронизируйте данные старого смартфона с аккаунтом
На старом смартфоне откройте «Настройки» → «Аккаунты» и выберите там ваш аккаунт Google. Нажмите на него.
Убедитесь, что напротив всех нужных типов данных стоят галочки. Если их где-то нет, проставьте.
Нажмите «Ещё» → «Синхронизировать». Подождите, пока процесс не завершится.
Шаг 3. Создайте резервную копию данных старого смартфона в аккаунте Google
Обычно резервное копирование включено в Android по умолчанию, но не всегда. Так что убедимся, что вся информация — контакты, календарь, почта, настройки, данные приложений — надёжно сохранена в аккаунте Google.
Откройте на старом смартфоне «Настройки» → «Система» → «Дополнительные настройки» → «Резервное копирование». Убедитесь, что переключатель «Загружать на Google Диск» активирован, а в разделе «Аккаунт» указан нужный адрес. Затем нажмите «Начать копирование» → «Продолжить».
Начнётся процесс резервного копирования. Оно сохранит данные на ваш «Google Диск». Эта операция может затянуться, особенно если вы пользовались смартфоном долго и там накопилось много данных.
Когда процесс завершится, можете отложить старый смартфон.
Кстати, попасть в панель резервного копирования можно не только из настроек телефона, но и из «Google Диска». Для этого откройте приложение и нажмите на значок с тремя горизонтальными линиями слева сверху. Затем войдите в «Настройки» → «Резервное копирование и сброс». Дальше всё идентично.
Шаг 4. Восстановите данные на новом смартфоне
Если новый смартфон не активирован
Включите ваш новый смартфон и следуйте указаниям мастера настройки. Выберите язык и регион и подключитесь к Сети.
Мастер предложит перенести на новый смартфон ваши данные. Нажмите «Далее» и выберите вариант «Скопировать из облачного хранилища».
Введите логин и пароль от аккаунта Google и примите условия лицензионного соглашения.
Выберите нужную резервную копию из списка и, если потребуется, введите пароль от старого смартфона. Укажите, что именно нужно переносить, и нажмите «Восстановить».
Продолжайте следовать указаниям мастера. Восстановление будет выполняться в фоновом режиме.
Когда настройка нового смартфона завершится, подождите минут 10: Android установит все приложения со старого аппарата.
Если ваш новый смартфон активирован
Допустим, ваш смартфон уже включали. Например, консультант в магазине показывал вам его работу. В таком случае есть два варианта.
Вариант 1
Откройте «Настройки» → «Система» → «Дополнительные настройки» → «Сброс настроек». Если пункта «Дополнительные настройки» нет, выберите «Сброс настроек» прямо в меню «Система».
Выберите «Удалить все данные» → «Сбросить настройки телефона». Подождите, пока устройство перезагрузится.
Теперь выполняйте все пункты из предыдущей инструкции с мастером настроек.
Вариант 2
Если не хотите ничего сбрасывать, откройте «Настройки» → «Аккаунты» (или «Пользователи и аккаунты», или «Синхронизация»). Нажмите кнопку «Добавить аккаунт» в нижней части экрана. Выберите тип аккаунта Google.
Введите пароль к смартфону, если потребуется, и следуйте инструкциям на экране. Вы должны будете ввести ваш электронный адрес и пароль от аккаунта Google.
В меню «Настройки» → «Аккаунты» выберите добавленный аккаунт Google. Нажмите на него.
Убедитесь, что напротив всех нужных типов данных стоят галочки. Если их где-то нет, проставьте.
Нажмите «Ещё» → «Синхронизировать». Дождитесь окончания синхронизации. Так вы перенесёте на новый смартфон контакты, почту, календарь, но не приложения.
Чтобы скопировать их, откройте Google Play и нажмите на значок с тремя горизонтальными линиями слева сверху. Откройте «Мои приложения и игры».
Перейдите на вкладку «Библиотека» и установите ваши приложения вручную.
Шаг 5. Перенесите на новый смартфон фото и видео
Проще всего это сделать с приложением «Google Фото». Запустите его на старом смартфоне. Зайдите в «Настройки» → «Автозагрузка и синхронизация» и убедитесь, что опция включена. Затем немного подождите, пока загрузка закончится.
Теперь все ваши снимки и снятые видео будут загружены в облако, и вы сможете просматривать их на новом смартфоне через «Google Фото».
Если вы не против, что снимки будут храниться в сжатом (но всё ещё достаточно качественном) виде, то за их хранение даже не понадобится платить: вам будет предоставлен неограниченный объём в облаке. В противном же случае придётся приобрести подписку на сервис.
Шаг 6. Скопируйте музыку и другие файлы
Если у вас много чего хранится в памяти старого смартфона (например, коллекция музыки в MP3 или какие-то документы), всё это можно перенести и вручную, через USB-кабель.
Подключите старый смартфон USB-кабелем к компьютеру. Выберите режим «Передача файлов» и скопируйте всё, что вам нужно. Затем отключите старый смартфон.
Подсоедините новый телефон и перенесите на него все ваши данные через «Проводник» или Finder.
В некоторых случаях компьютер не может сразу распознать подключённый смартфон. Особенно этим грешат Mac, к которым подсоединяют старые Android. Чтобы справиться с подобной проблемой, прочитайте наше руководство.
Читайте также 👩💻💻📱
- 9 лучших антивирусов для Android
- Как увеличить размер текста в iOS, Android и браузерах
- 7 удобных приложений-таймеров для Android
- 8 способов использовать сканер отпечатков пальцев на вашем Android
- Какой браузер для Android самый быстрый
Содержание
- Синхронизация устройств Android друг с другом
- Способ 1: Сервисы Google
- Способ 2: Dropsync
- Вопросы и ответы

На сегодняшний день мобильные телефоны и планшеты на платформе Android являются наиболее используемыми устройствами, в том числе и одновременно. Из-за этого часто возникает необходимость организовать синхронизацию данных между двумя девайсами в режиме реального времени. В ходе настоящей инструкции мы расскажем о методах реализации подобной задачи.
Синхронизация устройств Android друг с другом
Нами будет уделено внимание процессу синхронизации преимущественно в автоматическом режиме, требуя минимального вмешательства. Если же вас интересует тема переноса данных с одного устройства на другое без постоянного обмена ими, ознакомьтесь с другой статьей.
Подробнее: Переход с одного устройства Android на другое
Способ 1: Сервисы Google
По умолчанию для использования всех возможностей платформы Android на любом девайсе требуется произвести авторизацию с использованием учетной записи Гугл. Именно за счет единого аккаунта можно синхронизировать практически любые личные данные. Если вы еще не успели авторизоваться, сделайте это по нашей инструкции.

Подробнее:
Создание учетной записи Google
Входим в аккаунт Google на Android
После подключения учетной записи обязательно посетите раздел «Аккаунты» в настройках устройства, выбрав «Google». Здесь нужно открыть меню с тремя точками в правом верхнем углу и воспользоваться пунктом «Синхронизировать». В результате отмеченные на той же странице данные обновятся в соответствии с информацией на сервере.

В «Настройках» любого смартфона на Андроид предусмотрена функция резервного копирования данных о работе установленных приложений. При активации этой возможности все сведения о параметрах ПО будут автоматически сохраняться в облаке. Недостатком здесь выступает отсутствие синхронизации непосредственно самих приложений.

Для включения функции зайдите в «Настройки» и найдите пункт «Восстановление и сброс». Нажмите по переключателю «Автовосстановление», и на этом процедура завершена. Учтите, что как и любые другие виды синхронизации, передача данных требует действующее соединение с интернетом.
Подробнее: Как включить синхронизацию аккаунта Google на Android
Контакты
Телефонная книга на смартфоне является одним из наиболее важных приложений, синхронизировать которое с облаком можно не только для личного удобства, но и безопасности на случай выхода устройства из строя. И хотя перенос контактов выполняется в ранее упомянутом разделе, также есть несколько других нюансов. О процедуре работы с контактами и синхронизации мы рассказали в отдельной статье.


Подробнее:
Сохранение контактов на Android
Синхронизация контактов с Google
Перенос контактов с Андроида на Андроид
Google Фото
Если на устройстве находится много изображений или вы часто фотографируете, но не всегда используете такие приложения, как Instagram, можно воспользоваться сервисом Google Фото. С его помощью после подключения аккаунта Гугл все снимки на смартфоне будут синхронизироваться с облаком и станут доступны на всех девайсах, где используется этот сервис и ваша учетная запись.

Произвести настройку синхронизации можно при первом запуске приложения, и в будущем не потребуются какие-либо корректировки. Однако, несмотря на это, изменить работу автозагрузки все же можно во внутренних параметрах приложения в разделе «Автозагрузка и синхронизация».

Синхронизация приложений
Этот вариант синхронизации нельзя назвать автоматическим, но упомянуть его все же важно. Стандартное и, наверное, самое используемое приложение Google Play запоминает список установленного ПО вне зависимости от версии Андроид и модели устройства. Таким образом, используя одну учетную запись на нескольких девайсах, можно всегда узнать какие приложения были недавно установлены и по необходимости произвести повторную инсталляцию. В сочетании с резервным копированием можно организовать перенос данных с минимальными потерями.

Для просмотра списка откройте Google Play Маркет, разверните главное меню и выберите пункт «Мои приложения и игры». С помощью верхней панели перейдите на вкладку «Библиотека». Именно здесь находится информация об установленном ПО. Историю можно очистить или восстановить любое приложение кнопкой «Установить».
Мы постарались рассказать обо всех наиболее удобных вариантах синхронизации двух девайсов на платформе Android с использованием учетной записи Гугл. Иногда некоторые функции могут быть недоступны или, наоборот, расширены из-за версии прошивки.
Способ 2: Dropsync
В отличие от сервисов Google, где основной возможностью является синхронизация данных о работе, приложение Dropsync позволяет организовать полноценный обмен файлами между двумя девайсами посредством облачного хранилища Dropbox. Как не трудно догадаться, вам придется завести учетную запись на этом ресурсе и по возможности приобрести дополнительное дисковое пространство.
Примечание: Похожие программы есть и для других облачных сервисов, но именно здесь синхронизация реализована лучше всего.
Скачать Dropsync из Google Play Маркета
- Загрузите и откройте приложение по выше представленной ссылке. На стартовой странице нажмите кнопку «Подключение к Dropbox аккаунту».

После этого вы будете перенаправлены в браузер по умолчанию или к авторизации через приложение Dropbox. Вне зависимости от варианта произведите авторизацию, предоставив Dropsync разрешение на управление файлами на устройстве.
- После успешной авторизации произойдет перенаправление обратно в приложение и, когда появится подпись «Dropbox аккаунт подключен», нажмите кнопку «Мастер создания синхронизации».
- Дальше тапните по ссылке «Создать свою синхронизацию». В соответствии со встроенной справкой можете опробовать приложение с помощью тестовой синхронизации, но мы эту процедуру рассматривать не будем, переходя сразу к настройкам файлов.
- Нажмите по блоку «Папка в Dropbox», чтобы перейти к каталогу файлов в облаке. Обратите внимание, в дальнейшем также нужно будет воспользоваться пунктом «Локальная папка».

В первом случае будет представлен список директорий, когда-либо созданных в облаке. По необходимости можете добавить и выбрать новую папку.

При использовании пункта «Локальная папка» откроется корневой каталог смартфона, где вам нужно выбрать директорию для синхронизации. Учтите, все данные, находящиеся в выбранной папке, будут сразу переданы на сервер Dropbox.
- Вернувшись на страницу «Параметры», измените «Метод синхронизации» на «Двусторонний» и, если нужно, отметьте галочками дополнительные параметры. Переход нажатием кнопки «Сохранить» обязательно убедитесь, что переключатель «Включить синхронизацию» находится в активированном состоянии.

Теперь начнется первичная синхронизация данных и будет повторяться каждые несколько минут, проверяя состояние файлов в облаке и в папке на девайсе.
- Поместив или удалив какие-либо файлы в выбранную директорию, они будут загружены в облако. Если же Dropsync обнаружит несовпадение в документах, из хранилища они также удалятся.
- Для создания синхронизации с другим Android-устройством установите на него то же самое приложение и авторизуйтесь в том же аккаунте. После выполнения настройки и указания каталога файлы в облаке и на девайсах обновятся, появившись там, где их ранее не было. При этом в случае удаления документа на одном из телефонов, в облаке и на дополнительных смартфонах он тоже исчезнет.





Подводя итог, можно с уверенностью сказать, что для наиболее эффективной синхронизации лучше всего использовать оба варианта сразу. Каждый из них не требует ручного управления и отлично справляется с возложенной задачей.
Люди неохотно переходят на новые смартфоны, так как привыкают к старому устройству и не хотят заниматься восстановлением информации. В последних версиях операционной системы Android, не придётся заморачиваться с ручным созданием резервных копий и запоминанием установленных приложений. В статье рассмотрим, как синхронизировать два телефона, это очень просто, так как функция уже встроена в телефон.
Содержание
- Используя аккаунт Google
- Синхронизация на уже активированном смартфоне
- Резервное копирование
- Используя сторонние сервисы
Используя аккаунт Google
Встроенные сервисы технологического гиганта позволяют быстро перенести данные между смартфонами, без обращения в сервисные центры или вызова мастера. Достаточно знать почту и пароль, от профиля привязанному к основному устройству. Если мобильный телефон только что купленный или сброшен к заводским настройкам, пользователю придётся делать меньше действий.
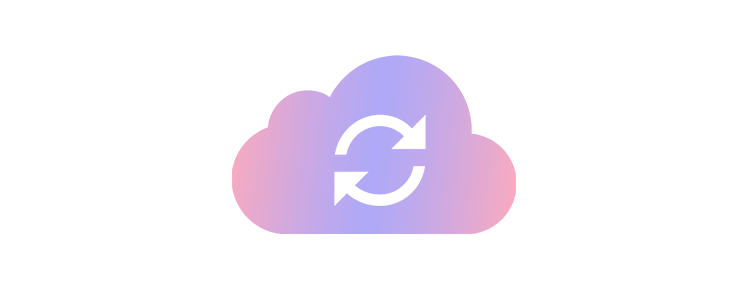
Чтобы с серверов загрузилась актуальная информация, проверяем наличие включённой функции сопряжения, на основном смартфоне. Заходим в системные настройки и выбираем раздел «Аккаунты».
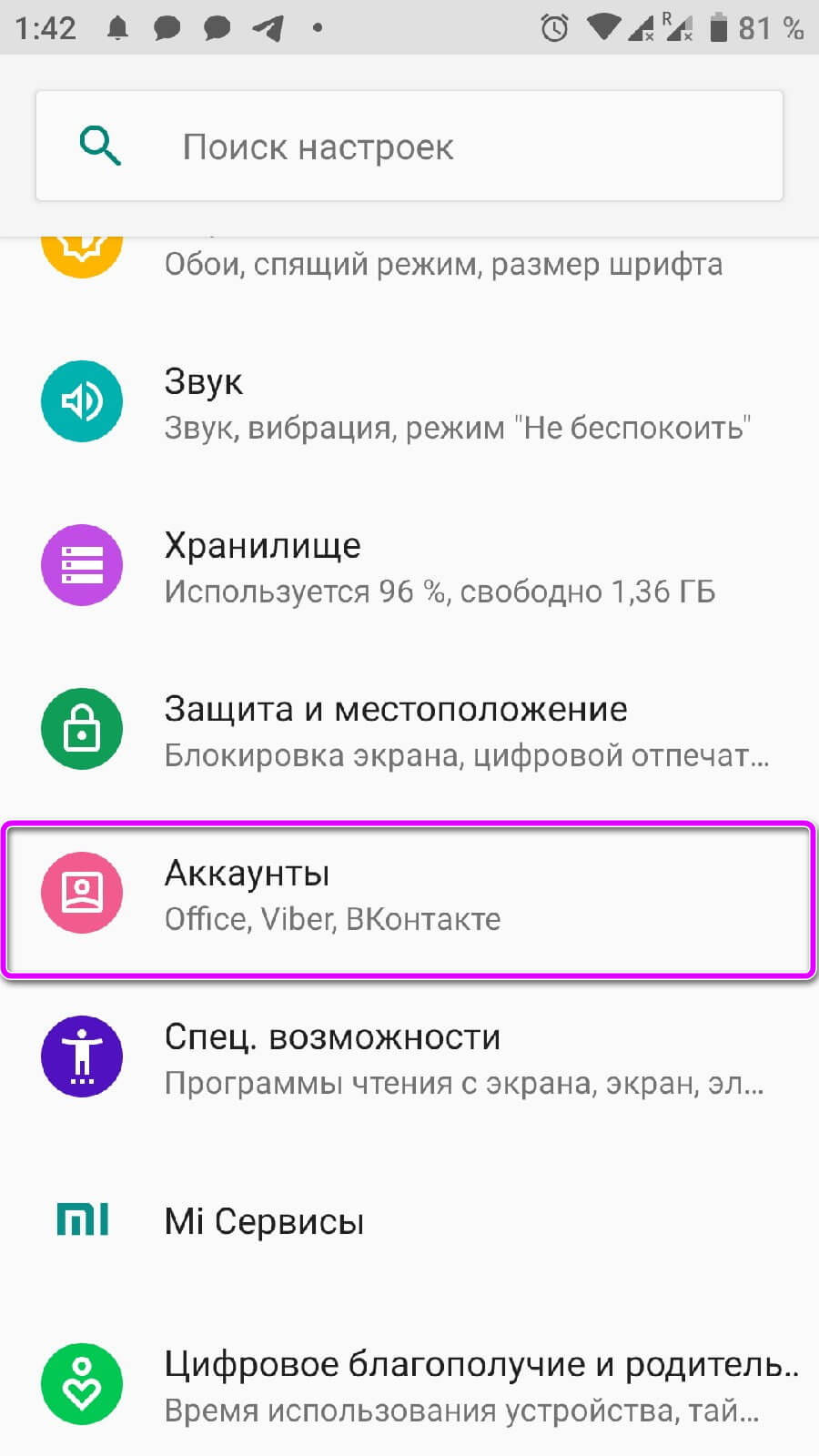
Выбираем интересующий профиль Google, он будет подписан с помощью почты Gmail. В инструкции, к устройству привязано несколько профилей.
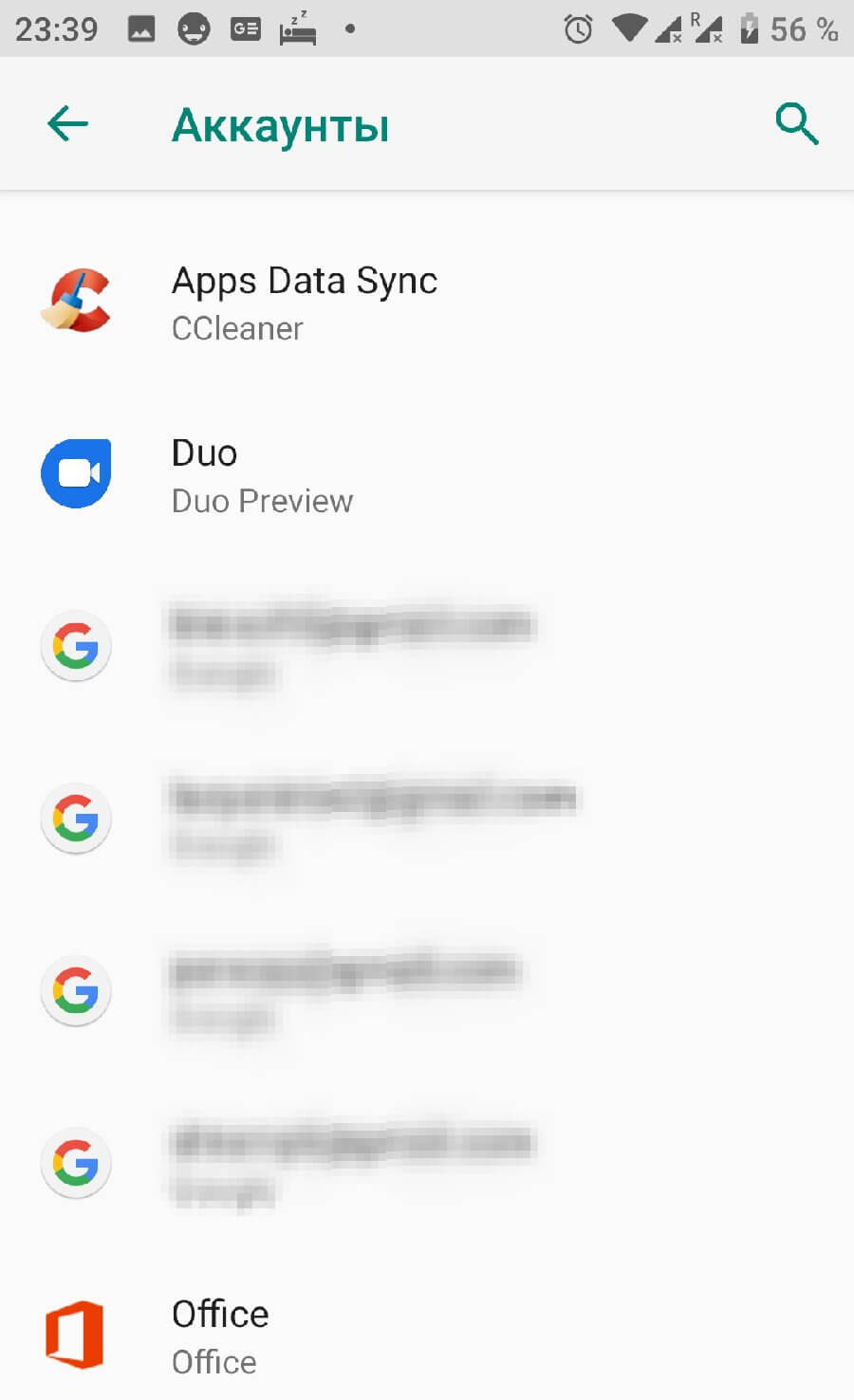
Переходим в раздел «Синхронизация аккаунта». Активируем или деактивируем ползунки состояния. Чтобы информация на устройстве совпадала с той, что находится на серверах компании, нажимаем на иконку с тремя точками в правом верхнем углу и выбираем «Синхронизировать».
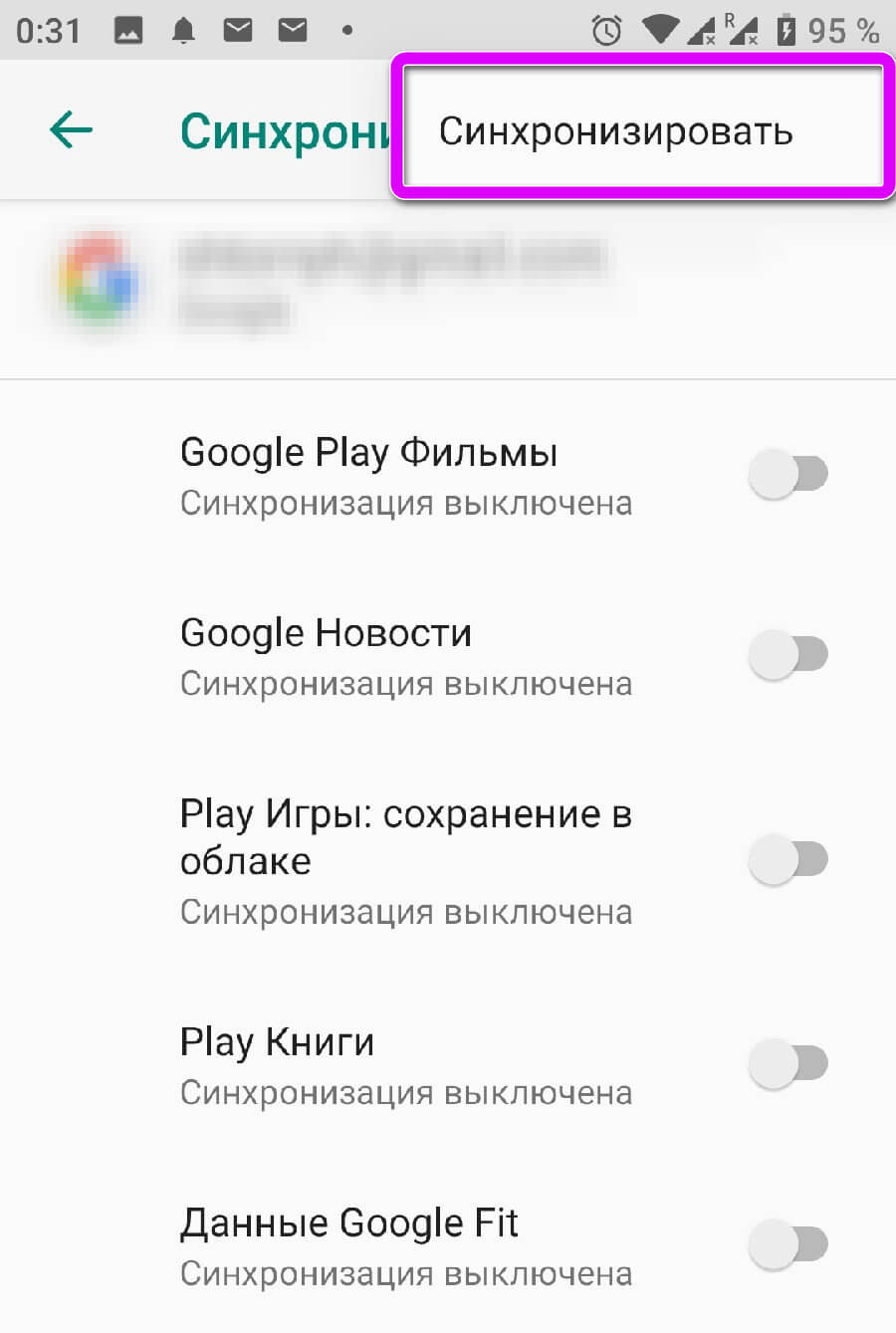
Для информации: если при первом запуске были указаны данные от другого аккаунта, профиль придётся добавлять вручную.
На новом телефоне указываем данные от сопряжённого профиля и проходим процедуру первого запуска. Будут перенесены все указанные ранее пункты, вплоть до установленных ранее приложений. О том как перенести телефонную книгу с одного Android девайса на другой, читайте в статье: «Импорт контактов с Андроида на Андроид»
Синхронизация на уже активированном смартфоне
Процедура для телефонов, которые уже были активированы немного отличается, но не заставит пользователя лезть в дебри операционной системы. Рассмотрим, как синхронизировать два не новых Андроида.

Пользователю нужно знать данные учётной записи, чтобы указать их при ручном добавлении. Переходим в настройки, в раздел «Аккаунты». Прокручиваем его вниз, до пункта, указанного на скриншоте. В инструкции используется Android 9.0, но алгоритм действий подойдёт и для более старых версий.
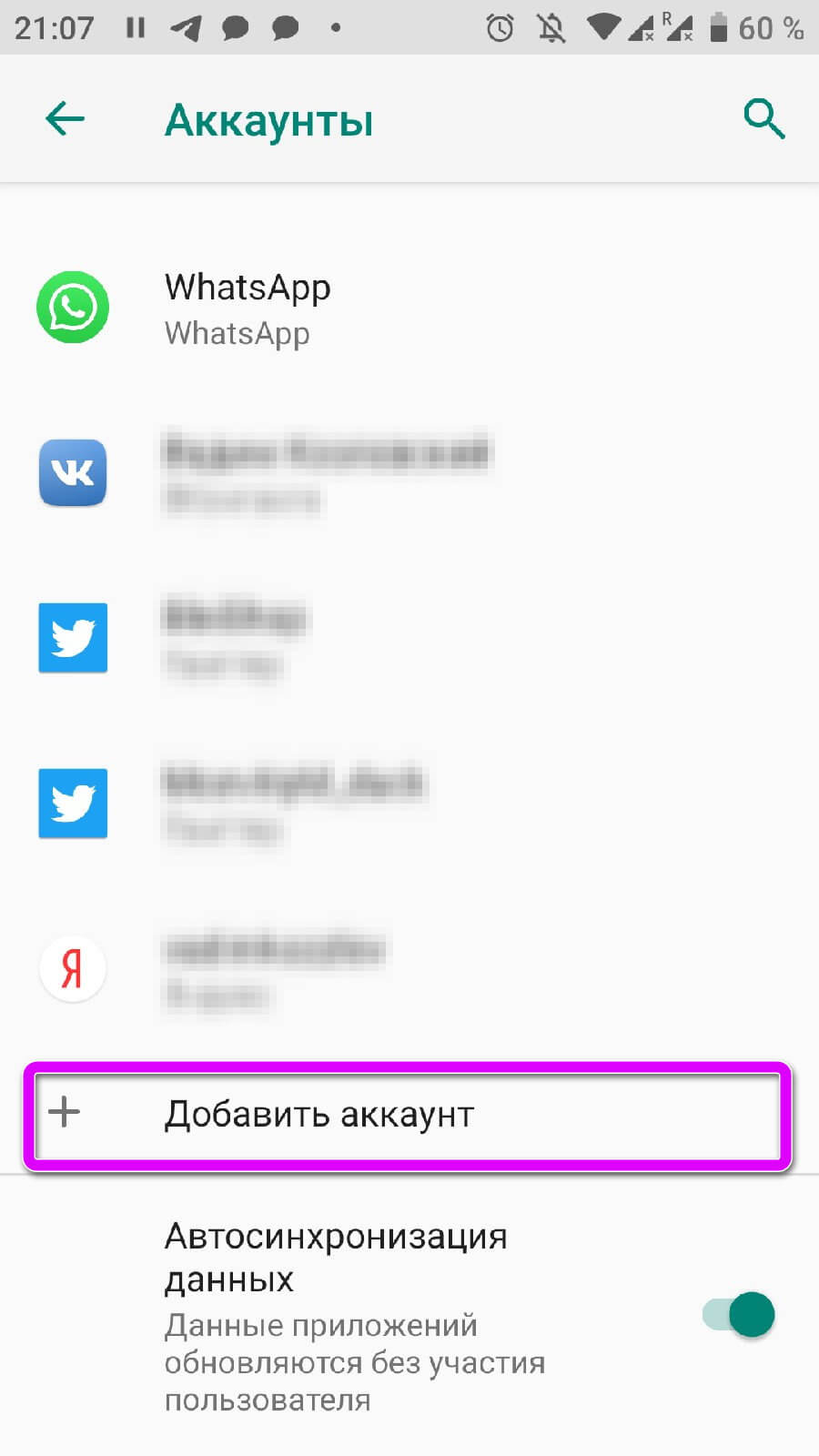
Откроется список приложений с возможностью добавить учётную запись, он будет отличаться в зависимости от установленных на смартфоне программ. Выбираем Google.
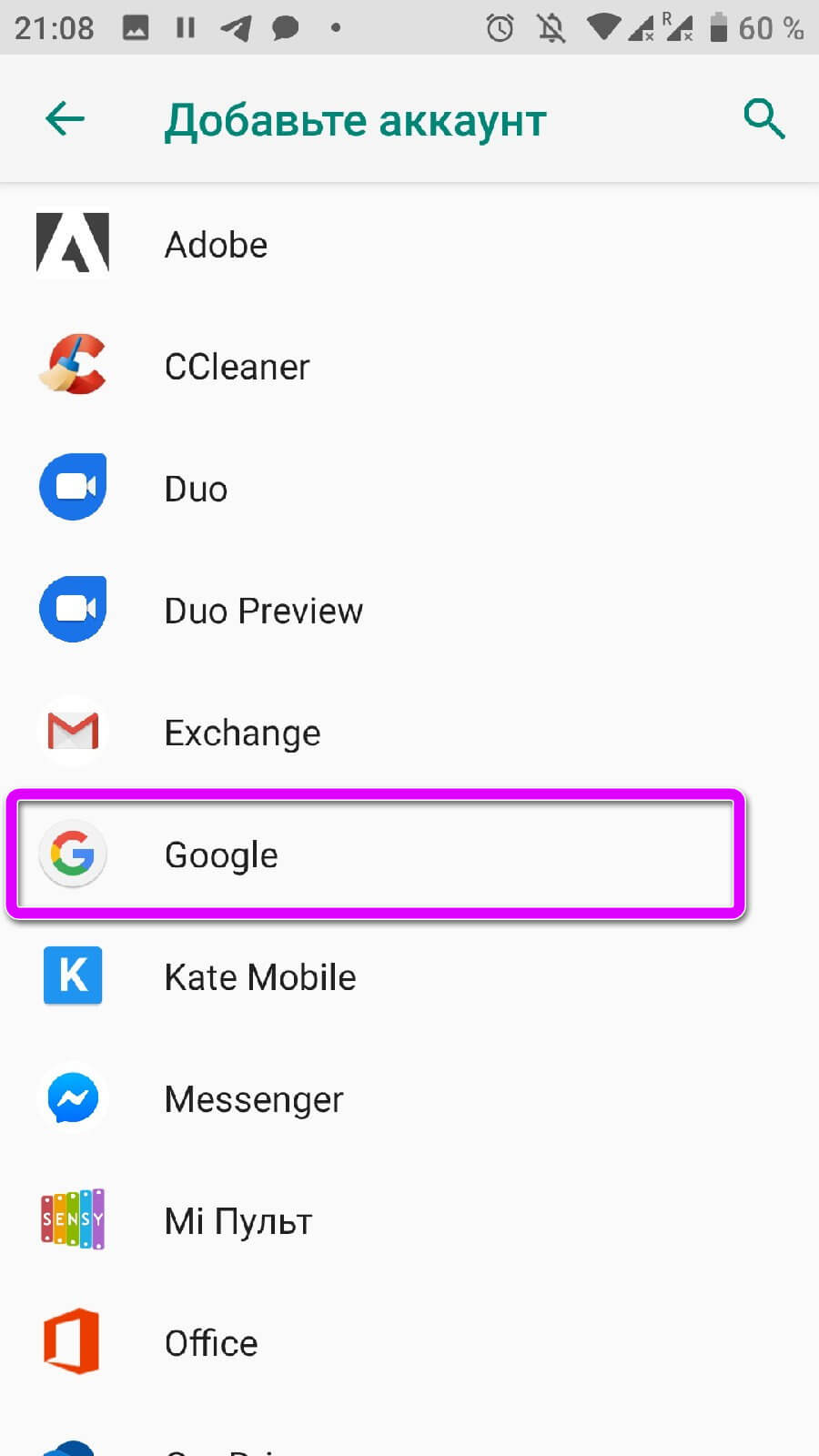
Если на девайсе установлен пароль, PIN или графический ключ, его нужно повторить, чтобы получить доступ к параметрам добавления профиля.
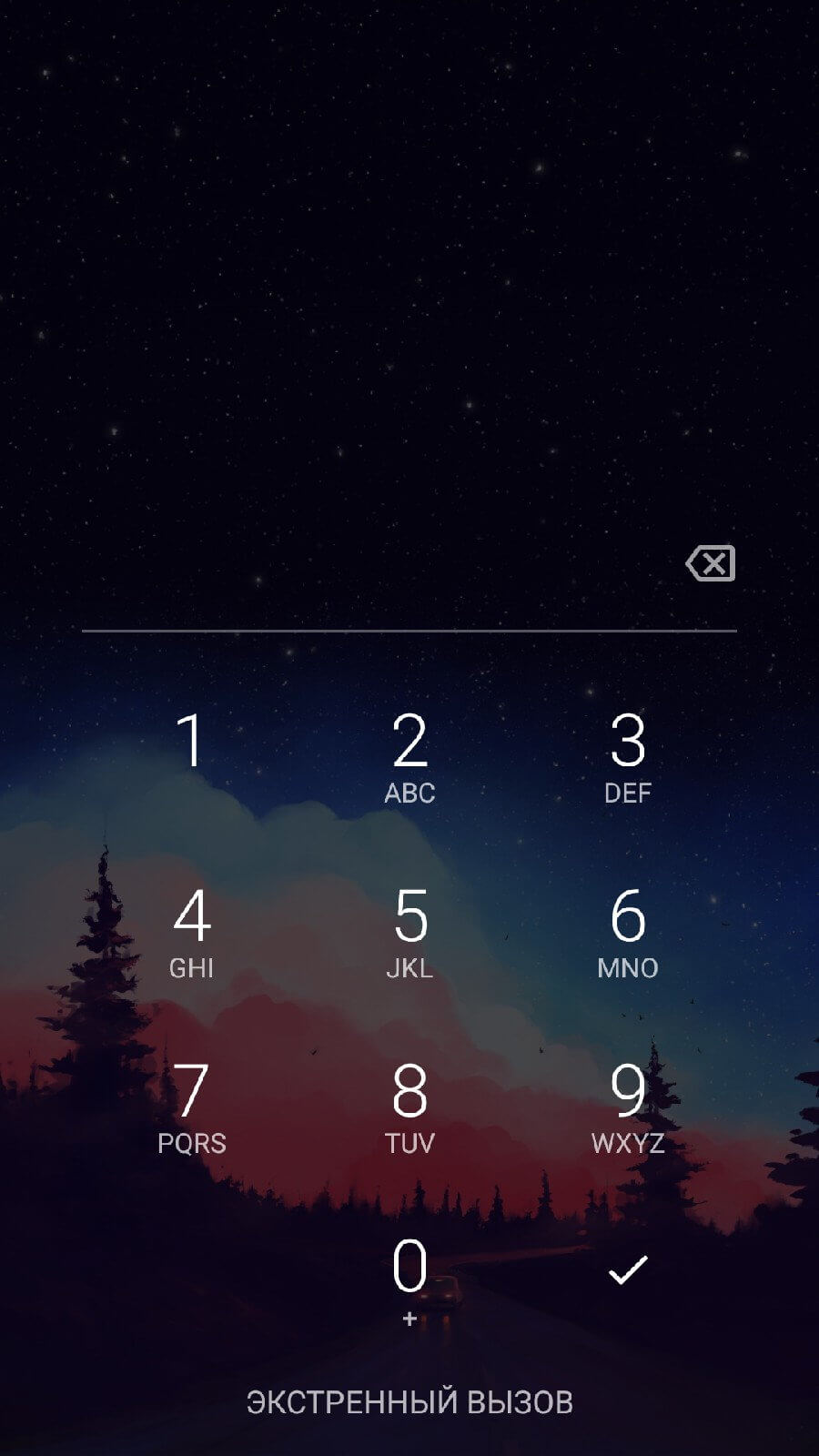
Вводим номер телефона или адрес электронной почты и нажимаем на «Далее». Пишем пароль от учётной записи и добавляем интересующий аккаунт в систему.
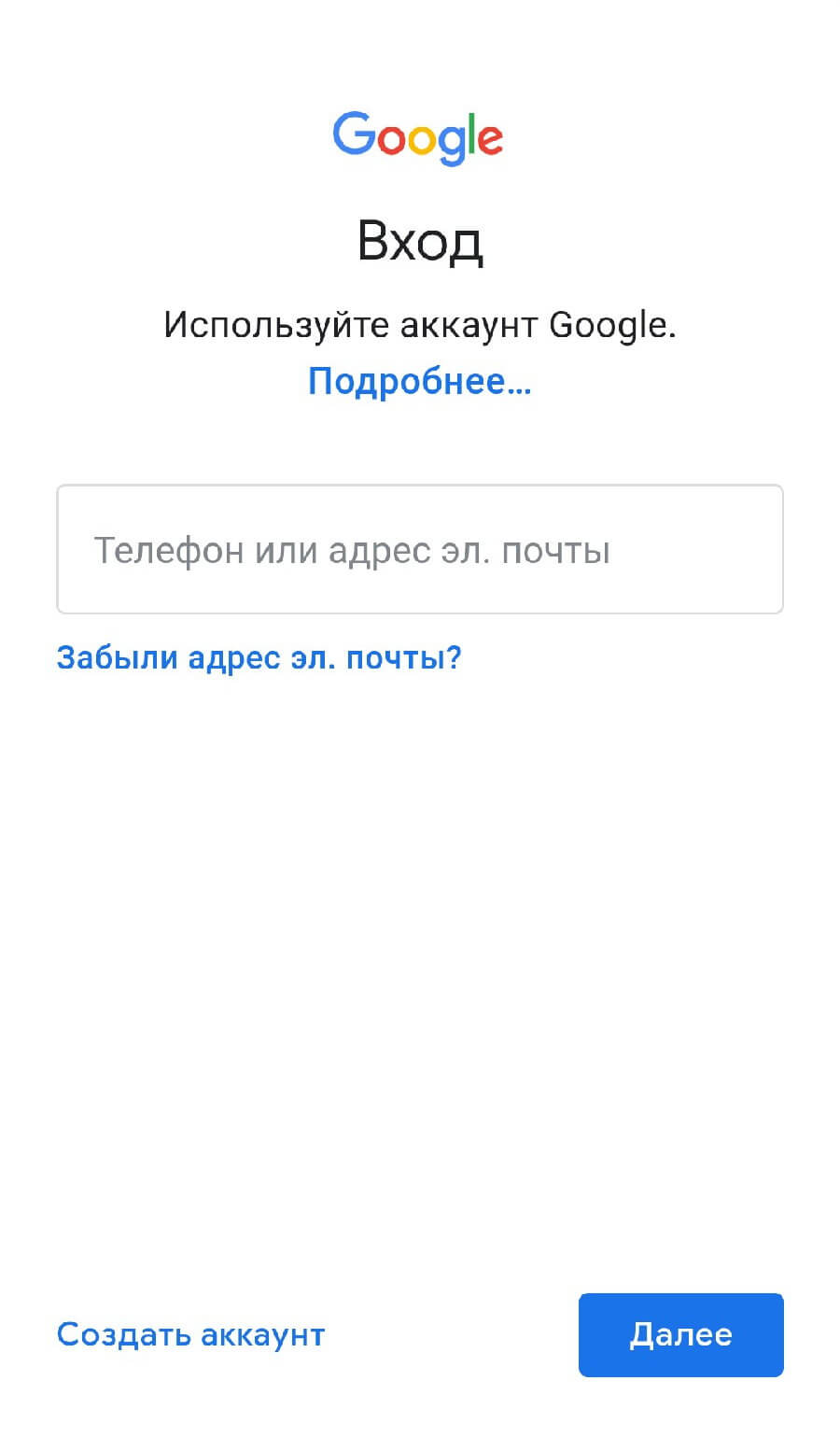
Для информации: в зависимости от настроек «Безопасности» Гугл, на мобильный телефон может прийти смс подтверждение с кодом. Рекомендуем держать телефон с привязанной сим-картой поблизости.
Резервное копирование
Резервные копии позволят восстановить информацию, которую не синхронизируют сервисы Google. Эта функция равносильна «спасательному кругу» или старое устройство сломалось без возможности ремонта и нужно вернуть данные с прошлого девайса. Среди затрагиваемых элементов:
- Данные приложений;
- Журнал звонков;
- Контакты;
- Сообщения;
- История SMS переписки;
- Настройки.
Переходим в пункт «Система» в настройках. Активируем расширенное меню с помощью ползунка, отмеченного скриншоте, и открываем «Резервное копирование».
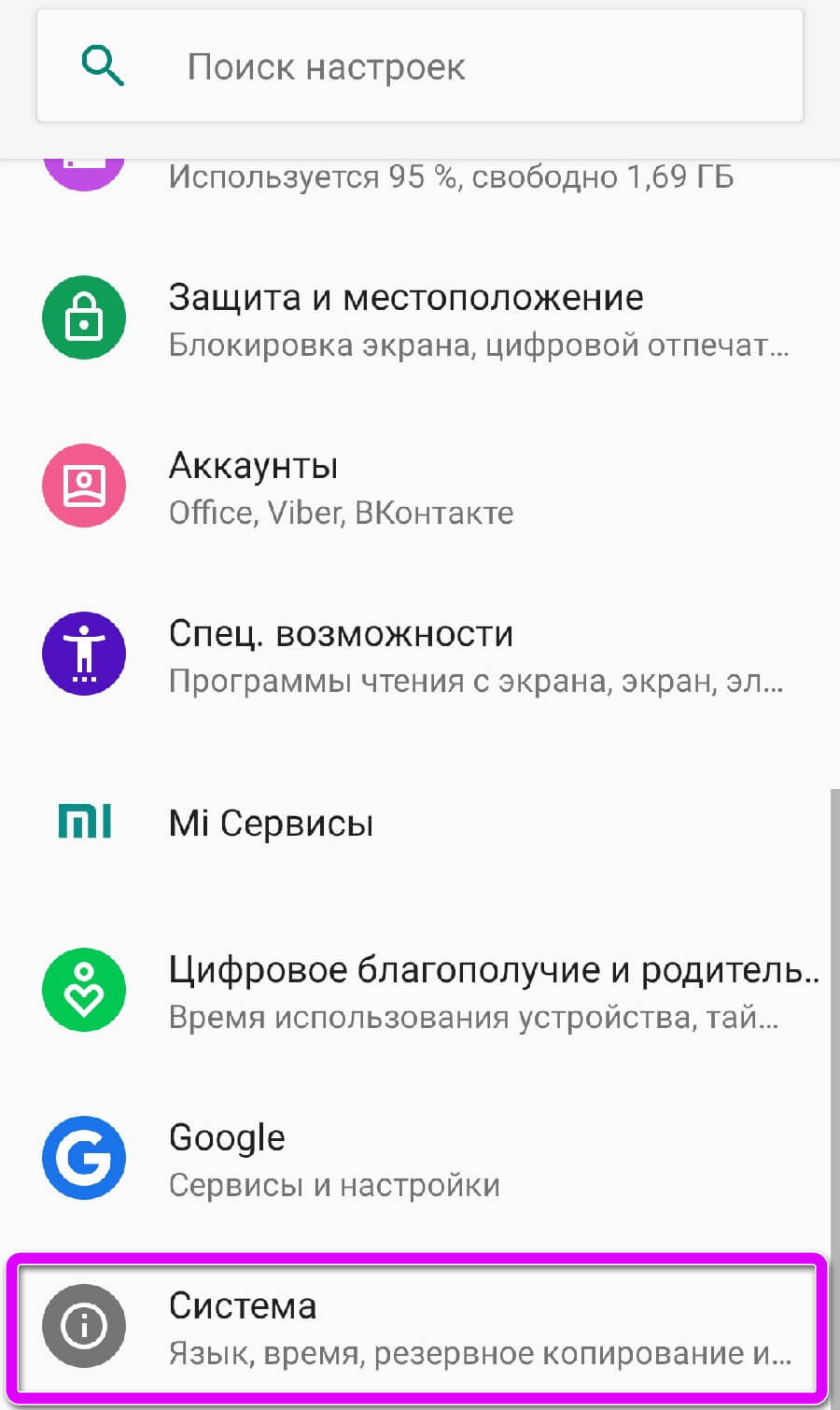
Проверяем включена ли функции. Если она отключена, переводим ползунок в активное состояние. Информация и документы будут загружены в Google Диск, рекомендуем заранее проверить, чтобы на нём было достаточно свободного пространства.
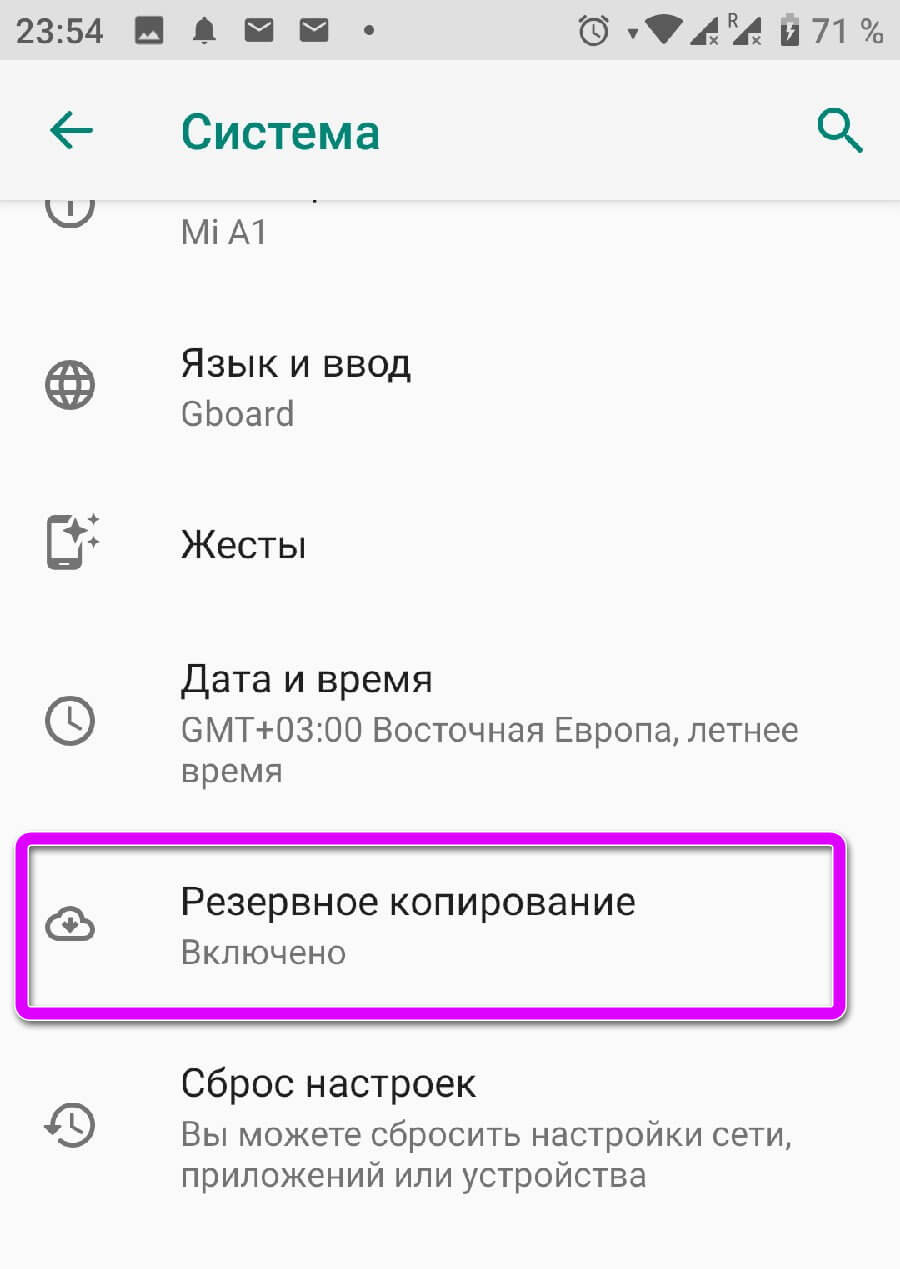
Используя сторонние сервисы
Любительские прошивки на китайских смартфонах, часто грешат проблемами со встроенными сервисами от Гугл или конфликтуют с восточными аналогами. Как синхронизировать два китайских телефона на Андроиде, без доступа к встроенным функциям? Самый радикальный способ – это перепрошить операционную систему, но существуют сторонние программы синхронизации.
Рассмотрим программу Dropsync, она позволяет отправить файлы из памяти телефона в облачное хранилище, аналогично «Диск» или «Фото». В отличие от оригинала, аналог использует для сохранения облачное хранилище «Dropbox». Перед установкой приложения Dropsync из Play Market, рекомендуем создать учётную запись в Dropbox.
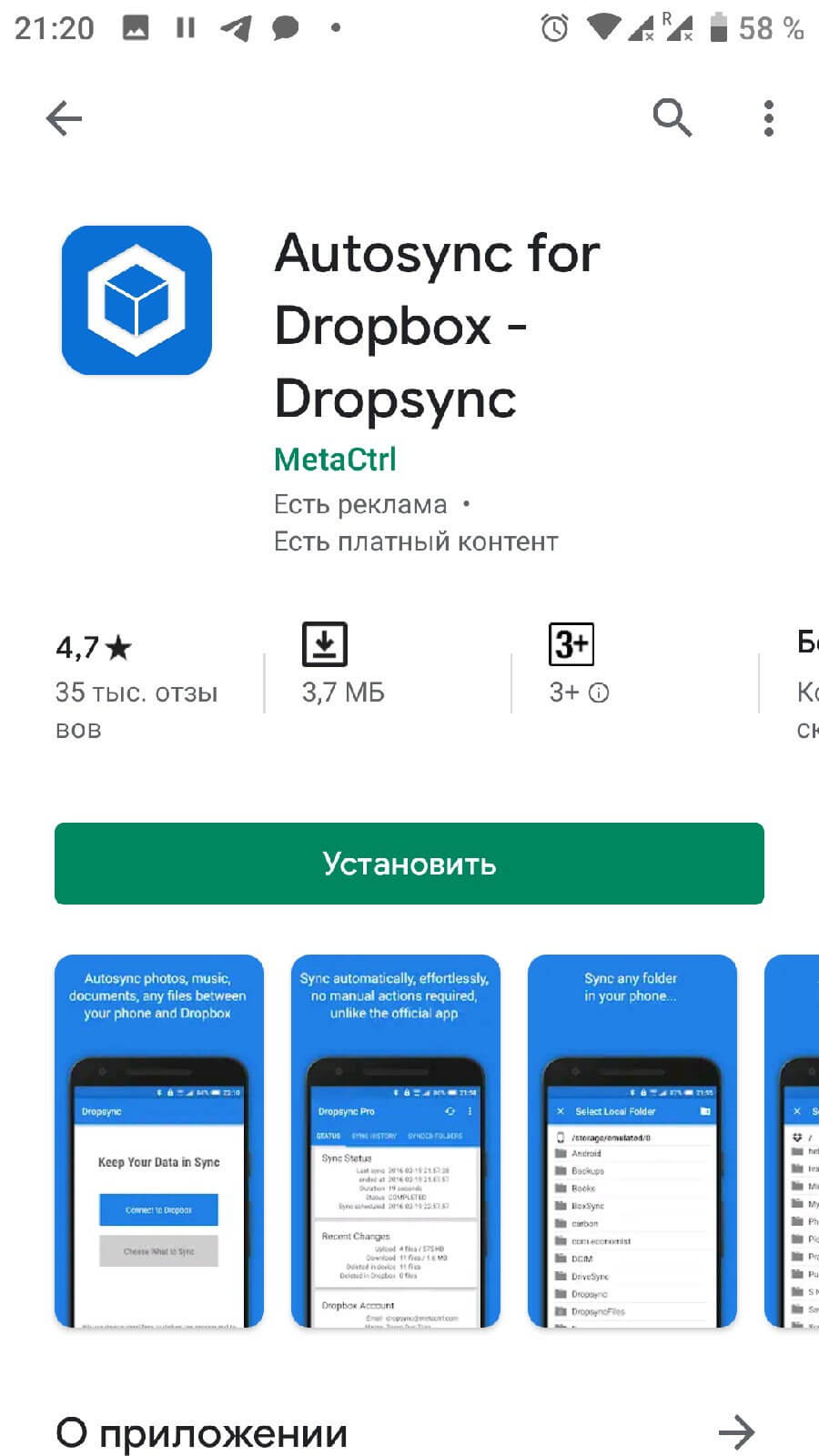
Важно: чтобы создать постоянную синхронизацию файлов, эти действия нужно повторить и на втором смартфоне. Дублируются контакты? Читайте как это исправить, в статье: «Почему дублируются контакты на Андроид?«
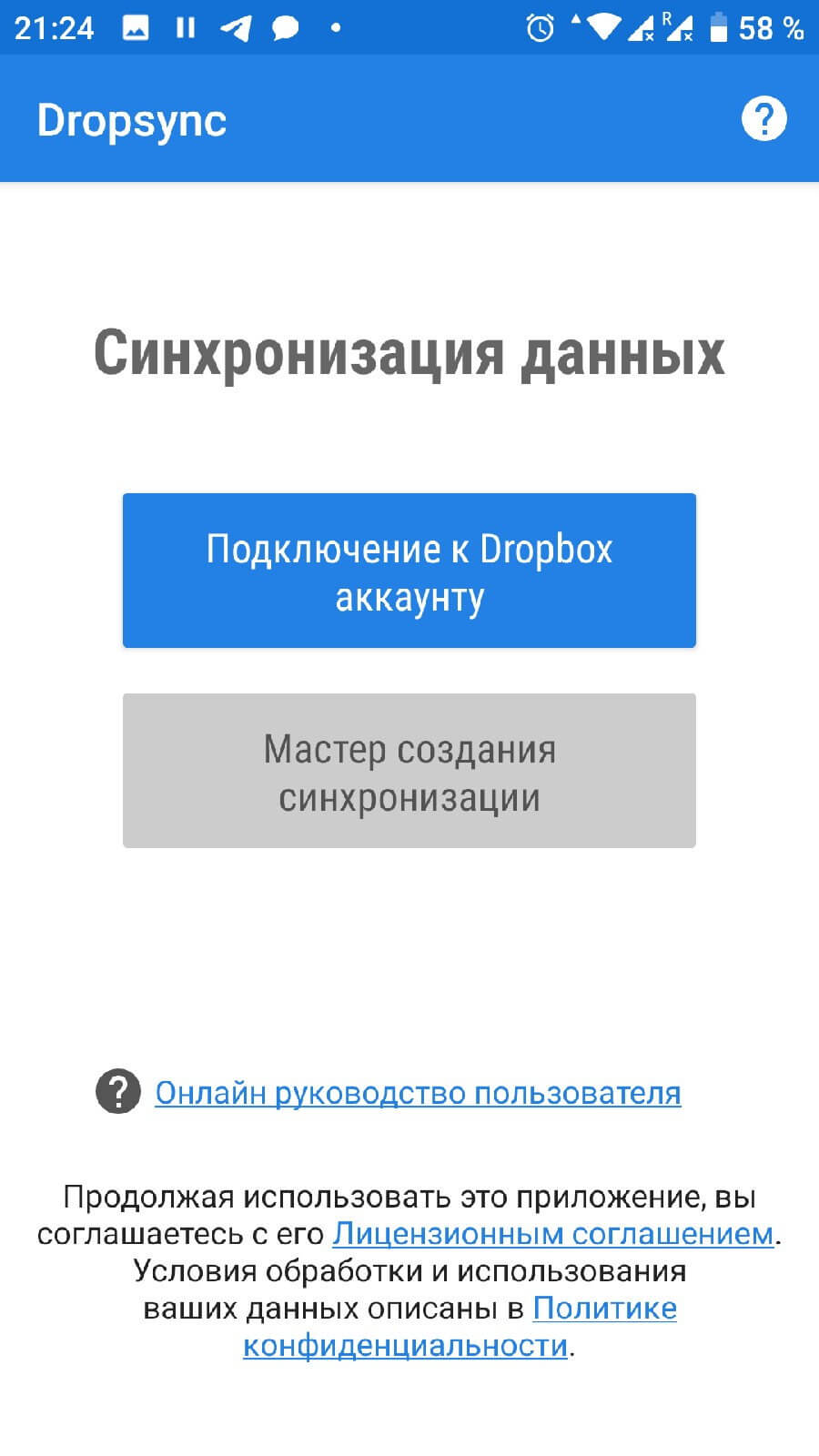
Нажимаем на синюю кнопку «Подключение к Dropbox» аккаунту. Программа перенаправит на страницу входа в браузере или в официальное приложение сервиса. Вводим данные учётной записи и подключаем облако.
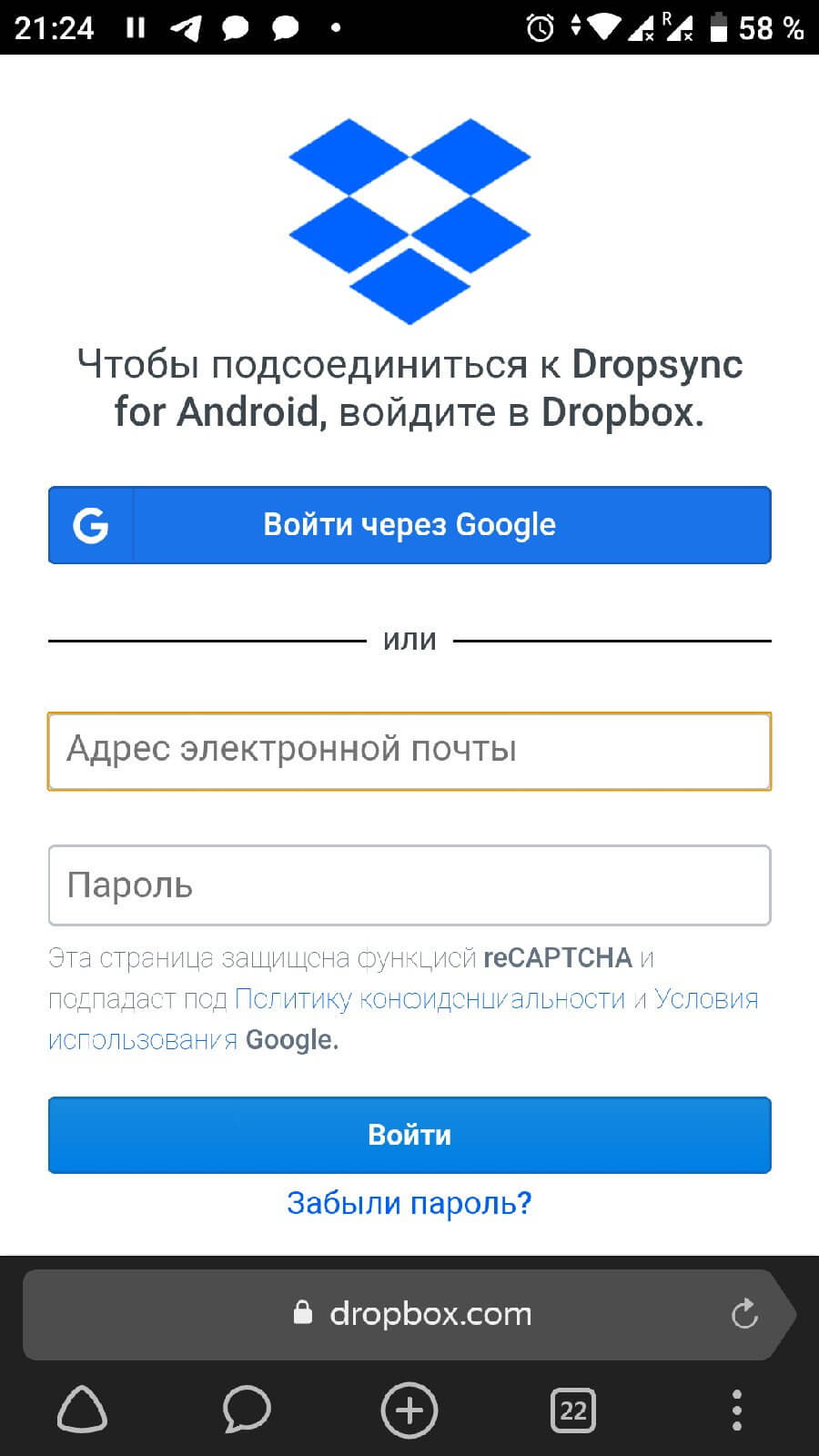
Нажимаем на «Мастер создания синхронизации». Программу позволяет создать пробное сопряжение, чтобы понять принцип работы, пропускаем этот раздел и переходим к созданию.
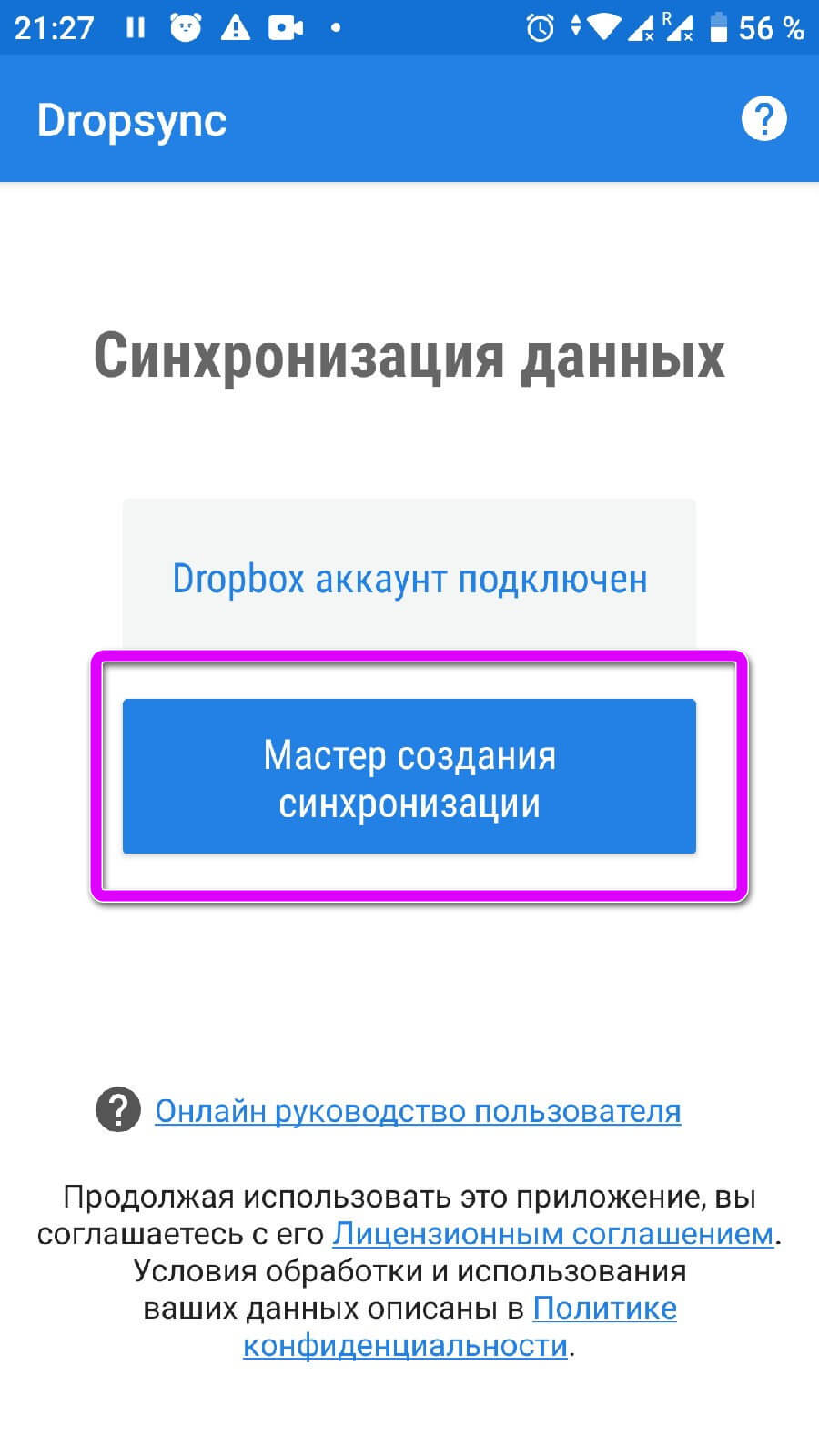
Указываем директорию в облаке, в которую будут загружены файлы с телефона. В поле «Локальная папка» указываем путь, из которого будут подгружаться файлы в хранилище. В будущем параметры можно изменить.
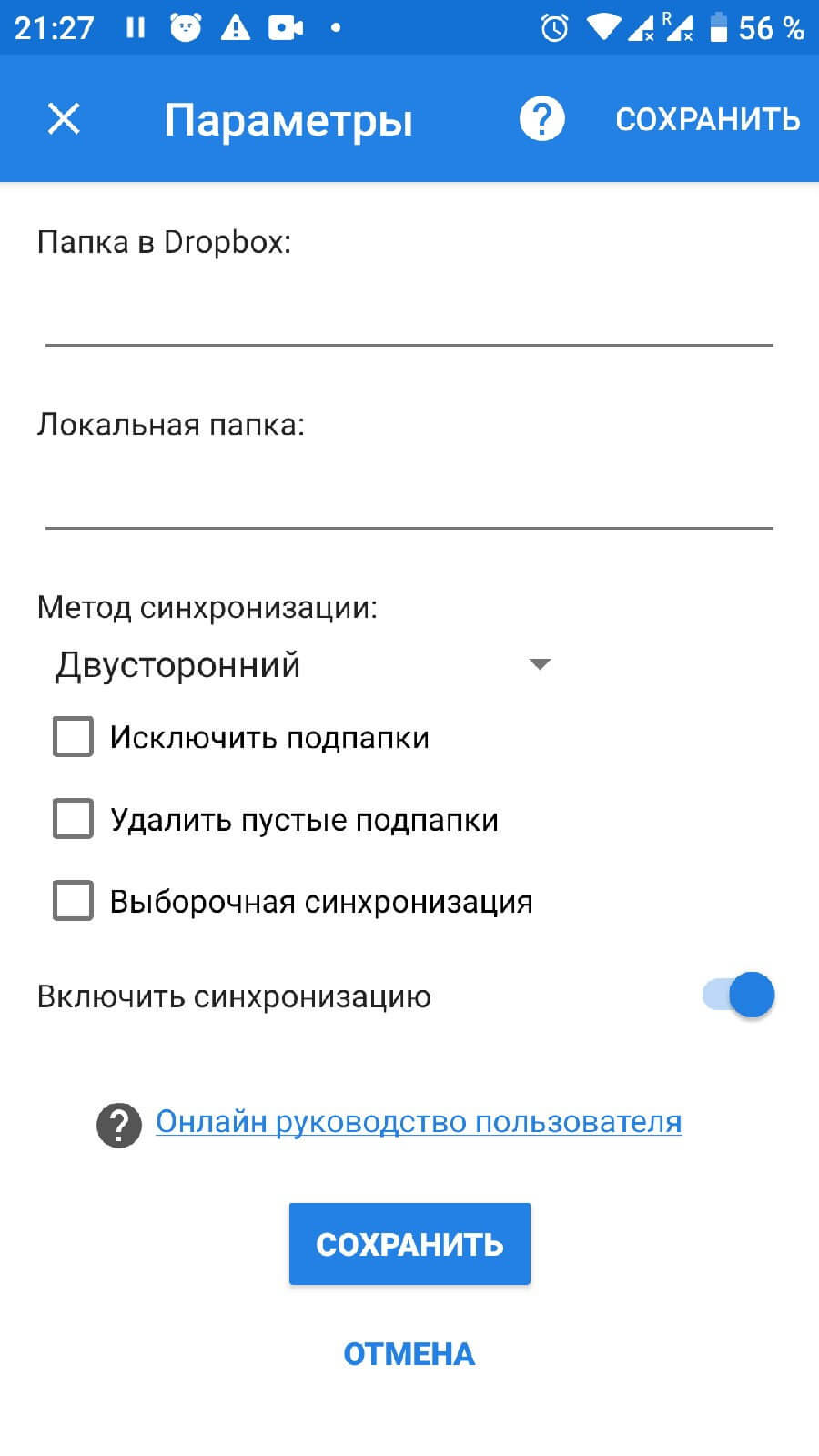
Активируем «Двусторонний» метод сопряжения и подключаем дополнительные функции, отмечая их галочками. Тапаем на «Сохранить». Программа начнёт проверку файлов, в указанных папках и отправит их на сервер с показом статистики загрузки.
