
Последнее обновление: 11/10/2022
В процессе эксплуатации Android устройства, пользователи сталкиваются с необходимостью переноса данных со смартфона/планшета на ПК и наоборот. Чаще это связано с необходимостью резервного копирования — видео или файлов мультимедиа. Давайте рассмотрим, как синхронизировать андроид с компьютером, а так же удобные альтернативные методы.
Как выполняется синхронизация на андроид
Способы синхронизации условно разделены на 4 категории:
- Подключение напрямую – через USB кабель.
- Беспроводное подключение – Bluetooth или Wi-Fi.
- Сетевое подключение – облачные диски.
- При помощи программ для обмена файлами.
Синхронизация телефона андроид с компьютером через usb кабель – наиболее простой и доступный способ, не требующий дополнительного оборудования или доступа к интернету. Прямое подключение обеспечивает быструю передачу данных и исключает обрыв соединения.
Какой способ синхронизации телефона с компьютером лучше?
Подключение android к ПК по USB — доступно и просто, не требуется разбираться с настройками. После подключения не забывайте установить на смартфоне или планшете тип подключения MTP или USB Mass Storage (окошко с выбором появляется сразу при подключении USB; но можно выбрать и потом — опустите шторку и нажмите на уведомление «подключение по USB»).
Синхронизация телефона с комьютером по беспроводному методу – удобнее, проще, а зачастую и быстрее, поскольку требуется меньше времени на обнаружение и подключение устройства. Скорость передачи данных не упирается в ограничение USB порта, что иногда позволяет быстрее перемещать данные. При этом иногда происходит прерывание передачи при обрыве сигнала и требуется наличие дополнительного оборудования – Wi-Fi роутер, Bluetooth модуль и т.д.
Андроид синхронизация сетевым способом, не требует физического присутствия возле ПК, как в первых двух способах. А для отправки и получения информации, достаточно соединения с интернетом. При этом необходимо установить подключение с облачным диском, выполняющим роль буфера при обмене данных. Вместимость таких хранилищ, для бесплатного использования, не превышает 15-50 ГБ, а еще имеются ограничения по количеству трафика.
Использование программ для синхронизации, позволяет переносить специфичные файлы – контакты, сообщения или историю вызовов, что не недоступно в трех других методах. Причем производить перенос данных непосредственно у ПК или на расстоянии. Для этого требуется установить соответствующие программы, часто распространяемые на платной основе.
Способ 1: Синхронизация через USB кабель
Для обмена информации понадобится кабель синхронизации. Для улучшения пропускной способности желательно использовать стандартный шнур, а так же разъем USB 2.0 или выше.
Алгоритм действий:
- В смартфоне/планшете установить тип подключения MTP или USB Mass Storage. Соответствующий параметр содержится в пункте раздела настроек – подключение или память, реже в настройках для разработчиков.
- Дождаться определения устройства компьютером и поиска драйверов. В случае неудачи, требуется скачать и установить драйвера для мобильного устройства.
- После, требуется открыть «Мой компьютер», далее подключенный диск в категории «Устройствах со съемными носителями», где отобразится внутренняя и внешняя память устройства.
Как видите, с подключением через USB все просто.
Способ 2: Андроид синхронизация с использованием беспроводного подключения
При беспроводном методе обмена информации, лучше использовать FTP подключение. Для этого достаточно наличия домашнего Wi-Fi роутера:
- Перед началом работы, необходимо скачать приложение «Диспетчер файлов Moto» или аналог, умеющий автоматически создавать FTP подключение.
- В приложении открыть скрытую панель и выбрать пункт «Удаленное управление».
- В новом окне выбрать «Подключить», при необходимости настроить логин и пароль для входа.
- Приложение создаст FTP подключение и укажет адрес для соединения, необходимый вписать в адресной строке файлового менеджера на ПК. После этого откроется доступ к памяти устройства для обмена информации.


Способ 3: Сетевое подключение
Андроид синхронизация с ПК сетевым методом, требует регистрации и подключения облачного диска. Если на устройстве подключен аккаунт Google, тогда регистрация другого хранилище по желанию владельца.
Как синхронизировать андроид на примере Google диска:
- Для доступа к файлам на облачном хранилище, необходим клиент для мобильного устройства и соответствующая программа для ПК. Так же доступен обмен файлами через веб-браузер, но такой метод менее удобный.
- Что бы отправить файлы на ПК, требуется зайти в приложение Google диска, выбрать пункт «отправить файлы» и подтвердить действие. Большинство приложений поддерживают интеграцию с другими программами, поэтому достаточно отметить файлы, нажать кнопку «поделится» и выбрать облачный диск.
- После загрузки файлов, на что влияет скорость интернета, автоматически начнется синхронизация ПК с Google диском.
- Для отправки данных с ПК на мобильное устройство, требуется скопировать файлы в соответствующую на ПК папку, которая появится после установки программы.
- Дождаться окончания синхронизации, после чего зайти на смартфоне в клиент Google диска для скачивания или просмотра информации.


Способ 4: Программы для обмена данных
Данный метод предполагает установку соответствующей программы на ПК, например MoboRobo или AirDroid. Мы же рассмотрим, как синхронизировать андроид на примере MyPhoneExplorer:
- Для начала необходимо скачать и установить программу, включая мобильное устройство.
- После запуска программы, необходимо выбрать желаемый тип подключения: Wi-Fi, Bluetooth или USB кабель.
- Запускам программу на ПК, где требуется пройти несколько этапов настройки – соединения, запуска, внешнего вида программы и т.д.
- Далее приложение предложит вписать имя пользователя, необходимое для идентификации мобильного устройства. Название вписываем произвольное.
- Затем отобразится окно, уведомляющее о синхронизации. После чего появится возможность переносить данные мультимедиа, контакты, сообщения и т.д.
Видео инструкции
Вывод
Синхронизация на андроид выполняется одним из предложенных выше способов. Каждый метод сопряжен некоторыми требованиями, но взамен предлагает дополнительные удобства или возможности. Так подключение через USB кабель наиболее простой и менее затратный. Беспроводной метод синхронизации комфортнее, так как исключает необходимость регулярного USB-сопряжения с ПК. Сетевое подключение предлагает дополнительную сохранность информации. А специализированные программы позволяют: синхронизировать контакты телефонной книги, сообщения, вызовы и медиа файлы. Поэтому на оптимальный способ синхронизации, влияют личные требования и доступные для этого средства.
Связанные записи
Синхронизация смартфона с компьютером была важным аспектом его использования всегда. Конечно, сейчас уже можно обойтись без его подключения к ПК. Но если вы боитесь допустить утечку личной информации в сеть, то для её сохранности рекомендуется сделать синхронизацию с настольным компьютером или ноутбуком. В таком случае вы точно не потеряете личные данные, если ваш смартфон на базе Android украдут или случится какая-то другая неприятность.
Содержание
- 1 Для чего нужна синхронизация на Андроид?
- 2 Каким образом осуществляется синхронизация?
- 3 Использование MyPhoneExplorer
- 4 Использование File Sync
- 5 Использование Airdroid
- 6 Создание FTP-сервера
Для чего нужна синхронизация на Андроид?
Раньше невозможно было представить полноценное использование телефона без его регулярного подключения к ПК. Только таким образом на него загружались новые мелодии и картинки. Лишь через USB-кабель передавались фотографии, созданные при помощи встроенной камеры. Также подключение к компьютеру требовалось для обновления прошивки — это касалось не только смартфонов, но и некоторых кнопочных аппаратов. А ещё весьма полезной функцией была синхронизация контактов — только при помощи компьютера можно было перенести телефонную книгу со старого устройства на новое.
Что же изменилось сейчас? Пожалуй, практически всё. Аккаунт Google позволяет забыть о компьютере. Контакты, SMS и многие другие данные сохраняются в «облаке», в связи с чем их перенос на ПК рекомендован только тем людям, которые пекутся о безопасности. Равно как давно компьютер не требуется для того, чтобы закачать на Android музыку и изображения. Сейчас это можно сделать при помощи браузера и каких-то сторонних приложений. А обновление операционной системы происходит по воздуху.
И всё же иногда нужно включить синхронизацию на Андроид. Она может понадобиться для того, чтобы перекинуть на смартфон какой-нибудь фильм, вес которого превышает 6-7 Гб. Также синхронизация может потребоваться в случае возникновения каких-то неполадок. И уж точно без неё не обойтись в том случае, если вы собираетесь получить root-доступ или установить альтернативную прошивку. Ещё регулярная синхронизация нужна тем людям, которые используют свой ПК в качестве файлового хранилища. Словом, статья о том, как синхронизировать Андроид с компьютером, может оказаться для вас весьма полезной.
Каким образом осуществляется синхронизация?
Современный смартфон можно синхронизировать с компьютером при помощи трех распространенных технологий:
- USB-кабель — наиболее надежный вариант, без которого немыслима перепрошивка и некоторые другие операции;
- Bluetooth — хороший вариант, но далеко не у всех владельцев настольного ПК имеется соответствующий модуль;
- Wi-Fi — если в вашей квартире имеется роутер, то синхронизацию можно осуществить именно с его помощью.
Обратите внимание: скорости Bluetooth далеки от идеала, в связи с чем эту технологию не следует использовать для передачи фильмов и других тяжелых файлов.
Использование MyPhoneExplorer
По умолчанию операционные системы Android и Windows практически никак не взаимодействуют. Если вы подключите смартфон к ПК при помощи кабеля, то получите лишь доступ к файловой системе. В большинстве случаев пользователь попросту не понимает, что с этим доступом делать — его умений хватает лишь на то, чтобы перекинуть музыку в папку Sounds или Music. Вот почему следует озаботиться установкой какого-нибудь специализированного приложения. Например, в его качестве может выступить MyPhoneExplorer — вам нужно установить его не только на смартфон, но и на компьютер (для этого существует отдельная версия). После установки следуйте нашему руководству:
Шаг 1. Запустите программу на компьютере.

Шаг 2. Запустите приложение MyPhoneExplorer на смартфоне.

Шаг 3. Если вы подключены к домашней сети Wi-Fi, то уведомление об этом будет отображено на главном экране. Синхронизация Android с ПК может быть осуществлена беспроводным методом, но мы для примера всё же воспользуемся USB-кабелем. Подсоедините им смартфон к компьютеру.

Внимание: всяческие китайские USB-шнуры могут не уметь передавать что-то кроме электроэнергии. Поэтому воспользуйтесь качественным кабелем. Идеальный вариант — провод, продававшийся в комплекте со смартфоном.
Шаг 4. Вернитесь к компьютерной программе. В ней нажмите кнопку «Обновить».

Шаг 5. Выберите тип подключения и нажмите кнопку «OK». В нашем случае это USB-кабель.

Шаг 6. Программа предупредит вас о том, что на устройстве должна быть включена USB-отладка. Если ранее вы не включали этот режим, то воспользуйтесь предложенной во всплывающем окне инструкцией. Если же все требования выполнены, то нажмите кнопку «Далее».

Шаг 7. После определения подключенного смартфона потребуется ввод его имени и нажатие кнопки «OK».

Шаг 8. Дождитесь окончания синхронизации. После этого вы увидите свою телефонную книгу, список вызовов, SMS-сообщения и прочую информацию, которая хранится на смартфоне.

При помощи MyPhoneExplorer вы можете не только передавать и принимать различные файлы, но и следить за состоянием устройства. Именно для этого требовалась установка мобильного клиента. В режиме реального времени вы будете видеть нагрузку на центральный процессор, уровень сигнала, заряд и температуру аккумулятора, а также некоторую другую информацию. Также вы можете включить отображение уведомлений на рабочем столе. Это очень удобно, когда вы подключаете аппарат к компьютеру через USB только ради его подзарядки.

Использование File Sync
Ещё одна неплохая программа для синхронизации Андроид с ПК — это File Sync. Она в первую очередь предназначена для осуществления этого процесса при помощи Wi-Fi. Здесь тоже требуется скачивание и установка не только компьютерной программы, но и мобильного клиента. После установки запустите обе эти версии и следуйте нашей инструкции:
Шаг 1. Нажмите на кнопку «Sync Jobs».

Шаг 2. Выберите ту домашнюю сеть, в которой находятся ваши смартфон и ПК.

Шаг 3. В следующем меню нажмите на кнопку «Create Job».

Шаг 4. Наделите синхронизацию любым именем, после чего выберите из списка направление передачи данных. Информация может передаваться с компьютера на смартфон, со смартфона на компьютер или в обоих направлениях. Когда определитесь со своим выбором — нажмите на кнопку «Create».

Шаг 5. Далее вам будет предложена файловая система компьютера. Таким образом вы сможете просматривать и скачивать любые файлы, хранящиеся на жестком диске. Доступна здесь и функция создания новых папок. Словом, ваш смартфон превращается в удаленный файловый менеджер.

Шаг 6. Что касается компьютерной программы, то при первом запуске она предложит ввести настройки домашней сети, к которой подключены и ПК, и смартфон. Здесь следует нажать кнопку «Save». После этого о существовании утилиты можно вспоминать только в том случае, если вы решили сменить роутер или настройки раздающегося Wi-Fi.

Использование Airdroid
Если вы желаете получить с компьютера доступ к вашему смартфону, то можно обойтись и без дополнительных утилит. Достаточно установить на телефон Airdroid, тогда как на ПК в таком случае достаточно любого интернет-браузера.
Шаг 1. Установите и запустите Airdroid.

Шаг 2. Синхронизация должна запуститься автоматически. Если этого не произошло, то следует нажать на соответствующую кнопку.
Шаг 3. В верхней части приложения вы увидите два адреса. Именно по ним следует перейти на компьютере. Первый используется в том случае, если вы зарегистрировались на официальном сайте Airdroid. Второй адрес состоит из цифр, точек и двоеточия — его использовать будут те, кому не хочется тратить время на регистрацию.

Шаг 4. Как только вы попытаетесь перейти по указанному адресу, на устройство придет запрос об осуществлении синхронизации. Вам нужно нажать на кнопку «Принять». На это вам отводятся 30 секунд.

Шаг 5. После вашего подтверждения в интернет-браузере вы увидите красивую страничку. С её помощью вы можете передавать файлы, слушать музыку, смотреть видео — словом, полностью управлять файловой системой смартфона. Здесь же присутствуют телефонная книга, журнал вызовов и многое другое. Весьма полезной возможностью является съемка скриншотов. Все поступающие уведомления тоже будут отображаться в браузере, что очень удобно при напряженной работе и невозможности регулярно отрывать взгляд от монитора.

Создание FTP-сервера
Если вам знакома аббревиатура FTP, то вы можете создать на смартфоне именно такой сервер. В результате вы сможете свободно распоряжаться файлами, расположенными на телефоне, используя для этих целей любое подходящее приложение. Например, к FTP-серверам умеет подключаться очень популярный файловый менеджер Total Commander. Остается понять, как создать FTP-сервер на смартфоне. А делается это очень просто. Достаточно скачать и установить на него приложение FTP Server и следовать инструкции:
Шаг 1. Запустите утилиту.

Шаг 2. Нажмите на красную клавишу, служащую для запуска сервера. В результате она должна окраситься в зеленый цвет.

Шаг 3. Используйте на компьютере подходящий для вас клиент. Адрес для подключения вместе с логином и паролем будут указаны на экране смартфона.
Шаг 4. Если вы желаете изменить домашнюю директорию, то сделать это можно в настройках приложения.

Шаг 5. Когда FTP-сервер перестанет быть нужным — нажмите на зеленую кнопку, после чего она должна окраситься в красный цвет.
Телефоны с Windows 10 привязаны к вашему компьютеру с помощью учетной записи Майкрософт. Вот как войти телефон.
-
В списке приложений выберите Параметры > Учетные записи > Учетные записи электронной почты и приложений.
-
В разделе Учетные записи, используемые другими приложениями выберите Добавить учетную запись Майкрософт.
-
Введите данные учетной записи, или если у вас нет учетной записи, выберите Создать
Нужна дополнительная помощь?
Спасибо за ваш отзыв!
×
Содержание
- Способ 1: Синхронизация с использованием USB-подключения
- Шаг 1: Установка My Phone Explorer на ПК
- Шаг 2: Установка My Phone Explorer на Android
- Решение проблем с подключением
- Способ 2: Синхронизация с использованием Wi-Fi соединения
- Шаг 1: Установка File Sync на ПК
- Шаг 2: Установка и настройка File Sync на Android
- Способ 3: Синхронизация аккаунта Google
- Связывание одного аккаунта на нескольких устройствах
- Вопросы и ответы

Мало кто знает, что возможности операционной системы Android не ограничиваются передачей данных по USB на компьютер. Синхронизацией можно добиться того, что все файлы с мобильного устройства будут доступны на ПК, а передача будет осуществляться с помощью Wi-Fi или онлайн-сервиса. В этой статье мы рассмотрим простые способы, с помощью которых связывается Android с компьютером.
Способ 1: Синхронизация с использованием USB-подключения
Чтобы реализовать подобное соединение, необходимо воспользоваться специальной программой. Их существует несколько, мы же возьмем за пример самый популярный и бесплатный вариант. Выполните простые шаги, после чего сможете управлять файлами на мобильном устройстве через компьютер.
Шаг 1: Установка My Phone Explorer на ПК
Программа распространяется бесплатно, не занимает много места на компьютере, установка пройдет быстро. Чтобы запустить утилиту на своем компьютере, вам необходимо:
- Перейти на официальный сайт разработчиков и загрузить последнюю версию программы.
- Запустить установочный файл и следовать инструкциям.
- Включив программу, вы попадаете в главное окно, но чтобы все файлы там отображались, нужно подключить мобильное устройство.
- Перейдите в Play Market и введите в строку поиска My Phone Explorer. Загрузите бесплатное приложение и запустите его.
- Остается только подключиться по USB к компьютеру, на котором так же установлена данная утилита. После сканирования все файлы мобильного устройства отобразятся на компьютере.
- После подключения по USB выберите настройки соединения и установите галочку напротив пункта «Только зарядка». Теперь перезапустите программу на обоих устройствах и подключитесь еще раз.
- Включите режим отладки по USB. Для этого нужно перейти в режим разработчика и активировать данную функцию в соответствующем меню. Повторите подключение.
- Перейдите на официальный сайт и скачайте последнюю версию File Sync.
- Следуйте инструкциям установщика, после чего запустите программу и переходите к подобной процедуре на Android-устройстве. Но сейчас можно сразу установить новый пароль, чтобы обезопасить соединение.
- Запустите Play Market и введите в поиске File Sync.
- Установите и запустите приложение.
- Создайте новое подключение. Выберите компьютер, с которым хотите синхронизироваться.
- Дайте название подключению и укажите его тип, выбрав один из трех возможных.
- Войдите в свой аккаунт, используя те данные, которые указывали во время регистрации.
- Теперь можно перейти, например, в контакты, добавить собеседников, создать группы и начать общение.
- Добавьте новый профиль Google на мобильном устройстве и включите синхронизацию.
Скачать My Phone Explorer


Шаг 2: Установка My Phone Explorer на Android
В установке и настройке нет ничего сложного, нужно только последовательно выполнить следующие пункты:

Решение проблем с подключением
Обладатели некоторых девайсов могут испытывать проблемы с подключением. Мы предлагаем несколько простых решений, которые должны помочь установить соединение.


Подробнее: Как включить режим отладки USB на Андроид
Теперь, когда синхронизация прошла успешно, пользователь может управлять с помощью компьютера не только файлами, но и контактами, некоторыми приложениями и сообщениями, находящимися на мобильном устройстве.
Способ 2: Синхронизация с использованием Wi-Fi соединения
Для подобного подключения также понадобится специальная программа, которая и свяжет два девайса, но уже без проводного подключения. Вы можете быть уверены в безопасности такой синхронизации, поскольку File Sync позволяет установить пароль и создать защищенное подключение. Синхронизация осуществляется в пару шагов.

Шаг 1: Установка File Sync на ПК
Как в предыдущем способе, сначала необходимо установить утилиту на ПК, чтобы потом связаться со смартфоном или планшетом, делается это очень просто, в несколько действий:

Скачать File Sync на компьютер

Шаг 2: Установка и настройка File Sync на Android
Если в случае с компьютерной версией нужно было только скачать утилиту, то на мобильном устройстве понадобится проделать определенные действия, чтобы все корректно работало. Давайте по порядку:



Теперь вы видите все файлы, которые находятся на компьютере или, наоборот, на Андроиде, если был выбран другой тип подключения. Данные доступны для редактирования и скачивания.
Способ 3: Синхронизация аккаунта Google
Рассмотрим последний способ, который поможет синхронизировать один профиль Google на разных устройствах, причем будет поддерживаться неограниченное количество девайсов, независимо от их операционных систем. В этой статье мы разберем связывание Android-устройства с ПК. Вам только нужно иметь зарегистрированный профиль Google.
Связывание одного аккаунта на нескольких устройствах
Если вы не имеете аккаунта Google, то необходимо его создать. Сделать это легко, просто следуйте инструкциям на официальном сайте.
Подробнее: Создаем электронную почту Gmail
После создания потребуется выполнить следующие действия:



Подробнее: Как синхронизировать контакты Android с Google
На этом все, теперь вы сможете одновременно управлять профилем с двух и более устройств, работать с контактами, загружать файлы на диск, использовать профиль на YouTube.
В этой статье мы разобрали три основных способа, которыми связывается Андроид-устройство и ПК. Каждый имеет свои особенности, например, подключение по USB позволяет передавать файлы быстрее, а подключение через аккаунт Google не дает полного контроля файлов. Выберите один из удобных способов и используйте его.
Еще статьи по данной теме:

Вы постоянно распределяете время между компьютером (планшетом или ноутбуком) и смартфоном? Так почему бы не попробовать совместить их работу? Для этого существует несколько способов, позволяющих гармонизировать между собой данные устройства, повысив при этом эффективность обоих. Приведем несколько простых способов помочь смартфону «подружиться» с компьютером, ноутбуком или планшетом, от синхронизации данных до переключения приложений.
Синхронизация файлов с использованием облака
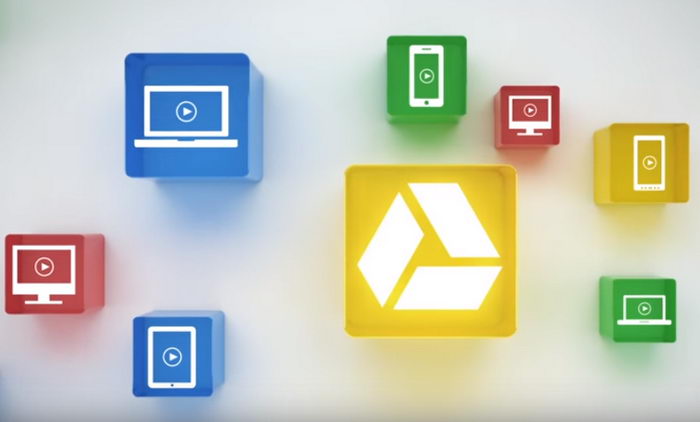
Если вы работаете на ходу, вам наверняка захочется пользоваться одними и теми же файлами в телефоне и на компьютере. Вам поможет синхронизация! Множество приложений сможет взять на себя львиную долю работы, однако большинство из них работают более или менее одинаково. Для начала выберите сервер. Установите на телефон мобильную версию. Для компьютера же выберите клиент для рабочего стола или зайдите в онлайн-интерфейс при помощи браузера. Затем, когда вам понадобится доступ к текущим файлам, просто зайдите в свой аккаунт.
Сложнее всего, пожалуй, выбрать подходящее приложение. В операционной системе iOS будет по умолчанию применяться iCloud, Android же сможет предложить вам Google Drive. При настройке телефона вам нужно будет войти в свой аккаунт Apple или Google, чтобы создать конфигурацию этих сервисов. После завершения их можно использовать на компьютерах как с Windows, так и с macOS.
Однако вам вовсе не обязательно пользоваться лишь приложениями по умолчанию. Тот же Google Drive можно установить и на устройство, использующее iOS. Можно и отказаться от обоих вышеуказанных приложений, выбрав для себя Microsoft OneDrive или замечательный Dropbox. Оба сервиса работают в сочетании со всеми основными операционными системами: iOS, Android, macOS и Windows.
Если вы все еще не уверены в своем выборе, просто сравните цены. Компания Apple бесплатно предоставляет вам 5 гигабайт свободного места на iCloud, при этом тарифный план на 50 гигабайт предусматривает плату в размере 1$ в месяц. Google для всех своих приложений предусматривает 15 гигабайт свободного места (получается, что этот объем памяти будет использоваться как Google Drive, так и почтой). Для того, чтобы получить 100 гигабайт, придется платить 2$ в месяц. OneDrive бесплатно предлагает вам 5 гигабайт, увеличение до 50 гигабайт обойдется вам в 2$ в месяц. Облако.Mail при регистрации дает 8 гигабайт бесплатно, расширение до 64 гигабайт обойдется в 69 рублей в месяц, 1 терабайт — 699 рублей в месяц. В Яндекс.Диске при идентичных объемах хранилища стоимость будет 80 рублей и 200 рублей в месяц соответственно. Dropbox дарит вам 2 гигабайта свободного места. Дополнительно вы можете заплатить 8,25$ и приобрести целый терабайт.
Повсеместное использование своего браузера
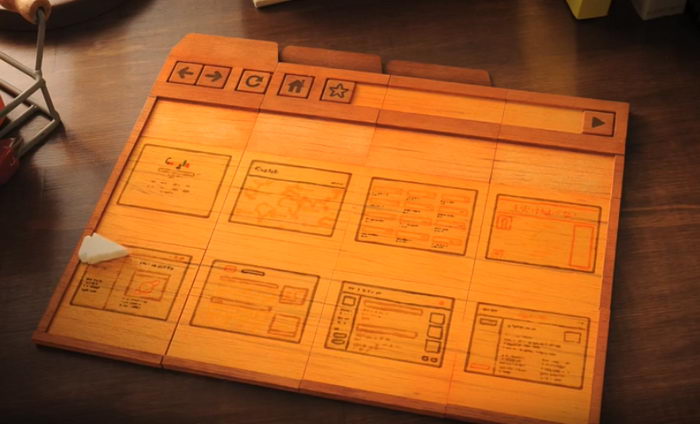
В вашем браузере наверняка хранится множество полезной информации – пароли, закладки, результаты поиска и история просмотров. Все эти данные можно переносить, создав пользовательский аккаунт и проведя синхронизацию.
К счастью, подобная функция имеется практически во всех популярных браузерах. Единственное ограничение грозит вам, если вы используете как на своем компьютере Apple, так и на своем мобильном устройстве Android браузер Safari. Данное мобильное приложение доступно только для iOS. Таким образом, при отсутствии iPhone вам придется воспользоваться другим браузером, таким как Google Chrome, Mozilla Firefox или Microsoft Edge.
После выбора браузера загрузите его на оба устройства. При запуске приложения вам будет предложено войти при помощи аккаунта Google, Firefox или Microsoft.
Далее зайдите в настройки браузера, чтобы выбрать опции синхронизации. В случае с iOS, например, «войти при помощи Chrome» (браузер Chrome), «войти при помощи Sync» (браузер Firefox) или «войти при помощи аккаунта Microsoft» (браузер Edge). Аналогичным образом все происходит в случае с Android. Браузер Safari имеет ряд отличий. Нужно зайти в основные настройки iPhone, ввести свое имя пользователя Apple ID, заканчивающееся на iCloud, после чего активировать переключатель с надписью Safari. После настройки синхронизации она будет в дальнейшем проходить автоматически в фоновом режиме.
Как делиться фото и текстом на устройствах с ОС Windows
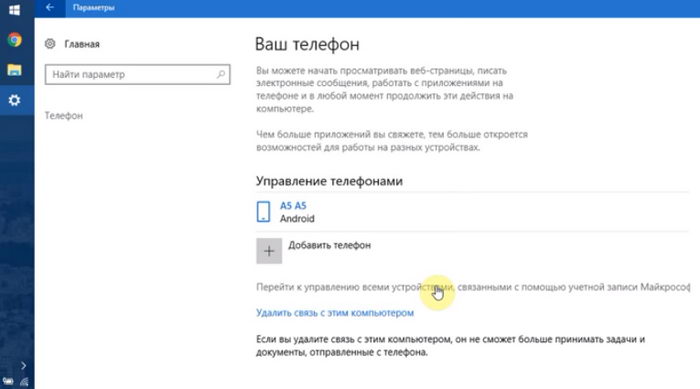
В Windows 10 появилось совершенно новое приложение, весьма изобретательно названное «Ваш телефон», для максимально гармоничной синхронизации компьютера и мобильного устройства. Данный сервис продолжает развиваться, поэтому сейчас с его помощью можно синхронизировать лишь фотографии и текстовые сообщения.
Для начала запустите приложение на своем компьютере. Наберите в поиске «ваш телефон» и выберите самый верхний результат. После того, как оно откроется, выполните вход при помощи вашего аккаунта Microsoft, после чего произойдет объединение данных на рабочем столе компьютера и мобильном устройстве. Затем введите свой номер телефона. Вам придет сообщение со ссылкой на приложение «Диспетчер вашего телефона» (которое также можно установить вручную). После выполнения входа со своего телефона оба приложения начнут «видеть» друг друга.
Это означает, что недавно сделанные при помощи телефона фотографии можно будет посмотреть на большом экране. Просто откройте приложение на компьютере и кликните по иконке фото слева. Этот интерфейс позволит вам пролистывать ваши фотографии. При выборе какой-либо из них она откроется в программе для просмотра изображений, установленной у вас по умолчанию. В свою очередь, текстовые сообщения можно просматривать, также выбрав соответствующую иконку слева. Это даст вам возможность читать смс-сообщения и даже отправлять их (хотя фактически это все равно делает ваш телефон).
К сожалению, все описанное выше пока доступно только для Android и недоступно для iPhone. Однако на обеих платформах при помощи «Вашего телефона» можно провернуть один нехитрый трюк. Если у вас и на телефоне, и на компьютере установлен браузер Microsoft Edge, в мобильной версии нажмите на кнопку «поделиться с ПК» (выглядит как стрелочка внутри телефона), чтобы отправить данные с веб-страницы в браузер на компьютере.
Беспрерывная работа с сервисами Apple
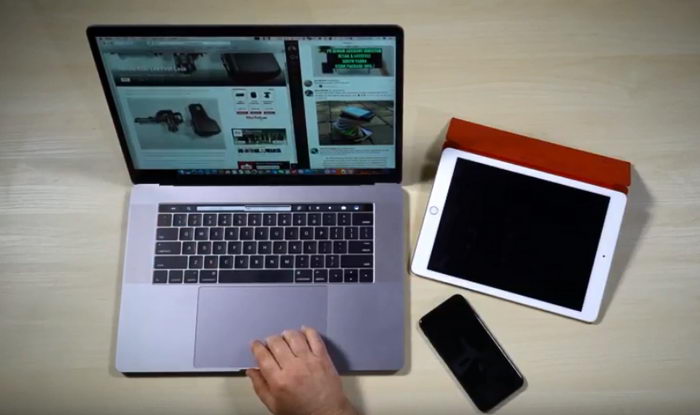
Если вы всецело полагаетесь на продукцию Apple и являетесь счастливым обладателем iPhone и компьютера Mac, к вашим услугам такая функция, как «Непрерывность». Она предлагает несколько разных способов объединения вашего телефона в единое целое с мобильным устройством, при условии, что выполнен вход с одного и того же Apple ID, имеется Bluetooth и оба устройства подсоединены к одной сети Wi-Fi.
Появившаяся в этом году новая возможность под названием «Непрерывная камера» позволяет вам мгновенно импортировать фотографии с iPhone сразу в несколько приложений, минуя любые промежуточные стадии. Например, на своем компьютере вы открыли презентацию в Keynote. Нажмите Вставить > Вставить с iPhone > Сделать фото. Затем возьмите свой iPhone (на котором уже включен режим фотографирования) и сделайте кадр. То же самое можно сделать и в других приложениях: Сообщения, Заметки, Поиск и т.д.
Еще одной полезной функцией в рамках «Непрерывности» является Handoff. При наличии соответствующего приложения на обоих устройствах (Почта, Карты, Safari, Напоминания, Календарь, Контакты, Страницы, Keynote) можно свободно переключаться между ними, сохраняя на экране ту же информацию. Все соответствующие опции можно найти на экране задач iOS, а также на док-панели MacOS.
Последняя замечательная вещь, о которой мы расскажем – Универсальный буфер обмена, который доступен автоматически, если вы подключили режим «Непрерывность». Скопируйте текст или изображения на одном устройстве. чтобы вставить их на другом. Как только вы скопировали что-то на телефоне, мгновенно перенесите это на телефон, или наоборот.
Скачать и установить синхронизирующиеся приложения
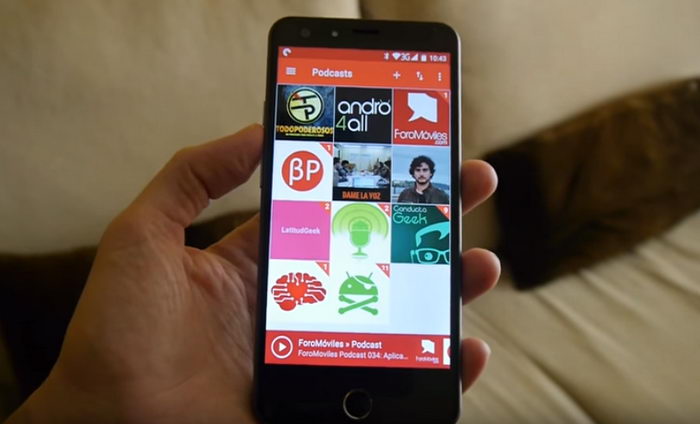
Во многих приложениях сторонних производителей можно проводить автоматическую синхронизацию между мобильной версией и онлайн-порталом или рабочим столом ПК. Следует загрузить максимальное количество таких сервисов. Даже если вы думаете, что у ваших любимых мобильных приложений нет сетевой версии либо версии для ПК, не поленитесь проверить!
Превосходный пример предоставляет Google: при помощи браузера на компьютере можно использовать приложения Календарь, Почта и Карты, однако все те же данные можно получить и с помощью мобильного телефона. Если вы используете один и тот же аккаунт, синхронизация будет проходить автоматически.
Синхронизация может пригодиться вам и в случае с приложениями для мгновенного обмена сообщениями. Приложение «Сообщения» на устройствах Apple автоматически обновляет все ваши диалоги. Как следствие, они становятся доступными как на iPhone, так и на Mac. Однако если у вас имеется устройство с Android или Windows, у вас ничего не получится. Неплохой альтернативой в данном случае является WhatsApp или Telegram: приложение доступно и для iOS, и для Android, а сообщения можно просматривать в окне браузера на вашем ПК. Для этого откройте приложение, зайдите в Меню, выберите Настройки > WhatsApp Web и следуйте дальнейшим инструкциям. Facebook Messenger также синхронно работает на всех устройствах и на веб-странице.
К другим популярным синхронизирующимся приложениям можно отнести Evernote для цифровых заметок, Skype для голосовых и видеозвонков, Pocket Casts для подкастов и Netflix для видео-стриминга. Но самую высшую планку для объединения различных платформ задает Spotify, поскольку работает на всех основных операционных системах (Android, iOS, macOS и Windows), а также имеет веб-портал.
Содержание
- Для чего нужна синхронизация?
- Как осуществляется процесс синхронизации?
- Синхронизация Google
- Программное обеспечение
- My Phone Explorer
- AirDroid
Зачастую, необходимо получить определенную информацию, которая находится на вашем компьютере вне зависимости от вашего текущего местоположения. Что такое синхронизация в телефоне на базе андроид, и как она поможет решить данную проблему? Благодаря данной функции можно сделать доступ к информации общим и просматривать ее с разных устройств.
Синхронизация – это своеобразный «банк» данных, который вы создаете самостоятельно. Синхронизация android с ПК позволяет занести определенное количество нужных вам данных в «облако» и получать к ним доступ с разных устройств. В большинстве случаев, чтобы открыть синхронизированный материал на HTC, Samsung, Lenovo и других гаджетах на андроиде, потребуется интернет соединение.
Для чего нужна синхронизация?
Мы разобрались с терминологией, но для чего может понадобиться синхронизация гаджета андроид с ПК? В начале, хочется отметить самый главный плюс, который заключается в одновременности обновления данных. Только вы изменили нужный вам файл с телефона, он тут же аналогично изменился на ПК. Также вы будете иметь возможность синхронизироваться практически в любой точке мира, где есть интернет соединение. Рассмотрим полезные свойства синхронизации с ПК:
- Удобство. У вас появляется возможность редактировать и добавлять информацию с разных телефонов, планшетов, компьютеров, с outlook и иметь к ней доступ с любого устройства всего в пару кликов. К тому же, есть функции автоматического обновления, то есть, к примеру, сделанный снимок на камеру будет моментально загружаться в облако;
- Безопасность. На сегодняшний день существуют разнообразные программы, сервисы и аккаунты, которые могут обезопасить ваши данные и уберечь их от чужих рук. Вы самостоятельно создаете персональный пароль и можете полностью контролировать доступ к базе данных;
- Синхронизация контактов Android. Данная функция позволяет сделать резервную копию контактной базы телефона и постоянно ее обновлять, не переживая за возможную потерю важной информации. Синхронизируемый контакт моментально будет доступен для просмотра и дальнейшего использования на всех подключенный устройствах. Возможно оперировать не только с контактами SIM-карты, но и с социальными сетями.
Синхронизация данных андроид с компьютером – это лучший способ обезопасить данные, ведь их просто невозможно потерять, так как их копия создается в интернете.
Как осуществляется процесс синхронизации?
Какой бы из способов ниже Вы не выбрали, процедура синхронизации андроид может осуществляться тремя методами:
- Через USB кабель – данный вариант является наиболее надежным и простым;
- Через Bluetooth – вариант отлично подходит, чтобы осуществить синхронизацию контактов или же «перекинуть» небольшое количество информации. При помощи Bluetooth не рекомендуется перемещать фильмы или же большое количество музыки из-за маленькой скорости соединения. Важно знать, что для использования данного метода необходим Bluetooth-адаптер на самом ПК;
- По WiFi – отличный метод передачи данных, если имеется в наличии беспроводной маршрутизатор с хорошей скоростью передачи данных.
Синхронизация Google
Перед тем как включить Google синхронизацию на андроиде, вам необходимо зарегистрировать почтовый аккаунт Gmail. Рассмотрим пошаговую инструкцию:
- Зайдите в раздел «Настройки» на вашем смартфоне и тапните по категории «Учетные записи и синхронизация»;
- Для дальнейшей синхронизации андроид добавьте новую учетную запись Google. У вас есть возможность либо зайти в уже существующий аккаунт, либо завести новый, если вы не делали этого ранее;
- Вводите данные учетной записи;
После выполнения данной инструкции у вас появится возможность синхронизировать свой мобильник с компьютером, используя дополнительное приложение для ПК от компании Google. Для настройки компьютера нужно сделать следующее:
- Зайдите в свою учетную запись Google через ПК или ноутбук и в правом верхнем углу выберите иконку «Диск»;
- Установите предложенное приложение на свой компьютер;
- Это же приложение установите на телефон, скачав его на Play Market.
Теперь через это приложение можно как автоматически так и вручную обновлять нужную вам информацию.
![]()
Многие люди задаются вопросом «как отключить синхронизацию»? Для этого вам также нужно зайти в меню настроек учетной записи. Далее, можно убрать автосинхронизацию, сняв флажок. Также можно сделать так, что определенное приложение не будет автоматически синхронизироваться, а остальные останутся работать в прежнем режиме.
Программное обеспечение
Нельзя сделать вывод о том, какая самая подходящая программа для синхронизации, ведь это сугубо индивидуально. Просто рассмотрим несколько самых популярных.
My Phone Explorer
Данная утилита для телефонов выпускается всемирно известной корпорацией Sony Ericsson и замечательно работает на всех андроид устройствах. Для начала пользования нужно зайти на официальный сайт программы и скачать компьютерную версию. Установка интуитивно понятна, так что пропустим пошаговое рассмотрение данного действия. Далее рассмотрим, как сделать синхронизацию через данную утилиту (гаджет должен быть включенным):
- Подсоедините используемое устройство к ПК через USB-кабель;
- В меню настроек на телефоне включите отладку по USB;
- Запустите на компьютере программу My Phone Explorer;
- Нажмите клавишу «F1» или зайдите в «Файл» и выберите «Подключить»»
- Программа автоматически осуществит поиск устройства и запросит у вас имя (вводите любое желаемое).
![]()
После выполнения вышеописанных действий программа самостоятельно начнет обмен информацией. Данная утилита обрела популярность из-за обширных функциональных возможностей. С ее помощью можно быстро копировать контакты на SIM карте, данные о вызовах, перемещать данные с карт памяти. Также данная программа показывает состояние батареи на телефоне и позволяет работать с установленными приложениями.
AirDroid
Данное ПО предназначено конкретно для устройств с «зеленой» операционной системой. Можно пользоваться как бесплатной версией, так и платной (с расширенными функциями). Подключиться можно не только привычным кабелем USB но и по сети Wi-Fi.
![]()
Инструкция:
- Скачайте и установите приложение AirDroid через Play Market на телефон;
- Подключите свой гаджет к сети wi fi и запустите приложение;
- Пропускаете вход в систему и через интернет браузер подключаетесь к устройству через ПК. Для этого в строку адреса введите IP адрес (посмотрите его в установленном приложении AirDroid);
- Подтверждаете подключение во всплывшем окне.
Далее, через браузер вы можете управлять процессом обмена данными, делать резервное копирование. Также вы получите свободный доступ к сообщениям, приложениям, видеороликам, рингтонам, музыке и т.д.
Как вам статья?
![]()
Задать вопрос
Давайте я расскажу какими способами и как синхронизировать телефон Андроид с компьютером при помощи USB-кабеля или по WiFi. Применимо и к планшетам. В результате вы сможете передавать файлы от одного устройства к другому.
Данная статья подходит для всех брендов, выпускающих телефоны на Android 11/10/9/8: Samsung, HTC, Lenovo, LG, Sony, ZTE, Huawei, Meizu, Fly, Alcatel, Xiaomi, Nokia и прочие. Мы не несем ответственности за ваши действия.
Внимание! Вы можете задать свой вопрос специалисту в конце статьи.
Содержание
- Как на Андроид выполняется синхронизация?
- Синхронизация по USB
- Использование MyPhoneExplorer
- Синхронизация по Wi-Fi
- Приложение File Sync
- Использование Airdroid
- Создание FTP-сервера
- Синхронизация аккаунта Google
Как на Андроид выполняется синхронизация?
Способы синхронизации можно условно разделить на такие категории:
- При помощи приложений для обмена файлами.
- Сетевое подключение – облачные диски.
- Беспроводное подключение – Wi-Fi или Bluetooth.
- Подключение напрямую при помощи USB кабеля.
Наиболее простой и доступный способ синхронизации устройства Android с компьютером – это использование USB кабеля. Для этого не требуется доступ в интернет или дополнительное оборудование. Возможность прямого подключения исключает обрыв соединения и обеспечивает быструю передачу данных.
Синхронизация Андроид гаджета с компьютером по беспроводному методу является более простым и удобным способом. Здесь меньше времени затрачивается на обнаружение и подключение девайса.
Скорость передачи данный не ограничено возможностью порта USB, что в некоторых ситуациях позволяет намного быстрее перемещать информацию. К недостаткам относится возможное прерывание передачи во время обрыва сигнала. Еще необходимо использовать дополнительное оборудование – роутер Wi-Fi, модуль Bluetooth и т.д.
 Нужна помощь?
Нужна помощь?
Не знаешь как решить проблему в работе своего гаджета и нужен совет специалиста? На вопросы отвечает Алексей, мастер по ремонту смартфонов и планшетов в сервисном центре.Напиши мне »
Для синхронизации Андроид сетевым способом не требуется присутствие возле компьютера, как в рассмотренных выше методах. Для получения и отправки информации достаточно соединения с интернетом по Wi-Fi. Следует установить соединение с облачным диском, который выполняет при обмене данных роль буфера. Для бесплатного использования вместимость подобных хранилищ составляет не более 15 – 50 Гб, но еще есть ограничения по количеству трафика.
Применение программ для синхронизации делает возможным перенос специфичных файлов – историю вызовов, сообщений или контактов, что в других методах невозможно. Причем перенос информации необходимо проводить непосредственно у компьютера или на расстоянии. Еще требуется инсталлировать соответствующие программы.
Для реализации такого соединения следует применять специальную программу. Давайте рассмотрим примеры с наиболее популярными и бесплатными вариантами. При выполнении простых шагов, вы сможете синхронизировать гаджет с компьютером.
Android не подключается к компьютеру по WiFi
Как управлять компьютером/ноутбуком Windows 10 с телефона Android
Использование MyPhoneExplorer
Операционные системы Виндовс и Андроид по умолчанию почти никак не взаимодействуют. При подключении с помощью USB кабеля гаджета к компьютеру вы получите только доступ к файловой системе. Зачастую пользователь просто не понимает, что делать с этим доступом. Его умения ограничиваются только копированием музыки в папку Music или Sounds.
Поэтому следует установить специализированное приложение, например, MyPhoneExplorer. Этот софт следует скачать отдельно для смартфона из Плей Маркета https://play.google.com/store/apps/details?id=com.fjsoft.myphoneexplorer.client и версию для компьютера https://www.fjsoft.at/en/downloads.php. После установки софта следуем нашему руководству:
- Запускаем программу на компьютере.
- Запускаем на гаджете приложение MyPhoneExplorer.
- Если вы уже подключены к домашней Wi-Fi сети, то на главном экране будет уведомление об этом. Синхронизация Андроид с компьютером осуществляется беспроводным методом, но в виде примера мы будем использовать кабель USB. Подсоединяем им гаджет к компьютеру. Важно использовать качественный кабель, так как всякие китайские шнуры ничего не умеют передавать, кроме электроэнергии. Идеальным вариантом будет провод, которые продавался в комплекте с девайсом.
- Возвращаемся к компьютерной программе. В ней нужно нажать на кнопку «Обновить».
- Выбираем тип подключения, нажимаем на кнопку «ОК». В нашей ситуации это USB кабель.
- Софт предупредит пользователя о том, что на устройстве должна быть активирована USB отладка. Если вы этот режим ранее не включали, то воспользуйтесь инструкцией, предложенной в окне. Если будут выполнены все требования, то нажимаем кнопку «Далее».
- Когда подключенный гаджет будет определен, необходимо ввести его имя и нажать кнопку «ОК».
- Ожидаем завершения синхронизации. Вы увидите список вызовов, телефонную книгу, СМС-сообщения и иную информацию, хранящуюся на девайсе.








Используя MyPhoneExplorer можно не только принимать и передавать разные файлы, но и следить за состоянием гаджета. Для этого и требовалась инсталляция мобильного клиента. В режиме реального времени отображается уровень сигнала, нагрузка на центральный процессор, температура аккумулятора и заряд, а также некоторая другая информация.
Еще можно активировать опцию отображения уведомлений на рабочем столе. Функция очень удобная, когда аппарат подключается к компьютеру при помощи USB только для подзарядки.

Если у вас проблемы с подключением по USB, то можно выбрать настройки соединения и установить напротив пункта «Только зарядка» галочку. После этого перезапускаем программу на двух устройствах и еще раз подключаемся.
Синхронизация по Wi-Fi
В этом методе требуется специальный софт, который свяжет два устройства, но без проводного соединения. Пользователи могут быть уверены в безопасности подобной синхронизации, так как приложение File Sync позволяет создать защищенное подключение и установить пароль. Выполняется синхронизация в несколько шагов.
Читайте Android не подключается к WiFi
Приложение File Sync
Сначала софт следует установить на компьютер, чтобы связаться с планшетом или компьютером. Выполняем такие шаги:
- Переходим на официальный ресурс утилиты http://www.jrtstudio.com/cheetah-sync-android-wireless-sync и скачиваем ее.
- Следуем инструкциям установщика, после чего запускаем софт и переходим к подобной процедуре на гаджете Андроид. Сейчас сразу можно установить новый пароль, чтобы соединение было безопасным.


Если в случае с компьютерной версией требовалось только скачать программу, то на мобильном устройстве нужно выполнить еще определенные действия, чтобы все корректно работало.
Инструкция:

Теперь можно увидеть все файлы, находящиеся на компьютере или на Андроид гаджете, в зависимости от выбранного типа подключения. Информацию можно скачивать и редактировать.
Как создать аккаунт в Google на Android с телефона
Использование Airdroid
Если с компьютера требуется получить доступ к планшету или телефону Андроид, можно обойтись без дополнительных утилит. Необходимо на гаджет установить Airdroid с Плей Маркета, тогда как на компьютере будет достаточно использовать любой интернет браузер.
Выполняем инструкцию:
- Устанавливаем и запускаем Airdroid.
- Запуститься синхронизация должна автоматически. Если ничего не произошло, то нажимаем на соответствующую кнопку.
- В верхней части программы будет отображено два адреса. По ним необходимо перейти на своем компьютере. Первый адрес используется в ситуации, когда вы уже зарегистрированы на официальном ресурсе Airdroid. Второй адрес – это цифры, точки и двоеточия. Он используется пользователями, которые на регистрацию не хотят тратить время.
- Когда вы попытаетесь перейти по этому адресу, на гаджет придет запрос для активации синхронизации. Необходимо нажать на «Принять», на что отводится 30 секунд.
- После подтверждения в интернет браузере откроется красивая страничка. С ее помощью можно слушать музыку, передавать файлы, смотреть видео, то есть полностью управлять файловой системой девайса. Там есть журнал вызовов, телефонная книга и многое другое. Довольно полезной будет возможность создания скриншотов. В браузере будут отображаться все поступающие уведомления, что довольно удобно во время напряженной работы и невозможности постоянно отрывать от монитора взгляд.




Создание FTP-сервера
Если вы знакомы с аббревиатурой FTP, то можете на гаджете создать такой сервер. После этого появляется возможность распоряжаться файлами с девайса, применяя для таких целей любое удобное приложение.
Читайте Как Android подключить к FTP серверу
К примеру, для работы с FTP серверами популярностью пользуется Total Commander. Для синхронизации требуется только создать на устройстве Андроид FTP сервер. Устанавливаем приложение FTP Server и следуем инструкции:
Синхронизация аккаунта Google
Устройства Андроид можно связать с компьютером через Google аккаунт. Для этого нужно иметь зарегистрированный профиль Гугл. Если такой аккаунт отсутствует, то создаем новый.
Выполняем следующие действия:

После этого пользователь сможет управлять профилем одновременно с нескольких устройств. Будет доступна возможность загружать на диск файлы и работать с контактами.

АвторМастер Николай
Инженер по ремонту мобильной и компьютерной техники в специализированном сервисном центре, г. Москва. Непрерывный опыт работы с 2010 года.
Есть вопросы? Задавайте в комментариях к статье. Отвечать стараюсь максимально быстро вам на указанную почту. Каждый случай индивидуален и поэтому очень важно, чтобы вы максимально расписали свою проблему и какая у вас модель устройства.
Основные способы подключения телефона к компьютеру или ноутбуку: с помощью USB-кабеля, через Bluetooth и Wi-Fi, их описание, преимущества и недостатки, особенности использования приложений.
Содержание
- Зачем подключать телефон к ноутбуку
- Как подключить телефон к ноутбуку через USB
- Беспроводное подключение
- Подключение iOS к компьютеру
- Проблемы при подключении
- Бонус: Программы для синхронизации телефона и компьютера
Зачем подключать телефон к ноутбуку
Подключение телефона к ПК или ноутбуку требуется:
- чтобы получить доступ к сети интернет с помощью мобильного устройства;
- для скачивания файлов из памяти смартфона на компьютер, если требуется очистить место на телефоне;
- удалено управлять смартфоном (использование утилит, прошивка нового варианта мобильной операционной системы и т.д.);
- произвести зарядку аккумулятора.
Есть несколько методов синхронизации. Можно подключить смартфон к компьютеру через кабель USB или с помощью беспроводного подсоединения.
Как подключить телефон к ноутбуку через USB
При этом подключении устройств они чаще всего играют роль модема либо вэб-камеры.
Подсоединение с помощью USB кабеля имеет такие достоинства:
- возможно дальнейшее использование гаджета для различных задач;
- быстрый способ передачи информации;
- вариант подключения позволяет открыть доступ к внутренним файлам смартфонов;
- телефон выполняет роль вэб-камеры при подсоединении.
Но соединение через USB имеет и минусы. К примеру, пользователь будет «привязан» к ПК.
Чтобы подключить Андроид, необходимо соединить кабель смартфона с разъемом компьютера. При этом на гаджете нужно установить необходимый режим: модем, вэб-камера, накопитель.
Чаще всего скачивать драйвера для доступа к телефону не требуется. Но могут быть исключения. К примеру, если снизу дисплея появилось сообщение, что началось подключение нового оборудования. При этом нужно проверить сеть интернета и скачать нужные драйвера. Далее устройства завершат синхронизацию самостоятельно.
Беспроводное подключение
Эти способы не дают возможности перемещать быстро файлы. Но благодаря им можно подсоединить Android к компьютеру либо к другой ОС (к примеру, Windows) намного быстрей. Предварительно нужно удостовериться, что на ноутбуке или компьютере находится модуль Wi-Fi или Bluetooth.
Bluetooth
Почти на каждом ноутбуке находится Блютуз. Чтобы воспользоваться этим способом подключения, потребуется запустить модули на двух гаджетах. После на ПК или ноутбуке включить поиск оборудования. Через время телефон будет найден, нужно только подтвердить подсоединение.

Wi-Fi
Простейшее решение, как подключить телефон к ноутбуку с помощью Вай-Фай, состоит в применении утилит. То есть потребуется приложение для подсоединения компьютера к телефону. Этих программ множество, потому вне зависимости от ОС можно найти подходящую.
Принцип работы у них одинаковый. После активации приложение предлагает адрес, который требуется указать в адресной строчке на компьютере. Затем память телефона будет видна на ПК в форме папки.
Подключение iOS к компьютеру
Чтобы подсоединить Айфон к ПК потребуется USB провод из комплектации iPhone и компьютер с ОС Виндовс или MacOS со скаченным приложением iTunes.
Подсоединяем Айфон к ПК при помощи кабеля USB и включаем iTunes. Смартфон обязан определиться и быть в доступе через программу.
Когда укажите оборудование iOS, слева окошка iTunes под разделом «Настройки» появится меню, где нужно выбрать соответствующий пункт.

Во всех разделах указывается, какую конкретно информацию на смартфоне можно переместить на ноутбук или ПК. Можно синхронизировать аудио или видео файлы, подкасты, фото и многое другое.
При подключении через Айтьюнс не отсоединяйте смартфон от ПК, если это необходимо сделать – вначале отключить синхронизацию.
Проблемы при подключении
Каким бы простым процесс подключения телефона к компьютеру не казался, могут появляться определенные проблемы:
- Некоторые модели телефонов (к примеру, Xiaomi и Samsung) с непопулярными ОС не хотят синхронизироваться с компьютером. Чтобы этот процесс упростить, подключите к ПК отключенный смартфон и затем включите оборудование. Компьютер увидит гаджет и сам скачает драйвера.
- Если подключиться не получается, откройте меню производителя и активируйте соответствующую вкладку.
- Иногда при подключении смартфона с ПК последний неожиданно начинает скачивать драйвера. При этом нужно подождать, когда установка завершится. Если с загрузкой появляются проблемы, скачайте программу вручную. Обычно драйвера находятся на сайте производителя смартфона.

Вячеслав
Несколько лет работал в салонах сотовой связи двух крупных операторов. Хорошо разбираюсь в тарифах и вижу все подводные камни. Люблю гаджеты, особенно на Android.
Задать вопрос
Могу ли я подключить стационарный телефон?

Да. Для чего требуется купить и поставить dial-up плату в ПК либо приобрести внешний модем с опцией подсоединения к городской сети. Нужно дополнительно купить гарнитуру и закачать приложение Ventafax. Настройте программу и используйте компьютер с гарнитурой в качестве стационарного телефона.
Почему могут появляться неисправности с Wi-Fi подключением?

К частым причинам неполадок относятся:
• трафик не пропускает антивирус на компьютере;
• пользователь вписал неправильный пароль.
Помимо того, существует несколько случаев, встречающихся на оборудовании популярных изготовителей:
1. Сбои во время подсоединения к маршрутизатору компании Huawei. Ошибки появляются по причине неверно уставленного шифрования в настройках. Они меняются в параметрах беспроводной связи в разделе «способ шифрования». Требуется указать WPA2/WPA3 Personal.
2. «Изоляция беспроводных клиентов» на роутерах TPLink. Эта функция требуется, чтобы отсечь халявных пользователей от интернета. По умолчанию она включена. Функция расположена в настройках оборудования. Отыщите ее и выключите.
Почему ноутбук не видит смартфон через кабель USB?

Во время подсоединения телефона при помощи провода могут появиться некоторые проблемы:
1. Некачественный кабель. Китайские кабеля зачастую имеют плохое соединение. Они могут подзаряжать, но не синхронизировать гаджет с компьютером. Снижается и скорость перемещения файлов с мобильного на ПК.
2. Обрыв кабеля. Постоянные перекручивания отрицательно влияют на провода под изоляцией. При этом кабель может частично функционировать. К примеру, заряжать телефон, но не использовать его в качестве камеры.
3. Неисправности в разъеме USB мобильного или компьютера. Рекомендуется проверить провод на другом ПК. Порт может изменить форму, могут отсоединиться «лапки» от платы, возможно загрязнение в разъеме.
4. Перегорание чипа, определяющего телефон в качестве внешнего накопителя.
Бонус: Программы для синхронизации телефона и компьютера
Чтобы синхронизация компьютера и мобильного устройства происходила без сбоев, можно воспользоваться различными программами. Они находятся на Play Market или в открытом доступе в интернете.
MyPhoneExplorer
Приложение популярно у многих пользователей. При помощи него можно соединить 2 прибора дистанционно. Устанавливается для телефонов Андроид 1.6 и выше. Существует бесплатный вариант на сайте производителя. Соединение возможно с помощью USB-провода либо по Ваф-Фай или блютуз.

MoboRobo
В этом приложении пользователь сможет управлять файлами в телефоне наподобие ОС Windows. Также находится режим резервного копирования и возможность скачивания различных программ.

AirDroid
Приложение представлено несколькими элементами:
- вариант для смартфона – AirMirror;
- установка для компьютера – AirDroid.
Чтобы синхронизация происходила без сбоев, рекомендуется установить оба варианта. Это приложение позволяет управлять смартфоном удаленно. Соединение происходить по USB-проводу или по Вай-Фай. Программа доступна для бесплатного использования.

ES Проводник
Приложение для телефона, распространяющееся бесплатно. Подсоединяется к ПК с помощью удаленного FTP-сервера. По большому счету, программа является запасным хранилищем на компьютере.

| Наименование | Описание | Рейтинг |
| MyPhoneExplorer | Дает возможность управлять дистанционно оборудованием под Андроид. Программа может открывать звонки, СМС-оповещения, имеет доступ к органайзеру, синхронизирует информацию между несколькими девайсами, создает резервное копирование. | ★★★★★ |
| MoboRobo | Ведущее приложение для управления телефонов на базе Андроид с компьютера на основе операционной системы Виндовс. Moborobo позволяет создавать резервное копирование контактов, папок и сообщений со смартфона, а также получать доступ к разным программам и играм. | ★★★★★ |
| AirDroid | Это приложение для управления смартфонами Андроид при помощи удаленного доступа. Подходит для компаний и организаций любого размера. Программа быстро внедряется и масштабируется с учетом необходимых потребностей. | ★★★★★ |
| ES Проводник | Главная задача приложения — управление папками. Программа копирует, вставляет, создает и удаляет файлы, производит их поиск по имени и сортирует содержимое. | ★★★★★ |
Как видно, есть множество вариантов произвести подсоединение телефона к ПК или ноутбуку. Все они имеют преимущества и недостатки, а поэтому в различных случаях нужно использовать разные способы. Но необходимо не забывать про эти методы, чтобы подобрать оптимальный для выполнения соответствующих задач. Так или иначе, подключение смартфона к компьютеру больше не вызовет сложностей.
