Использование синхронизации позволяет не переживать о том, что сохранённые контакты пропадут. Даже если вы поменяете смартфон, записи телефонной книги перенесутся на него автоматически — надо лишь подключить аккаунт, в котором они созданы. Синхронизация контактов Google не требует особой настройки, кроме случаев, когда она начинает работать с ошибками.
Содержание
- Включение синхронизации
- Android
- iOS
- Windows Phone
- Проверка синхронизации
- Ошибки при синхронизации контактов
- Принудительная синхронизация
- Дополнительное разрешение на синхронизацию
- Удаление и добавление аккаунта
- Очистка кэша и удаление данных
- Отключение синхронизации
Включение синхронизации
Включение синхронизации контактов Google на разных устройствах и ОС различается. На Android эта возможность работает по умолчанию, на iOS вам придется подключить учётную запись Гугл вручную, а на Windows Phone — заплатить за пакет G Suite.
Android
На большинстве устройств на базе Андроид синхронизация включается сразу, как только вы привязываете к нему свой аккаунт Google. Однако проверить, что она действительно работает и при необходимости исправить ошибки, никогда не будет лишним.
Порядок действий:
- Откройте настройки системы.
- Зайдите в «Аккаунты».

- Откройте профиль, с которым вы хотите синхронизироваться.

- Убедитесь, что переключатель возле пункта «Контакты» стоит в положении «Вкл».

Если девайс подключен к Интернету, передача данных происходит автоматически. Как только вы добавляете или удаляете контакт на смартфоне, информация на сервере обновляется.
Также вы можете провести синхронизацию вручную. Для этого вызовите дополнительное меню и выберите пункт «Синхронизировать».

Порядок включения синхронизации может отличаться от описанного в зависимости от версии Android и производителя смартфона, но незначительно. На Samsung, Xiaomi, LG, Honor и любой другой модели передача данных активируется там же — в настройках аккаунта Google.
iOS
На iOS выбор способа синхронизации зависит от версии системы. Если на устройстве установлена iOS 7 или выше, самый простой вариант — добавить в список аккаунтов учетную запись Гугл.
Для этого:
- Зайдите в приложение «Настройки».
- Откройте подменю «Учётные записи и пароли».

- Нажмите «Добавить учетную запись».

- Выберите из списка Google.

- Введите почтовый адрес, привязанный к аккаунту Google.

- Укажите пароль от учётной записи.
- Переместите переключатель «Контакты» в состояние «Вкл».

Синхронизация включится автоматически. С этого момента все контакты из телефонной книги айфона будут дублироваться на серверах Гугла.
Иногда чтобы проделать эту операцию, может потребоваться включение SSL. Это можно сделать в свойствах добавленного аккаунта Google. В его настройках есть раздел «Дополнительно». Внутри него — переключатель «Использовать SSL». Переведите переключатель в положение «Вкл» и примените конфигурацию.
На старых устройствах с iOS 5 или iOS 6 вместо аккаунта Google используется учётная запись CardDav. А порядок ее подключения имеет небольшие отличия:
- Повторите шаги 1-3 предыдущей инструкции, чтобы добраться до экрана «Учётные записи».
- Нажмите на пункт «Другое».

- В разделе «Контакты» выберите «Учётную запись CardDav».

- Заполните данные об аккаунте.
В поле «Сервер» укажите google.com; в строке «Пользователь» — адрес электронной почты; «Пароль» — это пароль от аккаунта Google; описание может быть любым. Для применения настроек нажмите «Далее».

Теперь все контакты из телефонной книги iPhone будут автоматически отправляться на серверы Google.
Windows Phone
На Windows Phone с 2013 года синхронизация контактов с сервисом Google недоступна. Эта возможность осталась только при использовании платного пакета для бизнеса G Suite. Его стоимость — от 6 долларов в месяц.
Проверка синхронизации
Чтобы убедиться, что ваши записи синхронизируются с сервером, воспользуйтесь веб-интерфейсом Google. Для этого подойдет любое устройство с выходом в интернет и браузером. Проверять сохранение контактов удобнее с помощью ПК или ноутбука, но можно использовать смартфон и планшет.
Порядок действий:
- Перейдите на google.com.
- Авторизуйтесь в аккаунте, с которого вы настраивали синхронизацию контактов.
- Раскройте полный список сервисов Google и выберите «Контакты».

Вы попадете в веб-интерфейс приложения «Google Контакты». Здесь отображаются все записи телефонной книги, синхронизированные со смартфоном. Вы можете управлять ими: менять имена и номера, добавлять новые контакты и удалять ненужные. Все изменения сразу отобразятся в телефонной книге смартфона, так как синхронизация — процесс двухсторонний.
Ошибки при синхронизации контактов
Синхронизация не всегда проходит гладко. Вы можете встретиться со следующими ошибками:
- Контакты не синхронизируются.
- В телефонной книге отображаются имена, которые вы не добавляли.
- После удаления со смартфона контакты снова появляются в телефонной книге.
С появлением удалённых контактов разобраться просто — об этом мы поговорим в разделе об отключении синхронизации.
Отображение неизвестных имен обычно связано с тем, что один аккаунт используется несколькими пользователями на разных устройствах, например, родителем и ребенком. При включенной синхронизации контакт, добавленный в память одного смартфона, автоматически появляется в телефонной книге другого.
Чтобы устранить причины сбоя синхронизации контактов, используют разные способы. Среди них — проверка настроек синхронизации, принудительная передача данных, повторное добавление аккаунта и очистка кэша приложения. Но прежде чем их применять, проверьте базовые параметры системы:
- Убедитесь, что синхронизация активирована в свойствах аккаунта Google.
- Проверьте соединение с сетью. Для этого откройте любую страницу в браузере — она должна загружаться без ошибок.
- Убедитесь, что вы авторизовались и проверяете синхронизацию в одной и той же учётной записи.
Кроме того, Google рекомендует установить обновления системы (при наличии). Это помогает в случаях, если в апдейте содержится исправление ошибок, из-за которых синхронизация не работает.
Принудительная синхронизация
Если автоматическая или ручная отправка данных неэффективна, попробуйте выполнить синхронизацию принудительно:
- Откройте параметры даты и времени в настройках системы.

- Отключите автоматическую установку даты, времени и часового пояса.
- Вручную установите произвольные дату и время.

- Закройте настройки и вернитесь на главный экран Android.
- Снова откройте раздел «Дата и время».
- Вручную установите дату и время правильно.
- Включите автоматическое определение даты, времени и часового пояса.

Дополнительное разрешение на синхронизацию
На некоторых моделях Xiaomi синхронизация контактов прерывается системой экономии заряда батареи. Это легко исправить с помощью стороннего приложения Google Contacts Sync. Оно нередко бывает предустановлено на смартфонах этой марки, но в Google Play, к сожалению, его нет. Если приложение отсутствует, скачайте его в виде APK-файла по нашей ссылке, а затем перенесите для установки на смартфон.
После установки Google Contacts Sync:
- Откройте раздел «Приложения» в настройках.
- Выберите Google Contacts Sync.
- Включите режим «Автозапуск» («Autostart»).
- Для параметра «Экономия батареи» установите значение «Без ограничений» («Battery saver» — «No restrictions»).

Установите для приложения права доступа. Зайдите в раздел «Разрешения» («Permissions») и выберите следующее:
- Изменение и удаление контактов (Modify and delete contacts).
- Чтение контактов (Read your contacts).
- Доступ к учётным записям (Access accounts on device).
- Запуск в фоновом режиме (Start in background).
После такой настройки MIUI больше не будет вырубать синхронизацию контактов.
Удаление и добавление аккаунта
Ошибки синхронизации могут быть связаны с самим аккаунтом Google. Чтобы их исправить, отключите учётную запись на устройстве, а затем добавьте заново. Это процедура безопасна, из памяти аппарата ничего не пропадёт.
Как это сделать:
- Откройте «Аккаунты».

- Откройте настройки профиля.

- Нажмите на кнопку с тремя точками, чтобы вызвать меню.
- Выберите «Удалить аккаунт».

- Подтвердите удаление данных.
Другие способы удаления аккаунта Google с устройства на Андроиде описаны в этой статье.
Следующий шаг — повторное подключение удалённого профиля:
- Вернитесь в «Аккаунты».
- Нажмите «Добавить» и выберите из списка Гугл.

- Впишите адрес электронной почты и пароль, как при обычной авторизации в учётной записи.

После добавления учётной записи включите автосинхронизацию и сразу запустите принудительную отправку данных. С помощью веб-интерфейса Google проверьте, сохраняются ли контакты на сервере.
Очистка кэша и удаление данных
Ещё один радикальный метод устранения ошибок при синхронизации заключается в удалении контактов и очистке кэша.
Чтобы не потерять записи из телефонной книги, создайте её резервную копию:
- Зайдите в «Контакты».
- Перейдите в «Управление контактами».

- Нажмите «Импортировать/экспортировать контакты».

- Экспортируйте контакты в память устройства. Они сохранятся в файл формата VCF.

Следующий шаг — очистка кэша программы:
- Откройте в настройках раздел «Хранилище».

- Выберите «Приложения».

- Откройте настройки «Контактов».
- Нажмите «Очистить кэш».

Теперь нужно вернуть контакты из сохранённой копии. Для этого:
- Зайдите в «Контакты».
- Перейдите в «Управление контактами».
- Нажмите «Импортировать/экспортировать контакты».
- Выберите «Импорт с устройства хранения данных».

- Выберите профиль, в который нужно сохранить контакты.
- Выберите файл резервной копии.
- Дождитесь, пока записи будут импортированы.
Сброс кэша устраняет ошибки, из-за которых синхронизация не выполняется автоматически.
Отключение синхронизации
Выключить синхронизацию контактов можно двумя способами:
- Открыв свойства профиля и сдвинув переключатель «Контакты» в положение «Выкл».
- Удалив учётную запись Google со смартфона.
Эти методы работают и на Android, и на iOS. Для доступа в настройки используйте инструкцию по включению синхронизации на устройстве.
Будьте внимательны: на серверах Google останутся записи, которые успели скопироваться до отключения синхронизации. Если вы будете удалять номера из памяти смартфона, а затем опять включите синхронизацию, то все удалённые записи вернутся. Чтобы этого не происходило, не отключайте синхронизацию контактов или дополнительно удаляйте записи в веб-интерфейсе в ручном режиме.

Владельцы Андроид-смартфонов знают, что для полноценного взаимодействия с гаджетом нужно создавать Google-аккаунт. Без него, в частности, не получится скачать приложения через Play Маркет. Данную операцию выполняют все пользователи без исключения, но одновременно с этим важно знать, как синхронизировать контакты с Google на операционной системе Android, ведь рассматриваемая процедура помогает избежать целого ряда проблем.
Зачем нужна синхронизация контактов?
В нашей ситуации рассматривается синхронизация телефонных номеров с сервисом Google Contacts. После выполнения операции список абонентов будет отображаться не только на смартфоне, но и на любом устройстве, через который можно открыть Гугл.

Если вы до сих пор думаете, что это лишняя и не обязательная процедура, то давайте рассмотрим два примера, которые заставят вас сделать выбор в пользу Google Contacts. Во-первых, так вы защищаете список контактов от случайного удаления или потери в случае кражи телефона. Во-вторых, при помощи синхронизации вы можете получить доступ к контактам с любого устройства даже без своего смартфона.
Обычная синхронизация
Процесс синхронизации на Андроиде выполняется несколькими способами. Тот или иной вариант продиктован ситуацией, в которой находится пользователь. Сначала предлагаем обратить внимание на классический способ выполнения операции, который подойдет тем, кто хранит номера в памяти телефона:
- Откройте настройки устройства.
- Перейдите в раздел «Аккаунты» и выберите свой профиль в Google.
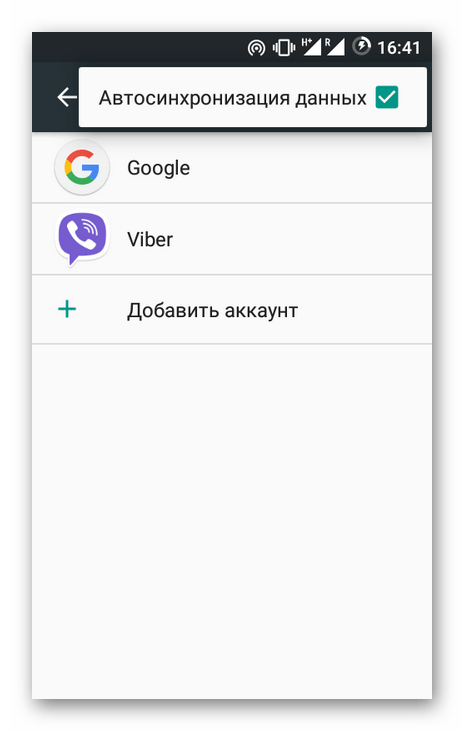
- Откройте вкладку «Синхронизация аккаунта».
- Активируйте переключатель напротив пункта «Контакты».
- Нажмите кнопку в виде трех точек, а затем выберите опцию «Синхронизировать».
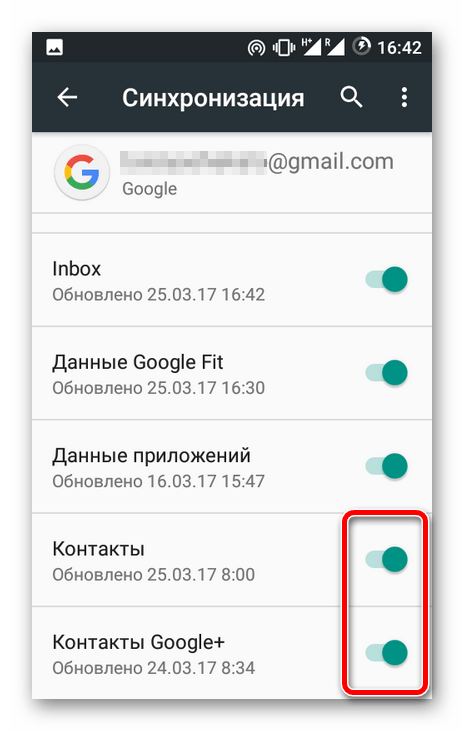
Если все сделано верно, то список абонентов сразу же загрузится на сервера Google Contacts. Кстати, чтобы получить доступ к номерам, понадобится лишь открыть страницу contacts.google.com и пройти авторизацию. Также, если речь идет о втором телефоне, достаточно просто установить соответствующее приложение, которое доступно в Play Маркет.
Импорт и синхронизация контактов
Альтернативный способ синхронизации, который во многом связан с предыдущим вариантом. Но здесь предварительно требуется выполнить импорт контактов. Это необходимо в том случае, если номера сохранены на SIM-карте, ведь с этим носителем Google синхронизироваться не может. В конечном итоге для осуществления задуманного нужно:
- Открыть телефонную книгу.
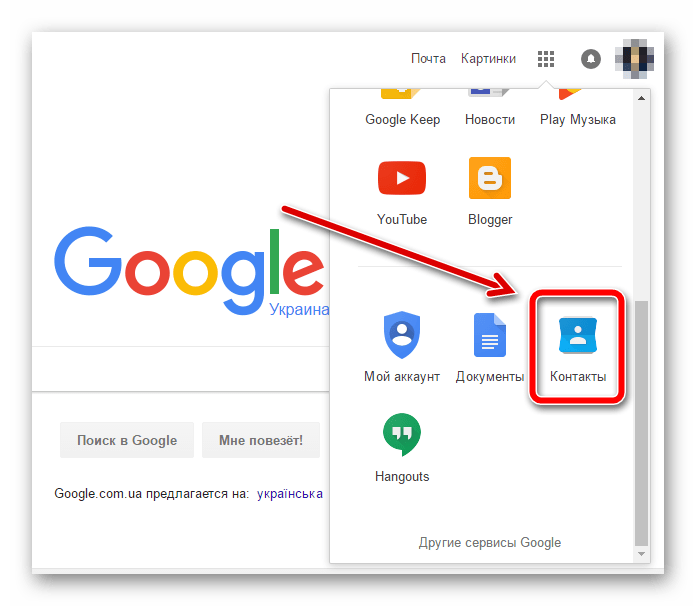
- Перейти в меню настроек.
- Выбрать опцию «Импорт».

- В качестве места, откуда мы будем импортировать абонентские записи, следует указать свою SIM-карту.

- Подтвердить выполнение операции.

Далее останется включить синхронизацию при помощи инструкции, изложенной в предыдущем пункте материала.
Немного сложнее будут обстоять дела в том случае, если номера находятся в памяти другого телефона. В такой ситуации предварительно нужно экспортировать абонентские записи в VCF-файл через меню «Экспорт» в стандартной звонилке. Впоследствии файл нужно перекинуть любым способом на свое устройство (например, через мессенджер), а затем импортировать их, выбрав в качестве источника VCF.
Синхронизация с другим аккаунтом
Нередко владельцы смартфонов используют на своем устройстве сразу несколько аккаунтов Google. Кроме того, порой требуется передача контактов не себе, а другому человеку. В данном случае принцип выполнения операции немного отличается. Он требует предварительной подготовки, которая осуществляется следующим образом:
- Через раздел настроек «Аккаунты» добавьте еще одну учетную запись Гугл, если этого не было сделано ранее.
- Далее перейдите в настройки телефонной книги, где хранятся номера.

- Откройте вкладку «Аккаунты для новых контактов».
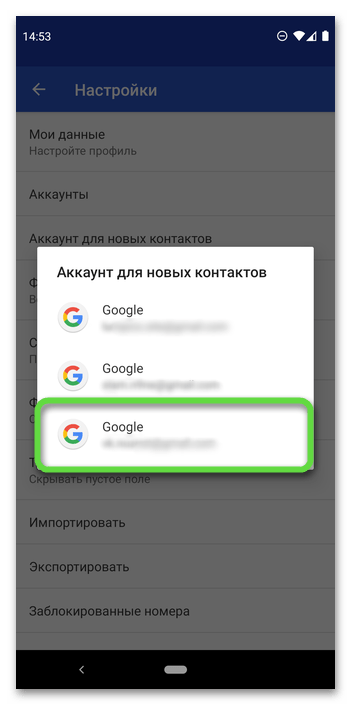
- Выберите учетку с Gmail, с которой нужно настроить синхронизацию.

Как вы уже догадались, останется лишь синхронизировать контакты через настройки аккаунта Гугл, о чем мы говорили в первом пункте материала. Ознакомьтесь с ним, чтобы выполнить синхронизацию без осложнений.
Проверка синхронизации
Ранее мы уже частично говорили о самом сервисе Google Contacts, для которого и выполнялась синхронизация. Однако как проверить, что все номера сохранились, и ни один абонент не пропал? Для этого вам потребуется:
- Открыть любой браузер.
- Перейти на страницу https://contacts.google.com/.
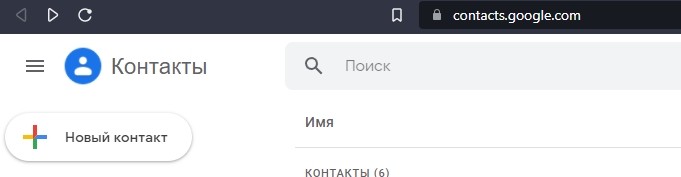
- Авторизоваться в профиле, с помощью которого ранее вам удалось синхронизировать записи.
Список номеров отобразится во вкладке «Контакты». Вы сможете ознакомиться со всеми абонентами, добавленными в телефонную книгу. Если по каким-то причинам отобразятся не все номера или не будет ни одного абонента, нажмите кнопку «Импортировать» и следуйте инструкциям, которые появятся на экране.
Инструкции для правильной синхронизации контактов Google.
Синхронизация контактов Google — перенос всех существующих контактов со смартфона на Google-аккаунт пользователя. Синхронизацию рекомендуется проводить периодически или следить за тем, чтобы автоматический режим переноса контактов работал без проблем.
Зачем нужна синхронизация контактов?
Синхронизировать контакты с Google-аккаунтом необходимо в следующих случаях:
- Пользователь собирается сменить, продать или сбросить смартфон до заводских настроек. Чтобы не потерять важные контакты, их дублируют в профиль Google.
- Пользователю нужно перенести контакты с одного устройства на другое максимально быстрым способом. В этом случае достаточно авторизоваться под Google-аккаунтом — контакты добавятся в телефон автоматически.
- Также синхронизация контактов Google позволяет в любой момент открыть список контактов на компьютере — contacts.google.com.

Как настроить синхронизацию контактов Google?
Чтобы настроить синхронизацию контактов на телефоне, нужно зайти в настройки устройства и последовательно выполнить следующие шаги:
- Найти и выбрать раздел «Аккаунты», «Учетные записи» или «Синхронизация» (название зависит от версии ПО и производителя).
- На экране отобразятся все аккаунты пользователя. Среди них нужно выбрать Google-аккаунт. Если его нет, нужно нажать на кнопку «Google» и добавить профиль, введя логин и пароль.
- Выбрав аккаунт, нужно найти в списке данных для синхронизации пункт «Контакты» и перетащить ползунок напротив него, чтобы он стал активным.

Как отобразить синхронизируемые контакты на новом устройстве?
Чтобы синхронизированные контакты отобразились на новом телефоне, нужно следовать инструкции:
- Авторизоваться в нужном аккаунте Google.
- Зайти в «Контакты» (родное приложение на каждом смартфоне).
- В настройках контактов необходимо найти пункт «Показать контакты» или «Фильтр контактов».
- Затем выберите нужную учетную запись, на которой хранятся данные.

Как включить автосинхронизацию контактов на смартфоне?
Включить автоматическую синхронизацию, которая будет работать без вмешательства пользователя, можно двумя способами, которые разнятся в зависимости от устройства конкретных марок и моделей:
- Кнопка «Автосинхронизация» расположена в пункте «Аккаунты» или «Синхронизация». Если она включена, контакты будут автоматически дублироваться на учетную запись Google.
- В настройках смартфона необходимо найти и выбрать раздел «Google». Затем нужно нажать на «Сервисы в аккаунте» и выбрать «Синхронизация Google Контактов», а затем «Автоматическая синхронизация».

Если телефон подключен к интернету, автосинхронизация работает стабильно. Но иногда она дает сбой, и приходится вручную проверять, переносятся ли контакты в аккаунт Google. Чтобы это сделать, необходимо:
- В пункте «Аккаунты» или «Синхронизация» нужно выбрать «Google».
- В открывшемся списке напротив каждого блока данных будет расположена дата его последней синхронизации. Так пользователь может отслеживать, как давно его контакты были перенесены на учетную запись.
Синхронизация контактов Google — удобный способ перенести данные в единый аккаунт. Чтобы она работала корректно, нужно стабильное интернет-соединение, своевременное обновление Android, включенная автосинхронизация и правильные данные учетной записи Google.
Записную книжку с номерами телефонов, в отличие от заметок или документов, невозможно восстановить быстро. Именно поэтому владельцы смартфонов часто задаются вопросом, как синхронизировать контакты с google на android, чтобы обезопасить их от утери в результате кражи, порчи или при переезде на новый смартфон.
Содержание
- Способы
- С помощью учетной записи Google
- Как посмотреть абонентов в Google
- Как перенести с помощью sim карты
- Перенос с помощью Sd-card
- Импорт контактов через приложение
- Другие варианты импорта контактов
- Заключение
- Видео
Способы
Синхронизация – это встроенная функция в операционной системе андроид. Она полезна, если пользователь имеет несколько гаджетов и ему важно быстро совершить перенос телефонной книги или другой личной информации с одного девайса на другой. Запись в облако, номеров своих друзей и коллег, при помощи Гугл сервисов – это гарантия того, что они сохранятся независимо от сбоев или перепрошивок гаджета, его утери.
Можно синхронизировать как контакты с google на android, так и в обратном порядке.

Единственный нюанс в пользовании системой – наличие почтового ящика в системе Google Mail. Зарегистрировать свой email для авто синхронизации в android можно за считанные секунды.
С помощью учетной записи Google
Совершить импорт из Google в телефон можно, настроив синхронизацию между аккаунтами. Для этого на экране смартфона выбираем пункт меню «Настройки» и переходим в «Учетные записи». Иногда вместо этого пункт, может называться «Синхронизация», выведенная отдельно.
Добавляем аккаунт и вписывает почтовый адрес ящика Gmail, зарегистрированного ранее. В это же время на смартфоне, необходимо войти в «Контакты» и выбрать опцию «Экспорт/Импорт». В качестве источника указывается сам девайс. В хранилище необходимо найти аккаунт гугл.
Диалоговое окно предлагает выбрать, что нужно перенести.
При добавлении каждого новой позиции в телефонную книгу, она автоматически будет заноситься в облако Гугл, при наличии подключения к Интернету.

Как посмотреть абонентов в Google
Если мобильника под рукой нет, но срочно понадобился какой-то номер, то его можно посмотреть в сервисе Гугл. Перед просмотром абонентской книжки, устройство и аккаунт необходимо синхронизировать.
Для просмотра заходим в почту (личный кабинет) gmail.com и в выпадающем меню выбираем пункт «Контакты». Здесь можно ознакомиться со всеми синхронизированными устройствам и позициями телефонной книги, при необходимости изменить ее или совершить перенос в другой телефон.

Как перенести с помощью sim карты
Google сервисы – не единственный способ сохранить информацию и перенести ее на новый аппарат. Для этих целей подходит и сим-карта. Чтобы это сделать, нужно:
- вставить сим-карту в старый смартфон, перейти в «Контакты»;
- перенести со смартфона на SIM каждого абонента в отдельности или выбрав всех разом. При таком способе, есть ограничения в 250 ячеек памяти на СИМ карте ;
- поместить карточку мобильной связи в новый девайс на базе андроид;
- совершить перенос номеров телефонов при помощи меню «импорт контактов».
К недостаткам этого метода можно отнести то, что он имеет множество ограничений. Длина имени, передача не всего объема информации и ограничение по количеству перенесенных номеров – все это усложняет передачу.

Перенос с помощью Sd-card
Карту памяти тоже можно использовать не только для хранения, но и для переноса необходимых данных. Способ предусматривает использование сервиса Gmail.
Чтобы использовать этот метод, необходимо залогиниться в аккаунте Гугл. После этого на ПК выбираем меню «Еще» – «Экспорт». Вместе типа файла *.csv выбираем разрешение vCard. Сохраняем базу номеров в памяти устройства в каталоге Contacts.
Импортировать просто – нужно вставить Sd-карту в аппарат, а в меню книги выбрать «Импорт». В качестве источника указывается карта.

Импорт контактов через приложение
Самым удобным способом быстро и эффективно перенести личную информацию является использование программы MOBILedit. Скачать ее можно с официального сайта – разработчики распространяют утилиту на бесплатной основе.
При помощи программы можно импортировать номера телефонов из разнообразных источников в любой удобной для пользователя форме. MOBILedit устанавливается на персональный компьютер.
Далее, USB-шнур подсоединяется к разъему ПК, а другой его конец – к мобильнику. Вывести нужные номера телефонов можно и без кабеля, используя все те же сервисы Гугл или блютуз.
- после установки соединения между компьютером и мобильником нужно зайти в меню Phonebook, а затем выбрать пункт «Экспорт»;
- Выбираем на сотовом «Импорт» и «Сохранить данные».
Какой бы способ пользователь ни выбрал, система рекомендует сохранить контактную информацию в виде файла в формате CSV. В любой момент можно осуществить перенос телефонной книги или отредактировать файлик с помощью Excel.

Другие варианты импорта контактов
К другим вариантам импорта личных данных на андроид относится Bluetooth. Способ подходит тем людям, у которых телефонная книга находится на другом мобильнике, но нет доступа к интернету.
На обоих аппаратах нужно включить функцию блютуз и соединить их паролем через «Найти телефон». Затем на мобильнике, где хранится информация, выбираем нужные позиции книги и переносим их, выбрав меню «Отправить контакты».
На втором мобильнике нужно подтвердить передачу данных и подождать до ее завершения. Полученный файл импортировать в телефонную книгу.
Заключение
Синхронизацию важно проводить, так как она обеспечивает сохранность личных данных. Перенос данных осуществляют при помощи сим-карты, блютуз, флэш-карты и специального программного обеспечения. Самая удобная и быстрая программа для переноса и сохранения данных – Mobiledit. Ее можно скачать бесплатно на официальном сайте.
Google-аккаунт позволяет синхронизировать одновременно несколько девайсов. При этом можно не только экспортировать и импортировать информацию, но и изменять ее прямо в облаке.
Таким образом, с одной стороны, у вас появляется очень подробная записная книжка в облачном сервисе Google, которую можно редактировать на любом устройстве, будь то Андроид или ПК. С другой стороны, вы защищаете все свои контактные данные от потери.
Видео

О сохранении списка контактов на Android-устройстве стоит задуматься, если вы намерены выполнить его полный сброс или перепрошивку. С этим, конечно, может помочь и стандартный функционал контакт-листа – импорт/экспорт записей.
Впрочем, есть и другой, более предпочтительный вариант – синхронизация с «облаком». Эта функция позволяет не только обеспечить сохранность списка контактов, но и сделать его общедоступным со всех наших устройств.
Чтобы пользоваться такой возможностью, необходимо должным образом настроить автоматическую синхронизацию данных на Андроид-девайсе. Как это сделать, мы далее и расскажем.
Настройка автосинхронизации в Android
Для того, чтобы правильно сконфигурировать параметры синхронизации данных в «Зеленом Роботе», нужно выполнить несколько простейших действий.
- Первым делом необходимо перейти в «Настройки» — «Аккаунты», где в дополнительном меню единственный пункт «Автосинхронизация данных» должен быть активирован.

Обычно этот чекбокс всегда отмечен, но если по какой-то причине это не так — отмечаем его самостоятельно. - Затем переходим в «Google», где видим список Гугл-аккаунтов, привязанных к устройству.

Выбираем один из них, после чего попадаем в более подробные настройки синхронизации. - Здесь переключатели напротив пунктов «Контакты» и «Контакты Google+» должны быть во включенном положении.

Именно использование всех настроек, описанных выше, приводит к желаемому нами результату — все контакты автоматически синхронизируются с серверами Google и при желании восстанавливаются за пару касаний.
Получаем доступ к контактам на ПК
Синхронизация контактов с Гугл — очень полезная функция еще и потому, что доступ к списку номеров вы можете получить с абсолютно любого устройства, поддерживающего полноценную работу с сетью.
Помимо Андроид и iOS-гаджетов, с вашими контактами можно удобно работать и на ПК. Для этого интернет-гигант предлагает нам воспользоваться браузерным решением Google Contacts. Этот сервис включает в себя весь функционал «мобильной» адресной книги.
В браузерную версию Контактов войти можно уже привычным нам образом — при помощи меню «Приложения Google».

Сервис предлагает все то же, что и соответствующее приложение на вашем смартфоне: работа с имеющимися контактами, добавление новых, а также их полноценный импорт и экспорт. Полностью аутентичен и интерфейс веб-версии Контактов.

Воспользоваться Google Contacts на ПК
В целом, вся экосистема, предоставляемая «Корпорацией Добра», позволяет обеспечить максимальную сохранность ваших контактов и удобство работы с ними.
Еще статьи по данной теме:
Синхронизация контактов Android с Google занимает минимум времени и позволяет сохранить важные данные для всех устройств, подключённых к одной учётной записи. Рассмотрим особенности переноса информации и подключения аккаунта для разной техники.
Содержание
- Преимущества синхронизации
- Добавляем Google-аккаунт
- Активируем синхронизацию
- Включаем отображение контактов
- Как внести исправления в Google-контакты
- Почему контакты с Google на Android не синхронизируются
Преимущества синхронизации
Основное преимущество функции — сохранение важных данных, включая пользовательские файлы. Процесс синхронизации предусматривает перенос информации с одного устройства на онлайн-профиль сервиса Google, за счёт авторизации через который она становится доступна на любой подключённой технике.
Что даёт синхронизация:
- сохранение пользовательских данных;
- доступ к информации с разных устройств через один аккаунт;
- возможность восстановления утерянных данных через синхронизацию.
Информация будет автоматически обновляться в облаке сервиса при активации такой опции. Обновление информации в облаке очень удобно, поскольку спасает от внезапной утери смартфона или его поломки. Так переносить данные вручную не придётся — достаточно авторизоваться в созданном аккаунте.
Google предлагает всем владельцам андроид-устройств очень удобный принцип переноса данных. Сервис располагает собственным облачным хранилищем (Диск) и другими практичными инструментами.
Добавляем Google-аккаунт
При начале работы с любым устройством на Android система предложит создать аккаунт для входа в Play Market (магазин приложений) и других сервисов. Без него невозможно скачивать приложения, поэтому, если ранее пользователь пропустил этот шаг, добавить профиль можно через настройки устройства.
Для этого нужно:
- зайти в меню и найти раздел Google;
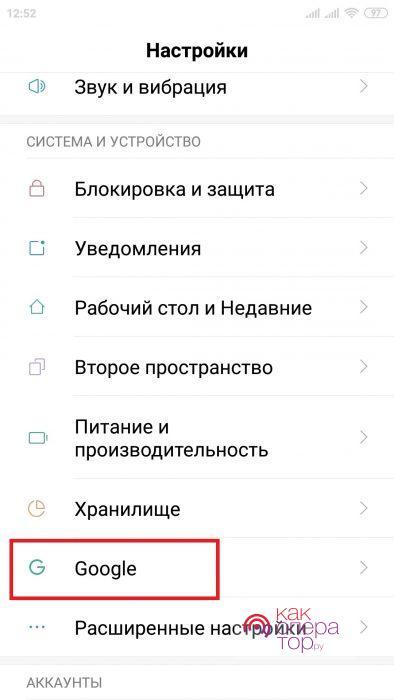
- также можно добавить аккаунт через «Синхронизацию» — прокрутить доступные варианты вниз и нажать на «Добавить аккаунт»;
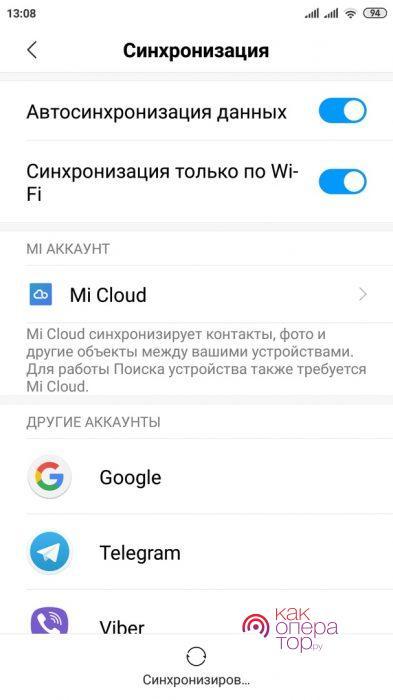
- далее остаётся следовать понятным инструкциям.
Поскольку для регистрации на сервисе потребуется адрес электронной почты, устройство тут же предложит зарегистрировать (или авторизоваться в имеющемся) ящик Gmail.
Активируем синхронизацию
Для активации:
- в соответствующем разделе необходимо активировать автоматическую опцию и её произведение исключительно через Wi-Fi, чтобы не тратить трафик мобильной точки доступа;
- далее достаточно убедиться, что учётная запись появилась в списке доступных аккаунтов.
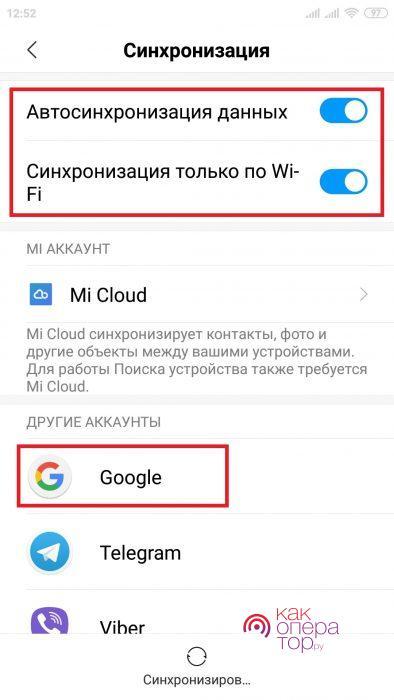
- чтобы настроить список данных, которые будут автоматически сохраняться на сервисе, необходимо перейти в раздел Google в меню;
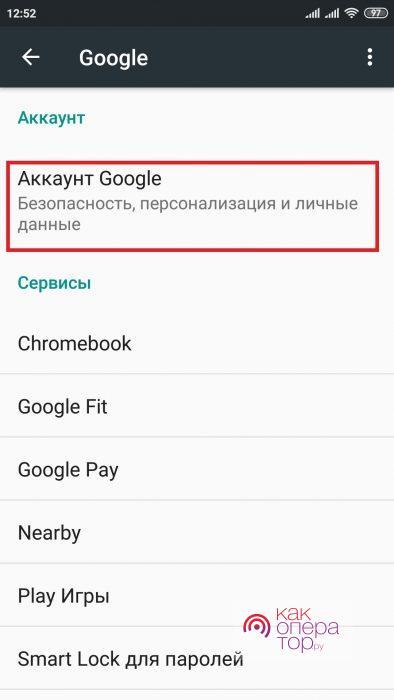
- далее нажимаем на «Аккаунт Гугл» и отмечаем тумблером все данные, которые необходимо синхронизировать;
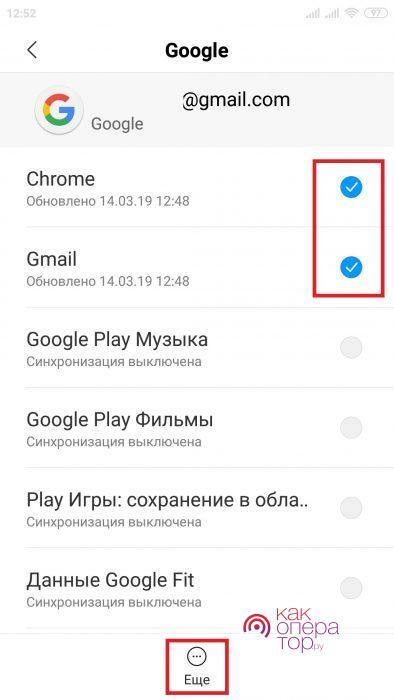
- нажав на «Ещё» внизу экрана, подтверждаем операцию.
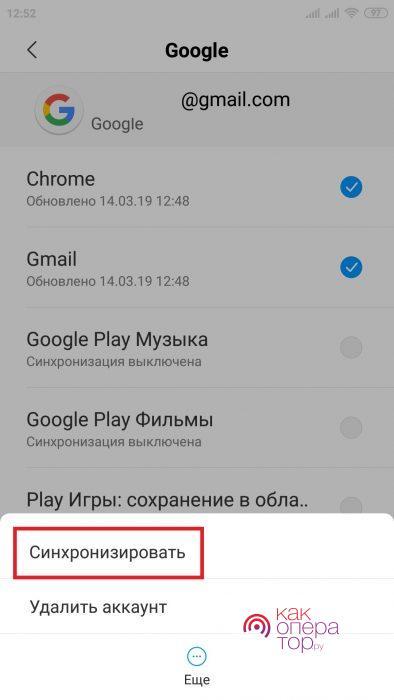
Отключить синхронизацию можно в том же разделе настроек.
Включаем отображение контактов
Чтобы увидеть синхронизированные данные на новом устройстве, нужно зайти в телефонную книгу и через меню настроек перейти в раздел «Показать контакты». Там станет доступен список всех подключённых учётных записей. Выбрав электронный ящик, на котором зарегистрирован профиль, пользователь автоматически сделает видимым сохранённую ранее информацию.
Как внести исправления в Google-контакты
Внести какие-либо изменения в сохранённые номера можно через сайт Google Контактов или приложение на смартфоне.
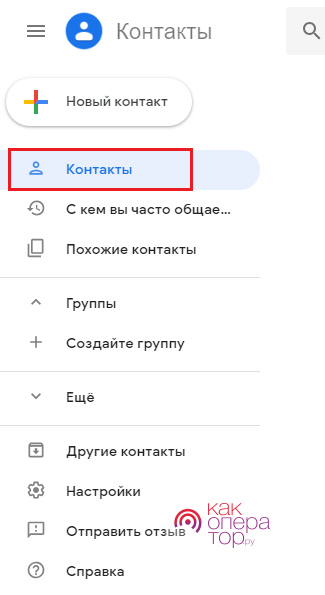
Второй вариант удобнее, поскольку не требует задействовать дополнительные устройства — компьютер. Чтобы внести изменения через приложение, необходимо:
- скачать приложение из Play Market и установить его на телефон;
- включить ПО и дождаться, пока в списке появятся все сохранённые номера, прошедшие синхронизацию через учётную запись;
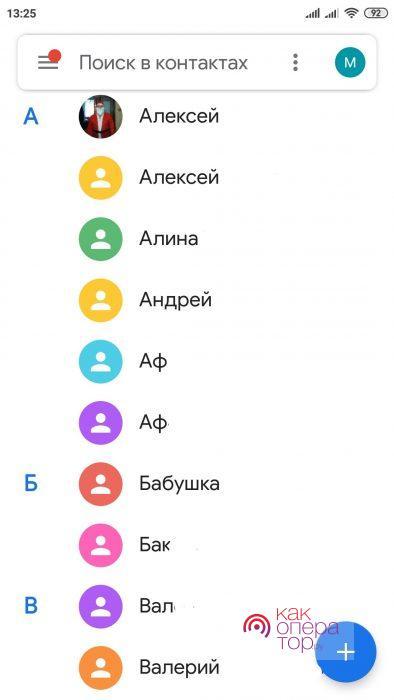
- нажать на нужный контакт, чтобы перейти к подробной информации;
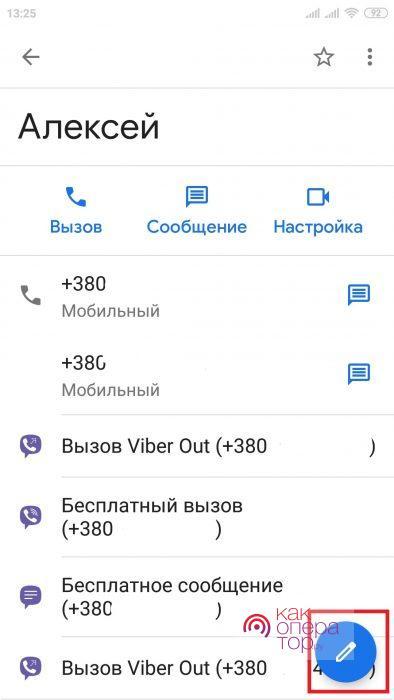
- в нижнем правом углу тапнуть по иконке с пером, чтобы начать редактировать.
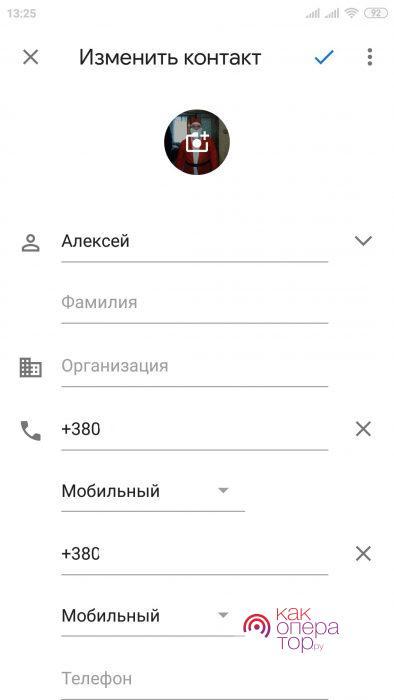
После этого все изменения отобразятся на каждом устройстве, подключённом к одному и тому же аккаунту Гугл.
Почему контакты с Google на Android не синхронизируются
Если вы столкнулись с тем, что контакты не синхронизировались, это может быть по таким причинам:
- отсутствие стабильного Wi-Fi-интернета — при активации опции, которая позволяет выгружать данные только через вай-фай, устройство сохранит их при наличии нормального подключения, но не раньше;
- отключена автоматическая функция — достаточно включить её в настройках телефона, как было указано выше;
- на другом устройстве не выполнен вход в учётную запись или по ошибке выбран другой аккаунт.
Поскольку сервисы Гугл доступны каждому владельцу смартфонов, независимо от операционной системы, которая на них установлена, использовать их возможности очень удобно. Процедура синхронизации позволяет получить доступ к информации, включая контакты и даже пользовательские файлы, через одну учётную запись при авторизации на разных устройствах. Этот процесс занимает минимум времени и помогает не потерять важные номера.
