Уже много писал про кошелек Metamask, что такое Метамаск читайте здесь, как установить и настроить здесь, как добавить альтернативную сеть на примере BSC здесь, список всех сетей для Метамаска здесь.
Во всех предыдущих постах, я рассматривал Метамаск как расширение для браузеров семейства Chrome, а так как все большее количество людей пользуются только смартфонами, в этом посте я разберу приложение Метамаск для телефона.
Как скачать и установить Metamask на телефон
У Метамаска помимо расширения для браузера есть еще и удобные приложения для смартфонов, причем есть как версия для Айфонов работающих под управление IOS, так и для телефонах с операционной системой Андроид (Android). Найти ссылки на скачивание можно на официальном сайте – metamask.io в разделе «Download».
Никогда не скачивайте установочный файл кошелька из других источников. Очень много мошеннических сайтов и вы можете потерять все средства!
Вот актуальные на день написания поста ссылки:
- Ссылка для скачивания Метамаска для Андроид в официальном магазине «Google Play»
- Ссылка для скачивания Metamask на айфон под IOS в официальном магазине «App Store»
Приложение устанавливается как и любое другое, не буду останавливаться на этом.
Настройка Метамаска на телефоне
После установки запускаем приложение, видим приветственный экран и нажимаем «Начать работу»
После этого выбираем как нужно настроить кошелек, есть три опции:
- настроить при помощи сид-фразы (если уже есть кошелек на компьютере или смартфоне);
- синхронизировать с кошельком на компьютере;
- настроить как новый кошелек.
В примере буду настраивать новый кошелек – нажимаю «Создать новый кошелек».
Первое, что нужно сделать – создать пароль, состоящий минимум из 8ми символов. На этом этапе можно будет добавить дополнительные опции входа, например «Face ID».
После этого приложение генерирует кошелек и сид-фразу.
На следующем шаге приложение напомнит, что очень важно надежно хранить вашу сид-фразу и предложит рекомендации по хранению. Отнеситесь к этому шагу очень серьезно, при помощи сид-фразы вы всегда сможете восстановить свой кошелек при потере телефона, но при этом при её дискредитации злоумышленники смогут получить доступ ко всем вашим средствам.
Далее кошелек покажет секретную сид-фразу, сохраните ее в надежном месте.
После того как сид-фраза надежно сохранена, приложение попросит пройти проверку – расставить слова из вашей сид-фразы в нужном порядке.
После того, как слова будут выстроены в правильном порядке, появиться зеленая надпись «Готово» и можно закончить настройку кошелька нажав «Полное резервное копирование».
Поздравляю! Вы настроили свой кошелек Метамаск, о чем красочно уведомит приложение.
Далее вы попадете на главную страницу кошелька, на которой будет отображено:
- кнопка меню, сканирования QR кодов и текущая сеть (Ethereum Main Network);
- уникальное изображение адреса вашего кошелька;
- название аккаунта;
- текущий баланс;
- уникальный адрес кошелька;
- кнопки действий;
- балансы токенов в текущей сети.
Как пополнить Метамаск на телефоне?
Существует несколько способов пополнить МетаМаск, перечислю все:
- купить на бирже и перевести на кошелек (самое простое);
- купить Ethereum у встроенного сервиса;
- купить в обменнике;
- перевести с другого кошелька.
В первом варианте много плюсов, помимо простоты и безопасности, можно сразу купить те монеты которые нужно и перевести их на кошелек. Покупка эфира в самом кошельке тоже не плохой вариант, но он самый дорогостоящий т.к. транзакции проходят через внешние сервисы-партнеры Метамаска.
У обменников обычно самая низкая цена, но и риски самые высокие, помимо возможности нарваться на мошенников, еще есть вероятность купить «грязную» криптовалюту ранее замешанную в преступной деятельности.
Как подключить Метамаск к бирже?
Большое количество пользователей используют Метамаск для доступа к площадкам децентрализованных финансов т.к этот кошелек, вероятно, самый удобный на сегодня инструмент для работы с DApps.
Для доступа к таким сервисам в приложении есть специальный браузер. Рассмотрим подключение Метамаска к DEX сервису на примере UniSwap.
При клике на меню, три полоски в левом верхнем углу, выбираем вкладку «Браузер».
После загрузки страницы, нажимаем кнопку «launch App».
После этого кошелек предложит подключиться к этому сайту.
Сразу же после подключения кошелька будет возможность использовать весь функционал биржи.
Для использования некоторых площадок, например Pancakeswap.finance, потребуется добавление сети, в данном случае BSC, в которой работает эта биржа. О добавлении сети BSC в Метамаск на телефоне и напишу отдельный пост.
Полезный пост? Отблагодарить автора можно здесь.
Понравился обзор – подписывайтесь на мой блог. Я разбираю интересные проекты, такие как Polkadot и Cosmos, рассматриваю кошельки для криптовалют, например Метамаск, ну и просто пишу как лучше купить биткоин и другую криптовалюту.
Ознакомьтесь со списком решённых проблем.
Задайте свой вопрос внизу страницы, если здесь не нашлось ответа на ваш вопрос.
Не вижу токены на балансе кошелька
В какой сети вы отправили токен? (Ethereum, Binance Smart Chain, Polygon и др.). Сеть должна совпадать.
Если вы отправили в Polygon, то они никак не придут к вам в Binance Smart Chain. Переключитесь в кошельке на эту сеть, если она уже добавлена, либо добавьте отсутствующую сеть.
Войдите на CoinMarketCap и выполните поиск по названию вашей монеты. Там вы найдете адрес смарт-контракта монеты в выбранной сети.
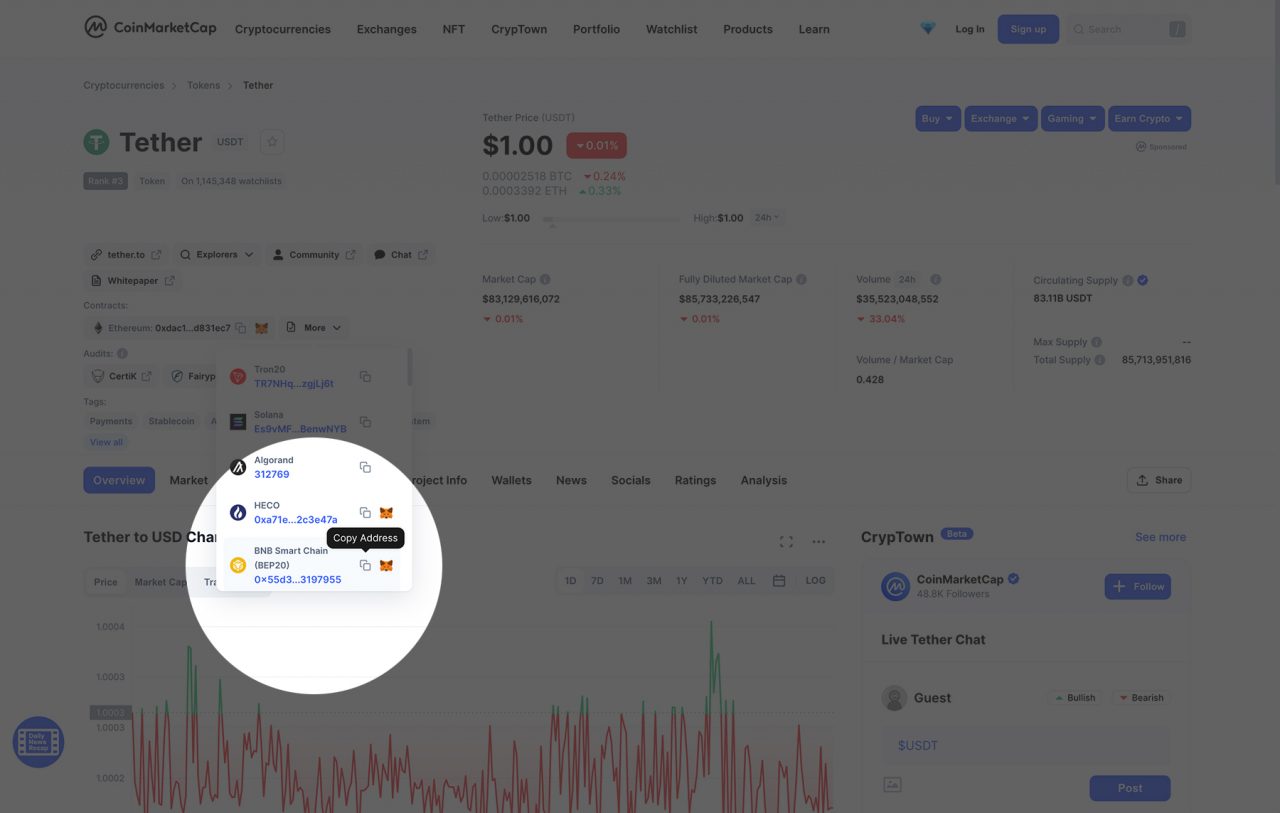
Скопируйте этот адрес контракта, в МетаМаске выберите Импорт токенов и вставьте адрес в первую строку. Дальше токен загрузится автоматически.
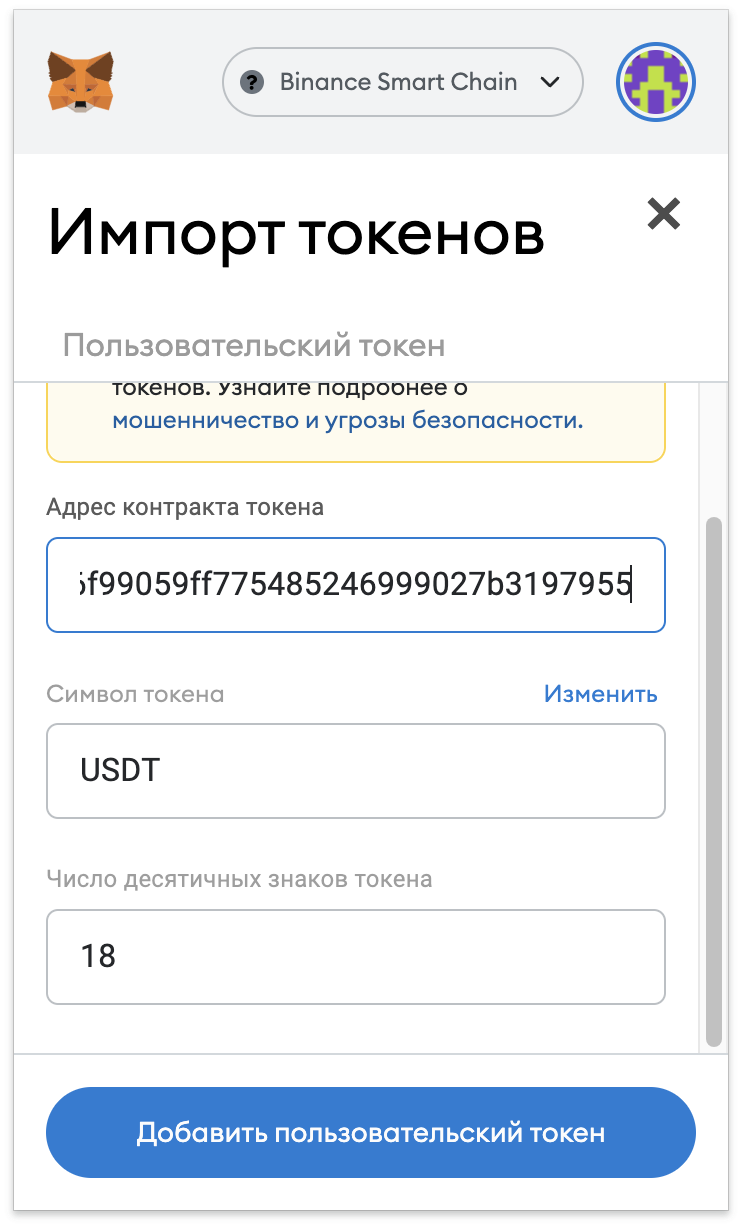
Существует и упрощенный способ! Просто зайдите в Настройки → Экспериментальный и поставьте галочку на Использовать обнаружение токенов. Перезагрузите приложение или браузер. Токены должны высветиться автоматически.
После восстановления по сид фразе токены пропали
Проверьте ваш адрес в блокчейн эксплорере той сети, на которой находятся токены. Если они есть в эксплорере, но не видны в МетаМаске – используйте инструкцию выше.
Если после восстановления адрес другой – нажмите на аватар и Создать счёт.
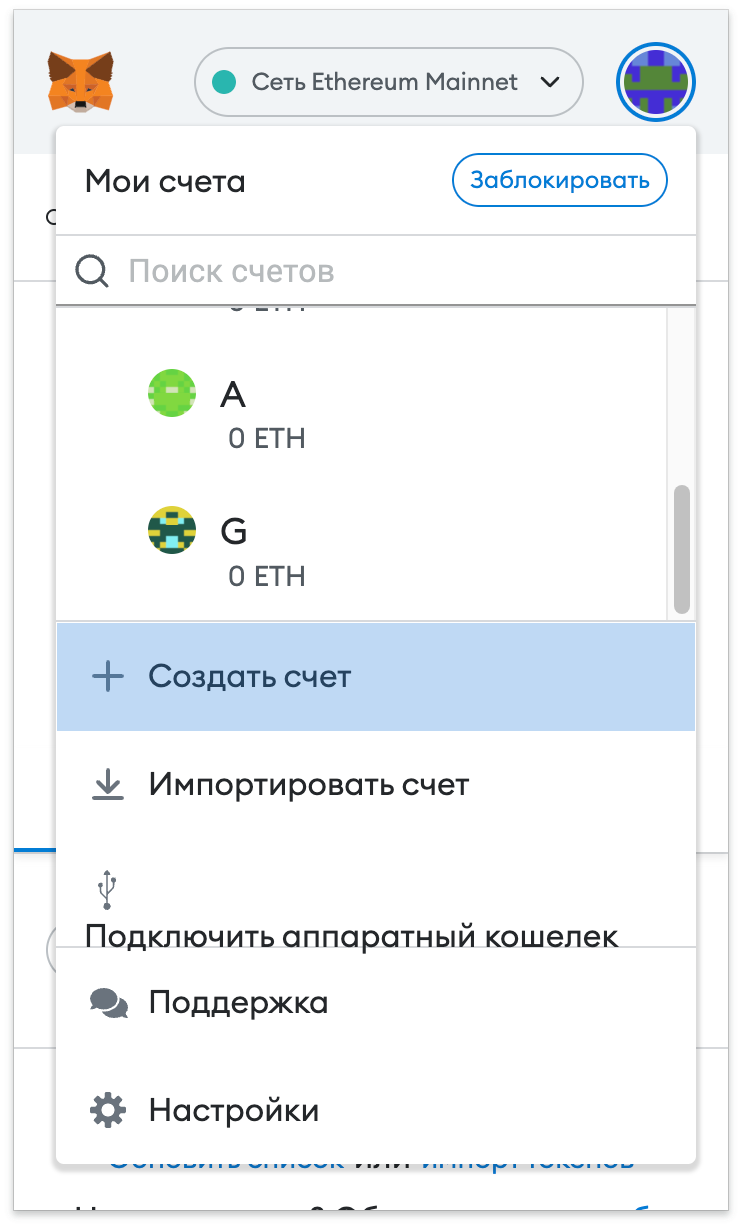
Создайте несколько аккаунтов и посмотрите, есть ли среди них ваш адрес. Если вашего адреса нету, значит это сид фраза с другими адресами, и на ней действительно ничего нет. Возможно вы ошиблись, когда сохраняли её.
Если многократное создание аккаунтов не помогает, и вы не видите ваш адрес: вам нужно убедиться, что сид фраза точно от этого адреса. МетаМаск использует всегда один и тот же путь деривации – m/44’/60’/0’/0.
Входим на сайт ianecoleman.io/bip39/ и обязательно (!) скачиваем эту HTML страницу себе на компьютер/устройство. Запускаем эту HTML страницу с устройства и в поле BIP39 Mnemonic вводим сид фразу. В поле Coin выбираем ETH — Ethereum.
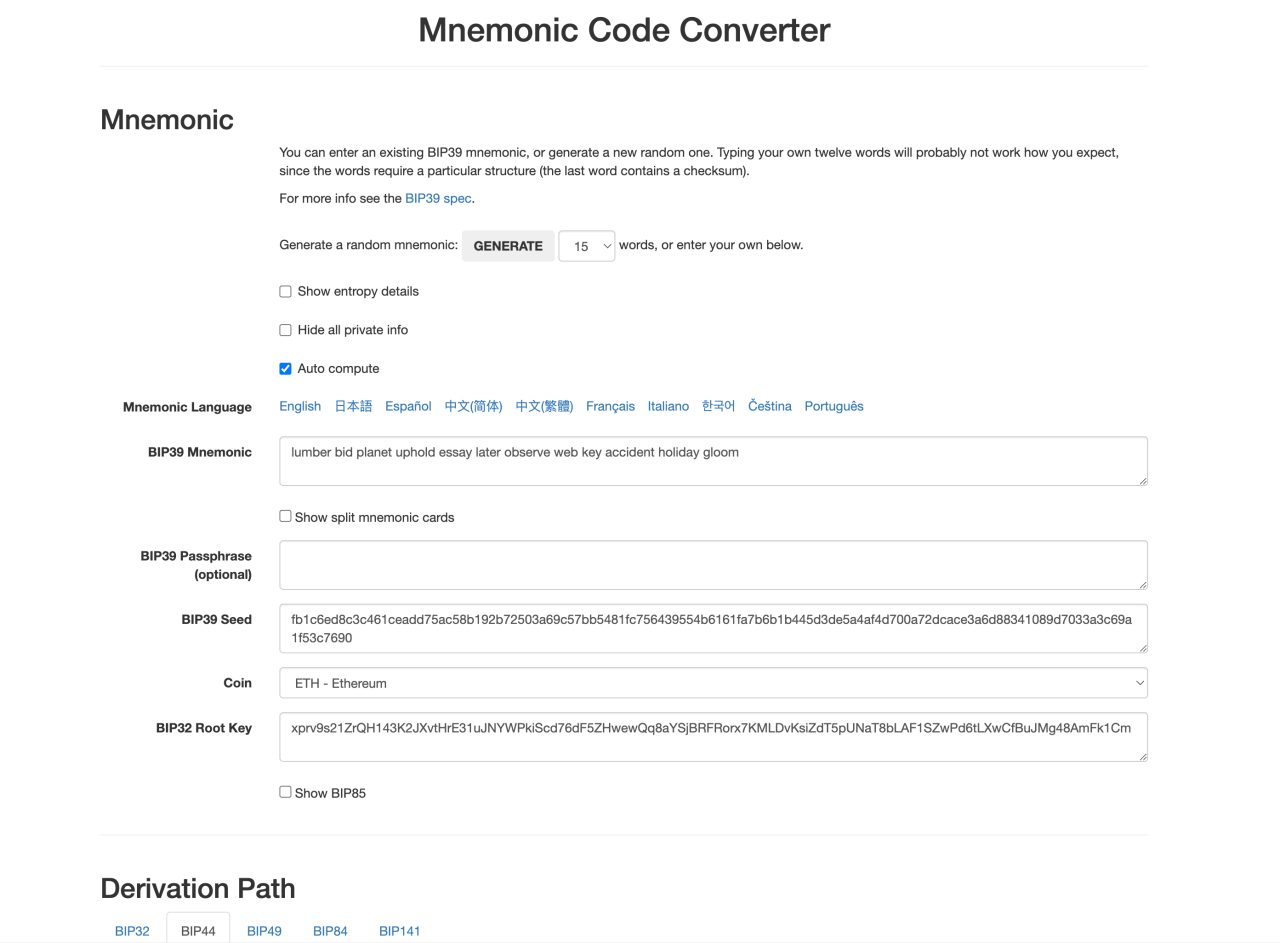
Листаем страницу ниже к заголовку Derived Addresses. Если в этом списке нет вашего адреса, и вы генерировали сид фразу в МетаМаске, значит это сид фраза не от искомого вами адреса на все 100%.
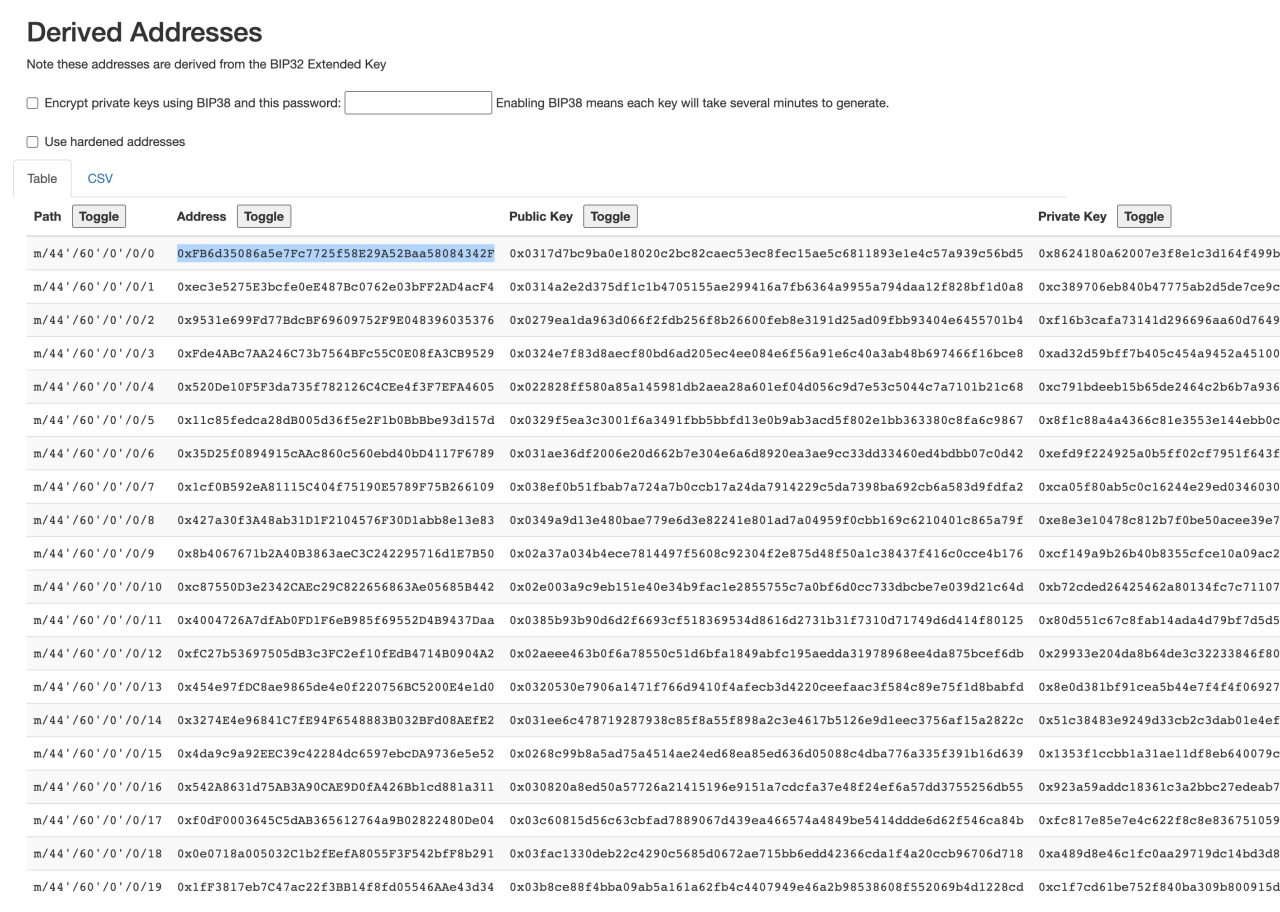
Списалась комиссия, но обмен не произошёл
Агрегаторы ликвидности (подобно 1 inch) и сложные смарт-контракты безвозвратно расходуют газ (комиссию сети), даже если вы получаете ошибку. В итоге возможно такое, что транзакция отменена, но газ все равно будет списан.
Отправил монеты на биржу а они не зачислились
Частый пример – пользователи отправляют токены на Binance, а они не зачисляются. Дело в том, что Binance поддерживает ограниченное количество токенов, далеко не все. Но на адрес всё равно можно отправить.
В итоге если в отправили монету, которая не листится на Бинансе, вам нужно написать им в поддержку и предоставить хэш транзакции. Бывает так, что биржа идёт навстречу и возвращает токены вручную спустя время, по запросу.
Как синхронизировать МетаМаск
Функция синхронизации смартфон-компьютер отключена. Но она не обязательна, чтобы пользоваться кошельком на разных устройствах одновременно. Для этого войдите под своей резервной фразой восстановления через импорт на всех нужных устройствах.
MetaMask не подключается
Зачастую эта проблема встречается, когда пользователь хочет подключить свой кошелёк со смартфона. В таком случае выберите способ «Wallet Connect», затем в списке кошельков найдите MetaMask и подключитесь таким образом.
Утеряна секретная фраза
Если вы всё ещё авторизованы в кошельке, зайдите в Настройки -> Безопасность и конфиденциальность -> Раскрыть фразу восстановления. Надёжно сохраните её вне устройства.
Если вы вышли из кошелька, её уже никак не вернуть.
Как удалить MetaMask
Нажмите на расширении правую кнопку мыши и выберите пункт «Удалить» (для браузера Chrome). В остальных браузерах вам аналогично нужно найти список ваших расширений (плагинов) и удалить МетаМаск.
Как соединить MetaMask с PancakeSwap
Когда вы подключаетесь со смартфона, возможна ошибка «No provider was found». Вместо MetaMask выберите способ «Wallet Connect». Затем в списке вариантов – MetaMask. Приложение откроется и вы авторизуетесь.
Как перевести Биткоин
Оригинальные BTC сети Bitcoin не поддерживаются MetaMask. Но всегда можно купить и хранить его эквиваленты (Wrapped Bitcoin, WBTC) в сетях Ethereum, Binance Smart Chain и других.
Как отменить транзакцию
Перейдите на вкладку «Активность», найдите нужную транзакцию и нажмите кнопку отмены.
Возможно за услугу будет взят сетевой сбор и он составит среднюю стоимость отправки транзакции.
Также зайдите в Настройки > Дополнительно > Сбросить счёт. Это отменит все повисшие транзакции.
Токены уменьшаются в кошельке
Существуют смарт-контракты, в работе которых заложено, что количество токенов будет постоянно уменьшаться. Часто это сделано, чтобы обеспечить постоянный рост курса. Но учтите, что при этом ваш долларовый объем не будет расти. Чаще всего это скам.
У вас было 100 монет, контракт превратил их в 10 монет. Они как стоили 10$, так и будут стоить, хотя курс стал 100$ и якобы вырос в 10 раз.
Взломали MetaMask, украли криптовалюту
Если транзакция уже подтверждена, монеты не вернуть.
МетаМаск – некастодиальный кошелёк. То есть утечка приватных ключей может произойти только на стороне пользователя. Например: вы вводили сид-фразу ещё где-то, кто-то её обнаружил на незащищённом устройстве, либо вы подключили MetaMask к зловредному сайту и подписали разрешение на трату всех средств.
Не нашли решения своей проблемы?
Задайте нам вопрос.
Синхронизация iPhone, iPad и iPod с помощью компьютера
Узнайте, как синхронизировать музыку, фильмы и другой контент с помощью компьютера Mac или ПК с ОС Windows.
Прежде чем синхронизировать контент, рассмотрите возможность использования iCloud, Apple Music или аналогичных сервисов для хранения контента с вашего Mac или ПК в облаке. Так вы сможете получать доступ к своей музыке, фото и другим файлам на устройстве iOS или iPadOS, когда компьютера нет рядом.
В зависимости от версии macOS на компьютере Mac может потребоваться использование Finder или iTunes для синхронизации iPhone, iPad или iPod touch с помощью компьютера. Если у вас компьютер с Windows, для синхронизации с iPhone, iPad или iPod touch необходимо использовать iTunes.
Если используется macOS Catalina или более поздней версии
Если на компьютере установлена ОС macOS Mojave и более ранних версий, или если вы используете ПК
Информация о продуктах, произведенных не компанией Apple, или о независимых веб-сайтах, неподконтрольных и не тестируемых компанией Apple, не носит рекомендательного или одобрительного характера. Компания Apple не несет никакой ответственности за выбор, функциональность и использование веб-сайтов или продукции сторонних производителей. Компания Apple также не несет ответственности за точность или достоверность данных, размещенных на веб-сайтах сторонних производителей. Обратитесь к поставщику за дополнительной информацией.
Как синхронизировать iPhone и iPad через iTunes, iCloud, AirDrop и т. Д.
«Недавно я купил новый iPad. Приятно, что я могу загружать новые игры и хранить на нем больше файлов. Есть ли простой способ синхронизировать контакты, музыку, видео и другие данные между моим iPhone и iPad? Пожалуйста, помогите».
Для людей, которые владеют iPhone и iPad, синхронизация iPhone с iPad or синхронизация iPhone / iPad Это важный навык, особенно контакты, музыка, другие документы, которые владельцы обычно используют на разных устройствах. На самом деле, Apple разработала несколько сервисов и функций, чтобы помочь пользователям синхронизировать между iPhone и iPad, таких как ITunes, ICloudи десантный.
В этом руководстве мы расскажем вам, как синхронизировать iPhone и iPad с сервисами Apple, и покажем вам некоторые необходимые знания о них. Кроме того, в этом посте вы можете узнать о других вариантах синхронизации файлов между iPhone и iPad.
Часть 1 : Как синхронизировать iPhone с iPad напрямую
iTunes и iCloud не позволяют пользователям синхронизировать определенные данные между iPhone и iPad. Если вы ищете простой способ выборочной синхронизации, мы рекомендуем Apeaksoft MobieTrans. Он может отображать все данные на устройстве iOS. Вы можете предварительно просмотреть их и выбрать определенные файлы для передачи с устройства iOS на другое. Кроме того, iPhone Transfer совместим со всеми устройствами iOS, включая iPhone 12/11 / XS / XR / X / 8/8 Plus / 7/7 Plus / 6 / 6s / 5 / 5c / 5s / 4, iPad Pro / Air / mini и более ранние поколения, а также iPod touch.
- • Синхронизируйте данные iPhone с iPad и синхронизируйте iPhone / iPad без перезаписи существующих данных на устройствах iOS.
- • Резервное копирование голосовых заметок, контактов, сообщений, заметок, аудио и других файлов iOS одним щелчком мыши безопасно и быстро.
- • Позволяет редактировать файлы iOS, например удалять, переименовывать, удалять дубликаты и многое другое.
- • Обладает другими функциями, такими как создание рингтонов для iPhone, преобразование фотографий HEIC, резервное копирование и восстановление в 1 щелчок и многое другое.
Как синхронизировать iPhone с iPad без iTunes / iCloud
Шаг 1 , Связать iPhone с iPad для синхронизации
Нажмите кнопку загрузки ниже, затем установите и запустите на компьютере программное обеспечение для синхронизации iPhone / iPad.
Подключите iPhone и iPad к компьютеру с помощью кабелей Lightning. Тогда ваши устройства будут обнаружены автоматически.

Шаг 2 , Предварительный просмотр данных iOS на компьютере
Щелкните имя исходного устройства в верхнем левом углу, а затем выберите тип данных на левой ленте для отображения данных iOS, например «Контакты». Теперь вы можете просматривать контакты iPhone и управлять ими перед синхронизацией.

Шаг 3 , Синхронизируйте iPhone с iPad в один клик
Выберите все контакты, которые вы хотите синхронизировать с iPhone на iPad, перейдите в «Экспорт в»> «Экспортировать выбранные контакты» и выберите «целевой iPad», чтобы запустить процесс. Когда это будет сделано, вы можете удалить оба устройства iOS со своего компьютера.
Часть 2 : Как синхронизировать iPhone и iPad с iTunes
iTunes — это хорошо известная служба синхронизации данных между iPhone и другими устройствами. Существует два способа синхронизации iPhone и iPad с помощью iTunes. Чтобы синхронизировать весь iPhone с iPad, резервное копирование ITunes хороший вариант Типы данных, поддерживаемые резервным копированием iTunes, включают в себя: контакты, сообщения, заметки, календарь, историю и закладки Safari, фотографии, видео, приобретенное содержимое и т. Д. С другой стороны, вы можете синхронизировать определенное содержимое покупок, например, телешоу, музыку, фильмы и многое другое, между iPhone и iPad.
Way 1: как синхронизировать весь iPhone с iPad с помощью iTunes
Шаг 1 . Используйте оригинальный USB-кабель, чтобы подключить исходное устройство iOS, например iPhone, к компьютеру. Запустите последнюю версию iTunes и щелкните значок «Устройство» в верхнем левом углу после обнаружения вашего устройства.
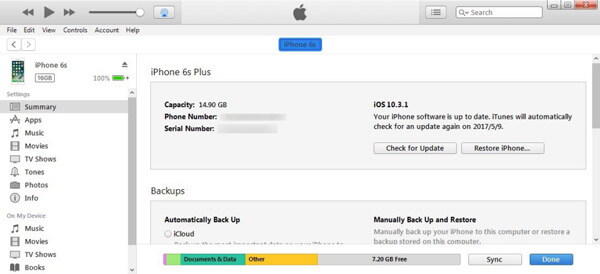
Шаг 2 . Перейдите на вкладку «Сводка» на левой боковой панели и найдите область «Резервные копии» справа. Выберите «Этот компьютер» и нажмите кнопку «Создать резервную копию сейчас», чтобы создать резервную копию для iPhone.
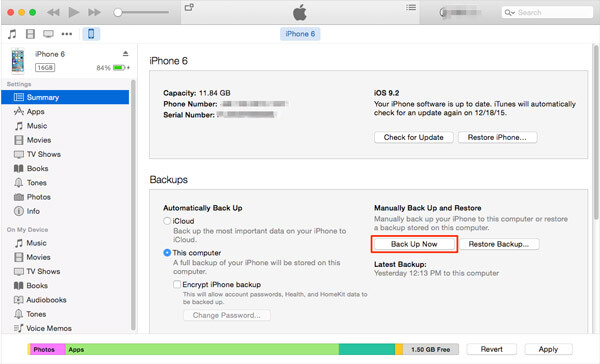
Шаг 3 , Дождитесь завершения резервного копирования, удалите исходное устройство iOS с вашего компьютера и подключите целевой iPad к компьютеру.
Шаг 4 . Также перейдите на вкладку «Сводка» слева и нажмите кнопку «Восстановить резервную копию» в области «Резервные копии». Когда появится окно резервного копирования iTunes, выберите последний файл резервной копии и нажмите кнопку «Восстановить», чтобы запустить процесс.
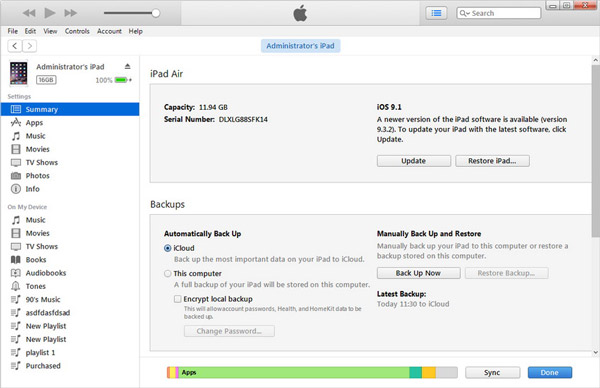
Весь процесс может занять от десятков минут до часа, в зависимости от размера резервной копии iTunes. Этот способ удалит все существующие данные на целевом устройстве iOS.
Way 2: как синхронизировать покупки с iPhone на iPad через iTunes
Шаг 1 . Чтобы перенести купленную музыку или видео между iPhone и iPad, откройте новую версию iTunes, перейдите в меню «Учетная запись» и нажмите «Войти». Введите свой Apple ID, который вы используете для покупки контента на iPhone или iPad.
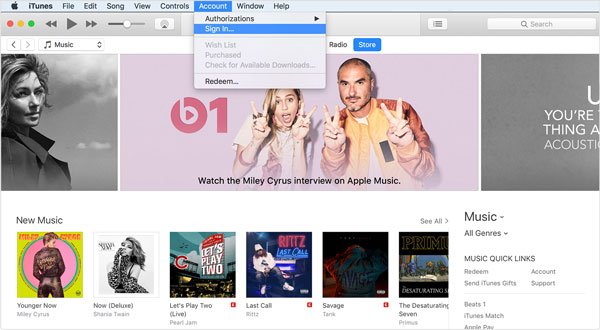
Шаг 2 . Зайдите в «Учетная запись»> «Авторизация» и нажмите «Авторизовать этот компьютер». Затем подключите iPhone к компьютеру с помощью кабеля Apple USB. Разверните меню «Файл», выберите «Устройства» и нажмите «Перенести покупки с [устройство]», чтобы загрузить покупки с iPhone в медиатеку iTunes.
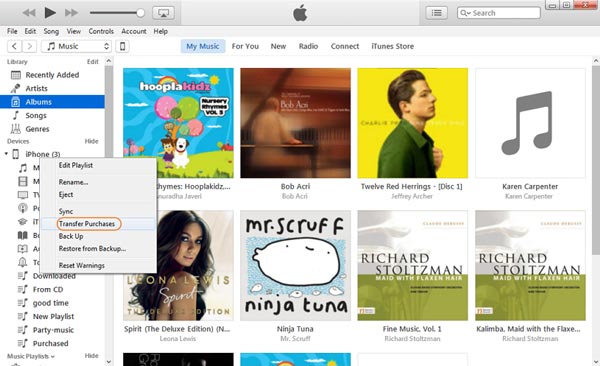
Шаг 3 . Теперь отключите предыдущее устройство iOS и подключите целевое устройство к компьютеру. В окне iTunes перейдите на вкладку «Сводка» и установите флажок «Управлять музыкой и видео вручную». Если вы хотите синхронизировать фильмы с iPhone на iPad, перейдите на вкладку «Фильмы» в разделе «Сводка» и перетащите нужные фильмы в область «На моем устройстве» в левом столбце.
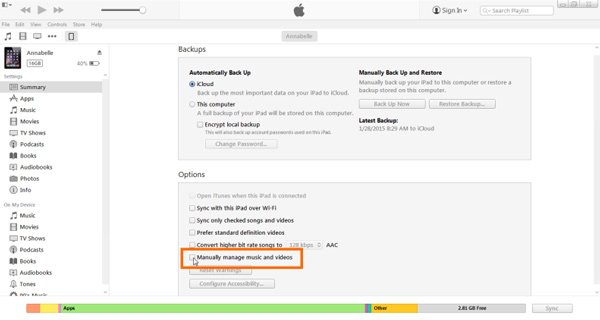
Часть 3 : Как синхронизировать iPhone с iPad с помощью iCloud
Использование iTunes для передачи данных между iPhone и iPad требует компьютера. Но некоторые люди предпочитают выполнять задачу без компьютера. На самом деле, iCloud — хороший выбор для синхронизации iPhone и iPad без компьютера. Нужна только хорошая сеть Wi-Fi.
Способ 1: как синхронизировать контакты, календари, почту, фотографии, напоминания или заметки между iPhone и iPad
Шаг 1 . Если вы хотите синхронизировать iPhone с iPad, включите iPhone, перейдите в «Настройки»> «iCloud» и включите типы данных, которые вы хотите синхронизировать с iPad, например фотографии, почту, контакты, календари, напоминания, заметки, Safari. и больше. Как только ваш iPhone подключится к сети Wi-Fi, контакты будут автоматически синхронизированы с вашей учетной записью iCloud.
Шаг 2 . Затем переключитесь на целевой iPad, перейдите на экран настроек iCloud, прокрутите вниз и нажмите «Выйти», если вы вошли в другую учетную запись iCloud на нем. Затем нажмите «Войти» и введите Apple ID и пароль, связанные с вашим iPhone.
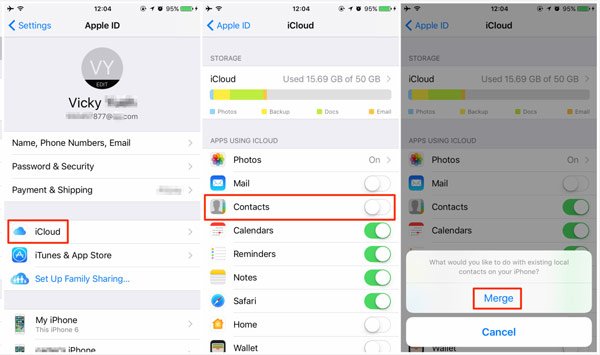
Шаг 3 . Затем данные будут автоматически синхронизироваться из iCloud с соответствующими приложениями на вашем iPad. При появлении запроса нажмите «Объединить», чтобы объединить новые данные с текущими.
Way 2: как синхронизировать iPhone с новым iPad без компьютера
Шаг 1 . На исходном iPhone перейдите в «Настройки»> «iCloud», прокрутите вниз и нажмите «Резервное копирование». Затем включите «Резервное копирование iCloud» и нажмите «Создать резервную копию сейчас», чтобы создать резервное копирование ICloud для всего устройства.
Шаг 2 . Затем включите новый iPad и следуйте инструкциям на экране, пока не дойдете до экрана «Приложения и данные». Затем выберите «Восстановить из резервной копии iCloud» и введите Apple ID и пароль, которые вы вошли в систему на своем iPhone.
Наконечник: Если вы хотите использовать этот способ на подержанном iPad, вам нужно сбросить его до заводского состояния перед синхронизацией.
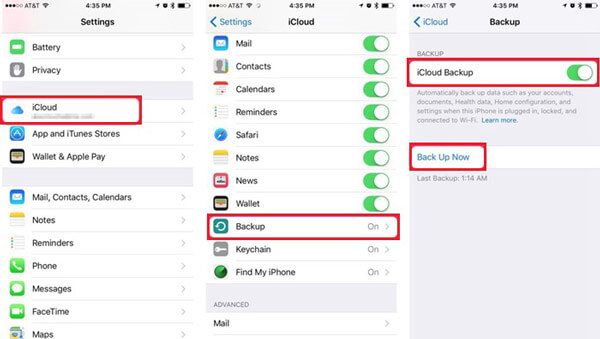
Шаг 3 , В списке резервных копий выберите последний и синхронизируйте iPhone с iPad. Подождите, пока процесс завершится и завершите другие шаги настройки.
Часть 4 : Как синхронизировать iPhone и iPad без компьютера
десантный это простой способ синхронизации между iPhone и iPad. И если вам нужно синхронизировать несколько файлов, это хороший вариант. AirDrop доступен только для iPhone 5 или более поздней версии и iPad 4th поколения или более поздней версии. Мы используем фотографии в качестве примера в этой части.
Шаг 1 . Прежде всего, вам нужно включить функцию AirDrop на iPhone и iPad. Проведите вверх от нижней части любого экрана; включите функции «Bluetooth» и «Wi-Fi» в «Центре управления». А затем включите функцию «AirDrop». При появлении запроса выберите «Все».
Способ включения AirDrop немного отличается на iPhone X. Проведите пальцем вниз от правой стороны экрана, чтобы открыть Центр управления, и AirDrop находится в поле «Сеть».

Шаг 2 . Теперь включите исходное устройство iOS, откройте приложение, содержащее данные, которые вы хотите синхронизировать с iPhone на iPad, например «Фотографии». Выберите все нужные фотографии в альбомах, нажмите значок «Поделиться» и выберите целевой iPad в списке AirDrop.

Шаг 3 . Затем переключитесь на целевой iPad и нажмите «Принять» во всплывающем диалоговом окне, чтобы получить фотографии и сохранить их в приложении iOS Photos.

Хотя вам не нужно подключать устройства iOS к сети Wi-Fi, функции Wi-Fi и Bluetooth должны быть включены при использовании AirDrop. И мы предлагаем вам отключить AirDrop после синхронизации, чтобы другие не могли шпионить за вашей конфиденциальностью и данными на iPhone и iPad.
Вывод:
В этом уроке мы рассказали, как синхронизировать iPhone и iPad. Очевидно, что существует множество способов синхронизации данных между iPhone и iPad в разных ситуациях. Например, iTunes может извлекать данные с исходного устройства на компьютер и затем передавать их на целевое устройство iOS. Он не запрашивает подключение к интернету, но вы должны подготовить кабели USB. С другой стороны, AirDrop и iCloud могут помочь вам синхронизировать iPhone и iPad без компьютеров. Если вы ищете самый простой способ выполнить задачу, Apeaksoft Phone Transfer — хороший вариант. А с помощью iPhone Transfer вы можете выбрать определенные файлы для синхронизации между iPhone и iPad.
Синхронизация контактов на Android с iPhone
Практически каждого владельца яблочного устройства, который до его приобретения долгое время пользовался смартфоном или планшетом с ОС Android, интересует вопрос о том, как синхронизировать контакты Android с iOS, то есть, говоря простым языком, перенести контакты из старого девайса на новый, ведь ручной перенос всех необходимых данных может занять очень много времени. Также он не гарантирует отсутствия ошибок после выполнения всех действий.
Android синхронизация с iOS дает возможность всего лишь за несколько минут получить на Apple-гаджете все используемые ранее на устройстве с другой операционной системе контакты. Сделать такой перенос можно несколькими способами, наиболее рациональны из которых:
- перенос путем импорта контактов из Google в iOS посредством CardDAV;
- синхронизация при помощи GoogleSync.
Синхронизация контактов iOS с помощью CardDAV

Данный способ переноса контактных данных подойдет практически каждому владельцу iOS-устройства. Для того чтобы воспользоваться им, необходимо выполнить ряд несложных действий непосредственно на iPad или iPhone:
- заходим в настройки операционной системы;
- выбираем пункт «Почта, адреса, календари»;
- в открывшемся контекстном меню выбираем пункт «Добавить»;
- прокручиваем список предлагаемых iOS аккаунтов и кликаем на кнопке «Другое»;
- выбираем «Добавить учетную запись CardDAV» и прописываем всю необходимую для создания аккаунта информацию, то есть имя пользователя Google, пароль для входа, сервер (google.com) и краткое описание созданного аккаунта.
Остается сохранить внесенные настройки и синхронизация контактов Android с iOS будет выполнена автоматически, достаточно всего лишь открыть записную книжку на девайсе.
Важно! Если в настройках Google была выбрана двухэтапная аутентификация, то при создании CardDAV-аккаунта необходимо будет ввести пароль от конкретного приложения. В данном случае речь идет об основном аккаунте Google.
iOS синхронизация с использованием GoogleSync
Данный способ синхронизации актуален для бизнес-аккаунтов Google, а также акаунтов различных государственных учреждений. Для выполнения синхронизации необходимо:
- зайти в настройки iOS-девайса;
- добавить учетную запись по аналогии с предыдущим способом, выбрав в предлагаемой операционной системой списке Microsoft Exchange;
- ввести всю необходимую для создания аккаунта информацию, указав в качестве сервера адрес «m.google.com» (адрес домена необходимо оставить пустым);
- включить созданную почту.
Важно! Данный способ синхронизации может использоваться исключительно на iOS шестого и более позднего поколения.
Безусловно, существует еще ряд способов, позволяющих осуществить синхронизацию контактов iOS с ранее используемыми данными на Android-устройстве. Однако они более сложны в исполнении, а некоторые из них требуют использования компьютера. Описанные же методы переноса контактных данных на Apple-девайсы требуют минимум времени и выполняются непосредственно с помощью настроек iOS.

С ростом популярности криптовалют и появления огромного числа токенов возникла необходимость в удобном и качественном инструменте, где бы можно было хранить свои токены.
Также нужен удобный шлюз, который бы позволил взаимодействовать с различными децентрализованными приложениями, осуществлять платежи, перемещать токены, подключаться к шлюзам оплаты.
И таким удобным прикладным инструментом и стал кошелек MetaMask. Большинству пользователей MetaMask известен как браузерное приложение. Однако им можно пользоваться и с телефона.
С ростом популярности DeFi и NFT потребность в MetaMask сильно увеличилась. Большинство DeFi приложений в своей работе используют именно MetaMask, при помощи которого можно не только хранить токены, но и блокировать их в пулах ликвидности, участвовать в стейкинге, получать займы и активно торговать.
А обычно сейчас все эти действия совершаются из мобильного устройства, по той причине, что телефон всегда под рукой.
Особенно актуальны мобильные приложения для криптовалютой торговли, ведь никогда не знаешь, как себя поведет цифровой актив и в каком направлении он будет двигаться. Нужно постоянно следить за ситуацией.
Поэтому и необходимость в мобильном кошельке, подключенном к DeFi платформе очень высокая.
То же самое относиться и NFT. И если выпускать NFT лучше через стационарное устройство, то следить за своей коллекцией намного удобней из мобильного приложения. Также если вы являетесь коллекционером и вас интересуют NFT новинки, то нет ничего удобней мобильного приложения, которое всегда под рукой.
Официальный сайт MetaMask – https://metamask.io/
Ссылка для скачивания – https://metamask.io/download/

Ссылка для скачивания мобильных приложений
В App Store – https://apps.apple.com/us/app/metamask/id1438144202?_branch_match_id=1036602963692010328&_branch_referrer=H4sIAAAAAAAAA8soKSkottLXz00tScxNLM7WSywo0MvJzMvWL8529DB2SnSztAQA5G46IyQAAAA%3D

В Google Play –
https://play.google.com/store/apps/details?id=io.metamask&hl=en_US&ref=producthunt&_branch_match_id=1036603691108176366&_branch_referrer=H4sIAAAAAAAAA8soKSkottLXz00tScxNLM7WSywo0MvJzMvWT6ooz3a1yHeztAQA%2FOIqTSQAAAA%3D

Скачиваем приложение переходя по указанной выше ссылке, дальше следуем указаниям.
После установки, начинаем работу с приложением.

Дальше вам нужно определиться, что вы будете делать, создадите новый кошелек, или войдете в уже существующий, воспользовавшись seed фразой.
Для этого вам надо выбрать одно из трех действий:
- импортировать при помощи сид-фразы (если уже есть кошелек на компьютере или смартфоне);
- синхронизировать с кошельком на компьютере;
- создать новый кошелек.
Если вам нужно создать новый кошелек, то вы поступаете следующим образом.


Если вы создаете новый кошелек, то кошелек вам автоматически генерирует вашу seed фразу, которую вы должны сохранить.
С помощью данной seed фразы вы в любой момент можете восстановить свой доступ к кошельку. По этой причине вам необходимо обеспечить безопасное хранение seed фразы.
Не рекомендуется хранить seed фразу на том же устройстве, что и кошелек. Некоторые считают, что лучше seed фразу записать на бумаге, но бумажные носители часто теряются или уничтожаются по разным причинам.
С этой точки зрения не безопасны и флешки. Она может потеряться или сломаться. Таким образом, лучше предусмотреть несколько источников для хранения seed фразы – бумажный носитель и флешка. В случае потери, поломки или уничтожения одного источника, у вас будет другой.

А вот так выглядит сама seed фраза, которую вы должны сохранить в безопасном месте. Можно в банковской ячейке.

После этого надо пройти проверку – расставить слова из seed фразы в нужном порядке.

После этого надо сделать полное резервное копирование.

Все кошелек создан.

Вот так выглядит кошелек. После этого можно приступать к работе. Можно получать на кошелек токены, а также осуществлять переводы на другой кошелек.

Обычно при работе с DeFi приложением и NFT маркетплейсом происходит автоматическая синхронизация с кошельком MetaMask.
Нет похожих публикаций.
Примечание. Следующая статья поможет вам: Как синхронизировать мобильное приложение MetaMask с расширением Chrome
MetaMask, если вы еще не знаете, — это частный крипто-кошелек для хранения и обмена ваших криптовалют и NFT. Он доступен как расширение для браузера (для Chrome, Firefox, Brave и Edge) или как мобильное приложение (доступно для iOS и Android).
Для тех, кто хочет узнать больше о MetaMask, нажмите здесь или, если вы хотите следовать руководству по установке MetaMask на свой мобильный телефон, нажмите здесь.
В этой статье, предполагая, что у вас уже установлено расширение браузера или мобильное приложение, я собираюсь показать вам, как вы можете синхронизировать расширение Chrome MetaMask с мобильным приложением MetaMask (или наоборот), чтобы оба они точно отражали ваши последние монеты и активы NFT.
Но прежде чем мы начнем…
Вот несколько вещей, которые вам нужно иметь, прежде чем приступить к синхронизации вашего мобильного приложения Metamask с расширением MetaMask для Chrome и наоборот.
1. Установлены расширение для Chrome и мобильное приложение.
Чтобы синхронизировать один тип кошелька (расширение для браузера или мобильное приложение) с другим, вам, очевидно, нужно установить их оба, прежде чем вы сможете начать процесс синхронизации. Для этого перейдите на https://metamask.io/download/, чтобы загрузить нужные вам приложения, если они еще не установлены.
2. Ваши секретные фразы восстановления
Для синхронизации между вашими кошельками MetaMask вам понадобятся ваши секретные фразы восстановления. Это дается при установке вашего первого кошелька.
Если вы не записали их ранее или не знаете, как их восстановить, см. инструкции ниже, если они у вас уже есть, давайте сохраним их под рукой на потом.
Чтобы восстановить секретную фразу восстановления для браузерного расширения MetaMask, следуйте инструкциям здесь; а чтобы восстановить секретную фразу восстановления для мобильного приложения MetaMask, выполните следующие действия:
- Запустите приложение MetaMask, перейдите в Меню и нажмите Настройки.
- Перейти к Безопасность и конфиденциальность а затем выберите «Раскройте секретную фразу восстановления».
- Введите пароль вашего кошелька MetaMask для подтверждения.



Теперь начнем синхронизацию…
Независимо от того, синхронизируете ли вы расширение MetaMask Chrome с мобильным приложением MetaMask или наоборот, шаги практически одинаковы. Это включает в себя предоставление правильной секретной фразы восстановления и нового пароля кошелька.
Вот пошаговая инструкция со скриншотами.
Синхронизация из мобильного приложения MetaMask с расширением Chrome
- Установите расширение MetaMask Chrome и убедитесь, что оно активировано.
- Нажмите Начать.
- Нажмите Импорт кошелька.
- Чтобы продолжить, ответьте либо «Нет, спасибо», либо «Я согласен».
- Обратитесь к своей секретной фразе восстановления, заполните ее и убедитесь, что все 12 слов указаны правильно и в порядке с пробелом между каждым словом. Затем введите пароль для этого приложения и нажмите Imпорт.
- Нажмите Все сделано и все, вы успешно импортировали/синхронизировали свой кошелек.






Синхронизация расширения MetaMask Chrome с мобильным приложением
- Установите и запустите приложение MetaMask для iOS или Android (в зависимости от ОС вашего мобильного устройства).
- Выбирать “Импорт с использованием секретной фразы восстановления” начать.
- Введите Секретную фразу восстановления из 12 слов в поле Секретная фраза восстановления с пробелом между каждым словом.
- Введите новый пароль для приложения кошелька MetaMask, а затем нажмите импорт.
- Если все прошло успешно, вы увидите эту страницу.



MetaMask, if you don’t already know, is a private crypto wallet to store and swap your cryptocurrencies and NFTs. It is available as a browser extension (for Chrome, Firefox, Brave, and Edge), or as a mobile app (available on iOS, and Android).
For those who want to learn more about MetaMask, click here or if you want to follow a guide on how to install MetaMask on your mobile phone, click here.
In this article, assuming you already have either the browser extension or mobile app installed, I’m going to show you how you can sync your MetaMask chrome extension with the MetaMask mobile app (or the other way round), so both will accurately reflect your latest coins and NFT holdings.
10 Best MetaMask Alternatives
10 Best MetaMask Alternatives
Cryptocurrency wallets will soon be the new normal and cash will become a thing of the past. Technologies… Read more
But before we start…
Here are a couple of things you need to have before you go into synchronizing your Metamask mobile app with the MetaMask chrome extension, and vice versa.
1. Both chrome extension and the mobile app are installed
To sync one type of wallet (browser extension or mobile app) to the other, you obviously need both of them installed before you can start the synchronization process. For this, go to https://metamask.io/download/ to download the apps you need if you haven’t already got them installed.
2. Your secret recovery phrases
To sync between your MetaMask wallets, you will need your secret recovery phrases. This is given when you install your first wallet.
If you did not write them down previously or don’t know how to retrieve them, see the instructions below, if you already have them, let’s keep them handy for later.
To recover your secret recovery phrase for the MetaMask browser extension, follow the instructions here; and to recover your secret recovery phrase for MetaMask mobile app, do the following:
- Launch the MetaMask app, go to Menu and tap Settings.
- Go to Security & Privacy and then select “Reveal Secret Recovery Phrase”.
- Enter your MetaMask wallet’s password for verification.



Now let the synchronizing begin…
Whether you are synchronizing from the MetaMask Chrome extension to MetaMask mobile app or the other way around, the steps are pretty much the same. It involves providing the correct secret recovery phrase, and a new wallet password.
Here is a step-by-step guide with screenshots.
Sync from MetaMask mobile app to Chrome extension
- Install the MetaMask Chrome extension, and make sure it is activated.
- Click Get Started.
- Click Import wallet.
- Respond with either “No Thanks”, or “I Agree” on sharing your date to proceed.
- Refer to your Secret Recovery Phrase, fill it in and make sure all 12 words are correct and in order with space between each word. Then provide a password for this app and click Import.
- Click All Done and that’s it, you’ve successfully imported/synced your wallet.






Sync from MetaMask Chrome extension to mobile app
- Install and launch MetaMask iOS or Android app (as per your mobile device’s OS).
- Select “Import using Secret Recovery Phrase” to begin.
- Enter the 12-word Secret Recovery Phrase in the Secret Recovery Phrase field, with space between each word.
- Enter a new password for the MetaMask wallet app, and then click Import.
- If everything is successful, this is the page you will see.



Руководство по использованию кошелька Metamask с 1inch Network
![]()
Автор: Matt
Обновлено более недели назад
В этой статье мы рассмотрим следующие темы:
-
Как подключить Metamask
-
Как отключить Metamask
-
Как сменить учетную запись
Как подключить
Рабочий стол
В вашем браузере должно быть установлено расширение MetaMask.
-
Перейдите на https://app.1inch.io/;
-
нажмите «подключить кошелек» (connect wallet) и выберите первый вариант — «MetaMask»;
-
подтвердите подключение к https://app.1inch.io/ в MetaMask.
Теперь вы можете работать с 1inch в браузере компьютера и подтверждать транзакции через расширение MetaMask.
Встроенный браузер — iOS и Android
Лучший способ подключить приложение MetaMask к 1inch на мобильном телефоне — использовать встроенный браузер приложения MetaMask.
-
Откройте приложение MetaMask на мобильном телефоне;
-
нажмите кнопку «меню» (menu) в верхнем левом углу;
-
выберите «браузер» (browser);
-
нажмите на заголовок и введите app.1inch.io в поле URL-адреса;
-
на https://app.1inch.io/ выберите «подключить кошелек» (connect wallet), примите Условия использования и выберите первый вариант подключения — «MetaMask».
Теперь вы можете использовать встроенный браузер MetaMask для работы с 1inch.
WalletConnect
Чтобы подключить приложение Metamask на мобильном телефоне к браузеру на компьютере, используйте опцию «WalletConnect».
-
В браузере компьютера перейдите по адресу https://app.1inch.io/;
-
нажмите «подключить кошелек» (connect wallet), примите Условия использования и выберите «WalletConnect». На экране отобразится QR-код;
-
на мобильном телефоне откройте приложение MetaMask;
-
нажмите кнопку «меню» (menu) в верхнем левом углу;
-
выберите «кошелек» (wallet);
-
в правом верхнем углу нажмите на значок «Сканер QR-кода» и наведите камеру телефона на QR-код на экране;
-
подтвердите соединение на вашем телефоне.
Работайте с 1inch через браузер вашего персонального компьютера и подтверждайте транзакции со своего телефона.
Как отключить Metamask
Сначала нажмите на свой адрес в правом верхнем углу страницы.

Затем нажмите «отключить» (disconnect).

Как сменить учетную запись:
С помощью расширения браузера:
Сначала отключите кошелек от интерфейса 1inch, следуя приведенным выше инструкциям. Затем откройте расширение Metamask и нажмите на 3 точки в правом верхнем углу окна.
Далее нажмите на «Подключенные сайты» (Connected Sites).
Затем щелкните по значку корзины рядом с «app.1inch.io».
Затем переключитесь на учетную запись, к которой вы хотите подключиться, щелкнув логотип в правом верхнем углу главного окна Metamask и выбрав учетную запись.
Наконец, вернитесь в app.1inch.io, обновите страницу и повторно подключитесь, следуя приведенным выше инструкциям.
С помощью встроенного браузера Metamask на iOS или Android
Чтобы сменить учетную запись, нажмите на свой подключенный адрес в нижней части экрана и нажмите «Отключить» (Disconnect).
Затем на главной странице Metamask выберите учетную запись, которую вы хотите использовать, и повторно подключитесь к 1inch с помощью данной инструкции.
С помощью WalletConnect:
Сначала отключите существующий кошелек/учетную запись, следуя инструкции.
Затем выберите требуемую учетную запись на своем мобильном устройстве и выполните указанные выше действия, чтобы повторно подключиться через WalletConnect.
