Загрузить PDF
Загрузить PDF
Android-устройство может легко подключаться к вашей учетной записи Google и синхронизировать записи календарей на компьютерах и мобильных устройствах. Это можно сделать в приложении «Календарь» на мобильном устройстве или в приложении Google Календарь. Запись, созданная в календаре на одном устройстве, автоматически отобразится в календаре другого устройства (если устройства соединены с одной учетной записью).
-

1
Запустите приложение «Настройки». Оно находится на главном экране, на панели приложений или на панели уведомлений.
-

2
Прокрутите вниз до раздела «Аккаунты». В нем вы найдете все учетные записи, которые связаны с этим Android-устройством.
-

3
Нажмите «+ Добавить аккаунт». Отобразится список типов учетных записей.
- Если нужная учетная запись Google уже связана с устройством, нажмите на нее в списке аккаунтов, а затем коснитесь своего имени пользователя Google. Установите флажок у «Календарь», чтобы активировать синхронизацию календарей.
-

4
Выберите «Google» в списке типов аккаунтов. Теперь нажмите «Существующий», чтобы авторизоваться в своем аккаунте, или коснитесь «Новый», чтобы создать новую учетную запись.
-

5
Дождитесь, когда новый аккаунт будет синхронизирован. Когда вы добавите свою учетную запись Google, подождите одну-две минуты, чтобы данные синхронизировались с Android-устройством. Чтобы включить синхронизацию календаря, коснитесь новой учетной записи в списке аккаунтов и установите флажок у «Календарь».[1]
Реклама
-

1
Запустите приложение «Календарь» на Android-устройстве. Это приложение есть на каждом Android-устройстве, но оно может называться по-другому, например, «S Planner» на устройствах Samsung Galaxy.
-

2
Коснитесь значка «⋮» и в меню выберите «Настройки». Этот значок находится в верхнем правом углу приложения «Календарь».
-

3
Нажмите на аккаунт Google, который вы добавили. Вы найдете его в списке всех учетных записей Google, которые связаны с устройством.
-

4
Установите флажок у каждого календаря, который нужно синхронизировать. Если с вашей учетной записью связано несколько календарей, выберите, записи каких календарей отобразятся в приложении «Календарь». Если у календаря нет флажка, его записей в приложении «Календарь» не будет.
-

5
Создайте новую запись. Нажмите на значок «⋮» и в меню выберите «Новое мероприятие». Откроется форма создания записи. Введите нужную информацию и нажмите «Готово», чтобы создать запись.
- Чтобы выбрать, в каком календаре создать запись, откройте меню вверху формы и выберите календарь, связанный с вашим аккаунтом.
-

6
Скройте календари (на время). Чтобы определенные календари не отображались в приложении «Календарь», но по-прежнему синхронизировались, нажмите на значок «⋮» и в меню выберите «Отображаемые календари». Снимите флажки у календарей, которые будут скрыты, но все-таки будут синхронизироваться с устройством.
Реклама
-

1
Установите приложение Google Календарь. Оно есть не на всех устройствах. Так как это приложение разработано компанией Google, оно не так зависит от процесса синхронизации, как приложение «Календарь». Бесплатно скачать приложение Google Календарь можно в Play Маркете.
-

2
Запустите приложение Google Календарь. Оно называется просто «Календарь», поэтому отличить его от предустановленного приложения «Календарь» можно так: значок Google Календаря синий, а просто Календаря — зеленый.
-

3
В приложении Google Календарь просмотрите разные календари. Нажмите «☰» или проведите по экрану слева направо, чтобы открыть меню. В нем вы найдете список календарей, которые связаны с определенной учетной записью Google. Если с устройством связаны несколько аккаунтов Google, все они отобразятся в меню.
-

4
Включите и отключите календари. Для этого коснитесь цветного квадрата, который отображается у каждого календаря в списке. Цвет квадрата соответствует цвету записей в календаре. Нажмите на квадрат, чтобы скрыть календарь на главном экране.
- Чтобы изменить цвет записей календаря, откройте меню, нажмите «Настройки», а затем коснитесь нужного календаря. С помощью верхней опции в меню настроек календаря можно изменить цвет записей календаря.
-

5
Нажмите красный значок «+», чтобы создать новую запись. Вы найдете этот значок в нижнем правом углу Google Календаря. Откроется форма создания записи.
- Чтобы создать запись в другом календаре, нажмите на название календаря вверху формы.
Реклама
-

1
Проверьте подключение к интернету. Если Android-устройство не подключено к интернету, синхронизировать его с Google Календарем не получится. Поэтому проверьте, подключено ли устройство к беспроводной сети или к мобильному интернету — для этого запустите браузер и попытайтесь открыть какую-нибудь веб-страницу.
-

2
Обновите приложение «Календарь». Если это приложение устарело, синхронизация может провалиться. Откройте Play Маркет, нажмите «☰», и выберите «Мои приложения и игры». Коснитесь «Обновить все», чтобы обновить все приложения.
-

3
Проверьте размер свободного пространства в памяти Android-устройства. Если свободного пространства мало, приложение «Календарь» остановит синхронизацию. Чтобы проверить размер свободного пространства, запустите приложение «Настройки», нажмите «Хранилище», а затем найдите цифру в строке «Доступно». Если свободного пространства менее 100 МБ, удалите ненужные приложения или файлы.
-

4
Убедитесь, что запись не находится в скрытом календаре. Если запись добавлена в скрытый календарь, вы ее не увидите в приложении «Календарь». Когда будете создавать запись, проверьте, в какой календарь она попадет.[2]
Реклама
Советы
- С календарем Android-устройства можно синхронизировать несколько Google Календарей.
- Синхронизация с другим календарем не перезапишет записи в приложении «Календарь» Android-устройства.
Реклама
Об этой статье
Эту страницу просматривали 14 633 раза.
Была ли эта статья полезной?
Как настроить приложение календаря на компьютере
Для синхронизации календаря вам понадобится учетная запись Google. Кроме того, вам нужно будет соответствующим образом настроить свой Android-смартфон:
Если у вас еще нет учетной записи Google, вы можете создать ее бесплатно здесь. Если вы зашли на этот сайт первый раз, вы получите от Google небольшую инструкцию по работе с системой. Здесь вы можете ввести информацию о мероприятиях и встречах, которые хотите синхронизировать.
Проверьте общий доступ к календарю. Для этого перейдите в раздел «Настройки», нажав на значок шестеренки в правом верхнем углу. Затем откройте раздел «Настройки моих календарей» в меню слева и щелкните по календарю, который хотите синхронизировать. Убедитесь, что в пункте «Доступ для отдельных пользователей» указан адрес электронной почты, с которым вы вошли в систему.
Как синхронизировать календари на ПК и смартфоне
Скачайте приложение «Google Календарь» на свой смартфон, если оно еще не установлено.
- Откройте настройки телефона и найдите раздел, отвечающий за учетные записи.
- Кликните по строке с аккаунтом Google — вы перейдете в настройки синхронизации.
- Активируйте ползунок напротив календаря, чтобы синхронизировать его со своей учетной записью Google.
Отныне все события, которые вы создаете в календаре на смартфоне, станут сохраняться в Google-календаре и, соответственно, будут доступны на всех устройствах: как на компьютере, так и на телефоне или планшете.
Читайте также:
- Да будет свет: как выбрать датчик движения для освещения дома?=«content_internal_link»>
- 7 способов быстро очистить микроволновку от жира=«content_internal_link»>
Последнее обновление 1 декабря 2022 г. Андреа Вилла
Мы с моим телефоном Android вместе уже почти 4 года. Как человек занятой и забывчивый, я предпочитаю календарь. Именно здесь я организую свой день, особенно когда у меня важные встречи, встречи и другие дела, которые я должен сделать. В то же время календарь напоминает мне о важных событиях, например о днях рождения людей, которые для меня важнее всего. Другими словами, без моего календаря каждый день для меня хаотичен.
Купил новый телефон Android и планировал синхронизировать мой календарь между двумя телефонами Android
В прошлом месяце я подарил себе новый телефон Android. Я хотел синхронизировать свои файлы, особенно календарь, с моим новым телефоном Android. К счастью, я нашел идеальное решение, которое успешно синхронизирует мой календарь между двумя моими телефонами Android.
Поэтому, если вы хотите синхронизировать календарь с Android на Android, это руководство идеально подходит для вас. Я поделюсь с вами, как мне удалось синхронизировать свой календарь между двумя телефонами Android.
Решения 1: Синхронизация календаря между двумя телефонами Android с помощью Google Sync
Первое решение, которое я попытался синхронизировать свой календарь между двумя моими телефонами Android, было с Google Синхронизация. С помощью Google Sync вы также можете создать резервную копию своего календаря для будущего использования. Это безопасное место, где только у вас есть доступ к вашим файлам. Прежде всего, вы должны убедиться, что у вас есть хорошее интернет-соединение начать с.
Для этого варианта вы должны сначала войти в свою учетную запись Google на обоих телефонах Android.
Для тех из вас, кто еще не вошел в систему, вот как:
- Откройте свой телефон Настройки приложение
- Нажмите Учетные записи.
- Внизу коснитесь Добавить аккаунт.
- Чтобы добавить свою учетную запись Google, коснитесь Google.
- Следуйте инструкциям на экране, и все готово.
Шаг 1.
Теперь на исходном устройстве Android перейдите в Настройки приложение, нажмите Учетная запись и синхронизация, добавьте свой Аккаунт Google, и, наконец, включите Синхронизация опцию.
Шаг 2.
Далее на вашем Календарь приложение, перейдите к Больше и выберите Учетные записи, Теперь Добавить ваш аккаунт Google и подтвердить.
Шаг 3.
На новом устройстве Android запустите Календарь приложение, вы сможете просматривать все события со своего старого телефона Android в календаре телефона Android.
Это простой способ. Вы сможете синхронизировать свой календарь между двумя телефонами Android. Единственное, что меня беспокоит, исходя из моего опыта, это то, что для этого требуется много времени чтобы я дождался завершения синхронизации. Поэтому я остановился и перешел к следующему методу, потому что у меня нет терпения ждать.
Решения 2: Синхронизация календаря между двумя телефонами Android через Bluetooth
При синхронизации моего календаря со старого Android-устройства на новое Android-устройство я попытался использовать Блютуз. Для таких пользователей Android, как мы, Bluetooth — удобный способ обмена контактами, медиафайлами, документами и даже календарями между двумя телефонами Android. Просто следуйте приведенным ниже инструкциям по синхронизации календаря.
Шаг 1.
На обоих устройствах Android включите Блютуз. Просто проведите вниз от верхнего края экрана, чтобы получить доступ к Быстрые настройки меню. Затем найдите значок, похожий на руническую букву B, и коснитесь on.
Шаг 2.
Подключите два телефона Android с помощью Bluetooth.
Как подключить два телефона Android:
- Убедитесь, что вы включили Bluetooth на обоих устройствах Android.
- На исходном устройстве Android перейдите в Настройки приложение
- Нажмите Блютуз опцию.
- Ближайшие устройства будут отображаться на экране.
- Выберите имя целевого устройства Android и щелкните значок пара опцию.
Шаг 3.
Когда оба телефона Android подключены, на исходном телефоне Android откройте Календарь выберите событие календаря, которое хотите отправить, и нажмите и удерживайте его.
Шаг 4.
Нажмите Поделиться и нажмите Блютуз кнопка. После чего вы получите уведомление на целевом Android.

Шаг 5.
На вашем целевом устройстве Android подтвердить запрос и подождите минуту, чтобы процесс завершился. Затем выбранные вами события календаря будут синхронизированы с вашим целевым Android.
Примечание: Однако у этого метода есть некоторые недостатки.
- Во-первых, некоторые Android не поддерживают передачу календарей по bluetooth.
- Во-вторых, это может занять значительное количество вашего времени, потому что вам нужно отправлять файлы календаря один за другим, день за днем. Это была причина, по которой я остановился и продолжил использовать приложение SHAREit.
Решения 3: Синхронизация календаря между двумя телефонами Android через SHAREit
Поделиться был на моем телефоне с тех пор, и я считаю его полезным для отправки и получения файлов, фотографий, музыки и видео. Чтобы вы знали, как синхронизировать свой календарь с Android на Android, выполните следующие действия:
Во-первых, вы должны убедиться, что на обоих устройствах Android установлено приложение SHAREit. Если SHAREit еще не установлен на обоих устройствах Android, просто зайдите в Google Play Store, найдите SHAREit и установите его.
Шаг 1.
На целевом устройстве откройте приложение SHAREit.
Шаг 2.
Нажмите Получаете на главном экране, чтобы включить режим приема. Приложение SHAREit автоматически создаст точку доступа Wi-Fi на вашем телефоне Android.
Шаг 3.
На исходном устройстве Android подключите свое устройство к точке доступа Wi-Fi. Перейти к Настройки, нажмите Wi-Fi, найдите сеть точки доступа, предоставленную вашим телефоном Android, и подключитесь к ней.
Шаг 4.
После подключения на исходном устройстве Android откройте Календарь приложение
Шаг 5.
Выберите событие календаря, которое вы хотите отправить, и нажмите и удерживайте его. Нажмите Поделиться и нажмите Поделиться на мобильное устройство кнопку.
Шаг 6.
Затем нажмите на аватар получателя, и файлы календаря будут автоматически отправлены на ваше целевое устройство Android.
Я мог бы сказать, что SHAREit может быть достойным приложением для передачи файлов, например календаря. Но проблема с этим приложением в том, что я столкнулся с много нежелательной рекламы в процессе передачи. Также, как и метод Bluetooth, он потребляет много времени. Поэтому я снова перешел к другому приложению.
Решения 4: Синхронизация календаря между двумя телефонами Android через Switch Mobile Transfe
Как вы могли видеть, я ненавижу ждать так долго, а затем разочаровываться. Синхронизация календарей с моего старого Android на мой новый Android немного разочаровывает, тем более что я перепробовал так много методов, некоторые из которых меня разочаровали. Но, к счастью, я нашел идеальное приложение, которое удовлетворило меня конечным результатом. Это Переключить мобильный перевод.
К сведению, Switch MobileTransfer — это инструмент для передачи данных, который позволяет перемещать данные между устройствами Android. Используя Switch Mobile Transfer, вы можете идеально перенести свой календарь на устройство Android. Мало того, с помощью этого приложения вы также можете перенести свой фотографии, видео, Сообщения, история звонков, закладки, ноты, Контакты, черные списки, Музыкаи приложения.
И что мне больше всего нравится в этом приложении, так это то, что оно имеет очень простой интерфейс и позволяет передавать файлы одним щелчком мыши. Нет более сложных процедур и технических знаний, необходимых для использования этого приложения.
Это приложение действительно идеально подходит для синхронизации вашего календаря с Android на устройство Android. Хочешь знать как? Просто следуйте инструкциям ниже.
Шаг. 1
Загрузите Switch Mobile Transfer на свой ПК с Windows или Mac. После этого установите и запустите приложение.
Передача данных через Win
Передача данных через Mac
Передача данных через Win
Передача данных через Mac
Шаг 2.
Выберите Телефонный перевод опцию.

Шаг 3.
Подключите свои устройства Android к компьютеру с помощью USB-кабель. Приложение автоматически обнаружит ваши устройства, и вы оба увидите их на интерфейсе.

Шаг 4.
Убедитесь, что ваш исходный Android указан как Источник в то время как ваш целевой Android должен быть Destination устройство. Если нет, используйте кувырок кнопку, чтобы переключить их позиции.

Шаг 5.
При передаче файлов календаря выберите Календарь вариант, затем щелкните Start Transfer кнопку.

Напоминание: Не отключайте устройства до завершения процесса. Подождите несколько секунд, пока он не сообщит о завершении передачи.
После завершения передачи проверьте на своем целевом устройстве Android приложение «Календарь», и вы увидите результат.

Инструкции
Как пользоваться Google Calendar
Советы и лайфхаки для работы и отдыха
Google Calendar — сервис для планирования дел, событий и встреч. Сюда можно вносить грядущие мероприятия и настроить напоминания о них. Сервис поддерживает совместную работу — это удобно для команд.
Разбираемся, как работать с Google Календарём, чтобы использовать функционал сервиса по максимуму.
Главная страница Google Calendar
Начать работу с Google Calendar
Google Календарь работает в большинстве браузеров — Google Chrome, Microsoft Edge, Firefox, Safari. Для работы с сервисом в браузере должны быть включены JavaScript и файлы cookie. Чтобы начать пользоваться на компьютере:
- Откройте Google Календарь.
- Войдите в свой аккаунт Google (или создайте новый аккаунт, если вы ещё не зарегистрировались).
- После авторизации откроется ваш календарь Google.
- Для изменения настроек перейдите в раздел «Настройки», кликнув на соответствующий значок.
Также перейти в Календарь можно из Gmail, Google Диск, Google Документы. На боковой панели сервисов Google есть значок, клик по которому откроет Календарь.
Для использования Google Календаря на мобильном устройстве скачайте приложение в Google Play или App Store, установите его и после открытия войдите в свой гугл-аккаунт.
Изменять режим отображения
Сразу после входа в сервис открывается календарь на неделю. Режим отображения можно изменить, например, на месяц или год — как вам удобнее. Можно открыть один день или расписание.
Меню настройки режима находится в верхнем правом углу.
Смену режима можно персонализировать в настройках и указать нужный период
Создавать календари под разные задачи
По умолчанию у вас есть только один календарь. Он обозначен вашим именем на левой боковой панели. Если будете использовать Google Calendar для разных целей — например, для личных дел и работы — то все задачи станут отображаться в одной вкладке. Это не очень удобно. В таких случаях вы можете создать новый календарь.
В левой части страницы найдите раздел «Другие календари» и кликните на знак плюса. В появившемся меню выберите «Создать календарь».
При создании нового календаря можно использовать добавление по URL
Откроется форма, где можно указать название и описание нового календаря, часовой пояс и владельца.

Выбор часового пояса позволит синхронизировать Google Calendar с вашим текущим временем
Таким способом можно создать столько календарей, сколько требуется. Меняйте цвета, чтобы календари было удобно отслеживать. Для этого кликните на троеточие возле нужного календаря и выберите цвет в открывшемся меню.

При необходимости можно добавить свой собственный цвет
По умолчанию сервис отображает на главной странице общий календарь, в который входят все остальные. Чтобы отключить видимость неактуальных календарей, просто снимите галочку в перечне.
Подписываться на интересные календари
С помощью Google Календаря можно отслеживать праздники в разных странах, фазы луны и спортивные события. Для этого кликните на «Добавить календарь», а затем на «Интересные календари».

Выберите интересную вам тему и поставьте галочку — календарь добавится в ваш список.
С помощью календаря можно отслеживать дни рождения своих контактов
Добавлять карточки с заданиями
Вы можете создавать карточки с описанием запланированного события и прикреплять их к нужному дню. Для этого есть три способа.
Способ 1. Кликните на кнопку «Создать» на левой панели и выберите пункт «Задача».
Кнопка «Создать» открывает карточку задания
В открывшемся окошке можно задать параметры карточки: выбрать мероприятие, задачу или напоминание, указать дату и время, добавить описание.

Способ 2. Кликните на нужную дату в календаре — откроется день с почасовым расписанием. Выберите время, в открывшемся окошке укажите характеристики задачи и сохраните карточку.
Задачи можно создавать и внутри дня
Способ 3. На правой боковой панели найдите значок задач и кликните по нему.
Список задач полезен при работе над большими проектами с подзадачами
На открывшейся панели вы можете добавить задачу с описанием и подзадачами.
Первые два способа синхронизируются с календарями на мобильных устройствах. Список задач отображается только в веб-версии сервиса.
Все созданные карточки отображаются в календаре. Поэтому можно легко отслеживать свободные дни.
Все карточки отображаются в Google Calendar
По мере необходимости карточки можно редактировать или удалять выполненные задачи. Также карточки можно переносить на другие дни обычным перетаскиванием.
Создавать мероприятия и приглашать гостей
По принципу создания задач планируются и мероприятия. В этом случае доступно больше настроек:
- добавление названия, даты и времени;
- добавление гостей через адрес электронной почты участника;
- настройки параметров доступа — можно выбрать, смогут ли гости изменять мероприятие, приглашать других гостей, видеть список всех участников;
- отправка приглашения на мероприятие по email;
- выбор нужного календаря и изменение цвета карточки.
На мероприятие можно пригласить даже тех, у кого нет Google Календаря. Достаточно указать их email-адреса в другом почтовом сервисе. В полученном приглашении гости могут сразу дать ответ о своём присутствии: да, нет или может быть. Статусы ответов приходят на почту организатору и отображаются в карточке мероприятия.

Планирование мероприятия открывает расширенные настройки карточки
Как сделать мероприятие ещё удобнее:
- укажите конкретное место встречи с адресом — участники смогут найти его при помощи Google Карт;
- добавьте видеоконференцию Google Meet — это бесплатный сервис видеозвонков, хорошая альтернатива Zoom;
- добавьте описание или прикрепите необходимые файлы, чтобы все гости смогли подготовиться ко встрече.
На одно мероприятие можно пригласить максимум 200 человек. Если нужно больше участников, используйте Google Группы, позволяющие приглашать до 100 000 человек.

Файлы для мероприятия легко прикрепить к карточке
Кликнув на название календаря, вы можете указать параметры доступа — общедоступное (описание видно всем пользователям) или личное (видите только вы) . Также можно настроить напоминание о встрече.

Уведомления помогут не забыть о важной встрече
Если кликнуть в карточке на «Другие параметры», откроются дополнительные настройки. Обратите внимание на пункт «Найдите время». Если у добавленных участников есть общедоступные расписания, при выборе этой опции откроются календари гостей. Можно выбрать время, которое будет удобно для всех.
При добавлении гостей полезно свериться с их расписанием
Просматривать чужие расписания и предлагать время встречи
Если работаете в команде и вам доступны расписания коллег, вы можете просматривать график конкретного человека и предлагать удобное время встречи.
На левой панели найдите строку «Поиск людей». Укажите email нужного человека — откроется его расписание. Важно, чтобы владелец расписания сделал его доступным для вас.

Можно просматривать доступные календари других людей
Настроить опцию «Повестка дня»
При включении этой опции вы сможете ежедневно получать список задач на день. Вот как это сделать:
- перейдите в общие настройки;
- в левой части страницы найдите раздел «Настройки моих календарей» и выберите нужный календарь;
- зайдите в подраздел «Другие уведомления»;
- в пункте «Повестка дня» измените «Нет» на «Эл. почта».
Теперь уведомления о задачах будут приходить вам в письме.
Ежедневное получение повестки дня упростит планирование времени
Просматривать расписание дня
Если в режиме отображения календаря выбрать «Расписание», вы увидите все запланированные события в виде списка. Клик по отдельной задаче откроет карточку с её описанием.
Удобно следить за своими задачами
Менять владельца мероприятия
По умолчанию вы становитесь владельцем всех карточек в календаре, которые создали. Но когда речь идёт о мероприятии, вы можете сменить владельца — или организатора — и предоставить ему полный контроль. Для этого откройте карточку и кликните на троеточие в правом верхнем углу. Выберите пункт «Сменить владельца» и укажите email нового организатора. Новый владелец получит уведомление о том, что ему передали права на мероприятие. Текст сообщения можно предварительно отредактировать.

Передача карточки передаёт и все права на неё
Включать совместное использование
При командной работе удобно использовать совместный календарь, в котором отмечены все задачи по проекту. Вы можете открыть доступ к расписанию только для просмотра или позволить вносить правки.
Чтобы открыть доступ для других пользователей, перейдите в общие настройки и выберите нужный календарь. После перехода к частным настройкам выберите «Доступ для отдельных пользователей». В пункте «Добавить пользователей» укажите email участников.
Принцип совместного доступа такой же, как в Google Документах
Для каждого отдельного пользователя можно настроить уровень доступа.

Также вы можете настроить доступ по ссылке к мероприятию или сделать календарь общедоступным в разделе «Разрешения на доступ к мероприятиям».
Можно поделиться ссылкой на свой Google Calendar
Выбранные настройки сохраняются автоматически и действуют до тех пор, пока вы их не отмените.
Настраивать синхронизацию с сервисами
Google Календарь можно синхронизировать с другими сервисами. В первую очередь это касается приложений Google. Например, заметки Google Keep встроены в сервис — оранжевый значок на правой панели.
Дополнительные сервисы можно добавить через функцию «Установить дополнения» — знак плюса на правой панели. Клик по значку откроет Google Workspace Marketplace. Здесь можно выбрать нужный сервис среди 100 различных приложений. Например, найти CRM, Zoom, облачные хранилища и другие полезные сервисы.
Google Workspace Marketplace
Также синхронизировать Календарь можно с теми сервисами, которых нет в Workspace Marketplace. К примеру, можно настроить интеграцию с Trello.
Распечатывать календари
Любой созданный календарь можно распечатать. Это удобно, когда вы офлайн — наглядное расписание будет рядом, на рабочем месте.
Перейдите в настройки и выберите пункт «Распечатать».
Можно отправить в печать отдельную карточку с мероприятием. Вызовите меню через троеточие в карточке и кликните на «Распечатать».

Настраивать повторяющиеся напоминания
С помощью Calendar можно «запоминать» определённые даты — дни рождения, памятные события. Настроив регулярные напоминания, вы не забудете о важном дне.
Откройте календарь на год. Начните создавать карточку с задачей, выбрав нужный день и время. В графе с выбором даты по умолчанию стоит отметка «Не повторять». Вы можете настроить свой режим напоминаний: просто кликните на надпись и выберите желаемый вариант. Например, можно настроить ежегодное напоминание в конкретный день.

Напоминания не позволят забыть о важных датах
Таким же способом можно настраивать ежедневные, еженедельные или ежемесячные напоминания про любые важные задачи.
Применять быстрые клавиши
С помощью быстрых клавиш можно упростить работу с Google Календарём. Например, клавиша «T» перенаправит к текущему дню, а клик на «S» откроет настройки.
Для включения быстрых клавиш откройте настройки сервиса и поставьте галочку в соответствующем разделе.
Быстрые клавиши сэкономят время при работе с Google Calendar
Полный список быстрых клавиш можно просмотреть, кликнув на «?» после включения функции. Также подробное описание доступно в Справке.
Список быстрых клавиш достаточно велик, советую его сохранить для себя
Google Календарь — удобный, надёжный и бесплатный планировщик. Сервис упрощает планирование задач, как личных, так и рабочих. Вы можете создавать:
- списки бытовых или рабочих задач;
- расписание рабочего дня;
- график деловых встреч;
- список задач для сотрудников;
- совместные расписания для команды;
- напоминания о мероприятиях;
- напоминания о значимых датах.
Любое важное событие или задачу можно внести в календарь, добавить для него описание и настроить напоминание. Интеграция со сторонними сервисами расширяет список возможностей и упрощает планирование.
Поделиться
СВЕЖИЕ СТАТЬИ
Другие материалы из этой рубрики
Не пропускайте новые статьи
Подписывайтесь на соцсети
Делимся новостями и свежими статьями, рассказываем о новинках сервиса
Статьи почтой
Раз в неделю присылаем подборку свежих статей и новостей из блога. Пытаемся
шутить, но получается не всегда
— Откройте приложение Google Calendar.
— В левом верхнем углу нажмите на значок.
— Коснитесь «Настройки».
— Нажмите на название календаря, которое не отображается. Если календаря нет в списке, нажмите «Показать другие календари».
— Вверху страницы убедитесь, что синхронизация активирована (синим цветом).
Кстати, как синхронизировать календарь Google со смартфоном?
В Windows 10 нажмите кнопку «Пуск», а затем щелкните плитку «Календарь». Нажмите кнопку «Добавить учетную запись». Из списка выберите опцию Google. В открывшемся окне введите идентификаторы вашей учетной записи Google (Gmail, Календарь и т. Д.)
Итак, как синхронизировать телефон Google Calendar и ПК?
— Откройте приложение Google Calendar.
— В левом верхнем углу нажмите на значок.
— Коснитесь «Настройки».
— Нажмите на название календаря, которое не отображается. Если календаря нет в списке, нажмите «Показать другие календари».
— Вверху страницы убедитесь, что синхронизация активирована (синим цветом).
Сказав это, почему мой календарь Google не синхронизируется?
— Откройте приложение Google Calendar.
— В левом верхнем углу нажмите на значок.
— Коснитесь «Настройки».
— Нажмите на название календаря, которое не отображается. Если календаря нет в списке, нажмите «Показать другие календари».
— Вверху страницы убедитесь, что синхронизация активирована (синим цветом).
Как синхронизировать календарь Google?
— В Windows 10 нажмите кнопку «Пуск», а затем щелкните плитку «Календарь».
— Нажмите кнопку «Добавить учетную запись».
— В списке выберите опцию Google.
— В Windows 10 нажмите кнопку «Пуск», а затем щелкните плитку «Календарь».
— Нажмите кнопку «Добавить учетную запись».
— В списке выберите опцию Google.
Как мне поделиться с кем-нибудь своим Календарем Google?
— На вашем компьютере откройте Календарь Google. …
— Слева перейдите в раздел «Мои календари». …
— Наведите указатель мыши на календарь, которым хотите поделиться, затем нажмите «Еще». …
— В разделе «Поделиться с определенными людьми» нажмите Добавить контакты.
Как мне синхронизировать мой календарь?
Прокрутите вниз до параметров синхронизации. Установите для параметра «Электронная почта и контакты» значение «Выкл.». Щелкните Готово. Таким образом будет синхронизирован только ваш календарь.
Как пользоваться календарем Google?
Используйте Календарь Google на компьютере. Зайдите в Календарь Google. Откройте новую вкладку или окно браузера и перейдите в Gmail. Введите свой адрес электронной почты Gmail и пароль в соответствующие поля.
Как синхронизировать календарь Samsung с Google?
Синхронизация календаря Samsung Нажмите «Настройки», а затем «Управление календарями». Появится список учетных записей, настроенных для синхронизации вашего личного календаря. Нажмите на Добавить учетную запись, затем на ссылку Google.
Как создать общее расписание?
— Откройте Календарь Google.
— Слева рядом с надписью «Другие календари» нажмите «Добавить». Составьте повестку дня.
— Добавьте название повестки дня (например, повестку дня маркетинговой группы), описание и часовой пояс.
— Щелкните Создать повестку дня.
Как поделиться календарем на смартфоне?
В разделе «Поделиться с определенными людьми» нажмите Добавить контакты. Нажмите «Отправить». Получатель должен щелкнуть ссылку, отправленную по электронной почте, чтобы добавить календарь в свой список. Узнайте, как добавить чужой календарь.
Как поделиться с кем-нибудь моим календарем Google?
— На вашем компьютере откройте Календарь Google. …
— Слева перейдите в раздел «Мои календари». …
— Наведите указатель мыши на календарь, которым хотите поделиться, затем нажмите «Еще». …
— В разделе «Поделиться с определенными людьми» нажмите Добавить контакты.
Как поделиться своим календарем Google на Iphone?
— В разделе «Поделиться с определенными людьми» нажмите «Добавить контакты».
— Введите имя человека и адрес электронной почты.
Как синхронизировать календарь Samsung с Gmail?
Синхронизация календаря Samsung Нажмите «Настройки», а затем «Управление календарями». Появится список учетных записей, настроенных для синхронизации вашего личного календаря. Нажмите на Добавить учетную запись, затем на ссылку Google.
Как пользоваться календарем Google?
Используйте Календарь Google на компьютере. Зайдите в Календарь Google. Откройте новую вкладку или окно браузера и перейдите в Gmail. Введите свой адрес электронной почты Gmail и пароль в соответствующие поля.
Узнайте больше статей в наших разделах учиться et Компьютер и Интернет. Не забудьте поделиться статьей с друзьями!
Недавно я получил приглашение на мероприятие от друга по электронной почте. Позже, когда я проверил Календарь Google, события там не было. Именно тогда я понял, что синхронизация Календаря Google на моем телефоне Android столкнулась с некоторыми проблемами с правильной синхронизацией данных.
Я использую Календарь Google для управления своим расписанием, и это одно из лучших приложений для работы с календарем. Но, как и любое другое приложение, у него также иногда возникают проблемы. Если вашему приложению Google Calendar не удается синхронизировать события и напоминания в других приложениях и платформах в некоторых случаях или постоянно, не беспокойтесь. Мы составили хороший список возможных исправлений проблемы.
1. Обновите свой календарь
Иногда лучше обновить все приложение. Это помогает нам быть уверенными, что все работает нормально. Кроме того, это помогает сбросить и удалить любые ошибки / задержки при синхронизации событий и напоминаний.
Календарь Google не синхронизирует ваши мероприятия сразу же так быстро, как вы можете себе представить. Обновление приложения помогает проверить, есть ли проблемы с синхронизацией Календаря Google.
Вот как обновить Календарь Google на вашем смартфоне Android.
Шаг 1: Запустите приложение Google Calendar.
Шаг 2: Коснитесь значка меню в правом верхнем углу приложения.
Шаг 3: Коснитесь параметра «Обновить». Это должно немедленно синхронизировать ваши события и помочь устранить любую ошибку.
2. Убедитесь, что синхронизация включена.
Другой способ исправить ошибки синхронизации в Календаре Google — убедиться, что синхронизация включена. Вы могли отключить его по ошибке, или приложение «Календарь» таинственным образом деактивировало Календарь, связанный с вашей учетной записью.
Шаг 1: Запустите приложение Календарь на вашем устройстве Android.
Шаг 2: Коснитесь значка меню гамбургера в верхнем левом углу приложения.
Шаг 3: Убедитесь, что выбраны события, напоминания и любые другие календари, которые есть в ваших учетных записях.
Возможно, события из ваших учетных записей Gmail, Google и других сторонних приложений не синхронизируются с вашим Календарем. Итак, вы хотите убедиться, что приложение Google Calendar имеет надлежащий доступ к этим приложениям.
Вот как проверить, можно ли проверить доступ к Google Календарю.
Шаг 1: Запустите меню настроек на вашем устройстве Android.
Шаг 2: Выберите Приложения и уведомления или соответствующее меню на своем телефоне, поскольку большинство производителей телефонов назначают ему другое имя.
Шаг 3: Разверните вкладку «Дополнительно» и выберите «Разрешения приложений».
Шаг 4: Нажмите «Календарь» и убедитесь, что у него есть разрешение на приложения, с которыми вы хотите синхронизировать.
4. Проверьте подключение к Интернету.
Хотя Календарь Google работает в автономном режиме, любые внесенные вами изменения не будут синхронизироваться на вашем устройстве, если вы не подключены к Интернету. Итак, если изменения, внесенные в приложение «Календарь» на планшете, рабочем компьютере или любом другом устройстве, не синхронизируются со смартфоном, убедитесь, что вы подключены к Интернету.
Вы можете проверить свой статус подключения к Интернету, посетив другой веб-сайт. Если это произойдет, значит, с вашим интернетом все в порядке.
Хотя Календарь Google работает в автономном режиме, любые внесенные вами изменения не будут синхронизироваться на вашем устройстве, если вы не подключены к Интернету.
Другая возможность заключается в том, что вы исчерпали свою подписку / план данных. Или, возможно, ваш маршрутизатор Wi-Fi неисправен. Если это так, вам следует ознакомиться с некоторыми решениями распространенных проблем Android WiFi.
5. Синхронизируйте свою учетную запись Google вручную.
Как упоминалось ранее, Google иногда требуется несколько часов, чтобы автоматически синхронизировать ваши события и другие данные из других приложений и устройств. Если приложение требует много времени, чтобы сделать это, вы можете сделать это самостоятельно.
Вот как вручную синхронизировать ваш Календарь Google.
Шаг 1: Откройте меню настроек вашего смартфона.
Шаг 2: Коснитесь Аккаунты.
Шаг 3: Выберите учетную запись Google, календарь которой вы хотите синхронизировать.
Шаг 4: Коснитесь Синхронизация учетной записи.
Шаг 5: Коснитесь значка меню в верхнем левом углу.
Шаг 6: Выберите «Синхронизировать сейчас».
Это синхронизирует все данные в вашей учетной записи Google и устройствах для всех подключенных приложений, включая Календарь.
7. Синхронизировать Календарь Google вручную
Хотя на вашем устройстве может быть активна синхронизация для Календаря Google, ее отключение и повторное включение также помогает устранить любые ошибки или задержки. Вот как это сделать.
Шаг 1: Откройте меню настроек смартфона и коснитесь Учетные записи. Затем выберите учетную запись Google, календарь которой вы хотите синхронизировать.
Шаг 2: Нажмите «Синхронизация учетной записи», а затем снимите флажок «Календарь», чтобы отключить синхронизацию.
Шаг 3: Установите флажок Календарь, чтобы повторно активировать синхронизацию.
8. Убедитесь, что хранилище календаря включено.
В устройствах Android есть системное приложение, известное как Хранилище Android. Если это приложение отключено на вашем смартфоне, Google не сможет синхронизировать события и другие напоминания с вашим приложением Календарь. Хотя он почти всегда включен по умолчанию на смартфонах Android, есть вероятность, что он отключен на вашем устройстве.
Для подтверждения выполните следующие действия.
Шаг 1: Запустите меню настроек телефона и выберите Приложения и уведомления.
Шаг 2: Перейдите вниз (в разделе «Дополнительно») и выберите «Разрешения приложений».
Шаг 3: Щелкните Хранилище.
Шаг 4: Коснитесь значка меню в правом верхнем углу и выберите Показать систему.
Шаг 5: Перейдите в хранилище календаря и убедитесь, что он отмечен / включен.
9. Удалить аккаунт Google.
Я очень надеюсь, что вы испробовали какие-либо (или все) из упомянутых до сих пор уловок, и ваш Календарь начал синхронизировать события. Если этого не произошло, то может помочь удаление вашей учетной записи Google с устройства и повторное добавление.
Шаг 1: Запустите меню настроек телефона и выберите Учетные записи.
Шаг 2: Выберите учетную запись, подключенную к календарю, в которой возникают проблемы с синхронизацией.
Шаг 3: На следующей странице выберите Удалить учетную запись.
Чтобы добавить учетную запись обратно на устройство, перейдите в «Настройки»> «Учетные записи»> «Добавить учетную запись».
10. Очистить данные календаря
Очистка данных приложения «Календарь» также помогает устранить все проблемы с синхронизацией. Однако вам следует пробовать это только в крайнем случае. Это потому, что при очистке данных приложения будут удалены все несинхронизированные события, которые есть в вашем календаре.
Заметка: Хотя ошибки синхронизации будут устранены, вам придется вручную добавить такие события обратно в Календарь после завершения процесса.
Вот как очистить данные Календаря на вашем устройстве Android.
Шаг 1: Запустите меню настроек телефона и выберите Приложения и уведомления.
Шаг 2: Выберите Календарь из списка всех приложений.
Шаг 3: Выберите Хранилище.
Шаг 4: Наконец, нажмите кнопку Очистить хранилище.
Календарь теперь должен правильно синхронизироваться
Я уверен, что одно из упомянутых выше решений должно устранить любые ошибки синхронизации Календаря Google, которые могут возникнуть на вашем телефоне Android. Если вы придумали еще один полезный трюк, оставьте комментарий ниже, и мы будем более чем счастливы поделиться им с другими.
Следующий: Вы используете устройства Android и iOS? Узнайте, у кого из Google и Apple лучшее приложение-календарь.
Post Views: 3 005
Синхронизация календаря Google
Синхронизация данных – это очень полезная функция. Благодаря ей, вам не нужно будет вводить одни и те же данные на различных устройствах.
В данной статье разберемся, как можно синхронизировать Гугл календарь с календарем Яндекс и с телефоном или планшетом на Android, установив на устройство приложение Google Календарь.
Экспорт из календаря Яндекса в Google
Для начала зайдите в Яндекс календарь. Нажмите на кнопочку «Экспорт», которая расположена с правой стороны.

Появится окошко, в котором нужно выбрать календарь для экспорта. Я буду экспортировать Мои события. К этому календарю относится напоминание на 14 июня в 8,30 Позвонить Кате.
Напротив этого календаря, выберите формат файла iCal, кликнув по нему мышкой.
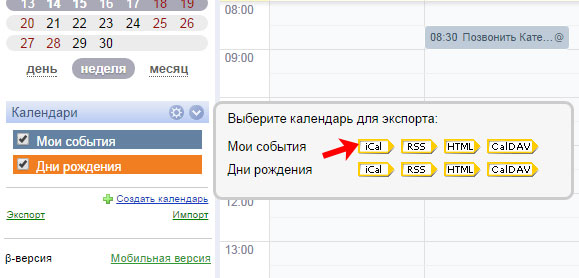
Далее появится окошко с ссылкой. Нажмите на нее, чтобы скачать на компьютер файл в выбранном формате. Чтобы закрыть данное окно, нажмите «ОК».

Заходим в Google календарь. Нам нужно добавить в него только что экспортированный файл.
Кликаем мышкой на значок в виде шестеренки в правом верхнем углу и выбираем из списка «Настройки».
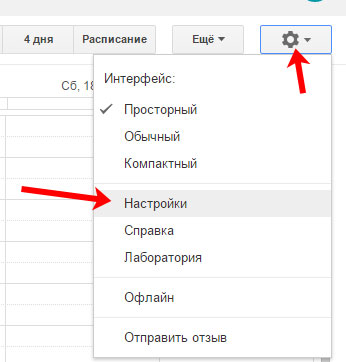
В настройках переходим на вкладку «Календари» и нажимаем на кнопочку «Импортировать календарь».
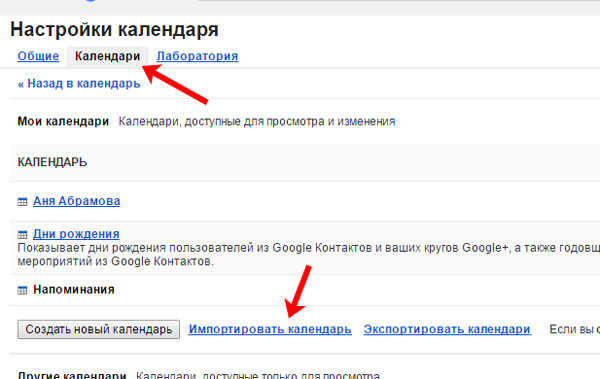
В следующем окне нажмите на «Выберите файл».

Найдите на компьютере папку с загрузками, там вы увидите нужный файл, который был экспортирован из Яндекс календаря. Выделите его и нажмите «Открыть».
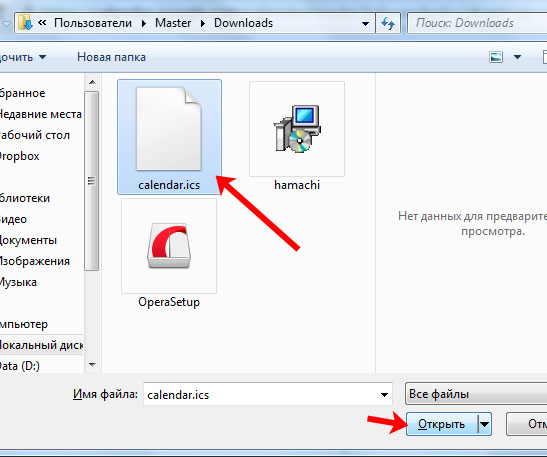
Возвращаемся к предыдущему окну и жмем «Импортировать».

Если ваши мероприятия будут успешно обработаны и добавлены, вы увидите следующее сообщение:

Также оно появится на календаре в соответствии с датой и временем.

Синхронизация календаря с Андроид устройством
Если вам нужно синхронизировать Гугл календарь с мобильным устройством или планшетом на Андроид, скачайте приложение Календарь с Play Market. Как это сделать, описано в статье: как войти в Гугл календарь.

Запустите установленное приложение на мобильном устройстве.
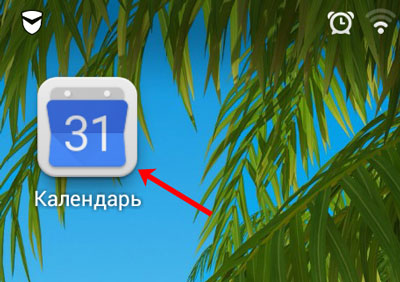
После этого, веб-версия и мобильная версия Google календаря автоматически синхронизируются.
У меня появилось мероприятие, которое в предыдущем пункте было импортировано из Яндекс календаря.

Вот такими не сложными способами, у нас получилось синхронизировать Гугл календарь с Яндекс календарем и с телефоном или планшетом, на базе Android.
