Способы регулировки яркости
На смартфонах/планшетах Samsung используется два способа регулировки яркости:
-
Автоматический (адаптивный) — в этом режиме устройство само регулирует яркость в зависимости от освещения. Чем светлее вокруг, тем ярче горит дисплей. Автоматическая регулировка работает только на тех устройствах, где есть датчик освещенности.
Чтобы узнать, есть ли на вашем устройстве датчик освещенности, обратитесь в службу поддержки.
-
Ручной — яркость экрана придется регулировать самостоятельно. Такой способ работает на всех устройствах.
Перед настройкой проверьте, какая версия Андроид установлена на вашем устройстве.
-
При повышенной нагрузке и нагреве смартфона (например, во время игры) яркость будет уменьшаться примерно до середины несмотря на выставленное значение.
-
При низком уровне заряда (менее 5%) в целях энергосбережения яркость уменьшается автоматически. Это нормальная работа устройства.
Автоматическая (адаптивная) настройка яркости
-
Разблокируйте экран и проведите пальцем сверху вниз.

-
Нажмите на стрелку рядом с ползунком регулировки яркости.

-
Включите пункт «Адаптивная яркость».

-
Нажмите «Готово». Теперь устройство будет самостоятельно регулировать яркость в зависимости от освещения.

-
Разблокируйте экран и проведите пальцем сверху вниз.

-
Нажмите на стрелку рядом с ползунком регулировки яркости.

-
Включите пункт «Автоматическая яркость».

-
Нажмите «Готово». Теперь устройство будет самостоятельно регулировать яркость в зависимости от освещения.

-
Разблокируйте экран и проведите пальцем сверху вниз.

-
Появится панель со значками. Проведите пальцем сверху вниз еще раз.

-
Панель развернется полностью. Нажмите на стрелку рядом с ползунком регулировки яркости.

-
Включите пункт «Автоматическая яркость».

-
Готово, теперь устройство будет самостоятельно регулировать яркость в зависимости от освещения.
-
Разблокируйте экран и проведите пальцем сверху вниз. Появится панель со значками и настройкой яркости.

-
Отметьте пункт «Авто».

-
Готово, теперь устройство будет самостоятельно регулировать яркость в зависимости от освещения.
Ручная настройка яркости
-
Разблокируйте экран и проведите пальцем сверху вниз.

-
Панель развернется полностью. Выставьте нужное значение яркости. Если используете автоматическую настройку, отключите ее.

-
Разблокируйте экран и проведите пальцем сверху вниз.

-
Появится панель со значками. Проведите пальцем сверху вниз еще раз.

-
Панель развернется полностью. Выставьте нужное значение яркости. Если используете автоматическую настройку, отключите ее.

-
Разблокируйте экран и проведите пальцем сверху вниз. Появится панель со значками и настройкой яркости.

-
Если используете автоматическую настройку, отключите ее (снимите галочку).

-
Выставьте нужное значение яркости.

На Андроид выше версии 5, если заряд батареи меньше 5%, устанавливается минимальная яркость и ее нельзя поменять. Это сделано для того, чтобы устройство дольше работало.
 Как установить яркость на дисплее и настроить автоматическую яркость? Как увеличить шрифт и масштаб экрана? Как выбрать главный экран и время тайм-аута (когда экран гаснет)? Меняем экранную заставку и рамки значков. Обо всем об этом и о других настройках дисплея читайте в этой статье.
Как установить яркость на дисплее и настроить автоматическую яркость? Как увеличить шрифт и масштаб экрана? Как выбрать главный экран и время тайм-аута (когда экран гаснет)? Меняем экранную заставку и рамки значков. Обо всем об этом и о других настройках дисплея читайте в этой статье.
Содержание
- Яркость дисплея
- Автоматическая яркость
- Режим экрана
- Масштаб экрана и шрифта
- Главный экран
- Простой режим
- Рамки значков
- Строка состояния
- Тайм-аут экрана
- Не включать экран
- Экранная заставка
Яркость дисплея
Установить яркость дисплея просто. Сделать это можно двумя способами.
Способ 1. Делаем свайп сверху вниз от верхнего края экрана – появится меню быстрого доступа, делаем еще свайп. Внизу устанавливаем нужную яркость.

Способ 2. Заходим в Настройки – Дисплей. Здесь же доступны другие настройки экрана – о них далее.
Автоматическая яркость
Автоматическая регулировка яркости экрана часто выручает: на улице на Солнце она повышается, в темном помещении – яркость на минимуме. Как настроить?
Способ 1. Через меню быстрого доступа. Делаем двойной свайп для вызова меню на экране, жмем на галочку рядом с настройкой яркости – откроется доп. меню:

Способ 2. Идем в Настройки – Дисплей и ставим переключатель в положение “Вкл”.

Режим экрана
Вы можете менять оптимизацию цветового диапазона, насыщенность цветов и резкость дисплея. Всего доступно 4 варианта установок:
- Адаптивный дисплей – все цветовые настройки устанавливаются автоматически. рекомендую выставить эту настройку.
- Фильм AMOLED – режим подходит для просмотре видео. AMOLED – это название технологии, по которой сделан экран смартфона.
- Фото AMOLED – для просмотре фотографий и любых изображений.
- Основной.
Переходим в Настройки – Дисплей – Режим экрана.

Масштаб экрана и шрифта
Как увеличить / уменьшить масштаб экрана? изменить размер и стиль шрифта? Заходим в Настройки – Дисплей – Масштаб экрана и шрифта.

Изменяя масштаб экрана, вы увидите изменения выше на примере смс-сообщений. Для слабовидящих, пожилых рекомендую установить максимальный размер шрифта. Соответственно, чем меньше размер шрифта, тем больше информации помещается на экране.
Для изменения стиля шрифта воспользуйтесь настройками ниже.Доступно 5 вариантов предустановленных шрифтов: основной, готический, choko cooky, Cool jazz, Rosemary.

Всегда можно загрузить дополнительные шрифты из магазина Samsung Appls, как платные, так и бесплатные. Всего в Маркете доступно более 100 различных шрифтов.
Главный экран
Установить главный экран, который будет отображаться при загрузке телефона, можно в меню Настройки – Экран – Главный экран.

Перед вами макет экрана. Дополнительно можно настроить обои, добавить виджеты и выбрать сетку экрана (4×4, 4×5, 5×5 – т.е. выбрать, сколько иконок по вертикали и горизонтали войдет на экран).
Простой режим
Простой режим отображения дисплея больше подойдет пожилым людям, которые плохо видят мелкие иконки и надписи, а также затрудняются пользоваться смартфоном.
Для установки простого режима перейдите в Настройки – Дисплей – Простой режим.

После активации режима автоматически увеличится шрифт и масштаб экрана, упростится меню.
Рамки значков
Эта опция добавляет значкам на экране рамки (фон). Ожидается, что таким образом значки будут выделяться на главном экране и экране приложений. На самом деле выглядит не очень красиво. Лучше не использовать.
Чтобы включить рамки для иконок, идем в Настройки – Дисплей – Рамки значков.

Строка состояния
Строка состояния – это то, что вы видите на самом верху экрана. Это значки уведомлений, время, заряд батареи, иконки вайфай и блютус (если они включены), иконка сотовой сети.

Перейдите в Настройки – Дисплей – Строка состояния. Здесь доступны 2 опции:
- Отображать только последние уведомления (3 значка). Позволяет не засорять строку, чтобы самому не запутаться. Чтобы удалить иконки уведомлений, просто удалите сами уведомления через меню быстрого доступа (проведите сверху вниз по экрану и “Очистить все”).
- Показать процент зарядки – очень полезная фишка.
Тайм-аут экрана
Очень полезная опция, которая добавит удобство от использования смартфона и сохранит заряд батареи, если вы забудете выключить дисплей. Т.е. это время, через которое экран гаснет и блокируется. Доступны следующие варианты (период бездействия):
- 15 секунд,
- 30 секунд,
- 1 минута,
- 2 минуты,
- 5 минут,
- 10 минут.
Перейдите в Настройки – Дисплей – Тайм-аут экрана.

Рекомендую выставить 30 секунд – этого вполне достаточно. Если в течение этого времени не будет никакой активности, дисплей погаснет.
Не включать экран
Опция предотвращает случайное включение экрана телефона в темном месте, например, в кармане или сумке. Это сэкономит вам заряд батареи. Рекомендую включить (Настройки – Дисплей – Не включать экран).

Экранная заставка
Выбор экранной заставки сугубо индивидуален. Как ее настроить? Перейдем в Настройки – Дисплей – Экранная заставка.

Доступно 4 варианты установки: изменение цветов, Гугл фото, фоторамка (фото сменяют друг друга) и фотостена (несколько фото собраны на одном экране). Можно выбрать встроенные обои в телефоне, скриншоты экрана, ваши фото и присланные по WhatsApp.
Выбрав нужную опцию, вы всегда можете увидеть предпросмотр и выбрать время использования (при установке на подставку, при зарядке или оба варианта). Нажмите на 3 вертикальные точки в правом верхнем углу.

Это все основные настройки дисплея на смартфонах Самсунг. Подобные настройки вы найдете и на телефонах другой марки на Андроиде.
Экран – это основной компонент, посредством которого мы взаимодействуем с нашими смартфонами. Поэтому крайне желательно, чтобы он имел: а) высокое разрешение, б) большую диагональ и в) достаточную яркость, чтобы иметь возможность потреблять контент хоть в помещении, хоть на улице. Но если разрешение и диагональ матрицы на уже имеющемся смартфоне подкрутить никак нельзя, то вот с яркостью всё заметно проще. Её можно убавить или прибавить так, как вам хочется. Другое дело, когда экран вдруг неожиданно потускнел и уже не дотягивает до пиковых показателей яркости.
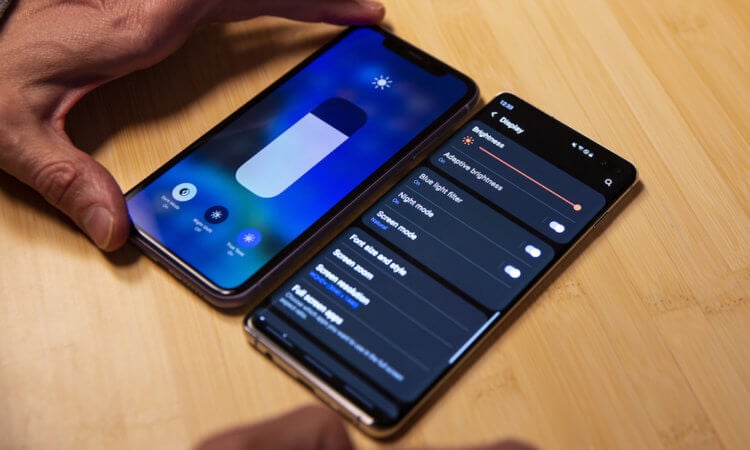
Экран смартфона стал тускнеть? Попробуем разобраться, в чём дело
Экран телефона блокируется сам по себе. Что делать
На самом деле причин, почему экран смартфона потускнел, может быть несколько. Разберём каждую по отдельности.
Снижается яркость на телефоне. Как запретить
Прежде всего нужно просто проверить автояркость. Возможно, датчик освещённости, который регулирует яркость экрана, счёл, что для комфортной работы будет достаточно и 50%:
- Перейдите в «Настройки» — «Экран и яркость»;
- В открывшемся окне отключите пункт «Авто»;
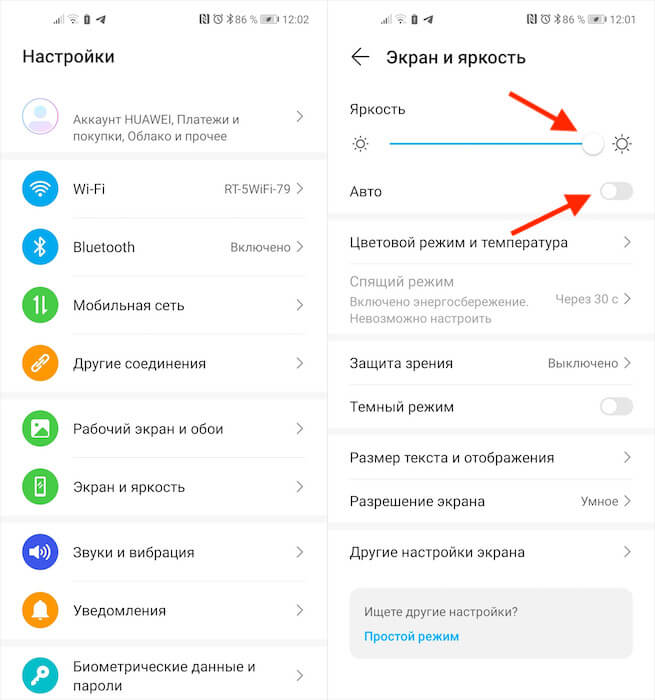
Автояркость зачастую не позволяет выкрутить яркость на максимум
- Выкрутите ползунок яркости на максимум;
- Если не помогло, проверьте включен ли ночной режим: он должен быть отключён, потому что тёплые цвета менее ярки, чем холодные.
Рекомендуется проверить яркость сразу с нескольких сценариях использования: видео, фото, игры, работа с приложениями и просто взаимодействие с интерфейсом. При этом желательно повторить всё то же самое и в помещении, и на улице при естественном освещении. Если лучше не стало, переходим к другому способу.
Как увеличить яркость экрана
Скорее всего, причина, по которой яркости экрана банально не хватает, заключается либо в разрядке аккумулятора, но тогда его нужно просто зарядить, либо в работе режима энергосбережения. Даже если вы выкрутили яркость на максимум, он всё равно может немного её урезать в целях экономии ресурса аккумулятора. В этом случае единственный вариант исправить ситуацию – это отключить режим:
- Перейдите в «Настройки» и откройте «Батарея»;
- Отключите все режимы энергосбережения (если их несколько);
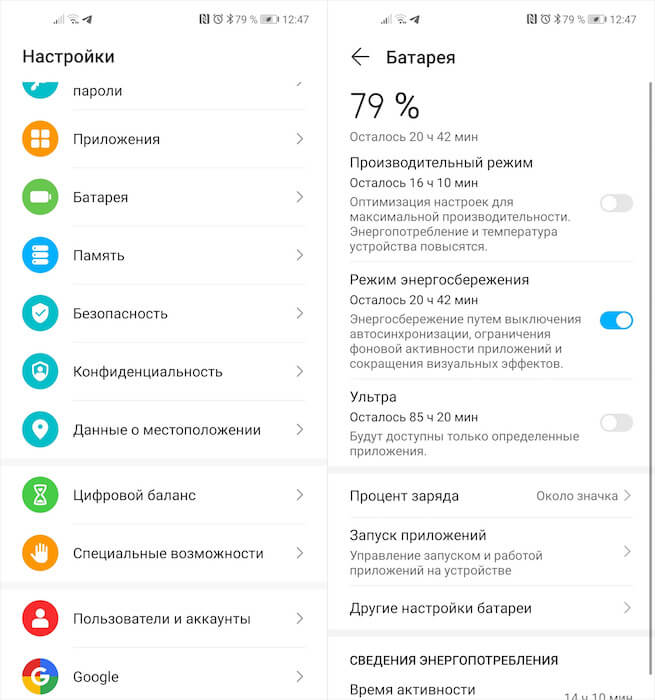
Режим энергосбережения принудительно снижает максимальную яркость
- Вернитесь в меню и откройте раздел «Экран и яркость»;
- Выкрутите ползунок увеличения яркости на максимум, если яркость не выросла автоматически.
В моём случае после отключение режима энергосбережения прирост яркости происходит автоматически, и мне не нужно ничего включать дополнительно. Однако в прошивках некоторых смартфонов необходимо добавить яркость вручную. Скорее всего, это даст дополнительные 10-15% яркости. Но помните, что автономность смартфона в этом случае может упасть на те же 10-15%.
Почему не хватает яркости экрана
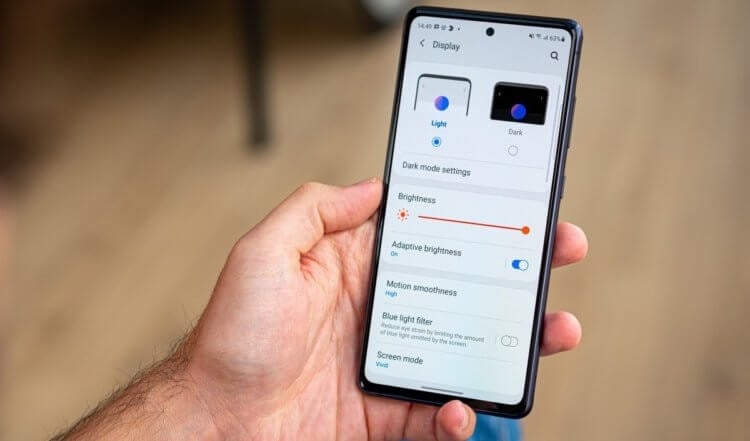
Возможно, просто яркость экрана вашего смартфона слишком мала, а, возможно, особенности вашего зрения требуют, чтобы изображение было поярче
Третью и четвёртую причину тусклого дисплея можно объединить в одну. Они хоть и имеют разную природу, но не подлежат исправлению. Поэтому просто примите нижеследующую информацию к сведению.
Вполне возможно, что ваш смартфон просто не способен выдать большую яркость. Это зависит даже не от настроек, а от его аппаратного оснащения. Например, мой Honor View 20 имеет дисплей с яркостью 520 нит.
Это не так уж и много по современным меркам. Например, iPhone 12 имеет штатную яркость в 800 нит, а пиковая достигает 1200. То есть в 2,5 раза больше. Логично, что пользоваться айфоном – особенно при естественном освещении – будет комфортнее, чем хонором.
Что купить на AliExpress для телефона. Только самое нужное
Однако может быть и такое, что смартфон, которым вы пользуетесь, остаётся одним и тем же, а вам со временем стало банально не хватать его яркости. Я, конечно, не врач, но по себе знаю, что такое тоже может быть, и причина этому – близорукость, или миопия.
Насколько мне удалось выяснить, ухудшение зрение приводит к тому, что для эффективного восприятия объектов на экране человеку становится нужно, чтобы картинка была более чёткой и резкой. По умолчанию такой эффект даёт именно увеличение яркости. Поэтому я с тех пор, как моё зрение упало до -3 стал выкручивать яркость на максимум. Возможно, то же самое происходит и с вами.
 Адаптивная яркость — это удобная функция, установленная на большинстве устройств Android, которая автоматически настраивает яркость вашего экрана в зависимости от освещения. Для реализации этой функции используется датчик освещённости в сочетании с машинным обучением вашего мобильного устройства, чтобы автоматически выполнять эти настройки для вас в соответствии с вашими «правилами». Искусственный Интеллект (ИИ) устройства изучает ваши привычки, когда вы выставляете ползунок яркости вручную, и интегрирует эти данные в автоматические настройки. Идея функции, которая управляет собой, отличное решение для автоматической адаптации мобильных устройств при постоянной смене внешней освещённости окружающей среды. Однако адаптивная яркость не всегда может работать так, как задумано.
Адаптивная яркость — это удобная функция, установленная на большинстве устройств Android, которая автоматически настраивает яркость вашего экрана в зависимости от освещения. Для реализации этой функции используется датчик освещённости в сочетании с машинным обучением вашего мобильного устройства, чтобы автоматически выполнять эти настройки для вас в соответствии с вашими «правилами». Искусственный Интеллект (ИИ) устройства изучает ваши привычки, когда вы выставляете ползунок яркости вручную, и интегрирует эти данные в автоматические настройки. Идея функции, которая управляет собой, отличное решение для автоматической адаптации мобильных устройств при постоянной смене внешней освещённости окружающей среды. Однако адаптивная яркость не всегда может работать так, как задумано.
Поскольку адаптивная яркость основана на машинном обучении, то для правильного набора настроек вашего устройства требуется время. И если он начнёт выдавать «неправильные» настройки яркости: или слишком яркий экран в тёмной комнате, или слишком тусклый на улице, то это может стать серьёзным неудобством.
Первое, что вы должны попробовать, когда «адаптируемая яркость» начинает плохо себя вести, это вернуть её к первоначальным «нулевым» настройкам на вашем устройстве, то есть сбросить «неправильный» накопленный машинный опыт и включить обучение адаптивности яркости заново, если вы этого пожелаете.
Полезные материалы: Как включить адаптивную яркость экрана на смартфоне Samsung.
Как выключить адаптивную яркость и перейти на ручную настройку яркости экрана?
Вы можете найти опцию Адаптивной яркости в настройках вашего дисплея. Просто нажмите на переключатель, чтобы включить или выключить его.
Для выключения Адаптивной яркости нужно проделать следующее:
1. Откройте «Панель уведомлений» сделав свайп пальцем вниз от верхней строки экрана.
Ниже строки кнопок быстрых настроек находится ползунок настроек Яркости экрана. Здесь нужно нажать на значок в виде буквы «v», находящийся правее шкалы настройки яркости.

2. После этого откроется страница настройки Яркости экрана.
Для отключения функции «Адаптивная яркость» нужно выключить её переключатель, нажав на него.
Нажимаем на него.
Теперь настройка Яркости экрана будет настраиваться вручную при перемещении ползунка Яркости вправо или влево.

Инструкция по сбросу настроек адаптивной яркости на телефоне Samsung Galaxy
Сброс настроек адаптивной яркости для всех смартфонов с ОС Android осуществляется очисткой данных в памяти приложения Device Health Services (Служба работоспособности устройств). Но для смартфонов Samsung Galaxy есть одно существенное отличие, о котором мы расскажем ниже.
1. Для сброса данных настроек функции адаптивной яркости до первоначальных заводских настроек осуществляется в приложении Настройки телефона. Поэтому вначале необходимо запустить это приложение, нажав на значок «Настройки» на экране приложений.
Находясь на основной странице Настроек телефона нужно открыть раздел «Приложения», нажав на соответствующую позицию.
Далее, листая список приложений, нужно найти приложение «Device Health Services» и нажать на его позицию, чтобы войти в его настройки.

2. В настройках приложения «Device Health Services» нужно нажать на пункт «Память».

3. В подразделе «Память» этого приложения нужно нажать на кнопку «Управление памятью» внизу экрана.
А после на странице «Очистить хранилище» для единственного пункта «Удалить все данные приложения «Device Health Services», в том числе статистику использования батареи и настройки адаптивной яркости», нажать на кнопку «Удалить все данные».
После в открывшемся окошке «Удалить данные приложения» нужно нажать на кнопку «ОК».


4. Особенностью сброса данных адаптивной яркости экрана для смартфонов Samsung Galaxy является то, что сброс данных кроме параметров адаптивной яркости осуществляется одновременно и для накопленных данных по использованию батареи телефона.
Но для большинства смартфонов от других производителей на странице «Очистить хранилище» находится два пункта, где в пункте «Восстановить настройки адаптивной яркости, заданные по умолчанию» нужно нажимать уже на кнопку «Сбросить настройки»!

Вот в этом и заключается особенность смартфонов Samsung при сбросе данных для функции «Адаптивная яркость».
Яркость мобильного телефона будет весьма существенной. В зависимости от условий, в которых вы находитесь, вам понадобится более яркий или более темный экран, чтобы лучше различать экран вашего Samsung Galaxy A31. Слишком много света также может быстро разрядить ваш Samsung Galaxy A31.
Чтобы уменьшить или увеличить яркость экрана вашего Samsung Galaxy A31, довольно просто вам нужно будет отобразить панель уведомлений. Чтобы отобразить панель уведомлений, проведите пальцем сверху вниз или наоборот. Иногда вам придется повторить это движение, чтобы отобразить более полную панель уведомлений.
Уменьшить яркость
Вы обнаружите, что ваш экран слишком яркий. Вы хотите уменьшить яркость вашего Samsung Galaxy A31. На панели уведомлений переместите ползунок яркости влево.
Низкая яркость
Вы не можете видеть, что находится на экране вашего телефона Android. Увеличение яркости — хороший способ лучше читать символы и видеть изображения. На панели уведомлений переместите ползунок света вправо.
Как добавить яркость в автоматическом режиме на андроид устройстве?
Действительно, вы можете заказать в своем Samsung Galaxy A31 автоматическую адаптацию к яркости окружающего освещения. Например, в темноте яркость страницы будет уменьшаться, чтобы не слепить глаза. И наоборот, когда вы находитесь под прямыми солнечными лучами, страница будет увеличивать свою яркость, чтобы различать ваш экран. Чтобы активировать яркость в автоматическом режиме, прочтите следующий урок:
- Вызовите панель уведомлений, проведя пальцем сверху вниз по экрану. Иногда повторяйте эту операцию и таким образом полностью разверните панель уведомлений.
- Выберите маленькую стрелку, которая затем идет вниз, и таким образом увидите настройки яркости.
- Выберите свет в автоматическом режиме или адаптивный свет
Экран вашего Android-смартфона автоматически подстраивается под освещение в вашей среде. Вы хотите установить дату и время на своем Samsung Galaxy A31, ознакомьтесь с нашей статьей.
Проблема с яркостью на Samsung Galaxy A31
Действительно, иногда вы будете сталкиваться с неисправностями, связанными с яркостью вашего Samsung Galaxy A31, такими как:
- заблокированная яркость
- исчезнувшая полоса яркости
Чтобы решить эти проблемы, вам нужно будет перейти в меню настроек вашего Samsung Galaxy A31, а затем выбрать яркость в меню. Здесь вы сможете управлять дисплеем в панели отдельно от панели уведомлений, выбирать яркость в автоматическом режиме. Если вы ищете другую информацию о своем Samsung Galaxy A31, вы можете прочитать руководства в категории: Samsung Galaxy A31.
Samsung недавно представила ряд новых телефонов Galaxy на 2020 год. Среди тех, кто украл шоу, были Galaxy Z Slip и Galaxy S20 Ultra.
Galaxy S20 будет иметь три варианта: 6,2-дюймовый Galaxy S20, 6,7-дюймовый Galaxy S20 plus и 6,9-дюймовый Galaxy S20 Ultra. Цены на эти телефоны начинаются от 1000, 1200 и 1400 долларов соответственно. Из трех вариантов у S20 Ultra самая продвинутая камера. Разница между тремя вариантами соответственно:
Это самая базовая модель S20 в модельном ряду. Он будет оснащен 6,2-дюймовым OLED-дисплеем. Разрешение этого смартфона — Quad HD. Три камеры на задней панели будут иметь разрешение 12MP + 64MP + 12MP, а камера на передней панели — 10MP. Он будет работать с процессором Exynos 990. ОЗУ телефона будет 8 ГБ или 12 ГБ, в зависимости от варианта, который вы покупаете. Он будет иметь внутреннюю память объемом 128 ГБ. Аккумулятор будет на 4000 мАч, что неплохо. Он имеет степень водонепроницаемости IP68. Также будет доступен дополнительный вариант 5G. Телефон будет стоить от 1349 долларов.
Samsung Galaxy S20 +:
Это вариант, который на ступень выше базовой модели S20. Он будет оснащен 6,7-дюймовым OLED-дисплеем. Разрешение снова будет Quad HD. Нет никакой разницы в задней и передней камерах, за исключением того, что на задней камере будет добавлена функция ToF. Опять же, он будет работать на процессоре Exynos 990. Вариант RAM будет зависеть от вас, покупаете ли вы вариант 8 ГБ или 12 ГБ. Внутренняя память будет доступна в двух вариантах: 128 ГБ и 512 ГБ. Будет аккумулятор увеличенного размера на 4500 мАч. Естественно, телефон будет иметь водонепроницаемость IP68. Модель 5G — это снова вариант, который вы должны выбрать, независимо от того, хотите вы ее приобрести или нет. Он будет начинаться с 1499 долларов.
Samsung Galaxy S20 Ultra:
Это лучший и самый мощный вариант в серии S20. Он будет оснащен 6,9-дюймовым OLED-дисплеем. Разрешение будет такое же — Quad HD. А вот в задних камерах огромная разница. Задние камеры будут 108MP + 48MP + 12MP + ToF. Если вас интересует фронтальная камера, то у нее будет камера на 40 МП. Телефон будет работать только на процессоре Exynos 990. Вам будет доступно два варианта оперативной памяти — 12 ГБ и 16 ГБ. Внутренняя память снова будет доступна в двух вариантах — 128 ГБ и 512 ГБ. Если вы думаете о батарее, ее снова увеличивают до 5000 мАч, а это значит, что ваше устройство будет работать дольше, чем обычно. Телефон имеет водонепроницаемость IP68. Это будет только 5G, и его цена будет начинаться с 1999 долларов.
У всех трех смартфонов есть отличные функции, и поэтому они стоят так дорого. Трудно определить, стоит ли платить почти 1999 долларов за смартфон или нет, но одно можно сказать наверняка: качество, которое вы получите, будет высоким.
Инструкции по настройке яркости дисплея Samsung Galaxy S20 / S20 + / S20 Ultra:
На главном экране проведите пальцем вверх или вниз от центра дисплея, чтобы открыть экран приложений.
Эти инструкции применимы только к стандартному режиму и макету главного экрана по умолчанию.
Перейдите: значок настроек> Дисплей.
В разделе «Яркость» выполните одно из следующих действий:
Для автоматической настройки убедитесь, что Адаптивная яркость включена. Включить.
Яркость оптимизируется при различных условиях освещения.
Чтобы настроить вручную, убедитесь, что для параметра «Адаптивная яркость» установлено значение «Выключить», затем сдвиньте синюю полосу влево или вправо, чтобы настроить уровень яркости.
Испытываете трудности с вашим устройством Android, ознакомьтесь с нашими «Как” страницу о том, как решить некоторые из этих проблем.
Другие технические обзоры Android: — Android
