
Практически на всех мобильных Android устройствах по умолчанию установлен почтовый клиент Gmail. При желании через него можно использовать электронный ящик от Yandex или любого другого почтового сервиса.
Для этого достаточно добавить в приложение свою учетную запись и при необходимости изменить дополнительные параметры. Далее мы расскажем, как настроить почту Яндекс на Андроиде через Gmail или «родной» клиент.
Как настроить Яндекс.Почту
Для более комфортной работы с Yandex почтой рекомендуется использовать «родное» приложение. Оно распространяется бесплатно и доступно для загрузки через Play Маркет. Инструкция:
Шаг 1. Скачайте и установите приложение Яндекс.Почта на смартфон через Play Маркет. Для этого воспользуйтесь поиском по ключевому слову.

Шаг 2. Запустите приложение и на главном экране выберите почту, которую хотите настроить. В нашем случае это Яндекс.

Шаг 3. Для авторизации введите логин, почту или телефон и нажмите «Далее». Если к аккаунту подключен профиль в социальной сети Google, Facebook, VK, то вы можете использовать его.

Шаг 4. Укажите пароль от электронной почты и нажмите «Далее».

Шаг 5. После этого ознакомьтесь с возможностями приложения или нажмите «Перейти к почте», чтобы сразу начать работу.

Шаг 6. Перейдите в меню «Настройки». Для этого на главном экране сделайте свайп вправо или нажмите на значок в виде трех черточек.

Шаг 7. Здесь вы можете добавить другой ящик, включить вход по PIN-коду, включить темную тему, компактный режим, изменить параметры уведомлений и т.д.

На этом настройка Android приложения заканчивается. При помощи почтового клиента от Yandex вы также можете работать со своими электронными ящиками, зарегистрированными в сервисах от Mail, Google, Rambler и т.д.
Как добавить почту от Яндекс в клиент Gmail
Если у вас есть электронный ящик Yandex, но вам не нужен дополнительный почтовый клиент на смартфоне, то добавьте свой аккаунт в приложение от Gmail. Инструкция:
Шаг 1. Запустите Gmail и перейдите в меню «Настройки». Для этого на главном экране сделайте свайп вправо или нажмите на значок в виде трех черточек.

Шаг 2. В настройках выберите «Добавить аккаунт», а затем укажите «Яндекс».

Шаг 3. Введите логин, почту или телефон и нажмите на кнопку «Войти». Если к аккаунту подключен профиль в соц. сети, то вы можете использовать его для авторизации.

Шаг 4. Введите пароль и снова нажмите «Войти». Если вы не можете его вспомнить, то тапните на синюю надпись «Не помню пароль» и пройдите процедуру восстановления.

Шаг 5. Нажмите «Разрешить», чтобы выдать приложению Gmail доступ к данным на Яндексе. Это необходимо для того, чтобы вы могли получать и отправлять электронные письма.

Шаг 6. Настройте параметры аккаунта (изменить их можно будет в любое другое время). Укажите частоту синхронизации, разрешите или запретите оповещения о новых письмах. После этого нажмите «Далее».

Шаг 7. Для более комфортной работы с аккаунтом, введите название (либо оставьте по умолчанию), а также имя (по умолчанию используется логин), которое будет отображаться в отправленных письмах. После этого нажмите «Далее».

На этом настройка заканчивается. Вы можете свободно получать и отправлять письма с Яндекс аккаунта через почтовый клиент от Gmail. При необходимости вы можете добавить и другие электронные ящики.
Читайте также
Электронная почта появилась на заре развития интернета в 90-е годы и долгое время была основным средством коммуникации между людьми в сети. А сейчас, когда у нас есть социальные сети и мессенджеры, e-mail является ключом к различным интернет-сервисам. При регистрации на сайтах нас то и дело просят указать электронный адрес. Потому вне зависимости от того, используете вы свой ящик для общения или исключительно как логин для сервисов, важно знать, как создать электронную почту на телефоне. И сегодня вы получите исчерпывающий ответ на этот вопрос.
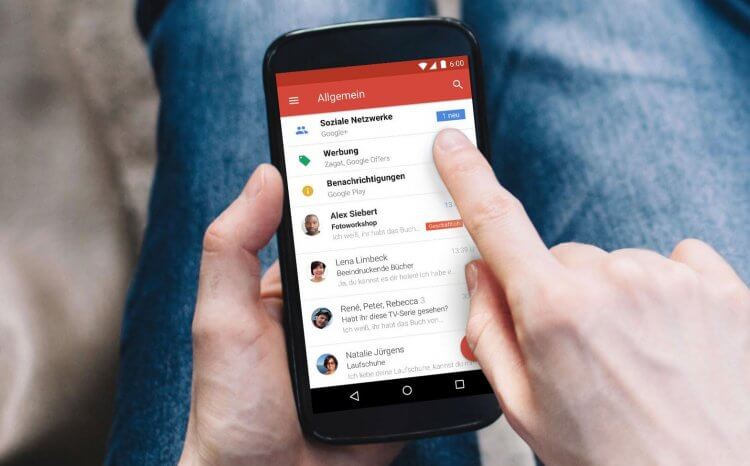
Создание почты займет пару минут, но сначала определите, действительно ли она нужна вам
Содержание
- 1 Где создать электронную почту
- 2 Как создать электронную почту на телефоне Андроид
- 2.1 Электронная почта без регистрации
- 3 Как пользоваться электронной почтой на Андроид
Где создать электронную почту
Не буду предполагать, сколько существует почтовых сервисов, но счет точно уже идет на тысячи. Поэтому первым делом вы должны определиться, где создать e-mail. Даю список наиболее популярных сервисов, кликом по названию которых вы попадете на страницу регистрации почты:
- Яндекс Почта;
- Gmail;
- Почта Mail.ru;
- Microsoft Outlook;
- Рамблер/почта.
Обращаю ваше внимание, что многие почтовые сервисы сегодня представляют из себя себя целые экосистемы. К примеру, регистрируя почту Яндекса, вы автоматически получаете Яндекс ID с доступом к КиноПоиску, Музыке и другим сервисам без необходимости создания еще одной учетной записи. То же самое касается Mail.ru, Google, Рамблер и Microsoft Outlook, но список экосистемных продуктов везде разный.
⚡ Подпишись на Androidinsider в Дзене, где мы публикуем эксклюзивные материалы
Как создать электронную почту на телефоне Андроид
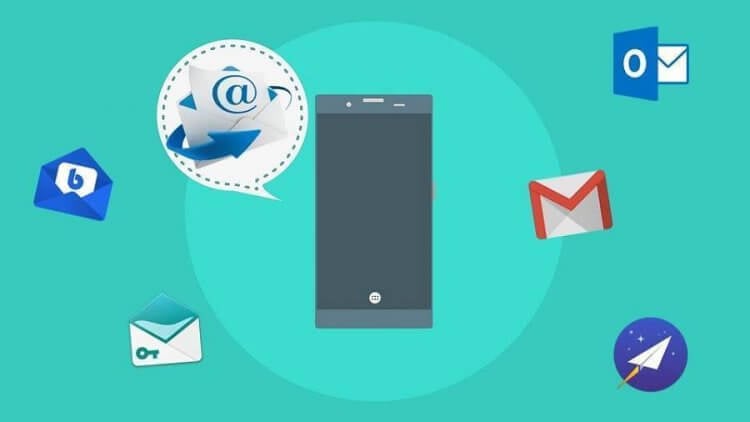
Удобнее всего пользоваться почтой при помощи специальных приложений, но можно ограничиться браузером
Вы можете создать почту на телефоне бесплатно как через браузер, так и при помощи фирменного приложения. Если в ваших планах использование e-mail в качестве рабочего инструмента, настоятельно рекомендую сразу установить специальную программу и зарегистрироваться через нее:
- Яндекс Почта;
- Gmail;
- Почта Mail.ru;
- Microsoft Outlook;
- Рамблер/почта.
Плюсом отдельного приложения является тот факт, что оно позволяет объединить в себе сразу несколько почтовых адресов. Допустим, у вас есть e-mail от Google (Gmail) и аккаунт в Microsoft Outlook. Тогда внутри одной программы, будь то Рамблер/почта или Почта Mail.ru, вы будете читать все письма, которые приходят на разные адреса. Кроме того, отдельное приложение умеет присылать уведомления о входящих сообщениях, что добавляет еще один плюс в его копилку.
❗ Поделись своим мнением или задай вопрос в нашем телеграм-чате
Если вы не планируете использовать e-mail как рабочий инструмент, то просто перейдите по одной из ссылок, которые я дал в предыдущем пункте материала, и регистрируйтесь через браузер. Но прежде ответьте себе на вопрос, а нужна ли вам еще одна почта. Если в ваших руках смартфон Андроид, то вы уже зарегистрировали аккаунт Google и, следовательно, получили электронный адрес. Все-таки нужна? Тогда вот вам инструкция, как создать электронную почту на телефоне пошагово:
- Откройте страницу регистрации или запустите почтовое приложение.
- При использовании приложения нажмите кнопку «Создать аккаунт» (может называться немного иначе), а при регистрации на сайте — сразу переходите к следующему.
- Укажите номер телефона и подтвердите его, введя код из ответного СМС.
- Укажите имя и фамилию.
- Придумайте логин (адрес почты) и пароль.
- Примите пользовательское соглашения.
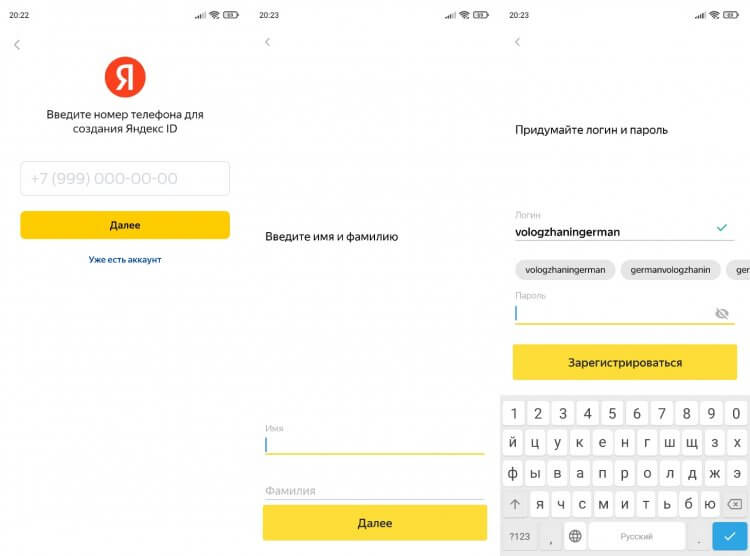
Почтовый сервис сам придумает логин, но вы можете его изменить
Выше я показал процесс создания электронной почты на Яндексе. Рассказывать о каждом сервисе отдельно не вижу смысла, так как везде алгоритм плюс-минус одинаковый. Из отличий только то, что анкета может находиться на одной странице, а не быть представленной в виде пошаговых действий.
🔥 Загляни в телеграм-канал Сундук Али-Бабы, где мы собрали лучшие товары с АлиЭкспресс
Важный момент. Номер телефона является обязательным только при регистрации в российских почтовых сервисах (Яндекс, Mail.ru, Рамблер), а в иностранных (Gmail и Outlook) указание контактных данных носит факультативный характер (по желанию).
Электронная почта без регистрации
Объясняя предназначение e-mail в современном мире, я отметил, что почтовый ящик нужен для регистрации на сайтах. Если ресурс, на котором вы планируете создать аккаунт, вызывает подозрения, или вы просто хотите избежать спама, воспользуйтесь временной почтой:
- tmp-mail.ru;
- temp-mail.org;
- temporary-email.org.
Здесь не надо регистрироваться, придумывать пароль и уж тем более указывать номер телефона. Вы просто получите в свое распоряжение одноразовую почту, которой можно воспользоваться для создания аккаунта на каком-либо сайте. Но учтите, что рассматривать подобный e-mail в качестве рабочего ящика нельзя.
Как пользоваться электронной почтой на Андроид
Главная страница любого почтового сервиса представляет из себя ленту входящих сообщений. К ней можно получить доступ как через сайт, так и при помощи приложения. Второй вариант является более предпочтительным, если вы собираетесь пользоваться e-mail на постоянной основе.
⚡ Подпишись на Androidinsider в Пульс Mail.ru, чтобы получать новости из мира Андроид первым
Чтобы написать письмо, нужно нажать кнопку в виде карандаша, для удаления письма достаточно лишь смахнуть пальцем в сторону, а доступ к основному меню осуществляется через «три полоски».
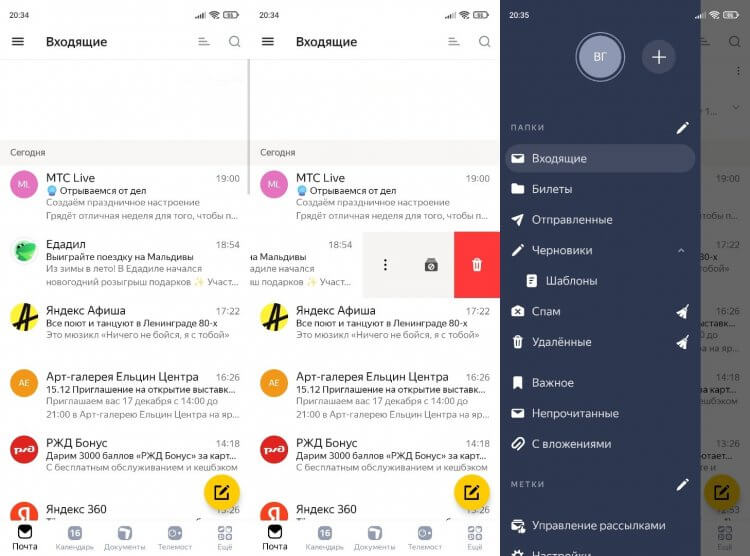
Меню любой почты очень простое. В нем легко разобраться
Здесь вы найдете много полезных фишек, включая «Управление рассылками» и папку со спамом. Думаю, нет смысла объяснять, что это и зачем нужно. В завершении дам пару рекомендаций, как настроить почту на телефоне, если вы установили специальное приложение.
Во-первых, выберете свою программу для e-mail как приложение по умолчанию, чтобы ссылки с электронными адресами автоматически открывались в нем. Во-вторых, настройте уведомления на телефоне для своевременного ознакомления с письмами, которые будут поступать в ваш ящик.
Содержание:
- Создание почтового ящика Яндекс с Android-девайса
- Способ 1: Яндекс Старт
- Способ 2: Приложение Яндекс.Почта
- Способ 3: Сторонние почтовые приложения
- Предварительная настройка Яндекс Почты
- Вариант 1: Gmail
- Вариант 2: myMail
- Вариант 3: Microsoft Outlook
- Вопросы и ответы
Создание почтового ящика Яндекс с Android-девайса
Почтовый ящик Яндекс предоставляется всем желающим после и в итоге регистрации Яндекс ID — единого аккаунта для доступа ко всем сервисам компании одновременно. Если данная учётная запись ещё не создавалась, получить её, используя возможности Android-девайса, можно следующим образом.
Открыть мобильный сайт Яндекс Почты
- Переходим по представленной выше ссылке через любой браузер на Андроид-устройстве. На открывшейся странице веб-версии сервиса Яндекс Почта нажимаем на кнопку «Начать пользоваться» либо тапаем «Войти в Почту» вверху справа, а затем нажимаем «Создать ID».

- Заполняем форму на открывшемся экране:
- Вводим «Имя» и «Фамилию» (не обязательно достоверные);

- «Логин» — уникальный идентификатор, который используется для авторизации в Почте и остальных сервисах Яндекса впоследствии, а также является первой (правой от @) частью имени создаваемого почтового ящика. Придумываем это, по сути, свое имя в Яндексе и пишем его в соответствующем поле либо тапом выбираем из автоматически сформированных и предлагаемых сервисом вариантов.
Обратите внимание! После регистрации изменить логин будет нельзя!

- Придумываем, запоминаем и вводим «Пароль» доступа в Яндекс ID (и, одновременно, почту). Секретная комбинация должна состоять из не менее чем 6-ти букв латинского алфавита, включать большие буквы, цифры или некоторые символы. Чтобы посмотреть введённый текст пароля, касаемся значка в правой части строки его ввода.

- Указываем «Номер мобильного телефона» — это обязательное требование Яндекса для предоставления авторизованного доступа к услугам компании. В дальнейшем введённый номер используется для восстановления пароля и получения уведомлений, а также может быть задействован как дополнительный логин для входа в Яндекс ID (и, соответственно, почту).
Впоследствии номер телефона можно изменить на странице «Телефонные номера» в «Настройках» профиля Яндекс.

- Вводим «Имя» и «Фамилию» (не обязательно достоверные);
- Переходим по расположенной под полями для данных ссылке на текст «Пользовательского соглашения», изучаем его и возвращаемся на веб-страницу с формой регистрации в Яндексе.

- Ставим галочки в чекбоксах «Я принимаю условия…» и (по желанию) «Я не хочу получать рекламу…», нажимаем на кнопку «Зарегистрироваться».

- В единственное поле на открывшейся странице вводим код верификации (только цифры, без «-») номера телефона из поступившего на него СМС от Яндекса. Пройдя проверку, тапаем «Зарегистрироваться» ещё раз.

- После отображения на веб-странице оповещения «Ваш аккаунт готов!» регистрация учётной записи и одновременно создание почтового ящика в сервисе Яндекса считаются завершёнными. По желанию (можно выполнить позже) оформляем созданный Яндекс ID фотографией или нажимаем «Пропустить».

По результату успешного выполнения всей вышеописанной операции в браузере откроется веб-интерфейс почтовой службы Яндекса. Чтобы посмотреть имя (адрес) полученного ящика, тапаем по кнопке вызова меню (три чёрточки вверху страницы справа).

Способ 1: Яндекс Старт
Один из самых простых вариантов доступа в предоставляемый Яндексом почтовый ящик и при необходимости переопределения некоторых параметров его работы с Android-устройства реализуем через объединяющее в одном месте все сервисы компании приложение Яндекс Старт (ранее распространялось под названием Яндекс — с Алисой).
Скачать Яндекс Старт из Google Play Маркета
- Если Android-приложение Яндекс Старт отсутствует на девайсе, нажимаем на ссылку перед этой инструкцией и инсталлируем его из Гугл Плей Маркета.
Подробнее: Как установить приложение из Google Play Маркета на Android-устройство

Отметим, что при отсутствии сервисов Google на устройстве можно перейти в любой доступный Магазин приложений для Android, найти и установить Яндекс Старт его средствами.
Читайте также: Альтернативные Google Play Маркету каталоги Android-приложений
- Запускаем приложение Яндекс Старт, при первом открытии просматриваем информационный «сторис» или сразу тапаем «Начать работу» внизу экрана. Что касается запрашиваемых софтом разрешений на доступ к модулям Android-девайса («Местоположение», «Запись аудио» и др.), выдаём их по необходимости (для работы с электронной почтой это не потребуется).

- Авторизуемся в сервисах Яндекса. Для этого:
- Нажимаем на крайний справа в панели инструментов Яндекс Старт значок «Профиль», тапаем «Войти в Яндекс» в отобразившемся меню.

- Вводим «Логин» (или адрес email полностью) в соответствующее поле на экране, нажимаем «Войти».

- Далее предоставляем системе пароль от Яндекс ID, тапаем «Войти» ещё раз.

В некоторых случаях может потребоваться дополнительное подтверждение личности владельца аккаунта, к примеру, путём верификации привязанного к Яндекс ID номера телефона. При таком развитии событий выполняем требования системы, следуя инструкциям на экране девайса.

- Нажимаем на крайний справа в панели инструментов Яндекс Старт значок «Профиль», тапаем «Войти в Яндекс» в отобразившемся меню.
- По успешному завершению авторизации настройку почты Яндекс в приложении Старт можно считать оконченной. Чтобы открыть ящик, перемещаемся в раздел «Инструменты» приложения, прокручиваем отобразившуюся на экране область до блока «Сервисы» и нажимаем на расположенный в последнем виджет «Почта».

Второй вариант – вызываем главное меню приложения Яндекс Старт (тап по значку «Профиль» в панели инструментов), нажимаем на отсутствующий в нём до авторизации пункт «Почта».

- С целью конфигурирования работы почтового ящика переходим в меню веб-версии Яндекс Почты (нажимаем на три чёрточки в левом верхнем углу страницы), пролистываем перечень, выбираем «Настройки».

В результате получаем возможность:
- Переместившись в раздел параметров «Основные», отключить и активировать отдельные предоставляемые почтовым сервисом опции и услуги, управлять включаемыми в отправляемые письма подписями.

- Нажав «Справка и поддержка», ознакомиться со справочными материалами по работе с Почтой и получить помощь от специалистов Яндекса.

- Открыв раздел «Папки и метки», создать в рамках ящика директории для удобной систематизации писем.

- Переместившись в раздел параметров «Основные», отключить и активировать отдельные предоставляемые почтовым сервисом опции и услуги, управлять включаемыми в отправляемые письма подписями.
- Кроме прочего, веб-версия Яндекс Почты позволяет работать с несколькими электронными ящиками сервиса попеременно. Чтобы включить дополнительный e-mail в перечень всегда доступных через рассматриваемое веб-приложение, вызываем его меню, нажимаем «+» в круге слева от аватарки текущего профиля, тапаем «Добавить аккаунт».

Далее авторизуемся в почтовой службе, предоставив ей данные своего второго Яндекс ID. В итоге получаем два открытых в рамках одного веб-ресурса почтовых ящика, переключаться между которыми можно тапом по аватарке владельца email в верхней части меню веб-версии Яндекс Почты.

Способ 2: Приложение Яндекс.Почта
Использование мобильного приложения-клиента почтового сервиса Яндекса – наиболее надёжный и удобный способ обеспечить функционирование предоставляемого компанией email на Android-девайсе. Кроме прочего, данный софт открывает доступ к ряду дополнительных инструментов для работы – хранилищу файлов, календарю, редактору документов и т.п., позволяет работать сразу с несколькими учётными записями почты в разных службах.
Скачать Яндекс Почта из Google Play Маркета
- Нажимаем на ссылку-кнопку выше, что откроет страницу Яндекс.Почты в Google Play Маркете, инсталлируем клиент на Android-устройство.

- Открываем приложение Яндекс Почта, дважды тапаем «Продолжить» на демонстрируемых при его первом запуске информационных экранах, затем нажимаем «Начать работу».

- Касаемся первого пункта в списке «Выберите почту» — «Яндекс».

- Далее авторизуемся в почтовом сервисе путём ввода логина (email) и пароля от Яндекс ID.

- После прохождения проверки откроется интерфейс почтового ящика, демонстрирующий список электронных писем. По сути, на этом получение доступа к email Яндекса и его настройка считаются завершёнными, можно переходить к использованию всех предусмотренных разработчиками сервиса и приложения функций.

- Если есть необходимость изменить установленные по умолчанию параметры функционирования Яндекс Почты, тапаем по трём чёрточкам вверху экрана приложения слева, находим и нажимаем «Настройки» в открывшемся меню.

В результате откроется доступ к шести категориям настроек:
- «АККАУНТЫ» — через этот блок осуществляется управление почтовыми учётками, в которые открыт доступ через приложение. Коснувшись email-адреса, можно получить доступ к настройкам сортировки и группировки писем в конкретном ящике и выполнить активацию/деактивацию других, относящихся к работе с электронной корреспонденцией опций.

Чтобы добавить учётную запись электронной почты (не обязательно от Яндекса) в список доступных к использованию через софт, нажимаем «+ Добавить ящик», выбираем сервис из списка доступных, предоставляем данные для авторизации (адрес email и пароль).

- «ПРИЛОЖЕНИЕ» — здесь выбирается цветовое оформление («Тема») софта Яндекс Почта, активируются функции защиты от его несанкционированного открытия на устройстве (PIN-кодом или отпечатком пальца) и регулируются некоторые другие параметры работы.

- «УВЕДОМЛЕНИЯ» — в этом блоке включается и настраивается режим «Не беспокоить» и есть возможность переместиться к управлению поступающими из приложения оповещениями различного типа в «Настройках» ОС Android.

- «ПЕРЕВОДЧИК» — служит для активации/деактивации функции автоматического перевода текстов из электронных писем, а также определения языка, на который он осуществляется.

- «ГОЛОСОВОЕ УПРАВЛЕНИЕ» — позволяет выключить по умолчанию активированного в Яндекс Почте голосового помощника Алиса, а также выбрать язык ввода голосовых команд.

- «ДОПОЛНИТЕЛЬНО». Здесь наиболее примечательными возможностями являются отключение опции «Показывать рекламу» в интерфейсе Яндекс Почты, и функция «Очистить кэш» (в некоторых ситуациях позволяет очистить значительный объём места в памяти девайса и устранить отдельные ошибки в работе софта).

Для выхода из «Настроек» Яндекс Почты и перехода к использованию приложения по назначению дважды тапаем «Назад».

- «АККАУНТЫ» — через этот блок осуществляется управление почтовыми учётками, в которые открыт доступ через приложение. Коснувшись email-адреса, можно получить доступ к настройкам сортировки и группировки писем в конкретном ящике и выполнить активацию/деактивацию других, относящихся к работе с электронной корреспонденцией опций.
Способ 3: Сторонние почтовые приложения
Помимо предоставляемых Яндексом Android-приложений доступ к собственной учётке в email-сервисе компании можно получить и через фактически любые почтовые клиенты, созданные сторонними разработчиками. При этом стоит учитывать, что настройка ящика Яндекс в последних сопровождается некоторыми нюансами, а её результативному завершению должна предшествовать определённая подготовка.
Предварительная настройка Яндекс Почты
Доступ к Яндекс Почте через сторонние приложения создатели сервиса рекомендуют организовывать по протоколу IMAP, что по умолчанию запрещено в параметрах сервиса, плюс для некоторых почтовых клиентов есть требование формирования отдельного пароля в настройках Яндекс ID.
Первый пункт следующих рекомендаций необходимо выполнить пользователям всех без исключения сторонних почтовых клиентов, второй – при необходимости (появлении ошибки «Неверный пароль» в результате попытки авторизации в стороннем почтовом приложении путём ввода пароля от Яндекс ID (пример – «Вариант 3» в статье далее)).
Открыть веб-версию сервиса Яндекс Почта
- Включение возможности доступа к Яндекс Почте по протоколу IMAP — довольно простое действие, которое выполняется в расширенных настройках почтового сервиса, но в случае с Android-девайсами осложнено их доступностью исключительно с десктопа или ноутбука. Выходом из ситуации, когда компьютера нет в доступе, является точное выполнение следующих шагов:
- Через любой браузер (или описанное выше в этой статье приложение Яндекс) переходим по представленной перед этой инструкцией ссылке на страницу веб-версии Яндекс Почты. Тапаем «Войти в Почту».

- Авторизуемся в системе, предоставив ей логин и пароль ящика, который нужно настроить для доступа через сторонний клиент электронной почты для Android.

- Вызываем меню веб-приложения, пролистываем его до конца, тапаем по ссылке «Полная версия».

- Для удобства увеличиваем масштаб отображения открывшейся десктопной версии веб-страницы Яндекс Почты, тапаем по значку «Шестерёнка» в её правом верхнем углу.

- Далее нажимаем «Все настройки», и затем переходим по ссылке «Почтовые программы» в нижней части отобразившейся на экране области.

- Устанавливаем отметку в расположенном под надписью «Разрешить доступ к почтовому ящику с помощью почтовых клиентов» чекбоксе «С сервера imap.yandex.ru по протоколу IMAP». Удостоверившись, что опция «Пароли приложений и OAuth-токены» в отобразившемся после включения доступа к почте по протоколу IMAP перечне «Способ авторизации по IMAP» активирована, тапаем по кнопке «Сохранить изменения».

- Через любой браузер (или описанное выше в этой статье приложение Яндекс) переходим по представленной перед этой инструкцией ссылке на страницу веб-версии Яндекс Почты. Тапаем «Войти в Почту».
- Генерация отдельного пароля для доступа в Яндекс Почту через сторонне приложение осуществляется в настройках Яндекс ID путём выполнения следующих действий:
Перейти на веб-страницу входа в Яндекс ID
- В любом мобильном браузере открываем доступную по ссылке выше веб-страницу, нажимаем на кнопку «Войти с Яндекс ID».

- Авторизуемся в сервисе, введя логин и пароль почты, которую планируем открывать через сторонний email-клиент.

- Пролистываем открывшуюся страницу управления единым аккаунтом Яндекс вверх, находим и открываем категорию параметров «Пароли и авторизация», нажимаем на представленную в ней ссылку «Включить пароли приложений».

- Касаемся кнопки «Включить пароли приложений», затем нажимаем «Создать новый пароль». В списке «Тип приложения» на следующей странице выбираем «Почта».

- Заполняем поле «Название пароля для доступа к почте» (может быть любым, но лучше вводить понятное для идентификации предназначения секретной комбинации в будущем), тапаем «Создать».

- Любым путём (демонстрируется единственный раз) сохраняем сгенерированный системой пароль (например, записываем его на бумаге), нажатие кнопки «Скопировать» позволяет поместить комбинацию в буфер обмена Android-девайса с целью последующей вставки в настройки почтового приложения. Тапаем по кнопке «Готово», после чего можем переходить к настройке доступа в Яндекс Почту через сторонний софт.

- В любом мобильном браузере открываем доступную по ссылке выше веб-страницу, нажимаем на кнопку «Войти с Яндекс ID».
Вариант 1: Gmail
Ставший фактически стандартным для Android-устройств (в большом числе случаев предустановлен на девайсе и является системным) почтовый клиент от Google можно настроить на работу с одним или несколькими ящиками Яндекса, выполнив следующую инструкцию.
Скачать Gmail из Google Play Маркета
- В случае отсутствия Gmail на устройстве переходим в Google Play Маркет на его страницу по предложенной выше ссылке и инсталлируем.

- Открываем приложение, тапаем «ЗАКРЫТЬ» внизу его приветственного экрана.

Если почтовый клиент от Google ранее не использовался (т.е. вход через Гугл аккаунт или учётку другого сервиса в нём ещё не выполнен), при первом открытии поступит предложение «Добавить все свои адреса электронной почты». Нажимаем здесь «+ Добавить другой адрес электронной почты».

Чтобы добавить почту Яндекс в качестве дополнительной в уже настроенное приложение Gmail, открываем меню учётных записей – для этого нужно нажать на аватарку в правом верхнем углу главного экрана софта. Нажимаем «Добавить аккаунт».

- Выбираем «Яндекс» в открывшемся списке «Настройка электронной почты».

- Вводим полученный при регистрации почтового ящика в Яндексе «Логин или email», нажимаем «Войти». Далее вводим пароль Яндекс ID, тапаем «Войти» ещё раз.

При необходимости проходим дополнительные (иногда требуемые Яндексом) проверки учётки. По желанию, и если будет предложено, выполняем рекомендации сервиса по повышению защиты аккаунта.

- Коснувшись «Войти как ЯНДЕКС_ID», предоставляем софту доступ к требуемым для его работы с почтой Яндекса данным. Далее ожидаем завершения проверки сведений и получения приложением Gmail необходимой для нормального функционирования ящика технической информации – в результате откроется экран «Параметры аккаунта». Если нужно, отключаем представленные здесь опции, тапаем «ДАЛЕЕ».

- На экране «Аккаунт добавлен», опять же, при необходимости, меняем назначенные приложением автоматически «Название ящика» и «Ваше имя» (подпись). Нажимаем «ДАЛЕЕ», после чего загрузится список содержимого почты Яндекс, и целевой ящик окажется полностью готовым к эксплуатации через приложение Gmail.

- С целью переключения между добавленными в Gmail учётками электронной почты тапаем по значку «Профиль» в правом верхнем углу приложения, нажимаем на наименование требуемого в тот или иной момент аккаунта в отобразившемся меню.

Вариант 2: myMail
myMail – ещё одно популярное, многофункциональное и удобное приложения для работы с электронной почтой на Android. Среди прочего выделяется простотой настройки и использования, поставляется с предустановками для беспроблемного взаимодействия в том числе с Яндекс Почтой.
Скачать myMail из Google Play Маркета
- Инсталлируем приложение myMail на девайс. (Если клиент уже установлен и используется на устройстве, переходим к шагу №3 этой инструкции).

- Запускаем майМэйл, тапаем «ПРИНЯТЬ» в окне «Пользовательское соглашение», после чего отобразится список доступных для добавления в клиент почтовых сервисов.

- В случае, когда учётную запись почты Яндекс нужно добавить в уже настроенный клиент myMail, вместо выполнения двух предыдущих пунктов настоящих рекомендаций, открываем приложение, нажимаем «Аккаунт» в правом нижнем углу его главного экрана, касаемся «+» слева от круглых иконок уже включённых в клиенте ящиков в верхней части меню.

- Тапаем «Яндекс» в перечне доступных для подключения к клиенту почтовых служб. Далее по очереди вводим логин и пароль Яндекс ID, в рамках которого функционирует подсоединяемый к myMail ящик, нажимаем «Войти»

- Коснувшись «Войти как ЛОГИН_В_ЯНДЕКСЕ» предоставляем приложению «MyCom» доступ к требуемым для обслуживания электронной почты данным, немного ожидаем завершения процесса «Подключение». Если потребуется, предоставляем софту разрешения на доступ к компонентам Android.

- В результате получаем оповещение «Почта успешно добавлена!». Тапаем «Готово», после чего можем переходить к полноценному использованию предоставленного Яндексом почтового ящика в myMail.

- Чтобы перейти на другую учётную запись почты в приложении, нажимаем «Аккаунт» и затем тапаем по круглому значку открываемого ящика вверху отобразившегося меню.

Вариант 3: Microsoft Outlook
Почтовый клиент для Android от компании Microsoft – пример приложения, где для обеспечения доступа к работе с email Яндекса потребуется создание отдельного пароля. В остальном добавление ящика в Outlook выполняется по тому же принципу, что и в вышеописанных почтовых клиентах.
Скачать Microsoft Outlook из Google Play Маркета
- Инсталлируем Microsoft Outlook для Android из Google Play Маркета (ссылка выше) или другого доступного на девайсе Магазина софта.

- Открываем приложение. Если оно еще не эксплуатировалось, нажимаем «ДОБАВЛЕНИЕ УЧЕТНОЙ ЗАПИСИ» на приветственном экране.

- В случае, когда ящик Яндекса нужно добавить в уже используемый для доступа к почте от других поставщиков Outlook, тапом по значку «Профиль» вверху слева экрана приложения открываем меню. Далее нажимаем на расположенную внизу шестерёнку «Настройки», вызываем функцию «ДОБАВИТЬ УЧЕТНУЮ ЗАПИСЬ ПОЧТЫ» из перечня «Параметры»,

затем касаемся «Добавить учётную запись электронной почты» в отобразившейся внизу области.

- Если это ещё не сделано, настраиваем Яндекс ID и получаем его средствами пароль для стороннего почтового клиента. То есть сворачиваем Outlook, открываем браузер и выполняем представленную выше в этой статье инструкцию «Предварительная настройка Яндекс Почты».

- Возвращаемся в Outlook, водим адрес email от Яндекса в соответствующее поле на экране «Добавить учётную запись», нажимаем «ПРОДОЛЖИТЬ». В отобразившейся внизу области тапаем «IMAP».

- На открывшемся экране «Подключение IMAP» в поле «Пароль» вводим сгенерированную для приложения в настройках Яндекс ID секретную комбинацию символов. Далее заполняем поля «Отображаемое имя» (подпись в письмах) и «Описание» (ящика в приложении).

Завершив ввод сведений, тапаем по галочке «Готово» в правом верхнем углу экрана, затем выбираем «ВОЗМОЖНО, ПОЗДНЕЕ» под предложением софта «Добавить другую учётную запись».

- В результате успешного прохождения предложенного выше пути наименование почтового ящика Яндекс появится в перечне «Параметры» приложения Outlook, а значит, рассматриваемый email станет возможным использовать по назначению.

- Переключение между аккаунтами в почтовике Microsoft осуществляется через его главное меню – тапаем по значку «Профиль» вверху основного экрана приложения, нажимаем на круглую иконку ящика в перечне слева.

Как создать электронную почту Яндекс на телефоне в приложении
На чтение 2 мин Опубликовано 11.12.2018
Привет! Сегодня я покажу вам как создать электронную почту Яндекс, на телефоне, в мобильном приложении. Вы можете очень просто и быстро, бесплатно, сделать новую почту email, прямо на своём смартфоне. Смотрите инструкцию далее и пишите комментарии, если вам что-то не понятно. Поехали!
Как создать новую почту в приложении Яндекс
Откройте данное приложение на своём смартфоне. На главной странице, в поле поиска, справа, нажмите на кнопку Меню.

В открывшемся окне, нажмите на вкладку Войти в Яндекс.

Далее, на странице авторизации, внизу под формой, нажмите на вкладку Регистрация.

Для регистрации аккаунта, вам нужно указать:
- Имя и Фамилию;
- Логин;
- Пароль:
- Номер мобильного телефона;
- Номер телефона можно не указывать.

Если вы указываете номер телефона, вам нужно подтвердить его.

Вам вышлют код в смс сообщении. Введите его в поле и нажмите Подтвердить.

Если вы нажали на вкладку «У меня нет телефона», вас попросят выбрать контрольный вопрос. Нажмите по данному полю.

В открывшемся окне, выберите подходящий для себя вопрос и отметьте его.

Укажите ответ на вопрос. Введите защитные символы и нажмите на кнопку Зарегистрироваться.

Всё готово! Вы создали новый аккаунт в браузере Яндекс. Вы можете Добавить фото для своего профиля.

Внизу страницы, вы можете посмотреть свои адреса электронной почты. На них вы будете получать email сообщения и отправлять письма другим пользователям.

Далее, вверху справа, нажмите по изображению своего профиля, по аватарке. В открывшемся окне, нажмите на вкладку Почта.

Вы попадёте на страницу своей почты. Здесь вы можете читать новые, входящие сообщения и отправлять почту другим.

Кстати, чтобы быстро смотреть свою почту и отправлять сообщения, вы можете установить на свой телефон приложение Яндекс.Почта — Yandex.Mail. Установить его можно бесплатно из Google Play, для андроид.

Остались вопросы? Напиши комментарий! Удачи!
Мы рассмотрим, как пройти регистрацию в Яндекс Почте с помощью ПК, мобильных устройств. Вы узнаете, как отправлять письма, группировать их в папки. Мы расскажем, как управлять контактами и объединять их, научим создавать шаблоны писем и автоответ на сообщения.
Содержание
- 1 Варианты регистрации ящика
- 1.1 С компьютера
- 1.2 Через телефон и планшет
- 1.3 Без номера телефона
- 1.4 Верификация
- 2 Работа с почтой
- 2.1 Основной интерфейс
- 2.2 Создание и отправка писем
- 2.3 Как прикрепить фотографии и другие файлы
- 2.4 Как в яндекс почте создать группу контактов и управлять ими
- 2.5 Создание шаблонов
- 2.6 Создание автоответа
- 2.7 Создание папок в почте
- 2.8 Перемещение писем между папками
- 2.9 Сколько можно завести почтовых ящиков на яндексе
- 3 Вместо заключения
Варианты регистрации ящика
Для создания личной электронной почты на Яндексе необходимо зарегистрироваться в системе: получить учетную запись. Она позволит вам пользоваться всеми сервисами Яндекс (почта, карты, музыка, диск, маркет).
Создавая учетку, вы одновременно оформляете почту. Сделать удобнее с компьютера или ноутбука. Возможна регистрация через мобильное приложение. Мы рассмотрим все возможные варианты.
С компьютера
Для создания электронной почте на Яндексе перейдите на по ссылке https://passport.yandex.ua/registration. Перед вами откроется форма для заполнения.

Потребуется ввести:
- имя, фамилию;
- придуманный логин (ваше имя в системе Яндекс);
- пароль.
По желанию вы можете привязать ящик к номеру мобильного телефона. При регистрации, смене пароля или его восстановлении вам будут приходить на него сообщение с кодами подтверждения.
При создании почты можно и не указывать номер телефона, как в таком случае пройти регистрацию рассмотрим ниже.
Итак, вы ввели ФИО. Осталось придумать логин. Важно он должен быть уникальным. Система подскажет, если имя занято и предложит свободные варианты. Вы и сами можете добавить (удалить) цифры или буквы. После регистрации изменить логин не получится, помните об этом.
Не менее важный шаг при создании учетной записи – пароль. Он должен содержать латинские строчные и заглавные буквы, допустимы так называемые непечатные символы (# _ вопросительный и восклицательный знаки). Не создавайте очевидные пароли из даты рождения своей или близких, именами или кличками питомцев. Не подойдут и простая последовательность цифр из серии 12345. Не можете сами придумать надежный пароль – воспользуйтесь подсказкой системы. Затем повторите придуманный или сгенерированный пароль в следующей графе.
Введите номер телефона и нажмите «Зарегистрироваться». После чего вам придет смс-код. Его вы введете в специальную графу в появившемся окне.
Через телефон и планшет
Мобильное приложение Яндекс позволяет создать учетную запись по номеру телефона. Его можно установить на телефоны с операционной системой IOS, Android, Windows Phone.
Для создания почты на мобильном на андроид проделайте следующее:
Зайдите в Google Play, скачайте мобильное приложение Яндекс почта.
- Зайдите в него и выберите «Завести Яндекс почту».
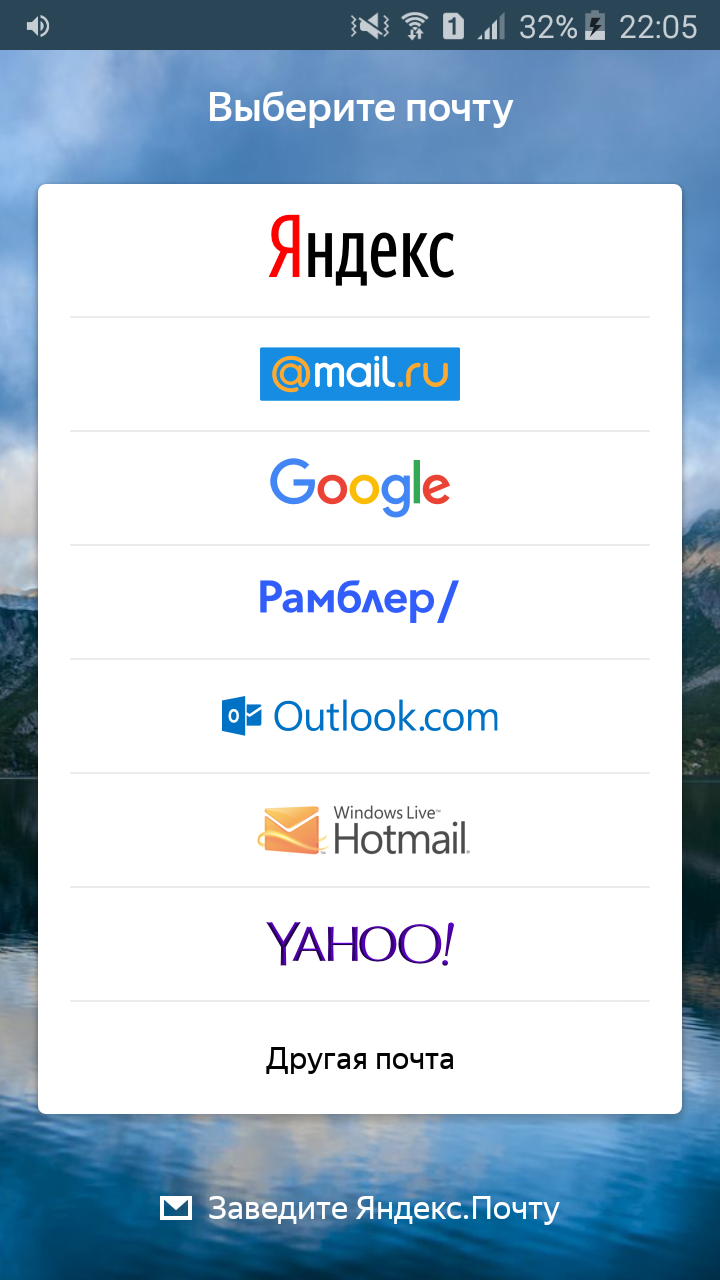
- В появившемся окне введите номер мобильного телефона.
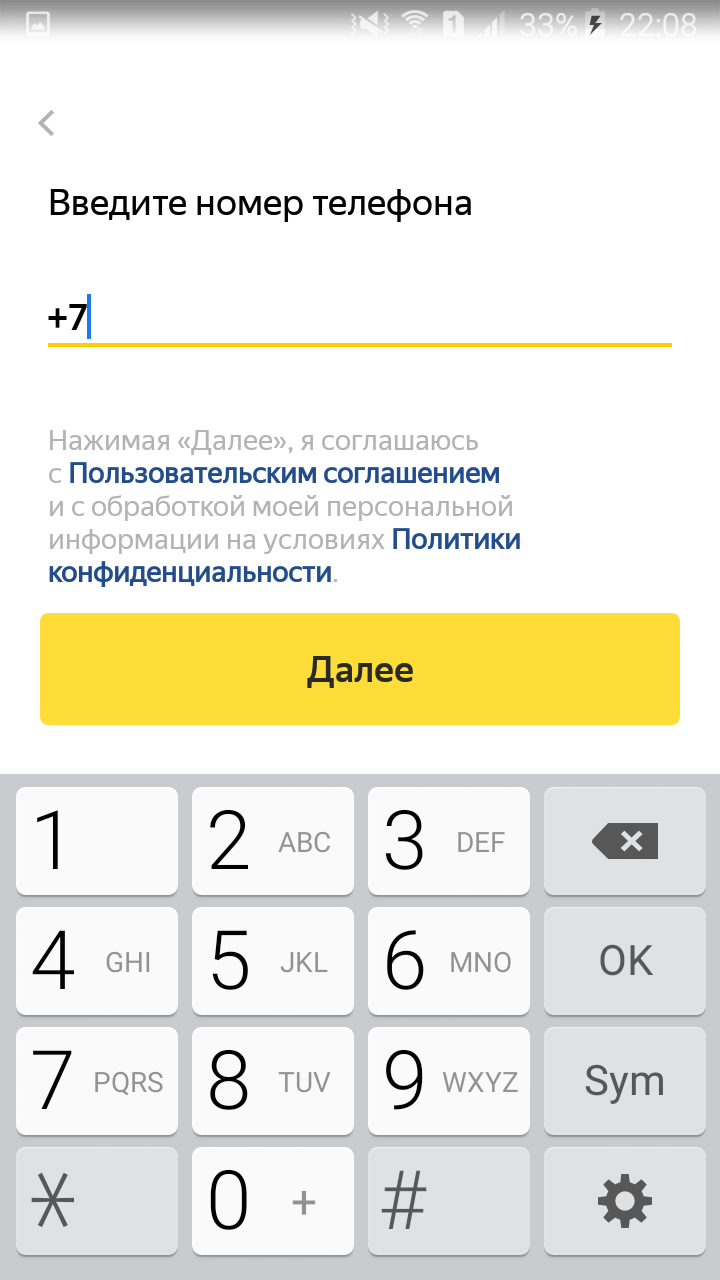
- Нажмите далее.
- Введите код из СМС сообщения.
- Заполните личные данные
- Придумайте логин и пароль.
- Нажмите «Зарегистрироваться».
Процедура создания почты на айфоне аналогична описанной выше.
Без номера телефона
Не хотите вводить номер мобильного — нажмите на надпись «У меня нет телефона». Система предложит вам выбрать контрольный вопрос или придумать свой.

Ответ нужно запомнить, он пригодится для восстановления доступа, если вы забудете пароль.
После того как вы выберете контрольный вопрос порядок действий следующий:
- Напишите ответ в соответствующее поле.
- Затем введите символы с картинки.
- Нажмите зарегистрироваться.
Затем примите условия пользовательского соглашения, кликнув на соответствующую кнопку. Все регистрация завершена.
Верификация
Яндекс предлагает услугу «Почта для домена». Ее можно подключить бесплатно для личного пользования (у вас есть собственный сайт), для организации или портала. Для подключения услуги перейдите по ссылке https://connect.yandex.ru/pdd/.
- Введите имя домен в соответствующую ячейку в окне регистрации.

- Кликните Подключить бесплатно.
- Выберите домен из списка.
- Затем откроется окно с выбором вариантов верификации.
- Пройдите ее.
Работа с почтой
Мы рассмотрим основной функционал почтового ящика Яндекс, подробно остановимся на настройке автоответов, шаблонов. Вы узнаете, как группировать контакты и создавать письма с вложениями, как настроить переадресацию почты.
После того как вы зарегистрировались в Яндексе у вас откроется страница Яндекс Паспорт. Переход с нее на почту показан на скриншоте ниже.

Основной интерфейс
Личный кабинет Яндекс почты показан на скриншоте.

Давайте разберем основной функционал. На панели слева расположены вкладки:
- «Написать» – кликнув по ней вы переходите в редактор для написания писем. Рядом с ней расположен значок «две стрелки». С его помощью обновляется страница, и вы можете узнать, пришли ли новые письма.
- «Входящие» – отображается вся входящая корреспонденция: и прочитанная и не прочитанная. Рядом с непрочитанным письмом светится цветная точка.
- «Отправленные» – перейдя на вкладку, вы увидите все сообщения, что отправляли кому-то.
- «Удаленные» – В этой папке хранятся письма, которые вы удалили из «Входящих» или «Отправленных». Полностью их удаляют кликнув на значок корзины. При этом сервис уточнит действительно ли вы хотите это сделать.
- «Спам» – сюда Яндекс автоматически отправляет письма с подозрительных адресов, часто туда попадают рекламные рассылки или письма от виртуальных мошенников. Иногда сервис воспринимает письма от некоторых интернет-ресурсов, где вы зарегистрировались, как спам. Также в эту папку вы с легкостью отправите сообщения от нежелательных адресатов. Для этого поставьте в маленьком окошке рядом с письмом галочку и кликните по кнопке «Это Спам!» на панели вверху.
- «Черновики» – Здесь сохраняются письма, которые вы написали, но не отправили адресату. Их можно редактировать или полностью удалять.
- «Создать папку» – кликнув по ней, вы сможете создавать тематические папки и сортировать корреспонденцию. Как это сделать расскажем ниже.
Ниже расположена панель с метками. На ней указано число входящих писем, сколько сообщений вы отметили как важные или сколько писем с вложениями вы получили. Кликая по соответствующему значку, вы переходите на нужные письма.
Под ней расположена панель «Добавить ваш ящик». Кликнув по ней, вы добавите почту с других сервисов и просматривать всю корреспонденцию в одном месте.
Когда у вас открыта одна из вкладок: «Входящие», «Отправленные», «Удаленные», «Спам» или «Черновики», над ними вверху располагаются кнопки, позволяющие работать с корреспонденцией. Чтобы их «активировать» установите метку в небольшом квадрате слева от письма.
Что позволяют делать эти кнопки:
- Переслать – позволяет пересылать полученное письмо сразу нескольким адресатам.
- Удалить – кликнув по ней, вы отправите выделенную корреспонденцию в папку «Удаленные». А если у вас открыта именно она, то очистите ее от содержимого.
- Это спам – клик по ней переносит полученные письма в соответствующую папку. После этого сообщения с этого адреса всегда будут приходит в эту папку.
- Прочитано – если вы не хотите открывать сообщение, кликнув по этой кнопке, вы снимите с него значок не прочитано (цветной кружок рядом с письмом).
- Метка – позволяет помечать выделенные письма флажком важно или созданной вами меткой.
- В папку – кликнув сюда, вы с легкостью переместите выделенную корреспонденцию в нужную папку.
Нажав на стрелочку «Вид» (справа вверху), вы можете выбрать, как будут выглядеть ваш личный кабинет на Яндекс почте.

Над кнопками с действиями располагаются тематические вкладки: «Все категории», «Общие», «Покупки», «Поездки», «Соцсети». В них по соответствующим категориям распределяются ваши входящие письма.
В самом верху страницы слева располагаются кнопки для перехода к контактам или другим сервисам Яндекс. Слева на этой же панели находятся для настройки темы (внешнего вида) почтового ящика, основные настройки и переход в Яндекс Паспорт.
Создание и отправка писем
Мы составили пошаговую инструкцию с алгоритмом действий создания и отправки писем:
- Шаг 1. Кликаете по вкладке «Написать» на панели слева.
- Шаг 2. В открывшемся окне заполняете графы «Кому» — вводите адрес электронной почты получателя и «Тема». В ней кратко пишете, о чем письмо.

- Шаг 3. В редакторе ниже набираете текст сообщения, или копируете из другого источника, например, вордовского документа.
- Шаг 4. Редактирование при необходимости. С помощью кнопок над окном, в которое вы вводили текст, оформляют списки, выбирают шрифт и его размер. Еще можно изменить цвет текста, или выделить цитату. Набор функций максимально приближен к текстовому редактору.
- Шаг 5. Внизу страницы нажмите на значок конвертик с подписью «Уведомить». После этого вам придет сообщение, что адресат прочитал письмо. Для важных писем устанавливают напоминание, кликнув на колокольчик рядом. После чего вы настраиваете через, сколько дней напомнить о письме, если ответ на него так, и не получен.
- Шаг 6. Для отправки письма кликните на желтую кнопку отправить.
Яндекс почта позволяет настроить отложенную отправку письма. Для этого кликните на значок с часами рядом с желтой кнопкой «Отправить». В появившемся меню укажите дату и время, когда сообщение нужно отослать адресату.
Как прикрепить фотографии и другие файлы
К тексту письма легко прикрепить изображение из интернета. Для этого кликните на иконку «пейзаж в рамке» на панели над окном с текстом сообщения. В появившееся окно скопируйте URL адрес картинки. Это делают, щелкнув по изображению правой кнопкой мыши.

Добавляют файл или фото, с компьютера кликнув по значку скрепка. Он располагается сразу в двух местах: на панели с иконками для редактирования текста и справа от желтой кнопки отправить. После этого открывается окно, в котором вы выбираете нужный файл.

Когда нашли нужное фото или документ, кликните по нему, чтобы выделить. После чего нажмите на кнопку «Открыть». После этого файл прикрепится к письму. Для добавления еще одного документа повторите вышеописанные действия.
Как в яндекс почте создать группу контактов и управлять ими
Вам приходится отправлять одно и то же письмо сразу нескольким адресатам — объедините их в группу получателей. Как это сделать:
- Кликните по «Контакты» в правом верхнем углу, рядом с надписью Яндекс почта.
- Откроется со списком всех личных контактов.
- Чтобы сгруппировать нужные, подведите курсор мыши к значку контакта и кликните по нему правой кнопкой.
- После того как отметите всех адресатов нажмите на кнопку «Добавить в группу».
- Затем либо выберите из списка групп, либо нажмите «Новая группа».
- Откроется окно, где верхней правой графе нужно присвоить группе имя.

- После чего кликните на желтую кнопку «Создать» внизу справа.
- Группа создана, ее название отображается на панели слева, а перед вами открыты все внесенные контакты.
Чтобы отправить письмо сгруппированным контактам кликните на кнопку «Написать» слева. В открывшемся окне кликните по графе «Кому» (в нее вводится адрес получателя).

Появится вкладка «Добавить получателей» со списком всех ваших корреспондентов. Кликните на стрелку в графе все контакты и выберете нужную группу из списка. Щелкните по ней, откроется список нужных адресатов. Затем нажмите на галочку справа от графы с названием группы. После этого щелкните по желтой кнопке добавить внизу слева. Все нужные контакты добавлены, можно приступать к написанию письма.
Контакты из группы можно удалять по одному. При этом они останутся в адресной книге. Для этого:
- Перейдите во вкладку контакты.
- Из списка слева выберите нужную группу.
- Щелчком правой кнопки мыши выделите адресата, которого нужно исключить.
- Затем жмите на красный значок мусорной корзины вверху.
Нужно добавить нового адресата в группу — зайдите в нее через вкладку «Контакты». Клините «Добавить контакт» вверху». Заполните форму, указав имя и адрес электронной почты.
Восстановить контакт в группу можно нажав на соответствующую иконку вверху справа. Появится список удаленных корреспондентов. Выберите необходимого и кликните «Восстановить контакты» внизу слева.
Группу можно полностью удалить. Для этого Войдите в «Контакты», выберите нужную. Подведите к ней курсор мыши и кликните на «Настроить» под названием группы.

В открывшемся окне с настройками из списка групп выберете нужную. Щелкните по ней для выделения, затем нажмите на кнопку «Удалить» справа.
Создание шаблонов
Часто приходится писать однотипные письма – создайте шаблон. Его настройка не займет много времени. Следуйте нашей инструкции:
Кликните по вкладке «Написать».
- В графе тема введите название будущего шаблона.
- Щелкните правой кнопкой мыши по «Шаблон» (расположено в той же строке слева).

- В выпавшем окне нажмите «Создать шаблон».
- В окне текстового редактора напишите текст письма.
- Кликните по желтой кнопке «Сохранить шаблон» верхнем левом углу.

Образец письма успешно сохранен. А на панели слева появилась соответствующая папка.
Создание автоответа
Собираетесь в отпуск, командировку, а дела некому передать — настройте автоответчик. Он будет отправлять автоматическое сообщения. Для его настройки проделайте следующее:
- В личном кабинете почты кликните на значок «шестеренка» (настройки) в правом верхнем углу.
- В открывшемся окошки выберете «Правила обработки писем» (вторая строка сверху).

- Затем кликните на желтую кнопку «Создать правило».
- В появившемся окне настраивайте параметры для автоответа.
В графе «Применить» выберите тип писем, для которых нужна рассылка.

В блоке «Если» задайте условия, укажите адрес электронной почты корреспондента, которому нужно отправить автоматический ответ. Нажав на кнопку «Добавить условие», вы получите возможность внести еще адресатов.
Выставите галочку возле графы «Ответить следующим текстом». А в блоке рядом напишите ответ. Затем кликните на желтую кнопку «Создать правило». После в появившемся окне введите пароль для доступа к почте. Все автоответчик настроен.
Создание папок в почте
Яндекс почта позволяет сортировать входящие или отправленные письма. Для этого создайте дополнительные папки. Процесс не займет много времени:
- Кликните по значку «шестеренка» (вверху справа).
- Выберите «Папки и метки».
- Нажмите на «Новая папка».

- В появившемся окне введите название папки.
- Кликните на «Создать папку».

По умолчанию новые папки сохраняются во входящих сообщения. Требуется другое размещение – выберите в окошке слева.
В приложение Яндекс почта на андроиде также можно создавать папки. Для этого войдите в него, нажмите на значок в виде трех полосок в левом верхнем меню. В появившемся окне выберите «Новая папка».

Далее жмите на значок «+». В появившейся графе введите название папки и нажмите готово.
Мобильные приложения позволяют создавать папки в почте и на ipad или смартфонах с Windows Phone. Порядок действий такой же, как описано выше.
Перемещение писем между папками
Для сортировки писем по нескольким папкам воспользуйтесь автоматической настройкой размещения. Для этого в Яндекс почте создают правило пересылки сообщений в другую папку :
Перейдите в настройки, кликнув по значку с шестеренкой в правом верхнем углу личного кабинета.
- Выберите «Правила обработки писем».
- Нажмите на кнопку «Создать правило».
- В графе «Применить» выберите тип писем.

- В блоке «Если» задайте условия сортировки (идентично настройки автоответа).
- Поставьте галочку рядом с графой «Положить в папку».
- В списке папок отметьте нужную.
- Кликните по желтой кнопке «Создать папку». В появившемся окне введите пароль от почты.
Перемещать письма из папки в папку можно и самостоятельно. Прочли письмо и решили переместить его в тематическую папку – кликните на значок с тремя точками серого цвета на панели вверху.

В появившемся меню щелкните по пункту «В папку». Из списка выберите нужную.
Хотите переместить в папку несколько сообщений – в списке писем помете их галочкой. На панели сверху кликните «В папку» и выберите нужную.

Сколько можно завести почтовых ящиков на яндексе
На один номер телефона можно создать не более 10 почтовых ящиков на yandex ru. Если не указывать номер мобильного, а использовать контрольные вопросы, то их может быть неограниченное количество.
Давайте рассмотрим, как создать дополнительную почту:
- Для этого кликнете по своему имени в правом верхнем углу почты.
- Выберите «Выйти из сервисов Яндекс».
- Система направит вас на стартовую страницу для регистрации.
- На ней создайте новый ящик и аккаунт Яндекс.
Как пройти регистрацию мы рассматривали выше.
Вместо заключения
Зарегистрировать почту в Яндексе можно бесплатно. У нее удобный, приятный интерфейс и полезный функционал. А учетная запись позволяет пользоваться расширенными возможностями остальных сервисов Яндекс (Музыка, Диск).

Телефоны со времен изобретения играли роль средства связи. Сначала это были только звонки, потом подключились SMS и MMS. По итогу такая эволюция технологий привела к появлению средства для отправки множества файлов – электронной почты. Многие привыкли пользоваться Гугл-сервисами для отправки сообщений, ведь они установлены изначально. Никто не мешает использовать сторонние сервисы. Мы расскажем, как произвести настройку Яндекс Почты на телефоне с ОС Андроид.

Подключение почты
Итак, первым делом необходимо создать сам адрес электронной почты, с которым мы будем работать дальше. В случае с Яндекс это делается следующим способом:
- Перейдите на сайт https://mail.yandex.ru/.
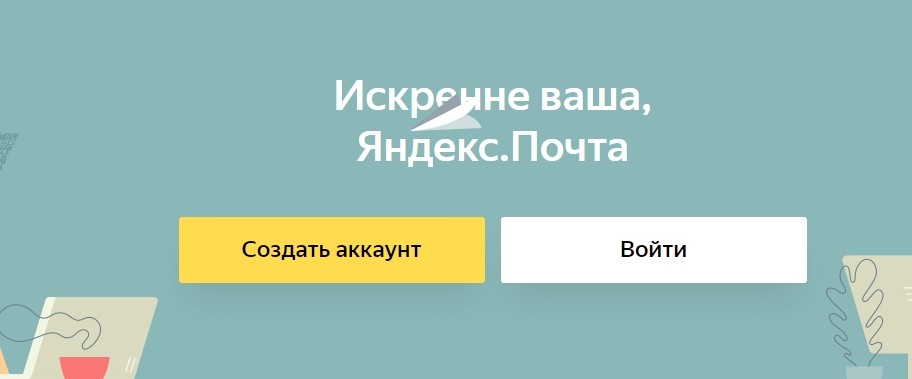
- Нажмите кнопку «Добавить аккаунт».
- Укажите полное ФИО, логин, надежный пароль и номер телефона. Последний пункт можете опустить, правда, в случае утери доступа восстановить пароль будет трудно без телефона.
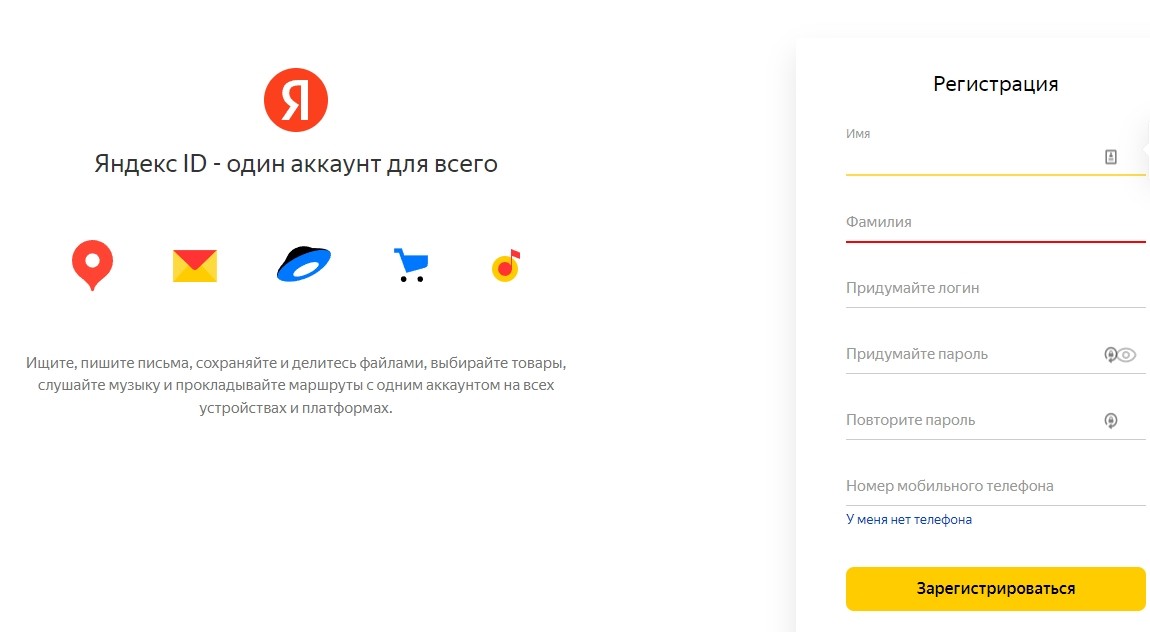
Стоит отметить, что вы создаете не просто аккаунт почты, а целый профиль в Яндекс ID. Это значит, что после регистрации пользователь сможет использовать этот аккаунт и в Яндекс.Такси, и в Яндекс.Маркете, и так далее.
Как настроить Яндекс Почту на телефоне Андроид
Переходим к самому этапу подключения почты. Сделать это можно как через официальное приложение, так и через некоторые обходные способы. Если первый отлично подойдет для рядовых пользователей, то второй обычно используется при интеграции в другие сервисы или встроенные программы на телефоне. Расскажем о каждом методе по отдельности.
Через Яндекс.Почта
Итак, этот способ, пожалуй, самый простой. Он не нуждается в ручном прописывании адресов, хостов, префиксов путей и так далее. Алгоритм настройки описан ниже:
- Перейдите по ссылке https://play.google.com/store/apps/details?id=ru.yandex.mail&hl=ru&gl=US.
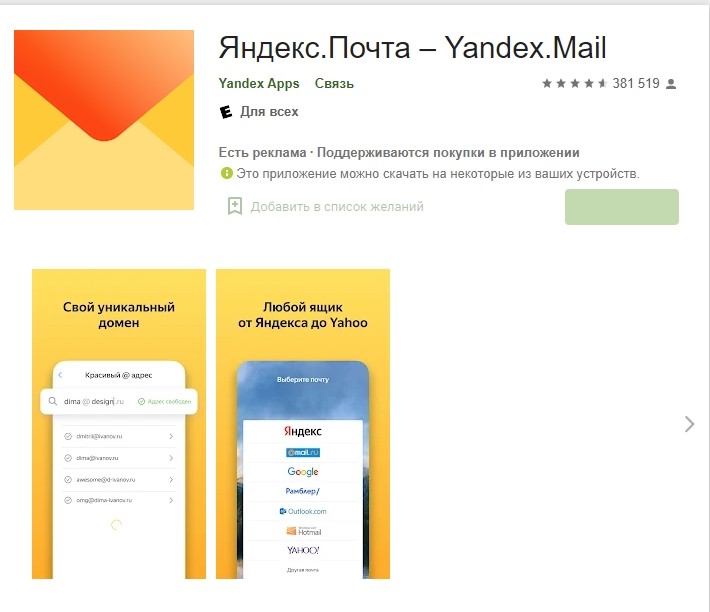
- Скачайте приложение Яндекс.Почта.
- Откройте его. Перед пользователем появится ряд поддерживаемых аккаунтов mail. Выбирайте Yandex.
- Введите логин и пароль от аккаунта, который был создан в предыдущем подзаголовке.
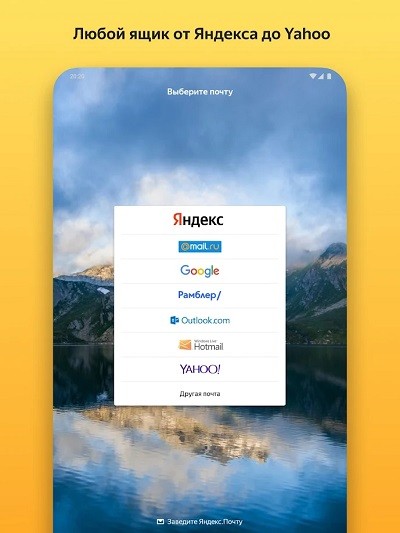
Готово. После успешной авторизации откроется окно с последними входящими сообщениями. Нажмите на три горизонтальные линии в углу, чтобы открыть дополнительное меню. В нем вы можете перемещаться между папками, а также открыть настройки. В них пользователь может настроить фильтр писем, выбрать светлую или темную тему, а также добавить подпись к отправляемым сообщениями. В общем, на этом настройка завершена. Теперь вы можете отправлять и принимать письма через это приложение.
Через POP3 и IMAP
Не всегда есть желание устанавливать официальное приложение, тем более, если есть установленные альтернативы. Практически все телефоны с ОС Android поддерживают прямое подключение через протокол POP3 и IMAP.
В ОС Android
Для того чтобы воспользоваться функционалом телефона, вручную выполните следующие действия:
- Откройте настройки устройства.
- Перейдите в раздел «Аккаунты».
- Кликните «Добавить аккаунт».
- Выберите подключение через POP3 или IMAP.
- При открытии появятся поля заполнения.

Заполните их следующим образом:
| Адрес | pop.yandex.com |
| логин | Ваш_email@yandex.ru |
| пароль | Ваш_пароль |
| тип учетной записи | POP3 |
| порт | 995 |
| TLS/SSL | Да |
Подтвердите аутентификацию. Готово. Теперь вы можете получать почту через встроенный в телефон клиент.

В сторонних приложениях
Этот способ редко используют, ведь и без того существует готовое приложение. Однако не будем обходить его стороной. Мы рекомендуем воспользоваться следующими приложениями:
- HB Mail;
- Email Popup
- Open Mail.
Алгоритм подключения у них одинаков и идентичен способу, описанному в предыдущем подзаголовке.
Благодарим за прочтение.
Как создать электронную почту Яндекс на телефоне в приложении
На чтение 2 мин. Просмотров 260
Привет! Сегодня я покажу вам как создать электронную почту Яндекс, на телефоне, в мобильном приложении. Вы можете очень просто и быстро, бесплатно, сделать новую почту email, прямо на своём смартфоне. Смотрите инструкцию далее и пишите комментарии, если вам что-то не понятно. Поехали!
Как создать новую почту в приложении Яндекс
Откройте данное приложение на своём смартфоне. На главной странице, в поле поиска, справа, нажмите на кнопку Меню.
В открывшемся окне, нажмите на вкладку Войти в Яндекс.

Далее, на странице авторизации, внизу под формой, нажмите на вкладку Регистрация.

Для регистрации аккаунта, вам нужно указать:
- Имя и Фамилию;
- Логин;
- Пароль:
- Номер мобильного телефона;
- Номер телефона можно не указывать.

Если вы указываете номер телефона, вам нужно подтвердить его.

Вам вышлют код в смс сообщении. Введите его в поле и нажмите Подтвердить.

Если вы нажали на вкладку “У меня нет телефона”, вас попросят выбрать контрольный вопрос. Нажмите по данному полю.

В открывшемся окне, выберите подходящий для себя вопрос и отметьте его.

Укажите ответ на вопрос. Введите защитные символы и нажмите на кнопку Зарегистрироваться.

Всё готово! Вы создали новый аккаунт в браузере Яндекс. Вы можете Добавить фото для своего профиля.

Внизу страницы, вы можете посмотреть свои адреса электронной почты. На них вы будете получать email сообщения и отправлять письма другим пользователям.

Далее, вверху справа, нажмите по изображению своего профиля, по аватарке. В открывшемся окне, нажмите на вкладку Почта.

Вы попадёте на страницу своей почты. Здесь вы можете читать новые, входящие сообщения и отправлять почту другим.

Кстати, чтобы быстро смотреть свою почту и отправлять сообщения, вы можете установить на свой телефон приложение Яндекс.Почта – Yandex.Mail. Установить его можно бесплатно из Google Play, для андроид.

&nb
