При большом документообороте информации важно сгруппировать и подписать. Быстро сориентироваться в электронном и распечатанном варианте поможет титульный лист. Начальная страница позволит уместить основные данные, название изложенной информации и т.д. В статье мы расскажем, как создать титульный лист в утилите Word.
Что такое титульный лист
Титульный лист представляет собой первую или одну из первых страниц документа и дает общее представление содержащейся внутри информации. Обычно на титульной странице указывается название документа, книги, технического плана или другой документации. Дополнительно размещается издательство, имя автора и других задействованных лиц, наименование учреждения и т.д. Реже на главной странице располагаются телефоны и адреса.
Титульный лист используется во всех сферах документооборота: коммерческие компании, промышленные и учебные. В школах и высших учебных заведениях наличие титульного листа – неотъемлемая часть при сдаче рефератов, лабораторных или исследовательских работ, курсовых или дипломных проектов.
Как сделать титульный лист
Доступны три способа создания титульной страницы:
- В начале нового документа.
- Вставка страницы из шаблона.
- Вставка пустой страницы.
Вариант в начале нового документа актуален, если файл создается с нуля. В таком случае достаточно создать заглавную страницу исходя из имеющихся требований. Если общий стандарт отсутствует – заполнить по личному усмотрению или с использованием шаблонов.
Вставка страницы из шаблона подойдет для готовых документов и текстов. В начале файла появится страница с отступами и рекомендациями для заполнения необходимой информацией.
Вставка пустой страницы так же актуальна для готовых документов. Такой вариант следует использовать для ручного набора содержимого согласно имеющимся требованиям к оформлению. Так же вставка пустой страницы позволит быстро добавить новый лист для копирования шаблона или переноса в документ готовой титульной страницы.
Как сделать титульный лист в новом документе
Запустите программу Word.
На панели инструментов нажмите на вкладку «Файл».
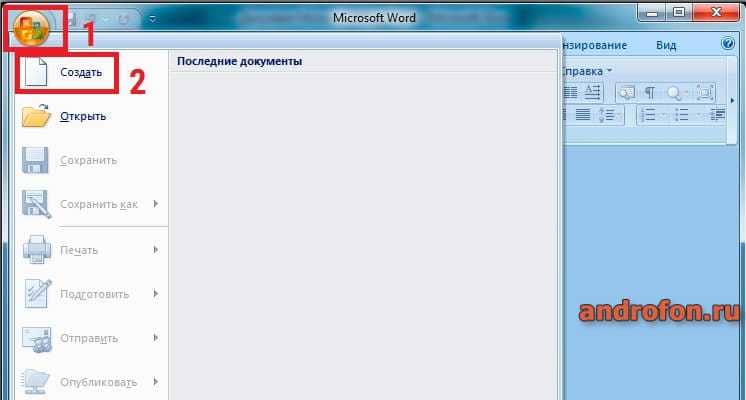
В выпадающем списке нажмите на пункт «Создать».
В новом окне выберите «Новый документ» либо используйте предложенные и доступные шаблоны.
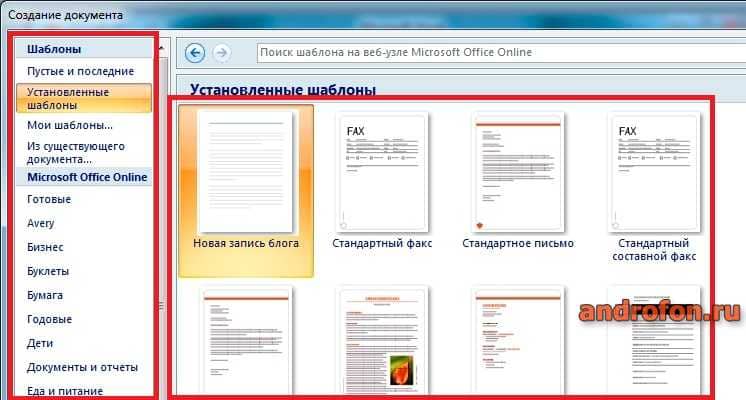
Отредактируйте шаблон или добавьте информацию вручную.
Как сделать титульный лист вставкой из шаблона
Откройте документ.
На панели быстрого доступа перейдите во вкладку «Вставка».
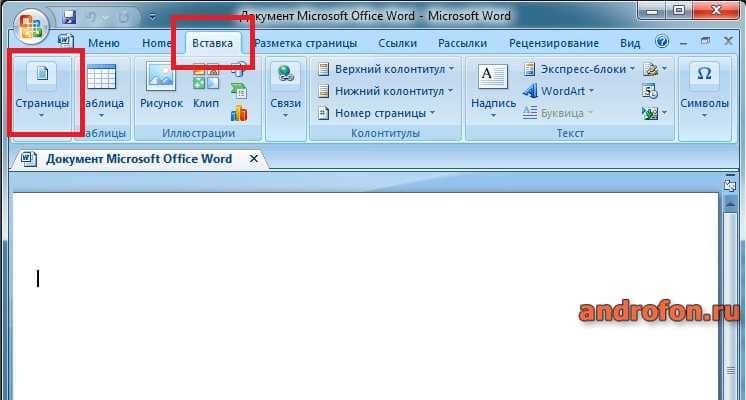
Нажмите на кнопку «Страницы».
В выпадающем списке из предложенных вариантов выберите «Титульная страница».
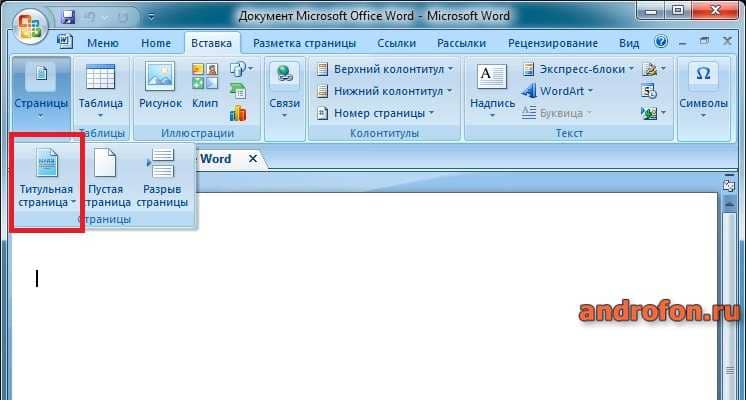
Выберите один из предложенных шаблонов. После нажатия на шаблон страница автоматически добавится в начало документа.
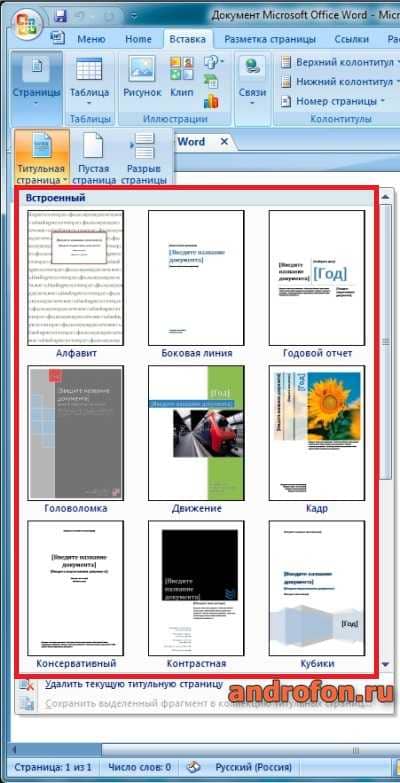
Как сделать титульный лист со вставкой пустой страницы
На вкладке вставка нажмите на кнопку «Страницы».
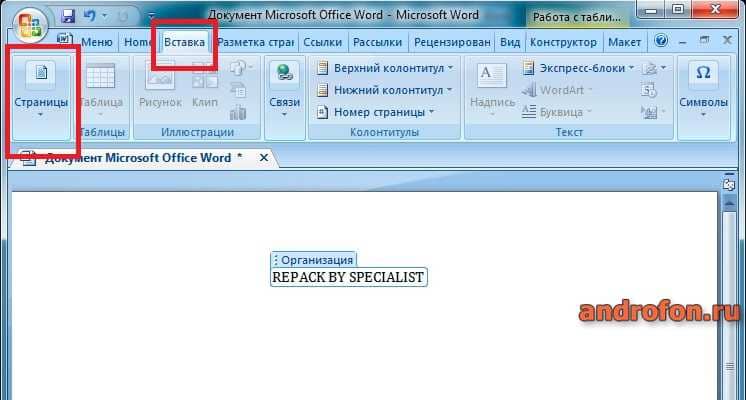
Из предложенных вариантов выберите «Пустая страница».
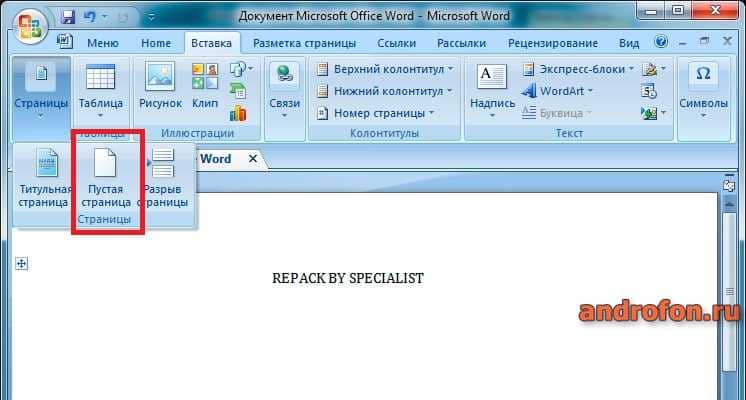
После выбора страница добавится автоматически в начало документа. Далее отредактируйте титульный лист по личному усмотрению или по условиям имеющихся стандартов.
Вывод
В статье детально описано, как сделать титульный лист в word. Используйте одну из предложенных инструкций в соответствии с имеющимися условиями. Добавьте шаблон или пустой лист к готовому документу, создайте или отредактируйте титульный лист нового либо же готового файла.
Если остались вопросы или имеются предложения, оставляйте сообщения в разделе для комментариев под статьей.
Word для телефонов с Android: анимированные советы
Примечание: Мы стараемся как можно оперативнее обеспечивать вас актуальными справочными материалами на вашем языке. Эта страница переведена автоматически, поэтому ее текст может содержать неточности и грамматические ошибки. Для нас важно, чтобы эта статья была вам полезна. Просим вас уделить пару секунд и сообщить, помогла ли она вам, с помощью кнопок внизу страницы. Для удобства также приводим ссылку на оригинал (на английском языке).
Вы можете бесплатно скачать Word для телефонов с Android из Google Play. После установки приложения воспользуйтесь полезными советами по работе с ним в анимированном руководстве.
Где находятся вкладки ленты? Как редактировать документы?
Нужно отредактировать файл или найти кнопку? Сначала войдите и откройте файл. Затем коснитесь кнопки Показать ленту и выберите вкладку Главная.
Закрытие клавиатуры
Клавиатура перекрывает экран? Нажмите кнопку Назад на телефоне. Обратите внимание, что кнопка «Назад» может выглядеть немного иначе, чем показано в этом руководстве.
Не получается ввести тест? Скройте ленту.
Если вы хотите ввести текст, сначала скройте ленту. Совет. Скрыть ленту можно также с помощью кнопки Назад на телефоне.
Перемещение курсора
Коснитесь любого места в тексте (не обязательно там, где нужно). Затем нажмите и удерживайте синий маркер и перетащите курсор в нужное место.
Выделение слов и абзацев
Чтобы выделить слово, коснитесь его дважды. Абзац или строка выделяются тройным нажатием.
Удобное чтение и редактирование
Коснитесь кнопки представление для мобильных устройств, чтобы просмотреть документ, оптимизированный для вашего телефона. Когда вы закончите, вы сможете посмотреть, как будет выглядеть печать, нажав кнопку Разметка страницы .
Дополнительные материалы
У нас есть еще три анимированных руководства для телефонов с Android:
Как добавить новую страницу в ворде (Microsoft Word)
Обычно новая страница в ворде создается автоматически по мере набора текста и вставки элементов. Но иногда возникает необходимость добавить страницу в ворде в начале или середине уже готового документа. Вот тут-то для не искушенного пользователя и начинаются проблемы. На самом деле всё не так страшно. И скоро вы сами в этом убедитесь.
Вставка новой страницы в ворде

Самый простой способ – это установить курсор в конце или в начале документа и нажать, и удерживать на клавиатуре кнопку «Enter» до тех пор, пока не появится новая страница. Но это не всегда удобно и неправильно. А правильно это делается иначе.
Вариант 1: Вставка пустой страницы
Добавить новую страницу в ворде можно при помощи инструмента вставки, который находится на ленте во вкладке «Вставка».
- Устанавливаем курсор мыши, там, где мы хотим создать новую страницу.
- Переходим на вкладку «Вставка», открываем блок «Страницы» и выбираем иконку «Пустая страница».
Вариант 2: Вставка в разрыв страницы
Так же добавить новую страницу можно еще быстрее при помощи разрыва страницы.
- Устанавливаем курсор мыши в начале или в конце текста и жмем одновременно две клавиши на клавиатуре «Ctrl + Enter».
Этот же разрыв страницы можно добавить и другим способом:
Открываем вкладку «Вставка», открываем блок «Страницы» и выбираем иконку «Разрыв страницы».
Видео «Как добавить новую страницу в ворде»
Другие статьи о работе в Ворде
Как в Ворде добавить новую страницу
Майкрософт офис ворд позволяет решить множество задач по редактированию документа благодаря своему широкому набору инструментов. Нередко пользователю Microsoft Word нужно вставить чистую область в тексте. В начале документа может понадобится титульная обложка, а в конце или середине — пустые листы. Итак, в статье разберем, как добавить страницу в ворде в произвольном месте.
Вставка пустой страницы
Установить курсор в начале, в середине или в конце документа в зависимости от того, где необходимо создать новый лист.
Самый простой способ — нажать горячие клавиши Ctrl+Enter.
Второй метод — выбрать нужную команду.
В редакторе 2003 года нужно открыть меню Вставка/Разрыв…, в окне Разрыв выбрать Новую страницу и подтвердить действие нажав ОК. В ворде 2007 необходимо перейти на вкладку Вставка и выбрать нужный элемент. Для текстового редактора от майкрософт версии 2010 и 2016 годов способ вставки нового листа такой же, как и в ворде 2007.

Новый лист добавится выше курсора, установленного на предыдущей странице.
Вставка разрыва страницы
- Нужно щелкнуть в середине документа где необходима новая область для написания текста.
- Перейти в меню Вставка и нажать Разрыв страницы.

Совет! Если необходимо немного свободного места, то лучше вставить разрыв. Так как команда Вставка — Пустая страница добавляет чистую страницу, а Вставка — Разрыв страницы только сдвигает в начало следующего листа строку, которая следует за местом разрыва.
Вставка титульного листа
При создании курсовой или дипломной работы, а также при написании текста к деловой презентации необходим первый лист, где будет указана дата, тема, аннотация, автор и т.д. Его можно создать следующим образом:
- Нужно нажать на кнопку Титульная страницана вкладке Вставка.
- Подобрать подходящий вариант из предложенных стандартных шаблонов в списке либо создать чистую обложку к своему документу, добавив собственное уникальное оформление.

Важно! Независимо от местонахождения курсора мыши титульный лист всегда будет первым в документе.
И еще пару советов по главной обложке:
- Если в работе уже существовала титульная страница, то при выборе другого варианта, она автоматически замениться на новую.
- Если титульная обложка была создана в старой версии MS Word, то для её замены необходимо удалить старую.
Рассмотрев варианты добавления новых листов в текстовом редакторе Microsoft Office Word можно сказать, что ничего сложного в этом нет и каждый сможет легко справиться с этой задачей. Ворд позволяет создавать как пустые области для написания текста, так и заглавные листы для деловых документов.
Титульные листы в Word Online можно создавать, и даже сохранять для их последующего применения. Титул часто является обязательной частью документа, и представляет собой первый лист. Чаще всего он встречается на учебной документации. Элемент используется для оформления курсовых, дипломных работы и прочего. Обычно для них установлены определенные требования в ученых заведениях, но иногда можно воспользоваться и готовыми шаблонами. Рассказываем, как сделать титульный лист в Ворд Онлайн, где найти готовые макеты, как с ними работать, и можно ли сделать собственную версию титула.

Содержание
- 1 Как сделать титульный лист в Ворд Онлайн по шаблону
- 2 Как удалить титульный лист в Word Online
- 3 Как сделать собственный титульный лист в Ворд Онлайн.
Как сделать титульный лист в Ворд Онлайн по шаблону
Word Onine располагает готовым набором макетов, где предложены разные вариации оформления титула. Чтобы воспользоваться готовым шаблоном, и поставить его на первую позицию документа, выполните следующее:
- Откройте вкладку «Вставка».
- Перейдите в блок «Страницы».
- Нажмите на пункт «Титульная страница».
- Откроется коллекция макетов, из которых вы можете выбрать любой.
- Кликнув на выбранный вариант мышкой, титул встанет в начало вашего документа.
- Остается вставить нужный вам текст, применить требующийся шрифт, и размер.
В случае, когда вас не устроило оформление, можете вставить другой шаблон. Удалять титульный лист, установленный ранее, не придется. Он заменится автоматически новым вариантом. При этом стоит знать, что созданный титул вручную, удаляется также мануально.
Обратите внимание! Чтобы заменить титульный лист из готовых макетов, достаточно просто выбрать новый, и он встанет на место предыдущего без удаления его.
Как удалить титульный лист в Word Online
Не всегда установленный титул может соответствовать требованиям компании по оформлению документов. В таком случае установленный ранее первый лист придется удалить, и вместо него поставить другой. Точнее оформить титул собственного типа, который будет соответствовать нужным параметрам. Для удаления используйте тот же путь:
- Откройте вкладку «Вставка».
- Перейдите в блок «Страницы».
- Нажмите на пункт «Титульная страница».
- В нижней части коллекции находится «Удалить текущую титульную страницу».
На месте убранного титула вам придется создать собственную страницу. Делать это придется в ручном режиме. А после есть возможность сохранить собственный шаблон.
Как сделать собственный титульный лист в Ворд Онлайн.
Свой макет титула потребует выполнить выравнивание текста по центру, а часть элементов по правому или левому краям. Также предусматривается использование ряда других параметров:
- Нужный междустрочный интервал.
- Размер шрифта – 12, 14, 16 и другие.
- Тип шрифта, в большинстве вариантов применяется Times New Roman.
- Выделить некоторые фрагменты текста.
Сделать титульный лист вы сможете через основное меню. При этом потребуется создание первой чистой страницы. Для этого выполните следующее:
- В основной панели управления нажмите вкладку «Вставка».
- В блоке «Страница» найдите пункт «Пустая страница», и кликните на него.
- Начните формировать титульный лист, применяя все необходимые параметры к нему.
- Сохраните его, как шаблон. Для этого выделите весь текст на нем, в блоке с коллекцией титулов найдите внизу строку «Сохранить выделенный фрагмент в коллекцию …», нажмите на нее.
Свой макет вы сможете теперь использовать для подстановки на место титульного листа в любом документе. Ваш шаблон титульного листа буде находиться самым последним в коллекции Word.

Презентация часто дает возможность показать проект с выгодной стороны. Дать аудитории понять, какие сильные стороны имеет работа и отразить все плюсы и минусы в наглядном виде. Создание презентации является обязательным пунктом на защите дипломной и курсовой работ.
Но бывает, что создать презентацию на компьютере нет возможности и приходится прибегать к другим способам. Мы рассмотрим в этой статье, как создать презентацию на телефоне.
Как создать презентацию на Iphone
Iphone оснащены самыми разными программами для выполнения работы. Эта маленькая коробочка может заменить компьютер полностью.
Чтобы создать презентацию на айфоне, необходимо иметь программу Keynote.
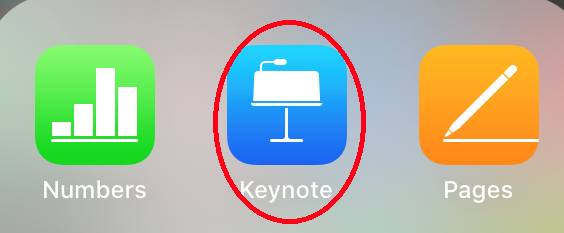
Эта программа довольно проста в использовании. Благодаря мощному «офису» и большому количеству действий, есть шанс создать яркую и информативную презентацию.
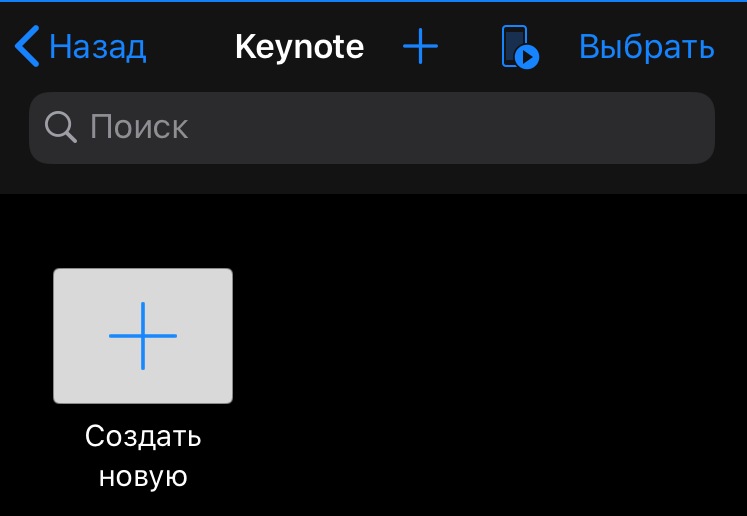
Для начала необходимо нажать на кнопку «Создать новую», чтобы открыть главную страницу.
Как выбрать тему
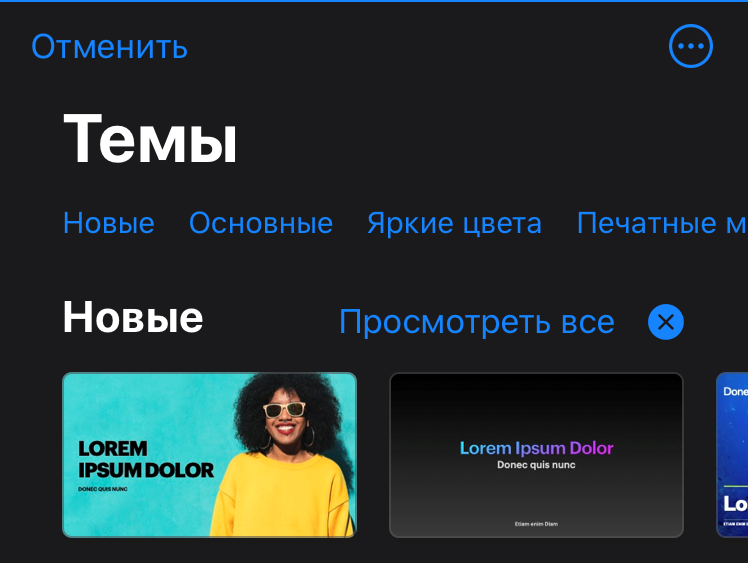
Выберите одну из предложенных тем, чтобы начать работу. У программы довольно обширная коллекция тем на любой вкус.
Как добавить новый слайд
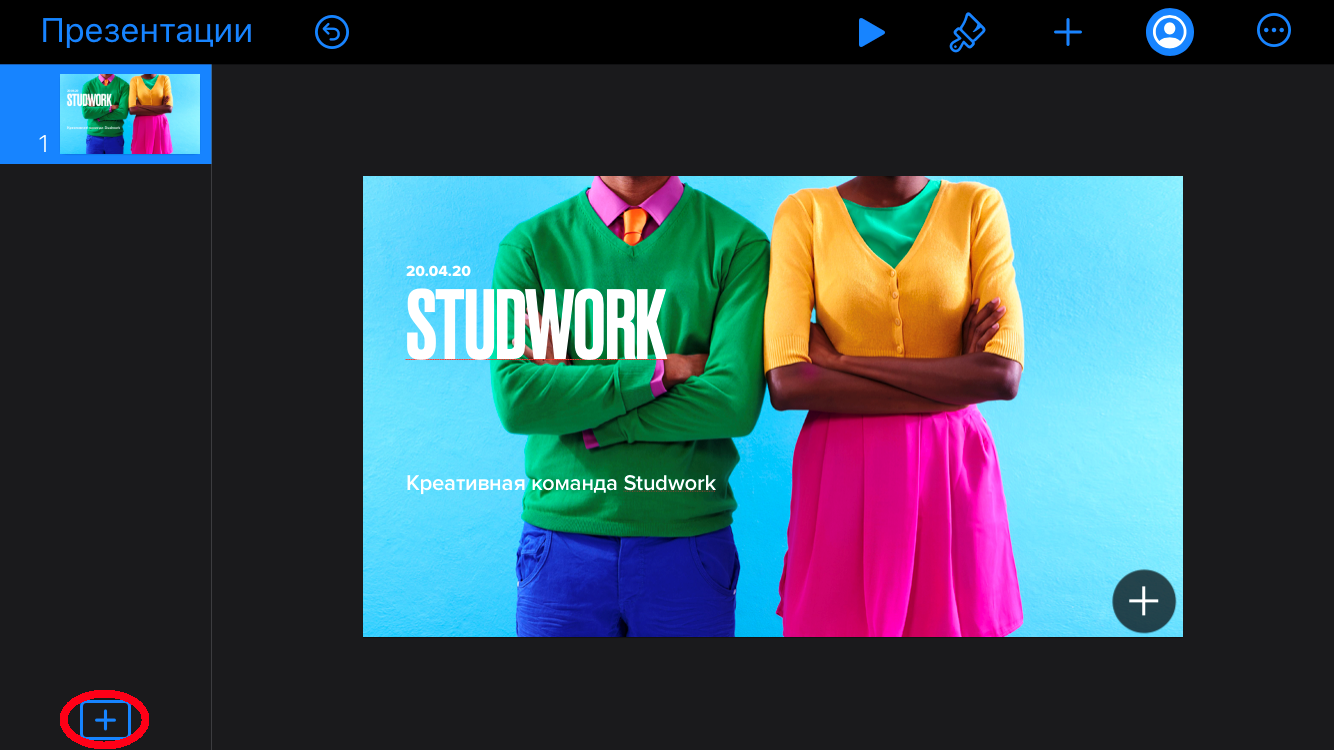
После того как тема выбрана, можно начать добавлять свои элементы на слайды. Чтобы добавить новый слайд, необходимо нажать на плюсик внизу экрана.
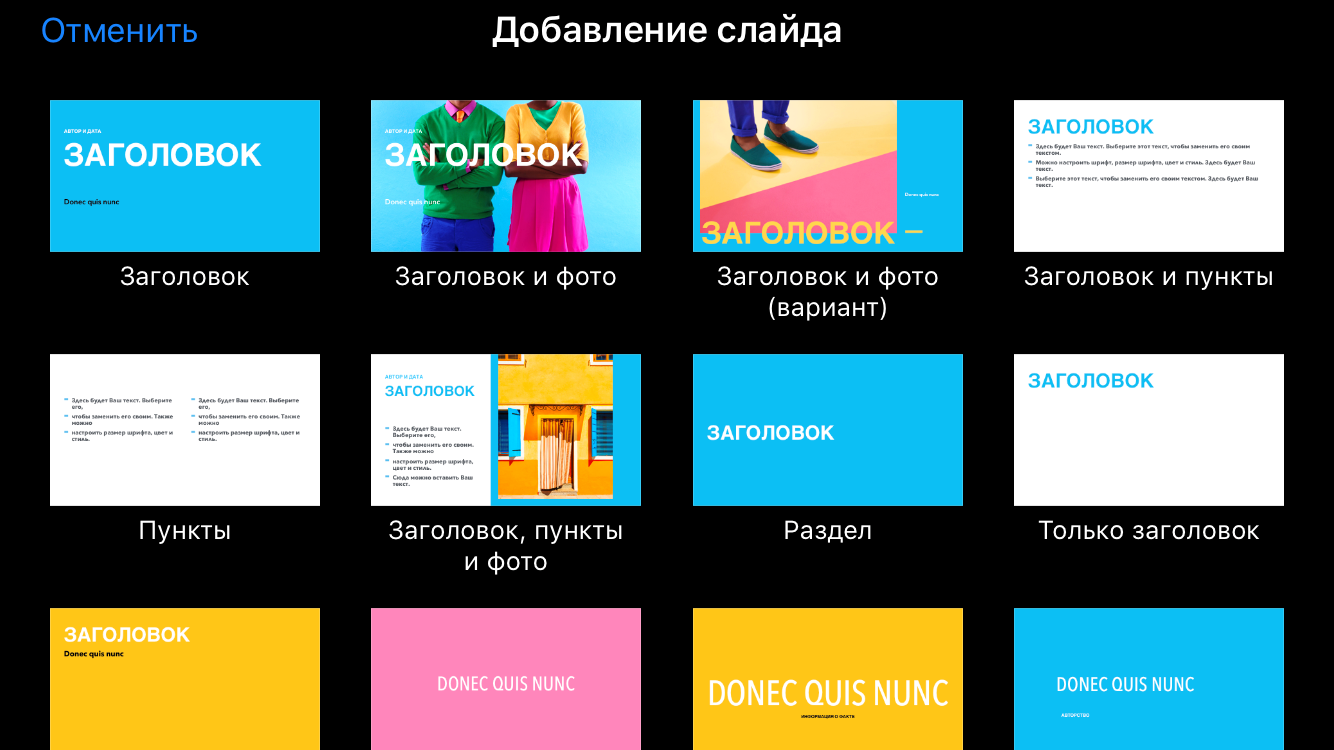
Закончили оформление первого слайда? Переходите ко второму. Программа откроет большую библиотеку шаблонов, вы можете выбрать любой из предложенных и начать с ним работу.
Как изменить шрифт на слайде
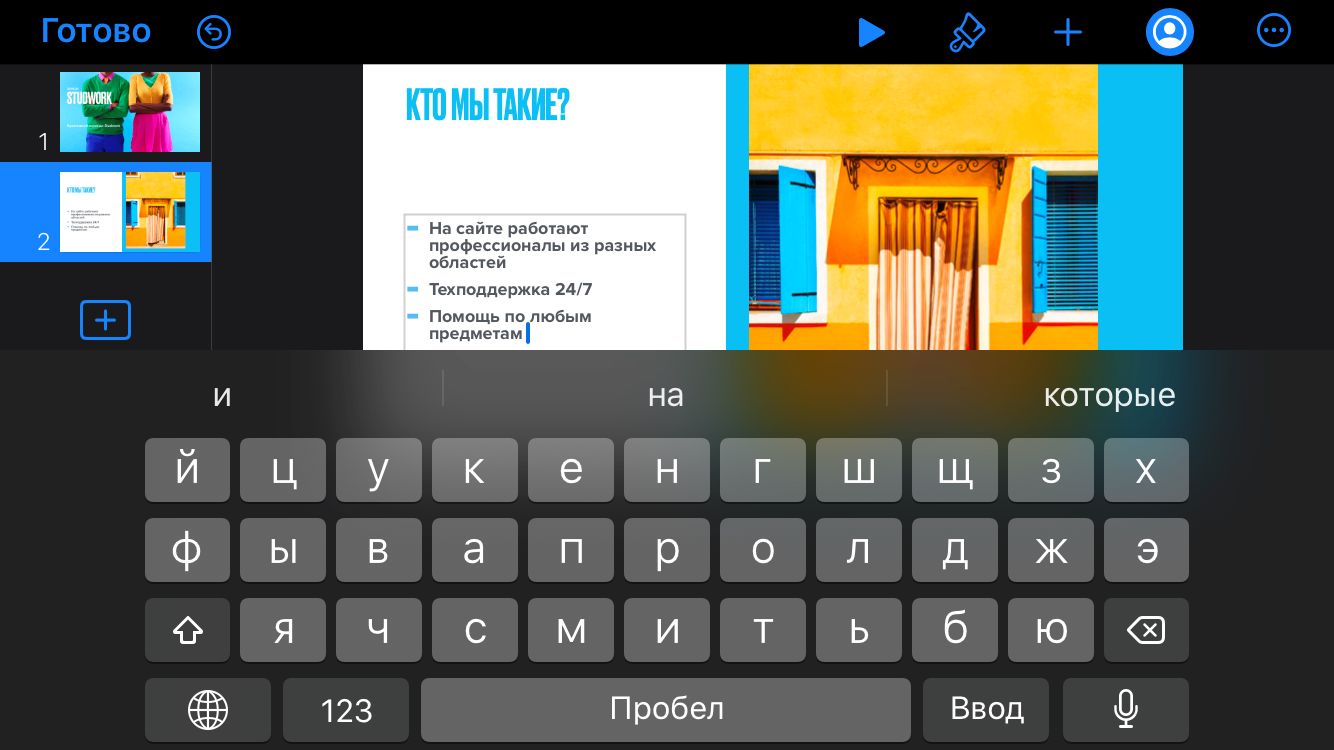
После того как вы выбрали шаблон слайда, можете вносить на него свои изменения. Программа предоставляет множество шрифтов и размеров, которые можно использовать. А также вы можете изменять положение и прозрачность текста, добавлять на него анимации и многое другое. Чтобы начать редактирование, нужно нажать на кисточку в верхней панели.
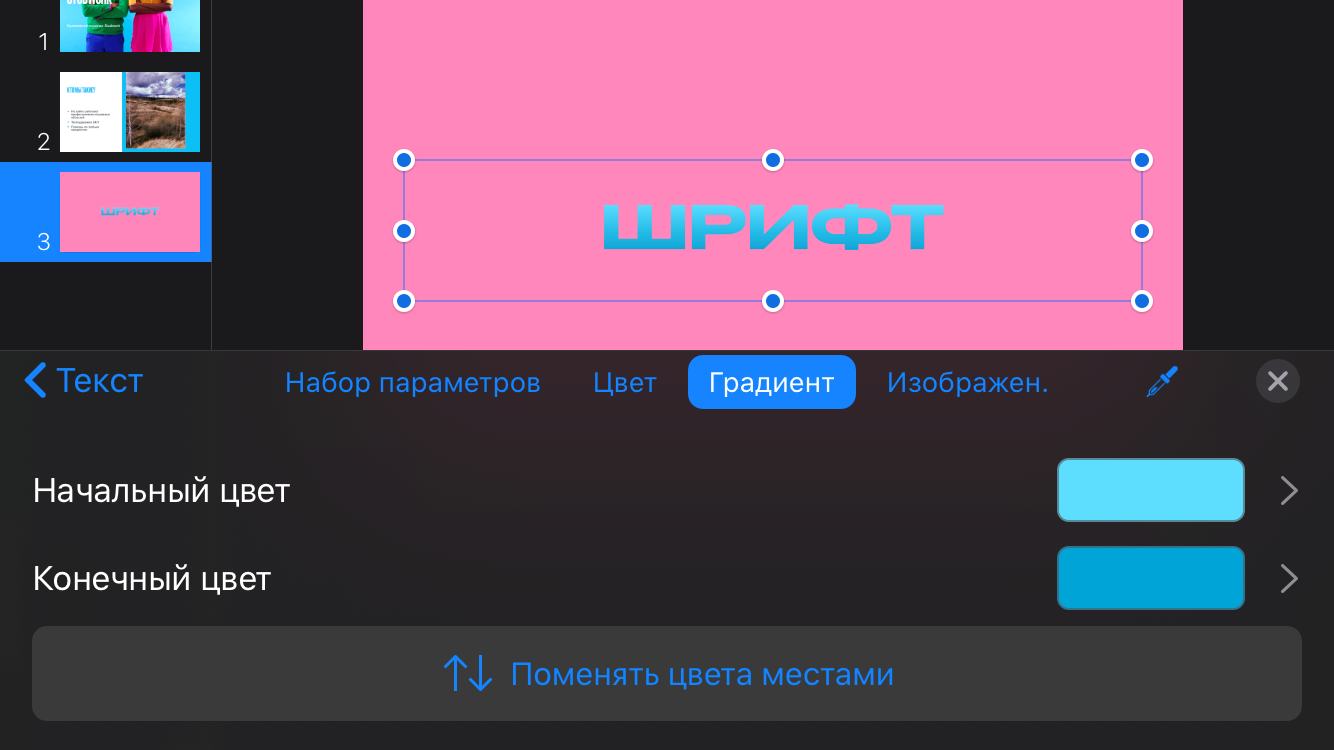
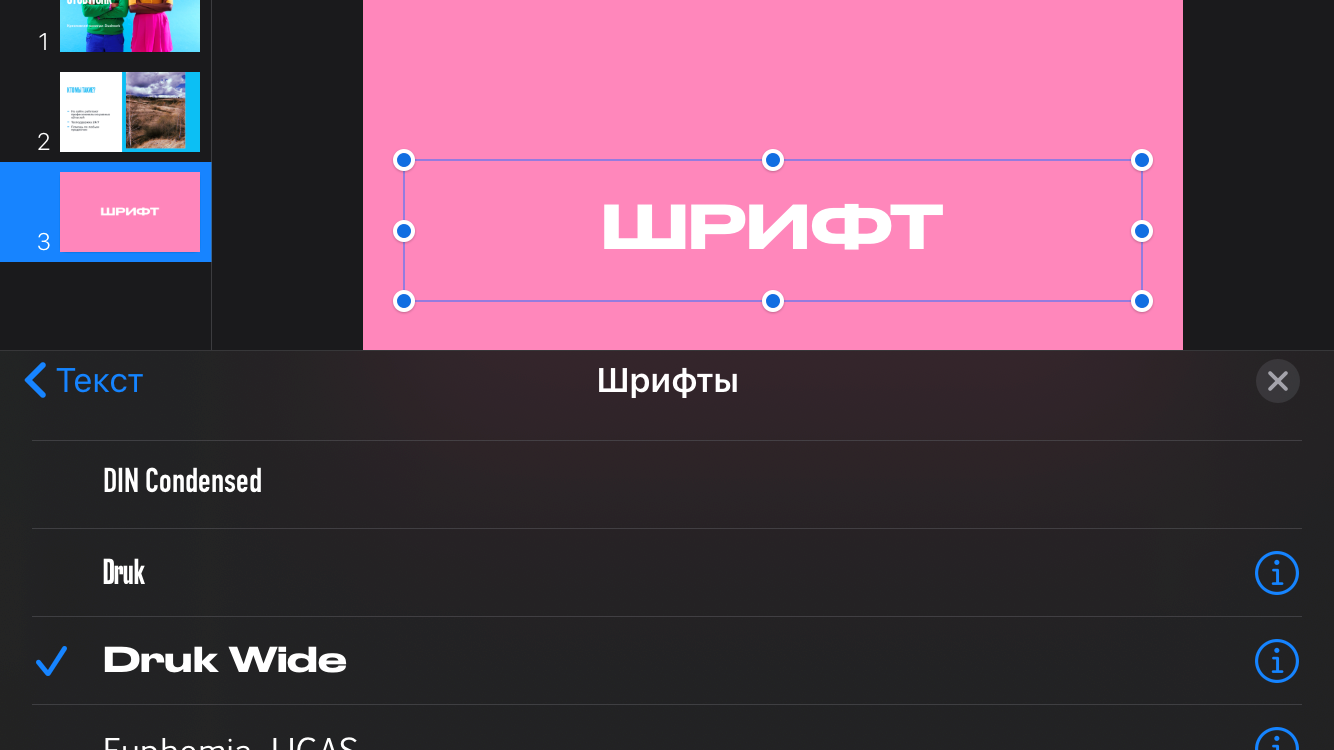
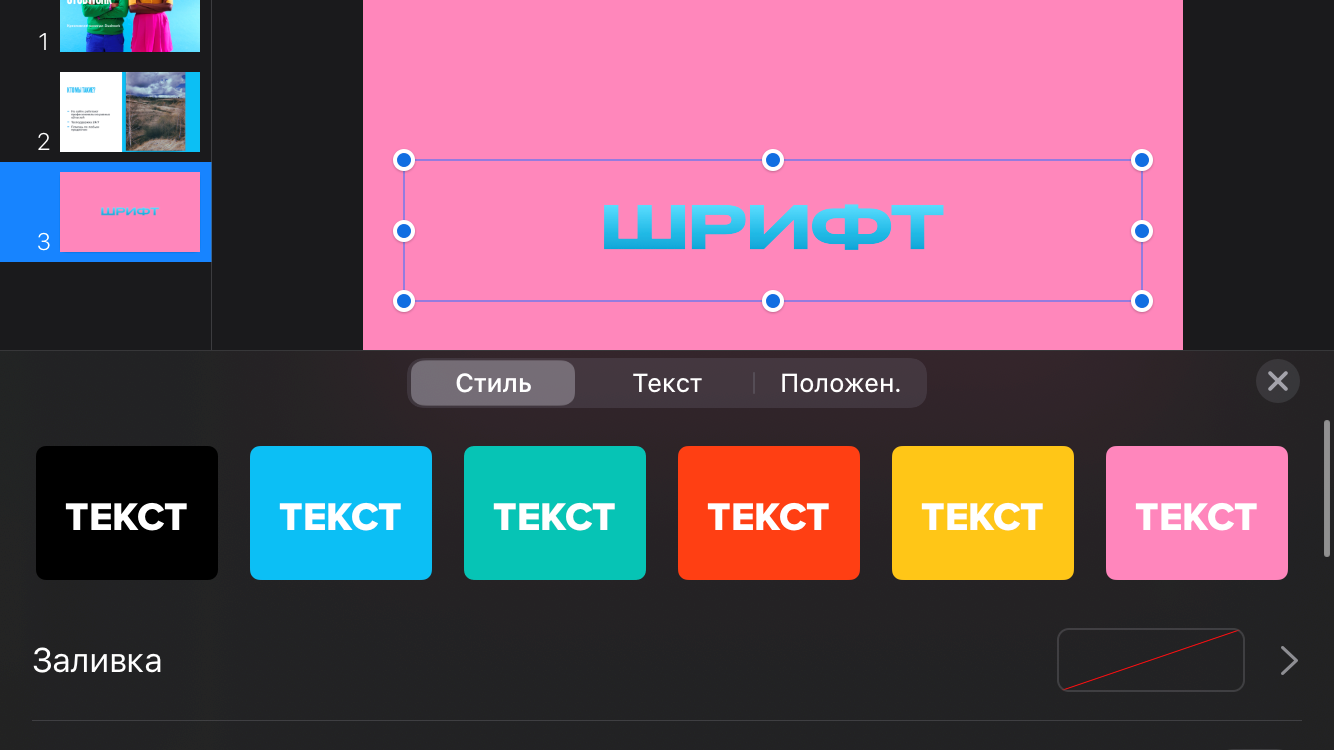
Как вставить рисунок на слайд
Также на слайды можно добавлять собственные объекты.
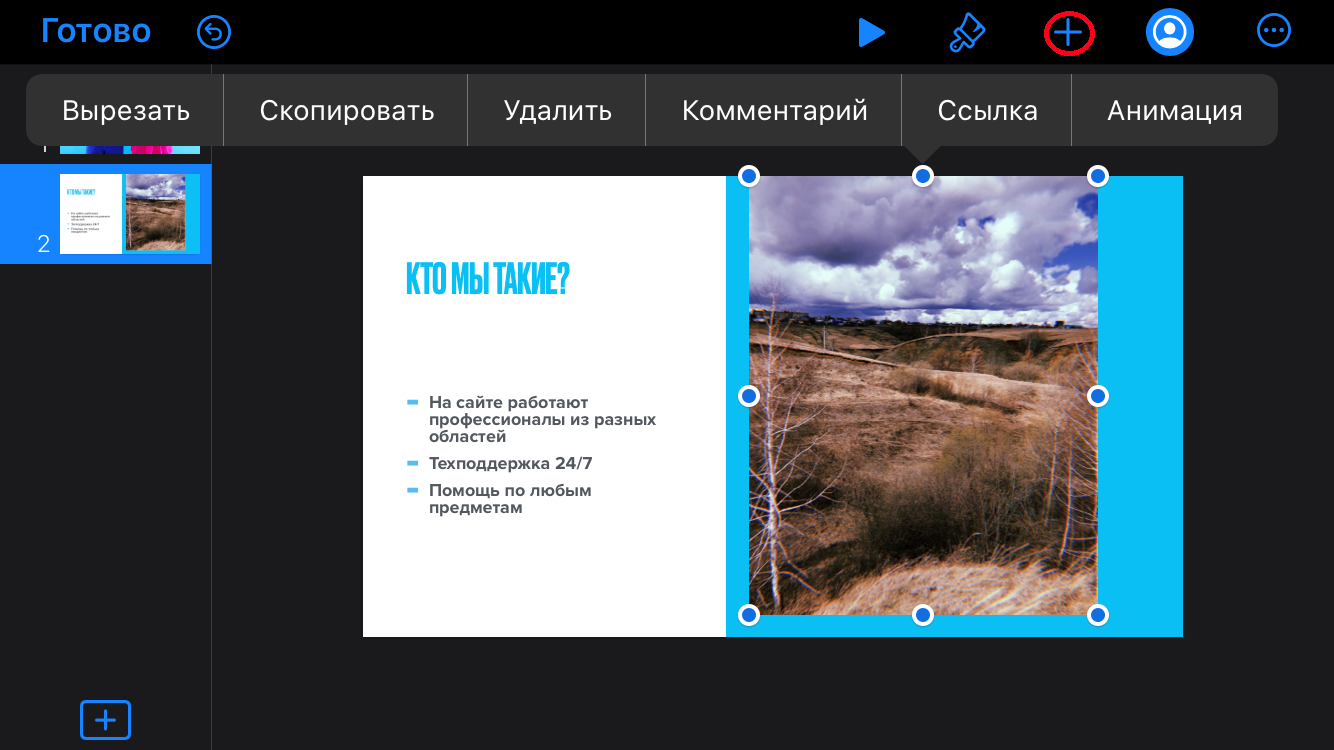
Чтобы вставить объект, необходимо нажать на «+» в верхней панели. Выберите из библиотеки телефона тот файл, который необходимо разместить на слайде.
Как добавить анимацию на слайд
Вы можете добавить анимацию на слайд с помощью нажатия на него.
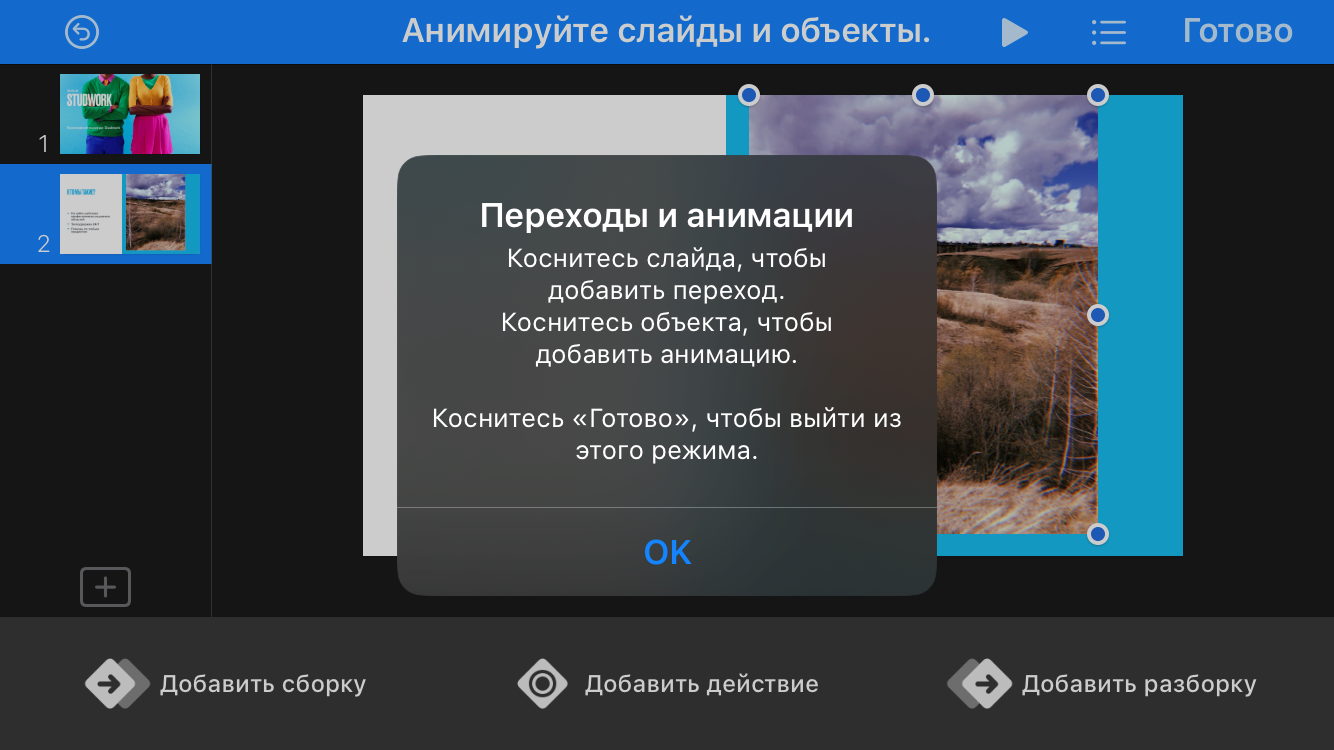
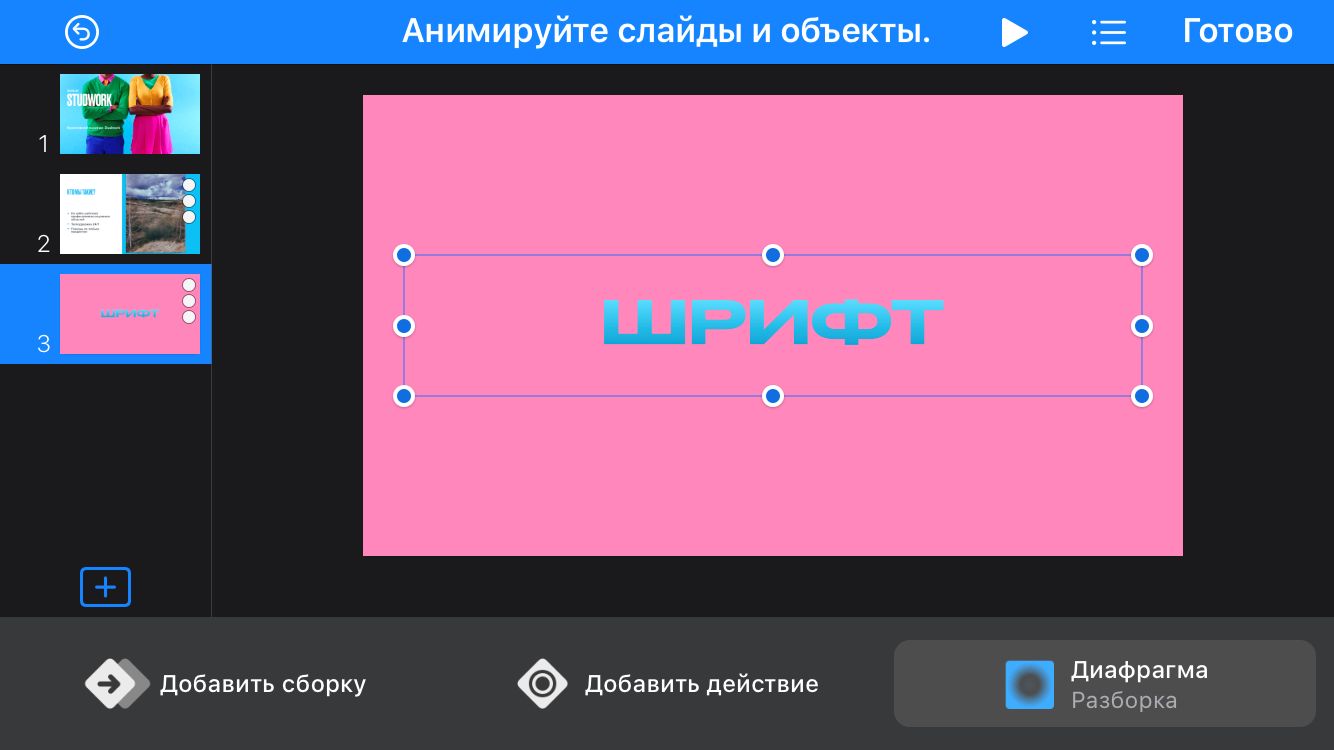
С помощью программы можно добавить интересные переходы для своей презентации.
Анимацию можно применять к рисункам и тексту.
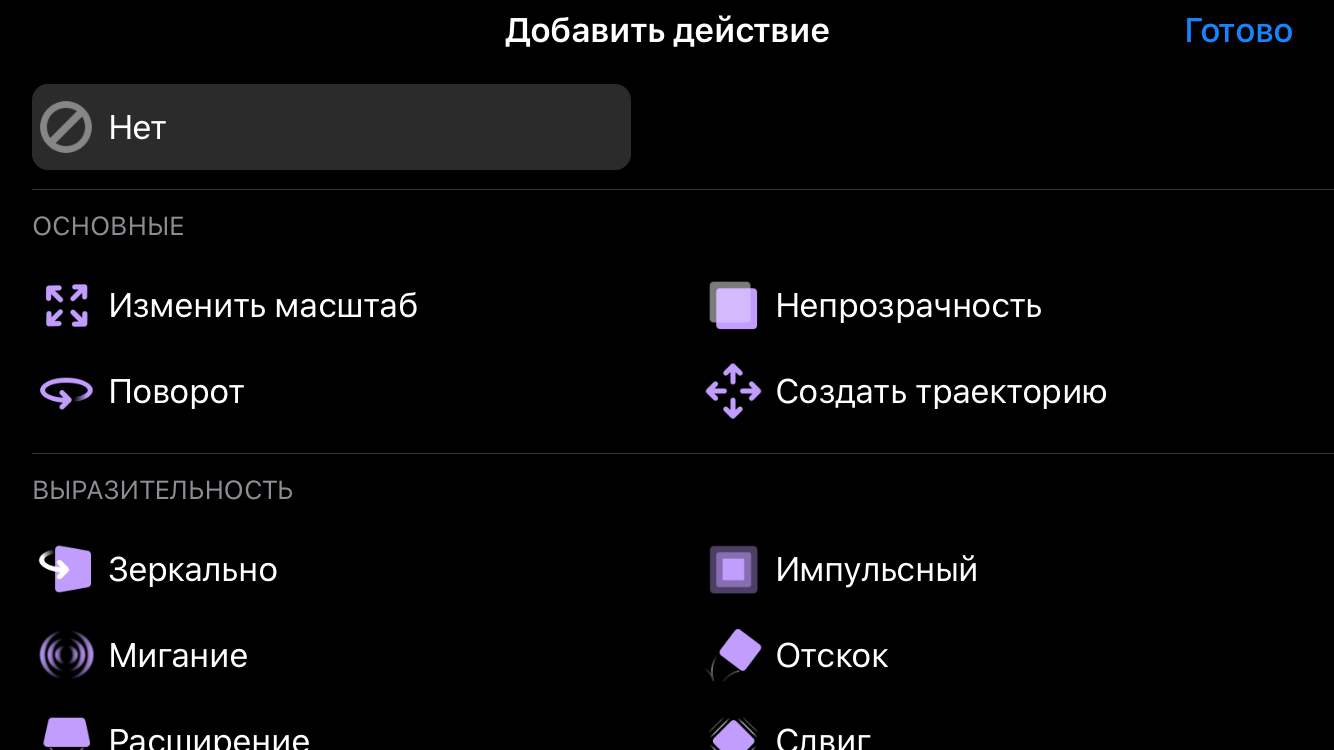
С помощью анимации можно сделать свою презентацию ярче и интереснее.
Как изменить время перехода на слайде
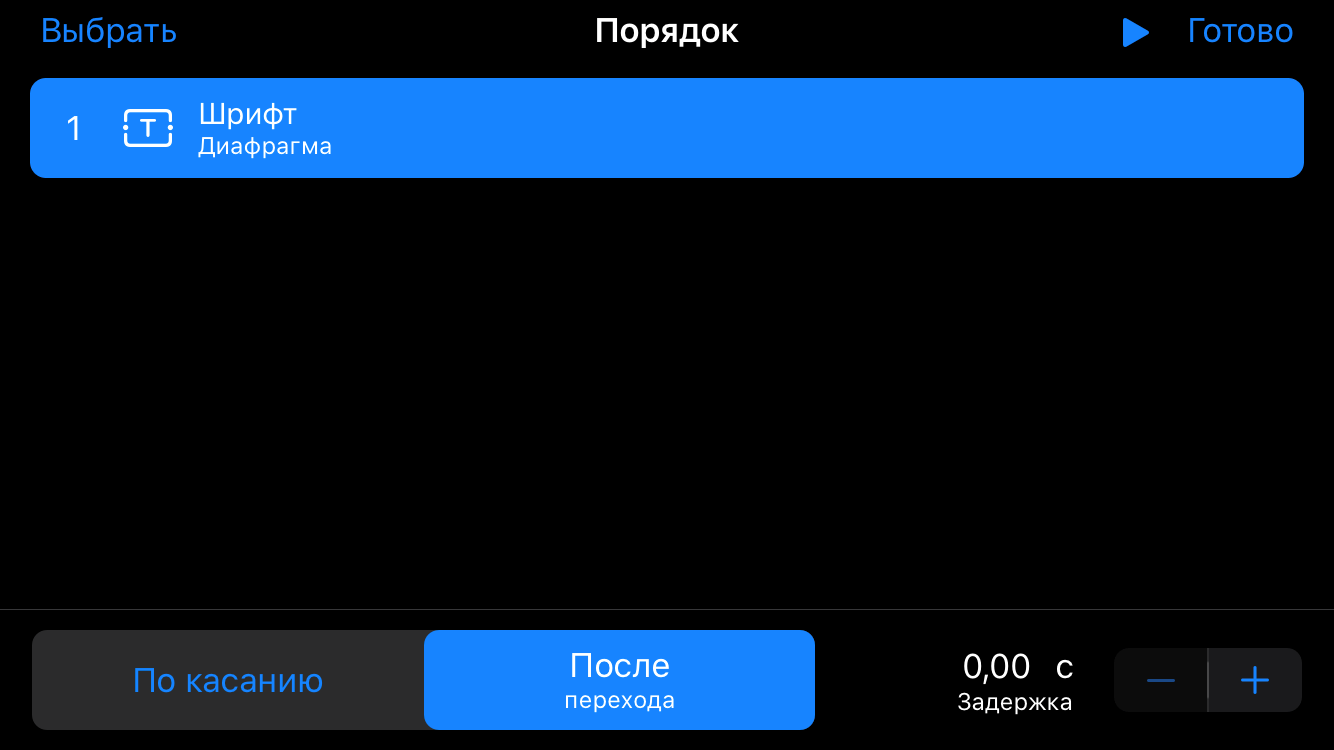
После выбора эффекта, у вас есть возможность изменить анимацию. Можно изменить время перехода и порядок ее появления.
Как создать презентацию на Android
В качестве программы, к которой стоит обратиться, если вам необходимо сделать презентацию через телефон, порекомендуем уже привычный PowerPoint, только в версии для Android.
В нескольких простых действиях объясним процесс создания презентации.
Действие 1. Установка приложения
Самый понятный из шагов. Открывайте Play Маркет, переходите в поиск и набирайте название программы. Кликайте по кнопке «установить» и ждите, пока приложение устанавливается на смартфон.
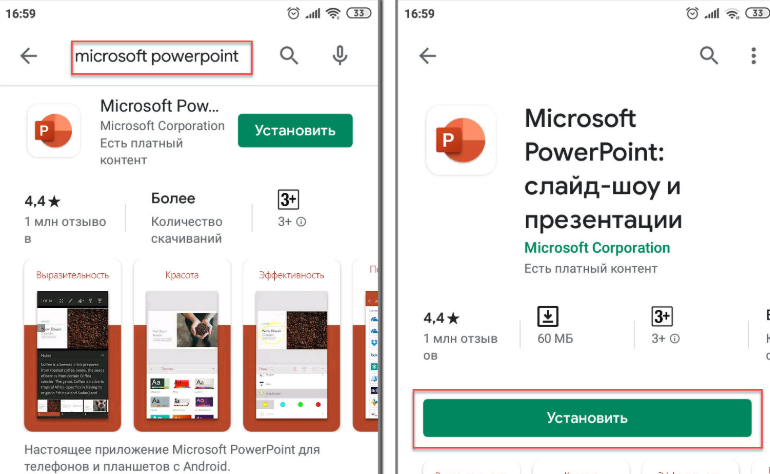
Действие 2. Вход
Приложение установилось и уже открылось? Переходим к ключевым обращениям внутри него. Для начала с вас попросят разрешение на доступ к документам, помещенным в телефоне. Даем добро и двигаемся дальше!
Проходим регистрацию, которая даст возможность работать с единого аккаунта как на ПК, так и на Android. Нет времени или желания заводить аккаунт? Без проблем! Жмите «войти позже»!
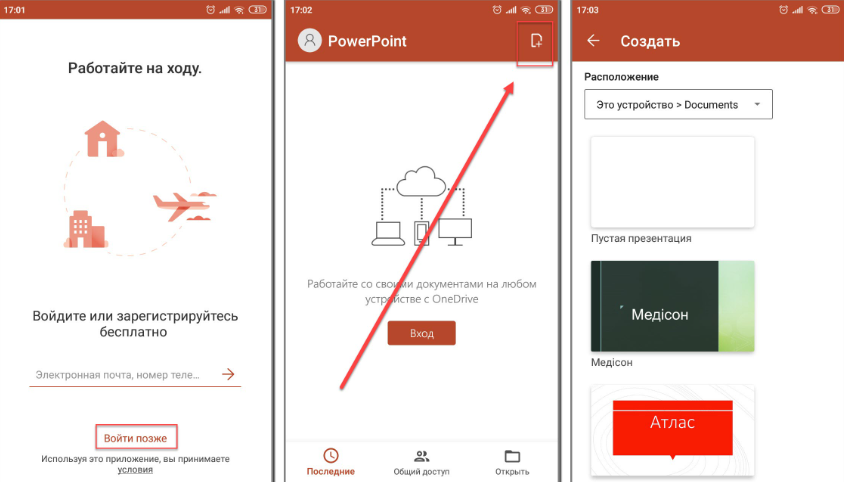
Действие 3. Создание начального слайда
Покончим с формальностями и перейдем к делу. Для этого найдите значок листа со знаком плюс (правый верхний угол) и создайте свой первый слайд. На рисунке выше в качестве образца мы отобразили пустой слайд.
Слайды создаются в два этапа, первый из которых – помещение основного текста. В «заголовок» вписывайте название презентации, а в «подзаголовок» ваше имя как ее автора. Спокойно можно менять цвета, размеры и стиль текста (всего лишь выделив его), а все изменения, вносимые вами, сохраняются в автоматическом режиме.
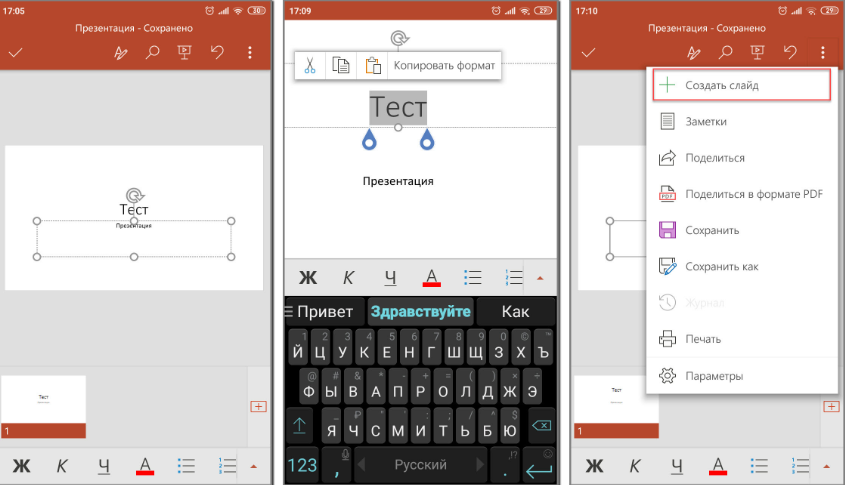
Наверняка вам часто приходилось пользоваться Microsoft Word. Этот опыт только поможет скорее разобраться в использовании мобильной версии PowerPoint. К дополнительным функциям (добавление заметок, настройки и возможность поделиться презентацией) обращайтесь через нажатие на три вертикальных точки.
Действие 4. Дополнение слайдов презентации
Титульный лист готов и теперь можно перейти к созданию следующих слайдов, которые будут содержать основной текст. Осуществить это можно двумя способами: через уже описанное выше дополнительное меню или значок «+» в нижнем (пока неполном) ряду слайдов.
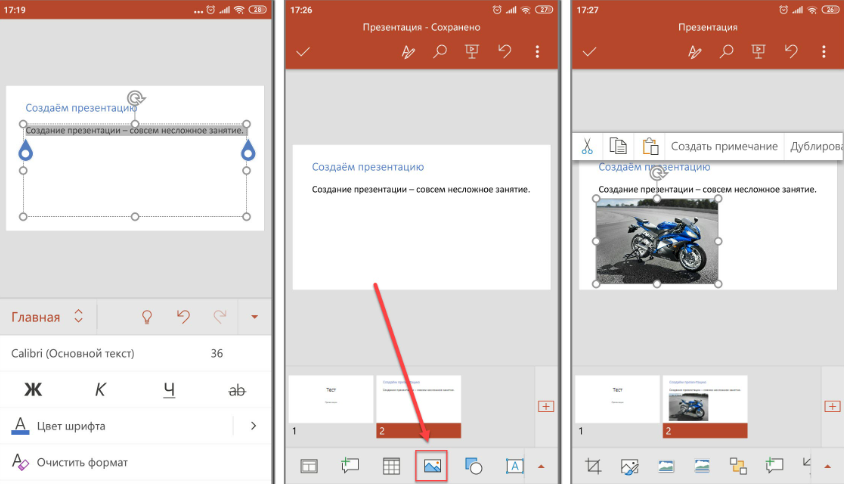
Вводим текст, добавляем изображения, таблицы, фигуры и располагаем все по усмотрению. Средства и инструменты для этого вполне привычны и знакомы пользователю, который пользовался PowerPoint через компьютер.
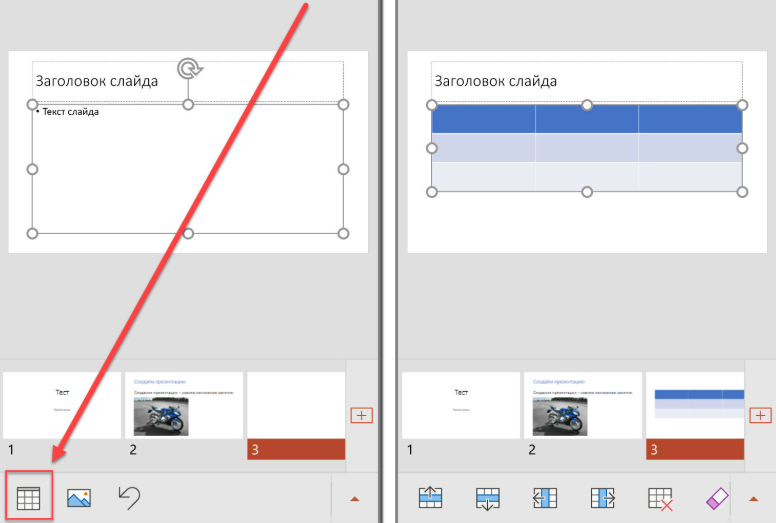
Действие 5. Сохранение итогового варианта
Хоть и все, что вы делаете, сохраняется автоматически, окончательный «save» нужно провести самостоятельно. Для этого снова кликаем на три вертикальных точки и шестой из предложенных вариантов – «сохранить как».
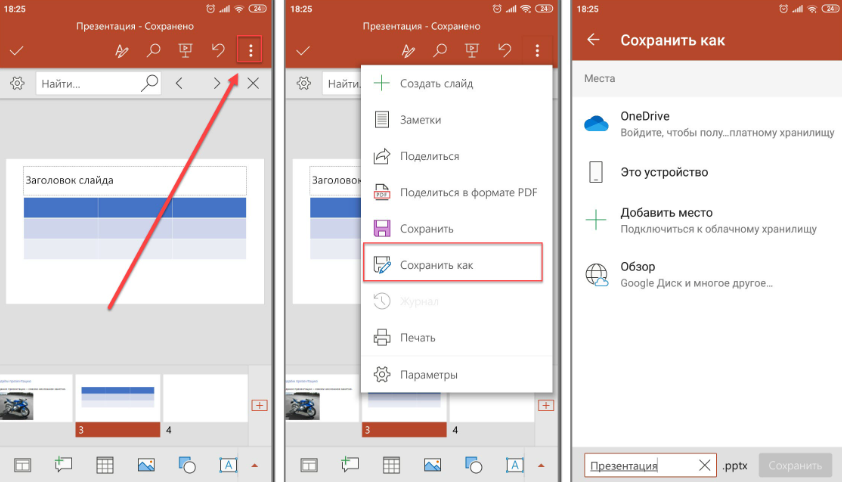
Часто от студента требуется перевести презентацию в формат PDF. Данная программа позволяет сделать и это в несколько шагов:
– переход в дополнительное меню;
– нажатие на «Поделиться в формате PDF»;
– разрешаем преобразование;
– указываем удобный мессенджер для отправки.
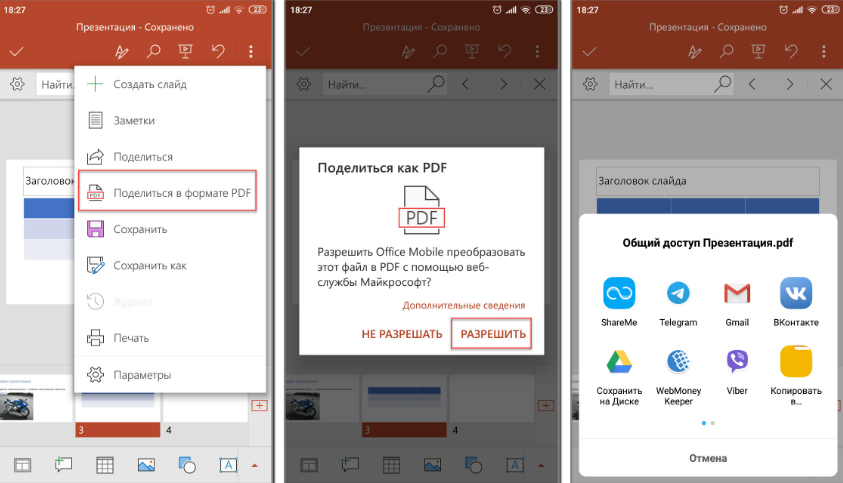
На этом все. Презентация готова, сохранена и даже отправлена в нужном направлении. А какой мобильной программой для создания презентации пользуетесь вы?
Презентация на заказ на нашей платформе — хорошее решение, при котором вам не потребуется делать презентацию на телефоне!
На компьютере можно создать документы текстового или иного другого формата, а на телефоне такой функции нет. На мобильном девайсе можно только прочесть тот или иной документ, но создать свой – достаточно проблематично.
Содержание
- Рейтинг приложений для создания текстовых документов
- Google Документы
- Kingsoft Office
- Olive Office
- OfficeSuite
- Microsoft Word
- Document To Go
- Quickoffice
- Что же лучше выбрать
Рейтинг приложений для создания текстовых документов
Для этого придумали специальные утилиты на телефон, чтобы в дальнейшем не только прочитывать документы, но и создавать их даже на мобильном телефоне. Такие приложения имеют огромное количество как и плюсов, так и минусов. Какие приложения заслуживают внимание пользователя?
| Название | Описание | Рейтинг |
| Google Документы | Приложение от популярной компании Гугл заслуживает отдельного внимания. Доступно на всех операционных системах, в том числе и Андроид, и iOS. Также пользователь может скачать эту утилиту совершенно бесплатно через официальный источник – Плей Маркет. Можно не только быстро создавать документы, но и прочитывать их, синхронизировать аккаунты между собой и многое другое. | ★★★★★ |
| Kingsoft Office | Кингсофт Офис – спасение для тех, кто хочет создать определенный текстовый документ. Некоторые планшеты или же мобильные устройства специально заточены именно под данный сервис. Редактор поддерживает огромно количество форматов, а также в нем есть много функций. Он также бесплатный, а скачать его можно через официальные источники. | ★★★★★ |
| Olive Office | Удачный претендент, который заслуживает рассмотрения. Утилита работает практически со всеми форматами, а также предлагает читать даже некоторые графические дизайны, в том числе и JPG. Нельзя назвать дизайн или же интерфейс утилиты запутанным. Наоборот, в ней очень удобно ориентироваться, можно создавать таблицы. В дальнейшем возможна синхронизация с другими сервисами, в том числе и Гугл Диск, и Бокс. | ★★★★★ |
| OfficeSuite | Программа для устройств на системе Андроид позволит пользователю создать свой собственный документ, отредактировать его в дальнейшем. Как и другие сервисы, Офис поддерживает огромное количество форматов, а также имеет расширенный функционал. Скачать можно через официальные источники, а также доступна синхронизация с популярными облачными хранилищами. | ★★★★★ |
| Microsoft Word | Если пользователь привык к старому Ворду, то на мобильном телефоне он также может воспользоваться им. Компания придумала минималистичное приложение, которое также можно использовать в качестве основного. Достаточно войти в свой аккаунт, а далее отредактировать необходимый документ. Как говорилось ранее, приложение рассчитано на тех, кто привык пользоваться Вордом. Комфортное управление при помощи сенсора – новый опыт в использовании программы. | ★★★★★ |
| Document To Go | Это не просто приложение, а полноценный офисный пакет, с помощью которого можно создавать документы, менять форматы, чертить таблицы и многое другое. В отличие от других утилит, она обладает минимальным объемом для скачивания – всего 7 МБ не будут ощущаться на телефоне. Работать с документом достаточно просто и легко, можно работать с файлами отличного формата, например, PDF. Если пользователь уверен в том, что ему достаточно базового функционала, то он может скачивать данное приложение без страха. | ★★★★★ |
| Quickoffice | Такое же пакетное приложение от известной компании Гугл. Пользователь, если не купит специальный пакет, ограничен в ресурсах и возможности полноценно использовать программу. Существует облачное хранилище от Гугл, на которое будут сохраняться документы. Несмотря на это, она является хорошим аналогом, имеет классную синхронизацию, а также возможность редактировать многие форматы, включая даже графические. | ★★★★★ |
Google Документы

Приложение абсолютно бесплатно. Пользователю не нужно доплачивать для того, чтобы использовать дополнительные возможности редактора. Также есть классное преимущество в том, что скачать утилиту можно через официальные источники.
С приложением можно работать офлайн. Если понадобится воспользоваться программой без должного доступа в интернет, то она для этого подойдет.
Можно настроить команду, а в дальнейшем совместно редактировать необходимые документы. Это удобно, данная функция подойдет для компаний.
Хоть пользователю и не нужно доплачивать за дополнительный функционал утилиты, пользователю доступно только 15 ГБ облачного хранилища бесплатно. Далее доплата идет как раз за объемы памяти, а не за то, чтобы использовать приложение.
Иногда приложение может зависать. Это зависит от обновления, а также от того, сколько ГБ памяти у пользователя занято.
Также минус заключается в том, что без доступа в интернет у пользователя просто нет возможности нормально открыть файл, если тот не хранится в кэше.
Итого
8.3
Отличное приложение, если необходимо облачное хранилище, а также быстрый доступ к редактированию и созданию документов.
Kingsoft Office

Бесплатная утилита с огромным количеством функций, а также различных форматов, среди которых и файлы, созданные в других подобных редакторах.
Занимает минимальное количество места на устройстве, а также при помощи данной программы можно работать офлайн.
Скорость работы редактора – это одно из главных преимуществ, которое действительно доступн пользователю при скачивании через официальный источник Плей Маркет.
У некоторых пользователей возникают системные ошибки, которые они не могут исправить самостоятельно без помощи технической поддержки.
Некорректное сохранение документов. На это также жалуются некоторые пользователи и клиенты данной утилиты.
Большие документы прогружаются достаточно долго.
Итого
7
Неплохая замена типичного Ворда, только в мобильном формате.
Olive Office

Можно отправлять готовый документ прямо по электронной почте, а также на другие сервисы.
Огромное количество функций, которые закрепляются классным интерфейсом и удобным управлением тех или иных документов.
Приложение бесплатно скачивается через официальные источники, в том числе и Плей Маркет.
Отсутствует сервис, помогающий сделать проверку набранного текста. Орфографию нужно проверять самостоятельно. Все функции подписаны на английском языке. Нет русской версии приложения и локализации в текстовом редакторе.
Некоторые страницы плохо разделяются. В нем достаточно сложно ориентироваться.
Итого
6.8
Программа хорошо справляется со своими функциями даже на телефоне системы Андроид.
OfficeSuite

Достаточно простое управление, а также расширенный функционал.
Можно работать как и с созданными в утилите программами, так и с обычными документами Ворд.
Есть приложение как и для ПК, так и для телефона.
В зависимости от обновления утилита может вылетать. Стоит скачивать последние версии.
Если пользователю необходимые дополнительные функции и возможности, то пользоваться приложением будет проблематично.
Итого
6.5
Платная программа, с помощью которой можно редактировать базовые документы. На большие форматы не тянет.
Microsoft Word

Мобильная маленькая версия привычного всем офиса, которая также доступна бесплатно при скачивании через официальные источники.
Можно синхронизировать аккаунты. Если у пользователя есть профиль в версии ПК, то он может зайти на него через мобильный редактор.
Универсальный редактор, к которому все привыкли. Проблем с адаптацией не возникнет.
Высокая стоимость создания профиля, а также использование программы. Если у пользователя нет пакета, то пользоваться утилитой проблематично.
Некоторые форматы не поддерживаются.
Итого
6.8
Привычный Ворд, только в мобильной версии. Подойдет тем, кто привык к классическому пониманию редактора.
Document To Go

Можно редактировать не только тексты, но и таблицы, презентации. Представляет собой комплексный пакет.
Удобное управление и интерфейс. Также доступна версия без интернета.
Есть синхронизация с облачным хранилищем. Все документы сохранятся.
В офлайн версии можно открыть только некоторые типы документов.
Иногда приложение вылетает и не поддерживает форматы, которые пользователю нужны для работы.
Итого
7
Если пользователю нужен базовый редактор, то данный претендент – отличный шанс и возможность.
Quickoffice

Обладает всеми основными функциями, которые доступны и на других текстовых редакторах. Пользоваться можно бесплатно.
Доступна поддержка многих форматов, в том числе и PDF.
Удобный интерфейс, который поддерживается быстрым открытием документов.
Нет русского языка. Если пользователь не знает английского, то редактировать в данной программе будет проблематично.
Нет должной проверки орфографии. Пользователю нужно самостоятельно проверять свои ошибки.
Долго открываются большие документы.
Итого
6.3
Несмотря на некоторые недостатки, данная утилита отлично поможет отредактировать документ, исправить некоторые косяки.
Что же лучше выбрать
| Название | Редактирование | Количество поддерживаемых форматов | Стоимость подписки | Количество встроенных ГБ облачного хранилища. |
| Google Документы | Доступно | 25 | Бесплатно | 15 |
| Kingsoft Office | Доступно | 23 | Бесплатно | Нет |
| Olive Office | Доступно | 20 | Бесплатно | Нет |
| OfficeSuite | Доступно | 23 | Бесплатно | Нет |
| Microsoft Word | Доступно | 25 | В зависимости от пакета, который есть в аккаунте. | 10 |
| Document To Go | Доступно | 21 | Бесплатно | 3 |
| Quickoffice | Доступно | 23 | Бесплатно | 6 |
2 отличных способа сделать титульный лист в ворде
22 июля, 2020
2936

Федор лыков
4 — й год работаю удалённо и создаю различные источники дохода. Строю бизнес в интернете и активно инвестирую.
Доброго дня всем читателям! На связи Федор Лыков. Сегодня мы затронем достаточно популярную тему, как сделать титульный лист в ворде.
Многие из нас наверняка сталкивались с понятием «титульного листа», обучаясь в школах, колледжах, университетах. Требования, предъявляемые к данной части документа весьма строги и поэтому, для многих людей вызывало затруднения сделать всё правильно.
По этой причине мы сегодня с вами и будем разбираться как все правильно по госту оформить, куда необходимо заходить для выставления параметров и так далее.
Первым делом, как и всегда, предлагаю разобраться с понятием и назначением титульника, а после переходить уже непосредственно к его созданию. Приятного вам чтения, господа!
Содержание статьи
- 1 Понятие, назначение и применение
- 2 Создание титульника на ворде 2003
- 2.1 Обратите внимание!
- 3 Создание титульника на современном ворде
- 3.1 Встроенные шаблоны
- 4 Заключение
Понятие, назначение и применение
Титульный лист – одна из самых первых страниц книги, курсовой работы, дипломной работы, проекта и многих других документов или произведений.
На нем размещаются основные выходные сведения об авторе, самой работе или произведении, год работы или выпуска и многое другое. Все зависит только от конечных требований.
Само назначение титульного листа является как минимум представление вашего документа, так как он является лицом вашей работы. По всем известной поговорке «встречают по одёжке, а провожают по уму», а значит, что будь у вас хоть гениальная работа, но если в ней будет плохой титульный лист, то и вашу работу оценят явно не так хорошо, как хотелось бы вам.
Применяется очень часто, особенно в институтах для оформления, например для реферата, курсовой работы, домашнего задания. Соответственно применение достаточно широкое и повсеместное.
Если говорить об образовательной или деловой деятельности, то там, разумеется, будут использоваться строгие титульники без яркого оформления, но в некоторых случаях излишняя строгость ни к чему. Поэтому рассмотрим несколько вариантов титульных листов на разных версиях ворда.
Создание титульника на ворде 2003
Обычно, я очень много информации даю для того, чтобы люди могли в любой версии офиса сделать то, что им нужно. К сожалению, в данной теме возможности старого офиса существенно ограничены нежели более современные.
Для создания классического титульного листа для оформления научной работы возможностей будет достаточно, нужно лишь иметь некоторые знания основы ворда. Для этого вам могут пригодиться следующие предыдущие публикации:
- 4 шикарных способа сделать колонтитул в ворде на всех версиях офиса.
- 3 продуктивных приема сделать табуляцию в Microsoft Word.
- Учимся делать рамку за 5 минут любого размера вокруг текста в ворде.
Здесь мы лишь вкратце пробежимся по тем возможностям, что нам необходимы.
В статье о колонтитулах вы сможете узнать, как добавлять их и настраивать. Для научных работ, как правило, требуется нумерация на всех страницах, кроме титульной.
Давайте я покажу, как это сделать.
Заходим в документ, в верхнем меню раскрываем список «вставка» и выбираем пункт «номера страниц»

Необязательно ведь разбираться с колонтитулами полностью, если вам нужна лишь нумерация, но поверьте, прочитать о них статью лишним точно не будет.
Итак, откроется окно, в котором нам потребуется настроить нумерацию. Более детальные настройки находятся в еще одном окне при нажатии кнопки «формат». Рассмотрим всё вместе.

Обратите внимание!
Справа вы видите основное окно, а слева окно «формат». Я пронумеровал важные пункты, для которых требуется разъяснение.
- В этом меню мы выбираем положение номера. Требования у всех разные, но обычно требуется нижнее.
- Здесь нам потребуется выбрать по какой стороне будет равняться номер. Слева, справа или посередине. Учитывайте требования, которые предъявляются к вашей работе.
- Достаточно важный пункт. При снятии галочки, первая страница, которая и является титульной, будет без номера страницы.
- Здесь вы можете выбрать какими символами будут отображаться номера страниц. По стандарту это цифры.
- В данном окне при активации пункта «начать с» вы можете выбрать с какого номера начать нумерацию. Если в условиях прописано, что страница, следующая за титульной, должна иметь номер «1», то здесь следует прописать «0» и комбинировать ее со снятием галочки из пункта 3. В этом случае вторая страница по факту будет первой по нумерации.
Более детально это все я расписывал в вышеупомянутой статье. Например, как сделать уникальный колонтитул с определенной страницы. Это вам может очень сильно пригодится, если номера страниц должны быть с какой-то конкретной страницы в середине текста. Это редко бывает, но все же имеет место быть.
Зачем я упомянул табуляцию: она может помочь в правильно положении определенных пунктов, например в нижней части страницы для работ университета требуется указание того, кто выполнил, и кто проверил работу. Для правильного выравнивания на листе вам просто необходима табуляция. Так же она поможет вам с созданием содержания.
Просто поверьте, вы не пожалеете тому, что научились пользоваться данной функцией, так что обязательно обратитесь к моей статье, указанной выше.
Публикация про рамки поможет вам при формировании оригинального оформления вашего титульника и документа в целом. Иногда даже в научных работах необходимо иметь рамку, так что лишним точно не будет.
К сожалению, шаблонов под титульные листы в данной версии не предусмотрено. Зато они имеются в более современных версиях, которые мы сейчас и рассмотрим.
Создание титульника на современном ворде
Сейчас разберем, как сделать титульный лист в современном ворде.
Первым делом давайте, как и в ситуации с 2003 изданием ворда рассмотрим нумерацию. Она будет необходима, не озираясь на то вручную вы делаете титульный лист или используете шаблон.
Здесь мы вновь вкратце пробежимся по тем возможностям, что нам необходимы.
В статье о колонтитулах вы сможете узнать, как добавлять их и настраивать. Для научных работ, как правило, требуется нумерация на всех страницах, кроме титульной.
Давайте я покажу, как это сделать.
Необходимо перейти на вкладку «Вставка» и в модуле «колонтитулы» выбрать пункт «номер страницы».

Перед нами откроется список различных вариантов нумерации. Выбирайте подходящий вам.
В соответствии с вашим выбором вы увидите цифры на страницах. Для того, чтобы нумеровать начиная со второго листа, обратите внимание на панель сверху, которая поменялась для непосредственного редактирования колонтитула. Нам потребуется поставить галочку перед пунктом «особый колонтитул для первой страницы».

Для детальной настройки нам необходимо меню «формат номеров страниц», который находится на панели сверху в категории «номер страницы». Смотрите на скриншот ниже.


В открывшемся окне нас могут заинтересовать несколько параметров, например:
- Формат номера. Здесь вы можете выбрать какими символами будут отображаться номера страниц. По стандарту это цифры
- Нумерация страниц. В данном окне при активации пункта «начать с» вы можете выбрать с какого номера начать нумерацию. Если в условиях прописано, что страница, следующая за титульной, должна иметь номер «1», то здесь следует прописать «0» и комбинировать ее с активацией галочки «особый колонтитул для первой страницы». В этом случае вторая страница по факту будет первой по нумерации.
Для редактирования дальнейших параметров вам потребуется так же и понимание табуляции. Обязательно ознакомьтесь по ссылке выше. Применение рамок тоже может вам помочь при работе с документами, так что бежим читать!
Встроенные шаблоны
Теперь предлагаю рассмотреть, как сделать титульный лист в ворде с использованием встроенных шаблонов.
Для этого нам вновь понадобится вкладка «Вставка», на которой мы в самом левом углу мы можем увидеть список «Титульная страница», где вы сможете увидеть большое количество шаблонов различного оформления.

В данном списке вы можете увидеть разные готовые проекты, которые вы можете использовать для вашего проекта, отредактировав стандартные надписи под свои нужды. Если вам не хватило этих решений, то можно нажать на кнопку «дополнительные титульные страницы с сайта Office.com» и скачать с интернета еще больше различных шаблонов.

Вот что получилось у меня. Уверен, что и вы найдете подходящий вам вариант, который идеально впишется в контекст вашего документа!
Данная инструкция пойдет под любой ворд начиная с 2007 издания, заканчивая 2016 и 2019!
Заключение
Сегодня мы снова немного углубили свои знания в такой замечательной программе, как Microsoft Word. Навык, как сделать титульный лист в ворде может оказаться бесценным. Предлагаю немного подвести итог нашей статьи.
| Название способа | Описание | Назначение |
| Ручной | Необходимо вручную задавать параметры, выставлять табуляцию и придумывать оформление | Для создания титульника с уникальным оформлением или с определенными требованиями (ГОСТ) |
| Шаблон | Простой способ, необходимо выбрать подходящий стиль и забить в готовый макет свои данные | Для оформления каких-либо других документов, не требующих выполнения определенных условий. |
А на этом данная статья заканчивается. Жду ваших вопросов и критики в комментариях! Не стесняйтесь! Спасибо, что дочитали публикацию до конца! Всего доброго и до новых встреч!
С Уважением, автор блога Федор Лыков!
подписаться на новости сайта
