Мобильные телефоны имеют разнообразные настройки и параметры. Иногда возникает необходимость их сброса. Например, при системных сбоях. Сегодня нас будет интересовать продукция от компании Nokia. Она работает с Windows Phone. А большинство современных смартфонов использует базу Android. Поэтому не всем понятно, как именно обращаться с «Виндовс Фон». Сегодня нам предстоит узнать, как делается сброс настроек на «Нокиа Люмия». Сделать это можно несколькими способами. Владелец устройства сам может выбрать, как именно ему действовать. Все зависит от личных предпочтений.
Способы сброса
Для начала предстоит понять, какие вообще варианты развития событий имеют место. Как сделать сброс настроек на «Нокиа Люмия»? Существует два варианта действий.

На сегодняшний день откат параметров на устройствах Nokia Lumia осуществляется следующим образом:
- через программное меню;
- посредством нажатия на комбинацию клавиш.
Как уже было подчеркнуто, нет никакой существенной разницы в том, какой метод использовать. Абоненты могут сами определиться с выбором. Далее будет более подробно рассказано о том, как осуществляется сброс настроек на «Нокиа Люмия».
Меню телефона
Для начала рассмотрим наиболее удобный и распространенный метод. Речь идет о сбросе параметров при помощи контекстного меню устройства. Подобный шаг приведет к тому, что все настройки на телефоне вернутся к заводским. Смартфон при этом становится словно новый. Операции, проводимые при помощи контекстного меню, как правило, считаются экстренными. Но именно их используют чаще всего.
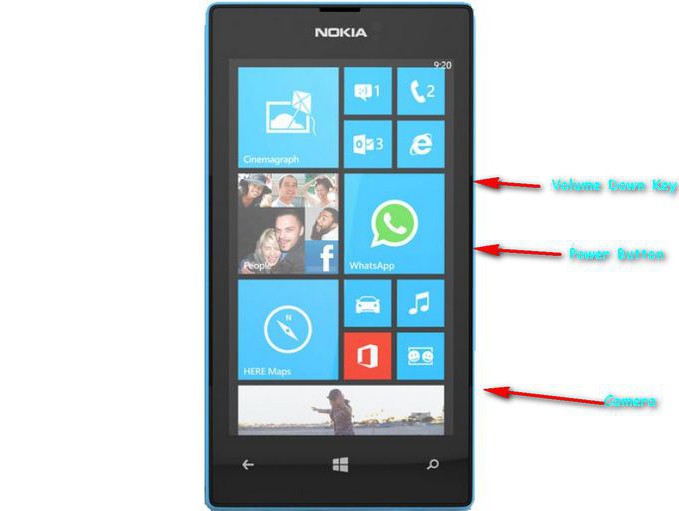
Сброс настроек на «Нокиа Люмия» осуществляется следующим образом:
- Включить мобильный телефон. Подождать, пока он полностью загрузится и будет готов к дальнейшей работе.
- Открыть главное меню гаджета.
- Перейти в раздел «Настройки»-«Об устройстве».
- Нажать на строчку «Восстановление стандартных настроек».
- Ввести код подтверждения операции. Для этого нужно знать код блокировки устройства.
Вот и все. После проделанных операций произойдет сброс настроек на телефоне «Нокиа Люмия». Подобный алгоритм действий подходит для всех моделей упомянутого смартфона. Разница заключается в том, что некоторые телефоны не имеют пункта «Об устройстве». В данном случае он называется «Об изделии». Это нормальное явление, которое не должно вызывать негодования.
Кнопки в помощь
Если хочется осуществить сброс настроек до заводских на «Нокиа Люмия 520», можно попытаться предварительно использовать секретное сочетание кнопок на телефоне. Такой подход работает на всех Nokia. Аппаратный сброс, например, сохраняет настройки учетных записей. Все остальные параметры при использовании данного решения стираются. Но не следует путать его с использованием секретной комбинации.
Как сбросить настройки на «Нокиа Люмия 520» и не только при помощи кнопок? Необходимо воспользоваться следующим алгоритмом действий:
- Выключить мобильный телефон. Все манипуляции необходимо осуществлять только при выключенном устройстве.
- Нажать одновременно на кнопки регулирования громкости и включения. Удерживать их несколько секунд.
- После этого нажать на кнопку включения. Сделать это необходимо, когда на дисплее появится восклицательный знак.
- Нажать на кнопку уменьшения громкости.
На данном этапе произойдет сброс настроек на «Нокиа Люмия». Устройство включится самостоятельно после завершения обработки операции.
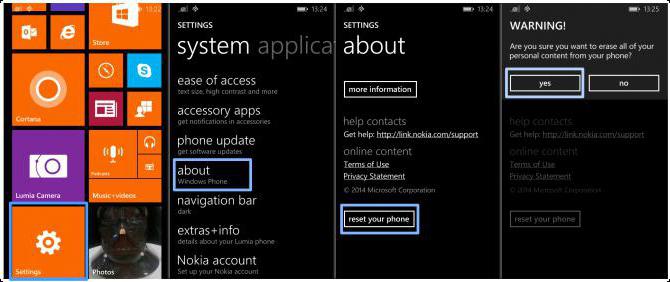
Аппаратный сброс
Последнее решение — это аппаратный сброс. Как уже было подмечено, операция не затрагивает изменение настроек профиля. Что нужно для сбрасывания параметров на Nokia подобным образом?
Для этого потребуется:
- Включить телефон. В отличие от ранее предложенного алгоритма аппаратный сброс осуществляется при включенном гаджете.
- Нажать на кнопки регулирования громкости и выключения. Удерживать их в подобном положении около 5 секунд.
- Телефон выключится. Отпустить кнопки и нажать на «Включить».
Готово! Настройки устройства будут сброшены после использования одного из предложенных методов. Все эти приемы одинаково эффективны на всех Nokia Lumia.
Итоги
Теперь понятно, как можно осуществить сброс настроек на «Нокиа Люмия». Ничего трудного или непонятного в этой операции нет! Даже начинающий пользователь справится с поставленной задачей.
Некоторые люди говорят, что сброс параметров смартфона самостоятельно провести нельзя. Это неправда. Все предложенные вниманию приемы не требуют никаких особых навыков или знаний. Они позволяют вернуться к заводским настройкам за считаные секунды.

Использовать разного рода программы и приложения для сброса параметров телефона тоже не рекомендуется. Только упомянутые ранее приемы считаются официальными и эффективными. После их использования риск появления системных сбоев и неполадок минимален.
Если же нет желания самостоятельно осуществлять сброс параметров, необходимо отнести телефон в сервисный центр. Там обязательно помогут воплотить задумку в жизнь, гарантируя безопасность действий.

При эксплуатации Lumia 520, 630, 720 и других смартфонов на Windows Phone 8, нередко возникают ошибки, исправить которые можно только сбросив настройки до заводских (Hard Reset).
С помощью инструкции, представленной ниже, вы узнаете как легко сделать сброс настроек на Lumia и восстановить нормальную работу своего телефона.
Сброс настроек будет полезен при возникновении следующих ошибок:
- 80860006 — может возникнуть при некорректной работе учетной записи или настройки приложения моя семья.
- 80070020, 80070490 — ошибки, из-за которой не получается скачать приложения из магазина.
Дополнительную информацию по исправлению ошибок можно получить в инструкции — Коды ошибок Lumia и их исправление.
Форматирование Windows Phone поможет исправить различного рода глюки, возникающие при работе смартфона, как например: отсутствие реакции на нажатие физических клавиш, отсутствие звука в в гарнитуре, зависание системы и т.п.
Если ваш телефон просто завис, то перезагрузите его, как описано в этой инструкции. Также, в некоторых случаях перезагрузка помогает справиться с проблемами, описанными выше, так что обязательно попробуйте ее сделать.
Перед сбросом попробуйте воспользоваться инструментом Lumia Software Recovery Tool
Если это не помогло, приступайте к сбросу:
ВНИМАНИЕ! После выполнения нижеописанных действий, ваш телефон будет возвращен в состояние, в котором он находился при первом включении. Настоятельно рекомендуем сделать резервное копирование приложений, файлов, SMS и т.п.
- Зайдите в «Меню» -> «Настройки»
- Выберите пункт «Сведения об устройстве»
- Нажмите на «Сброс настроек»
- Нажмите два раза на «Да», соглашаясь с предупреждениями
После этого, телефон перезагрузится и включится через несколько минут.
Как сделать Hard Reset (если смартфон не отвечает):
- Удерживайте кнопку уменьшения громкости и кнопку питания до вибрации
- После этого отпустите кнопку питания и держите уменьшение громкости до появления на экране восклицательного знака
- Нажмите кнопки в следующей последовательности: Увеличение громкости/Уменьшение громкости/Питание/Уменьшение громкости.
- Через несколько секунд закрутятся шестеренки и смартфон вернется в первоначальное состояние.
Кстати, сейчас самое время придать своему телефону новый вид, оригинально настроив рабочий стол и установив новый фон.
Надеемся, сброс настроек Lumia вам помог!
Мобильные устройства c операционной системой от Microsoft, в особенности Nokia Lumia, зарекомендовали себя как надежные девайсы. Однако и в их работе иногда происходит сбой. Именно ошибка в программном обеспечении не дает телефону включится. Не обязательно сразу нести свой телефон в сервисный центр. Если Windows Phone не включается, существуют способы для восстановления его работоспособности собственными силами, которыми можно воспользоваться в данной ситуации.
Восстановление работы смартфона
Итак, что делать если Windows Phone не включается
? Необходимо подключить девайс к зарядному устройству. Затем единовременно зажать кнопку снижения уровня звука и включения устройства. Удерживать клавиши нужно в течение 15 секунд.
После этого смартфон должен корректно заработать. Если этого не произошло и телефон Windows Phone не включается
, стоит повторить процедуру, но предварительно подержав девайс на зарядке в течение 15-20 минут.

Крайние меры
Даже если и после повторной попытки восстановить работоспособность телефона, изменений в его работе не произошло, остается два последних способа:
- — аппаратный возврат к заводским настройкам;
- — обращение в сервисный центр для смены прошивки.
При аппаратном сбросе, все пользовательские данные и фалы будут удалены безвозвратно. Но и при смене прошивки произойдет тоже самое. Восстановить данные можно только в том случае, если заблаговременно было установлено автоматическое резервное копирование данных с устройства.

Чтобы произвести возврат к заводским настройкам нужно нажать кнопки устройства по следующему алгоритму:
- — одновременное удержание клавиши снижения уровня звука и разблокировки экрана;
- — после появления характерной вибрации, нужно еще раз нажать кнопку снижения уровня звука;
- — на экране должен появится знак восклицания, после чего следует нажать кнопку увеличения звука, уменьшения, клавишу отключения питания и снова снижения звука.
Возврат к заводским настройкам может занять некоторое время, в течение которого телефоном пользоваться нельзя.
И даже если проведение данной процедуры не помогло восстановить работоспособность девайса, то, к сожалению, без обращения в сервисный центр не обойтись. Специалист оценит ситуацию, установит причину неисправности и поможет ее устранить.
Включить телефон Нокиа Люмия не составит особого труда: для этого нажмите кнопку включения, которая располагается на правой боковой панели гаджета между клавишей камеры и громкости, подержите её до вибрации. Но бывают случаи, когда смартфон Люмия не включается обычным способом, не реагирует на подключение зарядки. В такой ситуации не обязательно отправляться в сервисный центр и сдавать гаджет в ремонт.
Реанимировать смартфоны линейки Nokia Lumia (520, 620, 720, 820, 920, 525, 625, 925, 1020, 1320, 1520) и любой другой, который работает на операционной системе Windows Phone 8, можно с помощью клавиш на правой боковой панели – кнопки включения, камеры и уменьшения громкости. Перед этим поставьте телефон на зарядку хотя бы на 20 минут, чтобы оставшийся уровень заряда был выше 50%. По истечении этого времени отсоедините зарядное устройство.
Попробуйте нажать кнопку уменьшения громкости и включения (питания). Нажатыми их следует держать на протяжении 10–15 секунд, затем отпустите клавиши. После такой манипуляции телефон оживает, перезагружается, ваши программы и файлы не пострадают, однако может понадобиться задать время и дату.


Если вы не смогли устранить проблему, то попытайтесь сбросить настройки телефона и восстановить заводские. Помните, что в этом случае со смартфона удалятся все личные данные – файлы, снимки, музыка, приложения и игры. Сбросить настройки получится посредством одновременного нажатия кнопок уменьшения громкости, питания и камеры.


Можно поступить и по-другому. Нажмите на кнопку уменьшения громкости и не отключайте, затем подключите зарядное устройство. Когда появится на экране восклицательный знак, можете отпустить клавишу. После нажимайте так: клавиша увеличения громкости, кнопка уменьшения громкости, клавиша включения, клавиша уменьшения громкости. Во время сброса настроек вы увидите, как на экране Нокиа Люмия вращаются шестеренки. Весь процесс длится около 5 минут. Затем экран смартфона погаснет, перезагрузившись примерно через 30 секунд. Теперь можно настраивать телефон.


Эти методы актуальны и в случае, когда Нокиа Люмия зависает, перезагружается без причины, приложения и игры работу завершают аварийно, наблюдаются проблемы со звуком.
Любая техника подвержена сбоям и ошибкам в работе. Не исключение и смартфоны под управлением Windows 10 Mobile. Если у вас Нокиа, Майкрософт Люмия или другой телефон на «десятке» не включается или завис, то дочитайте эту статью до конца, возможно, вы найдете подходящее решение.
Прежде всего, не стоит паниковать. И не нужно сразу же бежать в сервис, где с вас, возможно, за устранение какой-либо несерьёзной ошибки сдерут вполне серьезные деньги. Попробуйте сначала способы, описанные ниже и если они не помогут, то можно задуматься о походе в сервисный центр.
Не зависимо от того, зависла ваша Люмия или вовсе не включается перезагрузить телефон можно путем одновременного нажатия двух кнопок: клавиши убавления звука и клавиши блокировки (вкл/выкл)
. Нажмите и удерживайте эти кнопки в течение 15-20 секунд. Перед этой процедурой подключите к аппарату зарядное устройство!

Если все получилось, то дисплей смартфона должен потухнуть, а потом через 1-2 секунды кратковременно завибрировать. После этого он перезагрузится.
Сброс настроек до заводских
Даже если телефон завис окончательно, то можно сбросить его настройки до заводского состояния. Как это сделать? Одновременно нажмите и удерживайте клавиши прибавления звука и вкл/выкл
. После этого должен появиться восклицательным знаком. Если это произошло, то нужно выполнить следующую очерёдность:
- Жмем кнопку добавить громкость;
- Убавить громкость;
- Кнопку вкл/выкл;
- И снова убавить громкость.
Перепрошивка
Устранить ошибку, из-за которой ваш Windows 10 смартфон завис или не включается можно путем перепрошивки. Сделать этом можно с помощью официальной утилиты от Microsoft, называется она Windows Device Recovery Tool
.
По сути, данные методы актуальны для всех смартфонов Lumia (925, 920, 625, 520, 720, 640, 800, 1020, 510, 635, 630, 710, 730 и т.д.) и других телефонов, работающих как на Windows Phone, так и на Windows 10 Mobile.


Настраиваем и раздаем WiFi со смартфона на Windows 10 Mobile
Утопленные телефон Nokia
. Что делать если вы утопили или просто попала влага.
Вода не может причинить вреда телефону
.
Вы скажите, а что же я тогда делаю у вас на сайте в этом разделе? У меня ведь сломался. Потому что выводит из стоя не вода, а вода в сочетании с аккумулятором. В результате чего происходит электрохимическая коррозия платы. Другими словами плата вашего гаджета и все его элементы начинают ржаветь, гнить, т.е. распадаться, превращается в труху.
Почему производители сотовых телефонов нокия не защищают их от коррозии?
Ну почему же вы так решили? Защищают и еще как. Они покрывают плату защитным слоем лака, который призван защитить ваш аппарат.
А почему же тогда выходят из строя, если его плата покрыта защитным слоем лака? Да потому что этот лак не должен спасать вас от купания в бассейне. От этого вас спасет разве что скафандр водолаза. Его задача создать защитный барьер и предотвратить образование коррозии на плате, если вдруг будет сильная влажность. Например, ванная комната или баня. И опять же этот барьер не продолжительный по времени, это значит, что не стоит испытывать его на прочность, сидя в парилке с друзьями.
Первое что нужно сделать, если в ваш телефон попала вода
— это отсоединить аккумулятор. Потом сразу же нести его в сервисный центр. Если это не представляет возможности, то нужно попытаться как-то просушить аппарат феном, положить на батарею на ночь, поместить в теплое место на пару дней и т.д. Возможно после этого ваш любимиц и будет работать без проблем. Хотя, как показывает практика, львиная доля телефонов, поступающих в ремонт, раньше подвергались воздействию воды (об этом говорят ржавые пятна внутри, окисления, налеты и пр.) и кто знает, по какой действительно причине ваш гаджет вышел на этот раз из строя. В любом случае можно утверждать, что не малую роль сыграла именно вода, которая когда-то туда попала
При всех случаях попадания влаги под корпус
, необходима просушка и чистка аппарата. В противном случае, возможно возникновение частичной или полной неработоспособности аппарата. Подчеркну, что возможна, а не обязательна. Но процесс окисления может идти довольно долго, и как себя поведет мобильный телефон на следующий день или через месяц сказать невозможно. Чем больше времени прошло с момента попадания влаги, тем меньше вероятность восстановления полной работоспособности в случае поломки.
Если после попадания влаги вы быстро отключили аккумулятор и принесли его к нам, то вероятнее всего вы спасете своего любимца и с экономите свой бюджет на ремонт.
Что мы делаем когда ваш телефон на мок?
Разборка телефона;
— чистка в ультразвуковой ванне;
— удаление следов влаги;
— чистка платы мобильника от коррозии;
— полная сушка аппарата;
— тестирование телефона.
Более подробно стоимость и сроки ремонта Nokia вы можете уточнить у наших мастеров или менеджера Сервисного центра
« Service Market »
по телефону
или задать вопрос в любой формы обратной связи.
включения
, расположенной в верхней части корпуса, которая порой портится, выпадает, продавливается, просто перестает работать. Как следствие, возникает очередная неприятность — телефон включить невозможно. Однако можно попытаться обойтись и без кнопки.
При надавливании на кнопку, находящуюся в исправном состоянии, на плате внутри корпуса телефона замыкаются две пары контактов, которые и обеспечивают его включение/выключение. Следовательно, необходимо замкнуть эти контакты каким-либо способом без помощи кнопки.
Если кнопка продавлена, то постарайтесь извлечь ее из гнезда с помощью тонкого пинцета или какого-либо другого острого предмета. Загляните внутрь корпуса. Вы увидите две пары контактов. Замкните два любых контакта, по одному из каждой пары, при помощи иголки, скрепки или провода. Постарайтесь проделать это осторожно, чтобы не повредить другие, находящиеся в непосредственной близости контакты. После того как телефон включился, больше его не отключайте и не допускайте полной разрядки аккумулятора.
Если застрявшую кнопку извлечь из гнезда не удается, постарайтесь с помощью тонких отверток открыть корпус телефона. Приподнимите панель и вытряхните застрявшую кнопку. Припаяйте ее к контактам. Для работы используйте паяльник с тонким жалом. Во избежание порчи телефона не перегревайте контакты. Закройте корпус, поставьте винты на прежнее место.
В случае если кнопка потеряна или припаять ее не удается, возьмите два тонких проводка длиной приблизительно 10 см. Припаяйте их к контактам на плате и выведите на внешнюю поверхность корпуса через гнездо, в котором раньше крепилась кнопка. Для включения телефона просто соедините концы проводов.
Если попытки включить телефон самостоятельно успехом не увенчались, обратитесь к специалисту.
Источники:
- Nokia 501 не работают кнопки
У телефонов Nokia кнопка включения обычно располагается в верхней части корпуса. С течением времени по мере эксплуатации телефона эта кнопка может продавиться и перестать работать. В этом случае, чтобы включить телефон, придется прибегнуть к небольшим хитростям.
Инструкция
Возьмите пинцет или любой острый предмет, чтобы включить Nokia без кнопки
. Извлеките из корпуса телефона нерабочую кнопку. Возьмите фонарик или поднесите телефон к свету. Внимательно осмотрите место посада кнопки
. Вы должны увидеть отверстие в корпусе, а в нем плату с четырьмя контактами. Возьмите тот же пинцет, булавку, иголку или любой другой тонкий металлический предмет. Замкните любую пару контактов.
Соблюдайте максимальную осторожность. Не засовывайте металлический предмет слишком далеко в отверстие, чтобы не повредить саму плату телефона. После того как вы замкнете контакты, телефон включится. Чтобы не проделывать эту операцию снова, не допускайте полной разрядки аккумулятора и не выключайте телефон.
Снимите корпус с телефона, если не получается извлечь кнопку. Возьмите набор тонких отверток. Выберите подходящую и выкрутите крепежные болты. После этого поднимите заднюю панель. С помощью иглы, пинцета или любого другого предмета извлеките поврежденную кнопку из телефона. Далее вам понадобится паяльник. Желательно использовать паяльник с узким жалом, поскольку предстоит практически ювелирная работа.
Вставьте паяльник в розетку и подождите, пока он нагреется. Затем возьмите канифоль или паяльный флюс. Обмакните в них паяльник и припаяйте кнопку к плате, чтобы включить Nokia. Будьте внимательны. Следите за тем, чтобы не перегреть плату или кнопку, поскольку они сделаны из пластмассы и легко могут расплавиться.
Также проследите, чтобы между контактами не осталось перемычки во избежание замыкания. Если у вас нет под рукой паяльника, после того, как вы извлечете кнопку, просто замкните любую пару контактов, как это описано выше. Придерживайте аккумулятор, чтобы он не выпал. Закрепите заднюю панель телефона, зафиксируйте крепежные болты. Следите, чтобы телефон полностью не разряжался и не выключайте его.
Припаяйте к контактам на плате телефона два не очень длинных проводка, чтобы включать Nokia без кнопки
. Если кнопка утеряна, это самый оптимальный вариант. Припаяйте проводки к двум контактам. Выведите их за корпус телефона. Когда захотите включить телефон, просто замкните эти контакты.
Толкатель кнопки
включения мобильного телефона
может выпасть при падении или потеряться при ремонте. Также может выйти из строя и сама кнопка. Стоит батарее разрядиться, как телефон выключится. Чтобы его снова включить, придется починить кнопку либо воспользоваться суррогатным толкателем.

Инструкция
Взгляните, нет ли прямо под отверстием, где раньше был толкатель, слегка выпуклой металлической пластины либо плоской пластмассовой кнопки
. Возьмите небольшую отвертку и нажмите на пластину или кнопку, не прикладывая больших усилий. Стоит нажать слишком сильно, и выйдет из строя сама кнопка. Держать ее нажатой следует несколько секунд — пока телефон не включится.
Обнаружив, что телефон не включается при нажатии на кнопку (независимо от наличия или отсутствия толкателя), отключите от аппарата зарядное устройство, снимите батарею, SIM-карту и карту памяти. Разберите телефон, используя специально предназначенный для этого набор отверток. Обычными шлицевыми или крестовыми отвертками можно необратимо сорвать шлицы винтов, после чего разборка будет сильно затруднена. Если вы никогда ранее не разбирали мобильные телефоны, особенно раскладной или сдвижной конструкции, первый раз выполняйте эту операцию под присмотром опытного мастера. Винты при разборке обязательно складывайте в баночку или прикрепляйте к магниту.
Добравшись до кнопки
включения, аккуратно выпаяйте ее. Приобретите другую, имеющую такое же расстояние между выводов и близкую высоту. Впаивайте ее на место быстро — от перегрева пластмассовые детали таких кнопок плавятся. Соберите телефон в обратном порядке, установите на место SIM-карту, карту памяти и батарею. Проверьте, стал ли он включаться.
Не сумев приобрести подходящую кнопку, припаяйте к соответствующим контактам два тонких изолированных провода и выведите их наружу. Теперь для включения телефона
потребуется замкнуть эти проводники на несколько секунд, а затем снова разомкнуть. Делать это следует при отсоединенном зарядном устройстве — вероятность утечки в нем хотя и мала, но она имеется.
В случае, если кнопка включения в телефоне совмещена с кнопкой завершения вызова, а сам аппарат — раскладной или сдвижной, причиной неисправности, скорее всего, является не сама кнопка, а шлейф. Для его замены мобильник потребуется разобрать так же, как для замены отдельной кнопки
. Стоимость самого шлейфа зависит от его конструкции: она становится заметно выше, если он выполнен как единое целое с динамиком или передней камерой.
Источники:
- кнопки мобильного телефона
Используя мобильный телефон в составе охранной сигнализации, приходится включать его без батареи. Работа системы в условиях экстремальных температур губительна для аккумулятора переговорного устройства.

Сброс настроек телефона с Windows возвращает его в состояние, в котором он находился при первом включении. Это приводит к удалению всех личных данных, а также к возврату исходных заводских параметров телефона.
Если вы решили выполнить сброс настроек телефона, можно заранее создать резервную копию приложений, SMS и других данных в облаке. Подробнее об этом можно узнать в разделе Резервное копирование данных.
Предупреждение: Будьте осторожны. При сбросе будет удалено все содержимое телефона, включая приложения и игры (а также данные приложений и игровые достижения), SMS, журнал вызовов, музыку, фото и прочее.
Сброс настроек телефона
-
На начальном экране проведите пальцем к списку все приложения, а затем выберите Параметры .
-
Выберите Система > Сведения об устройстве > Сброс настроек.
-
Вы получите два предупреждения. Если вы уверены, что хотите вернуть телефон к заводским настройкам, выберите Да, а затем еще раз Да. Это может занять какое-то время.
Если телефон не отвечает и вы не можете открыть Параметры , можно выполнить сброс, используя аппаратные кнопки. Чтобы сбросить телефон Lumia (и некоторые другие модели), выполните следующие действия:
Сброс телефона, который не отвечает
-
Нажмите и удерживайте кнопки уменьшения громкости и питания одновременно в течение 10–15 секунд,, пока не почувствуете вибрацию.
-
Почувствовав вибрацию, отпустите эти кнопки, а затем сразу же нажмите и удерживайте кнопку уменьшения громкости до тех пор, пока не увидите большой восклицательный знак.
-
После появления восклицательного знака нажмите четыре кнопки в следующем порядке: кнопка увеличения громкости, уменьшения громкости, питания, уменьшения громкости. Телефон будет сброшен и перезапущен. (Завершение сброса может занять какое-то время.)
Примечание: Если вы потеряли телефон, его можно сбросить удаленно. Информацию о том, как это сделать, можно найти в разделе Поиск утерянного телефона.
Нужна дополнительная помощь?
Прошивка телефона – иногда единственный вариант восстановить его стабильную работу без необходимости обращаться в сервисный центр или к частным мастерам.
Допустим, ваш смартфон начал зависать, не включается, не отвечает не команды, не может обновиться, не находит сеть и т.д. В таких случаях не обязательно сразу обращаться к специалистам, можно попробовать сначала перезагрузить, сделать сброс настроек или на крайний случай перепрошить его официальной утилитой Windows Device Recovery Tool.
Если вы ищите информацию о том, как самостоятельно в домашних условиях прошить свою Нокиа, Майкрософт Люмия или любой другой смартфон на базе Windows Phone и Windows 10 Mobile, то эта инструкция поможет вам в этом.
Содержание
- 1 Прошивка смартфона на Windows Phone 8, 8.1, 10 через компьютер
- 1.1 Что потребуется для прошивки
- 1.2 Загрузка и установка Windows Device Recovery Tool
- 1.3 Пошаговый процесс перепрошивки
- 2 Первый запуск после перепрошивки
Важно! Перед тем, как начать прошивку устройства, сделайте резервную копию данных, так как все файлы и документы будут удалены. После процедуры вы получите абсолютно чистый телефон. Как сделать бэкап данных через интерфейс Windows 10 Mobile читайте здесь. Можете просто перекинуть всей файлы на компьютер.
Что потребуется для прошивки
- ПК или ноутбук с установленной Windows 7, 8, 8.1, 10;
- Исправный USB-кабель и порт;
- Программа для прошивки;
- Сама жертва, аккумулятор которой должен быть заряжен не менее, чем на 50% (лучше полностью).
Загрузка и установка Windows Device Recovery Tool
Это программа специально создана для обновления ПО смартфонов. Скачать ее можно бесплатно с официального сайта Microsoft на этой странице.
- Загружаем установочный файл;
- Устанавливаем утилиту;
- Запускаем ее и подключаем телефон к компьютеру.
Пошаговый процесс перепрошивки
Важно! Прежде чем начать имейте в виду, что отключать устройство во время процедуры нельзя. Также запрещено закрывать программу, выключать компьютер и т.п. В противном случае вместо смартфона вы получите безжизненный кирпич.
Итак, мы запустили программу и подключили смартфон. Откроется вот такое окно:

Жмем на изображение с устройством, после чего видим информацию о доступной версии прошивки. Выбираем «Переустановить ПО».

Жмем «Продолжить».

В следующем окне можно ничего не отмечать и выбрать «Продолжить без заполнения».

Начнется загрузка пакета данных,

а потом его установка.

Спустя некоторое время прошивка телефона будет завершена, жмем «Готово».

Вот таким простым и официальным способом мы обновили программное обеспечение своего смартфона. После этого устройство несколько раз перезагрузится и нужно будет настроить его перед первым запуском.
Первый запуск после перепрошивки
После того, как смартфон запустится, нужно выбрать язык, и продолжить настройку, приняв условия использования.
Далее будет предложено настроить передачу данных через SIM-карту и Wi-Fi.
На следующем шаге можно выбрать тип настроек — рекомендуемый или пользовательский. Если последний, то советую снять все галочки, кроме первых двух и последних двух пунктов. После этого нужно настроить регион и время: устанавливаем страну, часовой пояс, точную дату и время.
Теперь нужно авторизоваться со своей учетной записью или зарегистрировать новую. Можно отложить этот процесс.
Кстати, все о создании учетной записи в Windows 10 Mobile смартфонах Люмия вы можете узнать тут.
К программе улучшения продукции можете присоединиться, а можете снять галочку, как это сделал я. На этом всё, телефон перепрошит и первоначально настроен. Все инструкции по остальным настройкам читайте в соответствующем разделе.
Вместе с прошивкой на телефон установилась ОС Windows Phone 8.1. Как обновить устройство до Windows 10 Mobile читайте здесь: https://win10m.ru/nastroyki/kak-obnovit-smartfon-s-windows-phone-do-windows-10-mobile.html
Данный способ прошивки подходит для всех телефонов Nokia Lumia, Microsoft Lumia (например, модели 520, 535 Dual Sim, 800, 920, 710, 610, 925, 620, 914, 630, 510, 525, 1020, 620, 625, 635, 820, 900, 830, 430, 435, 1520, 930, 640 XL, 550, 735 и др.).
Также этой утилитой можно прошить винфоны других производителей, таких как LG, BLU, Alcatel, Acer, HTC (One M8 и 8X), VAIO, UniStrong, HP.
Если у вас Нокиа и она работает не на Windows Phone, то для прошивки есть программа Nokia Software Recovery Tool, скачать которую можно с официальной страницы




 (9 голос (ов), в среднем: 4,22 из5)
(9 голос (ов), в среднем: 4,22 из5)
![]() Загрузка…
Загрузка…
Привет, Хабр!
С момента анонса первой Nokia Lumia на Windows Phone 8 больше года, за которые мы приобрели большое количество пользователей и поклонников наших смартфонов на WP. Но как нам кажется даже самые «прожженные» фанаты не знают всех секретов платформы Windows Phone 8. Именно этому мы и решили посвятить наш сегодняшний пост.

1. Пишите с ловкостью ниндзя.
Многие клавиши имеют режим ввода дополнительных символов, позволяя не переключаться на клавиатуру с символами. Для того, чтобы вызвать этот режим, коснитесь клавиши и удерживайте ее до тех пор, пока не появится всплывающее меню с символами. Например, если коснуться и удерживать кнопку левой скобки “(“, то отобразится левая угловая скобка “<“, левая фигурная скобка “{“ и левая квадратная скобка “[“. Чтобы добавить только один символ или цифру, не обязательно переключать клавиатуру с режима на режим. Достаточно коснуться кнопки переключения режима на цифровую клавиатуру и задерживая палец на экране переместить его к нужному символу.

А если вы соблюдаете правила пунктуации в интернет-переписке, то помимо плюсика в карму, делимся советом: коснитесь и удерживайте клавишу «точка» — это вызовет меню с часто используемыми знаками препинания. Отображаемые символы зависят от языка клавиатуры.
2. Станьте мастером Internet Explorer.
Особенность Internet Explorer в Windows Phone заключается в его минималистичности: рядом с адресной строкой есть только одна кнопка, а все остальные команды спрятаны в меню. По умолчанию эта кнопка — «Обновить / Остановить».
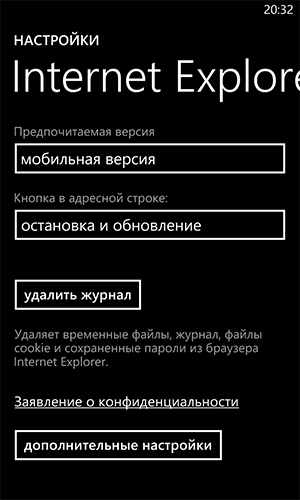
Допустим, что вам не так уж важно иметь возможность мгновенно обновлять или останавливать загрузку страниц. Допустим, вы хотите иметь всегда под рукой свои закладки. Это не проблема: откройте Настройки > Приложения > Internet Explorer и выберете пункт «избранное» в выпадающем меню «Кнопка в адресной строке». Вы также можете выбрать пункт «вкладки» для быстрого отображения открытых вкладок, если вы, например, заядлый любитель мобильного интернет-серфинга.
3. Будьте вежливыми, отклоняя звонок.
Подписываете миллиардный договор по продаже своего стартапа? Дети запихивают макароны в DVD-плеер? Пытаетесь успеть на последнюю электричку? Не важно в какой ситуации вы находитесь, вы сможете отклонить входящий звонок и при этом остаться вежливым. Встроенная функция мгновенной отправки сообщений избавит вас от необходимости брать трубку и говорить «я перезвоню».

При входящем звонке просто нажмите клавишу «ответить в SMS». Затем выберете одно из стандартных сообщений – или создайте несколько собственных. Для того, чтобы настроить список сообщений, выберите Настройки > Приложения > Телефон и в разделе «Ответ в СМС» откройте меню «Правка ответов».
4. Предупредите людей, если опаздываете.
Есть миллиарды причин для ваших опозданий, но вас явно будет сложнее простить, если вы не предупредите людей об этом заранее. Однако, если вы используете календарь в вашей Lumia, вы в несколько касаний сможете отправить электронное письмо всем участникам встречи с известием о вашем опоздании. Для этого просто откройте событие и нажмите на символ супергероя Флэша (ну или просто бегущего человечка). После выбора написать ли письмо только организатору встречи или всем ее участникам, приложение почты предложит вам текст по умолчанию (разумеется, редактируемый): «Я немного опоздаю, но приду обязательно. Скоро увидимся».
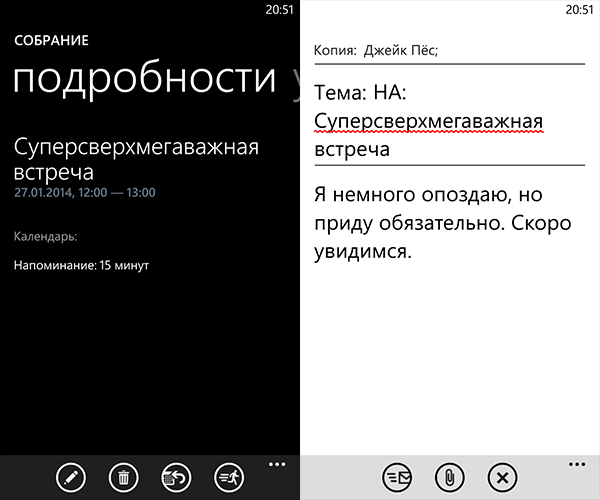
5. Сделайте экран Lumia максимально читабельным.
Отличный совет, если у вас плохое зрение или, например, если вы собираетесь очень весело и шумно провести пятничный вечер. Для того, чтобы вы точно смогли попасть по иконке нужного приложения, без ошибок написать сообщение или рассмотреть мелкий текст воспользуйтесь меню «Специальные возможности» (Настройки > Система > Специальные возможности). Там вы сможете включить режим высокой контрастности для более ясной видимости ряда элементов, увеличить размер шрифта и включить экранную лупу, которая вызывается двойным прикосновением по экрану.

6. Управляйте голосом вашей Lumia.
Вероятно, не все знают, что с помощью голосового помощника можно не только вызывать абонента из записной книги, но также запускать приложения, набирать номер во время разговора и даже запускать любимые миксы из MixRadio. Это очень удобно, если вам очень лениво или вы находитесь за рулем. Зажмите клавишу Windows и удерживайте ее, тем самым вызвав голосового помощника, а затем произнесите одну из соответствующих команд (полный список команд можно посмотреть здесь).
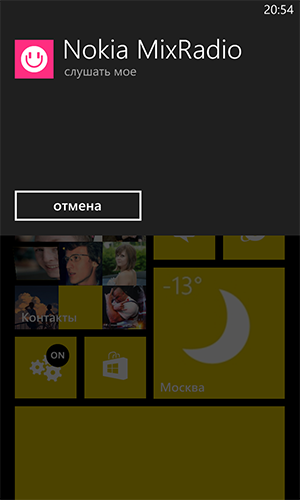
7. Не давайте вашим снимкам потеряться.
Чтобы это не случилось, настройте автоматическую синхронизацию снимков со SkyDrive. Нет ничего проще, чем сделать это на Lumia: параметры синхронизации находятся в меню «Автоматическая отправка» (Настройки > Фото + камера). Теперь каждый снимок будет сохраняться резервной копией в облачном хранилище (при наличии интернет соединения).
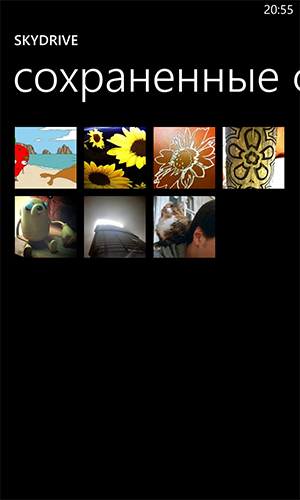
8. Станьте Цезарем многозадачности (не салатом).
Если вдруг вы не читали ченджлог обновления Lumia Black, то могли пропустить новость об изменениях в режиме многозадачности. Управлять запущенными приложениями теперь совсем просто: нажмите и задержите кнопку «назад». Вуаля, вы открыли меню многозадачности. Теперь просто проскрольте влево-вправо для выбора нужного приложения или нажмите на крестик в верхнем правом углу, чтобы закрыть ненужное.
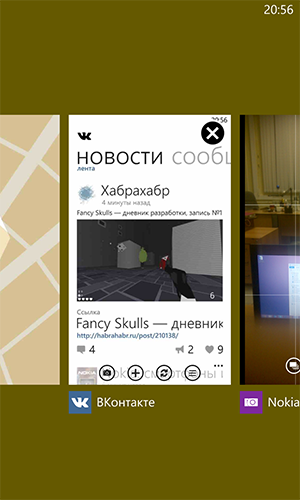
9. Объедините ваши почтовые ящики.
Вы один из тех людей, у которых есть отдельный адрес почты под каждый случай? Не переживайте, мы тоже. И если вы хотите проверять все ящики одновременно, необходимо связать их в меню почты. Откройте один из ваших почтовых аккаунтов, нажмите на настройки (три точки в нижнем правом углу экрана). Затем выберите меню «связать папки “Входящие”» и отметьте те аккаунты, которые вы хотите связать. Вы можете выбрать столько аккаунтов, сколько вы захотите и дать название общему ярлыку, например «Рабочие».
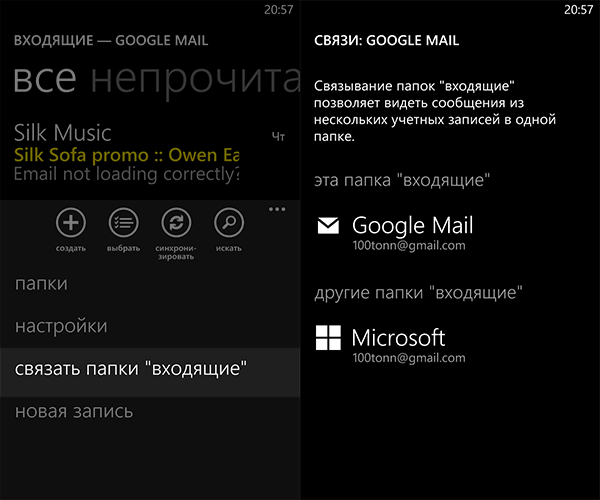
10. Организуйте вашу телефонную книгу.
Приложение «Контакты» — это идеальное место для хранения всех ваших контактов (неожиданно, не правда ли?), вне зависимости от того, где их источник: на SIM-карте, адресной книге электронной почты или в социальных сетях. Однако, иногда ситуация может выйти из-под контроля и ненужные имена, телефонные номера и адресаначнут заполонять все. Отделить зерна от плевел поможет простой совет: в приложении «Контакты» откройте меню, зайдите в настройки и кликните по кнопке «фильтровать список контактов». В открытом меню вы сможете выбрать аккаунты с которыми вы хотите, чтобы синхронизировалась ваша телефонная записная книга.
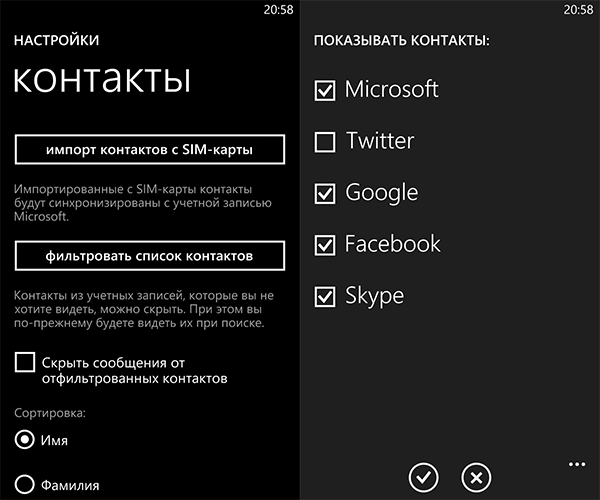
11. Прицепляйте к начальному экрану практически все, что вы захотите.
Возможность настройки, информативность и простота начального экрана являются одной из «фич» Windows Phone 8. Однако, не все ещё знают, что помимо приложений, на рабочий экран также можно прицеплять любимые веб-страницы, места на картах, миксы из MixRadio, документы, людей, песни и многое другое. Просто вглядывайтесь почаще в меню многих приложений и начальный экран станет для вас ещё удобнее.
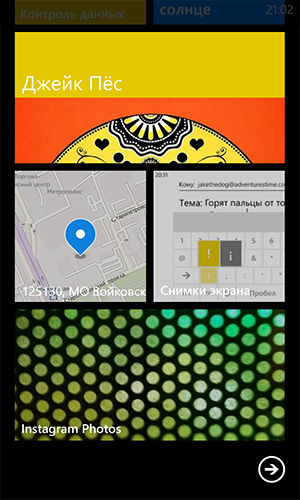
12. Покорите хаос.
С последним обновлением Nokia Black для всех смартфонов Nokia Lumia появилась замечательная функция — «Папки». Эта функция является настоящим спасением для тех, у кого на начальном экране творится настоящий хаос. Загрузите «Папки» из Магазина приложений и вы сможете сгруппировывать «аппы» и отдельные настройки на одной масштабируемой плитке.
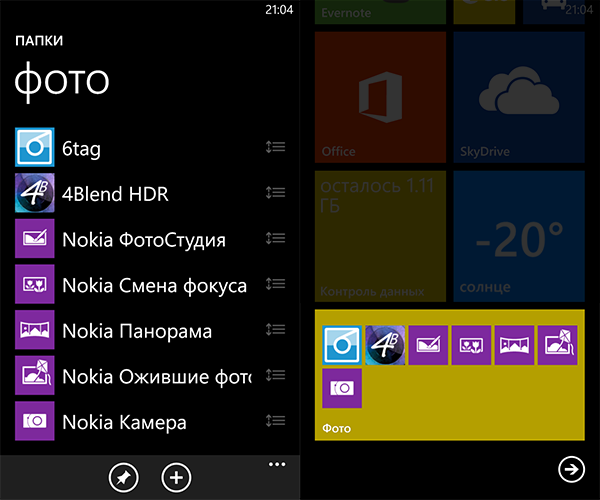
13. Отключайте звук звонка со скоростью кобры.
Если у вас громко зазвонил телефон в самой неподходящей ситуации, то быстрее всего отключить ненужный звонок можно двумя способами: нажав однократно на любую из боковых кнопок или просто перевернуть его экраном вниз.
Вот, наверное, и всё, что смогли вспомнить мы. А какие из секретов Nokia Lumia знаете вы?
Основным недостатком использования устройств с операционной системой Windows Phone является довольно ограниченный набор мобильных приложений. Если разнообразные игры и утилиты, доступные для Андроид-смартфонов, давно завоевали признание пользователей, то предлагаемый владельцам устройств с плиточной ОС ассортимент по-прежнему вызывает множество нареканий.
В связи с подобной ситуацией у многих возникает вопрос, как установить Андроид на устройства с Windows Phone, чтобы получить доступ к более широким возможностям. В настоящее время доступны два способа достижения этой цели:
- перепрошивка устройства для изначальной загрузки ОС Андроид,
- использование специальных инструментов, позволяющих устанавливать и запускать Андроид-приложения непосредственно в среде Windows.
Перед тем как перепрошить Виндовс Фон, необходимо создать бэкап системы. Резервное копирование делают при помощи соответствующей функции в смартфоне или используют специальную программу. Применение Backup до изменения оболочки позволяет пользователю вернуть все на место, если после перепрошивки стали возникать ошибки или другие проблемы.
Сохраненные данные можно будет установить на новую платформу. Чтобы выявить наличие уже имеющихся Backup-файлов и настроек, следует войти в общие параметры гаджета. Затем находят категорию «Резервные копии» и перемещаются в эту вкладку.
Кроме Nokia Люмии, существует множество моделей девайсов с операционной системой Виндовс. Поэтому устанавливать оболочку Android можно следующими способами:
- Во внешнюю память смартфона, запуск прошивки происходит из системы Виндовс.
- Во внутреннюю память девайса.
Возможна ли прошивка Nokia Lumia на Андроидом
Nokia в плане устройства и аппаратных средств ничем не отличается от остальных гаджетов с другими операционными системами на борту. Это такой же мини-компьютер, как и любой смартфон или планшет. Но сложность в том, что на всех устройствах под Windows Phone загрузчик закрыт по определению. Если отключить функцию защищённой загрузки Secure Boot, прошивка под Android станет возможной.
Уже зафиксированы случаи успешной установки на 525 аппарат Android 6.0 с помощью фирменных утилит NSS Pro или Nokia Care Suite. Как утверждают специалисты, с помощью попавшего в сеть «золотого ключа» на любой гаджет с Windows можно поставить другую ОС.
К сожалению, для полноценной работы прошивки требуется оптимизация драйверов и исходного кода Android. Стандартно WP прошивается Android на карту памяти либо запуском с компьютера под Windows и монтажом во внутреннюю память. Для этого требуется:
- root;
- бэкап системы;
- дистрибутив;
- специальный установочный софт;
- шнур для подключения к ПК.
Основные файлы, которые присутствуют в программе прошивки
Чтобы начал работать Виндовс Фон, потребуется проверить наличие основных файлов для установки платформы. Для запуска оболочки устанавливаемой прошивки с Flash-накопителя необходима система данных в виде «Initrd.gz». К основным файлам относят:
- Zimage. Документ является ядром Android ОС.
- «androidinstall.tar». Файловая система Андроид-оболочки.
- «androidupdate.tar». Приложение, предназначенное для обновления Android ОС.
- Haret.exe. Инсталлятор, позволяющий проводить установку системы.
Дополнительно понадобится текстовый файл «Default.txt». Документ используется в виде бут-скрипта.
Запуск новой системы с Windows Phone
При установке платформы Android системные папки прописываются в корневом каталоге карты памяти Виндовс Фона. При этом нет выбираемого места расположения будущей платформы. Поэтому она автоматически устанавливается в любую папку. Перед запуском новой ОС следует прочитать текстовый документ «Default.txt». Файл содержит информацию, позволяющую пользователю после установки платформы Андроид произвести нормальную загрузку системы.
Когда запускается инсталлятор оболочки «Haret.exe», мобильное устройство начинает установку системы сначала. Это происходит из-за информации и скрипта в текстовом документе «Default.txt». Пользователь не сможет применить родную оболочку смартфона. Если прошить гаджет и установить платформу в память, то при запуске возникают проблемы. Устройство перезагрузится, но некоторые компоненты будут некорректно работать, из-за чего начнут происходить вылеты приложений и функций телефона.
Зачем прошивать девайсы
Открытая архитектура Android позволяет оптимизировать работу системы с аппаратными средствами. Поэтому мобильные устройства под этой ОС работают стабильнее и быстрее, потребляя при этом меньше ресурсов процессора и аккумулятора. К тому же выбор официальных приложений в Google Play существенно превосходит предложения Microsoft.
Все это в комплексе заставляет пользователей делать выбор в пользу самой популярной в мире ОС. Учитывая сравнительно слабые технические характеристики Lumia 520, решение вполне оправданно. А чтобы поменять Windows на Android, необходима прошивка.
Запуск новой системы
Чтобы установить Андроид-платформу на Виндовс Фон, потребуется использовать файл с расширением nbh. Имя документа должно состоять из следующих фрагментов:
- первое слово, означающее тип смартфона или производителя;
- второе слово начинается с модели и означает разрешение экрана;
- последние символы означают дату выхода файла.
Версию Android-платформы выбирает пользователь. Чтобы вносить изменения в родную систему, необходимо получить root-права. Это можно сделать при помощи специальных программ. Затем скачивается утилита, позволяющая перепрошивать устройство.
Программа отличается в разных телефонах на Windows. Затем проводится форматирование карты памяти. Для этого используют специальную программу Fat 32 или аналогичную ей. Чтобы у пользователя не было проблем, карту памяти берут на 10 класс.
В отформатированном месте создается папка с именем andboot. Из накопителя перемещают файлы androidupdate.tar и androidinstall.tar в созданный каталог. После проводится подключение смартфона к ПК при помощи USB-кабеля. Предварительно вынимают карту памяти, чтобы в дальнейшем не возникало проблем. На компьютере создается папка, и в нее перемещают версию прошивки Адроид и файл с расширением nbh.
Проводить установку требуется с запуска программы, скачанной и перемещенной ранее в каталог на компьютере оболочки. Затем пользователь должен следовать инструкциям, возникающим на экране. Конечное действие завершается кнопкой «Update». После начнется процесс обновления Android-платформы. Следом происходит перезагрузка девайса, но устройство зависает.
Чтобы исправить систему и запустить смартфон с оболочкой Android, следует вставить внешнюю карту памяти, на которой создавалась папка и куда перемещали несколько файлов. Затем требуется зажать вместе кнопку питания и уровень громкости. Произойдет мягкая перезагрузка мобильного устройства. На дисплее должна появиться надпись, которая призывает пользователя держать кнопку громкости или нажать в центр перекрестия.
Пользователю следует кликнуть на верхнюю кнопку громкости. На экране появится меню с установкой новой платформы. В списке возможных действий выбирают «Sys on NAND/Data on NAND». Затем нажимают на «Install System», что позволит произвести установку на девайс. Если в папку был перемещен файл androidupdate.tar, то в меню можно выбрать категорию «Install Update». После окончания процедуры система вернет пользователя в главное меню, где нажимают «Fix Permissions».
После окончания процедуры устранения ошибок используют мягкую перезагрузку телефона. Первое включение с системой Android будет проходить 5-20 минут. Смартфон перепрошит, и им можно пользоваться без возникновения ошибок и зависаний.
Содержание:

Есть люди, которые постоянно находят, в чем придраться к ОС Windows Phone. Одни критикуют платформу за надоедающий плиточный интерфейс, другие находят причины в недостаточно, на их взгляд, разнообразном магазине приложений. Насчет двух этих тем можно спорить довольно долго, но есть одно обстоятельство, с которым спорить совершенно бессмысленно: Windows Phone — самая простая и удобная мобильная операционка. И это проявляется не только в процессе использования, но даже если смартфон по какой-то причине выходит из строя.
Обычно термин «прошивка» ассоциируется со сложным и очень рискованным процессом, который может только усугубить ситуацию. Но в случае с Windows Phone ситуация радикально иная. Еще никогда прошивка мобильного устройства не была настолько простой. В отличие от старой-доброй Symbian или сверхпопулярного Android, для прошивка винфона вам не придется проделывать уйму манипуляций с файлами прошивками, колдовать в меню флэш-программ, выставляя нужный режим, разблокировать загрузчик и прочее. Без преувеличения, прошивка Windows Phone по плечу любому, даже неопытному пользователю.

Зачем нужна перепрошивка
Прежде всего, перепрошивка может понадобиться при каких-то масштабных программных проблемах, например, если смартфон завис во время обновления и от этого не спасает даже заветная комбинация «кнопка уменьшения громкости + блокировка» (+кнопка камеры, возможно, с извлеченной из смартфона картой памяти). Кроме того, перепрошивка пригодится, если вы обновились до Windows 10 Technical Prewiew, но захотели вернуться на родную прошивку из-за сырости обновления.
Перед прошивкой
Перед прошивкой, если смартфон работоспособен, не забудьте сделать резервную копию важных данных, чтобы затем восстановить фото, видео, приложения, достижения и настройки, в том числе настройки Центра уведомлений и рабочего стола, на уже перепрошитом устройстве. Проверить наличие бэкапов и сделать новый можно зайдя в «Настройки» -> «Резервное копирование».
Описание некоторых возможностей, получаемых владельцем девайса с новой оболочкой
Здесь пользователю доступна настройка страниц на свое усмотрение. Он может корректировать цвета и размеры плиток, устанавливать любые изображения в качестве фона. На главной странице можно регулировать степень прозрачности значков.
Доступно применение различных виджетов, например, прогноза погоды и т. д. Также удобно реализована функция добавления страниц и перемещения между созданными окнами ярлыков программ.
Если перейти из главного окна в правое, то появятся иконки. Их расположение пользователь может менять так, как ему удобно (по умолчанию располагаются в алфавитном порядке). Можно скрыть некоторые ярлычки, например, для доступа к карте «Сбербанка».
Необходимо отметить, что даже экран блокировки станет точно таким же, как в Windows Phone, но он способен легко корректироваться, поэтому владелец смартфона может выбрать для себя самый удобный способ разблокировки.
С этой целью просто надо открыть «Настройки» и перейти в раздел «Системные обои». Здесь программа поможет быстро отыскать и установить новые из интернета.
К сожалению, полная модификация эмулятора доступна только за деньги (около 200 р.), но при этом владелец андроид-девайса обеспечит себя красочным плиточным интерфейсом и неплохим функционалом.
Подготовка к прошивке
Так как же перепрошить ваш Windows Phone на устройство под управлением Android? В первую очередь, здесь стоит обезопасить себя сформировав резервную копию. Если вас не устроит полученный результат или вы пожелаете возвратить систему Виндовс обратно, то все, что вы должны будете сделать, – запуститься из заранее приготовленного бэкап-файла.
Моделей устройств под управлением Windows Phone довольно много, однако процесс перепрошивки у них не отличается. После загрузки файла с нужной сборкой Андроид, ознакомьтесь с ее содержимым. В ней должны присутствовать:
- Initrd.gz. – применяется для старта процесса прошивки с SD-карты;
- Haret.exe – специальный скрипт, который ответственен за загрузку ОС;
- Zimage – платформа Android;
- Dеfault.txt – boot-процесс;
- andrоidinstall.tar – файловая система;
- аndrоidupdate.tar – апдейт для OС Андроид.
Процесс прошивки
Сам процесс прошивки состоит из следующих этапов:
- Получение Рут-прав на ваш девайс. Осуществляется это с помощью специальных приложений (Root Genius, iRoot, Framaroot и др.).
- Загрузка софта для осуществления прошивки. Каждая марка телефона или планшетного ПК имеет свою собственную программу. Например, для телефонов HTC такой утилитой является Custom.
- Отформатируйте SD-карту в файловую систему FAT32. Предпочтительно использовать 10 класс карты памяти. На флэш-накопителе создайте раздел «andboot», а затем поместите туда файлы «andrоidinstall.tar» и «andrоidupdate.tar» из прошивки.
- Подсоедините к ПК ваше устройство. Внимание! Карта памяти должна быть заранее извлечена. Переместите программу Custom и файл .nbh в любую папку ПК.
- Включите утилиту Custom RUU, а затем выполняйте инструкции, всплывающие на экране. Последнее действие – щелкнуть на клавишу с надписью «Обновить» или Update и дождаться завершения процесса. Ваш телефон будет автоматически перезагружен, но не сможет включиться самостоятельно. В этот момент вставьте заранее подготовленную SD-карту в разъем устройства.
- Одновременно нажмите на кнопку снижения громкости и выключения девайса. На экране должно появиться уведомление: «Hold down Volume Up or DPad center to launch installer». Зажмите центральную клавишу джойстика или кнопку повышения громкости.
- Вы попали в режим установки новой ОС. Выберите пункт «Sys on NAND/Data on NAND». Затем щелкаете на «Install system». Ждем окончания установки. Если сборка включала файл обновления, то также выберете «Install Update», а затем попросту возвратитесь в основное меню. Нажмите «Fix Permissions».
- Перезагрузите устройство в «мягком» режиме. Первое включение может занять довольно длительное время (от 5 до 20 минут).
На этом процесс перепрошивки считается завершенным. В случае, если телефон выдает ошибку или не работают какие-либо службы (Bluetooth, Wi-Fi, связь), вы всегда сможете вернуться к первоначальной версии благодаря заранее созданному бэкап-файлу.
Основным недостатком использования устройств с операционной системой Windows Phone является довольно ограниченный набор мобильных приложений. Если разнообразные игры и утилиты, доступные для Андроид-смартфонов, давно завоевали признание пользователей, то предлагаемый владельцам устройств с плиточной ОС ассортимент по-прежнему вызывает множество нареканий.
В связи с подобной ситуацией у многих возникает вопрос, как установить Андроид на устройства с Windows Phone, чтобы получить доступ к более широким возможностям. В настоящее время доступны два способа достижения этой цели:
- перепрошивка устройства для изначальной загрузки ОС Андроид;
- использование специальных инструментов, позволяющих устанавливать и запускать Андроид-приложения непосредственно в среде Windows.
Project Astoria
В 2015 году компания Microsoft начала разработку проекта под названием Project Astoria, главной задачей которого было перенесение приложения для ОС Андроид на телефоны с Виндоус Фон. Предполагалось, что программа увеличит спрос на устройства с Виндовс Фон – не исключено, что смартфоны Lumia могли бы сейчас быть почти такими же популярными, как модели на Android и iOS. Однако разработка Project Astoria давно прекратилась.

Созданная в рамках проекта встроенная подсистема позволяла устанавливать приложения напрямую, без эмуляторов и специальных утилит. Правда, для этого нужно было использовать только apk-файлы – поддержки Play Market и установки программ из этого интернет-магазина не предполагалось. Инструменты Astoria находились в разработке, но потом попали в Сеть, а оттуда – к обычным пользователям. Энтузиасты опытным путём проверили, что новый проект подходит для целого ряда телефонов Lumia, от 435 до 1520, с установленными на них ранними версиями Windows 10 Mobile.
Однако восторженных отзывов по поводу работы Project Astoria оказалось немного – при запуске Андроид-приложений операционная система начинала тормозить, не давая возможности ни нормально работать, ни играть. Причинами проблемы были высокие требования к аппаратной части для поддержки эмуляции – притом, что большинство смартфонов Nokia Lumia с Виндовс Фон выпускалось всего с 1 или 2 ГБ ОЗУ. Разработчики не смогли избавиться от этого недостатка Astoria и полностью отказались от его дальнейшего развития.
За последние несколько лет, американская корпорация Microsoft приложила немало усилий для того чтобы сделать свою мобильную платформу более популярной среди многих людей. При этом какие бы усилия не прилагались, все же говорить о том, что операционная система, устанавливаемая на мобильные гаджеты, являлась сильно распространенной говорить нельзя. Гаджеты от Microsoft действительно нашли своих пользователей, но не в том количестве, в котором бы хотелось компании-производителю.

Прежде всего, это объясняется тем, что большинство приложений разрабатываются под iOS и Android. Человек, который решил приобрести мобильный смартфон, работающий на базе операционной системы Windows Phone, очень часто сталкивается тем, что необходимых ему приложений просто-напросто нет. В данном случае возникает закономерный вопрос – как сделать Андроид из Windows Phone телефона?
Как установить Андроид на свой смартфон с Виндовс Фон?
Существует два основных метода использования прошивки:
- непосредственная установка ОС Андроид в память мобильного устройства и запуск ее при включении;
- размещение прошивки на внешней карте памяти и активация из среды Windows.
Будет полезным
Независимо от выбранного варианта, дальнейший возврат к загрузке штатной операционной системы возможен только при восстановлении данных из резервной копии. Поэтому перед началом перехода на Андроид в обязательном порядке осуществляем резервное копирование информации. Эта процедура выполняется с помощью встроенных системных функций Windows или внешних утилит (можно воспользоваться Titanium Backup или другой подобной программой).

Далее необходимо скачать и найти версию прошивки, предназначенную для инсталляции на мобильном устройстве конкретной модели. Название главного файла операционной системы, который будет установлен в память смартфона, имеет вид «Производитель-Модель-Разрешение-День-Месяц-Год.NBH», то есть вначале указаны марка и модель девайса (текстом), затем максимальная разрешающая способность экрана (цифрами) и дата выпуска данной сборки.
Помимо файла .NBH, в прошивке присутствуют следующие основные элементы:
- andrоidinstall.tar – менеджер файловой системы ОС;
- аndrоidupdate.tar – файл обновлений Андроид;
- Initrd.gz. – отвечает за загрузку ОС, размещенной на внешнем носителе (активация с SD-карты);
- Haret.exe – инициирует процесс запуска системы;
- Zimage – непосредственно ядро ОС Android;
- Dеfault.txt – загрузочный скрипт, в котором прописаны основные параметры запуска системы.
Загрузка с внешнего носителя
Загрузка …
Метод наиболее простой, но чреватый частыми зависаниями и самопроизвольными перезапусками устройства.
Обратите внимание
Хотя загрузка производится с внешнего носителя, возврат к нормальной работе «родного» Windows возможен только после восстановления из резервной копии, стандартное «выключим/включим» тут не поможет.
Для активации Андроид с внешнего носителя создаем в корне SD-карты любой каталог, копируем туда все файлы прошивки и запускаем «Haret.exe».
Подготовка и процесс прошивки
Технология установки Андроид на Windows-устройствах идентична для большинства модификаций и предусматривает следующие шаги:
- Получаем рут-права (неограниченный доступ) на смартфон. Для этого используются специализированные приложения (iRoot, FramaRoot и другие).
- Скачиваем и инсталлируем сервисную программу, используемую для установки прошивки. Для устройств каждого производителя предусмотрен свой софт. К примеру, прошивка на смартфонах HTC производится с помощью утилиты Custom.
- Форматируем SD-карту под файловую систему FAT32. Рекомендуется использовать карты памяти 10 класса, чтобы уменьшить вероятность возникновения проблем и сбоев в дальнейшем.
- На отформатированной карте создаем каталог «Аndboot», в который копируем два файла из набора прошивки: аndrоidupdate.tar и andrоidinstall.tar. После этого обязательно вынимаем внешний накопитель из смартфона!
- Подключаем мобильное устройство (без карты!) к персональному компьютеру посредством USB-кабеля и переносим на жесткий диск установочную программу (вышеупомянутый Custom) и системный файл с расширением .NBH.
- Запускаем Custom на ПК и просто следуем появляющимся на экране инструкциям. Последним этапом будет нажатие кнопки «Обновить» (в англоязычном интерфейсе – «Update»), после чего смартфон завершит процесс инсталляции и автоматически уйдет на перезагрузку.
- Однако завершить процесс перезапуска аппарат не сможет и зависнет. В этот момент вставляем вынутую на предыдущих этапах карту памяти, после чего одновременно нажимаем на клавиши включения смартфона и понижения уровня громкости.
- На экране должна появиться надпись «Hold down Volume Up or DPad center to launch installer». Выполняем требование: нажимаем на качельку повышения громкости или центральную кнопку джойстика (при наличии таковой).
- Активирован режим установки новой операционной системы. В открывшемся меню выбираем «Sys on NAND/Data on NAND», и запускаем «Install System». Если комплект вашей прошивки включал файл обновлений, то по окончании процесса установки самой системы нажимаем на «Install Update».
- Когда все инсталляционные процессы завершены, жмем на «Fix Permissions», после чего отправляем смартфон на мягкую перезагрузку. Первый запуск занимает от 5 до 20 минут, в дальнейшем время загрузки вернется к обычным показателям.



Первый запуск после перепрошивки
После того, как смартфон запустится, нужно выбрать язык, и продолжить настройку, приняв условия использования.
Далее будет предложено настроить передачу данных через SIM-карту и Wi-Fi.
На следующем шаге можно выбрать тип настроек — рекомендуемый или пользовательский. Если последний, то советую снять все галочки, кроме первых двух и последних двух пунктов. После этого нужно настроить регион и время: устанавливаем страну, часовой пояс, точную дату и время.
Теперь нужно авторизоваться со своей учетной записью или зарегистрировать новую. Можно отложить этот процесс.
К программе улучшения продукции можете присоединиться, а можете снять галочку, как это сделал я. На этом всё, телефон перепрошит и первоначально настроен. Все инструкции по остальным настройкам читайте в соответствующем разделе.
Вместе с прошивкой на телефон установилась ОС Windows Phone 8.1. Как обновить устройство до Windows 10 Mobile читайте здесь: https://win10m.ru/nastroyki/kak-obnovit-smartfon-s-windows-phone-do-windows-10-mobile.html
Данный способ прошивки подходит для всех телефонов Nokia Lumia, Microsoft Lumia (например, модели 520, 535 Dual Sim, 800, 920, 710, 610, 925, 620, 914, 630, 510, 525, 1020, 620, 625, 635, 820, 900, 830, 430, 435, 1520, 930, 640 XL, 550, 735 и др.).
Также этой утилитой можно прошить винфоны других производителей, таких как LG, BLU, Alcatel, Acer, HTC (One M8 и 8X), VAIO, UniStrong, HP.
Как установить Андроид-приложения на Windows Phone 10?
Важно знать
Чтобы пользоваться .apk-программами на устройствах Windows, необязательно полностью переустанавливать ОС.
Существует множество различных оболочек и приложений, позволяющих конвертировать Андроид-программы под Виндовс. К наиболее популярных относятся:
- Project Astoria;
- Project IslandWood;
- APKtoWIN10;
- Wconnect.
Для пользователей, ищущих пути, как сделать Андроид-приложение таким, как требует Виндовс, эта подборка станет оптимальным решением проблемы.
Виталий Солодкий
Используемые источники:
- https://androidlab.info/proshivki-os/proshivaem-windows-phone.html
- https://minterese.ru/kak-proshit-prakticheski-lyuboj-windows-phone/
- https://comuedu.ru/operating-systems/change-windows-mobile-to-android-why-you-need-a-flash.html
- https://poandroidam.ru/tuning/kak-pereproshit-windows-phone.html
- https://mobila.guru/faqsingle/kak-ustanovit-android-na-windows-phone/
ПОДЕЛИТЬСЯ Facebook
- tweet
Предыдущая статьяКак транслировать изображение с телефона на телевизор, ПК по сети или USB?
Следующая статьяКак подключить веб камеру через телефон? Несколько простых способов
Возврат настроек смартфона необходим в случаях, когда устройство начинает работать нестабильно. Появляются ошибки при запуске приложений, снижается скорость их работы и отзывчивость сенсора в целом. Как вернуть Nokia Люмия 630 к заводским настройкам – об этом будет рассказано далее.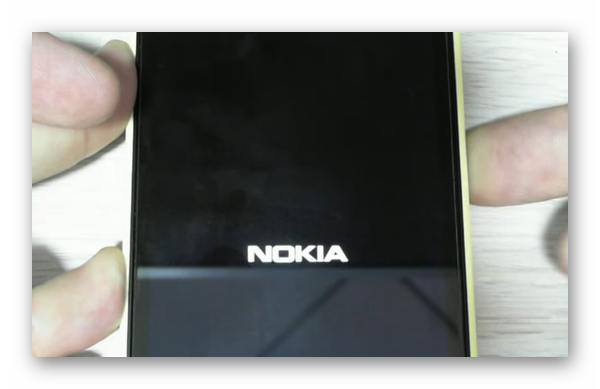
Содержание
- Способы выполнения сброса настроек на Nokia
- Как сделать сброс через настройки Nokia Lumia 630
- Как сохранить свои данные пред сбросом настроек
- Видеоинструкция
Способы выполнения сброса настроек на Nokia
На смартфонах можно сбрасывать настройки двумя способами – через системные параметры и клавишами на корпусе устройства. Они существуют для того, чтобы пользователь смог это сделать в любых ситуациях, например, вернуть заводские настройки, когда телефон совсем не включается. При этом после сброса параметров часто мобильное устройство вновь работает стабильно без сбоев.
Чтобы вернуть прежние параметры на Nokia Lumia 630, выполните следующую инструкцию:
- Сбоку телефона находятся кнопки регулировки громкости и кнопка включения питания. Все их нужно нажать одновременно и удерживать несколько секунд;
- Появится логотип Nokia, теперь нужно все кнопки, кроме уменьшения громкости (-) отпустить. Удерживайте одну кнопку до появления на экране восклицательного знака;

- Появление символа на экране говорит о том, что телефон перешёл в режим ожидания продолжения перехода в меню.
- Нажмите теперь по очереди 4 кнопки (по одной кнопке): громкость +, громкость -, питание, громкость -. И дождитесь реакции телефона;
- Несколько секунд (приблизительно 10) на экране будет гореть логотип Nokia. Далее он сменится анимацией шестерёнок. Это будет означать, что начался процесс сброса настроек к параметрам по умолчанию.

Анимация будет на экране до завершения сброса до заводских настроек. Знайте, что на телефоне удалятся все ваши приложения, игры, аккаунты в браузере или мессенджерах, фотографии. Все данные, которые были вами занесены в устройство после покупки — сотрутся. Сброс нужно делать только в том случае, если в смартфоне аккумулятор заряжен минимум на 30 процентов.
Подробнее: Как настроить MMS на Nokia.
Как сделать сброс через настройки Nokia Lumia 630
Телефоны Nokia являются основными носителями мобильной операционной системы Windows Phone. В связи с этим параметры смартфона отличаются от аппаратов других брендов, большинство из которых работают на Android и IOS. Бывает непросто отыскать те или иные настройки.
Чтобы в Nokia Lumia 630 сбросить настройки до заводских нужно:
- На главном экране нажмите на стрелку, чтобы перейти к списку приложений смартфона;
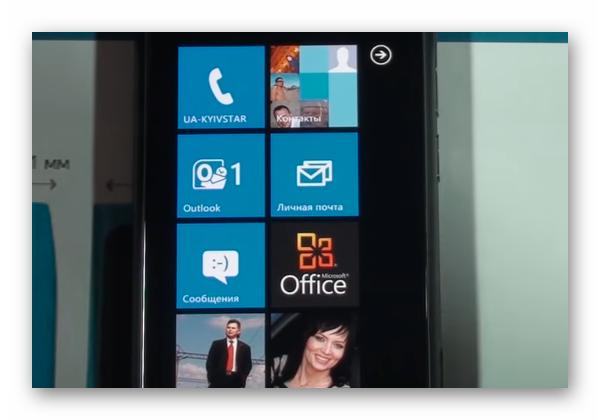
- Найдите здесь пункт «Настройки»;
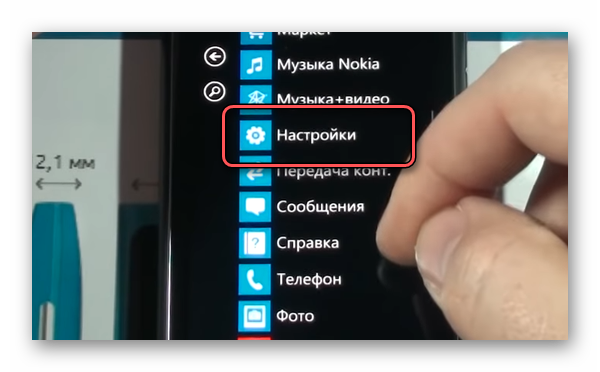
- Откроется окно с параметрами звука в телефоне, изменения режимов, настройки сетей.
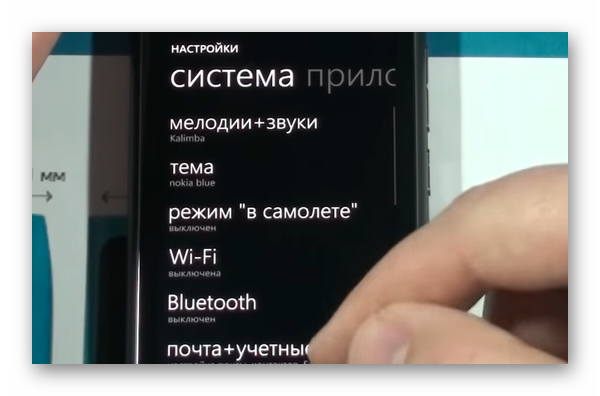 Пролистайте список в конец и найдите здесь «Сведения об устройстве»;
Пролистайте список в конец и найдите здесь «Сведения об устройстве»;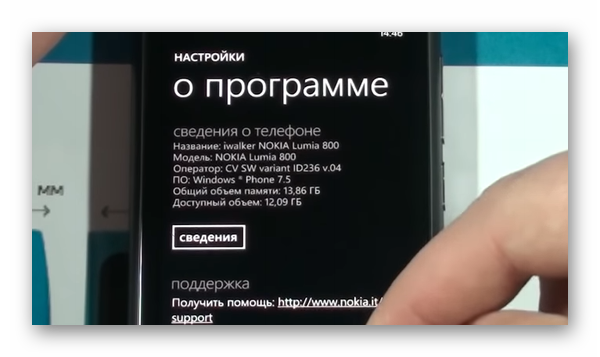
- В конце следующего окна можно найти кнопку «Сброс настроек»;
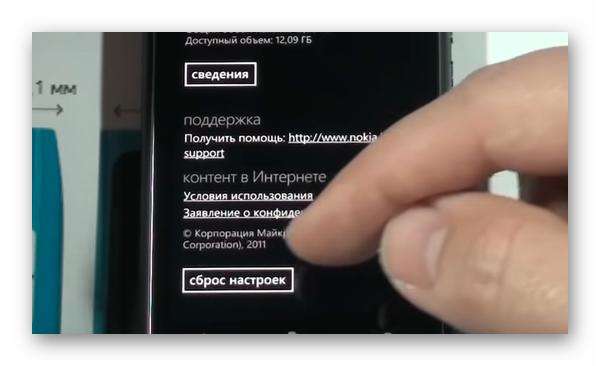
- Нажав на кнопку, появляется сообщение, уведомляющее пользователя о том, что все данные будут стёрты на телефоне после подтверждения. Нажмите на кнопку «Да».
Процесс сброса может длиться несколько минут. Оба описанных способа принципиально ничем не отличаются и ведут к полному удалению личных данных пользователя. Восстанавливается оригинальная прошивка и устройство начинает работать более быстро, чем работало до этого. Это происходит за счёт того, что освободилась оперативная и основная память. Аппарат удалил ненужные файлы, в том числе кэш приложений. Если продолжить пользоваться смартфоном бережно и не устанавливать программы и игры за надобностью и без, то он сможет прослужить долго. Без необходимости снова делать сброс.
Как сохранить свои данные пред сбросом настроек
Есть несколько способов, которые помогут не потерять личные файлы перед тем, как вернуть настройки по умолчанию в Нокиа Люмия 630. Прежде всего стоит обратить внимание на облачный диск One Drive. Это сервис от компании Microsoft, которая является создателем ОС Windows Phone, работающая на Nokia Lumia.
Иначе говоря – это «родной» сервис вашего смартфона. Если вы создавали аккаунт в экосистеме Microsoft, то у вас уже есть бесплатное место в размере 5 Гб на One Drive. Приложением можно пользоваться на мобильном устройстве или удалённо через веб-браузер.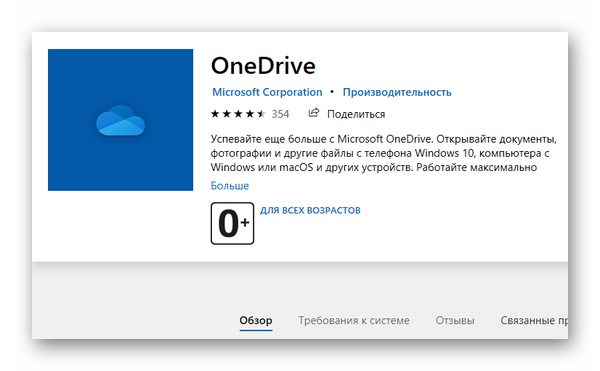
Перенесите на свой диск: музыку, фото, видео и прочие данные, которые будут нужны для быстрой настройки мобильного устройства после сброса. 5 гигбайт должно хватить. Если недостаточно, файлы можно передать на локальный диск компьютера через кабель USB.
Аналогичным удалённым сервисом для хранения данных является Dropbox. Есть ещё множество других сервисов. Если у вас есть аккаунт Яндекс, Гугл или Mail.ru, то вы также являетесь владельцем бесплатного места для хранения файлов на удалённом сервере.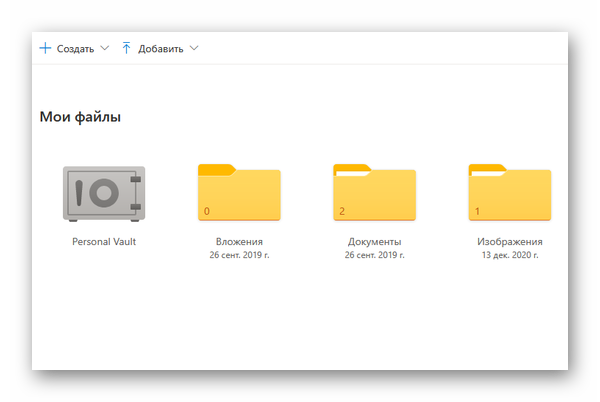
Смартфоны Nokia предлагают сделать бекап системы, который можно будет развернуть после сброса. Будут сохранены все настройки и параметры системных приложений. Но такой способ может быть небезопасным. Если причиной сбоев были какие-либо файлы, то после их восстановления проблемы могут вернуться. И снова нужно будет делать возврат настроек для их решения.
