Современные смартфоны совмещают в себе большое количество полезных программ и приложений. Одна из таких неочевидных функций вашего смартфона – подключение для удаленного управления компьютером. Такая функция может стать незаменимой для тех, кто любит смотреть фильмы, не вставая с постели, или прослушивать музыку на компьютере. Используя смартфон в качестве мыши, возможно управлять любимым плейлистом, находясь даже в другой комнате.
Кроме того, ваш смартфон может стать полноценной заменой сломанному тачпаду ноутбука или неисправной клавиатуре. Все, что необходимо – «подружить» смартфон с вашим компьютером с помощью специального приложения. Остановимся подробнее на нескольких из них.
«PC Remote» от компании Monect
Программа поддерживает соединение по Wi-Fi, Bluetooth и по кабелю USB. Для соединения по Wi-Fi оба ваши устройства должны быть подключены к одной сети.
Устанавливаем приложение на смартфон, а затем качаем программу PC Remote для своей версии операционной системы с официального сайта и устанавливаем ее на свой компьютер.
Теперь открываем программу на компьютере, а затем приложение на смартфоне. Переходим в профиль приложения и находим здесь название нашего ПК.
Жмем на кнопку «Подключить», после чего в трее Windows и в приложении всплывает уведомление об успешном подключении. Чтобы начать пользоваться удаленным доступом, нажимаем на кнопку «Touchpad» с изображением мыши в нижней панели приложения.
Чтобы перейти к клавиатуре, нажимаем на кнопку «Опции» в правой верхней части приложения, а затем в открывшемся меню на иконку с изображением клавиатуры. К сожалению, клавиатура отображается только на английском языке, что, конечно, является огромным минусом данного приложения.
Управление медиапроигрывателем
Для удаленного доступа к плейлисту, перейдите в меню «Media» в верхней левой панели приложения, включите ваш музыкальный плейлист на компьютере и начните управлять им со своего смартфона.
Управление питанием
Приложение позволяет удаленно управлять питанием компьютера. С помощью кнопки «Lock» вы можете удаленно заблокировать доступ к компьютеру. Кроме этого можно выключать дисплей, управлять питанием и перезагружать компьютер.
Функция 3D
При активировании функции «3D» смартфон с помощью встроенных датчиков гироскопа начнет определять свое положение в пространстве, а вы можете начать управлять курсором, используя смартфон как обычную мышь.
Плюсы приложения:
- широкий функционал бесплатной версии, включая управление медиапроигрывателями;
- возможность использования в качестве геймпада для игр;
- удаленный рабочий стол (в платной версии).
Минусы:
- частые подвисания приложения. После переключений функционала иногда приходится сбрасывать подключение;
- отсутствие полноценной русской прошивки и русской раскладки клавиатуры. Приложение переведено только наполовину.
Remote Mouse
Данное приложение показалось мне более интуитивным и понятным. Никаких вопросов при установке и сопряжении устройств не возникает. Просто скачиваем приложение для Android или iPhone на официальном сайте. Здесь же скачиваем сервер Remote Mouse для сопряжения компьютера и смартфона через Wi-Fi и начинаем пользоваться.
При первом запуске Remote Mouse показывает многочисленные подсказки, так что разобраться с интерфейсом не составит труда, тем более, что приложение полностью на русском языке. Есть панель управления браузером, управление питанием компьютера и переключение в гироскопический режим.
Доступна функция переключения между программами на компьютере. Не нужно водить курсором, чтобы попасть в ту или иную программу. Переключение происходит подобно переключению между приложениями на смартфоне.
Плюсы:
- интуитивно понятный интерфейс;
- полностью русифицировано;
- возможность переключения между открытыми программами на компьютере;
- поддержка большинства операционных систем;
- есть режим пульта дистанционного управления (в платной версии).
Минусы:
- управление медиа доступно только в пробной 7-дневной версии программы, а дальше придется платить 75 рублей в месяц или 1399 рублей за пожизненное использование;
- навязчивая реклама.
Заключение
В наши дни, телефоны давно перестали быть простым средством коммуникации и позволяют использовать свой широкий функционал для самых неожиданных решений. Одно из них — это подключение смартфона для управления компьютером.
Безусловно, с помощью таких программ не добиться полноценной замены мыши, и периодически у вас могут возникать трудности в их использовании, но мы не сомневаемся, что в определенных ситуациях такая импровизированная мышка из телефона сможет вас выручить и окажется полезным, а для кого-то и просто занимательным девайсом.
Это тоже интересно:
 Еще несколько лет назад было сложно представить, что смартфон можно будет подключить к компьютеру без проводов, чтобы использовать его в качестве мыши или клавиатуры. Сейчас это — реальность, которая, к тому же, вполне может пригодиться. При этом, сделать телефон мышью или клавиатурой можно буквально за пару кликов, независимо от операционных систем устройств. В статье расскажем, каким образом быстро превратить телефон в беспроводную мышь или клавиатуру — на Windows или MacOS.
Еще несколько лет назад было сложно представить, что смартфон можно будет подключить к компьютеру без проводов, чтобы использовать его в качестве мыши или клавиатуры. Сейчас это — реальность, которая, к тому же, вполне может пригодиться. При этом, сделать телефон мышью или клавиатурой можно буквально за пару кликов, независимо от операционных систем устройств. В статье расскажем, каким образом быстро превратить телефон в беспроводную мышь или клавиатуру — на Windows или MacOS.
Обратите внимание:
Ниже будет рассмотрена инструкция, как сделать телефон iPhone мышью или клавиатурой для компьютера с Windows. При этом, ровно таким же способом можно использовать Android или управлять MacOS.
Оглавление: 1. Как сделать телефон мышью на Windows или MacOS 2. Как сделать телефон клавиатурой для компьютера на Windows или MacOS 3. Когда это может пригодиться
Как сделать телефон мышью на Windows или MacOS
В этой материале мы рассмотрим способ превратить телефон в мышь для компьютера при помощи приложения RemoteMouse. Данное приложение является условно-бесплатным, то есть вся функциональность в нем доступна без покупки, тогда как само приложение бесплатное в маркетах на iPhone и Android. Однако, в бесплатной версии могут появляться надоедливые рекламные баннеры.
Обратите внимание:
Приложение RemoteMouse доступно на Android, iPhone, Windows, MacOS и Linux, что выгодно его выделяет перед конкурентами, которые, зачастую, работают не на всех платформах. Но нужно сказать, что RemoteMouse — одно из многих приложений, которые предлагают схожую функциональность.
Первым делом нужно установить мобильное приложение на устройство, которое будет выступать в качестве мыши. В нашем случае, зайдем на iPhone в App Store, найдем приложение RemoteMouse и загрузим его на устройство.
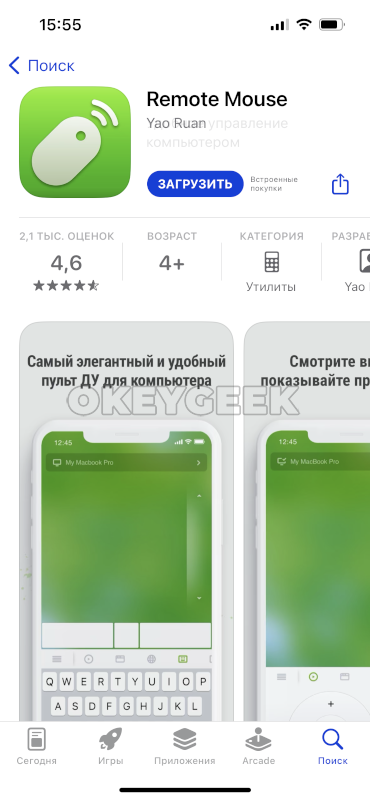
Запустите приложение и выдайте ему необходимые разрешения — на Bluetooth и на подключение к другим устройствам в локальной сети.
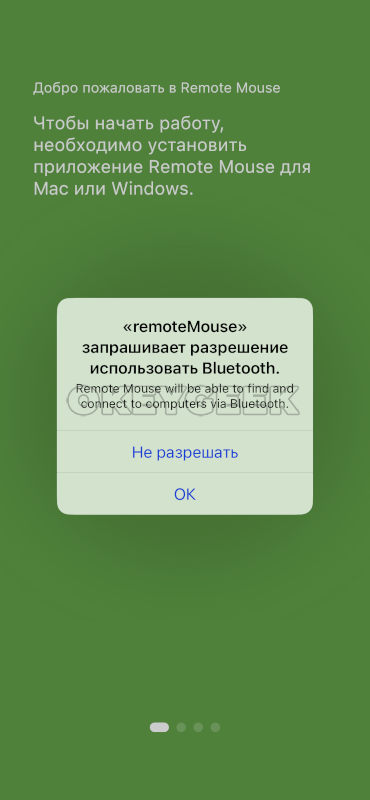
Теперь нужно установить приложение RemoteMouse на компьютер — это можно сделать с официального сайта разработчиков — https://remotemouse.net/.
Нажмите “Загрузить”.
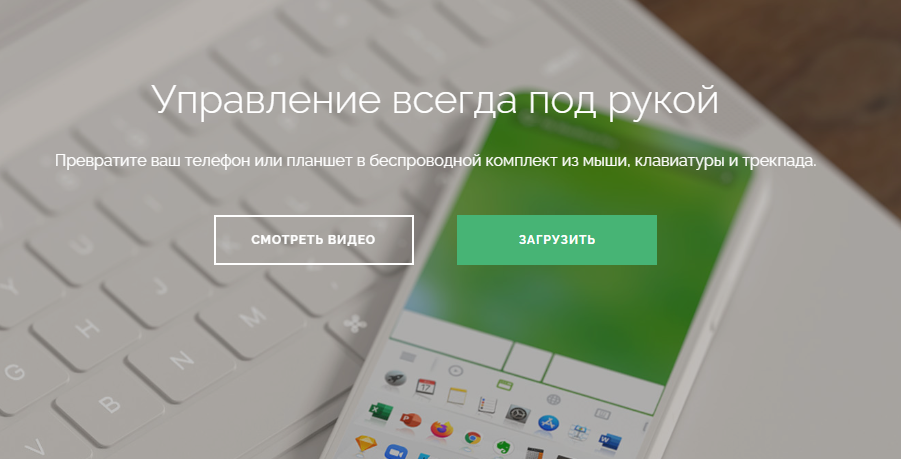
И выберите версию операционной системы, для которой нужно скачать приложение.
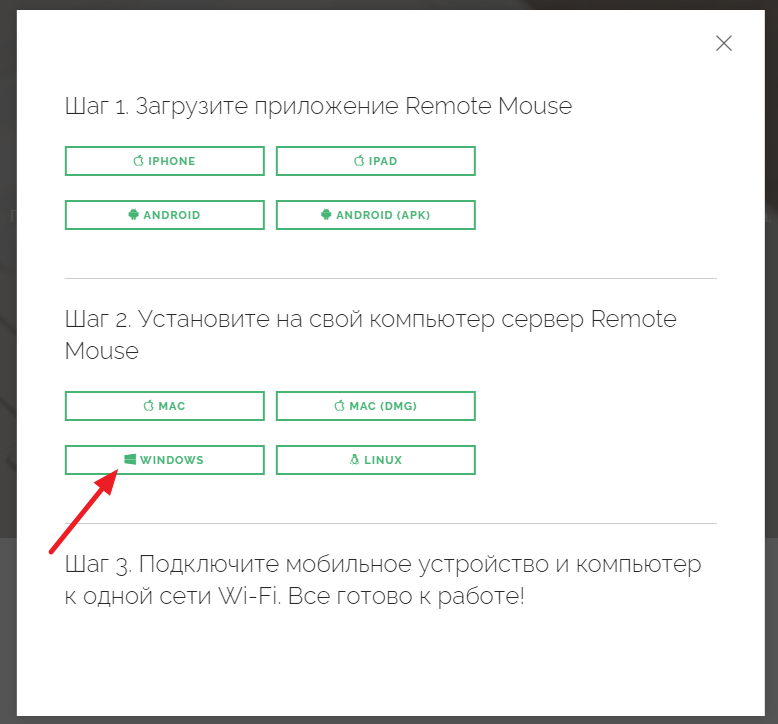
После загрузки приложения RemoteMouse на компьютер, пройдите стандартную процедуру установки приложения.
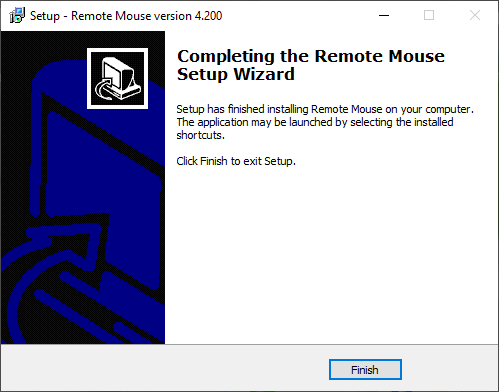
Теперь все готово, чтобы соединить устройства. Откройте на смартфоне приложение RemoteMouse и нажмите в правом верхнем углу на “+”.

Выберите удобный вариант подключения, наиболее быстрый — QR-код.
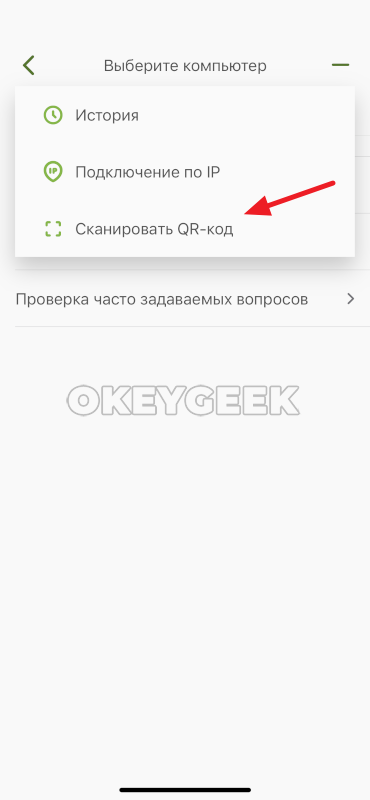
Теперь на PC в приложении RemoteMouse нужно сгенерировать QR-код, для этого во вкладке Status нажмите “Show QR Code”.
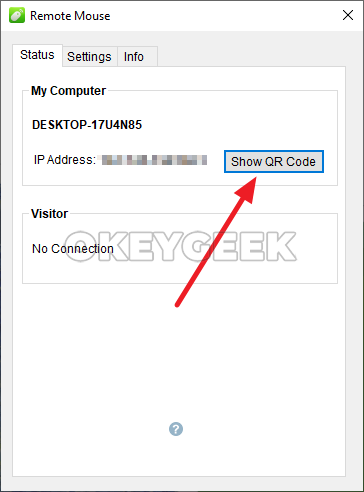
Обратите внимание:
Код можно открыть в любом браузере.
Когда QR-код отобразится в браузере на компьютере, можно навести камеру смартфона на него и произойдет подключение — оно будет выполнено практически моментально.
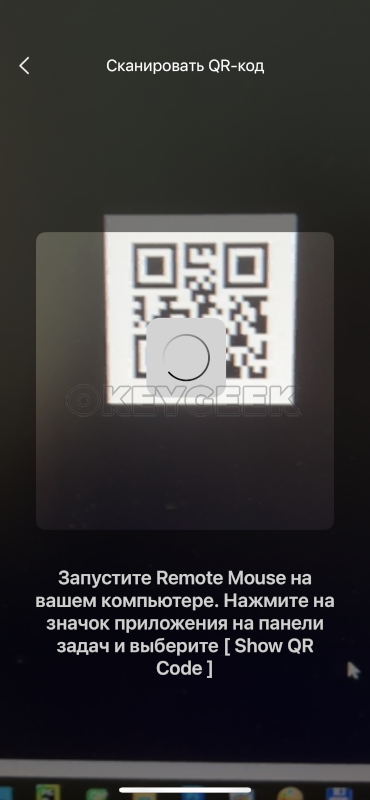
После первого подключения появится краткая инструкция по использованию приложения. В целом, работа с приложением максимально понятна и почти полностью моделируют собой тачпад.
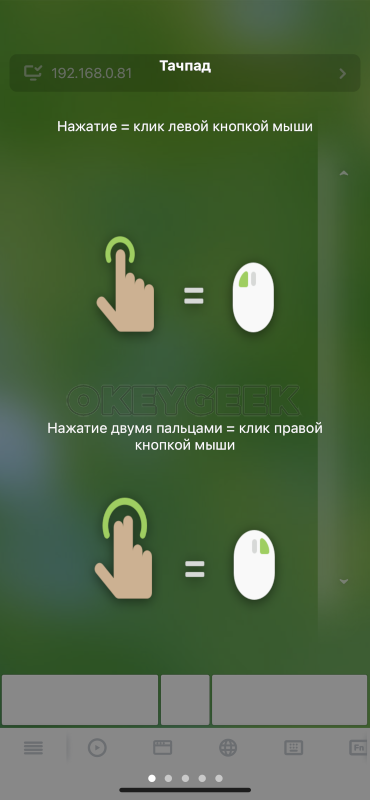
Важно:
Если у вас не получается соединить приложение на мобильном устройстве и на компьютере, убедитесь, что они подключены к одной сети Wi-Fi. Если на одном из устройств включен VPN — его нужно выключить.
Как сделать телефон клавиатурой для компьютера на Windows или MacOS
Приложение RemoteMouse, которое рассмотрено выше, можно использовать не только в качестве мыши, но и в качестве клавиатуры, что не совсем очевидно из его названия. Изначально программа предлагала пользователям только вариант использования ее в качестве тачпада, но после появились и другие функции, в том числе клавиатура.
Чтобы использовать RemoteMouse в качестве клавиатуры, выберите соответствующую иконку в списке доступных в приложении опций, после соединения с компьютером.
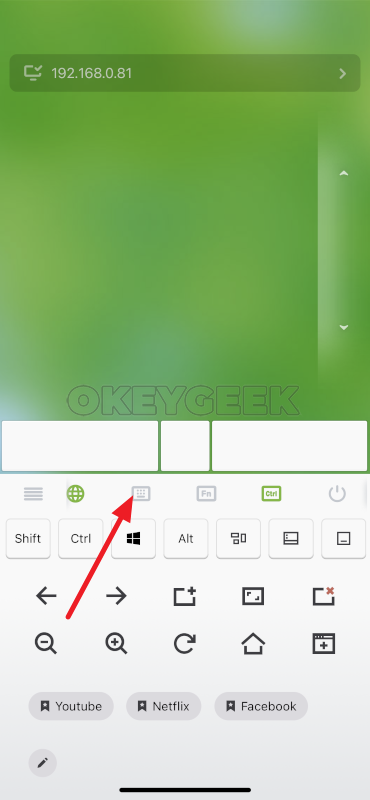
Обратите внимание:
Откроется стандартная клавиатура на смартфоне — ее и можно использовать для ввода данных на PC.
Помимо использовать приложения в качестве стандартной клавиатуры, можно его использовать отдельно в виде правого блока клавиатуры, для этого нужно нажать FN.
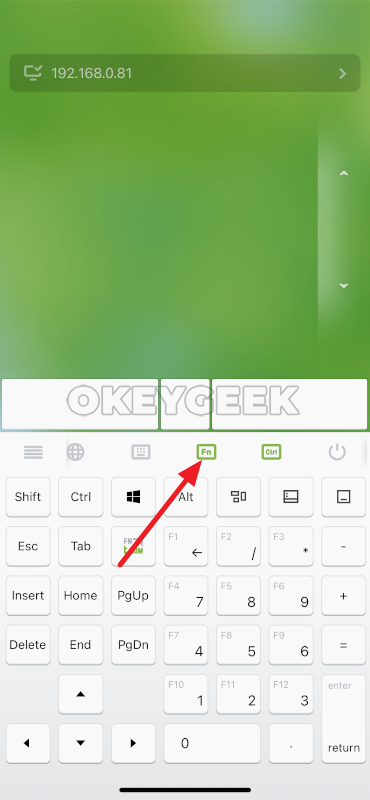
Еще один вариант использования — для запуска с телефона ярлыков, которые вынесены на панель быстрого доступа.
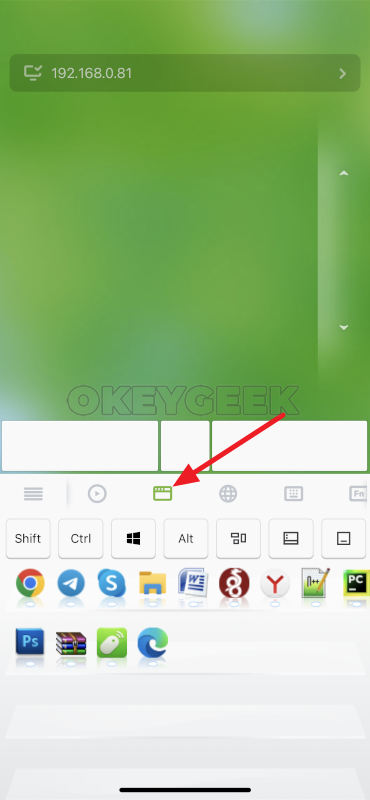
Обратите внимание:
Использовать виртуальную мышь или клавиатуру, которыми выступает смартфон, можно одновременно с подключенными физическими мышью и клавиатурой к компьютеру.
Когда это может пригодиться
Есть множество ситуаций, когда пользователи может пригодиться подключить iPhone или смартфон на Android к компьютеру в варианте мыши или клавиатуры. Рассмотрим некоторые из них:
- Когда нужно управлять компьютером с мыши, но нет удобной поверхности, по которой ее можно водить. Смартфон можно положить на любую плоскость и использовать в варианте тачпада.
- Когда необходимо удаленно управлять компьютером, на расстоянии в несколько метров, но нет беспроводной мыши или клавиатуры. Например, такая ситуация часто встречается при демонстрации презентаций.
- Когда обычные мышь или клавиатура не работают по некоторым причинам, например, из-за проблем с драйверами. Можно использовать смартфон в качестве мыши для переустановки (или загрузки) драйверов.
- Когда на ноутбуке не работает тачпад, например, из-за неисправности, а подключить мышь к нему невозможно.
Обратите внимание:
Распространенная ситуация, когда на ноутбуке всего один вход USB, к которому нужно подключить флешку или внешний жесткий диск, чтобы передать данные на компьютер, но этот вход занят мышкой. При неработающем тачпаде рассмотренное выше решение станет спасением.
- Когда требуется подключить несколько мышей или клавиатур к компьютеру, например, таким образом может быть удобно играть в некоторые игры.
Можно придумать большое количество сценариев, когда пользователю может пригодиться решение, которое позволяет сделать из его смартфона мышь или клавиатуру для компьютера.
![]()
![]()
![]()
![]()
![]() (6 голос., средний: 4,90 из 5)
(6 голос., средний: 4,90 из 5)
![]() Загрузка…
Загрузка…
Как настроить смартфон, чтобы использовать его в качестве клавиатуры и мышки на ПК?
Современные смартфоны можно подключить к компьютеру и использовать их для удаленного управления системой. Телефон может стать клавиатурой, мышью или джойстиком. Рассмотрим 3 приложения, которые помогут использовать телефон в качестве мыши и клавиатуры для ПК.
Monect — PC Remote
Monect — популярная программа для управления компьютером через смартфон. Приложение может заменить клавиатуру, мышь и джойстик для видеоигр. Чтобы начать работу с утилитой, необходимо загрузить софт на компьютер и смартфон. Приложение Monect (PC Remote) для Android доступно в Google Play — оно бесплатное и частично переведено на русский язык. Также нужно скачать и установить Monect Host на компьютер, но здесь интерфейс английский.
Запустите приложение на смартфоне и ПК одновременно — нужно выполнить синхронизацию между устройствами. Самый удобный способ — Wi-Fi, поэтому компьютер и смартфон должны находится в одной сети. Также есть возможность подключения через USB и Bluetooth, но их мы рассматривать не будем — принцип действия одинаковый.

В мобильном приложении зайдите в настройки (иконка человека) и нажмите «Подключиться». Софт запустит поиск устройств в этой же сети. Выберите ПК — подключение пройдет моментально.

После синхронизации между компьютером и смартфоном на экране гаджета отобразятся все доступные режимы подключения: тачпад, клавиатура, джойстик, PowerPoint.
Чтобы превратить смартфон в компьютерную мышь, необходимо выбрать режим «Touchpad». После этого появится возможность управления курсором мыши на компьютере на экране телефона — нужно водить пальцем по сенсору, чтобы перемещать курсор по рабочему столу.

Monect поддерживает технологию «3D Mouse». Если активировать эту функцию, приложение будет использовать специальные сенсорные датчики, которые определяют положение мобильного устройства в пространстве. Таким образом смартфон превратится в полноценную компьютерную мышь. Все, что нужно делать для управления курсором, — перемещать гаджет по ровной поверхности. На практике такое решение не очень удобно.
Чтобы использовать телефон в качестве клавиатуры, нужно выбрать соответствующую иконку (режим «Typewriter keys»). В этом случае на экране телефона появится обычная клавиатура, которая даст возможность набора текста в любом текстовом редакторе, браузере и социальной сети.
Есть режим «Numeric keypad». Здесь находится клавиатура с цифрами — от 0 до 9 — и специальными символами: равно, плюс, минус, умножить, скобки. Также в этом типе клавиатуры есть встроенный калькулятор, который используется для арифметических вычислений.

Remote Mouse
Remote Mouse — бесплатное приложение, которое превратит телефон или планшет на Android в беспроводную мышь или клавиатуру. Программа поддерживает функцию голосового ввода текста: пользователи могут написать сообщение в мессенджере или полноценный текст в Word? используя микрофон.
На первом этапе работы нужно загрузить приложение Remote Mouse на смартфон. Утилита доступна в Google Play бесплатно. Есть встроенные покупки — дополнительные возможности, которые расширяют базовый функционал приложения. После этого следует установить программу-сервер на компьютер. Утилита Remote Mouse доступна для Windows, Linux и Mac.
Запустите приложение Remote Mouse на смартфоне и компьютере. Теперь нужно выполнить синхронизацию между двумя устройствами: через Wi-Fi (ПК и телефон должны находиться в одной сети) или через Bluetooth. Для подключения по Wi-Fi нужно указать IP-адрес — он отобразится в программе-сервере на компьютере.

На этом процесс настройки Remote Mouse завершен. В мобильном приложении откроется клавиатура, через которую можно набирать текст в любом текстовом редакторе на компьютере. Утилита поддерживает ввод информации на разных языках: русский, английский, немецкий, испанский, французский и т.д. Для Mac и стационарном компьютере на Windows можно выбрать разные клавиатуры.

При использовании смартфона в качестве компьютерной мыши, пользователи могут водить гаджет по воздуху, чтобы курсор перемещался по рабочему столу. Данная функция реализована благодаря гироскопу и акселерометру, которые встроены в современные мобильные устройства. Поддерживается режим работы мыши для левшей.
Также смартфон можно использовать в качестве тачпада, который применяется на ноутбуках. В этом случае управление курсором мыши будет выполняться через сенсорный экран гаджета. Приложение Remote Mouse полностью имитирует трекпад Apple Magic и поддерживает жесты с несколькими касаниями.

Unified Remote
Unified Remote — полезное приложение, которое используется для удаленного управления компьютером через смартфон. С помощью программы можно превратить смартфон в компьютерную мышь или клавиатуру. Также поддерживается функция отображения экрана рабочего стола ПК на дисплее мобильного устройства.
Чтобы начать пользоваться возможностями сервиса Unified Remote, не нужно даже устанавливать программу на ПК — есть простой и удобно веб-клиент.

Режим работы «Keyboard» симулирует компьютерную клавиатуру. На экране смартфона отображаются клавиши, с помощью которых можно набирать текст на компьютере через смартфон. Вместо встроенной клавиатуры рекомендуем пользоваться той, что установлена на телефоне.

Запустите Unified Remote на компьютере и смартфоне. Теперь нужно выполнить синхронизацию между устройствами. Доступно два типа подключения: Wi-Fi (ПК и мобильное устройство должны находиться в одной сети) и Bluetooth. Выберите способ подключения и дождитесь синхронизации (обычно пара секунд). Теперь на экране смартфона отобразится список режимов работы. Например, «Mouse» симулирует компьютерную мышь. Для перемещения курсора, нужно водить пальцем по сенсорному дисплею гаджета (в приложении прилагается инструкция на английском языке).

Если в смартфоне есть встроенные датчики — гироскоп и акселерометр, — то приложение Unified Remote сможет отслеживать положение смартфона в пространстве. Таким образом гаджет будет использовать как полноценная компьютерная мышь.
Также телефон можно использовать в качестве микрофона и даже веб-камеры для ПК.
Если у вас внезапно сломалась компьютерная мышь и нет времени бежать в магазин за новой, используйте вместо нее свой телефон. Из этой статьи вы узнаете, как при помощи простого приложения превратить смартфон в полноценную мышку для ПК и ноутбука.

Какое приложение превратит смартфон в мышку
Существует много разных программ, которые помогут сделать из вашего телефона компьютерную мышь. Они немного отличаются набором функций и внешним видом интерфейса, а в остальном практически идентичны. Чаще всего используются эти приложения:
- PC Remote. Легко превратит гаджет в компьютерную мышь, клавиатуру или игровой контроллер с индивидуальной настройкой кнопок и передачей изображения со смартфона на компьютер и обратно. Этот вариант подходит для операционной системы Android и Windows;
- Remote Mouse. Сделает телефон на ОС Android клавиатурой или мышкой для компьютера. Управлять ПК можно с помощью жестов или сенсорного экрана. Это бесплатная программа, но в нее встроена возможность покупки дополнительных опций для расширения базового функционала. Совместима с Windows, а также Mac и Linux;
- Unified Remote. С этой программой ваш мобильный станет многофункциональным пультом управления компьютером, телевизором и другими электронными устройствами. Подходит для Windows, Mac и Linux. Платная версия включает более 90 режимов управления и возможность использования голосовых команд.
Также можно скачать Mouse Kit или Remote Control Collection, которые обладают более простым, но похожим набором функций. Главное, заранее проверьте их совместимость с вашей техникой.
Как настроить мобильную мышь
Независимо от выбранной программы, настройка будет состоять из следующих шагов:
- Скачайте и установите выбранное приложение на смартфон, а затем его аналог на компьютер;
- Проверьте, чтобы оба устройства были подключены к одной сети Wi-Fi, и запустите программы;
- После этого зайдите в настройки приложения на телефоне и активируйте поиск устройств;
- Когда гаджет найдет ПК, нажмите «Подключиться», и устройства автоматически синхронизируются;
- После завершения процесса на экране телефона отобразится клавиатура или рабочая зона, в которой можно выбрать необходимую функцию.
В некоторых программах синхронизацию нужно проводить, наоборот, через ПК или ноутбук. Весь процесс при этом будет проходить аналогично.
Как пользоваться смартфоном вместо мышки
Самый простой способ использования – это режим тачпада, похожий на тот, что применяется в ноутбуках. Чтобы перемещать курсор в этом режиме, просто водите пальцем по экрану гаджета. Нажатие на экран будет имитировать нажатие на кнопки мыши.
Если в устройстве есть гироскоп и акселерометр, его можно использовать как полноценный девайс. Но чаще всего такой режим оказывается не очень удобным по сравнению с тачпадом. Также дистанционной мышью можно управлять при помощи жестов и голосовых команд. Все необходимые инструкции по использованию приложения вы найдете в его настройках.
Конечно, телефон не сможет постоянно заменять компьютерную мышь. Но в экстренной ситуации, когда нет возможности отремонтировать или купить новый девайс, вполне можно установить специальное приложение. Тем более, что теперь вы знаете, как это сделать.
- Распечатать
Оцените статью:
- 5
- 4
- 3
- 2
- 1
(1 голос, среднее: 1 из 5)
Поделитесь с друзьями!
 Недавно я писал статью о том, как подключить периферийные устройства к Android, теперь же поговорим об обратном процессе: использовании Android телефонов и планшетов в качестве клавиатуры, мыши или даже джойстика.
Недавно я писал статью о том, как подключить периферийные устройства к Android, теперь же поговорим об обратном процессе: использовании Android телефонов и планшетов в качестве клавиатуры, мыши или даже джойстика.
Рекомендую ознакомиться: все статьи сайта на тему Android (удаленное управление, Flash, подключение устройств и другое).
В этом обзоре для реализации вышеописанного будет использоваться программа Monect Portable, которую можно скачать бесплатно на Google Play. Хотя, нужно отметить, что это не единственный возможный вариант управлять компьютером и играми с помощью Android устройства.
Возможности использования Android для выполнения функций периферии
Для того, чтобы использовать программу, Вам потребуется две ее части: одна, устанавливаемая на сам телефон или планшет, которую можно взять, как я уже сказал, в официальном магазине приложений Google Play и вторая — серверная часть, которую нужно запустить на компьютере. Загрузить все это можно на сайте monect.com.
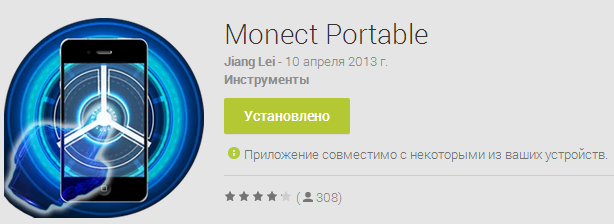
Сайт на китайском, но все самое основное переведено — скачать программу не составит труда. Сама программа на английском языке, но интуитивно понятная.

Главное окно Monect на компьютере
После того, как вы загрузите программу, потребуется извлечь содержимое zip архива и запустить файл MonectHost. (Кстати, в папке Android внутри архива находится apk файл программы, который вы можете установить, минуя Google Play.) Скорее всего, вы увидите сообщение брандмауэра Windows о том, что программе запрещен доступ в сеть. Для того, чтобы она заработала потребуется разрешить доступ.
Установка соединения между компьютером и Android через Monect
В данном руководстве рассмотрим самый простой и наиболее вероятный способ подключения, при котором ваш планшет (телефон) и компьютер подключены к одной беспроводной Wi-Fi сети.
В этом случае, запустив программу Monect на компьютере и на Android устройстве, введите адрес, отображаемый в окне программы на ПК в соответствующее поле Host IP Address на андроиде и нажмите «Connect». Также можно нажать «Search Host» для автоматического поиска и подключения. (Кстати, почему-то у меня в первый раз сработал только этот вариант, а не ввод адреса вручную).

Доступные после подключения режимы
После подключения на своем устройстве вы увидите более десяти различных вариантов использования своего Android, одних только джойстиков 3 варианта.
Различные режимы в Monect Portable
Каждая из иконок соответствует определенному режиму использования вашего Android устройства для управления компьютером. Все они интуитивно понятны и проще самостоятельно попробовать, чем читать все написанное, но тем не менее приведу несколько примеров ниже.
Touchpad

В данном режиме, как это ясно из названия, вас смартфон или планшет превращается в тачпад (мышку), с помощью которого можно управлять указателем мыши на экране. Также в данном режиме присутствует функция 3D mouse, которая позволяет использовать датчики положения в пространстве вашего устройства для управления указателем мыши.
Клавиатура, функциональные клавиши, цифровая клавиатура
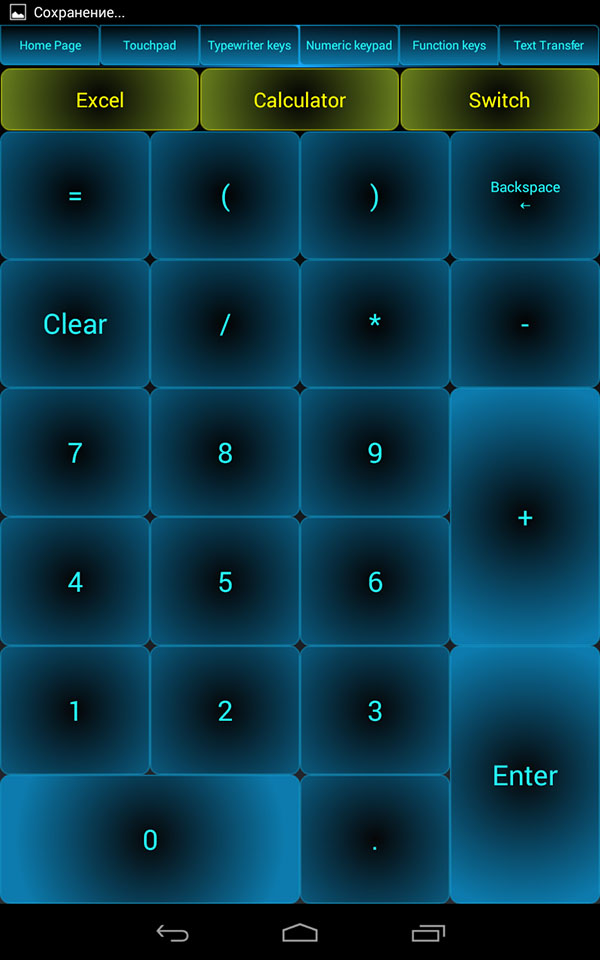
Режимы Numeric keypad, Typewriter keys и Function keys вызывают различные варианты клавиатуры — только с клавишами различных функций, с текстовыми клавишами (английский язык) или же с цифрами.
Игровые режимы: геймпад и джойстик

В программе присутствует три игровых режима, которые позволяют относительно удобно управлять в таких играх, как гонки или шутеры. Поддерживается встроенный гироскоп, который также можно задействовать для управления. (В гонках он по умолчанию не включен, нужно нажать «G-Sensor» посередине руля.
Управление браузером и презентациями PowerPoint
И последнее: помимо всего вышеперечисленного, с помощью приложения Monect можно управлять просмотром презентаций или же браузером при просмотре сайтов в Интернете. В этой части в программе все так же интуитивно понятно и возникновение каких-либо сложностей довольно сомнительно.
В заключение, отмечу, что в программе также имеется режим «Мой компьютер», который, по идее, должен обеспечивать удаленный доступ к дискам, папкам и файлам компьютера с Android, но заставить его работать у себя я не смог, а потому и не включаю в описание. Еще один момент: при попытке загрузить программу с Google Play на планшет с Android 4.3, тот пишет, что устройство не поддерживается. Однако apk из архива с программой установился и работал без проблем.
Содержание
- Monect — PC Remote
- Remote Mouse
- Unified Remote
- Monect — PC Remote
- Remote Mouse
- Unified Remote
- Как сделать мышку из телефона
Как настроить смартфон, чтобы использовать его в качестве клавиатуры и мышки на ПК?
Современные смартфоны можно подключить к компьютеру и использовать их для удаленного управления системой. Телефон может стать клавиатурой, мышью или джойстиком. Рассмотрим 3 приложения, которые помогут использовать телефон в качестве мыши и клавиатуры для ПК.
Monect — PC Remote
Monect — популярная программа для управления компьютером через смартфон. Приложение может заменить клавиатуру, мышь и джойстик для видеоигр. Чтобы начать работу с утилитой, необходимо загрузить софт на компьютер и смартфон. Приложение Monect (PC Remote) для Android доступно в Google Play — оно бесплатное и частично переведено на русский язык. Также нужно скачать и установить Monect Host на компьютер, но здесь интерфейс английский.
Запустите приложение на смартфоне и ПК одновременно — нужно выполнить синхронизацию между устройствами. Самый удобный способ — Wi-Fi, поэтому компьютер и смартфон должны находится в одной сети. Также есть возможность подключения через USB и Bluetooth, но их мы рассматривать не будем — принцип действия одинаковый.

В мобильном приложении зайдите в настройки (иконка человека) и нажмите «Подключиться». Софт запустит поиск устройств в этой же сети. Выберите ПК — подключение пройдет моментально.

После синхронизации между компьютером и смартфоном на экране гаджета отобразятся все доступные режимы подключения: тачпад, клавиатура, джойстик, PowerPoint.
Чтобы превратить смартфон в компьютерную мышь, необходимо выбрать режим «Touchpad». После этого появится возможность управления курсором мыши на компьютере на экране телефона — нужно водить пальцем по сенсору, чтобы перемещать курсор по рабочему столу.

Monect поддерживает технологию «3D Mouse». Если активировать эту функцию, приложение будет использовать специальные сенсорные датчики, которые определяют положение мобильного устройства в пространстве. Таким образом смартфон превратится в полноценную компьютерную мышь. Все, что нужно делать для управления курсором, — перемещать гаджет по ровной поверхности. На практике такое решение не очень удобно.
Чтобы использовать телефон в качестве клавиатуры, нужно выбрать соответствующую иконку (режим «Typewriter keys»). В этом случае на экране телефона появится обычная клавиатура, которая даст возможность набора текста в любом текстовом редакторе, браузере и социальной сети.
Есть режим «Numeric keypad». Здесь находится клавиатура с цифрами — от 0 до 9 — и специальными символами: равно, плюс, минус, умножить, скобки. Также в этом типе клавиатуры есть встроенный калькулятор, который используется для арифметических вычислений.

Remote Mouse
Remote Mouse — бесплатное приложение, которое превратит телефон или планшет на Android в беспроводную мышь или клавиатуру. Программа поддерживает функцию голосового ввода текста: пользователи могут написать сообщение в мессенджере или полноценный текст в Word? используя микрофон.
На первом этапе работы нужно загрузить приложение Remote Mouse на смартфон. Утилита доступна в Google Play бесплатно. Есть встроенные покупки — дополнительные возможности, которые расширяют базовый функционал приложения. После этого следует установить программу-сервер на компьютер. Утилита Remote Mouse доступна для Windows, Linux и Mac.
Запустите приложение Remote Mouse на смартфоне и компьютере. Теперь нужно выполнить синхронизацию между двумя устройствами: через Wi-Fi (ПК и телефон должны находиться в одной сети) или через Bluetooth. Для подключения по Wi-Fi нужно указать IP-адрес — он отобразится в программе-сервере на компьютере.

На этом процесс настройки Remote Mouse завершен. В мобильном приложении откроется клавиатура, через которую можно набирать текст в любом текстовом редакторе на компьютере. Утилита поддерживает ввод информации на разных языках: русский, английский, немецкий, испанский, французский и т.д. Для Mac и стационарном компьютере на Windows можно выбрать разные клавиатуры.

При использовании смартфона в качестве компьютерной мыши, пользователи могут водить гаджет по воздуху, чтобы курсор перемещался по рабочему столу. Данная функция реализована благодаря гироскопу и акселерометру, которые встроены в современные мобильные устройства. Поддерживается режим работы мыши для левшей.
Также смартфон можно использовать в качестве тачпада, который применяется на ноутбуках. В этом случае управление курсором мыши будет выполняться через сенсорный экран гаджета. Приложение Remote Mouse полностью имитирует трекпад Apple Magic и поддерживает жесты с несколькими касаниями.

Unified Remote
Unified Remote — полезное приложение, которое используется для удаленного управления компьютером через смартфон. С помощью программы можно превратить смартфон в компьютерную мышь или клавиатуру. Также поддерживается функция отображения экрана рабочего стола ПК на дисплее мобильного устройства.
Чтобы начать пользоваться возможностями сервиса Unified Remote, не нужно даже устанавливать программу на ПК — есть простой и удобно веб-клиент.

Режим работы «Keyboard» симулирует компьютерную клавиатуру. На экране смартфона отображаются клавиши, с помощью которых можно набирать текст на компьютере через смартфон. Вместо встроенной клавиатуры рекомендуем пользоваться той, что установлена на телефоне.

Запустите Unified Remote на компьютере и смартфоне. Теперь нужно выполнить синхронизацию между устройствами. Доступно два типа подключения: Wi-Fi (ПК и мобильное устройство должны находиться в одной сети) и Bluetooth. Выберите способ подключения и дождитесь синхронизации (обычно пара секунд). Теперь на экране смартфона отобразится список режимов работы. Например, «Mouse» симулирует компьютерную мышь. Для перемещения курсора, нужно водить пальцем по сенсорному дисплею гаджета (в приложении прилагается инструкция на английском языке).

Если в смартфоне есть встроенные датчики — гироскоп и акселерометр, — то приложение Unified Remote сможет отслеживать положение смартфона в пространстве. Таким образом гаджет будет использовать как полноценная компьютерная мышь.
Как настроить смартфон, чтобы использовать его в качестве клавиатуры и мышки на ПК?
Современные смартфоны можно подключить к компьютеру и использовать их для удаленного управления системой. Телефон может стать клавиатурой, мышью или джойстиком. Рассмотрим 3 приложения, которые помогут использовать телефон в качестве мыши и клавиатуры для ПК.
Monect — PC Remote
Monect — популярная программа для управления компьютером через смартфон. Приложение может заменить клавиатуру, мышь и джойстик для видеоигр. Чтобы начать работу с утилитой, необходимо загрузить софт на компьютер и смартфон. Приложение Monect (PC Remote) для Android доступно в Google Play — оно бесплатное и частично переведено на русский язык. Также нужно скачать и установить Monect Host на компьютер, но здесь интерфейс английский.
Запустите приложение на смартфоне и ПК одновременно — нужно выполнить синхронизацию между устройствами. Самый удобный способ — Wi-Fi, поэтому компьютер и смартфон должны находится в одной сети. Также есть возможность подключения через USB и Bluetooth, но их мы рассматривать не будем — принцип действия одинаковый.

В мобильном приложении зайдите в настройки (иконка человека) и нажмите «Подключиться». Софт запустит поиск устройств в этой же сети. Выберите ПК — подключение пройдет моментально.

После синхронизации между компьютером и смартфоном на экране гаджета отобразятся все доступные режимы подключения: тачпад, клавиатура, джойстик, PowerPoint.
Чтобы превратить смартфон в компьютерную мышь, необходимо выбрать режим «Touchpad». После этого появится возможность управления курсором мыши на компьютере на экране телефона — нужно водить пальцем по сенсору, чтобы перемещать курсор по рабочему столу.

Monect поддерживает технологию «3D Mouse». Если активировать эту функцию, приложение будет использовать специальные сенсорные датчики, которые определяют положение мобильного устройства в пространстве. Таким образом смартфон превратится в полноценную компьютерную мышь. Все, что нужно делать для управления курсором, — перемещать гаджет по ровной поверхности. На практике такое решение не очень удобно.
Чтобы использовать телефон в качестве клавиатуры, нужно выбрать соответствующую иконку (режим «Typewriter keys»). В этом случае на экране телефона появится обычная клавиатура, которая даст возможность набора текста в любом текстовом редакторе, браузере и социальной сети.
Есть режим «Numeric keypad». Здесь находится клавиатура с цифрами — от 0 до 9 — и специальными символами: равно, плюс, минус, умножить, скобки. Также в этом типе клавиатуры есть встроенный калькулятор, который используется для арифметических вычислений.

Remote Mouse
Remote Mouse — бесплатное приложение, которое превратит телефон или планшет на Android в беспроводную мышь или клавиатуру. Программа поддерживает функцию голосового ввода текста: пользователи могут написать сообщение в мессенджере или полноценный текст в Word? используя микрофон.
На первом этапе работы нужно загрузить приложение Remote Mouse на смартфон. Утилита доступна в Google Play бесплатно. Есть встроенные покупки — дополнительные возможности, которые расширяют базовый функционал приложения. После этого следует установить программу-сервер на компьютер. Утилита Remote Mouse доступна для Windows, Linux и Mac.
Запустите приложение Remote Mouse на смартфоне и компьютере. Теперь нужно выполнить синхронизацию между двумя устройствами: через Wi-Fi (ПК и телефон должны находиться в одной сети) или через Bluetooth. Для подключения по Wi-Fi нужно указать IP-адрес — он отобразится в программе-сервере на компьютере.

На этом процесс настройки Remote Mouse завершен. В мобильном приложении откроется клавиатура, через которую можно набирать текст в любом текстовом редакторе на компьютере. Утилита поддерживает ввод информации на разных языках: русский, английский, немецкий, испанский, французский и т.д. Для Mac и стационарном компьютере на Windows можно выбрать разные клавиатуры.

При использовании смартфона в качестве компьютерной мыши, пользователи могут водить гаджет по воздуху, чтобы курсор перемещался по рабочему столу. Данная функция реализована благодаря гироскопу и акселерометру, которые встроены в современные мобильные устройства. Поддерживается режим работы мыши для левшей.
Также смартфон можно использовать в качестве тачпада, который применяется на ноутбуках. В этом случае управление курсором мыши будет выполняться через сенсорный экран гаджета. Приложение Remote Mouse полностью имитирует трекпад Apple Magic и поддерживает жесты с несколькими касаниями.

Unified Remote
Unified Remote — полезное приложение, которое используется для удаленного управления компьютером через смартфон. С помощью программы можно превратить смартфон в компьютерную мышь или клавиатуру. Также поддерживается функция отображения экрана рабочего стола ПК на дисплее мобильного устройства.
Чтобы начать пользоваться возможностями сервиса Unified Remote, не нужно даже устанавливать программу на ПК — есть простой и удобно веб-клиент.

Режим работы «Keyboard» симулирует компьютерную клавиатуру. На экране смартфона отображаются клавиши, с помощью которых можно набирать текст на компьютере через смартфон. Вместо встроенной клавиатуры рекомендуем пользоваться той, что установлена на телефоне.

Запустите Unified Remote на компьютере и смартфоне. Теперь нужно выполнить синхронизацию между устройствами. Доступно два типа подключения: Wi-Fi (ПК и мобильное устройство должны находиться в одной сети) и Bluetooth. Выберите способ подключения и дождитесь синхронизации (обычно пара секунд). Теперь на экране смартфона отобразится список режимов работы. Например, «Mouse» симулирует компьютерную мышь. Для перемещения курсора, нужно водить пальцем по сенсорному дисплею гаджета (в приложении прилагается инструкция на английском языке).

Если в смартфоне есть встроенные датчики — гироскоп и акселерометр, — то приложение Unified Remote сможет отслеживать положение смартфона в пространстве. Таким образом гаджет будет использовать как полноценная компьютерная мышь.
Мышка из телефона – вещь весьма интересная и занимательная. Реализовать эту идею очень легко, и сейчас я расскажу вам, как это сделать. Вам понадобится для этого всего пару маленьких программ.
Итак, почему это удобно. Многие любят смотреть кино на компьютере, находясь подальше от монитора. И такую мышку из телефона можно использовать для того, чтобы что-то переключать дистанционно. Это особенно удобно, если вы дислоцируетесь на мягком диване или кресле, где нет твёрдых поверхностей для обычной беспроводной мыши. Кроме того, это устройство можно очень удобно применить в условиях маленького пространства – ведь с обычной мышкой вам нужно ездить по определённой площади на столе, а мышка из телефона позволит управлять курсором компьютера, используя только пространство экрана самого телефона.



Как сделать мышку из телефона
Итак, начните с установки приложения на ваш смартфон или планшет. Скачайте нужное для вашей платформы с сайта разработчика. Установка происходит обычным способом.
Там же скачайте сервер для мышки для вашей операционной системы. Это миниатюрная программа для компьютера, которая даже не требует установки. Нужно просто скачать её на комп и запустить. После этого около часов появится её иконка. При необходимости, кликнув правой кнопкой мышки на неё, можно добавить сервер мышки в автозапуск.

И на этом мышка из телефона почти готова. Теперь запустите приложение на вашем телефоне, и кликните на нужный обнаруженный вблизи компьютер с wi-fi.

И всё, мышь уже работает. На экране телефона появится область, как на сенсорных мышках ноутбуков: на ней будут отмечены левая и правая кнопки, кнопка для прокрутки и область для перемещения курсора.

Кроме этого, можно переключаться во вкладках и перейти, например, к клавиатуре. То есть, телефон превращайтесь в дистанционную клавиатуру для компьютера.

Остальные вкладки в этом приложении платные. Среди них особенно мне нравится джойстик для компьютерных игр.
Чтобы превратить смартфон в компьютерную мышь, необходимо выбрать режим «Touchpad». После этого появится возможность управления курсором мыши на компьютере на экране телефона — нужно водить пальцем по сенсору, чтобы перемещать курсор по рабочему столу. Monect поддерживает технологию «3D Mouse».
Можно ли использовать телефон вместо компьютерной мыши?
Используя смартфон в качестве мыши, возможно управлять любимым плейлистом, находясь даже в другой комнате. Кроме того, ваш смартфон может стать полноценной заменой сломанному тачпаду ноутбука или неисправной клавиатуре. Все, что необходимо – «подружить» смартфон с вашим компьютером с помощью специального приложения.
Можно ли телефон использовать как клавиатуру через USB?
Теперь Intel предоставляет еще один вариант добавить устройство ввода, оставив USB свободным. Вы можете использовать приложение Remote Keyboard, которое превратит ваш телефон или планшет на базе Android в беспроводную клавиатуру для Compute Stick.
Можно ли использовать телефон как клавиатуру для компьютера?
Компания Intel выпустила бесплатное приложение Remote Keyboard для Android, которое может быть загружено из магазина приложений Google Play. Оно позволяет управлять компьютером с телефона, используя девайс как клавиатуру и трекпад к ПК.
Можно ли подключить к телефону клавиатуру и мышь одновременно?
Подключение беспроводной Bluetooth-клавиатуры/мышки
- Подключаем клавиатуру.
- Активируем на гаджете Bluetooth.
- На своей клавиатуре следует выполнить активацию режима определения. …
- На смартфоне или планшете включаем поиск устройства Bluetooth.
- Отобразится список, где выбираем искомую клавиатуру Bluetooth.
Чем можно заменить компьютерную мышь?
Эмуляция мыши
- нажимаем сочетание клавиш Left Alt + Left Shift + NumLock. В диалоговом окне жмем кнопку «Да»;
- переходим в режим специальных возможностей. …
- после запуска в системном трее (области уведомлений) отобразится значок мышки;
- выход из режима: Left Alt + Left Shift + NumLock раз.
Как использовать смартфон в качестве мыши?
Итак, чтобы подключить мышку по OTG, проделайте следующее.
- Подключите переходник к телефону соответствующим концом (microUSB или Type-C).
- К полноценному ЮСБ на другом конце переходника подключите кабель от мышки. …
- На экране вашего смартфона появится курсор, почти такой же как на Windows.
Как сделать из телефона клавиатуру для планшета?
- Нажать на пункт «Keyboard», после чего отобразятся клавиши.
- Выбрать «BasicInput» для открытия окна тачпада. В этом окне можно производить управление курсором, как на ноутбуке, и при нажатии на пиктограмму клавиатуры слева снизу всплывет ваша клавиатура, которую вы используете при наборе СМС.
Как можно печатать на компьютере без клавиатуры?
Нажмите кнопку Пуск и выберите параметры > Специальные возможности > клавиатуры, а затем включите переключатель в разделе использовать экранную клавиатуру. На экране появится клавиатура, которую можно использовать для перемещения по экрану и ввода текста. Клавиатура останется на экране, пока не будет закрыта.
Как подключить телефон к компьютеру?
Как подключить Android-смартфон как USB-модем
- Подключите телефон к ПК через USB. Если это новое устройство, дождитесь завершения установки драйверов.
- Откройте настройки смартфона. В разделе «Беспроводные сети» («Сеть») найдите пункт «Режим модема» («Модем и точка доступа»).
- Активируйте USB-модем.
6.11.2020
Можно ли подключить телефон как клавиатуру к компьютеру?
Unified Remote — полезное приложение, которое используется для удаленного управления компьютером через смартфон. С помощью программы можно превратить смартфон в компьютерную мышь или клавиатуру. Также поддерживается функция отображения экрана рабочего стола ПК на дисплее мобильного устройства.
Как сделать из телефона пульт для компьютера?
Приложение для Android «Mouse and Keyboard Remote» превратит смартфон в пульт дистанционного управления. Скачайте и установите приложение на ваш Android-смартфон, затем установите Remote Control Server на персональный компьютер. Убедитесь, что ваши телефон и компьютер подключены к одной сети.
Как управлять компьютером с телефона через Bluetooth?
Убедитесь, что на компьютере запущена серверная программа, которую вы скачивали ранее. А также активируйте Bluetooth на обоих устройствах. На телефоне найдите в списке доступных устройств имя вашего компьютера и выберите его напротив значка синезуба, так как мы хотим произвести управление через Bluetooth.
Можно ли подключить обычную клавиатуру к телефону?
Небольшая инструкция: Подключаем OTG кабель «маленькой» стороной (mini-usb) к планшету или телефону. В другой конец нашего кабеля мы подключаем саму клавиатуру. Выбираем в появившемся меню устройства режим usb-подключения и жмем «ОК».
Можно ли подключить беспроводную клавиатуру к смартфону?
Если вы хотите подключить беспроводную клавиатуру, то это сделать даже проще, чем в случае с проводной гарнитурой. Просто сделайте периферийное устройство видимым, включите Bluetooth на вашем Андроид смартфоне или планшете, зайдите в настройки Bluetooth Android и выберите, к чему именно вы хотите подключиться.
