
В процессе взаимодействия со смартфоном важную роль играет оформление интерфейса. Он представляет собой оболочку операционной системы Android. По умолчанию пользователь может изменить ограниченное количество элементов. Но при желании можно сделать оболочку неузнаваемой. В этой связи предлагаем разобраться, как красиво оформить телефон внутри операционной системы Андроид, и что для этого понадобится.
Что можно изменить в интерфейсе
Говоря о том, что функционал Android позволяет изменить интерфейс до неузнаваемости, необходимо определить, какие именно элементы оболочки подвергаются изменениям. По умолчанию это:
- обои;
- заставка;
- стиль часов;
- виджеты;
- анимация зарядки.
К сожалению, представленных элементов будет недостаточно, чтобы сделать оформление телефона по-настоящему уникальным. Поэтому предлагается обращаться к помощи специальных программ, которые, помимо обозначенных выше компонентов, позволяют изменить:
- стиль иконок;
- шрифт;
- клавиатуру;
- внутреннее оформление стандартных приложений;
- шторку уведомлений (центр управления).
К этому можно добавить все те компоненты, которые меняются по умолчанию. Но при помощи специального софта вы получаете доступ к большему количеству вариантов оформления.
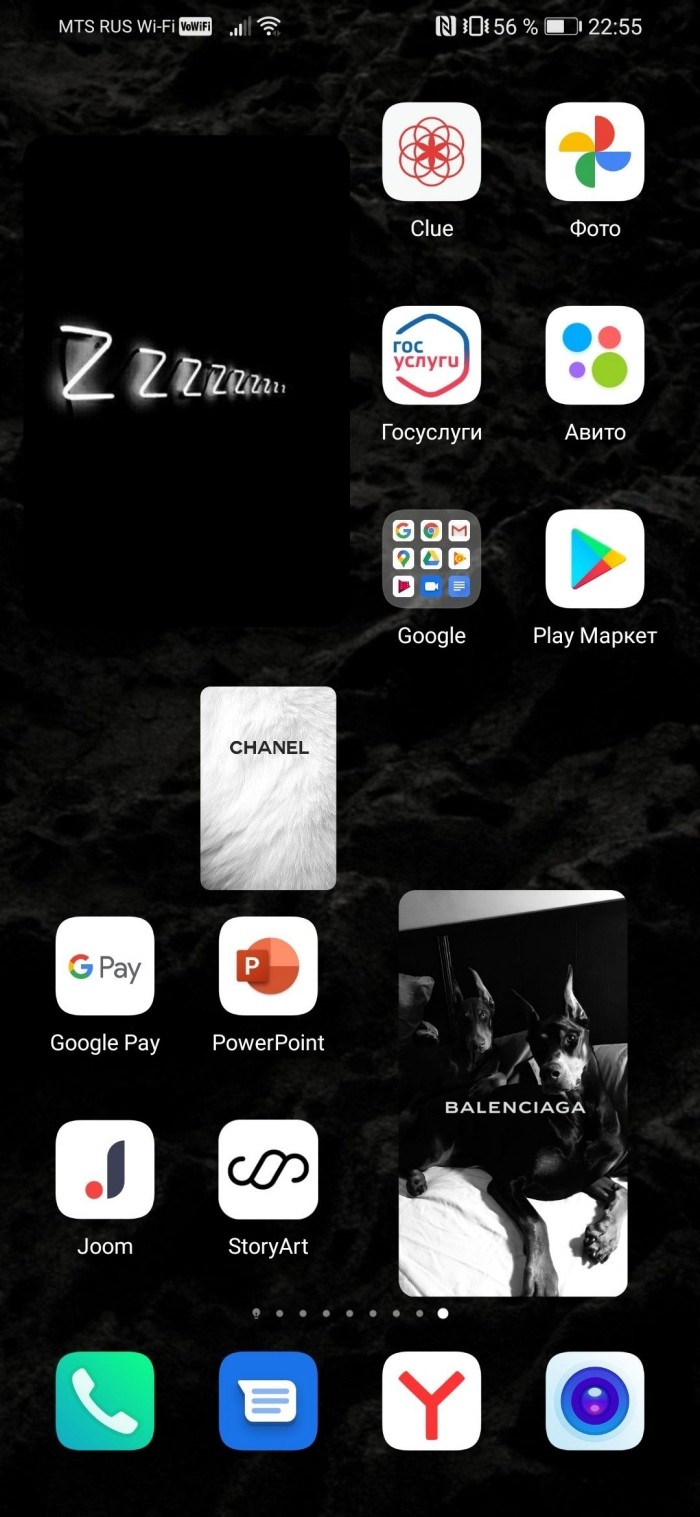
Приложения для оформления интерфейса
Итак, чтобы изменить интерфейс смартфона до неузнаваемости, вам понадобится установить соответствующий софт. Это могут быть сторонние лончеры или комплексные приложения, меняющие внешний вид компонентов системы. Далее предлагаем рассмотреть лучшие программы в своем роде.

Action Launcher
Это эстетичный лончер, доступный для скачивания через магазин приложений Google Play Маркет. Action Launcher установило на свой смартфон уже более 100 миллионов пользователей, а потому на данную прогу стоит обратить внимание в первую очередь.
Как и любой другой лончер, Action Launcher берет за основу изменение элементов рабочего стола. Одновременно с этим софт предлагает дополнительные опции, которые также могут прийтись по душе:
- Автоматическое изменение обоев и заставок.
- Точечная настройка панели поиска Google.
- Обложки. Опция добавляет всплывающее меню при нажатии на иконку приложения.
- Шторки. Расширение функционала стандартных уведомлений, благодаря чему вы сможете отвечать на сообщения, не запуская мессенджеры.
- Отдельное меню, где по алфавиту отсортированы все приложения.
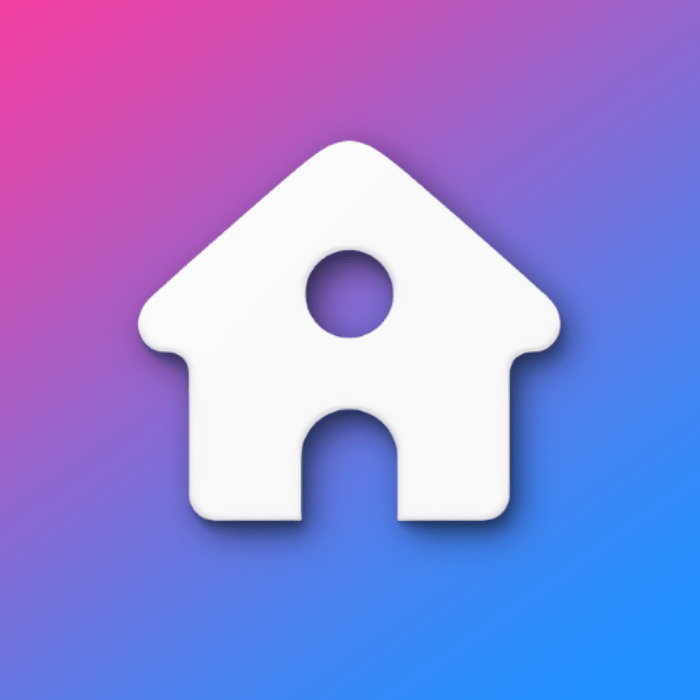
Таким образом, Action Launcher не только меняет внешний облик интерфейса, но и делает его более функциональным. При этом версия операционной системы не играет важной роли.
Главное, чтобы на смартфоне был установлен хотя бы Android 5.
Energy Bar
Это приложение представляет собой рабочий вариант обыгрыша выреза под фронтальную камеру. Если фронталка вашего смартфона врезана в экран, то при помощи Energy Bar вы сможете добавить для нее специальное кольцо, которое будет символизировать уровень заряда батареи. Это далеко не самый полезный, но довольно красивый элемент интерфейса, способный преобразить оболочку системы.
Energy Bar имеет кучу точечных настроек, позволяющих адаптировать кольцо заряда под свои предпочтения. Вы можете изменить набор цветов, положение элемента интерфейса, а также использовать данный компонент для сигнала об оповещениях.
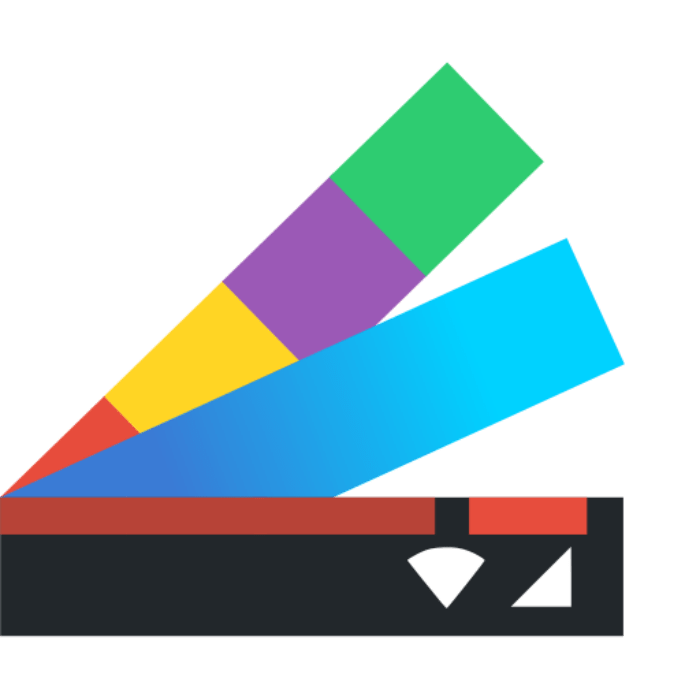
Gboard и SwiftKey
Эти два приложения рекомендуется рассматривать в комплексе, так как они представляют собой две самые популярные клавиатуры для операционной системы Android. С помощью Gboard и SwiftKey вы сможете адаптировать средство набора текста под собственные нужды, изменив размер и дизайн кнопок, а также настроив силу тактильной отдачи.
По умолчанию и Gboard, и Microsoft SwiftKey кажутся довольно скучными клавиатурами. Но стоит вам нажать кнопку в виде шестеренки, как вы получите доступ к широкому списку настроек, позволяющих украсить стандартную «клаву» изменением дизайна кнопок или заднего фона.
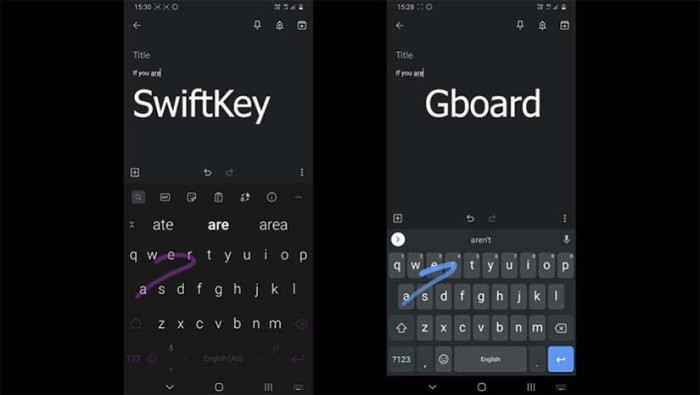
KWGT и KLWP
Два разных приложения от одной команды разработчиков Kustom Industries. KWGT позволяет сделать интерфейс рабочего стола более интересным за счет редактора виджетов. То есть вы можете создать собственный виджет, разместив его затем на любой свободной области главного экрана.
Что касается KLWP, то эта прога предназначена для создания обоев. Вы можете создать собственное оформление рабочего стола, а также выбрать обои из тысяч предустановленных пресетов. Словом, приложений подойдет как тем, кто любит готовенькое, так и тем, кто хочет поэкспериментировать.
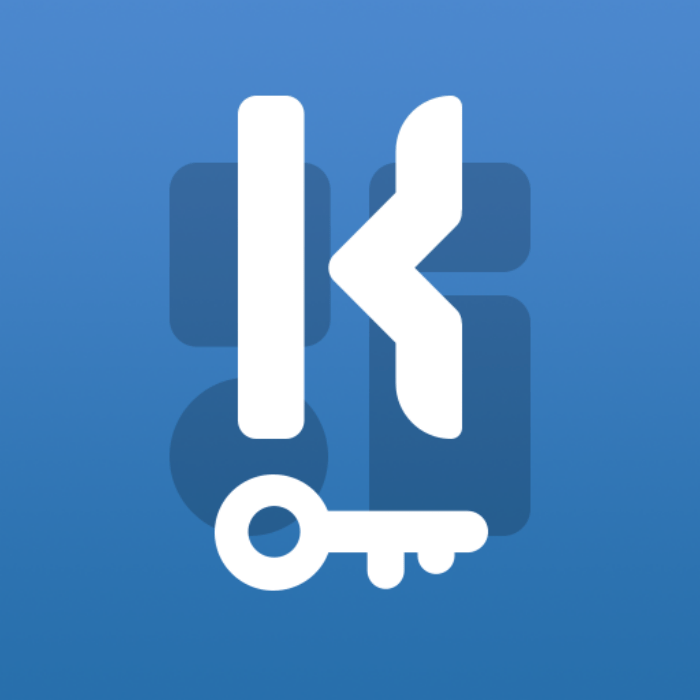
Nova Launcher
Если вы не хотите тратить время на самостоятельную кастомизацию рабочего стола за счет редактора виджетов или обоев, то можно воспользоваться Nova Launcher. За счет этой программы кастомизация осуществляется автоматически. Просто установите приложение, выдайте ему разрешение и сделайте его лончером по умолчанию, и вы заметите, как преобразится главный экран.
Разумеется, разработчиками Nova Launcher предусмотрен собственный редактор. То есть при желании вы можете изменить стандартный интерфейс лончера, выбрав подходящий вариант иконок и списка приложений. Также Nova Launcher поддерживает темную тему, которая будет полезна владельцам смартфонов с AMOLED-экранами.

Да, в данном случае мы говорим о социальной сети, которая может использоваться в качестве одного из средств кастомизации. Точнее, не сама соцсеть, а отдельные треды, созданные на Реддите. На Reddit вы найдете массу публикаций с подборкой тем оформления оболочки смартфона, а также комплекты всех необходимых приложений, которые нужны для преобразования интерфейса.
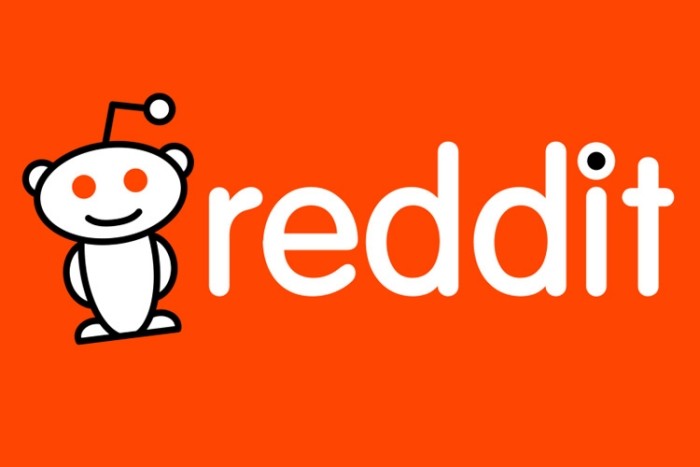
Tapet
Вернемся к приложениям, доступным для бесплатного скачивания через Play Маркет. Tapet – это программа, выступающая в качестве генератора обоев. Она создает неповторимые заставки в автоматическом режиме, минимизируя процесс взаимодействия с пользователем.
Tapet можно назвать приложением для ленивых, так как программа не только сама создает обои, но и адаптирует их под разрешение экрана. Внутри утилиты есть масса предустановленных шаблонов, которые можно использовать для генерации собственных анимаций и изображений. Таким образом, при желании Tapet применяется и для создания обоев с авторским почерком.

UCCW
На очереди еще один генератор виджетов, который можно рассматривать в качестве замены KWGT. Приложение имеет несколько пресетов, а для каждого готового виджета предусматривается перечень изменяемых элементов. Благодаря этому создания виджета превращается из рутины для программистов в интересное занятие, подвластное даже новичку.
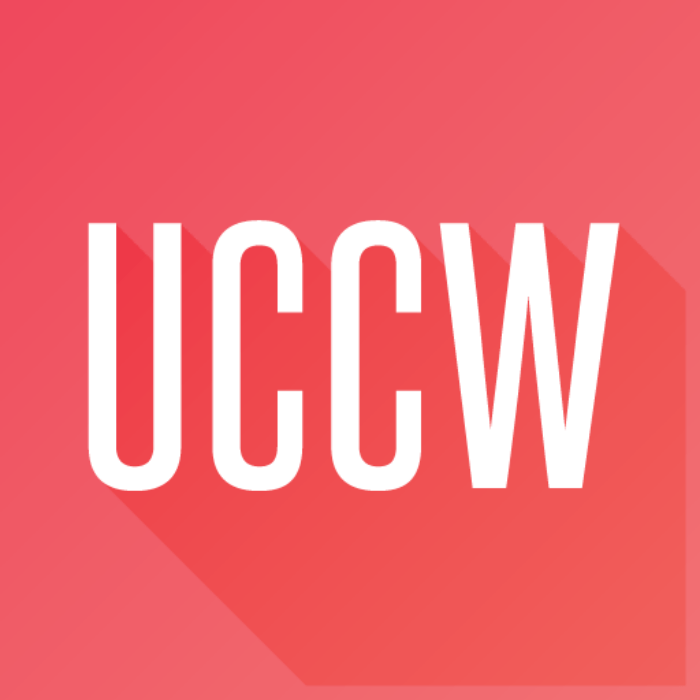
Walli
Отличное приложение с набором красочных обоев, которые украсят рабочий стол вашего смартфона. Walli выступает в качестве агрегатора изображений и анимаций, что позволяет пользователям получить доступ к огромному количеству шаблонов. В этом отношении Walli не имеет конкурентов среди других подобных программ.

Xposed Framework, Substratum и Synergy
Наконец, предлагаем обратить внимание на троицу не самых популярных, но очень полезных приложений. Каждая из предложенных программ добавляет новые фишки в стандартный интерфейс, попутно меняя оформление системы. Недостатком Xposed Framework, Substratum и Synergy является то, что пользователю необходимо выдавать софту root-права, из-за чего могут возникнуть проблемы с гарантийным обслуживанием смартфона.
Download Article
Download Article
Do you want to make your phone more aesthetically pleasing? There are many easy, cheap, and quick ways to spice up your iPhone or Android. These range from getting fun accessories to changing the look of your home screen. This wikiHow article will teach you how to make your phone look aesthetic.
-

1
Get a phone case. A case can add some spice to the exterior of your phone. It’s also a great way to protect it from possible damage. There are so many cases out there, so browse online to pick the best option for you.
- Do you want something a bit more practical? Maybe try out a phone case that’s extra durable, or one that has a built-in charger. Or, do you want something more based on look? Search through the plethora of colors, patterns, and styles to best fit your aesthetic!
- Be sure to specify the model and type of your phone when searching for cases.
-

2
Get a PopSocket. These plastic circles stick to the back of your phone and act as a handy grip and stand. They also come in many different colors and designs. Maybe you coordinate your phone case and PopSocket to match.[1]
Advertisement
-

3
Get a phone charm. That’s right, phone charms from the early 2000s are making a comeback. These beaded strings can attach to your phone case as a fun accessory.
-

4
Add some stickers. Stickers can be a great way to personalize the back of your phone! Simply gather some small stickers that you like and put them on your phone case.
Advertisement
-

1
Choose your wallpaper. Wallpapers are a great way to personalize your phone. You can set both your lock screen and your home screen, so pick two images if you want these to be different. Your lock screen is the page you see before unlocking your phone, and your home screen is what you see after. We recommend searching through your camera roll, Pinterest, or the internet to find images you want.
-

2
Save the images. Once you have found your image(s), be sure to save them to your camera roll (that is, if they are not already there). Do so by taking a screenshot or by downloading the image(s) to your camera roll.
-

3
Set your wallpaper on an Android. Go to settings, “Display,” and then “Wallpaper.” Tap “Gallery” and select the image from your camera roll that you want. Now tap on one of the three options: “Home screen,” “Lock screen,” “Home screen and lock screen.”[2]
- Simply repeat this step using a different photo if you want to set separate images for your home and lock screen.
- There are also wallpapers preloaded on your device. To use these instead, tap the other option(s) instead of “Gallery.” This label varies based on Android model, but it may appear as “Live Wallpapers,” “My Wallpapers,” or “Styles & Wallpapers.”
-

4
Set your wallpaper on an iPhone. Go to settings, “Wallpaper,” and then “Choose a New Wallpaper.” Tap on one of the camera roll categories (pick “All Photos” to view your entire camera roll) and tap on an image. Tap on “Set” in the bottom right corner and select one of the three options “Set Lock Screen,” “Set Home Screen,” “Set Both.”[3]
- Repeat this step if you want to set separate images for the home and lock screen.
- To choose a wallpaper preloaded on the device, tap “Dynamic” or “Stills” and select one of the options.
Advertisement
-

1
Create folders on an iPhone. Placing your apps in folders can be a great way to declutter and organize your home screen. Long-tap an app icon until it begins to wiggle. Then, drag it over another app and release your finger — you will now see a folder with those two apps inside. Now you can tap, hold, and drag any other apps into the folder.[4]
-

2
Create folders on an Android. First navigate to your app drawer. Long-tap an app and drag it onto the home screen. Go back to your app drawer, then tap, hold, and drag another app onto the one you just added. Once you release it you will see a folder on your homescreen with those two apps![5]
- Some Androids may not let you create folders by simply dragging apps. If this is the case for you, tap, hold, and drag an app to the “Create Folder” icon in the top left corner. Release your finger and type in a name for the folder. Press “Done” or the enter arrow in the bottom right corner to make the folder![6]
- Some Androids may not let you create folders by simply dragging apps. If this is the case for you, tap, hold, and drag an app to the “Create Folder” icon in the top left corner. Release your finger and type in a name for the folder. Press “Done” or the enter arrow in the bottom right corner to make the folder![6]
-

3
Rename app folders. Perhaps you choose to make folders based on type of app or even by app icon color. You can use folder names to make these distinctions. On an iPhone, long-tap the folder icon, go to “Rename,” type out a new name, and tap “Done” in the bottom right corner. On an Android, tap on the folder then tap on its title. Type in a new title and press “Done” or the enter arrow in the bottom right corner.
-

4
Organize your apps by color. Do you want to take your home screen to a whole new level of visual appeal? Consider moving your apps around so they’re in rainbow order (or really whatever color organization you want!). To do so, long-tap an app, drag it to a new place on your home screen, and release. Do this with all your apps until they are arranged how you want.
- Once you’re finished rearranging on an iPhone, tap “Done” in the top right corner.
- On an Android, you may have to open your app drawer to access apps that are not on your home screen.[7]
Advertisement
Add New Question
-
Question
Where can I find Phone charms?

Kyle_Exum
Community Answer
The most common places that you can find them in places like: Walmart, Best Buy, and Office Max.
-
Question
Is Widgetsmith a good app, to use when your organising your phone?

Melanie Sepuleveda
Community Answer
Widgetsmith is an app allowing you to change how your apps and widgets look on your phone, completely allowing you to customize your phone even further. It works just fine.
Ask a Question
200 characters left
Include your email address to get a message when this question is answered.
Submit
Advertisement
Thanks for submitting a tip for review!
About This Article
Thanks to all authors for creating a page that has been read 12,558 times.
Is this article up to date?
Download Article
Download Article
Do you want to make your phone more aesthetically pleasing? There are many easy, cheap, and quick ways to spice up your iPhone or Android. These range from getting fun accessories to changing the look of your home screen. This wikiHow article will teach you how to make your phone look aesthetic.
-

1
Get a phone case. A case can add some spice to the exterior of your phone. It’s also a great way to protect it from possible damage. There are so many cases out there, so browse online to pick the best option for you.
- Do you want something a bit more practical? Maybe try out a phone case that’s extra durable, or one that has a built-in charger. Or, do you want something more based on look? Search through the plethora of colors, patterns, and styles to best fit your aesthetic!
- Be sure to specify the model and type of your phone when searching for cases.
-

2
Get a PopSocket. These plastic circles stick to the back of your phone and act as a handy grip and stand. They also come in many different colors and designs. Maybe you coordinate your phone case and PopSocket to match.[1]
Advertisement
-

3
Get a phone charm. That’s right, phone charms from the early 2000s are making a comeback. These beaded strings can attach to your phone case as a fun accessory.
-

4
Add some stickers. Stickers can be a great way to personalize the back of your phone! Simply gather some small stickers that you like and put them on your phone case.
Advertisement
-

1
Choose your wallpaper. Wallpapers are a great way to personalize your phone. You can set both your lock screen and your home screen, so pick two images if you want these to be different. Your lock screen is the page you see before unlocking your phone, and your home screen is what you see after. We recommend searching through your camera roll, Pinterest, or the internet to find images you want.
-

2
Save the images. Once you have found your image(s), be sure to save them to your camera roll (that is, if they are not already there). Do so by taking a screenshot or by downloading the image(s) to your camera roll.
-

3
Set your wallpaper on an Android. Go to settings, “Display,” and then “Wallpaper.” Tap “Gallery” and select the image from your camera roll that you want. Now tap on one of the three options: “Home screen,” “Lock screen,” “Home screen and lock screen.”[2]
- Simply repeat this step using a different photo if you want to set separate images for your home and lock screen.
- There are also wallpapers preloaded on your device. To use these instead, tap the other option(s) instead of “Gallery.” This label varies based on Android model, but it may appear as “Live Wallpapers,” “My Wallpapers,” or “Styles & Wallpapers.”
-

4
Set your wallpaper on an iPhone. Go to settings, “Wallpaper,” and then “Choose a New Wallpaper.” Tap on one of the camera roll categories (pick “All Photos” to view your entire camera roll) and tap on an image. Tap on “Set” in the bottom right corner and select one of the three options “Set Lock Screen,” “Set Home Screen,” “Set Both.”[3]
- Repeat this step if you want to set separate images for the home and lock screen.
- To choose a wallpaper preloaded on the device, tap “Dynamic” or “Stills” and select one of the options.
Advertisement
-

1
Create folders on an iPhone. Placing your apps in folders can be a great way to declutter and organize your home screen. Long-tap an app icon until it begins to wiggle. Then, drag it over another app and release your finger — you will now see a folder with those two apps inside. Now you can tap, hold, and drag any other apps into the folder.[4]
-

2
Create folders on an Android. First navigate to your app drawer. Long-tap an app and drag it onto the home screen. Go back to your app drawer, then tap, hold, and drag another app onto the one you just added. Once you release it you will see a folder on your homescreen with those two apps![5]
- Some Androids may not let you create folders by simply dragging apps. If this is the case for you, tap, hold, and drag an app to the “Create Folder” icon in the top left corner. Release your finger and type in a name for the folder. Press “Done” or the enter arrow in the bottom right corner to make the folder![6]
- Some Androids may not let you create folders by simply dragging apps. If this is the case for you, tap, hold, and drag an app to the “Create Folder” icon in the top left corner. Release your finger and type in a name for the folder. Press “Done” or the enter arrow in the bottom right corner to make the folder![6]
-

3
Rename app folders. Perhaps you choose to make folders based on type of app or even by app icon color. You can use folder names to make these distinctions. On an iPhone, long-tap the folder icon, go to “Rename,” type out a new name, and tap “Done” in the bottom right corner. On an Android, tap on the folder then tap on its title. Type in a new title and press “Done” or the enter arrow in the bottom right corner.
-

4
Organize your apps by color. Do you want to take your home screen to a whole new level of visual appeal? Consider moving your apps around so they’re in rainbow order (or really whatever color organization you want!). To do so, long-tap an app, drag it to a new place on your home screen, and release. Do this with all your apps until they are arranged how you want.
- Once you’re finished rearranging on an iPhone, tap “Done” in the top right corner.
- On an Android, you may have to open your app drawer to access apps that are not on your home screen.[7]
Advertisement
Add New Question
-
Question
Where can I find Phone charms?

Kyle_Exum
Community Answer
The most common places that you can find them in places like: Walmart, Best Buy, and Office Max.
-
Question
Is Widgetsmith a good app, to use when your organising your phone?

Melanie Sepuleveda
Community Answer
Widgetsmith is an app allowing you to change how your apps and widgets look on your phone, completely allowing you to customize your phone even further. It works just fine.
Ask a Question
200 characters left
Include your email address to get a message when this question is answered.
Submit
Advertisement
Thanks for submitting a tip for review!
About This Article
Thanks to all authors for creating a page that has been read 12,558 times.
Is this article up to date?
Android предлагает все больше возможностей для кастомизации интерфейса: если раньше пользователям приходилась получать root-права для того, чтобы просто поменять цвет меню настроек или выбрать тёмный режим для Google Play, то теперь многие производители сами включают такую опцию в систему.
Тем не менее менять внешний вид Android можно и с помощью старых проверенных методов: различных наборов иконок, обоев, сторонних лаунчеров. А можно и вовсе пуститься во все тяжкие с приложениями для создания виджетов. С темой на Android можно сотворить все что угодно и, честно говоря, одной статьи не хватит для того, чтобы рассказать обо всех способах кастомизации. Сегодня мы перечислим лучшие из них.
На форуме Reddit нет каталога тем для прямого скачивания, но если зайти в нужную ветку, то можно найти множество идей от других пользователей, а если повезет, то и ссылки на используемые приложения и коллекции иконок.
Рекомендуем начать с AndroidThemes. Там пользователи делятся заставками своего экрана, а также (обычно) оставляют ссылки на приложения, с помощью которых им удалось поменять внешний вид интерфейса. Таким образом, можно найти для себя различные наборы иконок, обои, скачиваемые темы от KWGT и KWLP, и многое другое.
Action Launcher
Оформление интерфейсов лучше всего начать с Action Launcher. Этот лаунчер уже включает в себя несколько базовых тем. В зависимости от установленного изображения рабочего стола, лаунчер автоматически меняет свой цвет.
В приложении можно найти ярлыки в стиле Android 7.1, панель быстрого запуска и элементы из лаунчера Google Pixel. Кроме того, лаунчер предлагает умное управление размером иконок. Action Launcher позволяет создавать различные темы для Android.
Еще одним лаунчером, предлагающим широкие возможности для настройки оформления системы, является Evie Launcher.
Energy Bar
Energy Bar / Ring – это группа приложений, с помощью которых можно расположить шкалу индикатора заряда батареи у верхнего края экрана. Такая шкала позволит быстро оценить оставшееся время работы гаджета.
Для безрамочных устройств и устройств с «челкой» разработчики предлагают Energy Ring. Приложения работают на всех устройствах с обычными рамками, на большинстве безрамочных устройств и некоторых смартфонах с «челкой».
KWGT и KLWP
KWGT – редактор виджетов с широкими возможностями. Приложение поддерживает Google Fit, отображает информацию с большинства датчиков, показывает погоду и даже позволяет настраивать таймеры обратного отсчета. Для более тонкой настройки виджетов имеется поддержка Tasker.
KLWP – это редактор живых обоев, основанный на принципе WYSIWYG, позволяющий редактировать обои своему усмотрению.
KLWP и KWGT имеют много общих особенностей, оба отлично подходят для создания тем на Android. Разработчик также предлагают KLCK Kustom Lock Screen для настройки экрана блокировки.
Nova Launcher
Nova Launcher – наверное, лучший из ныне существующих лаунчеров, отлично подходящий для кастомизации тем на Android. Он предлагает очень большое количество возможностей для настройки интерфейса, позволяя приводить в жизнь любые ваши идеи по внешнему виду темы.
Nova Launcher поддерживает различные наборы иконок, позволяет производить гибкую настройку сетки иконок, менять цвета, создавать прокручиваемую док-панель.
Также в Google Play можно найти темы для этого лаунчера, что добавляет еще больше разнообразия, или можно скачать специальный плагин, который на иконках будет отображать новые уведомления. Платная версия предлагает еще больше дополнительных возможностей.
Tapet
Сейчас можно найти множество классных обоев, но Tapet выделяется из общей массы. Это первое приложение, которое автоматически создаёт обои из загруженных в него паттернов. Оно предлагает более 100 узорных стилей, а также возможность полностью менять их цвет. Tapet не скачивает изображения из интернета, а создаёт новые прямо в вашем устройстве.
К Tapet придется немного привыкнуть: по сравнению с другими приложениями, оно не совсем понятно. Но это лишь временный недостаток, который блекнет на фоне того, насколько необычными могут быть созданные изображения.
Платная версия Tapet открывает еще больше возможностей в создании стилей.
UCCW
UCCW – одно из самых популярных приложений для кастомизации виджетов. Оно позволяет редактировать виджеты в режиме WYSIWYG, это позволяет следить за изменениями уже в процессе редактирования.
При этом спектр отображаемой информации просто огромен, погод, календарь, заряд аккумулятора, пропущенные звонки и т.д. Есть поддержка Tasker.
Темы для UCCW можно скачать как в Google Play, так и в самом приложении от других пользователей. Минусы UCCW – могут возникнуть некоторые неполадки в работе, да и к функционалу придется привыкать.
Walli 4K
Walli – не обычное приложение с обоями. Подобно Etsy, оно предлагает внушительную коллекцию авторских обоев, эксклюзивно созданных художниками для вас. Из других плюсов – легкая навигация по коллекции и возможность добавлять понравившиеся изображения в очередь для автоматического изменения фона. Для выбора обоев мы также рекомендуем Google Wallpapers, Abstruct и WallPix.
Здравствуйте, дорогие читатели. Сразу хочу сказать что человеку не свойственно постоянство, то что Вам нравилось еще вчера сегодня надоест, и возникнет желание поменять его. Я хотел бы немного рассказать как красиво оформить Ваш андроид девайс.
Сегодня я попытаюсь объяснить, как сделать интерфейс андроида в стиле карточек ( например как в Google Now ) и тема которую мы сегодня будем делать называется Holo Cards. Ну что? Поехали!?
Что мы хотим сделать? Карточный интерфейс, подобрать красивые виджеты, сделать внизу дока буквы, значки и много другого.
Давайте начнем, так как процесс довольно долгий.
И так, что нам потребуется:
- Nova Launcher Prime — собственно наша основа ( прикрепил приложение в топик ) — устанавливаем.
- Minimal MIUI Go Apex Theme — набор иконок в стиле MIUI ( прикрепил приложение в топик ) — устанавливаем.
- Minimalistic Text — любой минимальный текст на ваш экран — устанавливаем.
- Power Toggles — виджет настроек — устанавливаем.
- Simple Text – Text Icon Creator — это нужно для слов в док-баре — устанавливаем.
- Eye in Sky Weather — виджет погоды — устанавливаем.
- Simple RSS Widget — виджет новостей по RRS — устанавливаем.
- Circle Battery Widget — виджет батареи — устанавливаем.
- Images 720×1280 — карточки — разархивировать на сд карту.
- MultiPicture Live Wallpaper — просто устанавливаем.
Хочу сказать, что на момент писания статьи у меня под рукой не было нормального девайса, потому я проверял тему на Galaxy Gio, и на таком маленьком экране все виджеты не поместились, но на большом экране данная тема смотрится отлично!
Итак, сперва нам нужно скачать Nova Launcher Prime ( я прикрепил файл в топик). Заходим в настройки Nova. Изменяем настройки на такие:
Рабочий стол:
- Сетка рабочего стола — 12 на 7.
- Ширина полей — маленькая.
- Ограничение по высоте — нет.
- Постоянная панель поиска — никогда.
- Показать тени — отключено.
- Домашние экраны — 5 экранов.
- Эффект прокрутки — переворот.
- Названия значков — отключено.
- Перекрытие виджетов — включено.
- Перекрытие при размещении — включено.
- Прокрутка обоев — включена.
Док бар:
- Количество панелей — 1.
- Значки панели — 5.
- Ширина полей — средние.
- Высота док бара — medium.
- Мелкие иконки — отключено.
- Отображать индикатор — отключено.
- Показать разделитель — отключено.
- Использовать панель как наложение — включено.
- Автоматически закрывать — отключено.
Оформление:
- Тема значков — minimal MIUI.
- Показать панель уведомлений — отключено. ( Для тех кто не знает. Хоть статус бар отключен, если потянуть вниз — он откроется. )
Далее зажимаем палец по экрану и выбираем обои — живые обои — MultiPicture Live Wallpaper. Выбираем пункт настройки — add invidual settings — ок — и так делаем до тех пор что было так:
- Screen 1 settings
- Screen 2 settings
- Screen 3 settings
- Screen 4 settings
- Screen 5 settings
Выбираем Screen 1 settings — picture sourse — single picters и выбираем изображение card1 из нашего архива, внимание! CARD 1. Потом выбираем crop/raize ratio — Show Entire Picture. Потом аналогично делаем: Screen 2 settings — CARD 2 и т. д.
Делаем буквы в док баре. Зажимаем палец на рабочем столе выбираем действия — перейти на страницу. Так делаем 5 действий и помещаем их в док бар. Зажимаем один значок — жмем редактировать. Жмем на иконку — набор иконок — simple text — создать новый — создать — пишем название страницы и ваш цвет текста, потом нажимаем сверху на прямоугольник — цвет — делаем его прозрачным — жмем клавишу опций — сохраняем иконку. Аналогично делаем со всеми пунктами.
Наша работа приближается к концу, и сейчас нам предстоит поместить на рабочие столы виджеты которые мы устанавливали с самого начала. Выглядит это примерно так, как на скринах. Почему примерно? Потому что на моем экране не поместились все необходимые виджеты…
Ну что? Наконец то радуемся новому интерфейсу!
А если вы хотите не белые, а черные карточки, то скачайте этот архив — вместо того что был сверху.
Вот я себе вот такой вариант сделал.
А вот скриншот от пользователя clara_alonco, он сделaл тему на планшете:
Видео всего что было описано выше на английском.
