Итак, вы приобрели себе новый смарфтон от Samsung. Достали его из коробки, сняли пленку и осмотрели со всех сторон. Но что дальше? Теперь пришло время настроить систему по своему вкусу. Лучший вариант для начала — это восстановить любимые приложения. Если вы выбрали резервное копирование данных с предыдущего телефона в процессе установки, все приложения будут загружены автоматически. Если вы этого не сделали, пришло время посетить Play Store и загрузить их вручную.
После этого можно приступать к системным настройкам. Это довольно заманчиво включить новенький телефон и сразу начать тестировать заднюю камеру или смотреть видео на YouTube, пропустив процесс настройки. Но лучше сделать это сразу с помощью наших советов, чтобы не бегать потом по меню в поисках нужного пункта. Данный процесс не требует каких-то больших пояснений, но у нас есть несколько советов, которые могут вам пригодится.
Обновите обои

Это простейший шаг по обновлению внешнего вида телефона. Для смены обоев перейдите в «Настройки → Обои и темы» (или перейдите в предварительно установленное приложение Galaxy Themes) и найдите понравившееся изображение. Некоторые обои бесплатные, за другие придется платить.
Нажмите на изображение, которое хотите загрузить, чтобы установить его на рабочем столе и экране блокировки. Можете добавить видео обои.

Если вы не нашли подходящий вариант, то загрузите стороннее приложение для обоев из Google Play Store. Огромный выбор высококачественных обоев и рингтонов есть в приложении Zedge.
Измените тему

Какие-то темы меняют только экран блокировки и обои, а дургие меняют и иконки. Для этого достаточно перейти в «Настройки → Обои и темы» или просто использовать приложение Galaxy Themes. Выберите «Темы» в нижней строке меню и просмотрите десятки бесплатных тем.
Измените иконки
![]()
Samsung позволяет менять вид иконок. Если вам не нравится вид значков по умолчанию или не подходят значки, которые входят в вашу тему, зайдите в приложение Galaxy Themes и выберете «Значки» в нижней строке меню.
Здесь много интересных иконок — некоторые из них забавные, другие делают телефон современным и элегантным. Установка одной из тем значков не изменит все имеющиеся в телефоне иконки. Это влияет только на стандартные приложения.
Установите другую клавиатуру

Одной из причин изменения клавиатуры может стать переход с iPhone на Samsung. Ведь пользователь привыкает к определенному расположению и функционалу кнопок. Для смены стандартной клавиатуры, можно загрузить несколько клавиатур из магазина Google Play. Среди всего разнообразия, можем порекомендовать приложение SwiftKey.
Для SwiftKey все, что нужно сделать после её установки — это выбрать пункт Enable SwiftKey, а затем нажать Select SwiftKey.

Если не нравится приложение SwiftKey, то попробуйте другие бесплатные клавиатуры для Android.
Настройте уведомления

По умолчанию уведомления появляются внутри сплошного белого «пузыря», перекрывая обои. Если хотите избавиться от этого надоедливого «пузыря» раз и навсегда, перейдите в «Настройки → Экран блокировки → Уведомления» и перетащите панель «Прозрачность» в положение «Высокая».
В разделе «Стиль просмотра» можно изменить количеством отображаемых уведомлений. На выбор доступно 3 варианта: подробная информация, сокращенная версия или просто значок приложения.
Иногда цвет текста уведомления слишком темный или слишком светлый. Поэтому рекомендуем включить функцию автонастройки цвета текста, которая будет менять цвет текста в зависимости от цвета обоев.
Режим «Всегда на дисплее»

Режим AOD (Всегда на дисплее) показывает время и дату на черном фоне, когда смартфон не используется. Те, кому такой экран кажется скучным, могут перейти в «Настройки → Экран блокировки → Стиль часов» и изменить эти параметры. В настройках измените стиль и цвет отображения AOD и часов.
Элементы в строке состояния

Строка состояния находится в верхней части экрана и отображает все важные функции телефона. Здесь можно узнать время, уровень заряда аккумулятора, увидеть, уровень мобильной связи.
Когда вы получаете множество уведомлений, строка состояния быстро перегружается. Чтобы ограничить количество отображаемых уведомлений, перейдите в пункт «Настройки → Уведомления → Строка состояния». Активируйте «3 последних уведомления», чтобы показывать только три иконки одновременно. Отключите «Показать значки уведомлений», чтобы полностью отказаться от значков уведомлений. Вы также можете добавить процент заряда батареи в строку состояния, включив функцию «Показывать процент заряда батареи».

Чтобы замаскировать вырез под камеру, перейдите в «Дисплей → Полноэкранные приложения» и включите переключатель «Скрыть переднюю камеру».
Настройте края

Телефоны Samsung оснащены множеством интересных функций, одна из них — подсветка краев экрана. Она появляется, когда телефон закрыт и не используется.
Когда вы получаете звонок или сообщение, края телефона подсвечиваются. Чтобы изменить внешний вид подсветки, выберите «Дисплей → Границы → Освещение → Стиль». Здесь можно выбрать различные эффекты, цвета, прозрачность, ширину и продолжительность.
Когда вы проводите по правому краю экрана, появляются ваши любимые приложения и контакты. Можно не только изменять содержимое панели, но и добавлять или удалять целые панели. Для этого перейдите в «Дисплей → Границы → Освещение → Панели края экрана» — отобразятся различные параметры панели. Можно добавить погоду, финансовые новости и многое другое. Нажав на три маленькие точки в углу и выбрав «Управление панели края», можно настроить её прозрачность и размер.
Увеличьте разрешение экрана

Если у вас такой мощный телефон, как Samsung Galaxy S10, можно выбрать любое разрешение. Выберите «Настройки → Экран → Разрешение экрана» и выберите один из трех вариантов: HD+, FHD+ или WQHD+. Обратите внимание, что WQHD+ разряжает аккумулятор больше всего, но высокое качество изображения того стоит.
Настройте панель навигации

Большинство смартфонов на Android имеют кнопку «Назад» в левой части панели навигации, но Samsung по умолчанию размещает кнопку «Назад» справа. Чтобы это исправить, перейдите в «Настройки → Дисплей → Панель навигации» и сделайте настройку по своему вкусу. Здесь можно изменить порядок кнопок и даже использовать жесты для навигации.

В процессе взаимодействия со смартфоном важную роль играет оформление интерфейса. Он представляет собой оболочку операционной системы Android. По умолчанию пользователь может изменить ограниченное количество элементов. Но при желании можно сделать оболочку неузнаваемой. В этой связи предлагаем разобраться, как красиво оформить телефон внутри операционной системы Андроид, и что для этого понадобится.
Что можно изменить в интерфейсе
Говоря о том, что функционал Android позволяет изменить интерфейс до неузнаваемости, необходимо определить, какие именно элементы оболочки подвергаются изменениям. По умолчанию это:
- обои;
- заставка;
- стиль часов;
- виджеты;
- анимация зарядки.
К сожалению, представленных элементов будет недостаточно, чтобы сделать оформление телефона по-настоящему уникальным. Поэтому предлагается обращаться к помощи специальных программ, которые, помимо обозначенных выше компонентов, позволяют изменить:
- стиль иконок;
- шрифт;
- клавиатуру;
- внутреннее оформление стандартных приложений;
- шторку уведомлений (центр управления).
К этому можно добавить все те компоненты, которые меняются по умолчанию. Но при помощи специального софта вы получаете доступ к большему количеству вариантов оформления.
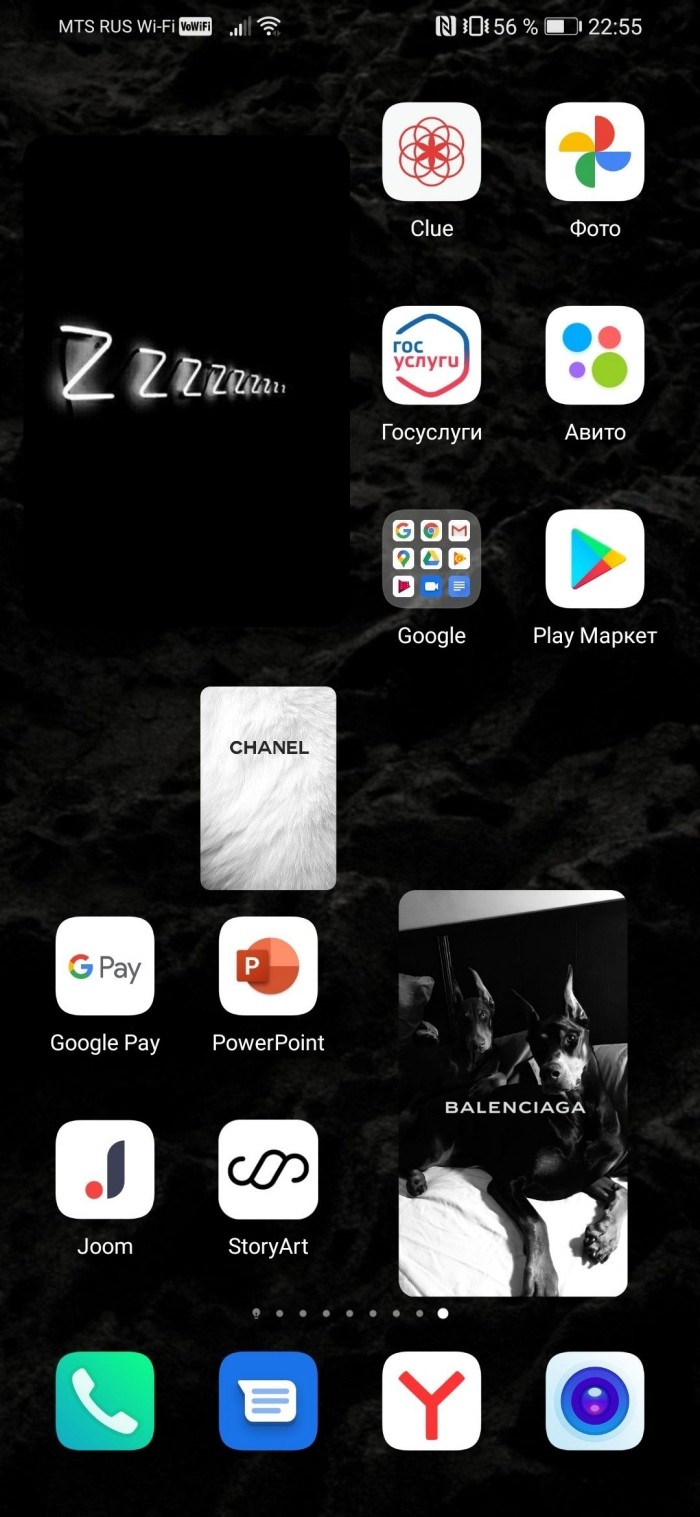
Приложения для оформления интерфейса
Итак, чтобы изменить интерфейс смартфона до неузнаваемости, вам понадобится установить соответствующий софт. Это могут быть сторонние лончеры или комплексные приложения, меняющие внешний вид компонентов системы. Далее предлагаем рассмотреть лучшие программы в своем роде.

Action Launcher
Это эстетичный лончер, доступный для скачивания через магазин приложений Google Play Маркет. Action Launcher установило на свой смартфон уже более 100 миллионов пользователей, а потому на данную прогу стоит обратить внимание в первую очередь.
Как и любой другой лончер, Action Launcher берет за основу изменение элементов рабочего стола. Одновременно с этим софт предлагает дополнительные опции, которые также могут прийтись по душе:
- Автоматическое изменение обоев и заставок.
- Точечная настройка панели поиска Google.
- Обложки. Опция добавляет всплывающее меню при нажатии на иконку приложения.
- Шторки. Расширение функционала стандартных уведомлений, благодаря чему вы сможете отвечать на сообщения, не запуская мессенджеры.
- Отдельное меню, где по алфавиту отсортированы все приложения.
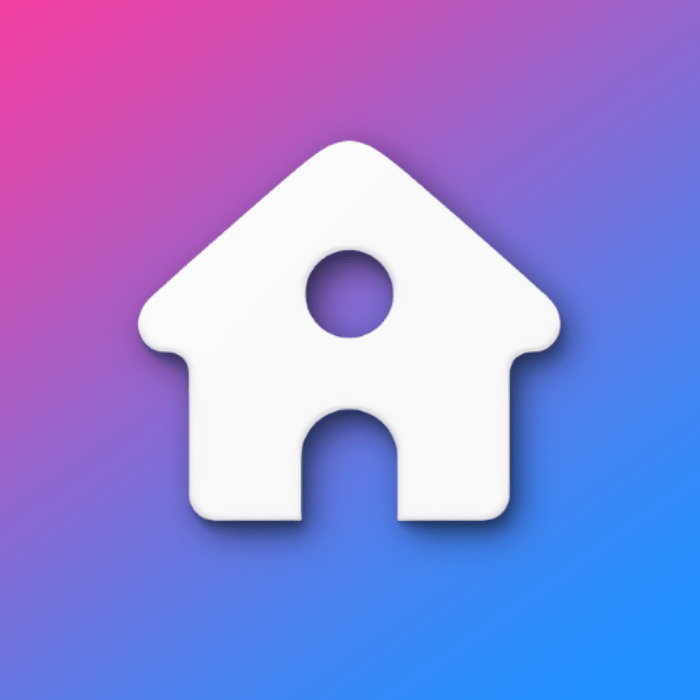
Таким образом, Action Launcher не только меняет внешний облик интерфейса, но и делает его более функциональным. При этом версия операционной системы не играет важной роли.
Главное, чтобы на смартфоне был установлен хотя бы Android 5.
Energy Bar
Это приложение представляет собой рабочий вариант обыгрыша выреза под фронтальную камеру. Если фронталка вашего смартфона врезана в экран, то при помощи Energy Bar вы сможете добавить для нее специальное кольцо, которое будет символизировать уровень заряда батареи. Это далеко не самый полезный, но довольно красивый элемент интерфейса, способный преобразить оболочку системы.
Energy Bar имеет кучу точечных настроек, позволяющих адаптировать кольцо заряда под свои предпочтения. Вы можете изменить набор цветов, положение элемента интерфейса, а также использовать данный компонент для сигнала об оповещениях.
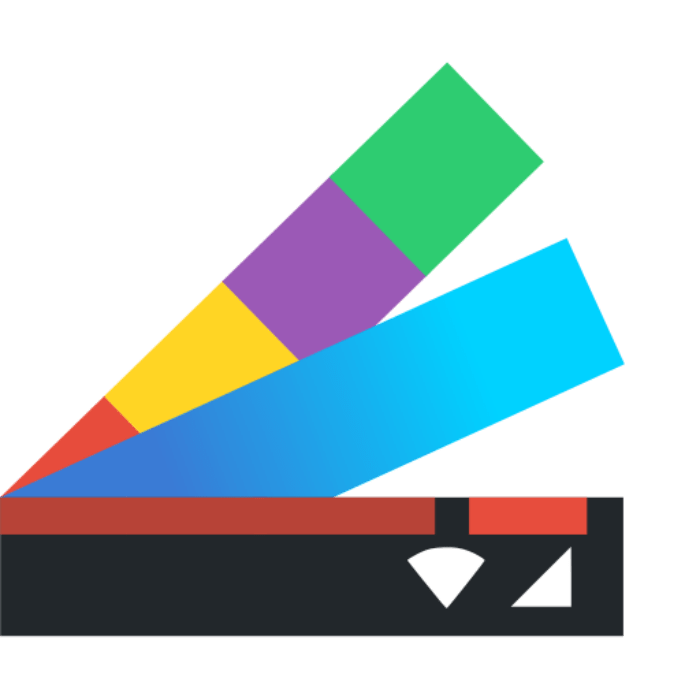
Gboard и SwiftKey
Эти два приложения рекомендуется рассматривать в комплексе, так как они представляют собой две самые популярные клавиатуры для операционной системы Android. С помощью Gboard и SwiftKey вы сможете адаптировать средство набора текста под собственные нужды, изменив размер и дизайн кнопок, а также настроив силу тактильной отдачи.
По умолчанию и Gboard, и Microsoft SwiftKey кажутся довольно скучными клавиатурами. Но стоит вам нажать кнопку в виде шестеренки, как вы получите доступ к широкому списку настроек, позволяющих украсить стандартную «клаву» изменением дизайна кнопок или заднего фона.
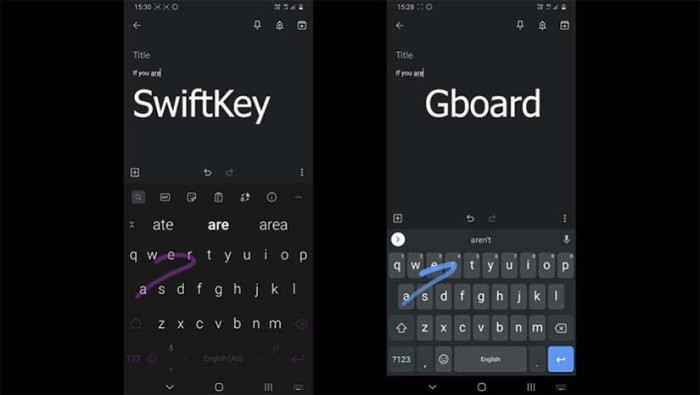
KWGT и KLWP
Два разных приложения от одной команды разработчиков Kustom Industries. KWGT позволяет сделать интерфейс рабочего стола более интересным за счет редактора виджетов. То есть вы можете создать собственный виджет, разместив его затем на любой свободной области главного экрана.
Что касается KLWP, то эта прога предназначена для создания обоев. Вы можете создать собственное оформление рабочего стола, а также выбрать обои из тысяч предустановленных пресетов. Словом, приложений подойдет как тем, кто любит готовенькое, так и тем, кто хочет поэкспериментировать.
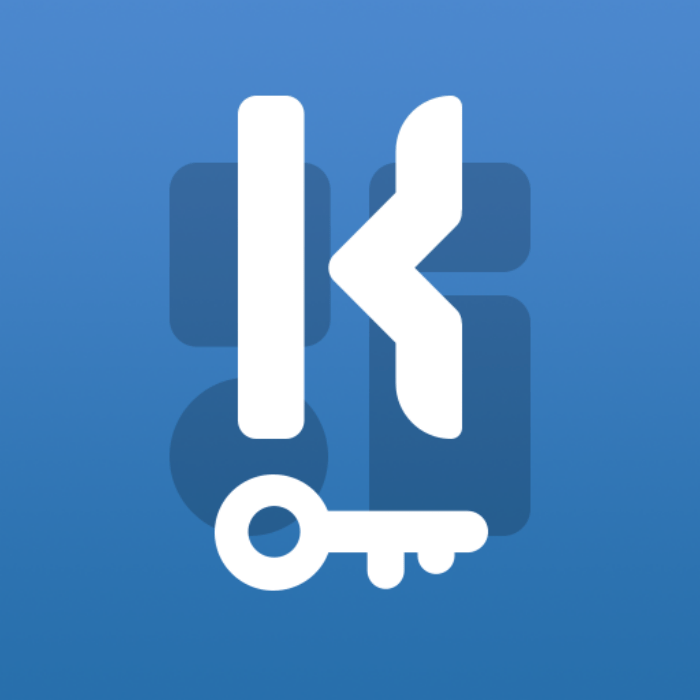
Nova Launcher
Если вы не хотите тратить время на самостоятельную кастомизацию рабочего стола за счет редактора виджетов или обоев, то можно воспользоваться Nova Launcher. За счет этой программы кастомизация осуществляется автоматически. Просто установите приложение, выдайте ему разрешение и сделайте его лончером по умолчанию, и вы заметите, как преобразится главный экран.
Разумеется, разработчиками Nova Launcher предусмотрен собственный редактор. То есть при желании вы можете изменить стандартный интерфейс лончера, выбрав подходящий вариант иконок и списка приложений. Также Nova Launcher поддерживает темную тему, которая будет полезна владельцам смартфонов с AMOLED-экранами.

Да, в данном случае мы говорим о социальной сети, которая может использоваться в качестве одного из средств кастомизации. Точнее, не сама соцсеть, а отдельные треды, созданные на Реддите. На Reddit вы найдете массу публикаций с подборкой тем оформления оболочки смартфона, а также комплекты всех необходимых приложений, которые нужны для преобразования интерфейса.
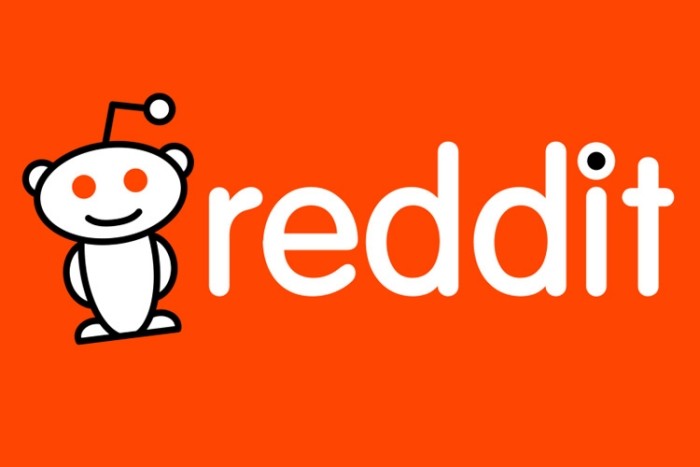
Tapet
Вернемся к приложениям, доступным для бесплатного скачивания через Play Маркет. Tapet – это программа, выступающая в качестве генератора обоев. Она создает неповторимые заставки в автоматическом режиме, минимизируя процесс взаимодействия с пользователем.
Tapet можно назвать приложением для ленивых, так как программа не только сама создает обои, но и адаптирует их под разрешение экрана. Внутри утилиты есть масса предустановленных шаблонов, которые можно использовать для генерации собственных анимаций и изображений. Таким образом, при желании Tapet применяется и для создания обоев с авторским почерком.

UCCW
На очереди еще один генератор виджетов, который можно рассматривать в качестве замены KWGT. Приложение имеет несколько пресетов, а для каждого готового виджета предусматривается перечень изменяемых элементов. Благодаря этому создания виджета превращается из рутины для программистов в интересное занятие, подвластное даже новичку.
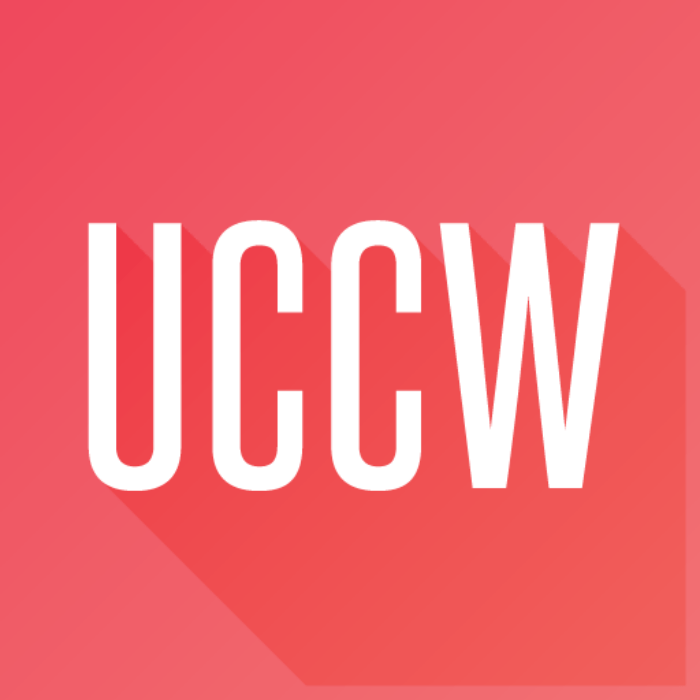
Walli
Отличное приложение с набором красочных обоев, которые украсят рабочий стол вашего смартфона. Walli выступает в качестве агрегатора изображений и анимаций, что позволяет пользователям получить доступ к огромному количеству шаблонов. В этом отношении Walli не имеет конкурентов среди других подобных программ.

Xposed Framework, Substratum и Synergy
Наконец, предлагаем обратить внимание на троицу не самых популярных, но очень полезных приложений. Каждая из предложенных программ добавляет новые фишки в стандартный интерфейс, попутно меняя оформление системы. Недостатком Xposed Framework, Substratum и Synergy является то, что пользователю необходимо выдавать софту root-права, из-за чего могут возникнуть проблемы с гарантийным обслуживанием смартфона.
Download Article
Download Article
Do you want to make your phone more aesthetically pleasing? There are many easy, cheap, and quick ways to spice up your iPhone or Android. These range from getting fun accessories to changing the look of your home screen. This wikiHow article will teach you how to make your phone look aesthetic.
-

1
Get a phone case. A case can add some spice to the exterior of your phone. It’s also a great way to protect it from possible damage. There are so many cases out there, so browse online to pick the best option for you.
- Do you want something a bit more practical? Maybe try out a phone case that’s extra durable, or one that has a built-in charger. Or, do you want something more based on look? Search through the plethora of colors, patterns, and styles to best fit your aesthetic!
- Be sure to specify the model and type of your phone when searching for cases.
-

2
Get a PopSocket. These plastic circles stick to the back of your phone and act as a handy grip and stand. They also come in many different colors and designs. Maybe you coordinate your phone case and PopSocket to match.[1]
Advertisement
-

3
Get a phone charm. That’s right, phone charms from the early 2000s are making a comeback. These beaded strings can attach to your phone case as a fun accessory.
-

4
Add some stickers. Stickers can be a great way to personalize the back of your phone! Simply gather some small stickers that you like and put them on your phone case.
Advertisement
-

1
Choose your wallpaper. Wallpapers are a great way to personalize your phone. You can set both your lock screen and your home screen, so pick two images if you want these to be different. Your lock screen is the page you see before unlocking your phone, and your home screen is what you see after. We recommend searching through your camera roll, Pinterest, or the internet to find images you want.
-

2
Save the images. Once you have found your image(s), be sure to save them to your camera roll (that is, if they are not already there). Do so by taking a screenshot or by downloading the image(s) to your camera roll.
-

3
Set your wallpaper on an Android. Go to settings, “Display,” and then “Wallpaper.” Tap “Gallery” and select the image from your camera roll that you want. Now tap on one of the three options: “Home screen,” “Lock screen,” “Home screen and lock screen.”[2]
- Simply repeat this step using a different photo if you want to set separate images for your home and lock screen.
- There are also wallpapers preloaded on your device. To use these instead, tap the other option(s) instead of “Gallery.” This label varies based on Android model, but it may appear as “Live Wallpapers,” “My Wallpapers,” or “Styles & Wallpapers.”
-

4
Set your wallpaper on an iPhone. Go to settings, “Wallpaper,” and then “Choose a New Wallpaper.” Tap on one of the camera roll categories (pick “All Photos” to view your entire camera roll) and tap on an image. Tap on “Set” in the bottom right corner and select one of the three options “Set Lock Screen,” “Set Home Screen,” “Set Both.”[3]
- Repeat this step if you want to set separate images for the home and lock screen.
- To choose a wallpaper preloaded on the device, tap “Dynamic” or “Stills” and select one of the options.
Advertisement
-

1
Create folders on an iPhone. Placing your apps in folders can be a great way to declutter and organize your home screen. Long-tap an app icon until it begins to wiggle. Then, drag it over another app and release your finger — you will now see a folder with those two apps inside. Now you can tap, hold, and drag any other apps into the folder.[4]
-

2
Create folders on an Android. First navigate to your app drawer. Long-tap an app and drag it onto the home screen. Go back to your app drawer, then tap, hold, and drag another app onto the one you just added. Once you release it you will see a folder on your homescreen with those two apps![5]
- Some Androids may not let you create folders by simply dragging apps. If this is the case for you, tap, hold, and drag an app to the “Create Folder” icon in the top left corner. Release your finger and type in a name for the folder. Press “Done” or the enter arrow in the bottom right corner to make the folder![6]
- Some Androids may not let you create folders by simply dragging apps. If this is the case for you, tap, hold, and drag an app to the “Create Folder” icon in the top left corner. Release your finger and type in a name for the folder. Press “Done” or the enter arrow in the bottom right corner to make the folder![6]
-

3
Rename app folders. Perhaps you choose to make folders based on type of app or even by app icon color. You can use folder names to make these distinctions. On an iPhone, long-tap the folder icon, go to “Rename,” type out a new name, and tap “Done” in the bottom right corner. On an Android, tap on the folder then tap on its title. Type in a new title and press “Done” or the enter arrow in the bottom right corner.
-

4
Organize your apps by color. Do you want to take your home screen to a whole new level of visual appeal? Consider moving your apps around so they’re in rainbow order (or really whatever color organization you want!). To do so, long-tap an app, drag it to a new place on your home screen, and release. Do this with all your apps until they are arranged how you want.
- Once you’re finished rearranging on an iPhone, tap “Done” in the top right corner.
- On an Android, you may have to open your app drawer to access apps that are not on your home screen.[7]
Advertisement
Add New Question
-
Question
Where can I find Phone charms?

Kyle_Exum
Community Answer
The most common places that you can find them in places like: Walmart, Best Buy, and Office Max.
-
Question
Is Widgetsmith a good app, to use when your organising your phone?

Melanie Sepuleveda
Community Answer
Widgetsmith is an app allowing you to change how your apps and widgets look on your phone, completely allowing you to customize your phone even further. It works just fine.
Ask a Question
200 characters left
Include your email address to get a message when this question is answered.
Submit
Advertisement
Thanks for submitting a tip for review!
About This Article
Thanks to all authors for creating a page that has been read 12,558 times.
Is this article up to date?
Download Article
Download Article
Do you want to make your phone more aesthetically pleasing? There are many easy, cheap, and quick ways to spice up your iPhone or Android. These range from getting fun accessories to changing the look of your home screen. This wikiHow article will teach you how to make your phone look aesthetic.
-

1
Get a phone case. A case can add some spice to the exterior of your phone. It’s also a great way to protect it from possible damage. There are so many cases out there, so browse online to pick the best option for you.
- Do you want something a bit more practical? Maybe try out a phone case that’s extra durable, or one that has a built-in charger. Or, do you want something more based on look? Search through the plethora of colors, patterns, and styles to best fit your aesthetic!
- Be sure to specify the model and type of your phone when searching for cases.
-

2
Get a PopSocket. These plastic circles stick to the back of your phone and act as a handy grip and stand. They also come in many different colors and designs. Maybe you coordinate your phone case and PopSocket to match.[1]
Advertisement
-

3
Get a phone charm. That’s right, phone charms from the early 2000s are making a comeback. These beaded strings can attach to your phone case as a fun accessory.
-

4
Add some stickers. Stickers can be a great way to personalize the back of your phone! Simply gather some small stickers that you like and put them on your phone case.
Advertisement
-

1
Choose your wallpaper. Wallpapers are a great way to personalize your phone. You can set both your lock screen and your home screen, so pick two images if you want these to be different. Your lock screen is the page you see before unlocking your phone, and your home screen is what you see after. We recommend searching through your camera roll, Pinterest, or the internet to find images you want.
-

2
Save the images. Once you have found your image(s), be sure to save them to your camera roll (that is, if they are not already there). Do so by taking a screenshot or by downloading the image(s) to your camera roll.
-

3
Set your wallpaper on an Android. Go to settings, “Display,” and then “Wallpaper.” Tap “Gallery” and select the image from your camera roll that you want. Now tap on one of the three options: “Home screen,” “Lock screen,” “Home screen and lock screen.”[2]
- Simply repeat this step using a different photo if you want to set separate images for your home and lock screen.
- There are also wallpapers preloaded on your device. To use these instead, tap the other option(s) instead of “Gallery.” This label varies based on Android model, but it may appear as “Live Wallpapers,” “My Wallpapers,” or “Styles & Wallpapers.”
-

4
Set your wallpaper on an iPhone. Go to settings, “Wallpaper,” and then “Choose a New Wallpaper.” Tap on one of the camera roll categories (pick “All Photos” to view your entire camera roll) and tap on an image. Tap on “Set” in the bottom right corner and select one of the three options “Set Lock Screen,” “Set Home Screen,” “Set Both.”[3]
- Repeat this step if you want to set separate images for the home and lock screen.
- To choose a wallpaper preloaded on the device, tap “Dynamic” or “Stills” and select one of the options.
Advertisement
-

1
Create folders on an iPhone. Placing your apps in folders can be a great way to declutter and organize your home screen. Long-tap an app icon until it begins to wiggle. Then, drag it over another app and release your finger — you will now see a folder with those two apps inside. Now you can tap, hold, and drag any other apps into the folder.[4]
-

2
Create folders on an Android. First navigate to your app drawer. Long-tap an app and drag it onto the home screen. Go back to your app drawer, then tap, hold, and drag another app onto the one you just added. Once you release it you will see a folder on your homescreen with those two apps![5]
- Some Androids may not let you create folders by simply dragging apps. If this is the case for you, tap, hold, and drag an app to the “Create Folder” icon in the top left corner. Release your finger and type in a name for the folder. Press “Done” or the enter arrow in the bottom right corner to make the folder![6]
- Some Androids may not let you create folders by simply dragging apps. If this is the case for you, tap, hold, and drag an app to the “Create Folder” icon in the top left corner. Release your finger and type in a name for the folder. Press “Done” or the enter arrow in the bottom right corner to make the folder![6]
-

3
Rename app folders. Perhaps you choose to make folders based on type of app or even by app icon color. You can use folder names to make these distinctions. On an iPhone, long-tap the folder icon, go to “Rename,” type out a new name, and tap “Done” in the bottom right corner. On an Android, tap on the folder then tap on its title. Type in a new title and press “Done” or the enter arrow in the bottom right corner.
-

4
Organize your apps by color. Do you want to take your home screen to a whole new level of visual appeal? Consider moving your apps around so they’re in rainbow order (or really whatever color organization you want!). To do so, long-tap an app, drag it to a new place on your home screen, and release. Do this with all your apps until they are arranged how you want.
- Once you’re finished rearranging on an iPhone, tap “Done” in the top right corner.
- On an Android, you may have to open your app drawer to access apps that are not on your home screen.[7]
Advertisement
Add New Question
-
Question
Where can I find Phone charms?

Kyle_Exum
Community Answer
The most common places that you can find them in places like: Walmart, Best Buy, and Office Max.
-
Question
Is Widgetsmith a good app, to use when your organising your phone?

Melanie Sepuleveda
Community Answer
Widgetsmith is an app allowing you to change how your apps and widgets look on your phone, completely allowing you to customize your phone even further. It works just fine.
Ask a Question
200 characters left
Include your email address to get a message when this question is answered.
Submit
Advertisement
Thanks for submitting a tip for review!
About This Article
Thanks to all authors for creating a page that has been read 12,558 times.
Is this article up to date?
Преображаем внешний вид, автоматизируем задачи и делаем работу с устройством удобнее.

1. Gboard или SwiftKey
Android-устройства делятся на два типа: те, на которых предустановлена Gboard, и те, чью родную клавиатуру хочется сразу заменить чем-нибудь более вменяемым. Gboard и её аналог SwiftKey — пожалуй, две лучшие клавиатуры в Google Play. Они немного различаются внешним видом, настройками и жестами, но в целом предоставляют примерно одинаковый набор функций. Обе абсолютно бесплатны и не содержат рекламы (правда, у SwiftKey есть платные темы).
2. IFTTT
О сервисе IFTTT знают, наверное, все читатели Лайфхакера. А те, кто не знает, просто обязаны с ним познакомиться. Это невероятно мощный и гибкий инструмент, в котором есть куча рецептов. Автоматически отправлять сообщение коллеге, если вы задерживаетесь? Пожалуйста. Сохранять в Dropbox фото из Instagram*, которые лайкнули? Запросто. Приложение также умеет управлять функциями вашего телефона, умным домом и работать в паре с голосовыми ассистентами. Попробуйте, не пожалеете.
3. Navbar
Это приложение может изменить стиль панели навигации внизу экрана, где располагаются программные кнопки управления «Назад», «Домой» и «Обзор». У Navbar много тем — как сдержанных и стильных, так и весёлых: с котом Гарфилдом и арбузами. Кроме того, приложение умеет изменять цвет навигационной панели в тон приложению, которое в данный момент открыто.
Единственный минус: Navbar не работает с устройствами Huawei, а часть функций доступна только в платной версии. Альтернативой ему может служить Custom Navigation Bar от Paphonb, которое придаёт панели Android Nougat вид как в Android O.
4. Navigation Gestures
В Android Pie появилась удобная система управления жестами, которая до этого давным-давно была реализована в стороннем приложении от XDA. Navigation Gestures позволяет полностью избавиться от навигационной панели и управлять смартфоном исключительно жестами. Свайпы с удержанием и без, сверху, сбоку и снизу — каждому движению вы можете назначить своё действие.
Большинство настроек Navigation Gestures доступны бесплатно. Премиум-версия стоит 1,49 доллара.
5. Sharedr
Очень полезное приложение для тех, кто часто пользуется функцией «Поделиться». Sharedr позволяет навести порядок в её меню, убрав оттуда те приложения, которыми вы редко пользуетесь, и упорядочить оставшиеся. Программа абсолютно бесплатна.
6. Substratum или Pluvius
Substratum и Pluvius могут сделать экран вашего смартфона действительно красивым. Новая анимация, эффекты, цвета — настроек тут хватает. Эти программы используют функцию OMS (Overlay Manager System), чтобы полностью преобразить внешний вид системы. Substratum может работать и без root-прав, но всё же на устройствах с правами суперпользователя оба приложения демонстрируют наилучшие результаты.
Приложение не найдено
7. Tapet
В Google Play нет недостатка в менеджерах обоев, но Tapet обладает уникальной функцией. Он не загружает обои из интернета, а генерирует их самостоятельно, используя множество шаблонов, из которых вы можете выбирать понравившиеся. Приложение способно создавать новые обои хоть каждый час, при этом они будут соответствовать стилю Material Design и идеально подходить к вашему устройству, каким бы экраном оно ни обладало.
8. Tasker
Tasker — одно из самых функциональных приложений в Google Play. Достаточно один раз настроить эту штуку, и она будет делать за вас бэкапы, выгружать фото в облачные хранилища, отправлять почту и вычищать мусор.
Tasker стоит 2,99 доллара, но это выгодное приобретение. Кроме того, его можно прокачать с помощью AutoTools, добавив ещё больше функций.
У Tasker есть бесплатный аналог Automate, который мало в чём ему уступает.
9. KWGT
Это приложение позволяет создавать виджеты, которые будут выглядеть так, как вы захотите. Погода, календарь, часы, кнопки действий, новости и RSS, клавиши управления музыкальным плеером и многое другое. Вы можете создавать виджеты, подходящие под ваши обои.
Чтобы разблокировать все функции KWGT, придётся заплатить. Если не хотите этого делать, можете попробовать его альтернативу UCCW. Эти приложения сложнее в настройке и давно не обновлялись, но имеют много пользовательских виджетов.
10. Zedge
Zedge — это ещё одно популярное приложение для настройки внешнего вида Android. У него довольно приличный выбор обоев, иконок и виджетов для домашнего экрана. Но лучшая фишка Zedge — его звуковые эффекты. Здесь есть огромное количество мелодий для звонка и звуков уведомлений, из которых вы можете выбрать понравившиеся. А ещё можно загружать в приложение свои собственные мелодии и звуки, чтобы поделиться ими с другими пользователями.
*Деятельность Meta Platforms Inc. и принадлежащих ей социальных сетей Facebook и Instagram запрещена на территории РФ.
Содержание
- Как сделать телефон эстетичным и красивым
- Как сделать телефон эстетичным
- Чехлы
- Приятные обои на телефоне
- Необычные имена контактов
- Создать папки для приложений
- Удаление ненужных приложений
- Установка полезных приложений
- 10 вариантов настроить телефон от Samsung на свой вкус
- Обновите обои
- Измените тему
- Измените иконки
- Установите другую клавиатуру
- Настройте уведомления
- Режим «Всегда на дисплее»
- Элементы в строке состояния
- Настройте края
- Увеличьте разрешение экрана
- Настройте панель навигации
- Как красиво оформить рабочий стол на телефоне – лучшие способы
- Лучшие приложения для оформления вашего смартфона
- Редактор KLWP Live Wallpaper Maker
- KWGT — Редактор Виджетов на Android
- Крутые живые обои в Hex Shaders
- Выводы
- как сделать телефон эстетичным приложения
- Как сделать телефон эстетичным и красивым
- Как сделать телефон эстетичным
- Чехлы
- Приятные обои на телефоне
- Необычные имена контактов
- Создать папки для приложений
- Удаление ненужных приложений
- Установка полезных приложений
- 10 приложений с темами и обоями для кастомизации Android
- Action Launcher
- Energy Bar
- Gboard и SwiftKey
- KWGT и KLWP
- Nova Launcher
- Tapet
- Walli
- Xposed Framework, Substratum и Synergy
- Facer and WatchMaker
- 9 приложений для смартфона с самым красивым дизайном
- Ordia
- Flow by Moleskine
- The Gardens Between
- Asphalt 9: Legends
- Pixelmator Photo
- Butterfly iQ
- Thumper
- HomeCourt
- Виджеты, лаунчеры и минимализм: 20 способов организовать приложения на экране телефона
- Коллекция скриншотов читателей Т—Ж
Как сделать телефон эстетичным и красивым

Современного человека невозможно представить без гаджетов. 21 век – век технологий, так что большая часть населения Земли может похвастаться смартфоном. Существует множество брендов, моделей и расцветок, поэтому выбрать нужный бывает непросто.
Но выбор сделан, телефон куплен. Что дальше? Скачивать множество приложений и засорять память? Искать среди них нужное, судорожно перелистывая страницы с установками? Смартфон изначально несет в себе множество полезных функций, но если сам вид телефона не радует глаз, то с большей вероятностью, на многие из “полезностей” вам будет наплевать. Давайте рассмотрим, как сделать телефон эстетичным и красивым.
Как сделать телефон эстетичным
Человек устроен так, что действительно продуктивным и собранным он становится лишь в том случае, если ему нравится его рабочее место. Смартфон – то же рабочее пространство, поэтому многие задумываются о том, как сделать телефон эстетичнее. Разберем самые простые и действительно рабочие способы:
Чехлы
Самый примитивный и действенный способ преобразить смартфон – надеть на него чехол. Он может быть любым – яркий с принтами или однотонный пастельный.

К слову, сделать кейс для телефона можно и своими руками. За основу, конечно, придется взять ненужный, но сам принт – дело лично ваше. Рисуйте, клейте, вырезайте, вкладывайте. Главное – чтобы чехол нравился вам.
Приятные обои на телефоне
Первое, что вы увидите на экране телефона перед его использованием – это обои. Они могут быть как картинкой, так и видео, так что полет фантазии просто огромен.

Красивые и эстетичные картинки можно найти на Pinterest, в ВК также много групп данной тематики. Некоторые смартфоны поддерживают функцию “живые обои” (при удерживании пальца на экране картинка превращается в видео).
Необычные имена контактов
Тут все предельно просто – заходите в список контактов и по очереди редактируете каждый из них. Можно добавить эмоджи, поменять фотографию контакта на что-то красивое.

Кроме того, было бы прикольно изменить и сами названия. Например, вместо имени подруги написать слово, которое ассоциируется с ней, возможно то, как вы её называете.
Создать папки для приложений
Данный способ позволяет сделать телефон эстетичным, но также выполняет не только эту функцию. Он ещё делает рабочий стол более практичным и удобным, ведь вы знаете, в какой из папок находится нужное приложение. Например, программу Instagram можно отнести в папку “соцсети”, а Farm – в “игры”.

К слову, многие умудряются распределять приложения по цветам. С точки зрения дизайна – круто! Но если посмотреть с практичной стороны… Каша, одним словом. Конечно, можно привыкнуть, со временем, но стоит ли оно того? Дело каждого.
Удаление ненужных приложений
Мусор, как бы вы его не складывали, так и останется ненужным хламом. Тогда зачем его копить? Удалите игры, в которые не играете, приложения, которые не понравились. У каждого есть ярлыки на рабочем столе, которые просто есть.

Это как платье на особый случай. Оно вроде может пригодиться, но когда – не понятно, только место занимает. Скачать его обратно можно будет в любой момент, тогда зачем засорять свой телефон уже сейчас?
Установка полезных приложений
Даже представить трудно, как много действительно хороших приложений есть. Планеры, дневники питания и личные дневники, различные программы для напоминаний (выпрямить спину, выпить стакан воды, покормить животного или покушать самостоятельно, если придерживаетесь правильного питания).
В общем, сделать телефон эстетичным и красивым не так трудно, как может показаться. Главное делать именно так, как хочется. Выбирать цветовую гамму, которая больше всего нравится, любимые картинки, не жалеть на оформление времени. Именно в этом случае вы получите тот самый результат, на который рассчитывали – красивый и эстетичный смартфон. Для наглядности можете посмотреть видео, представленное ниже.
Источник
10 вариантов настроить телефон от Samsung на свой вкус
Итак, вы приобрели себе новый смарфтон от Samsung. Достали его из коробки, сняли пленку и осмотрели со всех сторон. Но что дальше? Теперь пришло время настроить систему по своему вкусу. Лучший вариант для начала — это восстановить любимые приложения. Если вы выбрали резервное копирование данных с предыдущего телефона в процессе установки, все приложения будут загружены автоматически. Если вы этого не сделали, пришло время посетить Play Store и загрузить их вручную.
После этого можно приступать к системным настройкам. Это довольно заманчиво включить новенький телефон и сразу начать тестировать заднюю камеру или смотреть видео на YouTube, пропустив процесс настройки. Но лучше сделать это сразу с помощью наших советов, чтобы не бегать потом по меню в поисках нужного пункта. Данный процесс не требует каких-то больших пояснений, но у нас есть несколько советов, которые могут вам пригодится.
Обновите обои

Это простейший шаг по обновлению внешнего вида телефона. Для смены обоев перейдите в «Настройки → Обои и темы» (или перейдите в предварительно установленное приложение Galaxy Themes) и найдите понравившееся изображение. Некоторые обои бесплатные, за другие придется платить.
Нажмите на изображение, которое хотите загрузить, чтобы установить его на рабочем столе и экране блокировки. Можете добавить видео обои.

Если вы не нашли подходящий вариант, то загрузите стороннее приложение для обоев из Google Play Store. Огромный выбор высококачественных обоев и рингтонов есть в приложении Zedge.
Измените тему

Какие-то темы меняют только экран блокировки и обои, а дургие меняют и иконки. Для этого достаточно перейти в «Настройки → Обои и темы» или просто использовать приложение Galaxy Themes. Выберите «Темы» в нижней строке меню и просмотрите десятки бесплатных тем.
Измените иконки
Samsung позволяет менять вид иконок. Если вам не нравится вид значков по умолчанию или не подходят значки, которые входят в вашу тему, зайдите в приложение Galaxy Themes и выберете «Значки» в нижней строке меню.
Здесь много интересных иконок — некоторые из них забавные, другие делают телефон современным и элегантным. Установка одной из тем значков не изменит все имеющиеся в телефоне иконки. Это влияет только на стандартные приложения.
Установите другую клавиатуру

Одной из причин изменения клавиатуры может стать переход с iPhone на Samsung. Ведь пользователь привыкает к определенному расположению и функционалу кнопок. Для смены стандартной клавиатуры, можно загрузить несколько клавиатур из магазина Google Play. Среди всего разнообразия, можем порекомендовать приложение SwiftKey.
Для SwiftKey все, что нужно сделать после её установки — это выбрать пункт Enable SwiftKey, а затем нажать Select SwiftKey.

Если не нравится приложение SwiftKey, то попробуйте другие бесплатные клавиатуры для Android.
Настройте уведомления

По умолчанию уведомления появляются внутри сплошного белого «пузыря», перекрывая обои. Если хотите избавиться от этого надоедливого «пузыря» раз и навсегда, перейдите в «Настройки → Экран блокировки → Уведомления» и перетащите панель «Прозрачность» в положение «Высокая».
В разделе «Стиль просмотра» можно изменить количеством отображаемых уведомлений. На выбор доступно 3 варианта: подробная информация, сокращенная версия или просто значок приложения.
Иногда цвет текста уведомления слишком темный или слишком светлый. Поэтому рекомендуем включить функцию автонастройки цвета текста, которая будет менять цвет текста в зависимости от цвета обоев.
Режим «Всегда на дисплее»

Режим AOD (Всегда на дисплее) показывает время и дату на черном фоне, когда смартфон не используется. Те, кому такой экран кажется скучным, могут перейти в «Настройки → Экран блокировки → Стиль часов» и изменить эти параметры. В настройках измените стиль и цвет отображения AOD и часов.
Элементы в строке состояния

Строка состояния находится в верхней части экрана и отображает все важные функции телефона. Здесь можно узнать время, уровень заряда аккумулятора, увидеть, уровень мобильной связи.
Когда вы получаете множество уведомлений, строка состояния быстро перегружается. Чтобы ограничить количество отображаемых уведомлений, перейдите в пункт «Настройки → Уведомления → Строка состояния». Активируйте «3 последних уведомления», чтобы показывать только три иконки одновременно. Отключите «Показать значки уведомлений», чтобы полностью отказаться от значков уведомлений. Вы также можете добавить процент заряда батареи в строку состояния, включив функцию «Показывать процент заряда батареи».

Чтобы замаскировать вырез под камеру, перейдите в «Дисплей → Полноэкранные приложения» и включите переключатель «Скрыть переднюю камеру».
Настройте края

Телефоны Samsung оснащены множеством интересных функций, одна из них — подсветка краев экрана. Она появляется, когда телефон закрыт и не используется.
Когда вы получаете звонок или сообщение, края телефона подсвечиваются. Чтобы изменить внешний вид подсветки, выберите «Дисплей → Границы → Освещение → Стиль». Здесь можно выбрать различные эффекты, цвета, прозрачность, ширину и продолжительность.
Когда вы проводите по правому краю экрана, появляются ваши любимые приложения и контакты. Можно не только изменять содержимое панели, но и добавлять или удалять целые панели. Для этого перейдите в «Дисплей → Границы → Освещение → Панели края экрана» — отобразятся различные параметры панели. Можно добавить погоду, финансовые новости и многое другое. Нажав на три маленькие точки в углу и выбрав «Управление панели края», можно настроить её прозрачность и размер.
Увеличьте разрешение экрана

Если у вас такой мощный телефон, как Samsung Galaxy S10, можно выбрать любое разрешение. Выберите «Настройки → Экран → Разрешение экрана» и выберите один из трех вариантов: HD+, FHD+ или WQHD+. Обратите внимание, что WQHD+ разряжает аккумулятор больше всего, но высокое качество изображения того стоит.
Настройте панель навигации

Большинство смартфонов на Android имеют кнопку «Назад» в левой части панели навигации, но Samsung по умолчанию размещает кнопку «Назад» справа. Чтобы это исправить, перейдите в «Настройки → Дисплей → Панель навигации» и сделайте настройку по своему вкусу. Здесь можно изменить порядок кнопок и даже использовать жесты для навигации.
Источник
Как красиво оформить рабочий стол на телефоне – лучшие способы
Еще несколько лет назад было модно делать красивые рабочие столы для компьютера. Но последние годы мобильные устройства плотно вошли в нашу жизнь, за компом мы бываем не каждый день, а смартфон – всегда под рукой. По этому сегодня мы расскажем как красиво оформить рабочий стол на телефоне и покажем наиболее удобные способы.
Лучшие приложения для оформления вашего смартфона
В статье мы рассмотрим самые востребованные и крутые приложения, которые помогут вам с оформлением визуальной части телефона. После прочтение вы сможете поменять: обои, конки меню, виджеты, рабочий стол, иконки и даже эффекты анимации перехода. После прочтения вы сможете полностью создать свой уникальный дизайн или лаунчер! Наш топ возглавит один из самых мощнейших комбайнов кастомизации – KLWP и его версия для виджетов KWGT.
Редактор KLWP Live Wallpaper Maker
Как говорят сами разработчики KLWP. Это приложение позволит вам создать свой Андроид Лаунчер, и это мощнейший инструмент для создания живых обоев и оформления интерфейса. Суть в задействовании редактора WYSIWYG.
WYSIWYG это аббревиатура от What You See Is What You Get. Дословно переводится как: что ты видишь, то ты и получишь. Т.е. как мы спроектируете, расположите элементы экрана, иконки и виджеты, так в последствии они отобразятся в работе. Скачать последнюю версию можно в Play Маркет тут.
Редактор позволяет вам составить свой собственный дизайн, отобразить нужные виджеты и данные на рабочем столе и добавить анимации и эффекты перехода. Всё гибко настраивается:

Пример работы в KLWP Live Wallpaper Maker: настройка цветовой палитры и виджетов
Как видим возможностей масса. В рамках данной статьи описать весь функционал не целесообразно, по этому можно посмотреть видео инструкцию. А если нужны будут делатели – оставьте комментарий под этой статьей и мы напишем отдельно по настройке.
KWGT — Редактор Виджетов на Android
KWGT по сути разработка той же команды программистов что и KLWP. Только KWGT – это редактор виджетов для Андроида. Это идеально подойдёт что бы идеально отобразить на дисплее погоду, курсы валют, расписания самолетов, поездов, вынести заметки, калькулятор или кнопки управления музыкальным плеером. Прекрасный пример компактного оформления ниже.

Оформление отображения и расположения виджетов в программе KWGT
Любой виджет и информация, которая всегда должна быть под рукой – всё это настраивается с помощью KWGT. Размеры, цвета, расположение, каждый сможет подобрать решение под себя. Пример как работать с программой на видео ниже. Скачать можно на официальной странице в Плей маркет: KWGT — Редактор Виджетов.
Крутые живые обои в Hex Shaders
Следующее приложение называется Hex Shaders. С помощью него можно оживить смартфон крутыми живыми обоями, есть пиксельные варианты, все анимированные. Есть в спокойных тонах и наоборот яркие и красочные. Каждый подберёт свой вариант. После выбора из галереи обоев есть возможность отдельно настроить:
Использование Hex Shaders не только оживит экран блокировки шикарными анимациями, но и продлит срок действия батареи. Поскольку все обои генерируются в самой программе и занимают очень мало места в памяти – соответственно меньше идёт нагрузка на процессор, оперативную и внутреннюю память телефона. Сама программа занимает мало места на диске – около 1 мегабайта, включая все анимации и заготовки. Каждую из которых потом можно попробовать и настраивать отдельно.

Создание обоев и своей анимации с переходами в Hex Shaders
Выводы
Нет смысла рассматривать другие аналоги, поскольку вам хватит с головой этих трёх программ, что бы красиво оформить рабочий стол на телефоне. Главное запомните для чего нужна каждая и что вы собираетесь оформлять:

Евгений Загорский
IT специалист. Автор информационных статей на тему Андроид смартфонов и IOS смартфонов. Эксперт в области решения проблем с компьютерами и программами: установка, настройка, обзоры, советы по безопасности ваших устройств. В свободное время занимается дизайном и разработкой сайтов.
Источник
как сделать телефон эстетичным приложения
Как сделать телефон эстетичным и красивым

Современного человека невозможно представить без гаджетов. 21 век – век технологий, так что большая часть населения Земли может похвастаться смартфоном. Существует множество брендов, моделей и расцветок, поэтому выбрать нужный бывает непросто.
Но выбор сделан, телефон куплен. Что дальше? Скачивать множество приложений и засорять память? Искать среди них нужное, судорожно перелистывая страницы с установками? Смартфон изначально несет в себе множество полезных функций, но если сам вид телефона не радует глаз, то с большей вероятностью, на многие из “полезностей” вам будет наплевать. Давайте рассмотрим, как сделать телефон эстетичным и красивым.
Как сделать телефон эстетичным
Человек устроен так, что действительно продуктивным и собранным он становится лишь в том случае, если ему нравится его рабочее место. Смартфон – то же рабочее пространство, поэтому многие задумываются о том, как сделать телефон эстетичнее. Разберем самые простые и действительно рабочие способы:
Чехлы
Самый примитивный и действенный способ преобразить смартфон – надеть на него чехол. Он может быть любым – яркий с принтами или однотонный пастельный.

К слову, сделать кейс для телефона можно и своими руками. За основу, конечно, придется взять ненужный, но сам принт – дело лично ваше. Рисуйте, клейте, вырезайте, вкладывайте. Главное – чтобы чехол нравился вам.
Приятные обои на телефоне
Первое, что вы увидите на экране телефона перед его использованием – это обои. Они могут быть как картинкой, так и видео, так что полет фантазии просто огромен.

Красивые и эстетичные картинки можно найти на Pinterest, в ВК также много групп данной тематики. Некоторые смартфоны поддерживают функцию “живые обои” (при удерживании пальца на экране картинка превращается в видео).
Необычные имена контактов
Тут все предельно просто – заходите в список контактов и по очереди редактируете каждый из них. Можно добавить эмоджи, поменять фотографию контакта на что-то красивое.

Кроме того, было бы прикольно изменить и сами названия. Например, вместо имени подруги написать слово, которое ассоциируется с ней, возможно то, как вы её называете.
Создать папки для приложений
Данный способ позволяет сделать телефон эстетичным, но также выполняет не только эту функцию. Он ещё делает рабочий стол более практичным и удобным, ведь вы знаете, в какой из папок находится нужное приложение. Например, программу Instagram можно отнести в папку “соцсети”, а Farm – в “игры”.

К слову, многие умудряются распределять приложения по цветам. С точки зрения дизайна – круто! Но если посмотреть с практичной стороны… Каша, одним словом. Конечно, можно привыкнуть, со временем, но стоит ли оно того? Дело каждого.
Удаление ненужных приложений
Мусор, как бы вы его не складывали, так и останется ненужным хламом. Тогда зачем его копить? Удалите игры, в которые не играете, приложения, которые не понравились. У каждого есть ярлыки на рабочем столе, которые просто есть.

Это как платье на особый случай. Оно вроде может пригодиться, но когда – не понятно, только место занимает. Скачать его обратно можно будет в любой момент, тогда зачем засорять свой телефон уже сейчас?
Установка полезных приложений
Даже представить трудно, как много действительно хороших приложений есть. Планеры, дневники питания и личные дневники, различные программы для напоминаний (выпрямить спину, выпить стакан воды, покормить животного или покушать самостоятельно, если придерживаетесь правильного питания).
В общем, сделать телефон эстетичным и красивым не так трудно, как может показаться. Главное делать именно так, как хочется. Выбирать цветовую гамму, которая больше всего нравится, любимые картинки, не жалеть на оформление времени. Именно в этом случае вы получите тот самый результат, на который рассчитывали – красивый и эстетичный смартфон. Для наглядности можете посмотреть видео, представленное ниже.
10 приложений с темами и обоями для кастомизации Android
Android предлагает все больше возможностей для кастомизации интерфейса: если раньше пользователям приходилась получать root-права для того, чтобы просто поменять цвет меню настроек или выбрать тёмный режим для Google Play, то теперь многие производители сами включают такую опцию в систему.
Тем не менее менять внешний вид Android можно и с помощью старых проверенных методов: различных наборов иконок, обоев, сторонних лаунчеров. А можно и вовсе пуститься во все тяжкие с приложениями для создания виджетов. С темой на Android можно сотворить все что угодно и, честно говоря, одной статьи не хватит для того, чтобы рассказать обо всех способах кастомизации. Сегодня мы перечислим лучшие из них.
Action Launcher

Оформление интерфейсов лучше всего начать с Action Launcher. Этот лаунчер уже включает в себя несколько базовых тем. В зависимости от установленного изображения рабочего стола, лаунчер автоматически меняет свой цвет.
В приложении можно найти ярлыки в стиле Android 7.1, панель быстрого запуска и элементы из лаунчера Google Pixel. Кроме того, лаунчер предлагает умное управление размером иконок. Action Launcher позволяет создавать различные темы для Android.
Еще одним лаунчером, предлагающим широкие возможности для настройки оформления системы, является Evie Launcher.
Energy Bar

Energy Bar / Ring – это группа приложений, с помощью которых можно расположить шкалу индикатора заряда батареи у верхнего края экрана. Такая шкала позволит быстро оценить оставшееся время работы гаджета.
Для безрамочных устройств и устройств с «челкой» разработчики предлагают Energy Ring. Приложения работают на всех устройствах с обычными рамками, на большинстве безрамочных устройств и некоторых смартфонах с «челкой».
Gboard и SwiftKey

Gboard и SwiftKey – одни из самых популярных клавиатур для устройств на базе Android, обе отлично подходят для кастомизации интерфейса.
Коллекция SwiftKey предлагает довольно необычные темы для клавиатуры, некоторые из которых специально подобраны к сезону, в то время как тематическое разнообразие GBoard не так велико. Тем не менее оба приложения предлагают настройки клавиатуры под собственные нужды.
Есть и другие клавиатуры с подобным функционалом, однако Gboard и SwiftKey – одни из лучших с точки зрения удобства использования и кастомизации. Кроме того, они бесплатны и не предлагают рекламу. Спасибо Google и Microsoft!
KWGT и KLWP

KWGT – редактор виджетов с широкими возможностями. Приложение поддерживает Google Fit, отображает информацию с большинства датчиков, показывает погоду и даже позволяет настраивать таймеры обратного отсчета. Для более тонкой настройки виджетов имеется поддержка Tasker.
KLWP – это редактор живых обоев, основанный на принципе WYSIWYG, позволяющий редактировать обои своему усмотрению.
KLWP и KWGT имеют много общих особенностей, оба отлично подходят для создания тем на Android. Разработчик также предлагают KLCK Kustom Lock Screen для настройки экрана блокировки.
Nova Launcher

Nova Launcher – наверное, лучший из ныне существующих лаунчеров, отлично подходящий для кастомизации тем на Android. Он предлагает очень большое количество возможностей для настройки интерфейса, позволяя приводить в жизнь любые ваши идеи по внешнему виду темы.
Nova Launcher поддерживает различные наборы иконок, позволяет производить гибкую настройку сетки иконок, менять цвета, создавать прокручиваемую док-панель.
Также в Google Play можно найти темы для этого лаунчера, что добавляет еще больше разнообразия, или можно скачать специальный плагин, который на иконках будет отображать новые уведомления. Платная версия предлагает еще больше дополнительных возможностей.

Еще одним отличным ресурсом для кастомизации интерфейса является Reddit. На Reddit нет тем как таковых, но если зайти на нужную ветку, можно найти множество идей от других пользователей.
Мы рекомендуем начать с AndroidThemes. Там пользователи делятся заставками своего экрана, а также (обычно) оставляют ссылки на приложения, с помощью которых им удалось поменять внешний вид интерфейса. Таким образом, можно найти для себя различные наборы иконок, обои, скачиваемые темы от KWGT и KWLP, и многое другое.
В любом случае вы ничего не теряете, ведь Reddit – бесплатный ресурс, если не считать добровольной месячной подписки, которая избавит вас от рекламы и предоставит доступ к некоторым дополнительным настройкам.
Tapet

Сейчас можно найти множество классных обоев, но Tapet выделяется из общей массы. Это первое приложение, которое автоматически создаёт обои из загруженных в него паттернов. Оно предлагает более 100 узорных стилей, а также возможность полностью менять их цвет. Tapet не скачивает изображения из интернета, а создаёт новые прямо в вашем устройстве.
К Tapet придется немного привыкнуть: по сравнению с другими приложениями, оно не совсем понятно. Но это лишь временный недостаток, который блекнет на фоне того, насколько необычными могут быть созданные изображения.
Платная версия Tapet открывает еще больше возможностей в создании стилей.

UCCW – одно из самых популярных приложений для кастомизации виджетов. Оно позволяет редактировать виджеты в режиме WYSIWYG, это позволяет следить за изменениями уже в процессе редактирования.
При этом спектр отображаемой информации просто огромен, погод, календарь, заряд аккумулятора, пропущенные звонки и т.д. Есть поддержка Tasker.
Темы для UCCW можно скачать как в Google Play, так и в самом приложении от других пользователей. Минусы UCCW – могут возникнуть некоторые неполадки в работе, да и к функционалу придется привыкать.
Walli

Walli – не обычное приложение с обоями. Подобно Etsy, оно предлагает внушительную коллекцию авторских обоев, эксклюзивно созданных художниками для вас. Из других плюсов – легкая навигация по коллекции и возможность добавлять понравившиеся изображения в очередь для автоматического изменения фона. Для выбора обоев мы также рекомендуем Google Wallpapers, Abstruct и WallPix.
Xposed Framework, Substratum и Synergy

Пользователям, осмелившимся нарушить условия гарантийного обслуживания и получить root-права на Android, открываются широкие возможности: например, можно воспользоваться Xposed Framework, Substratum и Synergy, чтобы добавить различные пользовательские фишки в интерфейс, а можно установить кастомную прошивку.
Пожалуй, это веские основания для того, чтобы стать суперпользователем, ведь это дает возможность получить полный контроль над системой. Здесь мы приводим ссылку только на Substratum, но в интернете можно найти невероятное множество приложений для устройств с root-правами.
Facer and WatchMaker

Wear OS предлагает широкие возможности для кастомизации интерфейса. Наверное, самым многофункциональным приложением для этого является Facer and WatchMaker.
Оно позволяет создавать собственные варианты циферблатов для умных часов на базе Android Wear, а также насладиться творениями других пользователей. А загрузив свой вариант циферблата, вы сможете пополнить ряды создателей.
9 приложений для смартфона с самым красивым дизайном
Интересные и очень красивые приложения, которые оценят дизайнеры, визуалы и все, кто неравнодушен к эстетике.
Каждый год компания Apple чествует разработчиков, которые создают приложения с наилучшим дизайном. В этом году на конференции WWDC компания снова назвала девять победителей Design Awards 2019. Все приложения находятся в общем доступе, так что проверить объективность команды Apple может каждый из нас лично.
Ordia
Получить эстетическое удовольствие от самого красивого дизайна можно в игре по спасению новых форм жизни под названием Ordia. Оберегать ее от угроз надо будет, управляя ситуацией всего одним пальцем. Приложение доступно для iPhone и iPad за 299 рублей.

Flow by Moleskine
Flow by Moleskine — приложение для создания заметок и рисования от знаменитого производителя блокнотов. Программа поддерживает работу Apple Pencil и доступна бесплатно для пользователей iPhone и iPad.

The Gardens Between
Увлекательная абстрактная головоломка компании The Voxel Agents, которая способна затянуть вас не на шутку. Главным персонажам надо скрываться от внешнего мира, а вы должны им в этом помочь. Игра доступна для iPhone и iPad за 379 рублей.

Гоночная аркада, которую обожают геймеры. Автомобильный симулятор создала компания Gameloft. Помимо всех своих преимуществ, игра абсолютно бесплатна.

Pixelmator Photo
Этот фоторедактор разработан специально для iPad, он использует методы машинного обучения для улучшения снимков. Всего 379 рублей — и ваши кадры набирают сотни лайков и восторженных комментариев.

Eloh — музыкальная головоломка, в которой все ваши действия сопровождаются звуками. В процессе игры получается вполне симпатичная мелодия. Доступна для iPhone и iPad за 229 рублей.

Butterfly iQ

Thumper
Thumper — музыкальная аркада с забавным сюжетом. Вам предстоит управлять движением жука на вымышленной трассе. Точно понравится любителям хеви-метал. Доступна для iPhone и iPad за 379 рублей.

HomeCourt
В этом случае все серьезно. Это приложение для тренировок баскетболистов. Оно распознает движения с помощью камеры и даже дает советы по технике игры. Стать Майклом Джорданом можно абсолютно бесплатно, скачав его на iPhone и iPad.
Виджеты, лаунчеры и минимализм: 20 способов организовать приложения на экране телефона
Коллекция скриншотов читателей Т—Ж
Мы попросили читателей поделиться скриншотами экранов телефонов и рассказать, как они организуют и выбирают приложения.
Собрали снимки самых структурированных и необычных экранов, которые помогают не теряться среди десятков и сотен программ.
Это комментарии читателей из Сообщества Т—Ж. Собраны в один материал, бережно отредактированы и оформлены по стандартам редакции.

На главном экране только то, чем пользуюсь ежедневно. Это лаунчер для Андроида в стиле «Виндоус 10». Он классный.

У меня шесть экранов. Каждый условно разделен по темам: мусор, мессенджеры, магазины, банки, «Яндекс», игры.

В какой-то момент надоело искать среди кучи одинаковых иконок нужную, написал свой лаунчер. Все приложения отображаются одним списком, неиспользуемые скрываю либо удаляю, поэтому вижу только то, чем пользуюсь регулярно. Ориентируюсь в основном по положению на экране, а текст и цвет помогают не теряться. На соседней странице пара виджетов: погода и календарь — без календаря жить не могу.

Как-то так. Удалось себя приучить сортировать приложения по папкам, чтобы не создавать 15 разных экранов. Но пока не могу привыкнуть к библиотеке приложений на Ай-ос 14.

У меня всего два экрана с приложениями, остальное — через поиск. На главном экране стопка виджетов: календарь, погода и Streaks, который помогает мне отслеживать цели по активности на день и более глобально — привычки. Недавно убрал из закрепа внизу стандартную камеру Айфона и поставил Halide, но пока непривычно.

Одного экрана достаточно, остальное в библиотеке.

На экране пусто, все приложения в меню.



За минимализм. Очень понравился Niagara Launcher.


Все остальные — через меню приложений. Люблю минимализм.

Остальные приложения через поиск, как и контакты.

Вот основной. Второй — экран потребления: «Твич», «Тикток», заказ еды. Третий — экран сервисов: госуслуги, VPN, налоги.

Самый часто используемый экран.


Один экран — много эмодзи.

Я тут доверился Сири. Чаще всего она подставляет нужные приложения. Если вдруг его нет, а такое бывает редко, свайп вниз — и через поиск достаю нужное. Начинал с одного виджета, сейчас их три.

Всю личную инфу свернул в одну строку на виджет, обычно развернуто на длинную ленту.


Какие у всех скучные экраны. Это второй из двух моих: тут каршеринги, карты и банки.
Технологии. Что происходит в мире технологий, какие устройства стоит купить и как выжать максимум из вашего телефона и компьютера



>виджеты, лаунчеры
>на обложке айфон

Не спрашивайте зачем

Эдуард, что зачем? глупый вопрос, чтобы использывать



Андрей, как называется сей чудо лаунчер?

Сильный,
Nova launcher prime
Виджеты KWGT
Иконки Aline Yellow icon pack
Fluid NG для тонкой настройки жестов (вместо нижней панели и вместо стандартных в телефоне)
Сильный, нова лаунчер
Оч люблю разглядывать чужие рабочие столы, всегда было интересно, как люди их организовывают
У меня вот этот экран основной (аполло = реддит, только гораздо удобнее и быстрее оригинального приложения + большое количество виджетов на любой вкус)


А у меня котик. Просто котик.


Самые нужные приложения в баре снизу, а все остальные: провожу по экрану, что открылся поисковик, ввожу первые три буквы названия приложения, запускаю из поисковой выдачи
Ответ на вопрос: приложение с ДМС, вообще не пользуюсь, но спокойнее когда оно под рукой.

Боже, храни Samsung за edge panel — ТОП-10 приложений на каждый день тут. На главном экране только лаконичный виджет погоды + внизу 5 стандартных иконок (звонки, смс, камера, галерея, Chrome). Всё остальное разбито по тематическим папкам в меню приложений.

мой билайн. заглядываю туда раз в месяц, когда надо оплачивать сотовую связь или отследить куда у меня ушло 40 смс после бурной ночи и попытки позвонить бывшему

Интересно узнать что за лаунчер/виджет на телефоне
Денис Лифанов



Тиндер)) но это шутка
Самые важные приложения, плюс два дополнительных часовых пояса для мамы и папы




Вот как организовано у меня. На первом экране чаще всего используемые приложения, на втором реже используемые. В папке «Контент» фитнес-приложения, онлайн-кинотеатры, приложения для обработки фото и видео, игры и реже используемые социальные сети. В папке «Разное» системные приложения типа почты, которые не добавлены в стандартный почтовик, приложения для получения кодов доступа, приложение для Apple Watch, приложения умного дома и т.п. В папке «Сервисы» приложения онлайн-магазинов, бонусных программ и госуслуг. На третьем экране один виджет, этот экран нужен для того, чтобы если я случайно на него попаду, то не увижу экран с библиотекой приложений, которая меня очень раздражает. Расстраивает, что её нельзя скрыть через настройки.


Не крепится скрин. Говорит что фото должно быть до 5 мб
А вообще, у меня сортируются по степени срочности: чем ближе к левому большому пальцу, тем чаще я его запускаю где то в неудобных для долгого поиска условиях. Так в углу у меня сканер перекрестка, раньше был каршеринг, набор скидочных карт, vk.
Так же как и многие приучил себя сортировать по папкам основное. А верхняя часть экрана занята большим виждетов-стопкой с погодой, расписанием и… все.
Второй экран занимает второстепенный хлам, чем иногда пользуюсь. Остальное скрыто в библиотеку. И тоже пользуюсь поиском по свайпу вниз, если нужно найти приложение, посчитать или валюту конвертнуть. К библиотеке не приучусь наверное никогда.
Источник
