 На Android смартфонах как с оригинальным приложением «телефон» от Google, так и на использующих сторонний номеронабиратель, таких как Samsung Galaxy, вы можете включить озвучивание звонящего таким образом, чтобы телефон сообщал его имя при входящем звонке при наличии в списке контактов или номер телефона при его отсутствии в нём.
На Android смартфонах как с оригинальным приложением «телефон» от Google, так и на использующих сторонний номеронабиратель, таких как Samsung Galaxy, вы можете включить озвучивание звонящего таким образом, чтобы телефон сообщал его имя при входящем звонке при наличии в списке контактов или номер телефона при его отсутствии в нём.
Ниже, в подробной инструкции для начинающих о том, как включить функцию озвучивания имени того, кто вам звонит — сначала на чистом Android, а затем — на телефонах Samsung. На близкую тему: Как включить вспышку при звонке на Android.
- Включить озвучивание звонящего на Android
- На Samsung Galaxy
- Видео
Как включить озвучивание звонящего на чистой системе Android или любой другой с последними версиями приложения «Телефон» от Google
Всё что потребуется, чтобы телефон говорил, кто вам звонит — даже не оригинальная и чистая система Android, а использование оригинального и обновлённого приложения «Телефон» от Google в качестве приложения для звонков по умолчанию. Шаги по включению будут следующими:
- В приложении «Телефон» нажмите по кнопке меню и перейдите в настройки.
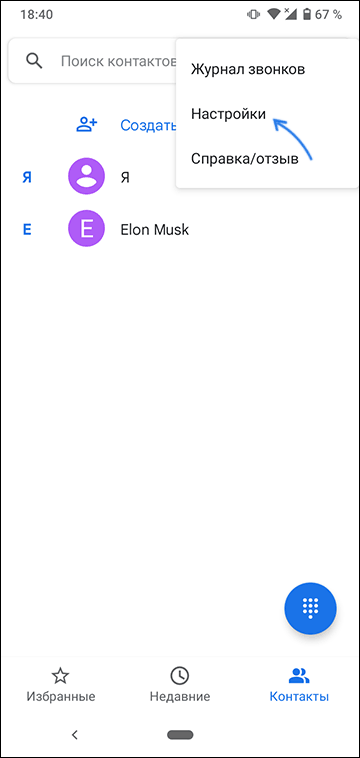
- Пролистайте список настроек вниз и откройте пункт «Диктор идентификатора абонента».
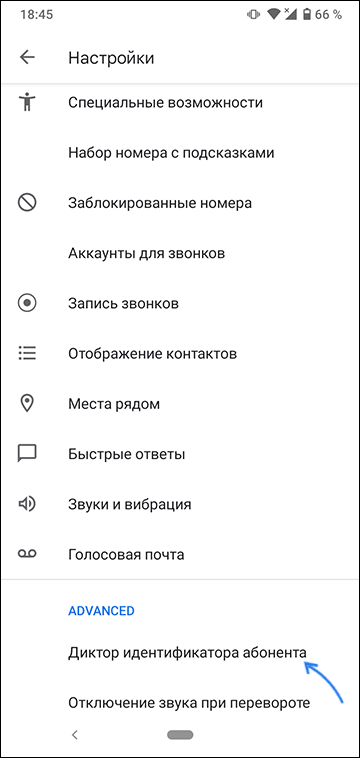
- Нажмите по пункту «Объявление о том, кто звонит».

- Укажите, всегда ли следует озвучивать, кто звонит или только при использовании гарнитуры (наушников).

На этом всё. Если же вам наоборот требуется отключить эту функцию — просто выберите пункт «Никогда».
Примечание: при написании этого материала я столкнулся с тем, что приложение «Телефон» было не обновлено, а после обновления через Play Маркет функция не появилась. Решением оказалось полное закрытие приложения и его повторный запуск.
Как сделать, чтобы телефон Samsung сообщал кто звонит при вызове
На смартфонах Samsung Galaxy весь процесс включения функции озвучивания звонящих примерно тот же самый:
- Откройте приложение «Телефон», нажмите по кнопке меню и перейдите в «Настройки».
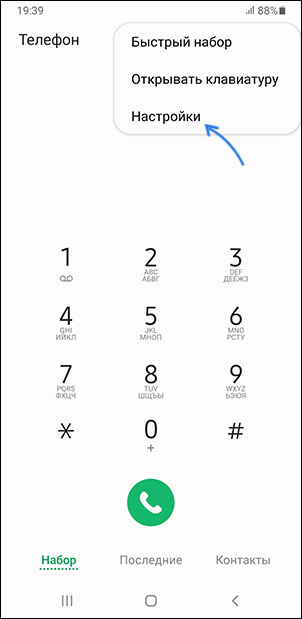
- Откройте пункт «Ответ и завершение вызовов».

- Включите опцию «Озвучивание имени абонента».
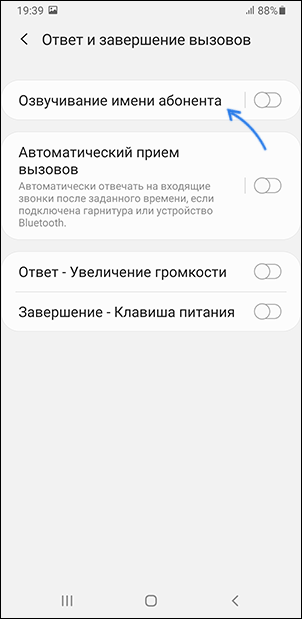
Готово, нужная функция включена, отключить её можно здесь же.
Видео
На других смартфонах с другими приложениями, используемыми для звонков, функция может отсутствовать или включаться слегка иначе: но в большинстве случаев нужную настройку можно найти где-то в параметрах приложения-номеронабирателя.

Как настроить голосовое управление на Андроид. Одна из главных задач операционной системы Андроид — это максимально простое и понятное управление устройством. В каждом обновлении появляется всё больше новых возможностей, которые существенно упрощают пользование. Одной из таких функция является голосовое управление Андроид.
Голосовое управление Андроид
Голосовое управление Андроид — это инновационная технология, с помощью которой можно управлять устройством без лишних манипуляций, а только голосом. Эта функция находится в стадии активного развития и усовершенствования.
Ok, Google на Андроид, даёт возможность более эффективно использовать устройство. Голосом можно выполнять много функций и получать качественный результат. К примеру, искать необходимую информацию, включать/выключать приложения и даже набирать текст. На сегодняшний день данная разработка не идеальна и включает в себя различные недоработки.
Все команды, которые возможно осуществить с помощью голосового управления делятся на две группы.
А именно:
- управление функциями самого устройства — если вы хотите послушать музыку, то просто скажите — «Проиграть плейлист», если хотите включить будильник, то произнесите фразу – «Разбуди меня в такое-то время» и так далее
- поиск информации — голосовым запросом можно узнать, например, погоду, посмотреть счёт игры любимой команды, найти слова песни и так далее
Но к сожалению, есть и некоторые ограничения в работе голосового управления. Иногда на невостребованные запросы вы не сможете получить информацию. Например, вас интересует расписание сеансов в кинотеатрах Киева, и вы без проблем получите ответ, а вот если вы зададите тот же запрос, но уже касательно менее крупного города, то тут могут возникнуть проблемы, и вы можете столкнуться с отсутствием информации.

Как включить голосовое управление
Для того, чтобы воспользоваться голосовым управлением Ok, Google, необходимо постоянное подключение к интернету. В ограниченных размерах приложение может работать и без интернета, но качество распознавания голоса будет очень плохим и использование функции будет практически невозможным.
Включить голосовое управление несложно. Для этого нужно:
- установить приложение Google, если оно у вас уже установлено, то убедитесь, что стоит именно последняя версия
- зайти в приложение Google
- в верхнем левом углу нажать значок, который выглядит как три горизонтальные линии
- далее зайти в «Настройки»
- выбрать «Голосовой поиск»
- после — «Распознавание Ok, Google» или «На любом экране»


На некоторых устройствах распознавание функции голосового управления доступно не только в приложении Google, но и в других программах. Для этого в программе Google нажмите:
- «Настройки»
- далее — «Приложения». Там у вас отобразится перечень программ, в которых вы можете использовать Ok, Google
Основными требованиями для работы голосового управления является наличие программы Google версии 3,5 или выше и операционная система Android 4.4 или выше.
Как настроить голосовое управление
Функция Ok, Google всегда активна при условии, если у вас запущено приложение Google или Google Chrome. После активации система зафиксирует ваш голос и в дальнейшем с распознаванием проблем не должно быть. Чтобы осуществить запрос достаточно произнести фразу Ok, Google и сформулировать вопрос или команду.
Как отключить голосовое управление
Отключить Ok, Google не сложнее, чем включить. Для этого нужно сделать следующее:
- зайти в приложение Google
- в верхнем левом углу значок, который выглядит как три горизонтальные линии
- выбрать «Голосовой поиск»
- далее «Распознавание Ok, Google»
- убрать флажок — «На любом экране» или «Всегда включено»
Команды голосового управления
Ok, Google распознаёт множество разных команд. Нет конкретного перечня выполняемых запросов, так как у каждого пользователя они разные.
Вот небольшой список команд, которые можно осуществить с помощью голосового управления:
- позвонить любому человеку из списка контактов
- отправить текстовое сообщения
- отправить письмо по электронной почте
- опубликовать запись в социальных сетях
- отследить посылку
- запустить приложение
- узнать погоду
- проложить маршрут до места назначения
- найти место, компанию, заведение
- перевести текст с одного языка на другой
- определить песню и так далее

Не работает голосовое управление. Какие могут быть причины и как исправить?
Убедитесь, что голосовое управление активно: «Настройки» — «Голосовой поиск» — «Распознавание О’кей, Google». Установите флажок — «Из приложения Google». Также для правильной работы голосового управления необходимо подключение к интернету. Убедитесь, что устройство подключено к Wi-Fi или мобильному интернету. Попробуйте перезагрузить устройство.
Источник: androidmir.org
При помощи мобильных приложений из своего смартфона можно сделать полноценного помощника. Или даже собственного секретаря. В отличие от компьютерных программ, ими управлять проще. Установите на свой смартфон одно из следующих приложений, которое произносит имя того, кто звонит.
Установка приложения Говорит кто звонит
Мобильный телефон часто находится в кармане наших вещей. В то время, когда мы чем-то заняты, общаемся или развлекаемся, вынуждены отвлекаться на звонки. По умолчанию на всех смартфонах применяется одна стандартная мелодия для всех контактов. Если не выполнить настройки и не установить на каждую группу контактов свой рингтон, то не известно, кто звонит.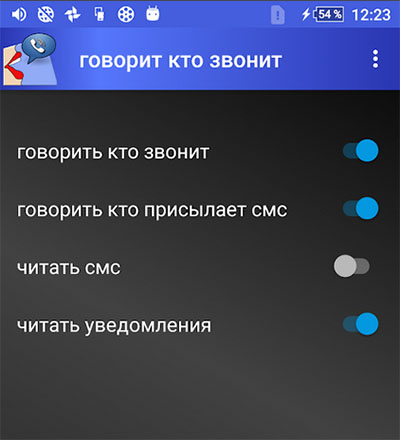
Программа Говорит кто звонит даёт возможность сказать голосом имя контакта. Вам уже решать, важный это звонок или можно перезвонить позже. В любых случаях это приложение будет полезным. Она пригодится и дома, и на работе. Сообщит на расстоянии, кто пытается до вас дозвониться.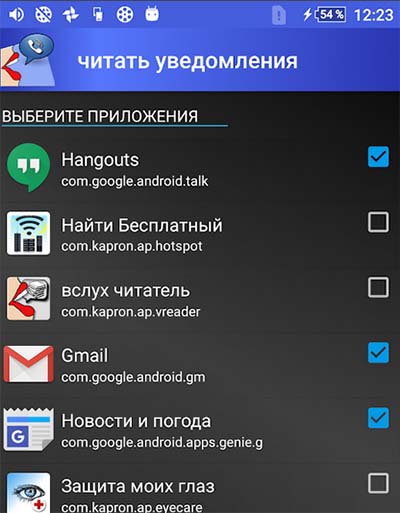
Через простые настройки укажите в каких случаях нужно, чтобы приложение работало: когда присылают SMS, при входящих, читать ли уведомления и другое. Через вкладки выберите разделы, которые программа сможет озвучивать. Отдельно можно указать, с какими приложениями она сможете работать.
Совместимо со всеми версиями мобильных устройств с Android. И будет работать, начиная с 4.4 и выше.
Скачайте Говорит кто звонит из Google Play
Интересное по теме: Как заблокировать звонящего абонента на телефоне Android.
Другие приложения для озвучки входящих вызовов
Если не понравилась предыдущая программа, рассмотрите другие варианты. Приложение Имя вызывающего абонента использует встроенные возможности телефона Андроид для произношения текста. Кроме этого в нём можно выбрать другие языки через настройки. Встроен автоматический определитель номеров.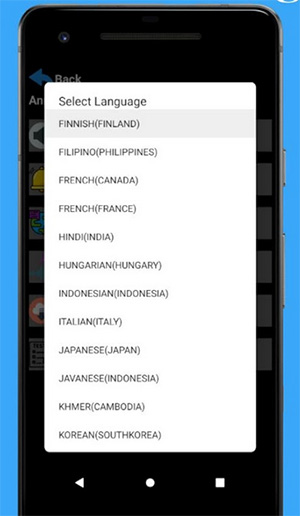
Когда на ваш телефон поступает звонок из книги контактов, приложение распознаёт его и произносит имя. Может проговорить содержание СМС-сообщения, уведомлений. В настройках также включается световая индикация при входящих звонках — полезная функция в тёмное время суток. Если диктор долго читает СМС или уведомление, встряхните смартфон, чтобы его остановить.
Скачать Имя вызывающего абонента в Google Play.
Следующее приложение с таким же названием, но с небольшими отличиями. Для остановки диктора на экране появляется специальная кнопка. В настройках можно выбирать движок для произношения: встроенный (Google) или программный. Если слова произносятся тихо, откройте параметры программы и увеличьте громкость. Можно задавать эти настройки для разных разделов.
Скачать Имя вызывающего абонента в Google Play.
Читайте также: Ультразвук от мышей и тараканов.
Как сделать на Айфоне, чтобы говорил кто звонил
Разработчики в Apple позволили настраивать смартфоны, чтобы они произносили имя входящего контакта с 10 версии IOS. А если будет звонить неизвестный, то помощник сообщит, что не знает его имени. Для установки дикции выполните следующие действия.
- Нажмите на иконку настроек на рабочем столе.
- Найдите в настройках пункт Телефон.
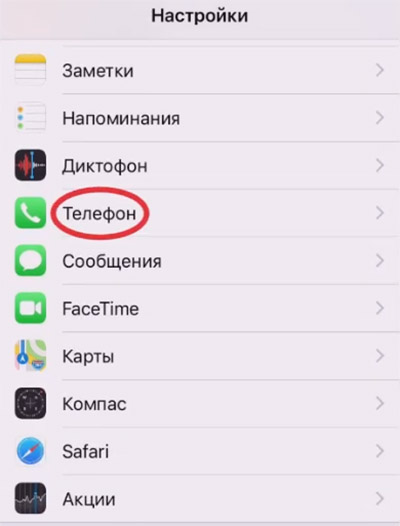
- Найдите строку, которая называется Объявление вызова.
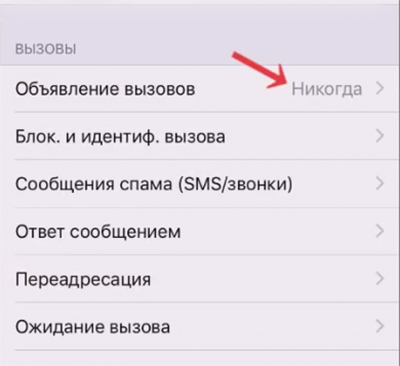
- Выберите подходящий пункт: включать Всегда, Только в наушниках и др.
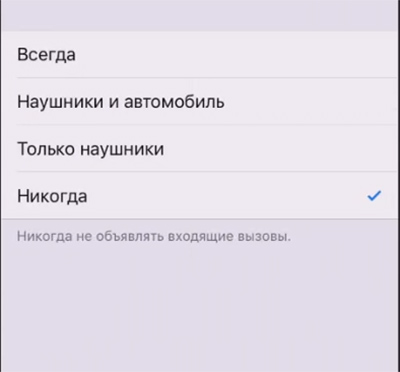
Если выбрать проговаривание контактов только в наушниках, голос не будет звучать без подключения этого устройства. Выберите Всегда, если хотите, чтобы голос озвучивал в любом случае имена контактов.
Популярная статья: Создание музыки на Android — лучшие приложения.
Стандартные сервисы для озвучивания текста на телефоне Андроид
Ваше мобильное устройство без дополнительных приложений может читать с экрана телефона. Для этого есть специальные сервисы, которые нужно активировать. Как правило, изначально они отключены.
- Зайдите в настройки смартфона (иконка с шестерёнкой на главном экране).
- Найдите в меню пункт Система (или Специальные возможности).
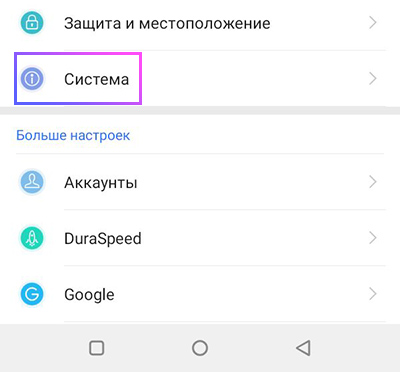
- Найдите пункт Специальные возможности и выберите его.
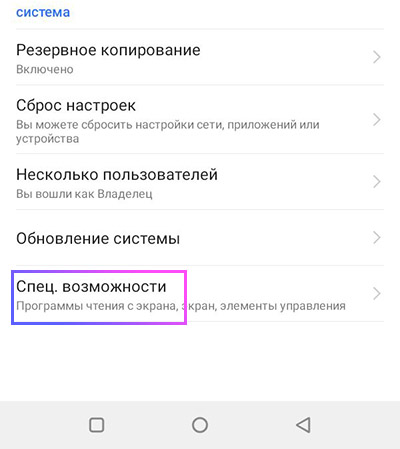
- В следующем окне и находятся приложения, которые помогут людям с ограниченными возможностями удобнее управлять мобильным телефоном.
В устройстве на этом экране должны быть такие инструменты или одно из них:
- Озвучивание при нажатии — после включения этой функции можно будет указывать смартфона, какой текст необходимо озвучить;
- Talkback — озвучивание текста и дополнительные функции для людей с плохим зрением и другими болезнями;
- Switch Access — подключение специальных устройств к телефону, которые дают возможность людям с нарушенным двигательным аппаратом управлять экраном.
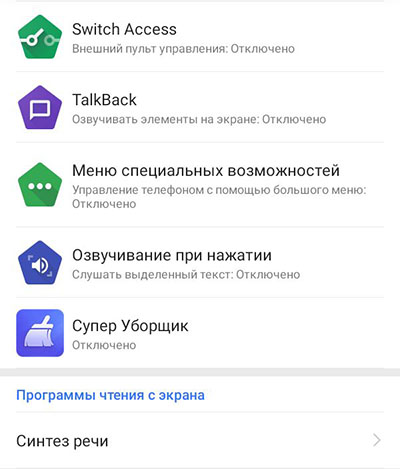
Чтобы ваш телефон смог проговаривтаь текст, убедитесь в том, что в нём скачен и установлен голосовой пакет на русском (или другом) языке. Этот параметр можно настроить в окне со специальными возможностями. Он называется Синтез речи. Эти приложения не предназначены для озвучивания имён контактов, но могут быть полезными в других ситуациях.
Как активировать озвучивание текста на устройствах Android и iOS.

Бывают обстоятельства, когда смотреть на экран телефона крайне неудобно или вовсе невозможно. Но с помощью всего нескольких настроек в вашем смартфоне вы сможете получить важную информацию, не прилагая больших усилий.
Сегодня мы расскажем, как заставить телефон прочитать вслух нужную вам информацию через динамик или наушники.
На Android
Помимо того, что Google Assistant поможет вам добраться от точки A в точку Б, а также ответит на простые вопросы, он также легко зачитает вам текст входящих СМС. Для этого убедитесь, что у вас активированы функции голосового помощника («Приложения и уведомления» > «Ассистент» > «Настройки»), а затем попросите ассистента прочитать новые сообщения, чтобы услышать их через динамик.
К сожалению, эта функция работает лишь для новых сообщений, которые еще не были прочитаны (полезная функция во время вождения). Но, несмотря на это, у вас есть возможность на них ответить. Раньше помощник мог читать старые СМС, но по какой-то странной причине эта функция больше недоступна.
Чтобы прочитать что-либо еще, вы можете использовать механизм преобразования текста в речь, встроенный в операционную систему вашего смартфона.
Из меню «Настройки» перейдите в раздел «Специальные возможности» > «Озвучивание текста», чтобы настроить параметры для скорости чтения и высоты тона голоса. Вернувшись на экран «Специальные возможности», нажмите «Озвучивание при нажатии» и активируйте функцию. После этого вы сможете провести двумя пальцами вниз от экрана, когда вам понадобится что-то прочитать, и помощник сделает все за вас.

фото: hd01.ru
Просто нажмите значок воспроизведения – и вуаля! Но сперва мы должны вас предупредить: у встроенного механизма преобразования текста в речь есть несколько причуд, и он использует не самый естественный человеческий голос. Но в то же время он полностью справляется со своей задачей, преобразуя в текст все – от электронных писем до содержания веб-страниц.

фото: play.google.com
Со смартфоном на базе Android вы можете без проблем использовать сторонние приложения. Например, freemium Ping , который зачитывает тексты, электронные письма и сообщения от WhatsApp и ********, а также имеет режимы «за рулем», «тренировка» и «работа».

фото: play.google.com
Существует и бесплатный @Voice Aloud Reader , который функционирует за счет рекламы и может работать поверх встроенного механизма преобразования текста в речь Android. Приложение может считывать практически любые документы или веб-страницы по вашему желанию, если активировать опцию Android Share.

фото: Gizmodo
Этого должно хватить для нормальной работы. Однако не забывайте о том, что у некоторых приложений уже имеется встроенная функция чтения вслух. Так, если вы сохраняете веб-статьи в Pocket или Instapaper, вы можете активировать функцию, которая будет зачитывать сохраненные материалы. Для этого в Pocket коснитесь значка наушников внизу, а в Instapaper – трех точек (вверху справа) и затем кнопки «Speak» (Произнести).
На iPhone
В iOS достаточно просто сказать: «Сири, прочитай мои сообщения», чтобы услышать новые СМС и на них ответить. Просто настройте функции голосового помощника в разделе настроек «Siri и Поиск», если вы не сделали этого раньше. В отличие от Android, вы можете прочитать и старые сообщения – просто попросите об этом Сири.
Раньше она могла зачитывать электронные письма, но теперь она лишь отображает их на экране – чтобы iPhone произнес их вслух, вам нужно активировать специальную функцию.
фото: 1GAI.ru
В настройках «Основные» перейдите в раздел «Универсальный доступ», выберите «Речь», активируйте функцию «Экран вслух», чтобы прослушивать весь текст, отображаемый на экране, либо «Проговаривание» для прослушивания выбранной области. В этом разделе вы также можете настроить механизм преобразования текста в голос – от скорости речи до произношения.

фото: 1GAI.ru
При включенной функции «Экран вслух» проведите двумя пальцами вниз от верхней части экрана, чтобы зачитать весь текст (iOS также отображает элементы управления воспроизведением и скоростью). Выбрав «Проговаривание», выделите любую текстовую область на экране.
Функция работает везде – от Safari до Mail, чтение будет продолжаться даже после переключения на другие приложения на вашем телефоне.
После того как вы активировали функции универсального доступа через Настройки, вы можете запустить их и через Siri, если в данный момент вы не можете взять телефон в руки (хотя для этого вам сперва нужно зайти в нужное приложение и открыть страницу, которую вы хотели бы услышать).
Просто попросите Сири прочитать текст на экране, и вы получите тот же результат, что и при движении двумя пальцами вниз.

фото: 1GAI.ru
В iOS у вас нет возможности пользоваться сторонними приложениями, потому что у них просто нет необходимого доступа к ОС.
Единственным исключением является Speaking Email (основные функции вы можете использовать бесплатно), который может подключиться к вашим почтовым ящикам Google, Microsoft или Yahoo и прочитать для вас письма.
Как и в Android, если вы используете Instapaper или Pocket для сохранения статей из Интернета, которые вы хотите прочитать позже, вы можете использовать встроенные в приложение функции преобразования текста в речь для прослушивания сохраненных страниц. Эта опция находится в меню «Поделиться» в Instapaper и под иконкой «Наушники» – в Pocket.
Обложка: gizmodo.com
Как пользоваться озвучиванием при нажатии
Некоторые из этих действий можно выполнить только на устройствах с ОС Android 11.0 или более поздней версии.Подробнее о том, как узнать версию Android…
Функция «Озвучивание при нажатии» позволяет прослушать название или описание элемента, выбранного на экране устройства Android.
Шаг 1. Включите озвучивание при нажатии
- Откройте приложение «Настройки»
.
- Выберите Спец. возможности, а затем Озвучивание при нажатии.
- Примечание. Если пункта «Озвучивание при нажатии» нет, скачайте последнюю версию приложения «Специальные возможности для Android» в Google Play и выполните эти действия снова.
- Настройте быстрое включение озвучивания при нажатии.
- Можно также изменить способ быстрого включения озвучивания при нажатии, нажав на него. Подробнее о быстром включении…
Шаг 2. Используйте функцию «Озвучивание при нажатии»
Прослушайте описание объектов на экране
- Чтобы запустить озвучивание при нажатии, выполните заданное действие: проведите вверх двумя пальцами (или тремя, если включена функция TalkBack) или нажмите кнопку специальных возможностей
.
- Нажмите на объект, например на текст или изображение.
- Чтобы услышать названия нескольких элементов, проведите пальцем по экрану.
- Чтобы услышать названия всех элементов, коснитесь значка «Воспроизвести»
.
- Совет. Вы можете приостанавливать и возобновлять воспроизведение, изменять его скорость, а также перемещаться между элементами с помощью соответствующих кнопок.
Наведите камеру на изображение или текст
Наведите камеру на текст, чтобы система его озвучила, или на изображение, чтобы прослушать его описание.
Этот инструмент доступен на следующих языках: английский, венгерский, датский, испанский, итальянский, каталанский, латинский, немецкий, нидерландский, норвежский, польский, португальский, румынский, тагальский, турецкий, финский, французский, шведский.
- Откройте приложение «Google Камера»
.
- Наведите камеру на изображение или текст.
- Чтобы запустить озвучивание при нажатии, выполните заданное действие: проведите вверх двумя пальцами (или тремя, если включена функция TalkBack) или нажмите кнопку специальных возможностей
.
- Выделите нужный текст, проведя по экрану.
Как включить чтение в фоновом режиме
Вы можете выполнять различные действия, не прерывая работу функции «Озвучивание при нажатии». Например, прослушивая текст, прокрутите экран вниз или откройте другое приложение.
Чтобы разрешить фоновую работу функции «Озвучивание при нажатии», выполните указанные ниже действия.
- Откройте приложение «Настройки»
.
- Выберите Спец. возможности, а затем Озвучивание при нажатии.
- Нажмите Настройки.
- Вверху экрана включите параметр Читать в фоновом режиме.
Примечание. Функция «Озвучивание при нажатии» поддерживается не во всех мобильных браузерах.
Как получить помощь
За дополнительной информацией о специальных возможностях Android обратитесь в службу поддержки проекта «Google Специальные возможности».
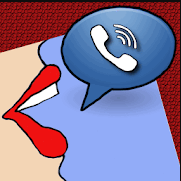 Современные смартфоны с сенсорными экранами очень помогают в быту слабовидящим и незрячим людям. Функция «Озвучивание экрана» с помощью Голосового ассистента позволяет озвучивать голосовые подсказки, и использовать специальные элементы управления, позволяющие выполнять навигацию не глядя на экран, озвучивает элементы, которых Вы касаетесь выбираете или активируете на экране и предоставляет их соответствующее описание.
Современные смартфоны с сенсорными экранами очень помогают в быту слабовидящим и незрячим людям. Функция «Озвучивание экрана» с помощью Голосового ассистента позволяет озвучивать голосовые подсказки, и использовать специальные элементы управления, позволяющие выполнять навигацию не глядя на экран, озвучивает элементы, которых Вы касаетесь выбираете или активируете на экране и предоставляет их соответствующее описание.
А как сделать так, чтобы голосовой ассистент уведомлял владельца телефона о том, кто звонит или, кто написал СМС, чтобы сразу же, после поступления сообщения, прочитал его вслух, чтобы озвучивал нужные уведомления.
В этом нам поможет приложение «Говорит, кто звонит».
Это приложение для гаджетов с ОС Андроид вышло недавно под названием «Говорит кто звонит – по-русски». Оно делает Ваш телефон незаменимым помощником, если Вы неважно видите и каждый раз напрягаете зрение, чтобы определить имя звонящего или прочитать пришедшую СМС-ку.
С этим приложением Ваш телефон будет:
- — называть Вам имя звонящего,
- — говорить, кто отправил Вам СМС,
- — читать вслух входящие текстовые сообщения,
- При всём при этом, по Вашему желанию приложение может быть всегда активным, или активным только в выбранное Вами время или в выбранном Вами месте.
Установка приложения
Приложение «Говорит кто звонит – по-русски» можно установить с Google Play двумя способами:
— Из магазина Play Market на самом смартфоне. Зайдите в магазин Play Market, в поисковой строке наберите: Говорит кто звонит, и нажмите кнопку установить.
— С компьютера. Откройте браузер Google Chrome, зайдите на Google Play по ссылке:
https://play.google.com/store/apps/details?id=com.kapron.ap.callannounce&hl=ru&gl=US
Подключите телефон к компьютеру, например, через Wi—Fi, нажмите кнопку Установить подтвердите свой google аккаунт и загрузите приложение на телефон.
Настройка приложения
После первого запуска приложения согласитесь с требованиями о допуске приложения к Вашим данным на телефоне.
Выбор синтезатора речи
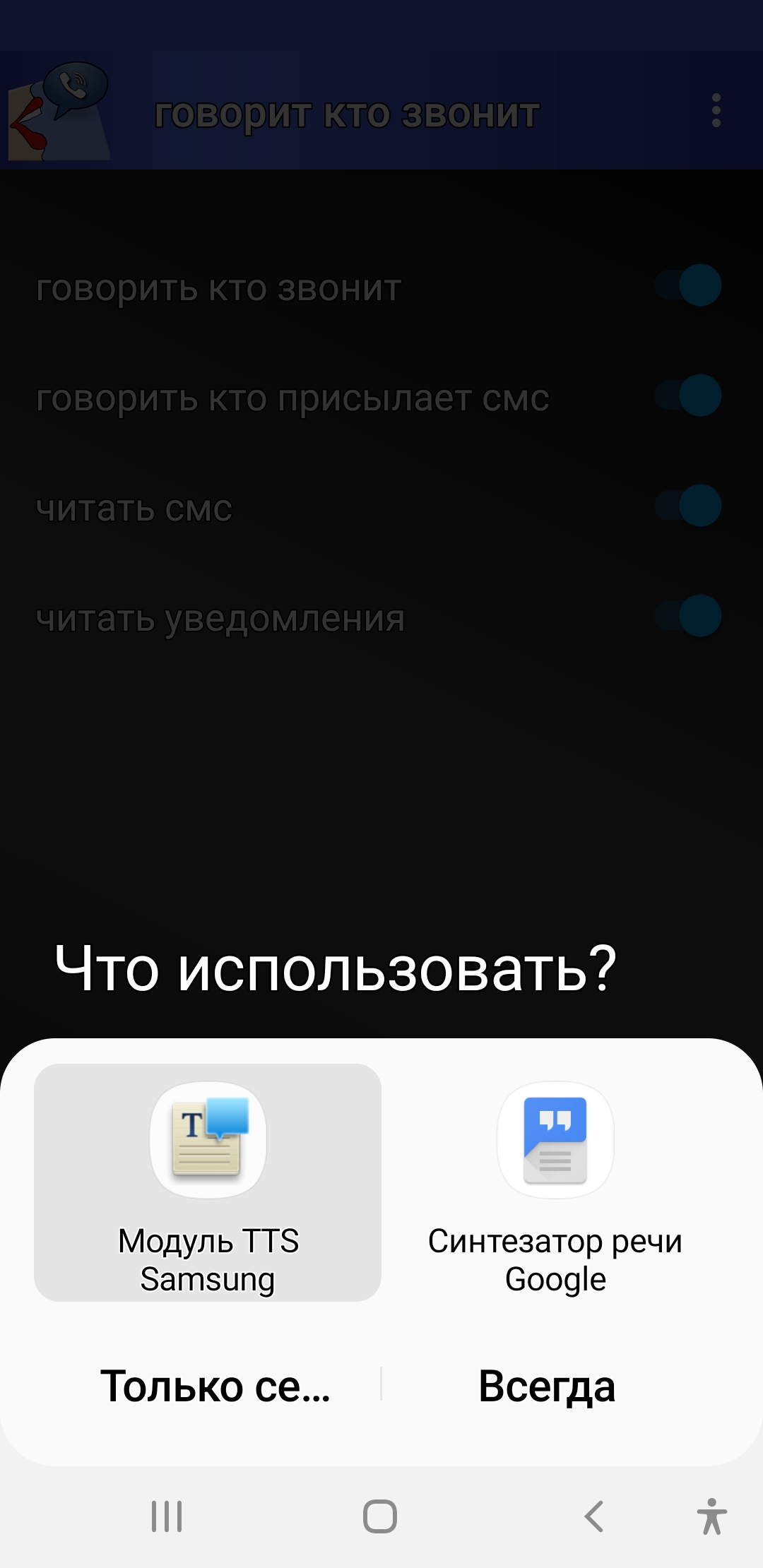 Затем Вам нужно будет выбрать какой голосовой движок использовать: Синтезатор речи Google или другие модули, установленные на Вашем телефоне.
Затем Вам нужно будет выбрать какой голосовой движок использовать: Синтезатор речи Google или другие модули, установленные на Вашем телефоне.
При этом возможны следующие варианты:
1.
Если Вы не пользуетесь для работы на смартфоне экранным диктором и не устанавливали на свой телефон Голосовой ассистент, то выбирать пока будет не из чего. Скорее всего Вы увидите в перечне лишь один Синтезатор речи Google.
Синтезатор речи Google обычно включён по умолчанию на смартфонах уже при их покупке поскольку он предназначен озвучивать текст в приложениях. Например, он используется:
- в Google Play Книгах для чтения вслух;
- в Google Переводчике для произношения слов;
- в TalkBack и других сервисах специальных возможностей для озвучивания текста на экране;
В случае, если модуль не включен, чтобы использовать функцию на устройстве Android, откройте настройки и нажмите «Язык и ввод/ Синтез речи/ Синтезатор речи Google«. Здесь модуль можно включить. В этом разделе Вы также можете обновить его до последней версии.
2.
Если для работы на смартфоне Вы используете голосовой помощник TalkBack, то в списке синтезаторов также будет только Синтезатор речи Google, поскольку именно этот синтезатор используется для озвучивания текста в TalkBack.
Если Вы владелец смартфона Samsung Galaxy, где по умолчанию в специальных возможностях установлена функция «Озвучивание экрана» с помощью Голосового ассистента», то в списке для выбора Голосовых данных для синтеза речи, Вы увидите кроме синтезатора Google ещё и модуль TTS Samsung.
Выберите синтезатор речи и нажмите OK. В результате откроется Главный экран приложения.
Главный экран настроек
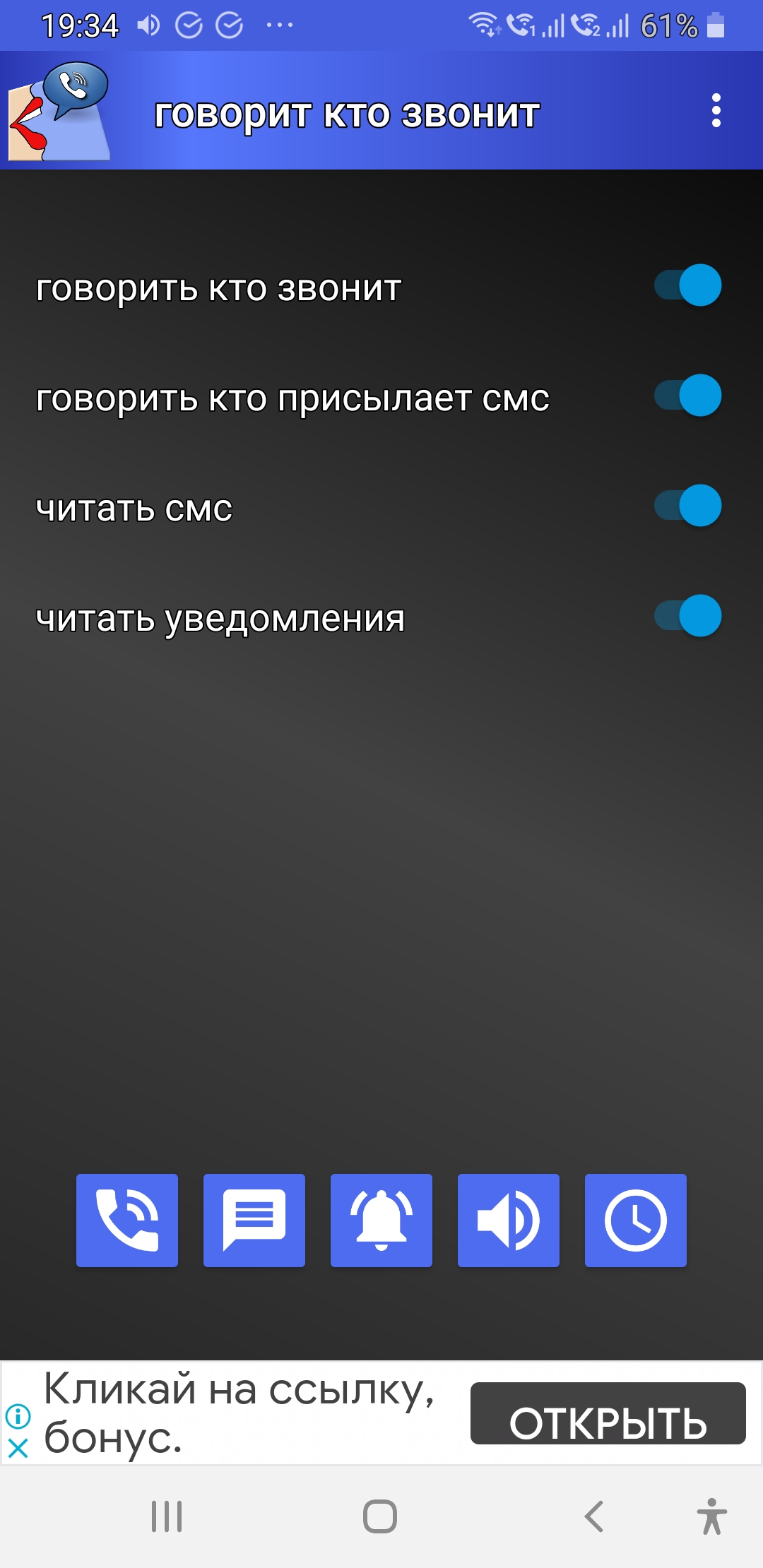 На Главном экране сверху расположены основные настройки, а внизу пять кнопок для настройки приложения.
На Главном экране сверху расположены основные настройки, а внизу пять кнопок для настройки приложения.
Активируя каждый из пунктов основных настроек, Вы можете дать разрешение приложению:
- — Говорить, кто звонит,
- — Говорить, кто присылает СМС,
- — Читать или не читать содержимое СМС,
- -Читать или не читать вслух приходящие уведомления.
Кнопки внизу экрана открывают следующие настройки. Рассмотрим их слева направо:
- Первая открывает Настройку режима звонков.
- Вторая откроет Настройки СМС.
- Третья позволит из большого списка отметить те источники, от которых Вы хотите получать уведомления, когда от них Вам придёт сообщение.
- Четвёртая кнопка откроет настройки параметров речи.
- И пятая кнопка позволит настроить режим активации приложения.
- Выберите удобный режим активации:
- — Текущее состояние —
- — всегда активный
- — только если подключены наушники |
- — Только при подключении к Wi—Fi
- — Только не в режиме «без звука»
- — Только в определённый момент времени
- И последний пункт называется: Потрясите телефон, чтобы перестать говорить.
Кстати, все эти пять пунктов можно открыть с помощью одной кнопки Другие параметры, которая расположена в верхнем, правом углу экрана.
После того, как были произведены все настройки можно выйти из приложения. При следующем включении телефона приложение самостоятельно активируется с учётом Ваших настроек и будет готово говорить о том, кто звонит или присылает Вам СМС.
Если Вы для работы на смартфоне пользуетесь голосовыми ассистентами TalkBack или Voice Assistant Samsung, Вы можете настроить их так, чтобы они без сторонних приложений говорили Вам о том, кто звонит и читали вслух Важные для Вас уведомления.
TalkBack – как настроить, чтобы говорил, кто звонит
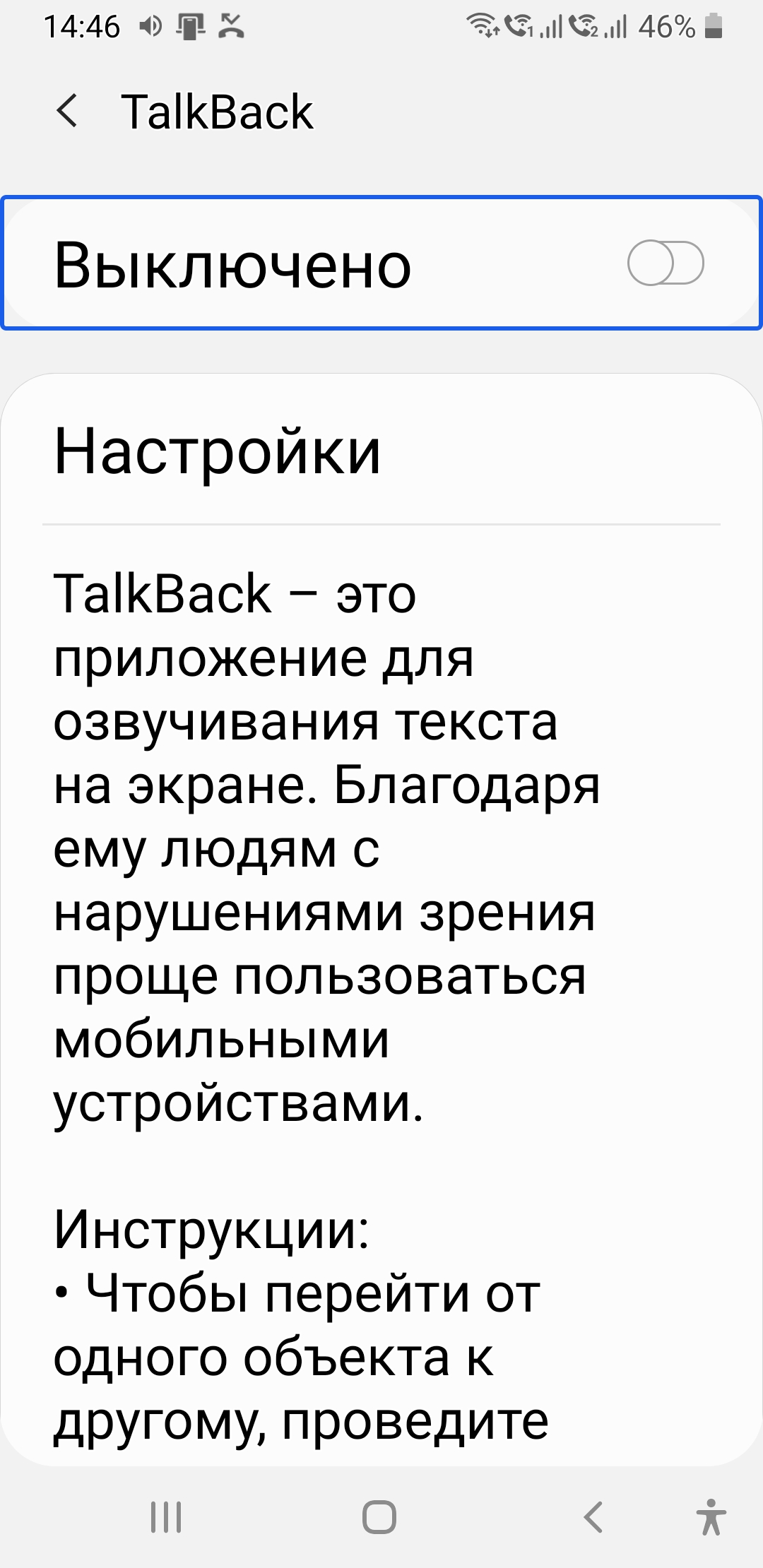 Если при работе на смартфоне Вы уже используйте программу чтения с экрана TalkBack, но ещё не используете возможность этого приложения озвучивать Имя звонящего абонента, Вы Можете установить соответствующие настройки:
Если при работе на смартфоне Вы уже используйте программу чтения с экрана TalkBack, но ещё не используете возможность этого приложения озвучивать Имя звонящего абонента, Вы Можете установить соответствующие настройки:
Найдите TalkBack на смартфоне, для чего:
- — Откройте Настройки телефона,
- — Специальные возможности,
- — Установленные службы,
- — TalkBack. Включите щёлкнув два раза по строке,
- — настройки.
В настройках TalkBack отметьте следующие пункты:
- — Озвучивать уведомления. Если вам нужна возможность голосового звучания уведомлений, которые иногда появляются при выключенном экране.
- — Говорить при отключенном экране. Эта настройка нужна для поддержание работоспособности голосовой обратной связи
- даже при выключенном экране.
- — Озвучивать АОН. Обеспечивает произнесение имени, звонящего вслух при входящем вызове.
Если Вы не обнаружили TalkBack на своём смартфоне, его можно установить с Google Play.
Примечание:
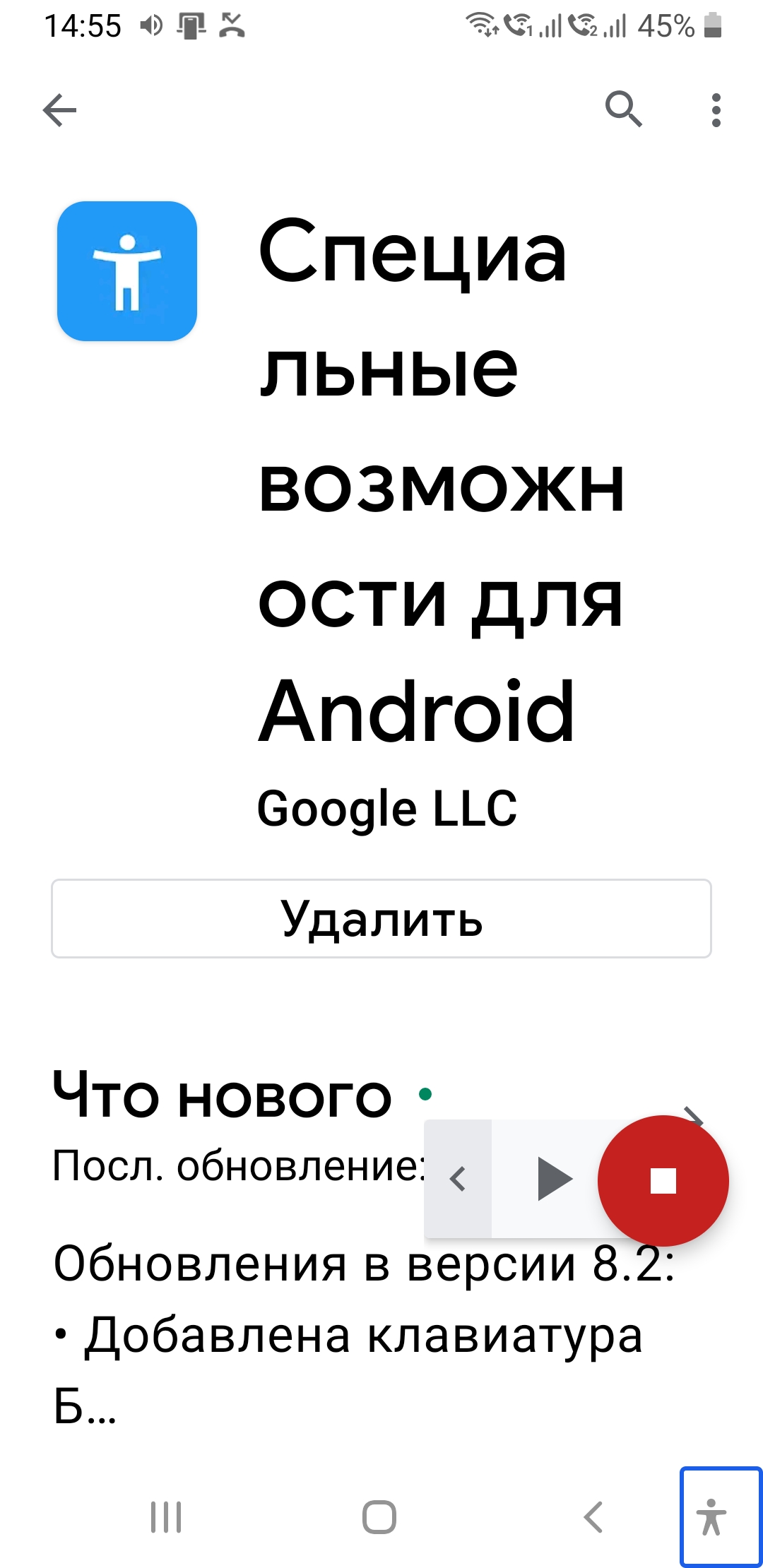 В настоящее время в магазине Google Play нет отдельного приложения TalkBack, теперь оно входит в «Специальные возможности».
В настоящее время в магазине Google Play нет отдельного приложения TalkBack, теперь оно входит в «Специальные возможности».
Специальные возможности для Android – это набор приложений, которые помогают управлять устройством не глядя на экран.
Приложение имеет следующие функции:
— Меню специальных возможностей
— Озвучивание при нажатии.
— Switch Access.
— TalkBack.
Программу чтения с экрана TalkBack можно использовать не только для озвучивания имени того, кто звонит, но и для того, чтобы озвучивать текст и элементы интерфейса. Вы также сможете управлять устройством жестами и вводить текст с экранной клавиатуры Брайля.
Установить приложение «Специальные возможности» можно с Google Play
https://play.google.com/store/apps/details?id=com.google.android.marvin.talkback&hl=ru&gl=US
Voice Assistant, как настроить, чтобы говорил, кто звонит
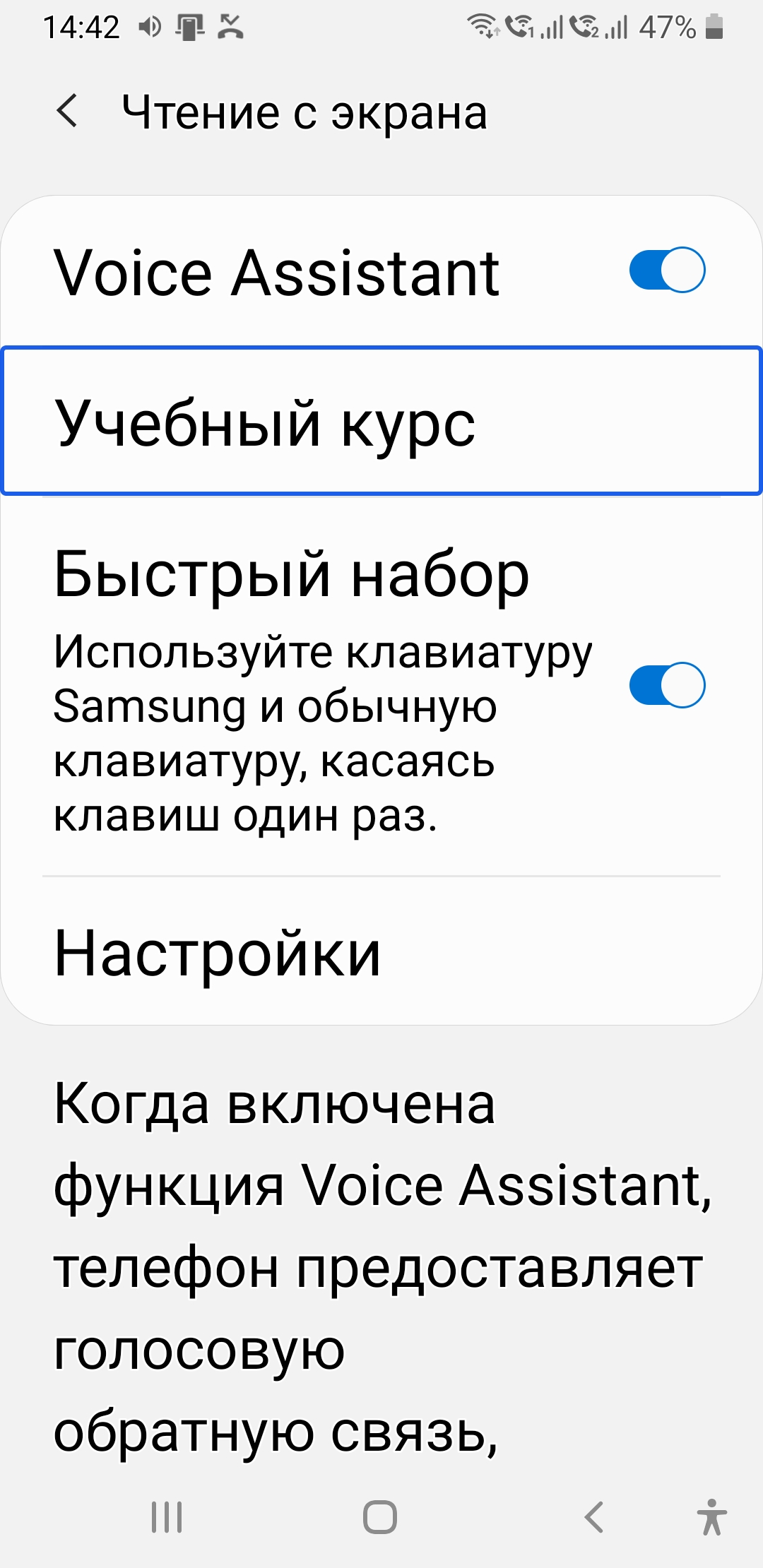 Если Вы пользуетесь одним из телефонов серии Samsung Galaxy, то также можете настроить встроенный голосовой помощник так, чтобы он озвучивал имена, тех, кто звонит. Для этого нужно произвести настройки модуля Voice Assistant.
Если Вы пользуетесь одним из телефонов серии Samsung Galaxy, то также можете настроить встроенный голосовой помощник так, чтобы он озвучивал имена, тех, кто звонит. Для этого нужно произвести настройки модуля Voice Assistant.
Настройки можно найти так:
- — Откройте Настройки телефона,
- — Специальные возможности,
- — Чтение с экрана,
- — Voice Assistant. Включите нажатием на строку,
- — Настройки Voice Assistant,
- — включите «Озвучивание номера абонента»,
- —
Чтобы включить озвучивание уведомлений:
- — Настройки телефона,
- — Экран блокировки,
- — Уведомления, должно стоят «Включено».
- Обо всём, что Вы прочитали, мы рассказали в видео
*
*
В результате при входящем звонке голосовой помощник назовёт имя звонящего, если абонент есть у Вас в списке или озвучит незнакомый номер телефона входящего звонка, прочитает входящее СМС или уведомление.
Здравствуйте, дорогие читатели. Сегодня я хочу рассказать, как заставить ваш телефон на Android произносить имя звонящего абонента одним из установленных синтезаторов речи с помощью программы Caller Name Talker.
Эта удобная и простая в использовании программа существенно облегчит вам работу со смартфоном, так как с данной проблемой сталкиваются многие, а штатных средств в Android для этого, как правило, нету, в отличии от старичков Symbian, где данный функционал имелся, да и в принципе и без него посмотреть имя звонящего было гораздо проще. Ради справедливости следует заметить, что некоторые программы чтения с экрана имеют подобные функции, однако никаких дополнительных настроек сделать они не позволяют.
Подготовка
Для начала давайте установим приложение перейдя в Play маркет.
Если вы заходите с персонального компьютера, то вам придётся авторизоваться в Google Play, Если с телефона — достаточно всего лишь открыть ссылку в приложении «Play маркет».
После того, как приложение будет установлено, откройте его из списка приложений или Play маркета, нажав соответствующую кнопку и предоставьте приложению требуемые разрешения, иначе программа работать не будет.
Также необходимо убедиться в том, что у вас установлен один из синтезаторов, который в том числе поддерживает и русский язык. Чтобы проверить это, вы можете открыть настройки синтеза речи, которые чаще всего находятся в разделе «язык и ввод» настроек вашего телефона. Как правило в операционной системе android уже предустановлен синтезатор речи google, но если у вас по какой-либо причине его нет, вы можете установить синтезатор речи google из магазина приложений Play маркет. Кроме этого, вы можете установить и синтезатор RHVoice, который тоже бесплатный. После его установки необходимо загрузить голоса. Для этого откройте приложение, выберите нужный язык и нажмите кнопку установить рядом с необходимым голосом.
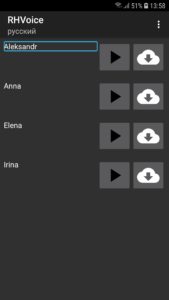
Если вы устанавливали синтезатор, то не забудьте выбрать его по умолчанию в настройках синтеза речи.
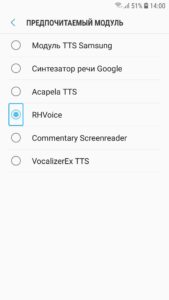
Настройка Caller name Talker
Теперь самое время перейти непосредственно к настройке озвучивания событий. Да да, Caller Name Talker может произносить не только имя позвонившего человека, но и читать уведомления из GMail или WhatsApp. Не хватает только уведомлений об смс-сообщениях, которые были удалены в последней версии из-за политики Google.
Для начала найдите в списке приложений «Caller Name Talker» и откройте его.

Основные настройки
Откроем пункт «Основные настройки», он находится слева вверху.
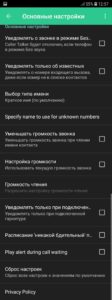
Здесь мы видим следующие настройки
- «Уведомлять о звонке в режиме без звука» — Если отметить этот флажок, то имя звонящего будет произноситься даже в беззвучном режиме. По умолчанию этот флажок снят и в режиме без звука программа не будет произносить имя звонящего абонента.
- «Уведомлять только об известных» — Если отметить этот флажок, то Caller Name Talker не будет произносить номера, которых нету в вашем списке контактов, в противном случае программа будет проговаривать вам номер звонящего.
- «Выбор типа имени» — эта настройка позволяет установить формат произносимого имени, например только имя, имя и фамилию или просто заданный ник.
- «Specify name to use for unknown numbers» — Позволяет задать имя для неопределённых номеров.
- «Уменьшать громкость звонка» — если установлен этот флажок, при чтении имени громкость мелодии звонка будет приглушена. Рекомендую устанавливать этот флаг, поскольку громкая музыка может заглушать речь.
- «Настройка громкости» — если отметить этот флажок, то в следующем пункте «Громкость чтения» вы сможете настроить громкость речи синтезатора при произношении имени. По умолчанию используется текущая громкость мелодии звонка.
- «Уведомлять только при подключённой гарнитуре» — Если отметить этот флажок, то имя или номер звонящего человека будет произноситься только тогда, когда к телефону подключена гарнитура или наушники, причём произносить будет исключительно в наушниках или гарнитуре, а не в динамике телефона.
- «Расписание» — этот пункт позволяет задать временный интервал, в течении которого приложение будет активным.
- «Play alert during call waiting» — этот флажок отвечает за то, следует ли произносить имя звонящего, если его вызов является ожидающим, т.е. если вы уже с кем-то разговариваете. Имейте ввиду, ваш собеседник с большой долей вероятности услышит речь во время разговора.
- «Сброс настроек» — позволяет вернуть все настройки приложения к изначальным значениям.
Настройки уведомлений о звонках
Теперь, когда сделаны необходимые вам настройки, можно вернуться назад, на основной экран программы, и выбрать пункт «Настройки уведомлений о звонках» справа вверху.
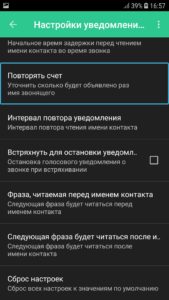
Разберём подробно каждую из них
- «Вкл. уведомления о звонках» — Этот флажок отвечает за то, будут ли включены уведомления о звонках. Сразу стоит внести ясность, чтобы вы не запутались. Как я писал уже выше, Caller Name Talker умеет уведомлять не только о звонках, но и о сообщениях в других приложениях, но об этом немного ниже.
- «Начальное время задержки» — Здесь можно установить время, после которого будет первый раз читаться номер или имя вызывающего абонента.
- «Повторять счёт» — здесь можно установить сколько раз приложение должно повторить имя звонящего во время одного вызова.
- «Интервал повтора уведомления» — Здесь задаётся промежуток между первым и последующими уведомлениями.
- «Встряхнуть для остановки уведомления» — данная настройка позволит встряхиванием телефона остановить уведомления, если, к примеру, вам не хотелось бы, чтобы окружающие его услышали.
- «Фраза, читаемая перед именем контакта» — Данная настройка позволит вам установить фразу, которая будет читаться перед именем контакта или номером телефона. Следующий пункт настроек прямо противоположен — он позволяет установить фразу, которая будет читаться после имени контакта или номера телефона.
- «Сброс настроек» — Позволяет сбросить настройки, если что-то вдруг не работает.
Настройки СМС
Если у вас одна из предыдущих версий приложения, вы можете настроить уведомления о смс-сообщениях. Для этого вернитесь на главный экран приложения и выберите пункт «Настройки уведомлений о СМС».
Почти все настройки здесь похожи, как в настройках уведомлений о звонках, отличия только в двух новых флажках:
- «Читать содержимое СМС» — Позволит Caller Name Talker читать текст полученного сообщения.
- «Включить интерактивный режим чтения СМС» — Caller Name Talker спросит у вас, необходимо ли читать содержимое сообщения, и если вы скажете да, то он прочитает его. Стоит заметить, что этот флажок можно установить, только если отмечен предыдущий.
Настройка других уведомлений
Вернёмся на главный экран. Теперь нажав кнопку «Другие уведомления» можно сделать следующие настройки:
- «Включить уведомления о низком заряде» — позволит программе уведомлять вас голосом о низком заряде аккумулятора.
- «Включить другие приложения оповещения» — позволяет включить уведомления в некоторых других приложениях, однако стоит принять во внимание то, что аккумулятор будет расходоваться значительно больше, нежели при использовании уведомлений о звонках и СМС.
- Если вы отметите флажок «Включить другие приложения оповещения», то сможете выбрать, от каких именно приложений они будут
- GMail
- Hangouts
- Skype
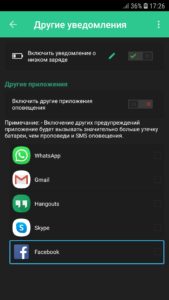
Голосовые настройки
Вернёмся теперь на основной экран приложения и нажмём «Голосовые настройки».
Здесь вы можете выбрать синтезатор, отличный от системного, задать язык и скорость уведомлений, а также ввести любой текст для проверки и нажать справа от текстового поля кнопку проверить, тогда текст, который вы введёте в это поля, будет произнесён в слух.
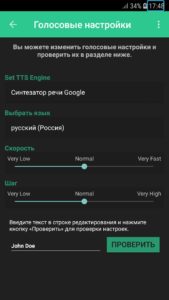
Настройка имён контактов
В разделе «Настроить контакты» можно задать персональные настройки для каждого контакта в отдельности. Для этого после открытия «Настроить контакты» выбрать человека из вашей записной книжки, задать необходимые параметры и сохранить изменения.
- «Mute оповещения для этого контакта» — позволяет отключить голосовые оповещения при звонке для выбранного человека.
- «Используйте собственное имя» — позволяет установить для этого контакта любое произвольное имя для оповещений на ваш вкус.
После того, как вы измените настройки в этом разделе, не забудьте нажать кнопку «Сохранить».
На этом настройка завершена. На основном экране приложения осталось ещё два пункта, это кнопка «Не работает», нажав которую вы можете запустить самодиагностику, или прочитать E-mail автора и написать ему письмо, а также в самом низу, нажав на кнопку: «Поставить оценку приложению», вы попадёте в Play маркет, где можете оценить данное приложение.

Вот и всё основное, что касается настроек.
Известные проблемы и их решения
Проблема: уменьшение уровня громкости звонка.
Решение: если у вас установлен флажок, отвечающий за приглушение музыки, во время чтения имени контакта, не следует поднимать трубку во время чтении номера или имени звонящего, так как уровень звонка останется низким и вам придётся увеличивать его вручную.
Проблема: после звонка громкость остаётся на низком уровне, (замечено на ANDROID 4.4.2).
Возможное решение:
1. Увеличьте громкость звонка.
2. В разделе «Основные настройки» отметьте флажок «Настройка громкости».
3. ниже выберите пункт «Громкость чтения» и установите ползунок в максимальное значение.
Проблема: Не произносятся уведомления.
Возможные решения:
1. Убедитесь, что у вас установлен синтезатор для вашего языка.
2. Убедитесь, что в настройках голоса в самой программе выбран нужный вам синтезатор.
Программа совсем не работает?
Попробуйте вот эту программку
Если вам известны другие проблемы и их решения, пишите ниже в комментариях.
А на сегодня всё, желаю рабочих вам программ и простых настроек!
© Евгений Поплавский, 2015, Специально для портала TifloHelp.ru
Вам помогла эта статья? Пожертвуйте автору.
читайте также
Как отключить всплывающую рекламу и уведомления от сайтов на Android в Chrome
10 видов опасных приложений, которые стоит обходить стороной
Как посмотреть подробную историю уведомлений на Android
Речь пойдет о приложении MacroDroid, которое является одним из лучших решений для автоматизации практически любых функций в вашем смартфоне с помощью реализации определенных сценариев.
Возможности приложения практически безграничны. Будь то уведомление пользователя при достижении определенного уровня заряда батареи, включение и выключение фонарика взмахом руки, блокировка экрана тряской или автоматическое переключение смартфона в темный режим после захода солнца. Любые из этих сценариев с Macrodroid настраиваются всего за несколько минут без каких-либо специальных навыков программирования.
Как сделать говорящую зарядку
Рассмотрим возможности программы на примере простого сценария — научим смартфон говорить при подключении зарядного устройства. Устанавливаем MacroDroid из магазина Play Маркет на свой смартфон и открываем приложение.
Добавляем сценарий
Сценарии для автоматизации функций смартфона в приложении MacroDroid называются макросами. В базовой версии доступно создание пяти макросов, что вполне достаточно, чтобы в полной мере протестировать все функции приложения. Для тех же, кто войдет во вкус при кастомизации своего Android, есть полная версия без ограничений сценариев и без рекламы.
На главном экране приложения выбираем плитку «Добавить макрос» и вводим произвольное название. В нашем случае это «Говорящая зарядка».
Выбираем триггер
Теперь необходимо выбрать триггер — событие, при наступлении которого наш сценарий будет запускаться. Можно добавлять сразу несколько триггеров, а также выбирать условия, при которых триггер будет учитываться макросом. В нашем случае триггером будет служить подключение внешнего источника питания.
Жмем «+» в правой верхней части панели триггеров и выбираем пункт «Батарея/Питание» → «Внешний источник питания» и опцию «Питание подключено», нажимаем «ОК». Выбираем тип подключения и еще раз подтверждаем действие кнопкой ОК.
Назначаем действие макроса
Следующий этап: Настройка требуемого действия при срабатывании триггера. Нам необходимо, чтобы при подключении источника внешнего питания активировалась озвучка текста.
Жмем «+» и выбираем пункт «Действия устройства» → «Произнести текст». Вводим текст в соответствующее поле, в данном случае можно написать «Зарядка подключена», жмем «ОК».
Добавляем ограничения
При необходимости можно установить ограничение или добавить определенные условия, при которых макрос будет работать. Например, можно настроить время, когда телефон не будет озвучивать подключение к зарядке или указать режим телефона, при котором будет запускаться наш сценарий.
Предположим, если вам нужно, чтобы озвучка работала только когда телефон находится в пределах вашей квартиры, потребуется добавить ограничения в виде соответствующей геозоны. А если вы хотите, чтобы смартфон заговорил, только в том случае, когда лежит экраном вверх, нужно внести соответствующее условие положения устройства в пункте «Датчики». В общем, вариантов сценариев может быть огромное количество, все зависит только от вашей фантазии и потребностей.
Сохраняем все настройки и проверяем работу созданного макроса. Теперь каждый раз при подключении зарядного устройства, смартфон будет оповещать нас соответствующим голосовым сообщением, а созданием второго аналогичного макроса можно настроить озвучку на отключение зарядки.
Использование шаблонов
MacroDroid имеет множество поклонников по всему миру и есть много сообществ, где пользователи делятся друг с другом полезными фишками и готовыми рецептами для кастомизации функций смартфона. Вы можете абсолютно бесплатно копировать макросы у других пользователей как на форумах, где можно скачивать их в виде готовых файлов и добавлять их на свое устройство через плитку «Экспорт/импорт», так и внутри приложения на вкладке «Шаблоны», где все макросы сгруппированы по категориям и популярности.
Среди полюбившихся пользователями готовых рецептов:
- Переключение функции Wi-Fi после включения/выключения экрана (экономия заряда);
- Снимок с фронтальной камеры и отправка его по электронной почте после двух неудачных попыток разблокировки (функция «Антивор»);
- Автоматический пропуск рекламы в Youtube;
- Автоматическое выключение функции Bluetooth после отключения гаджетов;
- Уведомление голосом и вибрацией после достижения 100% уровня заряда.
Заключение
Несмотря на то, что приложение MacroDroid не единственное в своем роде, многих оно подкупает простотой реализации сценариев. Используя немного фантазии, вы обязательно придумаете для себя несколько полезных макросов, а интуитивно понятный интерфейс приложения позволит реализовать их без специальных навыков. Для тех же, кто не хочет тратить время на создание сценариев вручную, есть множество уже готовых решений в виде шаблонов, созданных другими пользователями приложения.
Это тоже интересно:
