Читать на хинди
Со временем смартфоны среднего класса развились достаточно, чтобы предложить множество функций видео, включая поддержку разрешения 4K, более высокую частоту кадров, замедленную съемку и многое другое. Однако большинство из них по-прежнему не имеют встроенных методов стабилизации видео.
Во-первых, хотя такие факторы, как пиксели, битрейт и частота кадров в секунду, сильно влияют на качество видео, именно стабилизация определяет его максимальное удобство использования. Независимо от того, насколько хороша камера вашего телефона, если вы снимаете во время бега, бега трусцой или в движущемся транспортном средстве, видео наверняка пострадает от нестабильности. В этом случае вы можете записать клип, который будет выглядеть размытым и ни на что не годный.
К счастью, есть несколько способов стабилизировать видео на Android, некоторые из которых упомянуты ниже.

Давайте проясним: аппаратная стабилизация в любой день лучше программных уловок; вы никогда не сможете достичь такого качества с помощью приложений или программного обеспечения на телефоне. Однако, в зависимости от шаткости видео, они могут помочь в некоторой степени исправить это и могут потребовать небольшого кадрирования или деформации.
Размытие движения, вызванное шаткой съемкой, обычно нельзя исправить. Кроме того, вы часто можете наблюдать эффект желе или странное относительное движение в стабилизированном видео, когда объекты переднего плана имеют тенденцию дрейфовать влево-вправо и вверх-вниз, а фон остается устойчивым. Обратите внимание, что стабилизация видео — это задача, интенсивно использующая процессор, и занимает довольно много времени.
Всегда проверяйте, есть ли в вашем телефоне хотя бы электронная стабилизация изображения. Хотя он не может сравниться с оптической стабилизацией изображения, он все же может дать хорошие результаты в зависимости от уровня оптимизации, сделанного производителем. А использование программных методов для таких видео даст вам еще более плавный результат.
1. Использование Google Фото
Google Фото является приложением галереи по умолчанию на большинстве телефонов Android, включая устройства серии Google Pixel и устройства Android One. Хорошо то, что он имеет встроенную опцию для стабилизации видео, что устраняет необходимость в каких-либо сторонних приложениях.
Чтобы стабилизировать видео с помощью Google Фото, выполните следующие действия:
1] Открыть Google Фото приложение на вашем Android.
2] Направляйтесь к Альбомы раздел и перейдите в папку, содержащую видео, которое вы хотите стабилизировать.
3]Выберите ваше видео и коснитесь Корректировки внизу, как показано на скриншоте выше.
4] На следующем экране выберите нужную часть видео и нажмите Стабилизировать.
5] Теперь рендеринг видео займет некоторое время. Когда он закончится, нажмите Сохранить копию в правом верхнем углу, чтобы загрузить видео в свою галерею. Убедитесь, что вы не закрыли приложение во время процесса, поскольку оно не работает в фоновом режиме.
2. Использование Microsoft HyperLapse Mobile
Hyperlapse Mobile, разработанное Microsoft, — это приложение, в первую очередь предназначенное для создания гиперлапсовых видеороликов на Android. Однако его также можно использовать для создания плавных и стабильных видео в режиме только стабилизации.
Чтобы стабилизировать видео с помощью Microsoft Hyperlapse, выполните следующие действия:
1] Загрузить и установить Microsoft HyperLapse на вашем Android.
2] Откройте приложение и нажмите импорт для выбора существующего видео. Вы также можете использовать Запись возможность снимать новое видео напрямую. Выделите нужную часть и дождитесь импорта клипа.

3] Как только это будет сделано с импортом, перетащите ползунок, чтобы настроить скорость видео с 4x до 1x (поскольку нам просто нужно стабильное видео, а не гиперлапс).

4] Теперь нажмите на ✓. Затем он обработает видео и автоматически сохранит его в папке «Фильмы» во внутренней памяти вашего телефона. Вы также можете использовать данные параметры, чтобы поделиться им прямо из приложения.

Примечание. Для получения высококачественного вывода обязательно включите параметр «Экспорт видео в разрешении 1080p» в настройках приложения.
Из того, что мы заметили, Hyperlapse работает более агрессивно по сравнению с Google Фото. И, следовательно, вы можете довольно часто замечать эффект искусственного коробления. Мы предлагаем использовать оба приложения, чтобы узнать, какое из них лучше всего подходит для вашего видео. Вы также можете повторно обработать уже стабилизированное видео в приложении, чтобы сделать его еще более стабильным, за счет расширенного кадрирования.
Что еще ты можешь сделать?
 Многие современные телефоны используют комбинацию OIS и EIS для получения сверхстабильного видео. Однако, если предположить, что в вашем телефоне его нет и у вас нет другого доступного телефона, используйте дополнительное оборудование, такое как 3-осевой стабилизатор смартфона или карданный подвес.
Многие современные телефоны используют комбинацию OIS и EIS для получения сверхстабильного видео. Однако, если предположить, что в вашем телефоне его нет и у вас нет другого доступного телефона, используйте дополнительное оборудование, такое как 3-осевой стабилизатор смартфона или карданный подвес.
В этих портативных устройствах обычно используются бесщеточные двигатели в сочетании с акселерометром и гироскопическими датчиками, которые обеспечивают устойчивость вашего смартфона даже во время съемки. Используя стабилизаторы, вы даже можете создавать крутые кинематографические ролики прямо на вашем смартфоне, при условии, что у него достаточно приличное качество камеры. На рынке их много, самые дешевые — от рупий. 6000-7000 или около 100 долларов.
Кроме того, вы можете использовать штативы с зажимами для смартфона для записи фиксированных видео. Меньшие штативы и стручки горилл дешевле и доступны на местном рынке. Принимая во внимание, что базовые штативы с шаровой головкой хорошего качества начинаются от рупий. 800 или около 10 долларов. Если ваша съемка включает в себя много панорамирования, наклона и поворотов, вы можете потратить немного больше, чтобы приобрести штативы с гидравлическими или гидравлическими головками.
Заключение
Хотя для большинства пользователей Google Фото более чем достаточно, вы можете использовать Hyperlapse в комбинации для получения переменных результатов. Кроме того, вы можете использовать такие инструменты, как подвес и штатив, для записи еще более стабильных видео.
Итак, это были некоторые методы, поездки и уловки о том, как вы можете стабилизировать видео на Android. Сообщите нам, если у вас есть что добавить, через раздел комментариев. Более того, не стесняйтесь обращаться к нам в случае любых сомнений или вопросов.
Также прочтите — 5 лучших приложений для создания замедленного видео для Android.
Несмотря на то что в полезности «Google Фото» ещё до недавнего времени никто не сомневался, после того, как Google объявила об отключении безлимитного хранилища, многие начали искать альтернативное хранилище для своих фото и видео. Единственным более-менее похожим аналогом был «Яндекс.Диск», который, однако, позволял добавлять медиафайлы только автозагрузкой и поддерживал только мобильные устройства. В общем, не самый лучший вариант. Но Google не собиралась так просто терять аудиторию и вместо безлимитного хранилища предложила набор новых функций.
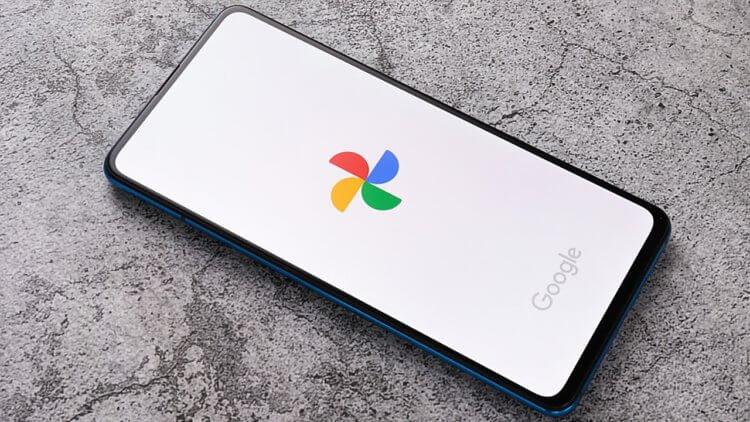
В Google Фото появились новые инструменты редактирования видео
Почему я не отказываюсь от Google Фото из-за отключения безлимитного доступа
На этой неделе в «Google Фото» для Android появился обновлённый редактор видео. Благодаря ему пользователи смогут обрезать свои ролики, кадрировать их, поворачивать, менять перспективу, накладывать различные фильтры и эффекты и менять множество параметров вроде яркости, контрастности, насыщенности кадра. Но, что самое главное, теперь в приложении есть возможность стабилизировать уже готовое видео, независимо от того, на какую камеру оно было снято.
Как стабилизировать видео в Гугл Фото
Функция стабилизации – моя самая любимая. Дело в том, что Google не пожадничала и добавила в «Google Фото» те же самые алгоритмы, которые стабилизируют видео на смартфонах Pixel. Только там стабилизация участвовала непосредственно при съёмке, а тут – применяется постфактум. Впрочем, это не сделало её хуже. Забегая вперёд, скажу, что попробовал стабилизировать видео, которое снял ребёнок, и оно вышло на удивление ровным. К сожалению, сайт не позволяет прикрепить его, но это не большая проблема – ведь вы можете проверить всё сами.
- Установите последнюю версию «Google Фото» для Android;
- Запустите приложение и выберите видео для редактирования;
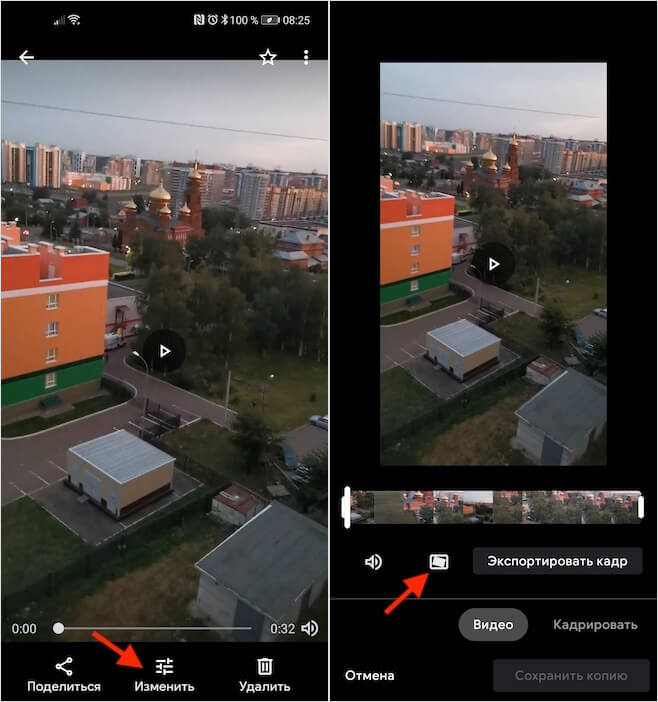
В Google Фото можно стабилизировать уже готовое видео
- В нижней части экрана нажмите на кнопку «Изменить»;
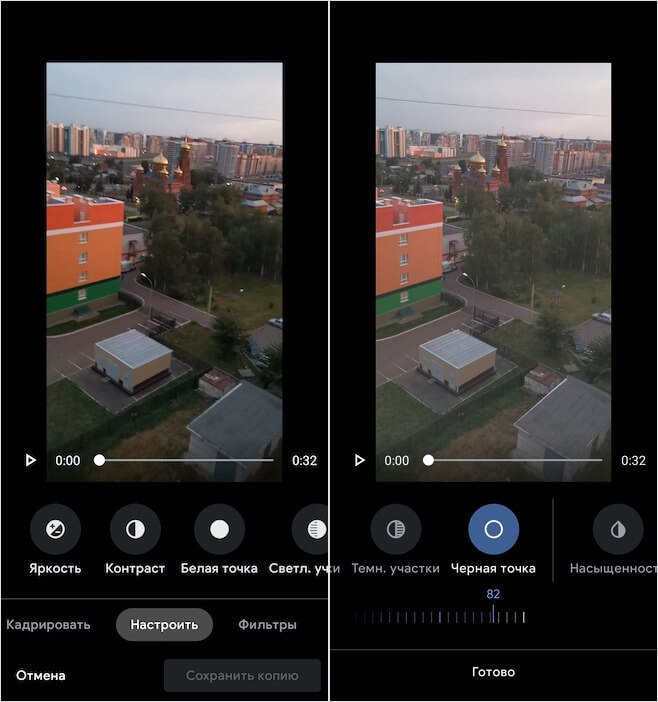
Настроить видео можно кучей разных способов
- Нажмите на кнопку стабилизации и дождитесь завершения процесса;
- Для внесения других изменения внизу выберите нужный пункт и настройте видео так, как нужно.
Google рассказала, почему нельзя выбирать высокое качество снимков в Google Фото
При желании вы можете внести в видеоролик довольно много изменений. Например, я подкрутил «точку чёрного» на вечернем видео и сделал его чуть более светлым, создав ощущение того, что оно записывалось при лучшем освещении. При этом аналогичным образом можно выкрутить настройки в другую сторону, что сделает видео как будто бы ночным. Кроме того, Google добавила в приложение массу фильтров, которые меняют не только цветовую схему, но и само настроение кадра, если так вообще можно сказать. Короче, обязательно попробуйте.
Платные функции Google Фото
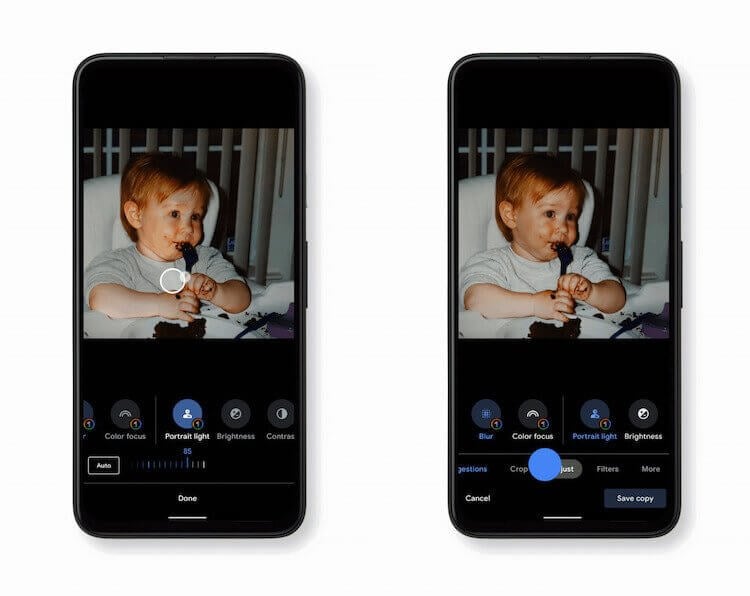
Портретное освещение — одна из функций Google Pixel — теперь доступна и в Google Фото
Но редактор видео – это не единственное достоинство обновлённого «Google Фото». Отдельно для подписчиков облачного сервиса Google One были добавлены эксклюзивные функции:
- Портретное освещение – позволяет настроить освещение, сымитировав его направление на уже готовой фотографии;
- Портретное размытие – позволяет делать из обычных фотографий портретные, размывая фон за объектом съёмки;
- Новые фильтры для фотографий – Vivid, Luminous, Radiant, Ember, Airy, Afterglow, Stormy и т.л.;
- Увеличение готового видео – благодаря этой функции вы можете приблизить нужный фрагмент уже отснятого ролика.
Google Фото покажет вам, когда вы были пьяны. Что это за функция
Почти все функции из этого списка основаны на технологиях машинного обучения и используются в смартфонах Google Pixel. То есть фактически Google читерит, предлагая пользователям «Google Фото» эксклюзивные фишки фирменных аппаратов. Однако её можно понять, ведь теперь сервис хранения фотографий стал куда менее привлекательным, и Google нужно как-то удерживать аудиторию, а ещё лучше – расширять её. Поэтому нет ничего удивительного в том, что компания идёт на такие меры, тем более, рассчитывая увеличить спрос на Google One.
Поскольку телефонные компании сосредоточены в основном на доступном сегменте, само собой разумеется, что они сокращают несколько углов, когда речь заходит о функциях телефона. Поскольку технология камер является одной из наиболее важных областей, они создают телефоны с лучшими камерами, но, к сожалению, компании, как правило, упускают из виду некоторые функции камеры.

Одной из таких областей является стабилизация изображения. Возьмите любой смартфон в доступном сегменте, и было бы редко найти телефон со встроенной техникой стабилизации изображения.
Как вы уже знаете, фотографии и видео, снятые в условиях низкой освещенности, могут стать размытыми, если ваши руки не будут устойчивыми. То же самое можно сказать и о видео, снятых с движущихся транспортных средств, или когда вы идете или бежите.
Вот когда в игру вступает стабилизация изображения. Стабилизация изображения помогает вам получать стабильные и четкие видео (и изображения), сводя к минимуму размытие и дрожание.
Но если на вашем Android отсутствуют EIS и OIS, сложно стабилизировать видео на вашем телефоне. Однако еще не все потеряно. Приложение, которое приходит нам на помощь, — это Google Фото. Да, вы правильно слышали, Google Фото также могут стабилизировать ваши шаткие видео.
Скачать Google Фото
Как работает методика стабилизации Google
Google Photos использует скрытую технику электронной стабилизации, чтобы творить чудеса на неровных местах вашего видео. Результатом обычно является ровное и стабильное видео. Более того, результат будет еще лучше, если у вас будет почти устойчивое видео.

Более того, процесс так же прост, как 1-2-3. Итак, давайте посмотрим, как легко стабилизировать видео на Android.
Интересный факт: смартфоны или камеры с оптической стабилизацией изображения (OIS) зависят от крошечных гироскопических датчиков или гироскопа, чтобы сдвигать части объектива при захвате изображения или видео.
Как легко стабилизировать видео с помощью Google Фото
Шаг 1: Захват видео устойчивыми руками
Хотя приложение «Фотографии» отлично справляется со стабилизацией видео, оно не может творить чудеса с видео, которое сильно трясет и дергает.

Поэтому важно постараться сделать максимально стабильное видео, прежде чем мы позволим Google Фото творить чудеса.
Шаг 2: стабилизировать видео
Когда закончите, откройте видео через Google Фото и нажмите на кнопку «Изменить» внизу.


Теперь все, что вам нужно сделать, это нажать на кнопку Стабилизировать. В зависимости от продолжительности видео, это может занять некоторое время. Обычно это занимает столько времени, сколько видео.


Стабилизированная кнопка загорится синим, сигнализируя об окончании процесса. После этого нажмите «Сохранить», чтобы сохранить новое стабилизированное видео. Вы можете заметить небольшую обрезку по краям полученного видео, и это нормально для этого типа стабилизации.
Хорошая вещь об этом процессе — то, что это несложно, и оригинальный файл не перезаписывается на рулоне камеры.
Крутая альтернатива: Камера Snapdragon
Snapdragon Camera входит в картинку, если вы предпочитаете EIS, когда вы снимаете видео. Тем не менее, это приложение камеры работает только с процессорами Snapdragon. Так что, если у вашего телефона его нет, вы можете пропустить эту альтернативу.

Помимо набора фильтров и режимов камеры, Snapdragon Camera позволяет делать стабильные видео прогулки в парке. Все, что вам нужно сделать, это включить опцию стабилизации изображения при записи видео.
Это приложение хорошо сглаживает видео. Однако, если вы не удовлетворены окончательным результатом, Google Photos всегда рядом, чтобы внести последние штрихи.
Загрузите файл APK Snapdragon Camera
Бонусный пункт: отключить географическое положение в Google Фото
В наши дни почти все телефонные камеры имеют возможность сохранять данные о местоположении. Эта функция иногда отлично подходит для отслеживания названий мест, которые вы посетили.

Но если вы хотите сохранить это местоположение в секрете для обмена фотографиями, хорошая новость заключается в том, что Google Фото дает вам возможность отключить его.

Все, что вам нужно сделать, это зайти в «Настройки»> «Общий доступ» и отключить кнопку «Удалить геолокацию в элементах, доступных по ссылке». Обратите внимание, что эта функция будет работать до тех пор, пока вы обмениваетесь фотографиями, используя ссылки.
Подробнее: Как очистить резервную копию Google Фото
Нажмите Away!
Так вот как вы можете стабилизировать видео на вашем Android. С множеством инновационных функций, само собой разумеется, что Google Photos стала де-факто приложением для хранения и обмена видео.
Кроме того, интересная особенность обоих процессов заключается в том, что они не требуют сложностей и не занимают много времени.
Возможности видеозаписи телефона обычно измеряются в FPS (кадрах в секунду), которые он может записывать. Чем выше FPS, тем лучше качество видео. Само собой разумеется, что телефон, который может записывать видео высокой четкости, будет стоить дороже. Тем не менее, как и камера, которую может иметь телефон, видео может оказаться не таким хорошим, как рекламируемое, потому что устройство нестабильно, когда вы записываете видео. Не каждый несет с собой штатив везде, и если вы снимаете в движущемся транспортном средстве, видео будет дрожать еще больше. Хорошей новостью является то, что вы можете стабилизировать видео на Android с помощью приложения Google Фото.
Стабилизировать видео
Если вы используете приложение Google Camera по умолчанию, вам нужно включить стабилизацию видео. Чтобы включить стабилизацию видео, откройте приложение «Камера» и коснитесь значка гамбургера в левом верхнем углу. В навигационном блоке нажмите «Настройки». Найдите раздел «Стабилизация видео» в разделе «Видео» и включите его. Когда вы записываете видео, оно должно автоматически попытаться стабилизировать его.
Запишите видео, как вы обычно делаете. Старайтесь, чтобы ваш телефон был максимально устойчивым, не уронив его и не потеряв фокус на объекте, который вы записываете. Когда вы закончите, воспроизведите видео и, если оно все еще нестабильно, вы можете дать ему еще один шанс с помощью функции стабилизации Google Фото.
Откройте приложение Google Фото. Выберите ваше видео и нажмите кнопку настроек внизу. На экране настроек нажмите «Стабилизировать». Не выходите из приложения, пока стабилизация не будет завершена. Процесс стабилизации не выполняется в фоновом режиме, как процесс обработки HDR в приложении «Камера».

После завершения стабилизации вы можете просмотреть видео. Если вы думаете, что это выглядит лучше, нажмите кнопку Сохранить. Стабилизированное видео не переопределит оригинальное видео. Это сохранит как копию.

Результаты стабилизации
Google Фото довольно хорошо справляется со стабилизацией видео, но важно, чтобы вы управляли своими ожиданиями. Приложение может сделать видео, записанное вами с движущегося транспортного средства, более плавным, но если вы записываете видео во время бега или бега, результаты стабилизации не будут такими же.
Существуют и другие приложения для редактирования видео, которые могут стабилизировать видео на Android, поэтому вы можете попробовать их, если Google Photos не справятся с задачей. Вы также можете попробовать другое приложение камеры, чтобы записать более стабильное видео, хотя приложение Google Camera довольно внушительно и с ним сложно конкурировать.
Поскольку телефонные компании в значительной степени сосредоточены на доступном сегменте, само собой разумеется, что они сокращают несколько углов, когда дело доходит до функций телефона. Поскольку технология камеры является одной из наиболее важных областей, они действительно создают телефоны с лучшими камерами, но, к сожалению, компании, как правило, упускают из виду некоторые функции камеры.
Одна из таких областей — стабилизация изображения. Возьмите любой смартфон в доступном сегменте, и редко встретите телефон со встроенной техникой стабилизации изображения.
Как вы уже знаете, фотографии и видео, снятые в условиях низкой освещенности, могут стать размытыми, если ваши руки не устойчивы. То же самое можно сказать о видео, снятых с движущихся транспортных средств, когда вы идете или бежите.
Вот когда в игру вступает стабилизация изображения. Стабилизация изображения помогает снимать стабильные и четкие видео (и изображения) за счет минимизации размытости и дрожания.
Но если вашему Android не хватает EIS и OIS, трудно стабилизировать видео на вашем телефоне. Однако еще не все потеряно. Нам на помощь приходит приложение Google Фото. Да, вы правильно поняли, Google Фото также может стабилизировать ваши шаткие видео.
Скачать Google Фото
Как работает метод стабилизации Google
Google Фото использует скрытую технику электронной стабилизации, чтобы творить чудеса с грубыми пятнами на вашем видео. В результате обычно получается ровное и стабильное видео. Более того, результат будет даже лучше, если у вас будет почти стабильное видео.
Причем процесс такой же простой, как 1-2-3. Итак, давайте посмотрим, как легко стабилизировать видео на Android.
Интересный факт: Смартфоны или камеры с оптической стабилизацией изображения (OIS) зависят от крошечных гироскопы или гироскоп для смещения частей объектива при захвате изображения или видео.
Как легко стабилизировать видео с помощью Google Фото
Шаг 1. Снимайте видео уверенными руками
Хотя приложение «Фото» отлично справляется со стабилизацией видео, оно не может творить чудеса с видео, которые имеют сильные тряски и рывки.
Поэтому важно постараться сделать видео максимально стабильным, прежде чем мы позволим Google Фото творить чудеса.
Шаг 2: стабилизируйте видео
После этого откройте видео через Google Фото и нажмите кнопку «Изменить» внизу.
Теперь все, что вам нужно сделать, это нажать на кнопку «Стабилизировать». В зависимости от длины видео это может занять некоторое время. Обычно это занимает столько же, сколько и продолжительность видео.
Кнопка «Стабилизировано» станет синей, сигнализируя об окончании процесса. После этого нажмите «Сохранить», чтобы сохранить недавно стабилизированное видео. Вы можете заметить небольшое обрезание по краям полученного видео, и это нормально для такого типа стабилизации.
Преимущество этого процесса в том, что он несложен, и исходный файл не перезаписывается в фотопленке.
Классная альтернатива: камера Snapdragon
Snapdragon Camera входит в кадр, если вы предпочитаете, чтобы EIS включалась при захвате видео. Однако это приложение камеры работает только с процессорами Snapdragon. Так что, если в вашем телефоне его нет, вы можете пропустить эту альтернативу.
Помимо набора фильтров и режимов камеры, Snapdragon Camera позволяет снимать стабильные видео во время прогулки по парку. Все, что вам нужно сделать, это оставить опцию стабилизации изображения включенной при записи видео.
Это приложение отлично справляется с сглаживанием видео. Однако, если вас не устраивает конечный результат, Google Фото всегда готов помочь.
Загрузите apk-файл Snapdragon Camera
Бонус: отключите геолокацию в Google Фото
В наши дни почти все телефонные камеры имеют возможность сохранять данные о местоположении. Эта функция иногда удобна, особенно для отслеживания названий мест, которые вы посетили.
Но если вы хотите сохранить это местоположение в секрете для фотографий, которыми можно поделиться, хорошая новость заключается в том, что Google Фото дает вам возможность отключить его.
Все, что вам нужно сделать, это перейти к Настройки > Совместное использование и отключите кнопку Удалить геолокацию в элементах, предоставленных по ссылке. Обратите внимание, что эта функция будет работать, пока вы делитесь фотографиями с помощью ссылок.
Щелкните прочь!
Вот как вы можете стабилизировать видео на своем Android-устройстве. Само собой разумеется, что благодаря множеству инновационных функций Google Фото стал де-факто приложением для хранения и обмена видео.
Плюс ко всему, что интересно в обоих процессах, так это то, что они просты и не отнимают у вас много времени.
Последнее обновление 28 мая 2018 г.
Вышеупомянутая статья может содержать партнерские ссылки, которые помогают поддерживать Guiding Tech. Однако это не влияет на нашу редакционную честность. Содержание остается объективным и достоверным.
Post Views: 237
Часто снимок с камеры получается смазанным или же видео снятое на ходу выходит с ощутимой тряской. Обе проблемы решаются стабилизацией изображения. Какие бывают виды стабилизации, чем отличаются и как включить, вы узнаете и данного материала.
Что такое стабилизация изображения
Под стабилизацией изображения следует понимать технологию компенсации движения устройства во время фото или видеосъемки. Благодаря чему снимок получается четким, а видео не дрожит и не трясется. Дополнительное движение обычно возникает из-за дрожащих рук пользователя или вибрации, находясь в автомобильном или другом транспорте. Стабилизация позволяет компенсировать частично или полностью излишнее движение. При этом сильную тряску мобильного устройства устранить стабилизацией не получится.
Виды стабилизации
Существуют 2 типа стабилизации:
- Оптическая — OIS.
- Цифровая или электронная — EIS.
Оптическая стабилизация построена за счет подвижных механизмов по нескольким осям. При наличии колебаний механизмы выравнивают положение камеры. Чем больше осей, тем лучше компенсация в определенном положении. При этом наличие механики приводят к увеличению себестоимости устройства.
Цифровая стабилизация работает за счет алгоритмов программного обеспечения. Для этого часть матрицы резервируется и не участвует в формировании изображения. В процессе работы картинка сдвигается на зарезервированную область для компенсации дрожания. Так же для повышения качества работы часто используются встроенные датчики. А отсутствие механических элементов не влияет на конечную стоимость устройства. При этом нехватка свободных пикселей приводит к снижению качества изображения.
Существует так же гибридная версия стабилизации с сочетанием обоих типов. Чаще оптическим типом оснащается одна камера, а цифровым – вторая. Реже оптический и цифровой тип совмещен в одном экранном модуле.

Как включить стабилизацию изображения
Обычно стабилизация активна по умолчанию, поскольку работающая стабилизация способствует повышению четкости изображения. В некоторых смартфонах включение и отключение доступно в настройках камеры.
Что бы узнать поддерживает ли устройство один или оба вида стабилизации, следует заглянуть в сервисное приложение вроде Antutu или Aida 64.
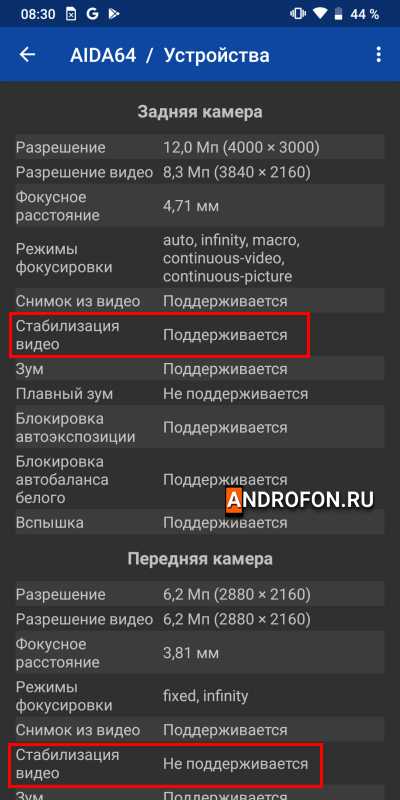
Применение
Оптический метод стабилизации лучше подходит для съемки фото, за счет нескольких осей выравнивания при излишнем дрожании. Так же работа стабилизации не ухудшает качество и разрешение изображения. При этом высокая себестоимость вынуждает производителей снабжать оптической стабилизацией устройства чаще верхнего ценового диапазона.
Цифровая стабилизация лучше подходит для записи видео, поскольку в таком режиме разрешение изображения обычно ниже и всегда имеется запас неиспользуемых пикселей. А упрощенная конструкция не ведет к удорожанию мобильного устройства, что позволяет снабдить цифровой стабилизацией смартфоны любого ценового диапазона.
Что делать, если стабилизация в телефоне отсутствует
Существуют несколько аксессуаров, позволяющих добавить стабилизацию в устройства, где такой режим не предусмотрен:
- Штатив.
- Стедикам.
Штатив позволяет зафиксировать мобильное устройство и вести съемку с неподвижной точки записи. Наличие ручки регулятора позволяет плавно менять положение смартфона, что актуально для фото и видеосъемки. Благодаря низкой стоимости штатив общедоступен каждому пользователю.

Стедикам представляет собой одноручный штатив со встроенной системой стабилизации. Аксессуар учитывает изменение положения смартфона и выполняет автоматическое выравнивание. При этом начальная цена такого устройства в среднем 60 USD.

Вывод
В статье подробно описана стабилизация изображения в смартфоне. Оптическая стабилизация лучше подходит для съемки фото, а цифровая для записи видео. При этом себестоимость оптической стабилизации не позволяет массово снабдить все смартфоны без исключений. А вот цифровой метод реализуем на смартфонах всех ценовых категорий без существенных затрат для производителя. Если же в смартфоне нет стабилизации, решить проблему помогут штативы или стедикамы.
А какая стабилизация в вашем смартфоне? Делитесь мнением в комментариях под статьей.
