Как сделать ссылку на фото с телефона?
Как отправить ссылку на фотографии или поделиться ими с помощью других приложений
- Откройте приложение «Google Фото»
- Выберите фотографию, альбом или видео.
- Нажмите на значок «Поделиться».
- В разделе «Поделиться через приложение» выберите нужное приложение.
- Чтобы создать ссылку и поделиться ею, нажмите Создать ссылку.
- Как сделать ссылку на фото с галереи?
- Как взять ссылку на фото с телефона?
- Как получить ссылку на фотографию?
- Как сделать активную ссылку на фото?
- Как сделать гиперссылку на айфоне?
- Как скопировать ссылку фото в галерее на айфоне?
- Как поставить ссылку на картинку?
- Как сделать ссылку для скачивания фотографий?
- Как сделать ссылку на фото в инстаграме?
- Как выставить свои фото в интернете?
- Что такое URL картинки?
- Как сделать ссылку на скриншот с айфона?
- Как сделать ссылку на фото андроид?
- Как сделать чтобы ссылка была кликабельна?
- Как сделать кликабельную ссылку на Инстаграм?
- Как отправить ссылку на айфоне?
- Как скопировать изображение из галереи на Андроиде?
- Как получить доступ к фото на iphone?
- Как сделать ссылку на файл?
- Как вставить ссылку в телефоне?
- Как создать свой URL?
- Как добавить фото на сайт HTML?
- Как сделать кликабельную картинку в Тильда?
- Как добавить фото в поисковик гугл?
Как сделать ссылку на фото с галереи?
Важно!:
- Откройте страницу photos.google.com на компьютере.
- Наведите курсор на объект и нажмите на значок «Выбрать».
- Чтобы отправить ссылку, нажмите на значок «Поделиться».
- Выберите, как вы хотите отправить ссылку. Чтобы поделиться ссылкой, нажмите Создать ссылку.
Как взять ссылку на фото с телефона?
Как скопировать URL изображения:
- На телефоне или планшете Android откройте приложение Google, Chrome. или браузер Firefox.
- Откройте страницу images.google.com.
- Введите поисковый запрос.
- Нажмите на нужное изображение в результатах.
- Скопируйте URL, следуя инструкциям для своего браузера. В приложении Google.
Как получить ссылку на фотографию?
Как скопировать URL изображения
Откройте страницу images.google.com на компьютере. Введите поисковый запрос. Выберите нужное изображение в результатах. Выберите URL под надписью «Нажмите, чтобы скопировать ссылку».
Как сделать активную ссылку на фото?
Чтобы картинка была ссылкой на сайт или веб-страницу, элемент <img> достаточно вставить внутрь ссылки <a> следующим образом. Здесь атрибут src определяет адрес картинки, а href — адрес сайта или веб-страницы, куда будет вести ссылка.
Коснитесь объекта, текстового блока или выделенного текста, который Вы хотите преобразовать в ссылку, затем коснитесь «Ссылка». Коснитесь «Ссылка на» и выберите тип ссылки («Веб-страницу», «E-mail», «Номер телефона», «Страницу» или «Закладку»). Укажите объект, на который ведет ссылка.
Как скопировать ссылку фото в галерее на айфоне?
Выберите фотографию или видео (или несколько фотографий и видео), затем нажмите кнопку «Поделиться». Вы увидите новую кнопку в нижнем ряду черно-белых кнопок «Копировать ссылку iCloud». Нажмите эту кнопку, и ссылка будет скопирована в буфер обмена. Затем вы можете вставить её в SMS или электронную почту.
Как поставить ссылку на картинку?
Для добавления изображения на веб-страницу используется тег <img>, атрибут src которого определяет адрес графического файла. Общий синтаксис добавления изображения будет следующий. URL (Universal Resource Locator, универсальный указатель ресурсов) представляет собой путь к графическому файлу.
Как сделать ссылку для скачивания фотографий?
Как создать ссылку на файл для скачивания:
- Откройте Google Drive. Перейдите в сервис Google Диск по ссылке и войдите в свой аккаунт:
- Загрузите файл Нажмите кнопку «Создать» в левом верхнем углу:
- Настройте доступ к файлу
- Создайте ссылку для скачивания
- Разместите ссылку для скачивания на вашем сайте
Как сделать ссылку на фото в инстаграме?
Как получить ссылку (URL) на фото или видео в Instagram?:
- Откройте браузер.
- Перейдите по ссылке instagram.com/имя_пользователя. Например, если имя пользователя — johnsmith, введите URL instagram.com/johnsmith.
- Откройте публикацию, которую хотите сохранить, и скопируйте ссылку из адресной строки браузера.
Как выставить свои фото в интернете?
Как добавить фото и видео с Google Диска в Google Фото:
- На компьютере откройте страницу photos.google.com.
- В правом верхнем углу нажмите Загрузить Google Диск.
- Найдите и выберите фотографии.
- Нажмите Загрузить.
Что такое URL картинки?
URL (Uniform Resource Locator — унифицированный указатель ресурса) — это то, что отображается в строке браузера, когда вы заходите на тот или иной сайт. URL-адрес есть не только у сайтов, но и у различных файлов (документов, изображений, видео и так далее), загруженных в Интернет.
Как сделать ссылку на скриншот с айфона?
Как получить ссылку на фото или видео, находящиеся в iPhone (iCloud):
- Откройте приложение Фото на вашем iPhone или iPad с версией операционной системы iOS 12 или новее.
- Нажмите Выбрать в правом верхнем углу.
- Выберите одну или несколько фотографий / видео для отправки.
- Нажмите кнопку Поделиться.
Как сделать ссылку на фото андроид?
Как отправить ссылку на фотографии или поделиться ими с помощью других приложений:
- Откройте приложение «Google Фото»
- Выберите фотографию, альбом или видео.
- Нажмите на значок «Поделиться».
- В разделе «Поделиться через приложение» выберите нужное приложение.
- Чтобы создать ссылку и поделиться ею, нажмите Создать ссылку.
Как сделать чтобы ссылка была кликабельна?
По порядку:
- Скопировать адрес страницы, на которую ты хочешь сделать кликабельную ссылку. АДРЕС мы копируем из адресной строки браузера.
- Набираем урл заготовку из нескольких символов: [url=]
- Вставляем АДРЕС! Обязательно, впритык, без просветов.
- Пишем анкор* между спинками квадратных скобок!
Как сделать кликабельную ссылку на Инстаграм?
В Инстаграм доступна кликабельная ссылка в шапке профиля — в поле «Сайт», в сторис, IGTV и в директе.Чтобы прикрепить ссылку к Истории, нужно:
- Создайте новую историю. Вставьте нужное фото или видео.
- Вверху нажмите на «Стикеры».
- Выберите наклейку «Ссылка».
Как отправить ссылку на айфоне?
Сделайте долгий тап по адресной строке в Safari. 2. Появится контекстное меню с вариантом — Скопировать. Нажмите, чтобы мгновенно скопировать URL-адрес нужного сайта.
Как скопировать изображение из галереи на Андроиде?
Откройте файл в приложении «Документы», «Таблицы» или «Презентации» на устройстве Android. Выделите нужный фрагмент. Нажмите Копировать. Коснитесь экрана там, куда нужно вставить скопированный фрагмент, и удерживайте нажатие.
Как получить доступ к фото на iphone?
Как получить доступ к «Фото iCloud»
Откройте приложение «Фото». Для просмотра фотографий перейдите на вкладку «Медиатека». Нажмите на вкладку «Альбомы» для просмотра разделов «Мои альбомы», «Общие альбомы», «Люди и места», «Типы медиафайлов» и «Другие альбомы».
Как сделать ссылку на файл?
Наведите курсор на файл или папку, которыми хотите поделиться, и нажмите на значок предоставления доступа (прямоугольник со стрелкой вверх). В раскрывающемся меню выберите Может редактировать. Если ссылка не создана, нажмите Создать. Если ссылка создана, нажмите Скопировать ссылку.
Как вставить ссылку в телефоне?
На планшете или телефоне с Android:
- На планшете с Android откройте вкладку Вставка. На телефоне с Android нажмите значок «Правка» в верхней части экрана, выберите Главная и нажмите Вставка.
- Нажмите Ссылка.
- Введите отображаемый текст и адрес ссылки.
- Выберите Вставка.
Как создать свой URL?
Существуют два способа создания URL-адресов страниц: Автоматически при создании страницыЧтобы вручную создать URL-адрес страницы, выполните следующие действия:
- На странице URL-адреса выберите Создать.
- Выберите страницу сайта для связи с URL-адресом.
- Введите динамический URL-адрес, затем выберите ОК.
Как добавить фото на сайт HTML?
Для вставки картинки в страницу используется HTML-тег IMG. Для изображения должно быть указано как минимум два атрибута src (путь к файлу с картинкой) и alt (альтернативный текст, который видит пользователь если изображение не загрузилось). Атрибут alt может быть пустым, но должен присутствовать обязательно.
Как сделать кликабельную картинку в Тильда?
Ссылки на произвольные картинки
Раздел «Плитка и ссылка» Выберите представление, например, — «TE110 Ссылки на материалы в полноэкранные колонки с появлением информации при наведении» Перейдите по кнопке «Контент» блока и добавьте адрес ссылки в поле ССЫЛКА. В этом случае все изображение будет кликабельным.
Как добавить фото в поисковик гугл?
Чтобы изображение появилось на странице результатов Google Поиска, добавьте его на сайт и снабдите описанием. Изображения нельзя загружать непосредственно в результаты поиска, но если разместить их на веб-сайте, они будут автоматически проиндексированы.
Ответить
На чтение 3 мин. Просмотров 2.9k. Опубликовано 23.08.2020
Вот как вы можете легко создать ссылку для обмена определенными фотографиями и видео в Google Фото для iOS, Android и в Интернете. Создайте ссылку для обмена и упростите процесс отправки фотографий и видео кому-либо еще

Вот как вы можете легко создать ссылку для обмена определенными фотографиями и видео в Google Фото для iOS, Android и в Интернете.
Содержание
- Создайте ссылку для обмена и упростите процесс отправки фотографий и видео кому-либо еще
- Руководство
- Создать ссылку для обмена с помощью Google Фото на мобильном телефоне
- Создать ссылку для публикации с помощью Google Фото в Интернете
- Удаление изображений из общего альбома
- Заворачивать
Создайте ссылку для обмена и упростите процесс отправки фотографий и видео кому-либо еще
Обмен фотографиями и видео с друзьями и членами семьи должен быть делом пирога. Это не должно быть связано с тем, что вы выполняете массу работы, например, прикрепляете файлы к электронному письму или что-то подобное. Это должно быть так же просто, как посещение ссылки в Интернете, и оттуда все должно просто взлететь.
Google Photos значительно упростили процесс резервного копирования фотографий и видео. Когда вы начинаете понимать, как легко обмениваться фотографиями и видео, зарезервированными с кем-либо, буквально с кем-то. Вы можете просто перейти к фотографии или видео, создать ссылку для общего доступа, а другая сторона может посетить указанную ссылку, чтобы просмотреть или загрузить контент с легкостью. Это избавляет от необходимости пересылать по электронной почте огромные файлы, чтобы добиться цели.
Сегодня мы проведем наших читателей через процесс создания простой ссылки, чтобы они могли в один миг поделиться своими фотографиями и видео с другими.
Руководство
Этот метод работает на iOS, Android и в Интернете. Это абсолютно легко следовать, и у нас есть все, что вам нужно знать в шагах ниже.
Создать ссылку для обмена с помощью Google Фото на мобильном телефоне
1. При условии, что у вас установлено приложение Google Фото и включено автоматическое резервное копирование на устройстве iOS или Android, запустите его.
2. Найдите фото и видео, которыми хотите поделиться с кем-либо. Если есть несколько фотографий и видео, выберите их, нажав и удерживая жест.

3. После выбора содержимого нажмите на маленький значок «Поделиться» в верхней части страницы.
4. Теперь нажмите на ссылку Создать.

5. Ссылка была скопирована в буфер обмена и готова для вставки в любое место.
Создать ссылку для публикации с помощью Google Фото в Интернете
1. Откройте веб-сайт Google Фото, перейдя по следующей ссылке: photos.google.com.
2. После этого выберите фотографии и видео, которыми вы хотите поделиться с кем-либо.
3. После выбора нажмите кнопку «Поделиться» в верхнем правом углу.
4. Теперь нажмите на ссылку Получить.

Удаление изображений из общего альбома
Хотя фотографии и видео абсолютно безопасны в Google Фото, но есть вероятность, что информация, которой вы поделились, может «просочиться». Чтобы избежать этого, удалите изображения из общего альбома как на мобильном, так и на рабочем столе. Ссылки, которые вы создали выше, будут бесполезны.
Перейдите в раздел «Альбомы» на мобильном или настольном компьютере, затем выберите «Общий доступ». Оказавшись здесь, удалите альбомы, которые вы не хотите ассоциировать с общей ссылкой. Это так просто.
Заворачивать
Там у вас есть это. Теперь вы знаете, как обмениваться фотографиями и видео из Google Фото с кем-либо, используя чрезвычайно упрощенный процесс. Просто перетащите ссылку, а не сами файлы, и все готово.
Сегодня практически невозможно представить себе сайт без фотографий. Чтобы ими легко обмениваться, просто необходимо под руками иметь удобный сервис для хранения изображений. Хотите узнать, есть ли хорошие ресурсы, созданные исключительно для бесплатного хостинга изображений? У нас приятная новость: такие ресурсы действительно существуют, и мы расскажем о них. Мы собрали лучшие из таких сервисов и представляем их вашему вниманию.
PostImage
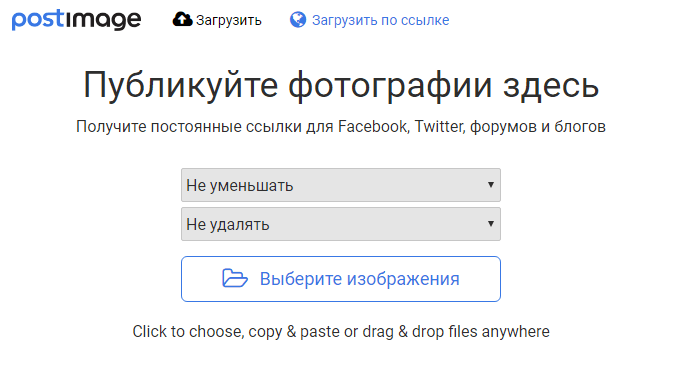
PostImage — очень простой ресурс, позволяющий сохранять изображения с созданием учетной записи или без нее. При загрузке фотографии можете выбрать срок ее хранения: один день, семь дней, 31 день или вечно.
Этот сайт в основном используется для размещения изображений на форумах. Вы можете загружать сразу несколько фотографий и выбирать их размер для использования на форумах в качестве аватарок, в электронных письмах, на досках объявлений.
TinyPic
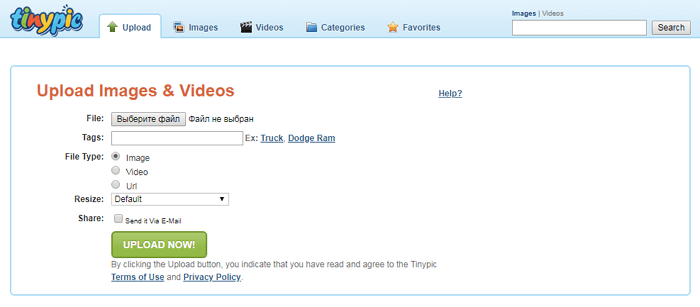
TinyPic от Photobucket создан для быстрой и простой загрузки фотографий и обмена ими. Для этого не обязательно проходить регистрацию. Просто выберите файл, который хотите сохранить. Добавьте теги, задайте нужный размер и дождитесь окончания загрузки.
TinyPic предоставляет вам прямую ссылку, чтобы делиться фотографией с другими людьми. Добавление тегов поможет людям, использующим функцию поиска изображений. Фотографии и видео, которые не связаны с учетной записью, остаются на сайте не менее 90 дней, затем удаляются, если за это время их не просматривали.
Максимальный размер картинок — 1600px в ширину и высоту, до 100 Мб. Доступна загрузка видеороликов продолжительностью до 5 минут.
Free Image Hosting
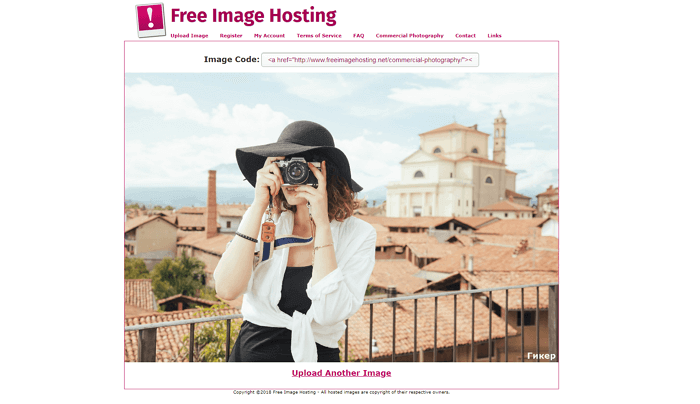
Free Image Hosting похож на Imgur, но с менее стильным интерфейсом и без удобных гиперссылок. Также следует отметить довольно внушительное количество рекламы на сайте. Если вы не возражаете против нее, загружайте фотографии и обменивайтесь ими даже без регистрации.
Изображения сохраняются на сайте навсегда. Это касается и анонимных пользователей. Доступна загрузка GIF-файлов. Некоторые из них могут выглядеть искаженными, если они слишком большие по размеру.
Плюсы:
- быстрая загрузка отдельных фотографий,
- получение прямых ссылок на сохраненные материалы.
Максимальный размер файла — 3000 Кб для фотографии.
ImageVenue
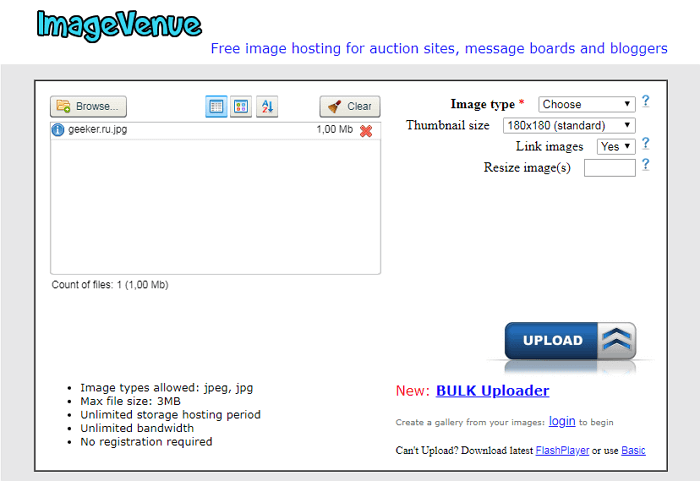
ImageVenue поддерживает загрузку фотографий в формате JPEG размером до 3 Мб. Также можно изменять размер больших фото во время загрузки. Качество картинки и соотношение сторон при этом сохраняются. Это удобный инструмент для тех, кто пользуется досками объявлений и социальными сетями. Сервис очень прост в использовании.
Imgur
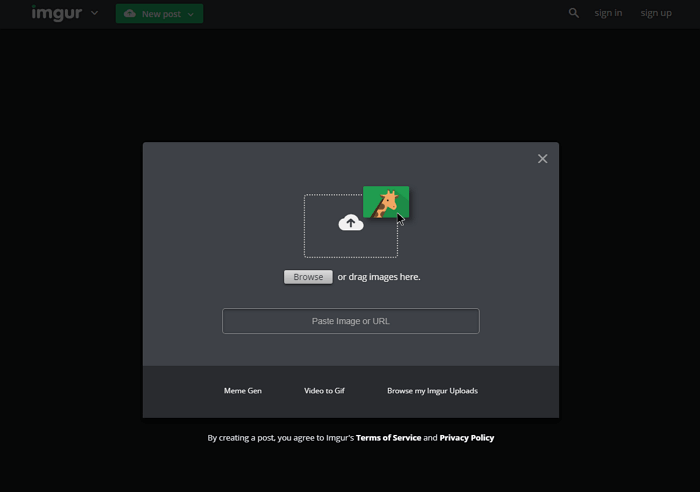
Если вы уже знакомы с Reddit, то, вероятно, знаете, что Imgur — любимый бесплатный хостинг для социальных сетей этого сообщества. Вам даже не нужно создавать учетную запись, просто заходите на сайт и загружайте фотографии.
Фото с вашего компьютера могут быть загружены в Imgur для совместного использования в социальной сети. Для этого выдается уникальный URL-адрес со ссылкой на закачанные файлы. Если используете хостинг со смартфона или планшета, для удобства установите мобильное приложение Imgur.
Фотографии и GIF-анимация загружаются быстро и просто, без потери качества. Максимальный размер файла — 20 Мб для всех не анимированных картинок и 200 Мб для — анимированных.
Google Photos
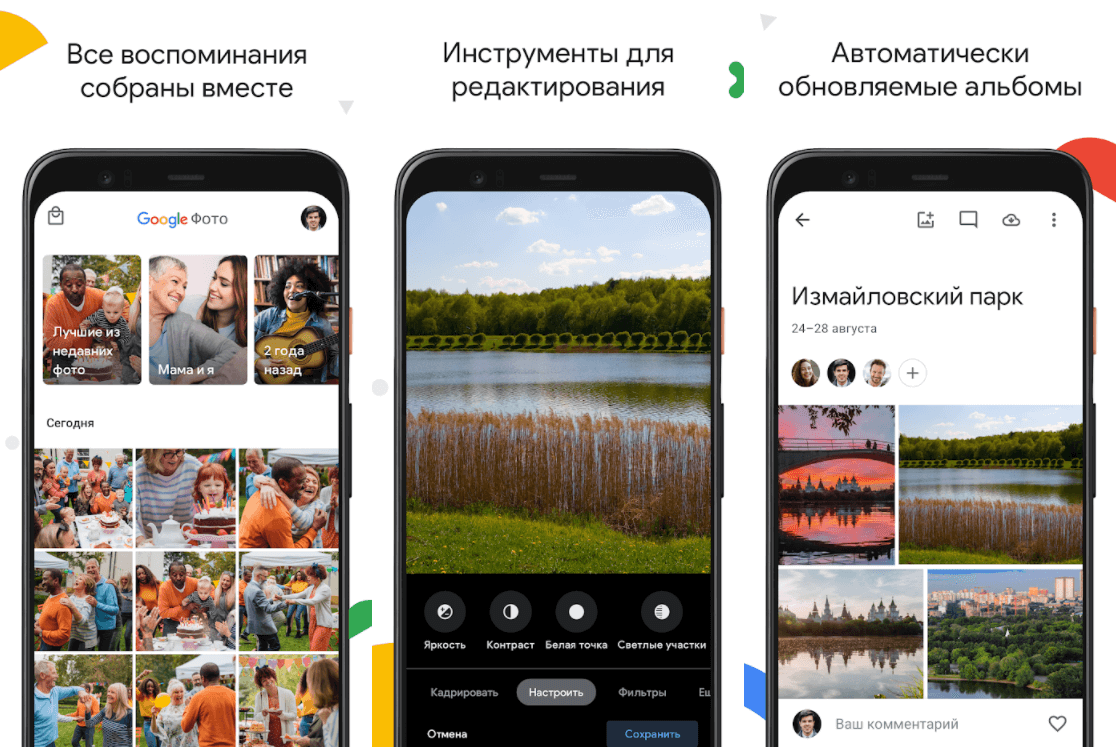
Google Photos — один из самых полезных сервисов, главным образом за счет наличия функции автоматического резервного копирования. Поскольку у вас, вероятно, уже есть учетная запись Google, использование сервиса не должно вызвать затруднений.
Вы можете получить доступ к сервису на странице photos.google.com или просто загрузить бесплатное приложение Google Photos на телефон. Во втором случае появляется возможность автоматической загрузки всех фотографий на сервис, которые вы будете делать с помощью телефона. Все они синхронизируются через учетную запись, после чего их можно будет скачать уже на компьютер.
Google Photos также позволяет редактировать изображения, группировать их по разным параметрам, делиться ими с другими людьми (в том числе не имеющих аккаунта в Google Photos). Чем дольше вы используете этот сервис, тем больше он узнает о ваших предпочтениях, что позволяет автоматически группировать изображения так, как это удобней для вас.
Плюсы:
- автоматическое резервное копирование,
- загрузка большого количества материалов,
- сохранение фото в высоком разрешении,
- удобное редактирование, поиск и группирование фотоизображений.
Максимальный размер файла неограничен. Сервис позволяет сохранять фотографии, сделанные на камеры с разрешением до 16 Мп. Ограниченное пространство выделяется для кадров, сделанных камерами DSLR. Также доступна загрузка видео в формате 1080p HD.
Flickr
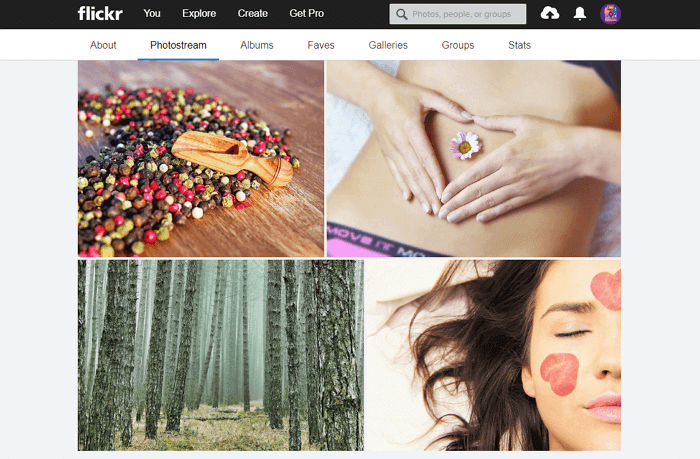
Flickr — один из старейших и популярных фотохостингов, работающих до сих пор. Он отлично подходит как для бесплатного хранения изображений, так и для их редактирования. Вы можете использовать инструменты для улучшения фотографий, прежде чем сгруппировать их в альбомы, чтобы затем делиться с другими участниками сообщества Flickr.
Вы можете настроить параметры конфиденциальности, если надо поделиться фотографиями с избранной аудиторией, также у вас есть возможность загружать фото с разных устройств.
Официальное мобильное приложение Flickr — одно из главных преимуществ сервиса. Доступен также инструмент Flickr Uploader, создающий резервные копии фотоизображений с компьютера, Apple iPhoto, Dropbox и других мест.
Плюсы:
- удобная интеграция с социальной сетью,
- качественное мобильное приложение,
- редактирование фотографий и создание альбомов.
Чтобы другие люди могли скачивать ваши фото, обязательно опубликуйте их в соответствии с лицензией Creative Commons. Максимальный размер хранилища — 1000 Гб.
500px
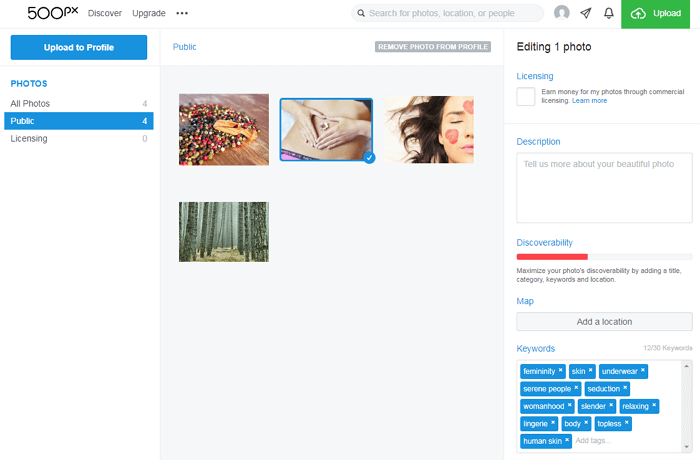
Как и Flickr, 500px — популярная социальная сеть для фотографов, которые хотят поделиться своими лучшими снимками. Этот сервис не совсем похож на некоторые из рассмотренных выше. Здесь нет прямых ссылок на сохраненные фотографии, но это фантастический вариант для фотографов, желающих продемонстрировать свои работы и, возможно, даже немного заработать на них.
Те, кто выбрал 500px, могут создавать личный профиль для публикации своих фотографий. Премиум-пользователи получают возможность создать портфолио без комментариев и оценок пользователей сообщества. Если вы хотите отображать фотографию на веб-сайте, вставьте код со ссылкой на страницу с сохраненным файлом.
Плюсы:
- социальная сеть со большим сообществом фотографов,
- лицензирование изображений и возможность их продажи.
Поскольку 500px — скорее социальная сеть, чем фотохостинг, сервис не имеет никаких ограничений на размера загружаемого файла. Опытным путем удалось установить, что можно загружать даже очень большие изображения в формате JPEG. Для обладателей обычных профилей существует ограничение — до 20 загружаемых фотографий в неделю. Это ограничение снимается (а также предоставляются дополнительные возможности), если вы переходите в премиум-пользователи и ежегодно платите $25.
Dropbox
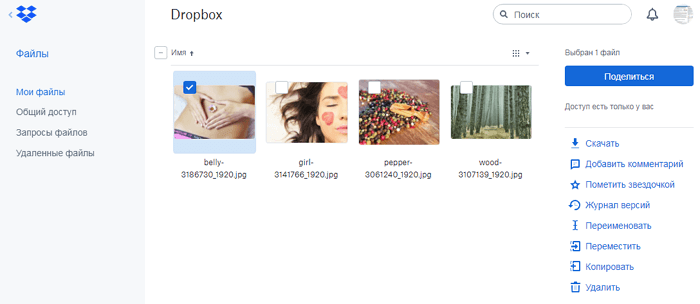
Dropbox — бесплатный хостинг, который возможно использовать для хранения материалов абсолютно различных форматов. Сервис позволяет получить ссылку на отдельный файл или целую папку для обмена данными с другими людьми.
Dropbox также имеет мобильное приложение для загрузки, управления и совместного использования всех файлов со смартфона или планшета. Нажмите на стрелку возле файла, чтобы сделать его доступным для автономного просмотра. Это полезная функция, если нет доступа в интернет.
Плюсы:
- обмен отдельными фотографиями или целыми папками.
Максимальный размер хранилища — 2 Гб. Есть возможность получить дополнительный объем, приглашая других людей присоединиться к Dropbox или перейдя на платный тариф.
ImageShack
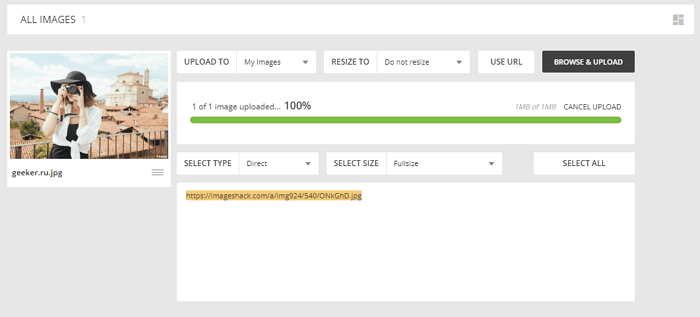
ImageShack имеет бесплатную 30-дневную пробную версию и премиум-аккаунт. Стоит отметить интересный интерфейс, напоминающий Pinterest. Вы можете использовать сервис для загрузки большого количества фотографий с высоким разрешением, создания альбомов, группировки фото с помощью тегов. Также есть функция поиска фотографий других пользователей.
Настройте параметры конфиденциальности, если не хотите, чтобы ваши фотографии были видны другим пользователям. ImageShack имеет несколько приложений для мобильных устройств. Можете воспользоваться этим ПО, чтобы упростить загрузку фотографий и обмен ими. Максимальный объем хранилища — 10 Гб в месяц для обычных пользователей.
Малоизвестная функция iOS: если вы хотите поделиться большим количеством фото и видео с определенными пользователями, а не захламлять чаты мессенджеров (размеры которых стремительно растут из-за таких действий), просто создайте специальную ссылку для просмотра и загрузки контента а-ля Dropbox, Google Фото или Яндекс.Диск.
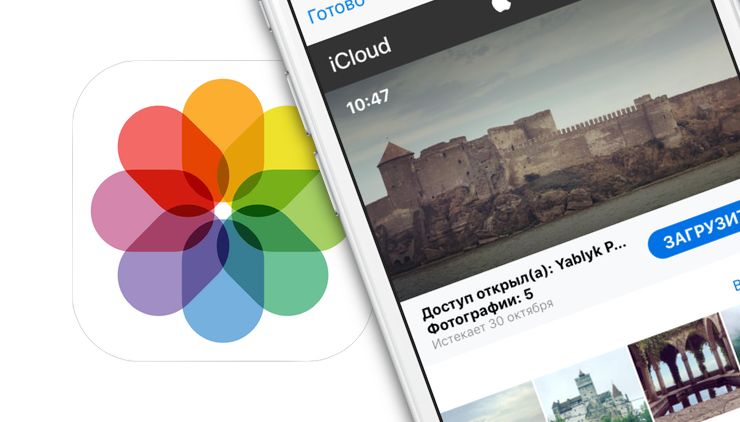
♥ ПО ТЕМЕ: Как автоматически менять обои на iPhone или iPad в зависимости от времени, места и т.д.
Представьте: вы сделали несколько классных фото или видео, и хотите, чтобы ваши друзья увидели их прямо сейчас. Как это сделать? Конечно, можно отправить их в социальную сеть или отправить личным сообщением через мессенджер. Но «вконтактик» или в «фейсбучек» их ещё нужно выгрузить. Да и отправка в «личку» полноразмерных изображений или видео требует и от вас, и от получателя хорошего интернета прямо здесь и сейчас. Нет, правда – вы любите получать в Telegram, Viber или WhatsApp архивы с «фотками» весом в десятки и сотни мегабайт?
Apple предлагает другой путь. Доступ к контенту, который вы хотите показать людям, осуществляется по специальной iCloud-ссылке. Одно нажатие – и ваши друзья попадают на специальную страницу, где в течение месяца можно посмотреть и даже скачать понравившиеся фотографии. Очень удобно – особенно если у приятеля не iPhone, а Android. И да – на вашем лимите в iCloud это никак не скажется.
♥ ПО ТЕМЕ: Как передать гостям пароль от Wi-Fi, при этом не называя его (QR-код).
Для того чтобы создавать sharing-ссылки iCloud:
Откройте приложение Настройки, нажмите на свои имя и фамилию, выберите iCloud → Фото и активировать переключатель напротив надписи Фото iCloud. Имейте ввиду, что если фото на устройстве занимают более 5 ГБ и вы не пользуетесь платным тарифом для увеличения места в iCloud (т.е. у вас только 5 ГБ свободного места), то от этого способа расшаривания фото (видео) лучше отказаться. Для правильной работы функции необходимо, чтобы места в iCloud всегда было больше, чем занимают фото и видео на устройстве.

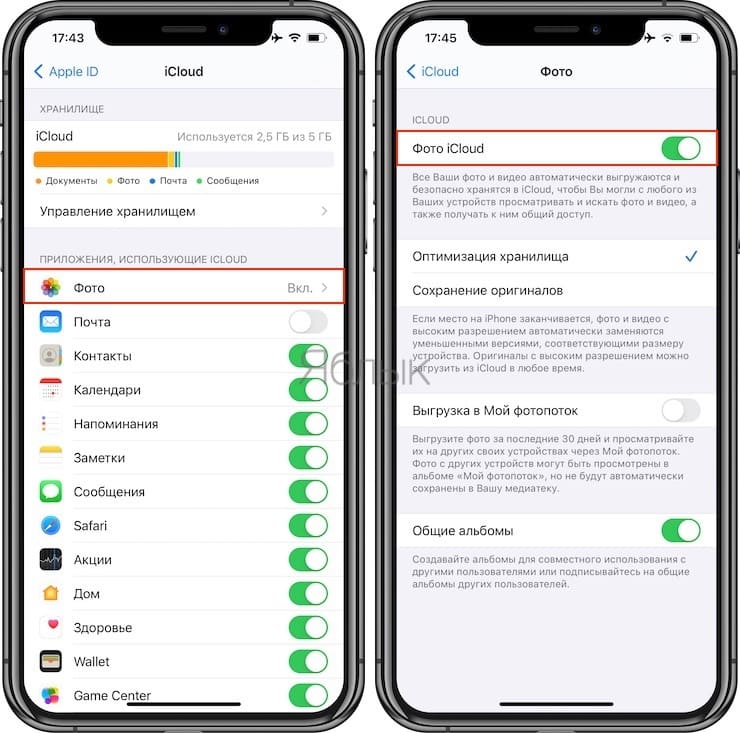
После включения опции Фото в iCloud все ваши Фото или видео с iPhone или iPad будут выгружены в iCloud. Проверить можно на сайте icloud.com (открывать с компьютера) в веб-приложении Фото.
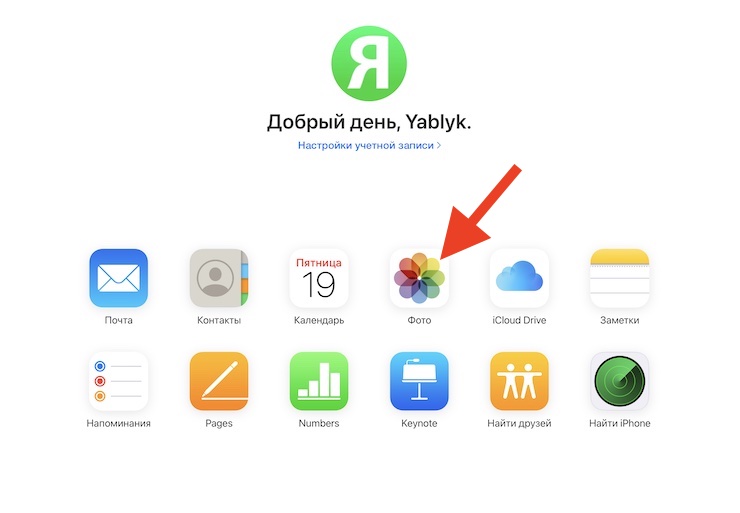
♥ ПО ТЕМЕ: Как скачать видео из ВК (ВКонтакте) на iPhone или iPad и смотреть без Интернета.
Как получить ссылку на фото или видео, находящиеся в iPhone (iCloud)
1. Откройте приложение Фото на вашем iPhone или iPad с версией операционной системы iOS 12 или новее.
2. Нажмите Выбрать в правом верхнем углу.
3. Выберите одну или несколько фотографий / видео для отправки.
4. Нажмите кнопку Поделиться.
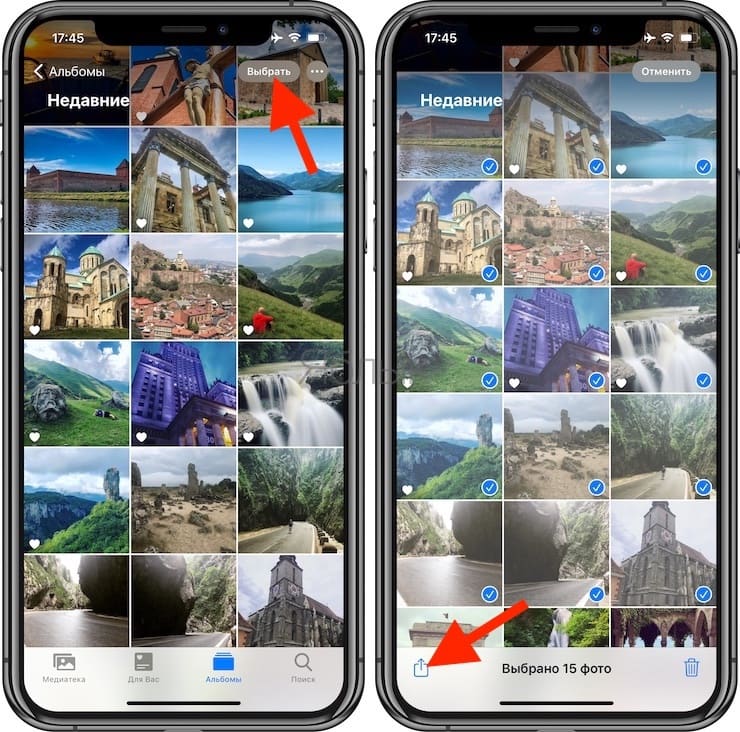
5. В нижнем ряду иконок выберите Скопировать ссылку.
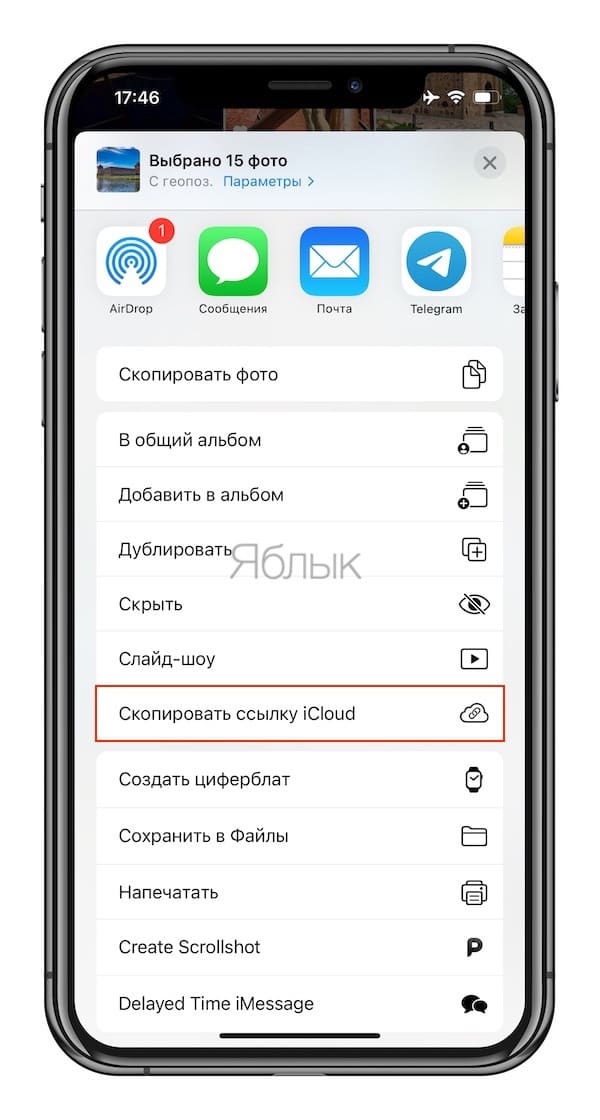
Далее на экране появился сообщение с информацией. том, что выбранные фото и видео готовятся к отправке. В зависимости от их количества это может занять некоторое время.
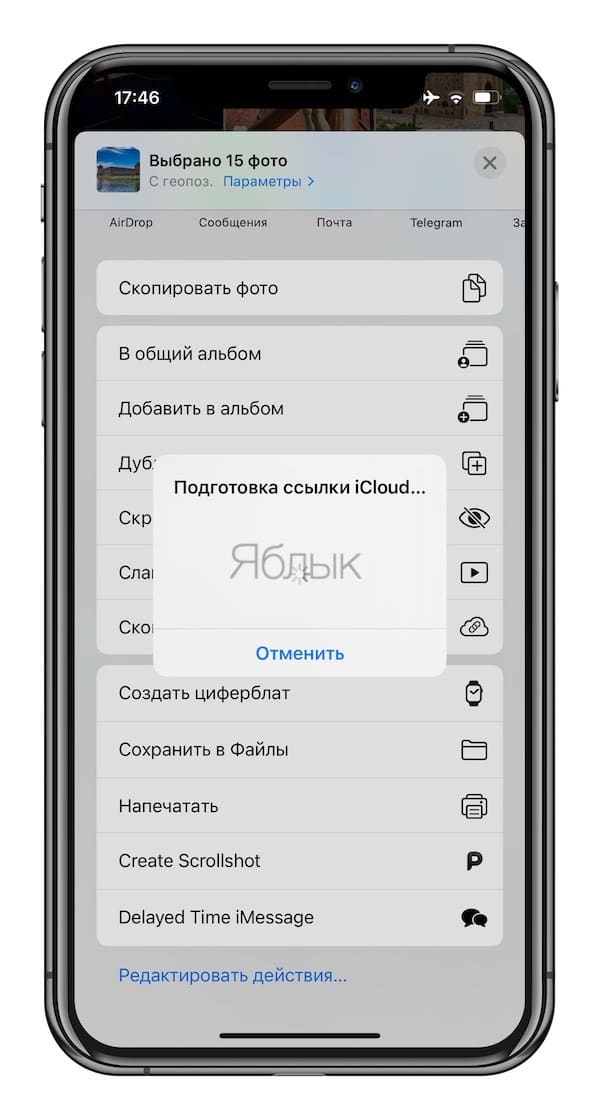
6. Ссылка будет скопирована в буфер. Просто вставьте ее в текстовое поле мессенджера или e-mail и отправьте.
Ссылку на скачивание можно также получить другими двумя способами:
Способ 1
Нажмите на нужную карточку Превью в разделе Недавние общие, после чего тапните на меню-многоточие.
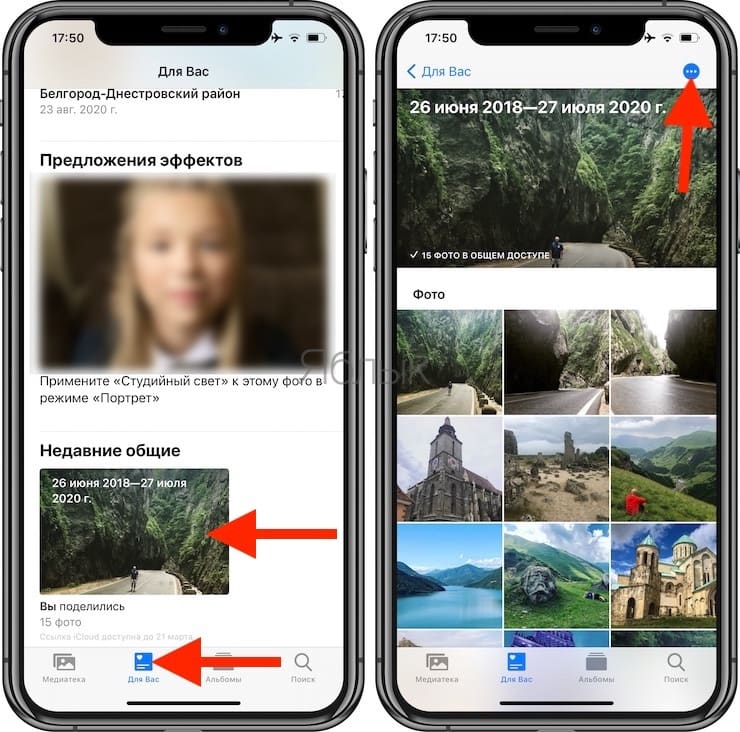
В появившемся меню выберите Скопировать ссылку iCloud.
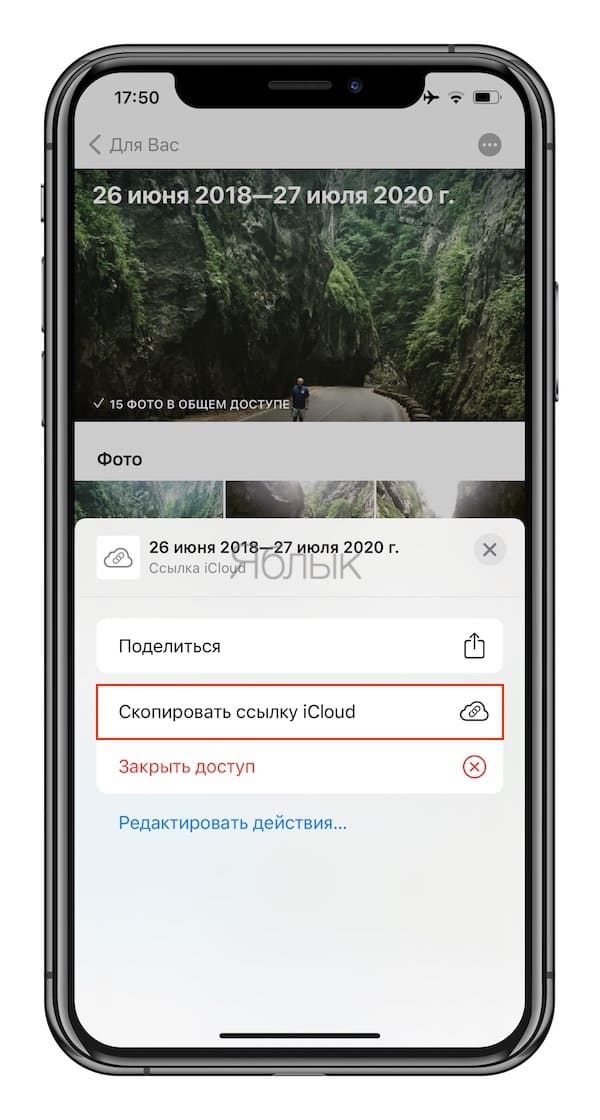
Способ 2
Нажмите и удерживайте палец на карточке-миниатюре. В появившемся контекстном меню выберите Скопировать ссылку iCloud.
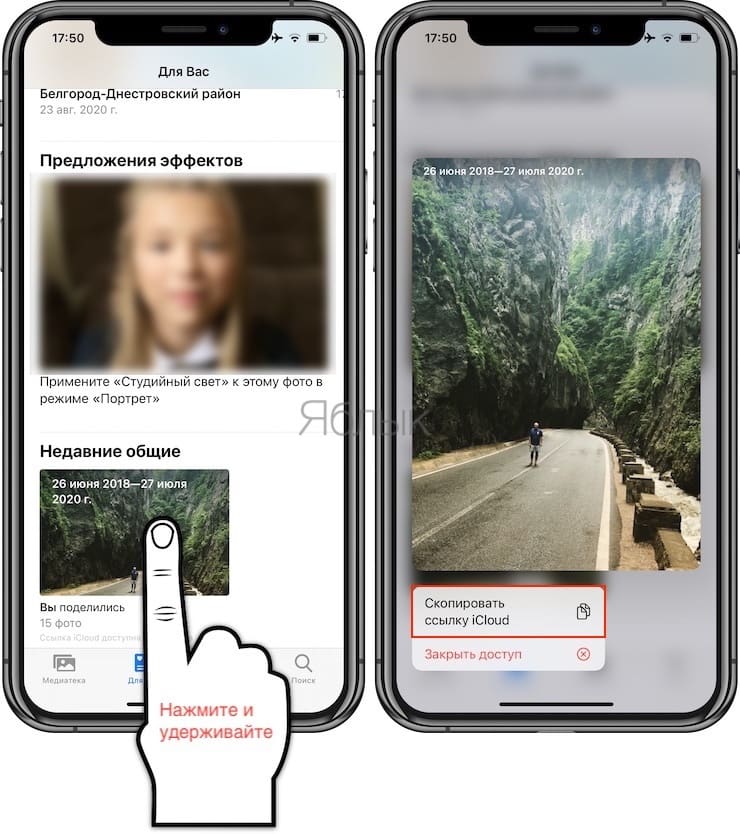
Открывать sharing-ссылки на iCloud.com можно из браузера на любом мобильном устройстве, ноутбуке или стационарном компьютере.
Если вы получите такую ссылку на фотографии по почте и откроете их на мобильном устройстве, возможны следующие варианты:
- На iOS-устройствах – превью отправленных вам фотографий открывается в приложении Фото.
- На устройствах с другими операционными системами (Android и т.п.) – происходит переход на страницу загрузки, размещенную на iCloud.com.
- На стационарных компьютерах и ноутбуках при нажатии на ссылку запускается браузер и происходит переход на стильную страницу загрузки iCloud.com.
♥ ПО ТЕМЕ: 20 функций камеры iPhone, которые должен знать каждый владелец смартфона Apple.
Как добавить (сохранить) фото и видео из shared-ссылок в свою библиотеку
Как уже упоминалось выше, контент по iCloud-ссылкам будет доступен в течение месяца. Если вы хотите видеть расшаренные для вас фотографии и видеофайлы на более поздний срок, лучше загрузить их в медиатеку своего устройства.
Для этого перейдите по отправленной вам ссылке с фотографиями и нажмите кнопку Добавить все.
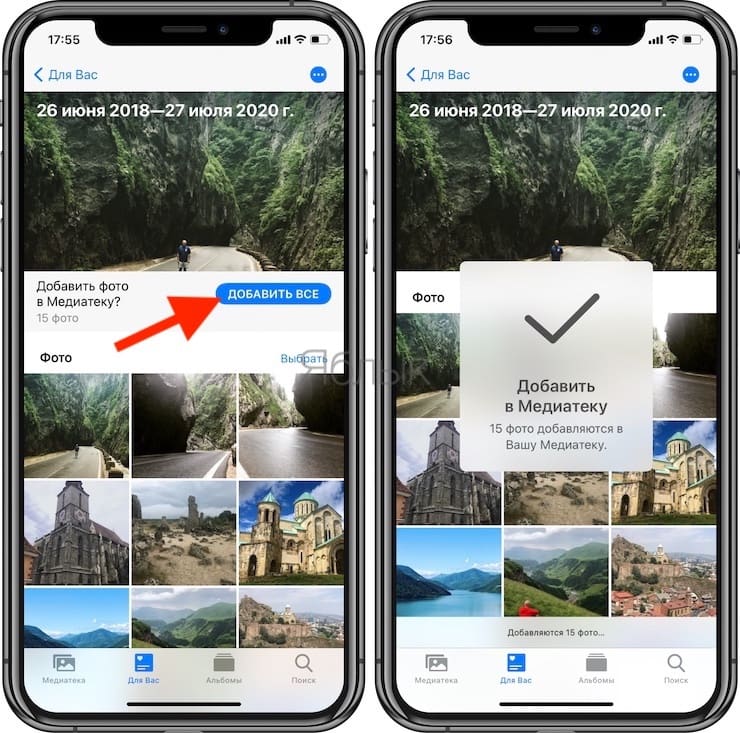
После этого все выделенные медиафайлы будут загружены на ваше устройство в оригинальном разрешении.
На компьютере те же действия – перейдите по sharing-ссылке, выберите нужные снимки и нажмите на синюю кнопку Загрузить. Все выбранные фото и видео будут загружены в виде одного ZIP-файла или добавлены в медиатеку Фото iCloud, соответственно.
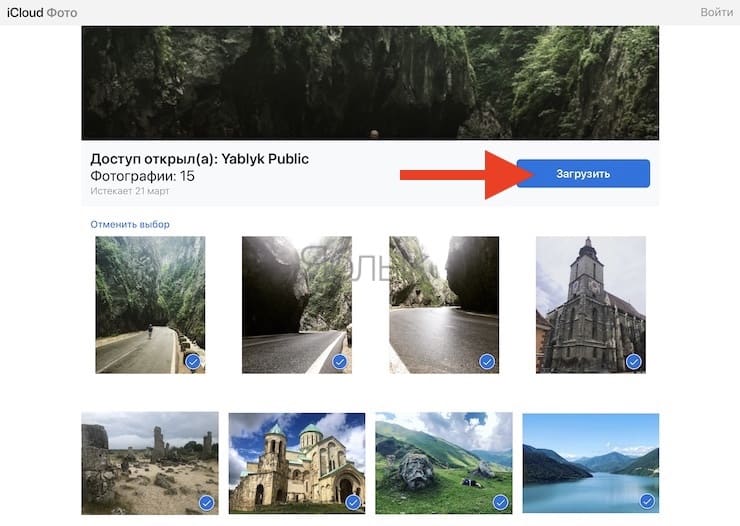
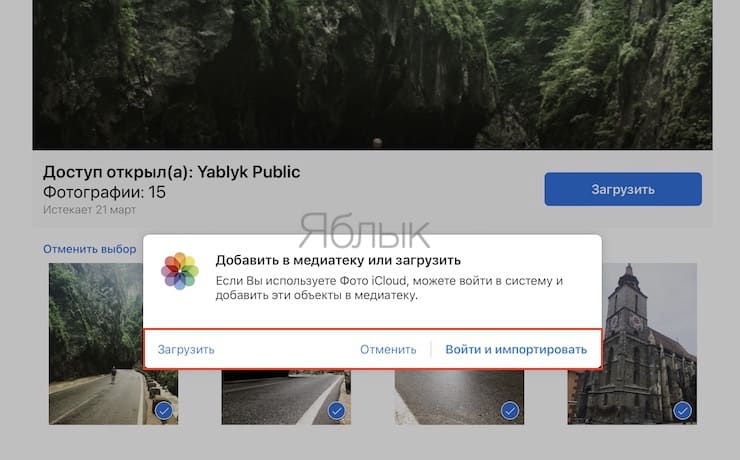
♥ ПО ТЕМЕ: 20 функций iPhone, которые можно отключить большинству пользователей.
Как удалить фото или видео из общего доступа по ссылке
1. Откройте приложение Фото на iPhone или iPad.
2. Перейдите на вкладку Для вас.
3. Выберите альбом в разделе Недавние общие.
4. Нажмите на меню-многоточие.
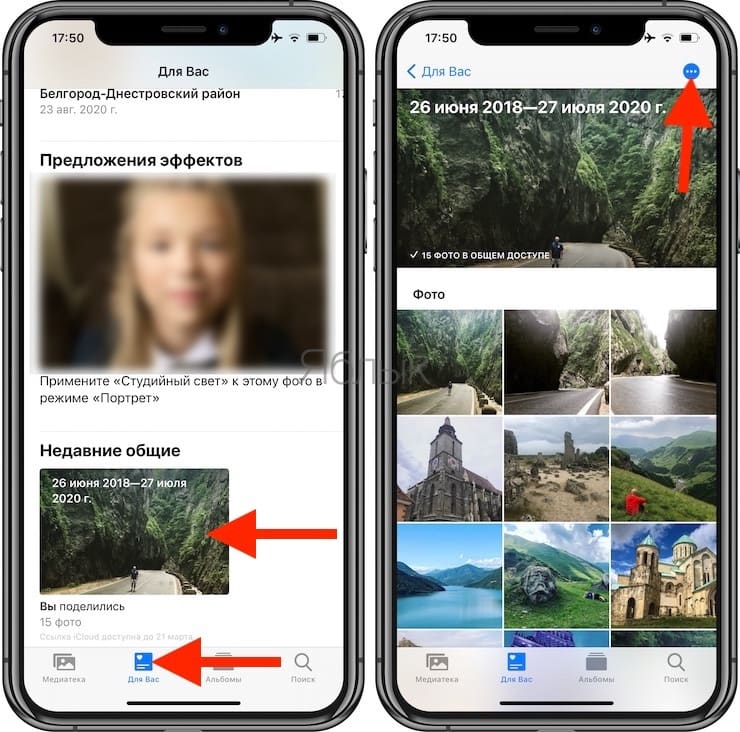
5. В появившемся меню выберите Закрыть доступ.
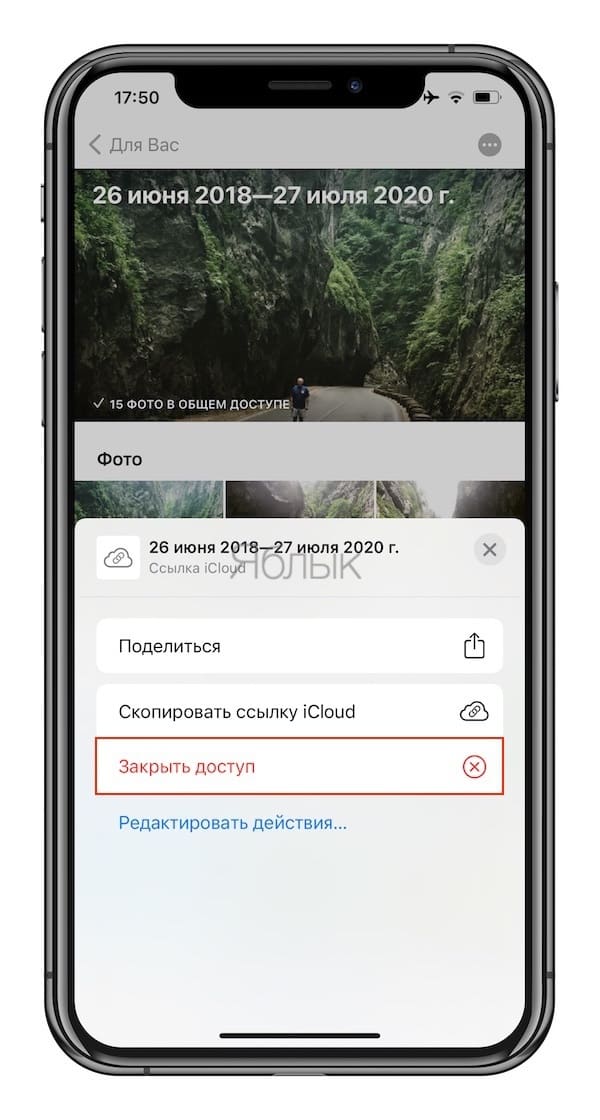
Можно поступить еще проще, это же меню можно вызвать нажав с удержанием по карточке Превью.
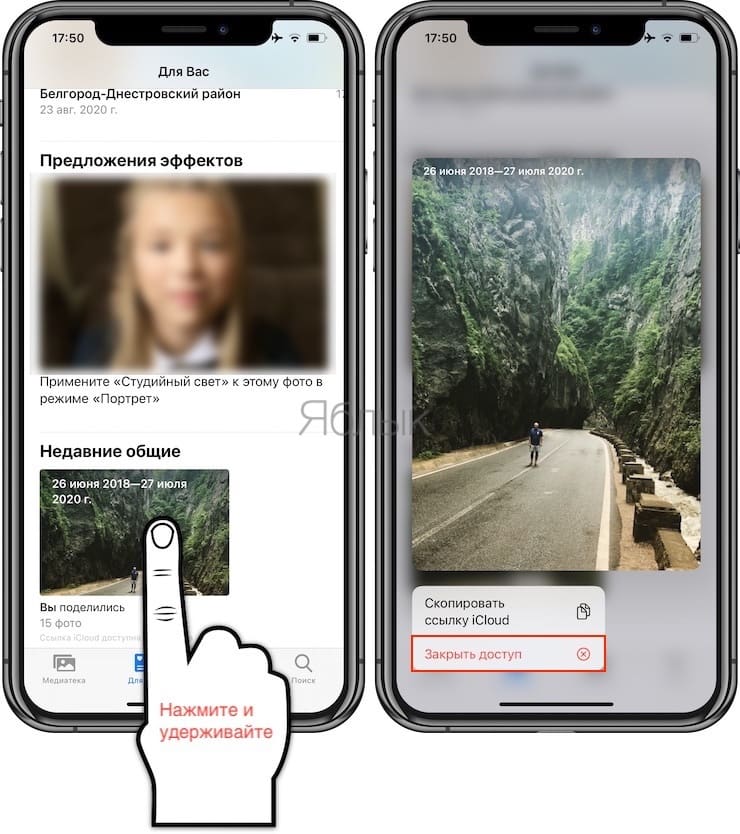
В результате все превью с вашими фото и видео исчезнут с устройств пользователей и с соответствующей страницы на iCloud.com. А вот фотографии и видеоролики, которые другие пользователи скачали на свои устройства, останутся у них.
Смотрите также:
- Как научить iPhone проговаривать имя того, кто вам звонит.
- Как добавить голосовое оповещение об окончании зарядки iPhone или iPad.
- Как научить iPhone автоматически включать Режим энергосбережения.
Содержание
- Как узнать ссылку на изображение, загруженного в интернет
- Расширение для Google Chrome
- Как получить ссылку на фото
- Как сделать картинку ссылкой
Прямая ссылка на изображение нужна в следующих случаях:
- чтобы поделиться фото с друзьями, выложить ссылку на фото в соцсетях, форуме, отправить по e-mail, Whatsapp (если нет желания сохранять картинку на телефон).
- для того, чтобы вставить изображение в блог без сохранения его на компьютере
- для использования его в HTML-кодах
- при работе с различными сайтами-фоторедакторами.
В этой статье рассмотрены разные способы получения ссылки на фото, а также примеры извлечения прямой ссылки на изображение с любого сайта.
Как узнать ссылку на изображение, загруженного в интернет
1. Наводим курсор на понравившуюся картинку в браузере и щелкаем правой кнопкой мышки.

В Opera также можно скопировать ссылку в свойствах изображения, в
Mozilla Firefox подобная вкладка называется «информация об изображении». В свойствах также можно узнать следующую информацию: формат файла, его размеры, вес и т.п.
Расширение для Google Chrome
Расширение Image Size Info, разработанное для Гугл Хром позволяет узнать размеры и прямую ссылку любого изображения на сайте. Скачать плагин здесь. После установки полезной утилиты, достаточно кликнуть правой кнопкой мыши по нужному изображению и выбрать пункт «View info», чтобы получить информацию о картинке.


Как получить ссылку на фото
Другие сервисы для получения прямой ссылки на изображение:
- на https://wampi.ru/ — загружайте и делитесь изображениями,
- https://ru.imgbb.com/ — хостинг картинок,
- https://wmpics.pics/zagruzit-foto-i-poluchit-ssylku/ — загрузи фото и получи ссылки
- другие хостинги изображений.
Как сделать картинку ссылкой
Этот способ используется для создания кнопкой и кликабельных картинок. Код изображения без ссылки выглядит так:
<img src="https://ссылка_на_изображение">
Для того, чтобы добавить ссылку таким образом, чтобы при клике на фото, отрывалась другая страница сайта, необходимо обернуть код изображения между тегами <a href=»https://здесь_ссылка_на страницу_которая_откроется_при_клике»> и </a>.
Весь код html изображения со ссылкой на сайт или страницу:
<a href="ссылка_на_сайт"><img src="прямая_ссылка_на_фото"></a>
