Захват изображения с дисплея становится новым трендом. Блогеры, стримеры, простые пользователи – все показывают свои действия на дисплее смартфона. Но не все знают, как записать видео с экрана телефона. Часто пользователи не подозревают, что существует масса приложений и штатных возможностей мобильника, которые решают эту проблему всего в пару тапов.
Перед вами универсальная инструкция, подходит для всех Андроид моделей: Alcatel, Asus, Lenovo, Meizu, Philips, Nokia, Oppo, Phillips, Prestigio, Sony Xperia, HTC, Samsung, Xiaomi (Redme), ZTE, BQ, Vertex, Micromax, Digma, Fly, Umidigi, Oukitel, Texet, Leagoo, Dexp, Doogie, Huawei (Honor), HomTom, китайских No-Name, продающихся под брендами Мегафон, Билайн, МТС и т.д. Актуально для планшетов, Android магнитол, TV приставок.
С помощью штатных средств Huawei (Honor)
1
С помощью Android Debug Bridge (ADB)
0
С помощью штатных средств Xiaomi
0
С помощью штатных средств Самсунг
0
Используя штатные средства iOs
0
Содержание
- Android
- DU Recorder
- Mobizen Screen Recorder
- XRecorder
- AZ Screen Recorder
- Lollipop Screen Recorder
- С помощью ADB
- Штатными средствами
- Xiaomi
- Huawei (Honor)
- Samsung
- iOs
- Вопрос-ответ
- Обязателен ли Root
- Как записать со звуком приложения
- Заключение
- Видеоинструкция
Android
В контексте данной статьи будут рассмотрены все способы захвата экрана под управлением операционной системы Android. Кроме этого, будут описаны внутренние решения, которые можно встретить на оболочках операционных систем. Например, в смартфонах Xiaomi или Huawei.
https://youtu.be/uDmXlPMfe6c
DU Recorder
Согласно рейтингам на Play Market, DU Recorder одно из самых известных и распространенных приложений. Распространяется бесплатно, однако есть встроенная реклама. Основная фишка программы – запись экрана в одно касание. В конечном видеофайле накладывается водяной знак. Его можно снять, если купить полную версию программы.
Главный плюс DU Recorder – отсутствие ограничений по времени видео, и не потребуются root-права для работы. На готовый видеоряд можно наложить дополнительные эффекты и разные звуки.
Характеристики:
- Максимальное качество видеоряда – Full HD (1080p).
- Ориентация картинки: альбомная или портретная на выбор пользователя.
- Есть наборы стикеров, штрихов и набросков для декора картинки.
- Можно принудительно отключать сохранение видео со звуком с микрофона.
Mobizen Screen Recorder
Популярное приложение, получившее большое количество положительных оценок от пользователей. Сам разработчик заявляет, что в Mobizen Screen Recorder создается порядка 930 000 видеороликов ежедневно.
Характеристики:
- Сохранение видео в качестве Full HD (1080p).
- Записывает стримы.
- Не требуется рутирование.
- Работает со старыми версиями Android. Начиная с редакции 4.4.
- Запись с фронтальной камеры в режим FaceCam.
Как минус, можно отметить некоторые просадки в качестве, а также лаги и подтормаживания при записи игровых стримов либо при работе в мессенджере. По отзывам пользователей, многих раздражает назойливое уведомление, которое регулярно просит оценить качество программы.
XRecorder
Данное приложение интересно тем, что позволяет делать ролики без наложения водяных знаков. Рут права не требуются. Программа работает в мессенджерах инстаграм, ватсап, вайбер, вк, телеграм, позволяя запечатлеть переписку в видео. С ее помощью удобно стримить с видеоплатформы. Также XRecorder будет полезен при записи ролика при видеозвонке.
Характеристики:
- Максимальное качество – Full HD (1080p).
- Сохранение роликов во внутреннюю память или на SD-карту.
- Старт программы в одно касание.
Есть и один большой минус у данного приложения – невозможность отключения микрофона во время записи. Чтобы посторонние шумы не попали в видео скриншот, придется заткнуть пальцем отверстие микрофона. Еще один недостаток, это невозможность записи с фронтальной камеры.
AZ Screen Recorder
Очередное приложение без рут прав. AZ Screen Recorder подходит как для опытных стримеров или блогеров, так и для новичков. Здесь отсутствует реклама, это приятный бонус. Разработчик отмечает возможность поставить паузу во время записи.
Характеристики:
- Максимальное качество – 2K (1440p).
- Можно записывать игровые или иные стримы.
- Есть возможность отключения микрофона во время захвата экрана.
- Наложение текстовых подписей или картинок на видеоряд.
- Сохранение готового файла в память гаджета или на SD-карту.
Незначительный минус: приложение работает в версиях Android не ниже 5 версии.
Lollipop Screen Recorder
Это самое старое приложение на сегодняшний день. Разработчик давно перестал обновлять данный продукт. Последнее обновление было лишь в 2018 году. Возможности Lollipop Screen Recorder сильно уступают современным аналогам. Не требует root-прав.
Характеристики:
- Режим записи картинка в картинке
- Захват полного кадра.
- Сохранение на внутреннюю память или на SD-карту.
Последние версии Android могут работать некорректно с данной программой. Утилиту можно рассматривать как альтернативу для старых девайсов.
С помощью ADB
Данный способ захвата экрана стоит пробовать в крайнем случае. Он подразумевает, что пользователь хорошо разбирается в системе Android и выполняет все действия на свой страх и риск. Чтобы записывать картинку с помощью ADB, потребуется скачать пакет программ «Android SDK» с официальной страницы сообщества.
Пошаговая инструкция:
- Разархивируйте Android SDK на жесткий диск ПК или ноутбука.
- Включите режим разработчика на телефоне. Зайдите в «настройки» -> «о телефоне». Теперь нажмите на пункт «номер сборки» 7 раз до появления надписи «вы разработчик».
- Вернитесь в «настройки». Должен появиться пункт «для разработчиков» Войдите в него и включите данную опцию через ползунок. Тут же активируйте пункт «отладка по USB».
- Подключите смартфон к ПК или ноутбуку при помощи USB-кабеля.
- Теперь найдите в распакованном архиве папку sdk/platform-tools. Перейдите в нее и зажмите кнопку «shift».
- Не отпускайте клавишу Shift (шифт). Тут же кликните правой кнопкой мышки, и в выпадающем меню кликните по «открыть окно команд».
- Запустится командная строка. Наберите: «adb devices».
- Программа отобразит список подключённых устройств. Возможно, компьютер попросит включить откладку. Выдайте соответствующее разрешение.
- Теперь введите команду: «adb shell screenrecord /sdcard/video.mp4».
С этого момента все действия на экране смартфона начнут записываться. Готовый файл сохранится на SD-карту устройства или в папку «sdcard». Указанные команды вводят без кавычек.
Штатными средствами
Запись экрана может быть доступна с коробки у некоторых модификаций Android. Например, в оболочках операционных систем, таких как: MIUI (Xiaomi) или EMUI (Huawei). На этих оболочках работают не все смартфоны данных брендов. Проверить наличие данной функции можно опытным путем:
Xiaomi
Опустите верхнюю шторку с настройками. Смахните до второго экрана. Найдите пиктограмму с камерой и надписью «Запись экрана». Тапните по ней. Спустя секунду начнется захват видеоряда. Его можно остановить через пиктограмму «стоп» (красный квадрат) в нижнем правом углу. Здесь же находится крестик, для полного отключения функции. Полученный видео скриншот сохранится в папке «Галерея». Видео пишется без звуков с микрофона. На некоторых моделях, видео скрин запускается проведением ладонью по дисплею.
Huawei (Honor)
Свайпните верхнюю шторку. В ней находится панель управления, разверните ее полностью. Найдите в верхнем углу значок «Редактирование Панели уведомлений». Нажмите на него. Чтобы начать захват видеоряда, тапните по значку «Запись с экрана». Смартфон попросит разрешение на доступ к микрофону. Подтвердите действие по кнопке «принимаю». Система выдаст 3-х секундный отсчет, и начнется создание видео скриншота. В Huawei ролик пишется со звуком. Чтобы остановить процесс, нажмите на кнопку «стоп» в верхнем углу.
Данные функции доступны на версиях MIUI 10 и выше; EMUI 10 и выше.
Samsung
iOs
Начиная с iOs 11 в смартфонах iPhone появилась штатная функция записи экрана. В том числе со звуком и без нее. Она включается через шторку быстрых настроек. Полноценный гайд по настройке данной опции читайте в нашей отдельной статье.
Вопрос-ответ
Пользователей интересует в основном несколько вопросов: потребуется ли root-права и как именно писать стрим со звуком.
Обязателен ли Root
Рутирование может потребоваться на очень старых сборках Android. Возможно, на кастомных прошивках. В 2020 году все известные утилиты работают без включенных root-прав.
Как записать со звуком приложения
Почти все приложения пишут со звуком с микрофона телефона или без него. Чтобы появился внутренний звук программы, придется постараться:
- Подключить гаджет к ТВ и записывать трансляцию с него.
- Получить root-права, чтобы настроить запись системных и прочих звуков Android.
Второй способ более изощренный, и требует хорошего знания системы Android.
Заключение
Чтобы записать видео с экрана, воспользуйтесь приложениями: DU Recorder, Mobizen Screen Recorder, XRecorder, AZ Screen Recorder, Lollipop Screen Recorder. Если у вас телефон от Xiaomi или Huawei со свежей прошивкой, попробуйте базовый функционал. Наконец, используйте ADB, если уровень ваших навыков позволяет это сделать.
С помощью штатных средств Huawei (Honor)
1
С помощью Android Debug Bridge (ADB)
0
С помощью штатных средств Xiaomi
0
С помощью штатных средств Самсунг
0
Используя штатные средства iOs
0
Видеоинструкция
Периодически у любого владельца смартфона или планшета возникает необходимость поделиться с другим человеком видео из игры, закрытого профиля в социальной сети или системного интерфейса. Встроенной программы на Android для записи экрана чаще всего нет, но мы расскажем обо всех актуальных способах захвата видео с дисплея мобильного устройства.
- Как записать видео с экрана телефона Android 10 системными средствами
- Как сделать видео экрана на Андроиде Самсунг
- Лучшие приложения для записи экрана на Android
- Super Screen Recorder
- Mobizen Screen Recorder
- Az Screen Recorder
- REC Screen Recorder
- ScreenRecorder
- Screen Recorder No Ads
- Recordable
- DU Recorder
- ADV Screen Recorder
- Mobi Recorder
В Android Q (он же Android 10) появилась встроенная в операционную систему опция записи экрана. Она работает на всех устройствах, поддерживающих десятую версию популярнейшей мобильной платформы. По умолчанию запись экрана деактивирована. Для запуска этой функции необходимо активировать опции для разработчиков:
- Откройте раздел «О телефоне» в настройках мобильного устройства.
- Перейдите в раздел «Информация о программном обеспечении».
- Пролистайте информацию до номера сборки и нажмите на него несколько раз. После этого появится надпись об активации режима разработчика.
- Перейдите в раздел «Настройки». Там появится новый подраздел «Параметры разработчика» или «Для разработчиков». Откройте его.
- Перейдите в раздел «Отладка» и найдите в нем пункт «Feature flags».
- Найдите в списке опцию «settings_screenrecord_long_press» и переведите ползунок возле нее в положение «Включено».
После активации этой опции можно будет запустить встроенную утилиту для записи экрана мобильного устройства. Удерживайте кнопку отключения смартфона, а затем нажмите клавишу создания скриншота. После этого появится меню с надписью «Start Recording». Нужно будет тапнуть на эту кнопку. Затем появится предупреждение о том, что сейчас начнется запись, и все действия пользователя будут сохранены на видео. Кликните по кнопке «Начать сейчас» (Start Now).
В панели быстрых настроек и уведомлений появится новое окно «Screen Recording». Там будут кнопки для управления записью: старт, пауза, стоп. Видеоролик, записанный подобным способом, по умолчанию сохраняется в галерее во встроенной памяти мобильного устройства. Сделать скриншот во время захвата видеоданных с дисплея мобильного устройства нельзя. Может возникнуть ошибка записи.
На Galaxy Note 10 и более новых моделях смартфонов и планшетов от компании Samsung появилась встроенная функция записи видео с экрана. Для запуска рекордера откройте панель быстрой настройки.

Для завершения записи тапните по кнопке «Стоп».

В Google Play представлено множество программ для захвата видеопотока с дисплея смартфона или планшета. Мы выбрали самые надежные приложения, которые совместимы с большинством Android- устройств.
Бесплатное приложение для записи видео с экрана смартфона или планшета. Поддерживает несколько форматов записи. «Простой» режим позволяет записывать видео даже на маломощных устройствах.

При съемке в режиме реального времени пользователь может активировать озвучку и воспользоваться функцией замены голоса. Прямо в программе доступно видео руководство с объяснением работы ее основных функций.

Каждому пользователю после установки программы предлагается активировать бесплатный премиум-доступ на 3 дня. В полной версии программы отсутствует реклама, добавлено больше голосов озвучки и присутствует возможность установить персонализированный водяной знак.
Преимущества:
- Разнообразный функционал.
- Много опций для редактирования записанного видео.
- Даже в бесплатном режиме видеоролики записываются без стороннего водяного знака.
- Можно запланировать запись на конкретное время.
- Доступны встроенные музыкальные материалы.
Недостатки:
- Навязчивая реклама.
- Часть функций не работает в бесплатной версии программы.
Бесплатная программа для захвата видео с экрана. Имеет встроенный видеоредактор. Позволяет удалить ненужные фрагменты из записи, отредактировать яркость, контраст и другие настройки изображения. Загружается вместе со встроенным руководством пользователя.

Для запуска программы root-права не нужны. Поддерживается запись роликов в Full HD. Максимальная скорость захвата – 60 кадров в секунду. Программа автоматически подхватывает аудио с микрофона.

Преимущества:
- Большинство функций нормально работает и в бесплатном режиме.
- Программа поддерживает одновременный захват видео с камеры и с экрана.
- Есть встроенный видеоредактор.
- Подходит для записи роликов в формате Full HD.
Недостатки:
- Достаточно высокие требования к производительности пользовательского устройства.
- Проблемы совместимости с устройствами Xiaomi, LG.
Данное приложение предназначено для захвата видеосигнала с дисплея, а также для live-стримов. Доступ к этому функционалу пользователи получают бесплатно. В приложении есть ненавязчивая реклама, которую можно отключить, оплатив премиум-подписку.

У программы много дополнительных функций. Пользователь может поставить запись на паузу и установить таймер. В приложение встроена поддержка захвата аудио с микрофона. Готовый видеофайл можно сохранить во внешней или внутренней памяти мобильного устройства.

Преимущества:
- Пользователь сам выбирает разрешение, битрейт записи.
- Работает без Root-прав.
- Захватывает звук с микрофона.
- В бесплатной версии используется действительно небольшое количество рекламы.
Недостатки:
- Есть проблемы с плавностью видеоряда.
- Плохая совместимость с программами для видеосвязи.
Программа для записи экрана с понятным и лаконичным дизайном. При первом запуске пользователю сразу предлагают выбрать разрешение, битрейт и продолжительность будущей видеозаписи. В настройках можно сразу же активировать захват звука. До начала записи пользователь должен указать имя выходного файла.

В бесплатной версии доступен урезанный функционал. К примеру, максимальная продолжительность записанного видеоролика не может превышать 20 минут. В платной версии длительность записи увеличена до 1 часа. Функции редактирования видеозаписи тоже доступны только для VIP-пользователей.

Преимущества:
- Понятный интерфейс.
- Базовые функции доступны бесплатно и без рекламы.
- Можно записывать видео со встроенного микрофона.
Недостатки:
- Весь дополнительный функционал перенесен в платную версию.
- Дорогой VIP доступ.
Простая и понятная утилита для захвата видеопотока с дисплея смартфона или планшета. Для активации записи нужно тапнуть по кнопке «Start». При первом запуске пользователю сразу предлагается приобрести расширенный доступ, чтобы убрать ограничения с функционала и избавиться от рекламы.

Даже бесплатная версия этой утилиты поддерживает запись с микрофона. Можно активировать таймер обратного отсчета. Стабильно SCR работает только на новых смартфонах. При запуске на мобильных устройствах 2017-2018 года выпуска программа может виснуть.

Преимущества:
- Простой интерфейс, в котором легко разобраться даже новичку.
- Бесплатная версия поддерживает запись аудио со встроенного микрофона.
- Неограниченная продолжительность записи.
- Премиум-доступ можно приобрести всего за 60 рублей.
Недостатки:
- В бесплатной версии очень много рекламы.
- Многие функции доступны только при покупке премиум-подписки.
Функционал этого приложения мало чем отличается от аналогов. Разработчики привлекали новых пользователей отсутствием рекламы, и изначально ее действительно не было. Но в последних версиях разработчики добавили несколько рекламных блоков. Для того чтобы избавиться от просмотра рекламных объявлений, необходимо приобрести премиум-подписку.

Программа мультиязычная. Кроме записи экрана она позволяет делать скриншоты, останавливаться во время записи и сохранять звук с микрофона встроенного в мобильное устройство. В приложение встроен простой редактор видео, позволяющий изменить разрешение готового файла, удалить лишние кадры.

Преимущества:
- широкий функционал;
- поддержка одновременного захвата видеосигнала с камеры и дисплея;
- ночная и дневная темы оформления;
- в готовый файл можно загрузить собственный логотип или надпись;
- автоматическая ориентация видеозаписи.
Недостатки:
- большинство полезных функций доступны в платной версии;
- дорогой премиум-доступ.
Бесплатная программа для записи видео с экрана. Для работы Recordable root-права не нужны. Записанное видео можно отправить друзьям в Twitter, Facebook или загрузить на YouTube. В настоящий момент приложение удалено из Play Market.

Преимущества:
- Простой интерфейс.
- Можно задать качество видео.
- Есть функция отложенного старта записи.
Недостатки:
- В бесплатном режиме на экране остается сторонний водяной знак.
- На данный момент приложение отсутствует в Google Play.
Бесплатная программа для захвата экрана предоставляет пользователям возможность сохранять созданные видеоролики с различными настройками качества. Новички могут ознакомиться с руководством пользователя, в котором рассмотрены основные функции DU Recorder.

В настройках можно изменить ориентацию видео, задать количество кадров в секунду, отключить автоматический захват звука с микрофона. При покупке премиум-доступа автоматически отключается реклама. Также пользователь получит доступ к дополнительным функциям приложения – добавлению персонализированных водяных знаков, рисованию кистью на экране и т. д.

Преимущества:
- Дружественный пользовательский интерфейс.
- Поддержка прямых трансляций.
- Функция инверсии цвета.
- Отсутствие ограничений на продолжительность записи в бесплатной и платной версии приложения.
Недостатки:
- Медленно работает на бюджетных смартфонах.
Частично бесплатное приложение для захвата видео информации с дисплея мобильного устройства. Работает без root-прав. Запускается быстро. Минимальная версия Android для его работы – 5.0. У приложения простой и понятный интерфейс. Для захвата видеоданных необходимо нажать на значок камеры.

Русского языка в программе не предусмотрено. В настройках можно установить разрешение и битрейт выходного видеофайла. Готовый видеоролик сразу же готов для публикации в социальных сетях. Изображение также можно записывать с фронтальной и основной камеры. Подписчики Google Play Pass могут бесплатно протестировать полный функционал приложения в течение одного месяца.

Преимущества:
- Поддержка захвата видеопотока с дисплея и камеры.
- Встроенный видеоредактор для быстро обработки готовых файлов.
- Возможность сохранить видеоролики в конкретные папки.
- Поддержка добавления надписей на картинку.
Недостатки:
- Полный функционал приложения доступен только в платной версии.
- Навязчивая реклама.
Бесплатная программа для записи видео с экрана. Записывает видеоролики со звуком. Есть встроенный видеоредактор. Mobi Recorder также позволяет создавать скриншоты и сохранять отдельные кадры видео в виде статичных изображений.

В программу встроена обширная библиотека со спецэффектами. На снятый видеоролик можно добавить различные переходы, ускорить видеоряд, сделать картинку более детализированной.

Преимущества:
- Понятный пользовательский интерфейс.
- На видео можно накладывать субтитры и надписи.
- Автоматическая ориентация записываемой картинки.
- Можно конвертировать видео из одного формата в другой.
- Стабильно работает даже на устаревших смартфонах.
Недостатки:
- Водяной знак можно убрать только в платной версии.
- Часть функций доступна только VIP-пользователям.

Изображения и видео – это два разных формата, которые, впрочем, похожи друг на друга. Первый тип представляет собой статичную картинку, а второй – движущееся изображение со звуком. Когда мы смотрим фильм или видеоролик, порой хочется зафиксировать споп-кадр. Поэтому есть смысл разобраться, как из видео сделать фото на телефоне Андроиде. Доступно несколько вариантов выполнения операции, предполагающих использование стандартных или сторонних средств.
Как из видео сделать фото на Андроиде при помощи скриншота
Первое, что приходит в голову, когда речь идет о желании сделать стоп-кадр – создание скриншота.

Эта функция поддерживается на всех смартфонах без исключения и работает по одному и тому же алгоритму:
- Запускаем воспроизведение видео.
- Ждем, когда ролик достигнет нужной отметки.
- Выполняем действие, приводящее к созданию скриншота.

На последнем шаге нужно остановиться более подробно, так как сделать скрин можно несколькими способами.
Выбор конкретного варианта напрямую зависит от особенностей вашего смартфона, поэтому некоторые способы могут не сработать:
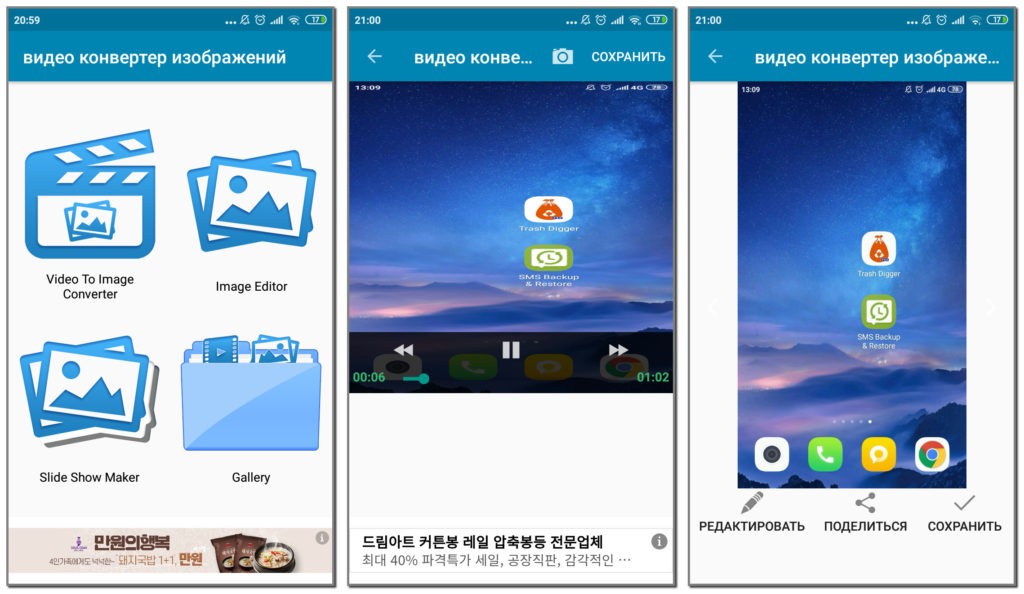
- одновременное нажатие нижней качельки громкости и кнопки питания;
- зажатие кнопки выключения и кнопки «Домой»;
- свайп тремя пальцами по экрану;
- фиксация экрана через специальную кнопку в центре управления (шторке уведомлений);
- использование специальных приложений.
Несмотря на то, что создание скриншота не вызывает проблем даже у пользователя, которому сложно назвать себя экспертом в области смартфонов, данный вариант имеет существенный недостаток. Стоп-кадр, полученный при помощи скрина, ограничивается разрешением экрана.

То есть, если вы смотрите фильм в разрешении FullHD, а дисплей вашего смартфона соответствует стандарту HD, у вас получится HD-фото со слабой детализацией. Поэтому для достижения высокого качества рекомендуется использовать специализированный софт, направленный на создание стоп-кадров.
Video to Photo Frame Grabber
Существует немало программ, позволяющих вырезать кадр из фильма, но Video to Photo Frame Grabber является лучшим вариантом, так как совмещает в себе простоту и функциональность. На его примере рассмотрим общий принцип создания фото из видео, а в дальнейшем просто остановимся на особенностях альтернативного софта:
- Установите приложение, используя Google Play Market или другой источник.
- Запустите программу.
- Нажмите кнопку «+».
- Предоставьте Video to Photo Frame Grabber все необходимые разрешения.
- Выберите видео, из которого вы хотите сделать стоп-кадр.
- Запустите воспроизведение и остановите его в том месте, где планируется вырезать кадр.
- Нажмите кнопку «Фото».
- При желании отредактируйте область захвата, сократив ее при помощи движения щипками.
- Нажмите галочку, чтобы сохранить изображение.
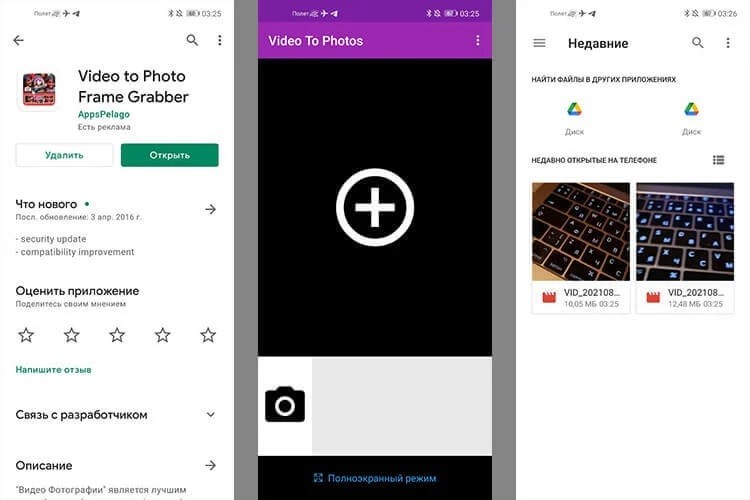
Аналогичный алгоритм будет актуален и для других приложений, рассмотренных в материале. Незначительные отличия коснутся названия пунктов меню, но это вряд ли станет серьезным препятствием на пути создания стоп-кадра.
Video to Image Converter
Похожее приложение, предназначенное для выполнения единственной функции – захвата кадра из видеоролика. Работает по тому же принципу, что и предыдущая прога. То есть вам необходимо запустить Video to Image Converter, выбрать видео и в нужный момент остановить воспроизведение, нажав кнопку захвата. Далее все полученные снимки отобразятся в папке «My Captures», а также в «Галерее» смартфона.

InShot
Программа иного толка, которая представляет собой полноценный видеоредактор с огромным количеством функций. Одна из них – захват кадра. Принцип ее действия аналогичен алгоритму для предыдущих приложений, однако функциональность InShot приводит к тому, что новому пользователю бывает непросто разобраться в перегруженном интерфейсе. Кроме того, недостатком проги является наличие водяных знаков, и этот факт вряд ли обрадует человека, планирующего разместить стоп-кадр в социальных сетях.
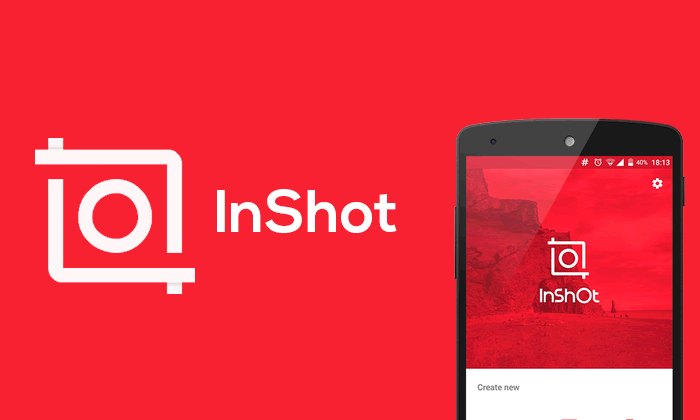
Extract images video
Более простая утилита, лишенная лишних функций, которые могут понадобиться контент-мейкерам. Если вам нужно только захватить кадр, то не мучайте себя интерфейсом InShot и проблемой с водяными знаками. Установите Extract images video и воспользуйтесь опцией создания фото из видео, нажав соответствующую кнопку во время воспроизведения.
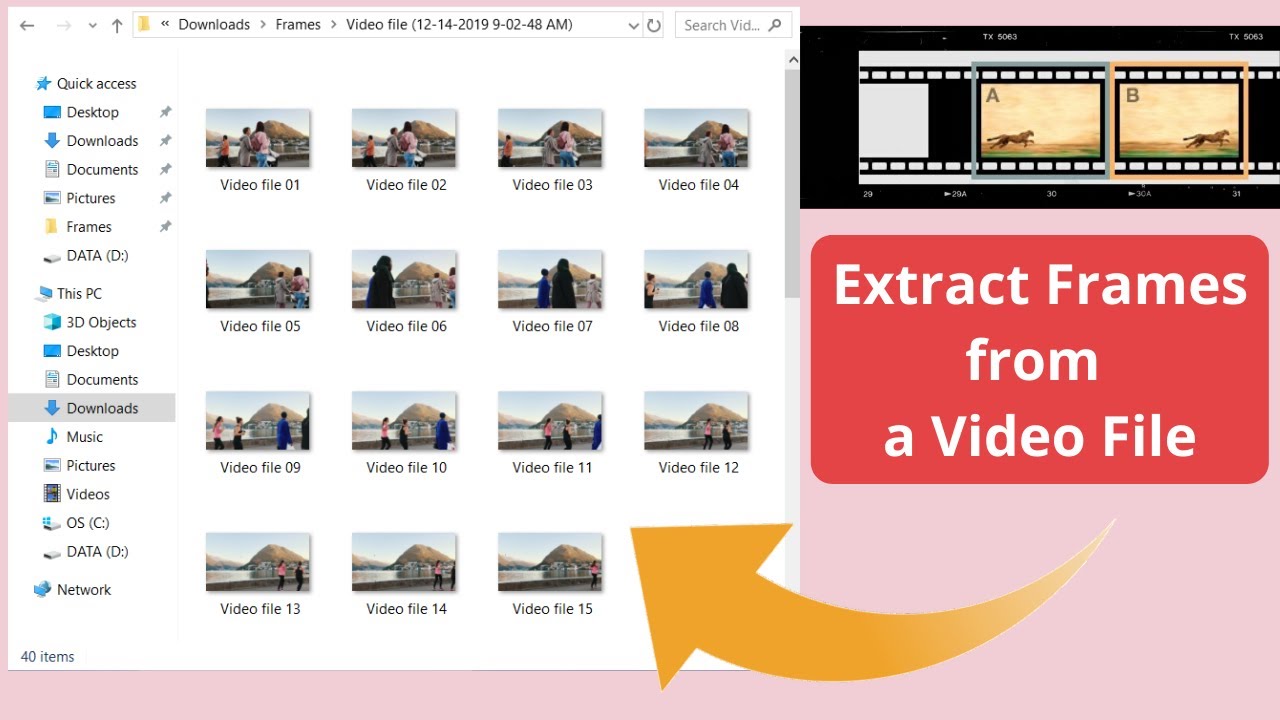
Stop Motion Video
Функциональная программа, сосредоточенная вокруг опции вырезания кадров. Stop Motion Video – это не полноценный видеоредактор, а узкоспециализированный софт, позволяющий копировать и вставлять получившиеся кадры. Также действует функция простого захвата, в которой вы нуждаетесь. Разобраться в интерфейсе проги не составит труда, так как меню переведено на русский язык.
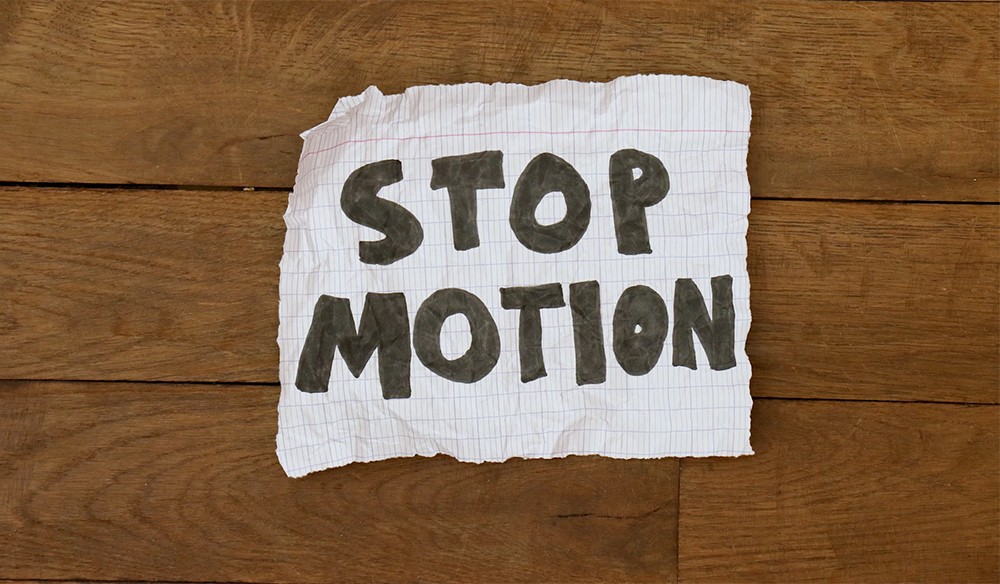
Picture Extractor
Завершает подборку приложение студии Inglesdivino, которое отличается простотой. Picture Extractor не пользуется популярностью, в отличие от других рассмотренных программ, но в то же время выполняет все необходимые действия по фиксации изображения. Захват работает по принципу воспроизведения видео с последующей остановкой и нажатием кнопки «Фото».
Во все современные смартфоны встроена функция создания скриншотов, однако потребность записать видео с экрана телефона тоже возникает довольно часто. Например, чтобы показать на телефоне порядок каких-либо действий, создать видеоинструкцию к приложению или заснять прохождение в игре. Также эта функция полезна блогерам и владельцам каналов на YouTube.
В Android 10 средство записи видео с экрана уже входит в состав системы. Но и пользователям смартфонов на более ранних версиях этой ОС не нужно расстраиваться: существуют программы, установив которые вы не только заснимите экранное видео, но и отредактируете его.
Содержание
- Как записать видео встроенными средствами на Android 10
- Как записать видео на смартфонах Самсунг
- Бесплатные приложения для записи видео с экрана для смартфонов
- Az Screen Recorder
- REC Screen Recorder
- Screen Recorder No Ads
- DU Recorder
- Mobizen
Как записать видео встроенными средствами на Android 10
Ещё в прошлом 2019 году корпорация Google порадовала своих пользователей новостью, что на новой операционной системе Android 10 будет реализована возможность записи видео с экрана смартфона. Ранее такая функция на мобильных устройствах отсутствовала.
Для активации режима съемки с экрана (скринкастинга) выполните следующие действия:
- Зайдите в системные настройки и выберите пункт меню «О телефоне».

- Перейдите к последней строке и нажмите 3-5 раз на надпись «Номер сборки» для активации режима разработчика.

- Вернитесь в настройки телефона и нажмите на пункт «Для разработчиков».

- Выберите графу «Экспериментальные функции» и активируйте свойство Settings_screenrecord долгим касанием.
- Нажмите и удерживайте кнопку включения телефона, пока не появится всплывающее окно. Далее выберите «Записать экран». Если такой кнопки нет, коснитесь и несколько секунд удерживайте палец на кнопке «Сделать скриншот».

- После этого вам будет доступно меню записи видео. Чтобы начать съемку, тапните красный кружок.

- При нажатии кнопки с перечеркнутой камерой активируется режим селфи, и на записи появляется ваше изображение.

- Чтобы включить запись видео со звуком, нажмите кнопку с перечеркнутым микрофоном.

- Для открытия настроек записи нажмите последнюю кнопку в виде шестерёнки.

- Для завершения съемки нажмите на красный квадрат.

Готовая запись сохранится в памяти устройства и будет доступна в Галерее. Её можно просматривать с помощью встроенного проигрывателя, а также отправить друзьям по электронной почте, через мессенджеры и социальные сети.
В зависимости от модели телефона и версии оболочки Андроид, названия пунктов меню могут отличаться, но порядок действий примерно одинаков везде.
Как записать видео на смартфонах Самсунг
На смартфонах Samsung кнопка записи видео с экрана расположена в меню быстрых настроек (шторке). Чтобы запустить съемку, сделайте следующее:
- Проведите пальцем по экрану сверху вниз для открытия меню быстрых настроек.
- Найдите иконку с надписью «Запись экрана». Если она отсутствует, нажмите на три вертикальных точки в правом верхнем углу и найдите эту функцию в появившемся списке.

- После этого вы можете начать съемку. Ее запуск интуитивно понятен.
Настройка параметров видеозаписи доступна в разделе «Дополнительные функции», расположенном в настройках телефона. Здесь можно определить качество видео и указать, откуда записывать аудиодорожку: с телефона (внешние звуки будут не слышны) или с микрофона (так вы сможете записать голосовое сообщение).
Функции записи видео с экрана доступны на следующих моделях телефонов Samsung:
- Galaxy Note10 и Galaxy Note10+;
- Все флагманы Galaxy S;
- На устройствах Samsung серии А функция съемки видео с экрана доступна только для некоторых приложений.
Если вы не нашли в своем смартфоне такую функцию, просто скачайте одну из программ, про которые мы расскажем далее.
Бесплатные приложения для записи видео с экрана для смартфонов
Описанные ниже программы удобны тем, что их можно установить абсолютно на любой смартфон с операционной системой Андроид версии 4.4 и выше. Все они доступны в Google Play Market.
Плюсы таких приложений:
- Безопасность (все программы в Google Play Market проходят проверку на вирусы).
- Широкий набор возможностей (можно подобрать программу с набором функций именно для своих задач).
Однако у них есть и слабые стороны:
- Практически во всех бесплатных программах такого класса есть платный контент. Премиум-статус и дополнительные функции пользователь может получить только за деньги.
- В некоторых версиях таких программ на видео накладываются водяные знаки.
- Длительность и качество записи видеороликов могут быть ограничены.
- Как и многое бесплатное ПО, программы для записи видео с экрана часто включают в себя рекламу.
- Для записи системных звуков приложение может потребовать root-права.
А теперь рассмотрим самые, на наш взгляд, простые и удобные инструменты для скринкастинга на Андроид-смартфоне.
Az Screen Recorder
Az Screen Recorder имеет весьма высокий рейтинг на Google Play Market – 4,5 балла, и скачан более 50 миллионов раз. Приложение поддерживает Андроид версии 5.0 и выше. Его отличительная особенность — возможность работы без root-прав.
Программа поддерживает запись видео со звуковым сопровождением, что будет плюсом при создании видеоинструкций. Также в нем есть возможность ставить запись на паузу.
Как записать видео с помощью Az Screen Recorder:
Базовые функции Az Screen Recorder доступны бесплатно, однако если вы хотите получить еще и редактор с возможностью конвертации и нарезки видеофайлов, а также нанесения надписей на экран, придется установить премиум-пакет. Стоимость платных функций варьируется от 95 до 790 рублей.
Помимо немалой цены, к недостаткам этой программы пользователи относят некорректное создание скриншотов и периодические отключение микрофона на записи видео при работающем Skype.
REC Screen Recorder
REC Screen Recorder — ещё одна отличная программа для записи видео с экрана смартфона. Ее рейтинг на Google Play составляет 4,2 балла, и более 1 миллиона человек по всему миру предпочли ее аналогам.

Это приложение оптимально подойдёт для создания видеоинструкций, так как поддерживает функцию записи звука с внешнего динамика. Оно позволяет создавать видеоролики протяженностью до 60 минут в высоком разрешении (UHD, FHD, HD).
REC Screen Recorder не запрашивает root-права. Его интерфейс простой и интуитивный, в нём легко разобраться без каких-либо пояснений.
Как и в Az Screen Recorder, здесь есть возможность редактировать видео и добавлять водяные знаки.
Для запуска приложения нужен смартфон на Андроид версии 5.0 и выше.
Как записать видео с помощью REC Screen Recorder:
Пользователь может настроить параметры съемки по своему усмотрению, программа их запомнит и в дальнейшем будет использовать по умолчанию.
Видеоролики, снятые в REC Screen Recorder, можно сохранить во внутренней памяти телефона, на SD-карте или внешнем USB-устройстве.
Screen Recorder No Ads
После установки Screen Recorder No Ads его значок появляется на панели быстрого доступа, что очень упрощает запуск. Сразу после скачивания приложение открывается на английском языке, однако в настройках можно переключить интерфейс на русский.
Программа работает без рекламы и имеет большое количество функций: в ней есть возможность добавлять в запись селфи, редактировать отснятое видео, сохранять готовые ролики в любых папках на устройстве и прочее.

Как записать видео с помощью Screen Recorder No Ads:
- Чтобы начать съёмку, нажмите на красную кнопку с изображением видеокамеры.
- Если необходимо записать видео со звуком, нажмите на значок микрофона.
- На экране появится обратный отсчет 3, 2, 1, после чего начнётся запись.
- Поставить видео на паузу или завершить съемку можно с помощью соответствующих кнопок в верхнем меню уведомлений.

- Чтобы посмотреть результат, нажмите зелёную кнопку с изображением рисунка.
Screen Recorder No Ads имеет рейтинг 4,3 балла на Google Play и более 10 миллионов скачиваний. Для его корректной работы нужен Андроид 6.0 и выше.
К недостаткам программы пользователи относят невозможность записи только системных звуков на версиях Android ниже 10, а также платный контент. Стоимость премиум-услуг варьируется от 85 до 1790 рублей.
DU Recorder
DU Recorder — ещё одно популярное приложение для съемки видео с экрана смартфона. Им также можно пользоваться без рекламы, не покупая премиум-статус.
Программа позволяет записывать видео с разрешеием до 1080р, редактировать записи, обрезать их, использовать фильтры, изменять скорость воспроизведения и добавлять анимацию. Также оно дает возможность ставить съемку на паузу, переключаться на фронтальную камеру, записывать как системные звуки, так и внешние с микрофона.
Как записать видео с помощью DU Recorder:
DU Recorder будет работать на смартфонах с операционной системой Андроид 5.0 и выше. Его рейтинг составляет 4,3 балла, а количество скачиваний — более 100 000.
Особенность этой программы – значительный размер файла. Для его установки потребуется 25 МБ памяти, что больше, чем у аналогов.
Mobizen
Mobizen — ещё одно бесплатное приложение для записи качественного видео с экрана без водяных знаков и ограничений по времени. Оно имеет встроенный видео- и аудиоредакторы для быстрой обработки готовых скринкастов, а также функцию добавления фоновой музыки. Root-права ему не нужны.
Как записать видео с помощью Mobizen:
Mobizen имеет неплохой рейтинг на Google Play Market – 4,2 балла, и было скачано более 100 миллионов раз. Установить его можно на любой смартфон под Андроид 4.4 и выше. Для установки понадобится 23 МБ свободного места в памяти устройства.

Если у вас есть смартфон или планшет Android, вы можете напрямую захватывать изображение из видео:
- Воспроизведите видео на своем смартфоне или планшете Android.
- Сделайте паузу.
- Установите позицию воспроизведения на изображение, которое вы хотите.
- Нажмите на крошечный значок с камерой вверху.
- Теперь у вас есть изображение, захваченное из видео.
Как вы записываете экран своего телефона?
Запишите свой экран
- Выберите «Настройки»> «Центр управления»> «Настроить элементы управления», затем нажмите рядом с «Запись экрана».
- Проведите вверх от нижнего края любого экрана.
- Сильно нажмите и коснитесь «Микрофон».
- Нажмите «Начать запись», затем дождитесь трехсекундного обратного отсчета.
- Откройте Центр управления и коснитесь.
Как сделать снимок экрана с видео?
Нажмите «Открыть видео» в левом нижнем углу и выберите видео, из которого вы хотите записать сцену. Когда вы находитесь в правом месте на видео, нажмите кнопку «Сделать снимок экрана» в левом нижнем углу.
Можете снимать экран на Самсунге?
Сначала была новая программа запуска, затем Hello Bixby, а теперь просочилась крайне неуловимая функция экрана записи. Это полезное приложение, которое позволяет записывать экран на устройствах Galaxy под управлением Android Marshmallow или выше, например Galaxy S6 или S7.
Как сделать кадр из видео?
Просто поставьте видео на паузу в том месте, где хотите сделать снимок, и одновременно быстро нажмите кнопки «Домой» и «Спящий режим». Экран станет белым, и будет слышен звук спуска затвора (если удерживать кнопки слишком долго, iPhone перейдет в спящий режим). Изображение появится в вашей фотопленке.
Как сделать снимок из видео на моем Galaxy s9?
Чтобы сделать снимок экрана, одновременно нажмите и удерживайте кнопки уменьшения громкости и питания / блокировки. Чтобы снять видео, в приложении «Камера» выберите значок «Запись». Чтобы сделать снимок во время записи видео, выберите значок «Захват». Видео будут автоматически сохранены в вашей галерее.
Как вы записываете свой экран на Самсунг?
Метод 1: запись экрана с помощью Mobizen
- Загрузите Mobizen из Play Store. Вот как получить это бесплатное приложение:
- Откройте Mobizen на своем Galaxy.
- Коснитесь Добро пожаловать.
- Следуйте инструкциям на экране, чтобы изменить настройки.
- Коснитесь значка «m».
- Коснитесь значка записи.
- Нажмите НАЧАТЬ СЕЙЧАС.
- Остановите запись.
Можно запись экрана на андроиде?
Начнется 3-секундный обратный отсчет, а затем начнется запись. Делайте все, что хотите записать на своем Android-устройстве. Чтобы остановить запись, коснитесь оранжевого полукруга сбоку экрана, чтобы получить доступ к меню записывающего устройства DU, затем коснитесь кнопки «Стоп». Ваша запись будет сохранена в фотопленке вашего устройства.
Как мне записать свой экран LG Android?
LG G3 — Запись и воспроизведение файлов — Диктофон
- На главном экране нажмите «Приложения» (расположены в правом нижнем углу).
- На вкладке «Приложения» нажмите «Диктофон».
- Коснитесь значка «Запись» (внизу), чтобы начать запись.
- По завершении нажмите значок «Стоп» (расположенный в правом нижнем углу), чтобы прекратить запись и сохранить файл.
- Коснитесь соответствующего звукового файла для воспроизведения.
Как сделать снимок экрана на Android?
Если у вас новый блестящий телефон с Ice Cream Sandwich или выше, скриншоты встроены прямо в ваш телефон! Просто нажмите одновременно кнопки уменьшения громкости и питания, удерживайте их в течение секунды, и ваш телефон сделает снимок экрана. Он появится в вашем приложении «Галерея», и вы сможете поделиться им с кем пожелаете!
Как сделать снимок из видео в высоком качестве?
Если вы хотите получить кадр того же разрешения, что и оригинал, щелкните видео в библиотеке мультимедиа, а затем нажмите кнопку «Воспроизвести» в окне предварительного просмотра. Сделайте снимок экрана во время воспроизведения видео, просто нажав значок «Снимок» или нажав CTRL + ALT + S.
Скриншот такого же качества?
Нет, он сохраняет изображение в соответствии с вашими пикселями телефона. Если снимок сделан с цифровой зеркальной камеры, его качество обязательно ухудшится. В основном снимок экрана захватывает пиксели на экране независимо от размера просматриваемого изображения. Таким образом, выходной снимок экрана будет иметь разрешение вашего экрана.
Как мне записать видео на свой Samsung Galaxy s7?
Samsung Galaxy S7 / S7 edge — запись и отправка видео
- Коснитесь камеры.
- Наведите курсор и коснитесь значка записи, чтобы начать запись.
- По завершении нажмите значок «Стоп», чтобы прекратить запись.
- Коснитесь превью изображения, расположенного в правом нижнем углу, чтобы просмотреть видео.
- Коснитесь значка «Поделиться» (внизу).
Как мне записывать игры на моем Samsung?
Откройте игру, которую хотите записать. После того, как вы включили игровые инструменты, на экране появится плавающий значок игровых инструментов. После того, как вы закончите запись, проведите пальцем вниз по панели уведомлений и коснитесь уведомления о записи, чтобы остановить.
Как записать на свой Samsung Galaxy s9?
Samsung Galaxy Core Prime ™ — Запись и воспроизведение файла — Диктофон
- На главном экране выберите: Приложения> Диктофон.
- Коснитесь значка «Запись» (внизу), чтобы начать запись.
- По завершении нажмите значок «Стоп» (расположенный внизу), чтобы прекратить запись и сохранить файл.
Как преобразовать видео в JPG?
Откройте загруженный файл и следуйте инструкциям по установке.
- Добавьте свои файлы. Нажмите кнопку «Добавить медиа», затем «Добавить изображения» и выберите изображения, которые хотите преобразовать.
- Выберите формат изображения. Чтобы преобразовать изображение в формат JPEG, откройте вкладку «Изображения» и выберите «JPG».
- Преобразуйте изображение в JPG.
Для получения информации о добавлении кнопок на панель кнопок см. Настройка панели кнопок панели монитора.
- Поместите указатель воспроизведения в нужный кадр в клипе или эпизоде.
- Щелкните кнопку Export Frame. Откроется диалоговое окно «Экспорт фрейма» с полем имени в режиме редактирования текста.
- Выполните одно из следующих действий:
Как сохранить кадр из видео YouTube?
Программы редактирования извлекают отдельные кадры из видео, но вы также можете захватывать кадры, просто копируя их со своего экрана.
- Снимок экрана. Приостановите видео YouTube в том месте, где вы хотите сделать снимок.
- Ножницы. Приостановите видео YouTube в том месте, где вы хотите сделать снимок.
- Редактирование видео.
Как делать скриншоты на Samsung Galaxy s8?
Samsung Galaxy S8 / S8 + — Сделайте снимок экрана. Чтобы сделать снимок экрана, одновременно нажмите кнопку питания и кнопку уменьшения громкости (примерно на 2 секунды). Чтобы просмотреть сделанный снимок экрана, проведите пальцем вверх или вниз от центра дисплея на главном экране, затем выберите: Галерея> Скриншоты.
Как сделать видео на моем Samsung Galaxy?
Хотите записать видеоклип? Следуйте этим простым инструкциям.
- Коснитесь Приложения.
- Коснитесь камеры.
- Если камера включена: перетащите индикатор на значок видеорегистратора.
- Чтобы увеличить или уменьшить масштаб: коснитесь верхней или нижней части клавиши громкости.
- Чтобы включить видеолампу:
- Коснитесь Flash.
- Нажать на.
- Коснитесь значка записи, чтобы запустить видеомагнитофон.
Как сделать снимок экрана с помощью Samsung Galaxy s9?
Способ 9 снимка экрана Galaxy S1: удерживайте кнопки
- Перейдите к контенту, который хотите записать.
- Одновременно нажмите и удерживайте кнопки уменьшения громкости и питания.
Как мне записать свой экран на моем LG k20v?
LG K20 ™ V — Запись и воспроизведение файлов — Диктофон
- На главном экране коснитесь папки Инструменты.
- Коснитесь Диктофон.
- Коснитесь значка «Запись» (внизу), чтобы начать запись.
- По завершении нажмите значок «Стоп» (расположен в правом нижнем углу).
- Находясь в папке «Записанные файлы», нажмите соответствующий звуковой файл для воспроизведения.
Как мне записать экран моего LG k30?
Запишите голосовую заметку
- На главном экране коснитесь значка приложений (на панели быстрого доступа)> вкладка «Приложения» (при необходимости)> папка «Инструменты»> Диктофон.
- Нажмите кнопку «Запись» (внизу в центре экрана), чтобы начать запись.
- Говорите в микрофон.
- Когда вы закончите, нажмите кнопку «Стоп» (в правом нижнем углу экрана).
Может ли LG Aristo 2 записывать экран?
LG Aristo Учебное пособие по созданию снимков экрана и записи с экрана. В LG Aristo вы можете легко делать снимки экрана с помощью комбинации двух клавиш в любое время. Чтобы сделать снимок экрана, одновременно нажмите «уменьшение громкости» и «клавишу включения». Снимок экрана сохраняется в папке «Картинки».
Как я могу получить изображение из видео на YouTube?
YouTube to Image: как скачать снимок экрана с видео
- Шаг 1. Импортируйте видео с YouTube. Перейдите к бесплатному инструменту преобразования видео от Kapwing.
- Шаг 2: Выберите кадр из видео. На левой панели выберите опцию «JPEG» среди преобразованных типов видео (JPEG — это расширение файла для изображений).
- Шаг 3: Загрузите и поделитесь.
- Ограничения.
Что такое экспорт рамки в изображения?
Ответ: A: Секрет кроется в описании «Экспорт рамки в изображения». После щелчка по нему найдите файл в папке «Изображения» верхнего уровня, например «Frame-14-04-2015-09-26-59.tiff». Затем вы можете «Импортировать» этот файл обратно в Фото.
Как вы смотрите видео на YouTube покадрово?
Нажмите . перейти на один кадр вперед. , чтобы вернуться на один кадр назад. Чтобы переместиться на несколько кадров вперед на Youtube, приостановите видео, а затем используйте J или L для перехода назад или вперед соответственно. При каждом нажатии он пропускает пару секунд.
Фото в статье «Wikimedia Commons» https://commons.wikimedia.org/wiki/File:TowerFall_Kings_Court.png
Нередко в процессе просмотра какого-либо видео-клипа возникает необходимость сделать стоп-кадр – сохранить один или несколько кадров в формате изображений. Чтобы фотографии видеокадров не уступали по качеству оригинальным видео, разработчики Google Play Market создали специализированные приложения для работы с фото- и видео-контентом.
Содержание
- Как из видео сделать фото на Андроиде при помощи скриншота
- Как сделать фото из видео с помощью приложений
Как из видео сделать фото на Андроиде при помощи скриншота
Функция «Скриншот» доступна для владельцев Андроидов 4-й и более поздних версий. Чтобы создать изображение из видео-кадра, необходимо, остановив прокрутку видеоматериала в нужном месте, одновременно нажать и удерживать в течение 2-х секунд кнопки выключения телефона и убавления громкости динамика. Скриншон сохранится на Google-Диске и в Проводнике, в формате *.png.

Владельцы телефонов, на которых установлены более поздние версии операционной системы Андроид, могут создавать скриншоты посредством одного из специализированных приложений Google Play. Например, с помощью бесплатной программки «Скриншот Лёгкий».
Скачав и установив программу на свой Андроид, юзеру достаточно нажать на клавишу «Начать захват», чтобы получить возможность создавать скриншоты с высоким разрешением из любых видео-сюжетов, в любой момент.
В зависимости от марки телефона и версии программного обеспечения, для создания скриншотов из видео, загруженного в приложение, используются кнопки:

- уменьшения громкости и выключения/включения устройства (нажать одновременно и удерживать в течение 2-х секунд);
- выключения/включения и «Домой».

Владельцам телефонов некоторых моделей, таких, например, как Samsung Galaxy Note 2, для создания скриншота экрана достаточно провести по дисплею ребром ладони слева направо или справа налево.
Настройки приложения «Скриншот Лёгкий» позволяют создавать скриншоты без подтверждения и с указанием даты создания изображения с точностью до секунды. Куда именно будет сохранено изображение и в каком формате оно будет записано (в PNG или JPG), решает сам пользователь.
Как сделать фото из видео с помощью приложений
Для создания качественных фотографий из видео-контента служат мобильные приложения, которые можно приобрести или скачать бесплатно из Google PlayMarket:
- Профессиональный видео-, музыкальный и фото-редактор InShot. Позволяет создавать фотографии из видео-кадров, монтировать фото-коллажи и оформлять их текстовыми вставками, а также редактировать изображения, пользуясь фильтрами, графическим языком Emoji и так далее.
- Приложение Photos from Video. Предназначено для создания стоп-кадров с последующим конвертированием в формат изображения. Воспользовавшись этим приложением, юзер сможет создать фотографии из каждого кадра, присутствующего в видео или только из одного (нескольких) понравившегося.
- Extract images video. Чрезвычайно простой в использовании конвертер, предназначенный для создания изображений из видео-клипов любых форматов. Позволяет сразу поделиться фотографиями, извлечёнными из видео-контента, в социальных сетях или отправить их по электронной почте.
- Воспользовавшись приложением Stop Motion Video, пользователь сумеет в буквальном смысле остановить мгновение — создать фотографии из кадров любого видео-контента, размещённого в Сети или из видео, снятого на камеру телефона.
- Picture Extractor. Для извлечения фото из видео-контента достаточно дотронуться пальцем до понравившегося кадра. Результатом длительного нажатия является серия покадровых изображений высокого качества.
| Наименование | Описание | Цена | Рейтинг |
| InShot | Приложение снабжено уникальными фильтрами и красочными, настраиваемыми фоновыми рисунками и фотографиями. Фото, созданные из видеокадров, можно вращать, увеличивать, и разворачивать по горизонтали (создавать зеркальную копию оригинала). Поддерживает масштабирование: 1:1, 2:3, 3:4, 4:5, 9:16. Приложение снабжено набором рамочек, добавляющих фотографиям привлекательности, а также фильтрами размытия границ и фото-редактором. Есть платная и бесплатная версии. | От 59 до 2027 рублей в зависимости от используемых функций | ★★★★★ |
| Photos from Video | Приложение позволяет создавать фотографии из стоп-кадров видео. Пользователь должен только определиться с диапазоном создания изображений (указать начальный и конечный видео-кадры), и с количеством фотографий. Все изображения по умолчанию сохраняются в памяти телефона. Разрешение созданных фотографий соответствуют разрешению видео-кадров. | 141 рубль | ★★★★★ |
| Extract images video | Всё что нужно сделать владельцу телефона – выбрать видео, воспроизвести его на дисплее телефона, а затем нажать на кнопку «Камера» в той части видео-контента, которая должна послужить основой для фото. Сохранение и конвертирование видеокадров в изображения происходит автоматически. | 218 рублей | ★★★★★ |
| Stop Motion Video | Установив время, в течение которого видеокадры должны преобразовываться в фотографии, юзер получит качественные снимки, которыми сможет поделиться на Facebook, в Twitter, отправить друзьям через WhatsApp или посредством Bluetooth. | Бесплатное приложение. | ★★★★★ |
| Picture Extractor | Простое в обращении бесплатное приложение. Чтобы остановить кадр и создать фотографию достаточно одного касания пальца. | Бесплатное приложение. | ★★★★★ |
Пользователи Сети, оценив преимущества и недостатки вышеописанных приложений, прокомментировали свои эмоции и поделились опытом.
InShot

Ненавязчивая реклама, не мешает работать с бесплатной версией приложения.
Выпущено обновление, позволяющее изменять шрифт при редактировании фотографий и коллажей.
Создать фото-коллаж из видео сумеет даже юзер-новичок. Очень легко пользоваться.
Версия PRO иногда работает нестабильно, зависает.
Невозможно вставить поверх фото текст из буфера обмена.
Отсутствует функция отмены последнего действия.
Соотношение стоимости PRO-версии с качеством услуг
5
Оперативность службы поддержки
8
Качество фотографий, созданных на основе видеоконтента
9
Итого
7.3
Приложение соответствует запросам большинства пользователей, однако некоторые опции (например, функция отмены последнего действия) отсутствуют или нуждаются в доработке (отдельные картинки из коллекции фоновых изображений не открываются).
Photos from Video

Идеально справляется с покадровым сохранением фотографий из видео, просматриваемого на смартфоне.
Сохраняет до высококачественных 30 изображений в секунду.
Приложение функционирует на «отлично» и не занимает много места в памяти телефона.
Отсутствует функция удаления фона.
Подходит для опытных пользователей, знающих, как правильно настроить ползунки.
Работу с контентом затрудняет отсутствие русскоязычного интерфейса.
Соотношение стоимости PRO-версии с качеством услуг
9
Оперативность службы поддержки
4
Качество фотографий, созданных на основе видеоконтента
7
Итого
6.7
Приложение создано исключительно для раскадровки телефонного видео-контента. Созданные изображения нельзя перенести с телефона на компьютер без потери качества.
Extract images video

Автоматически «разбирает» видео-контент на кадры и сохраняет последние в формате *.jpeg.
Изображение формируется в течение 3-х секунд.
Идеальное приложение для захвата видеокадров.
Изображения слишком малы, при увеличении «расплываются».
Созданные изображения невозможно записать в памяти телефона из-за рекламных объявлений, идущих сплошным потоком.
Рекламы так много, что созданные фотографии не успевают сохраниться.
Соотношение стоимости PRO-версии с качеством услуг
4
Оперативность службы поддержки
3
Качество фотографий, созданных на основе видеоконтента
4
Итого
3.7
Рекламное «море», которому не видно конца, нервирует пользователей и затрудняет работу с приложением.
Stop Motion Video

Идеальное приложение для Stop motion (перемещение предметов в кадре, создание анимационного видео).
Очень нравится детям, делающим «первые шаги» на Ютубе.
Созданные изображения сразу экспортируются в память телефона: в Галерею или Проводник.
Русскоговорящие ютуберы не могут работать с приложением из-за отсутствия русскоязычного интерфейса.
Качество видео после загрузки в приложение значительно ухудшается.
Фотографии низкого качества, видны пиксели.
Соотношение стоимости PRO-версии с качеством услуг
7
Оперативность службы поддержки
2
Качество фотографий, созданных на основе видеоконтента
3
Итого
4
Плохо работает камера. Видео после загрузки в приложение «размывается».
Picture Extractor

Приложение справляется со своими функциями.
Разбивка по кадрам очень качественная. Можно детально отследить прыжок кузнечика в траве.
Приложение соответствует своему названию – выхватывает из видео нужные кадры.
Отсутствует кнопка прокрутки назад.
Неудобный дизайн интерфейса.
Часто «вылетает». «Зависает» во время отправки фото через Ватсап.
Соотношение стоимости PRO-версии с качеством услуг
8
Оперативность службы поддержки
2
Качество фотографий, созданных на основе видеоконтента
6
Итого
5.3
Неудобный пользовательский интерфейс и «молчаливая» служба поддержки сильно затрудняет работу с приложением.
В Интернете есть множество других приложений, посредством которых владелец смартфона с программным обеспечением Андроид сможет создать фотографию на основе понравившегося видеокадра.
