
16 октября 2018
Как сделать ссылку на скриншот (снимок экрана)
Чтобы поделиться скриншотом (то есть снимком экрана), можно сначала разместить скриншот в интернете, а пользователю (пользователям) отправить ссылку на него. Сделать это можно несколькими способами.

1 способ: бесплатные хостинги изображений, облачные хранилища
Суть этого способа заключается в следующем:
- Создать скриншот с помощью стандартных средств операционной системы или программ.
- Загрузить полученную картинку на один из хостингов изображений или облачный сервис (например, Яндекс.Диск).
- После загрузки вы получите ссылку на него.
Можно сделать скриншот с помощью программы «Ножницы», а в качестве онлайн-сервиса выбрать «PicShare».
Порядок действий:
1) Чтобы открыть приложение «Ножницы», необходимо нажать на «Пуск» и выбрать «Все программы» -> «Стандартные» -> «Ножницы».

Еще один вариант — набрать комбинацию клавиш «Win» + «R», в появившемся окне ввести команду «SnippingTool» (без кавычек).
2) Окно программы имеет следующий вид:

Можно создавать скриншоты как всего экрана, так и отдельной его части (например, активного окна).
3) Снимок экрана делается путем нажатия на кнопку «Создать».
Сам процесс создания скриншота зависит от того, какой вариант снимка экрана вы выбрали.
Например, если это «Произвольная форма» или «Прямоугольник», то нужно выделить левой кнопкой мыши нужную область (ее границы будут красного цвета).
В итоге скриншот появится в окне программы.

4) Чтобы сохранить скриншот, можно нажать на значок дискеты, воспользоваться комбинацией клавиш «Ctrl» + «S» или в меню выбрать пункт «Файл» -> «Сохранить как».

5) Следующий этап — это размещение полученного скриншота на сайте PicShare.
На главной странице сайта отображается специальная форма для загрузки изображений.

Нажать на кнопку «Обзор» и выбрать файл со скриншотом, который вы сделали.
На форме должно отобразиться имя файла.
Нажать на кнопку «Загрузить».
6) Файл будет размещен на сервере PicShare, и вы получите сообщение об успешной загрузке.

Ссылка на скриншот будет отображаться в поле «Ссылка на страницу просмотра». Ее можно скопировать стандартными методами: сначала выделить ссылку, а затем нажать комбинацию «Ctrl» + «C» либо пункт контекстного меню «Копировать».
2 способ: специализированные программы
Существуют программы (утилиты), с помощью которых можно не только сделать скриншот, но и сразу же загрузить этот скриншот на сервер и получить ссылку на него.
Например, Lightshot.

Эта программа запускается автоматически при запуске операционной системы, на панели задач можно увидеть ее значок в виде пера.

После создания скриншота вы увидите инструменты для работы с ним, они будут расположены слева и сверху. Здесь же будет кнопка (в форме облака) для загрузки скриншота на сервер («Загрузить на prntscr.com»).

Нужно нажать на нее и дождаться загрузки изображения на сервер.

3 способ: социальные сети
Еще один вариант (он является менее распространенным) — это загрузить скриншот на свою страницу в одной из социальных сетей.
Например, «ВКонтакте» можно либо добавить скриншот на стену либо загрузить его в альбом.
Если вы выбрали вариант с загрузкой на стену, то сделать нужно следующее:
1) В поле «Что у вас нового?» нажмите на значок фотоаппарата.

2) После этого откроется окно для загрузки изображения.

Выбираете свой скриншот, а затем нажимаете на кнопку «Отправить».

3) Скриншот будет загружен.
Чтобы скопировать ссылку на скриншот, достаточно щелкнуть на нем правой кнопкой мыши и в контекстном меню выбрать «Копировать ссылку».

Она будет выглядеть так:

Не знаю, как у вас, а у меня скриншоты – это, пожалуй, самая многочисленная категория изображений в памяти смартфона. Так уж вышло, что практически все инструкции, касающиеся Android, требуют визуального подкрепления, чтобы тем, кто их читает, сразу было видно, на что нажимать в той или иной ситуации. А ведь случается, что нужно показать что-то кому-то из близких. Тогда бывает проще сделать снимок экрана, нежели кидать ссылку, а потом объяснять, куда именно нужно смотреть. Правда, для отправителя всегда было не очень удобно делиться скриншотами. Но теперь это в прошлом.
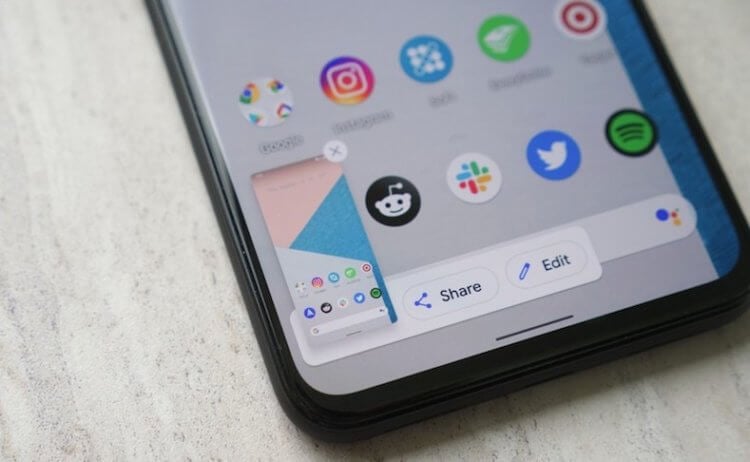
Поделиться скриншотом на Android стало проще
Думаю, никого не надо учить, как на Android отправить скриншот. Вы делаете снимок экрана комбинацией клавиш включения и уменьшения громкости, потом открываете миниатюру, которая появляется в левом нижнем углу экрана, нажимаете на кнопку «Поделиться», в меню Share Sheets выбираете мессенджер, а потом выбираете чат с получателем.
Почему не делается скриншот на Android. Что делать
В общем, тратите своё время на никому ненужные манипуляции. Но теперь в Gboard появилась удобная функция обмена скриншотами, которая позволяет свести действия по отправке к минимуму. После включения этой функции количество манипуляций будет сводиться всего лишь к двум действиям: вызову клавиатуры и нажатию на кнопку вставки.
Как сохранить скриншот в буфер обмена
Суть новой функции состоит в том, что скриншот сохраняется сразу в буфер обмена, из которого его тут же можно вставить в чат и отправить, пропустив этап перехода в окно редактирования снимка экрана и использование меню Share Sheets. Вот как это сделать:
- Перейдите по этой ссылке и скачайте актуальную сборку Gboard;
- Откройте раздел «Скачанные файлы» в Chrome и установите Gboard;
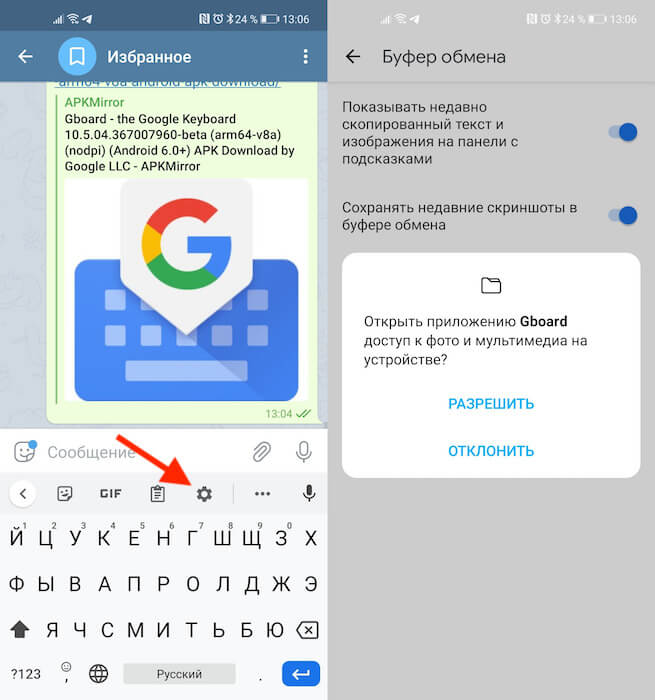
Обновлённый Gboard получил расширенный буфер обмена с поддержкой скриншотов
- Откройте чат или поиск Google, чтобы вылезла клавиатура, и нажмите на значок шестерёнки;
- Здесь выберите «Настройки» и откройте вкладку «Буфер обмена»;
- Включите параметр «Сохранять недавние скриншоты в буфер обмена».
Google Объектив научился быстро переводить текст со скриншотов
Теперь все снимки экрана будут сохраняться в буфер обмена, а вы сможете с удобством их вставлять в чат, в поиск (если ищете по картинке в Google), в сообщение, которое отправляете по электронной почте, или куда бы то ни было ещё. Я проверил – функция работает везде, куда вообще можно вставить изображение.
Как вставить скриншот из буфера обмена
Достаточно просто нажать на строку ввода сообщения, чтобы вылезла сама клавиатура, и нажать на миниатюру скриншота, которая появится над цифробуквенной раскладкой. Если миниатюры нет, зажмите палец на строке ввода и дождитесь появления кнопки «Вставить», Нажмите на неё и скриншот появится в строке.
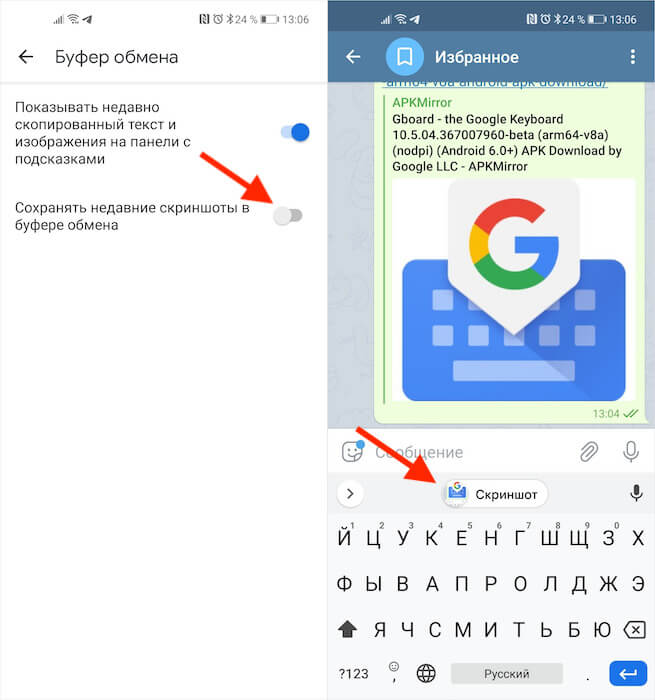
Вставить скриншот можно нажатием всего лишь одной кнопки
На данный момент сохранение скриншотов в буфер обмена работает только в актуальной бета-версии Gboard. Поэтому для простоты обновления вам придётся скачать тестовую сборку в виде APK-файла. На мой взгляд, это куда удобнее, чем регистрироваться в программе бета-тестирования, которая время от времени переполняется, и доступ к ней временно закрывается.
Как делать скриншоты постукиванием по задней крышке на любом Android
Кого-то наверняка может отпугнуть идея устанавливать бета-версию Gboard себе на смартфон. Принято считать, что тестовые сборки не отличаются особенной стабильностью. Но с сервисами Google обычно такого не наблюдается. Компания выпускает в публичное поле только наиболее стабильные сборки, так что опасаться ошибок и неполадок в работоспособности приложения точно не стоит.
Некоторые люди не знают, как делать и сохранять скриншоты, как раз данная статья и поможет вам с данной проблемой. Итак, как сделать ссылку на скриншот экрана? Давайте рассмотри данный вопрос поподробнее. А также разберем все то, что нужно для того, чтобы сделать эту самую ссылку.
Как сделать скриншот
Но что такое скриншот? Если простыми словами, то это снимок, сделанный с вашего экрана. Именно с экрана, не сфотографированный с помощью телефона, а сделанная копия вашего экрана, переведенная в вид изображения.
Как же его сделать?
Самый простой способ — нажать кнопку PreentScreen, которая находится в правой части экрана. Чаще всего она идет под сокращением «PrtSc». А если вы счастливый обладатель Windows 10, то можно нажать сочетание клавиши PreentScreen и Windows.
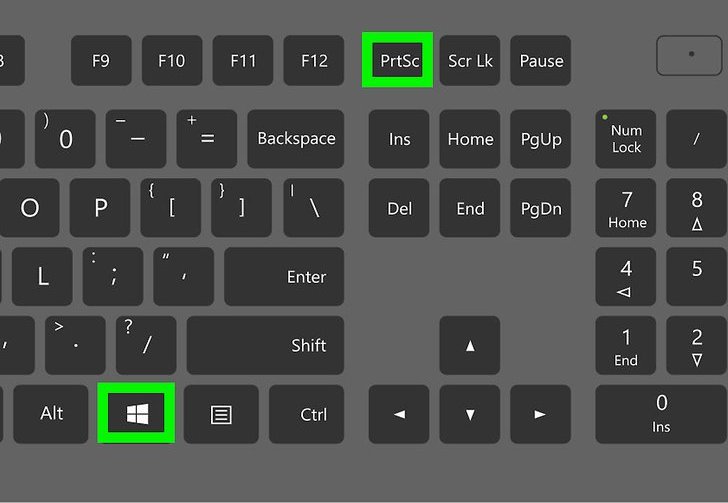
Кликнув на нее, вы поместите изображение в буфер обмена. После этого мы можем его вставить в нужное нам место. Вот тут мы встречаемся с развилкой. Если мы пойдем направо, то нам придется делать из нашего изображения в буфере обмена файл, который может пылиться у вас на рабочем столе. Остановимся на этом поподробнее: для наших махинаций мы открываем paint и вставляем в него наш скриншот путем нажатия клавиш ctrl+v.
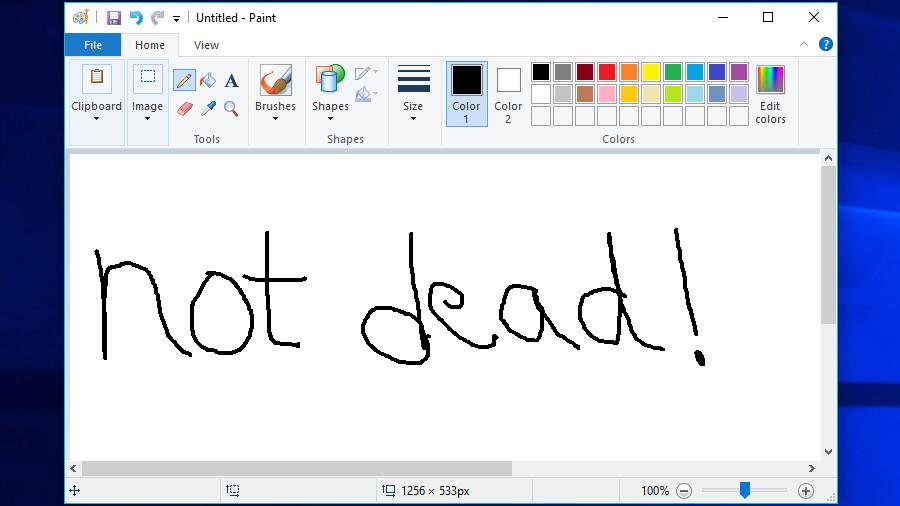
После нажимаем на кнопку «Файл», затем «Сохранить как». Сохраняем в удобное для вас место. Далее мы можем воспользоваться любым ресурсом для обмена фотографиями. К примеру, возьмем популярный imgur, где можно бесплатно размещать свои фотографии без всяких проблем.
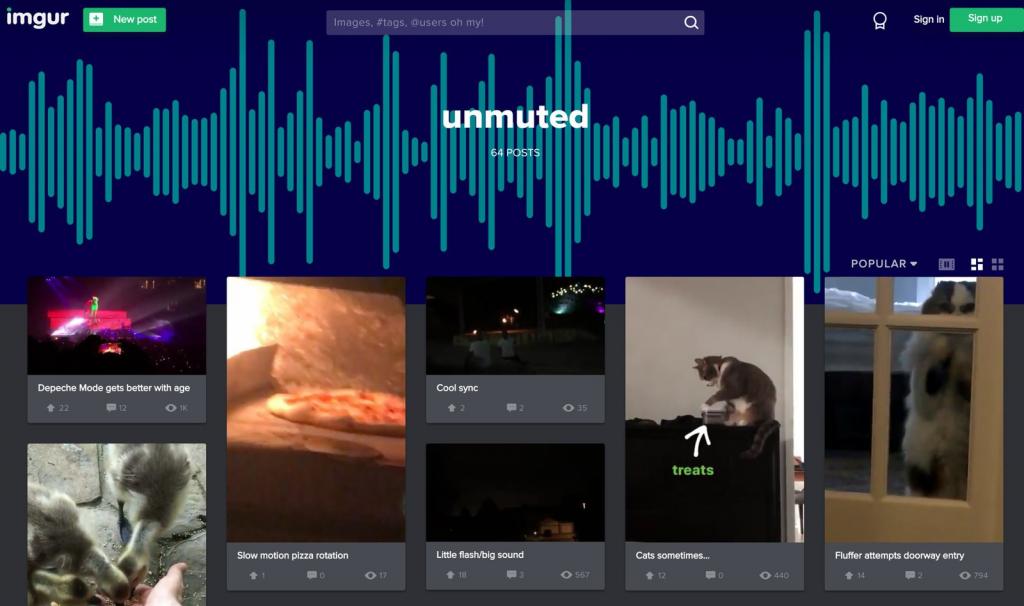
Итак, заходим на данный ресурс и нажимаем на зеленую кнопку New post, после этого сайт предложит нам переместить или выбрать изображение с помощью проводника. Выполняем это и видим, что нас перенаправило на созданный нами пост, где мы сможем лицезреть ссылку на него и спокойно ее скопировать. Однако минусом данного ресурса является то, что в него нельзя переместить изображения из буфера обмена, что значительно усложняет работу.
Зато следующий ресурс позволяет сократить время и выполнить данный «трюк» без «вытаскивания» файла из буфера обмена. Как же сделать ссылку на скриншот без перевода его в файл? Да очень просто! Достаточно просто открыть ресурс pastenow и вставить в него изображение. Готово, теперь после загрузки изображения на него появится ссылка, как прямая, так и на сам ресурс, что очень удобно и позволяет сэкономить много времени.
Как сделать ссылку на скриншот с телефона
Тут все так же просто, однако зависит от марки телефона. Чаще всего для того, чтобы сделать скриншот, необходимо зажать две кнопки — это кнопка включения/выключения, а также кнопка уменьшения или увеличения громкости устройства, после этого снимок экрана будет сохранен в галерее вашего устройства. На айфоне данный способ так же работает, как и на большинстве устройств, однако на Samsung может немного отличатся. Там достаточно нажать кнопку «Домой» и «Питание», после чего перейти, к примеру, на imgur и создать пост с его помощью. Готово.
Вопросики безопасности

Как часто вам приходят ссылки на неизвестные фотографии? Думаю, что если бы пришла один раз, то вы бы обходили подобный спам стороной, так как в данной ссылке может находиться практически все что угодно: от простого айпи логгера до вируса, который может украсть ваши личные данные. Для этого рекомендуют спрашивать, что находится по данному адресу или перейти по ссылке с браузерного режима «Инкогнито». Чаще всего, если подобное письмо приходит от хорошего знакомого, то скорее его взломали и его личные данные находятся под угрозой. В данном случае лучшим вариантом будет проверить, он ли это, задав вопрос, ответ на который знаете только вы и ваш круг общения. Ну или просто позвонить ему по телефону или иному средству связи. А если же вам приходит подобное сообщение от малознакомого человека, с которым вы познакомились вот на этой неделе, то это большой повод задуматься над верностью данного человека.
Заключение
Естественно, существует множество способов того, как сделать скриншот и отправить ссылку из него. Например, с помощью Yandex-диска, который поможет сделать скриншот, там же отредактировать его, как нужно, и сохранить на диск, таким образом можно сократить свое время. Ну, а мы рассмотрели способы, которые не требуют скачивания каких-либо программ и файлов. Достаточно сделать скриншот, после него фотографию или же сразу загрузить на обменник фотографиями. Поговорили об особо важных вопросах безопасности, про которые не стоит забывать никогда, а если вы забыли, то, скорее всего, ваш компьютер уже заражен и вылечить его сможет только антивирусная программа.
Все категории
- Фотография и видеосъемка
- Знания
- Другое
- Гороскопы, магия, гадания
- Общество и политика
- Образование
- Путешествия и туризм
- Искусство и культура
- Города и страны
- Строительство и ремонт
- Работа и карьера
- Спорт
- Стиль и красота
- Юридическая консультация
- Компьютеры и интернет
- Товары и услуги
- Темы для взрослых
- Семья и дом
- Животные и растения
- Еда и кулинария
- Здоровье и медицина
- Авто и мото
- Бизнес и финансы
- Философия, непознанное
- Досуг и развлечения
- Знакомства, любовь, отношения
- Наука и техника
![]()
1
Как вставить в ссылку скриншот на смартфоне?
Как на смартфоне — андроиде создать ссылку в которой будет установлено фото скриншота смартфона?
3 ответа:
![]()
0
0
Не совсем понятен вопрос.Зачем в андроиде ссылка?Скриншоты хранятся в галерее.
![]()
0
0
Попробуйте создать ссылку через Гугл Диск. Скриншот делаете на ПК. Перекидываете уже отредактированный файл на смартфон или на другой девайс и уже в смартфоне создаёте ссылку на Гугл Диске.
![]()
0
0
Для этого есть сервисы типа гугл диска или яндекс диска. Я сначала загружаю скриншот на яндекс диск, потом нажимаю поделиться ссылкой, она появляется и остается ее только скопировать и отправить кому нужно. Таким образом можно делиться не только скриншотами, но и другими файлами, например видео или программами.
Читайте также
![]()
Скриншот — снимок экрана телефона. Банальный способ — нажать кнопку выключения и кнопку регулирования громкости звука одновременно. На некоторых телефонах доступна функция скриншота с помощью проведения трех пальцев по экрану.
![]()
Система какая? Андроид? У меня стоит приложение Screenshot UX. И если не ошибаюсь, то в некоторых Samsung»ах есть функция скриншота, которая запускается при одновременном нажатии кнопки питания и «Home».
![]()
Как и на многих смартфона фирмы Sony Xperia, для того чтобы сделать хороший и качественный скриншот ( снимок экрана ), необходимо сделать последовательность следующих действий:
- Откройте на смартфоне ( приложение, документ, изображение или интернет страничку ), то, чей скриншот вы хотите сделать.
- После того как вы открыли то, чей скриншот хотите сделать, нажмите клавишу выключения смартфона, и удерживайте до тех пор пока не появится окно с несколькими пунктами ( выключение, перезагрузка, создать снимок экрана ). В этом окне нажмите на пункт,создать (сделать ) снимок экрана.
Фото с окном выбора пункта:

На версиях Sony Xperia с Android прошивкой версии 4.3 вам необходимо одновременно нажать клавишу выключения и клавишу уменьшение громкости, и удерживать эти клавиши в течении одной секунды.

Скриншот будет выполнен автоматически.
![]()
Доброго времени суток.
Сама пользуюсь смартфоном Meizu.
Скриншот на этих устройствах делается просто-
Следует одновременно нажать кнопку громкости и блокировки.
Удачи Вам!
![]()
Не может быть такого, чтобы не было функции скриншот.
Универсального сочетания клавиш для Андроид просто не существует.
- Чаще всего громкост- + кнопка питания.
- На Самсунгах Назад+Домой.
- На Кит-катах и китайцах удержание Последние приложения.
- На Андроид 6 и выше появилось новое решение, на ряду с сочетанием кнопок: удержание Домой/Поделиться/Гал<wbr />ерея(ГуглФото)-загруз<wbr />ить, при этом скриншот сохраняется без панели уведомлений и шторок. Там же можно вырезать до сохранения часть изображения.
По каждой конкретной модели самое простое решение — это набрать в поисковых системах вопрос о скриншоте на своей модели.
По всей видимости, пользователи компьютеров с любым уровнем подготовки знают, что в любой операционной системе и практически на любом известном сегодня устройстве можно создавать так называемые скриншоты или, проще говоря, моментальные снимки того, что в данный момент отображается на экране компьютерного монитора, ноутбука или мобильного девайса. Такие снимки можно совершенно элементарно отправлять друзьям, знакомым или коллегам по электронной почте или в программах-мессенджерах для «живого» общения посредством текстовых сообщений. Но как сделать такой снимок и как отправить скриншот по электронной почте? Несмотря на кажущуюся простоту этого вопроса, увы, очень часто у пользователей возникает множество проблем, поскольку они далеко не всегда осведомлены о всех возможных методах, позволяющих выполнить такие операции. Рассмотрим наиболее популярные и самые простые способы.
Как обрезать скриншот на андроиде?
Кликнув по кнопке редактирования с изображением карандаша, вы попадете в режим работы с полученным снимком экрана, где вы можете выбрать необходимую вам его часть, а затем — обрезать скриншот по заданным вами границам.
Интересные материалы:
Как реанимировать гель лак? Как редактировать PDF в Adobe Reader бесплатно? Как редактировать шрифт OTF? Как рекламировать свой сайт в Facebook? Как решать задачи на кратное сравнение? Как решить Пасхалку андроид 10? Как реставрируют норковую шубу? Как режут торт молодожены? Как ровно нанести обычный лак? Как ровно приклеить наклейку?
Что такое скриншот
Давайте разберемся с определениями:
Скриншот, от английского screenshot: screen – экран, shot – снимок; то есть, дословно, это снимок экрана.
Снимок экрана – изображение, созданное компьютером, повторяющее то, что вы видите на экране монитора.
Снимок экрана можно сделать во всех популярных операционных системах: Windows, Linux, Android и iOS.
В этом уроке мы научимся делать скриншот в Windows.
Как сделать скриншот письма в электронной почте?
Наконец, с основными вопросами ясность внесена. Остается разобраться, какие действия можно предпринять, если вам нужен именно скриншот электронной почты. По большому счету можете воспользоваться стандартной методикой. Но если почтовая программа или сервис имеет поддержку быстрого создания снимков, лучше воспользоваться именно таким инструментом.

Если создание снимка производится в браузере, но полный текст письма на экран не помещается, просто уменьшите масштаб страницы, а при редактировании в графическом редакторе попробуйте немного увеличить размер изображения и довести его, например, до 125 %. Однако слишком сильно не увлекайтесь, поскольку качество при завышенном масштабе может пострадать.
На Xiaomi
На телефоне Сяоми скриншот снимается комбинацией клавиш уменьшения громкости и Питание, зажатыми одновременно.
Как и на Samsung, внизу появляется иконка с картинкой и доступными действиями.
Редактируем
Нажимаем кнопку Набросок и получаем карандаш. Инструментом Текст можно нанести надпись на рисунок. Обрезка поможет отрезать лишнее.
Скрываем личные данные
Для этого удобно использовать инструмент Мозаика.
Выберите нужный шаблон и размер кисти, смело затрите все сообщения и номера карт.
Отправляем
Нажмите на показанную кнопку, чтобы поделиться отредактированным снимком.
Как отправить снимок с телефона на Андроид
Теперь разберемся, как с телефона или планшета отправить другому пользователю только что сделанный скриншот в вк.
Найдите диалог с нужным человеком и нажмите на него.

Откроется следующее окно. Сверху посмотрите, чтобы был активен значок «Фото/видео». Чуть ниже должна быть выбрана вкладка «Фото». Найдите в списке с фотографиями скриншот и нажмите на него. Если у Вас несколько, выбирайте сразу и их. После этого нажмите на кнопку «Прикрепить».

Фотография будет прикреплена к сообщению. Жмите на стрелочку справа внизу, чтобы отправить фото.

Думаю, все у Вас получилось. Теперь Вы можете или описать свою проблему службе поддержки более точно, прикрепив в сообщении файл со снимками экрана, или показать другому пользователю, что Вы видите на странице Вконтакте на своем устройстве.
Часто при работе с компьютером возникает необходимость быстрого сохранения содержимого рабочего окна или всего экрана в виде скриншота. Другими словами, скриншот – это снимок всего изображения на экране или снимок части экрана.
Для опытных пользователей или тех, кто хорошо знаком с компьютером, данная задача не окажется существенной проблемой. Однако для тех, кто слабо знаком с компьютером, могут возникнуть кое-какие трудности.
Рассмотрим 3 способа создания скриншота в Windows.
Использование инструмента «Ножницы»
Теперь остановимся на том, как переслать скриншот по электронной почте более рациональным методом. Для этого в Windows может использоваться инструмент, называемый «Ножницами». Его преимущество состоит в том, что данный апплет может не только быстро создавать снимки и сохранять их в нужном месте, но и моментально пересылать их по e-mail. Для этого сначала выбирается создание снимка, затем устанавливается фигура для выделения, а после этого выделяется нужная область.

Содержимое копируется автоматически, после чего в окне просмотра результата можно выбрать либо сохранение, либо отправку по почте. Примечательно, что отослать снимок можно как в тексте письма, так и в виде вложения, что делает этот инструмент наиболее предпочтительным в работе, однако для выполнения пересылки можно использовать только «привязанный» к регистрационной записи пользователя почтовый клиент.
Как сохранить и отправить скриншот
Рассмотрим пять способов сохранения скриншотов и отправки через Интернет.
Способ 1: Онлайн-сервисы
Самый простой и быстрый способ при наличии доступа к Интернету:
- Сделайте снимок экрана PrtScr или окна программы Alt+PrtScr;
- Перейдите на сайт https://pastenow.ru/ ;
- Просто нажмите комбинацию клавиш Ctrl+V;
- Скопируйте ссылку, которая появилась на сайте над вашим скриншотом;
- Вставьте ссылку в сообщение (в комментариях на сайте, в электронной письмо, в Скайпе и и т.д.).

Сайт PasteNow для создания скриншотов онлайн
Если вдруг указанный сайт не работает, воспользуйтесь альтернативой: https://snag.gy/
Самый интригующий вопрос: сколько снимок экрана будет храниться на сайте? Если на скриншот никто не смотрит, он будет удалён через 1-6 месяцев (в зависимости от сайта), если же ваш снимок экрана кто-то периодически смотрит, файл не будет удалён.
Преимущества способа: минимум действий с вашей стороны, легко поделиться ссылкой на скриншот (например, через социальные сети); файл можно показать любому количеству людей.
Недостатки способа: Необходим доступ в Интернет; файл хранится на сервере ограниченное время; для сохранения себе на компьютер необходимо дополнительное действие (правой кнопкой мыши – «Сохранить изображение»).
Способ 2: Paint
Самый доступный способ сохранить снимок экрана:
- Сделайте снимок экрана PrtScr или окна программы Alt+PrtScr;
- Откройте Paint (Пуск – Программы – Стандартные – Paint);
- Вставьте из буфера обмена сделанный ранее снимок экрана (кнопка «Вставить» или комбинация Ctrl+V);
- Сохраните на жесткий диск в формате JPG или PNG;
- Можно отправить снимок, прикрепив к электронному письму или передать на носителе (например, на флэшке). Еще можно разместить получившийся снимок на сервисе Яндекс.Фотки (понадобится регистрация на Яндексе).

Программа Paint поможет отредактировать и сохранить снимок экрана
Преимущества способа: Этот способ не требует установки дополнительных программ (Paint есть в любой версии Windows); не обязателен доступ к Интернету; можно отредактировать изображение; можно выбрать удобный формат файла.
Недостаток способа: Нужно выполнить больше действий, чем в первом способе; для публикации в комментариях на сайте придется где-то разместить скриншот, что добавляет еще несколько действий.
Способ 3: Ножницы
Начиная с Windows Vista, в комплекте есть встроенная программа для создания скриншотов:
- Откройте программу Ножницы (Пуск – Программы – Стандартные – Ножницы);
- Нажмите кнопку «Создать» (можно выбрать вариант создания скриншота);
- Можете сделать пометки на скриншоте;
- Сохраните на жесткий диск в формате JPG или PNG;
- Можно отправить снимок по электронной почте.
Программа Ножницы сделана специальна для скриншотов
Преимущества способа: Этот способ не требует установки дополнительных программ и доступа к Интернету; можно выбрать вариант создания скриншота (весь экран/окно/прямоугольник/произвольная форма); есть возможность выбрать удобный формат файла при сохранении.
Недостаток способа: Нужно выполнить больше действий, чем в первом способе; для публикации в комментариях на сайте придется где-то разместить скриншот, что добавляет еще несколько действий; меньше возможностей для редактирования, чем во втором способе.
Способ 4: Облачные хранилища
Если вы пользуетесь Яндекс.Диском или Дропбоксом, этот способ будет самым простым:
Для Яндекс.Диска:
- Нажмите Ctrl+Shift+2 (программа сама сделает скриншот, отправит в облачное хранилище и скопирует ссылку на него);
- Вставьте ссылку в сообщение (в комментариях на сайте, в электронной письмо, в Скайпе и и т.д.).

Один из способов создания скриншота в Яндекс.Диске
Для Dropbox:
- Сделайте снимок экрана PrtScr или окна программы Alt+PrtScr;
- Нажмите на значок программы в области уведомлений;
- Скопируйте ссылку на скриншот, нажав на соответствующую кнопку;
- Вставьте ссылку в сообщение (в комментариях на сайте, в электронной письмо, в Скайпе и и т.д.).

В Dropbox легко поделиться ссылкой на снимок экрана
Преимущества способа: Самый быстрый способ; снимок автоматически сохраняется и у вас на компьютере и на сервере в Интернете; все скриншоты хранятся в одной папке; снимок хранится столько, сколько пожелаете; доступ к снимку можно закрыть в любой момент; в Яндекс.Диске можно отредактировать снимок.
Недостаток способа: Нужно установить клиент облачного хранилища на компьютер; клиент должен быть всё время запущен.
Способ 5: С помощью специальных программ
Специализированные программы обычно имеют больше функциональных возможностей, чем все перечисленные выше способы. Алгоритм работы различен.
Примеры таких программ:
- FastStone Image Viewer
- Lightshot
- Screen Capture
- Clip2Net
- PicPick
- UVScreenCamera
На примере FastStone Image Viewer
- Откройте программу FastStone Image Viewer;
- Нажмите в меню программы: «Файл – Захват экрана» и выберите наиболее подходящий вариант создания снимка экрана;
- Сохраните на жесткий диск в формате JPG или PNG;
- Можно отправить снимок, прикрепив к электронному письму или передать на носителе (например, на флэшке).

Захват экрана в FastStone Image Viewer
Преимущества способа: Можно выбрать удобный формат файла; множество дополнительных функций; автоматическое сохранение в нужную папку; широкие возможности по редактированию изображения.
Недостаток способа: Нужно заранее установить программу; необходима предварительная настройка программы; в некоторых программах снимок хранится только у вас на компьютере, для публикации в комментариях на сайте придется где-то размещать скриншот.
Легкое создание скриншота с помощью LightShot
Если надо оперативно решать вопросы доработок сайта, есть гораздо удобнее инструмент. И как я заметил им пользуются многие веб-разработчики, программисты. верстальщики и веб-дизайнеры. Называется он LightShot. Название полностью себя оправдывает. Попробовав раз, вы уже не захотите пользоваться тяжелым фотошоповским способом.
Подавляющее большинство скриншотов отправляется через Интернет. Следовательно уже должны быть придуманы способы для такого популярного действия. И они есть!
Как сделать скриншот и отправить?
- создание скриншота полного окна
- сделать скрин выделенной области
- создать скриншот активного окна
- встроенный редактор, чтобы сразу добавить какую-нибудь надпись например
- создать анимацию или видео
Ну и другие возможности о которых можете почитать на официальных сайтах. Кстати о сайтах и программах. Вот они:Ещё существуют такие сайты, зайдя на которые можно сразу совершить все нужные действия. Принцип: жмем кнопку «Принт Скрин», заходим на сайт, вставляем прямо туда скриншот, редактируем как надо и даём ссылку другим. Круто? Дааа… Вот такой вот буржуйский сайт и его русскоязычный аналог —
Пользоваться или нет программами для снятия скриншотов и последующей «выкладкой» в интернет — решать Вам. С одной стороны это немного быстрее, а с другой обычным способом как-то безопаснее, хотя… кому как.
Всем привет. Оказывается, многие даже и не предполагают, как отправить скриншот в вк через компьютер и телефон, а ведь эта казалось бы небольшая фишка нужна в очень многих случаях. И сегодня я расскажу вам, как это сделать быстрее и проще всего, используя несколько проверенных методов.
Я не буду распинаться о том, как сделать скриншот, так как подробнее я описывал об этом в своей . Но если вы этого не знаете, то обязательно прочитайте.
Способов это сделать целая куча, как и встроенных, так и программных. Но я не рекомендовал бы это дело через старый добрый Paint. Ко всему моему уважению, этот метод уже актуален также, как сейчас Nokia 3310 или Siemens A35, если вы понимаете, о чем я говорю. Пользуйтесь специальными программами для создания снимков экрана. Лично мне в этом плане больше всего нравится программа LightShot
и
Joxi
.
Какими кнопками можно сделать скриншот?
На клавиатуре есть специальная клавиша, которая подписана Prt Scr или Print Scrn.
Когда-то эта кнопка использовалась для моментальной печати содержимого экрана (отсюда и название: print – печать, screen – экран), сейчас она используется для сохранения копии изображения экрана в буфер обмена.

Клавиша Print Screen на клавиатуре для снимка экрана
Итак, вот клавиши, которые помогут создать скриншот:
PrtScr – создается снимок всего экрана (кроме курсора).
Alt+PrtScr – создаётся скриншот активного окна
Win+PrtScr — создаётся снимок всего экрана и автоматически сохраняется в папку «ИзображенияСнимки экрана» (только в Windows 8 и 8.1).

Три кнопки, которыми можно сделать скриншот (снимок экрана)
Чаще всего нужно сделать скриншот только активного окна запущенной программы, поэтому, запомните сочетание Alt+PrtScr (нужно нажать кнопку Alt и, не отпуская её, нажать кнопку PrtScr).
Для чего нужен снимок экрана?
Бывают ситуации, когда нужно поделиться содержимым экрана с другим человеком или сохранить себе изображение на будущее. Причин может быть несколько:
- На экране что-то непонятное (можно отправить скриншот специалисту, чтобы он объяснил, что это);
- Ошибка в программе или на сайте (отправить снимок экрана разработчику, чтобы он исправил ошибку);
- В качестве доказательства какого-либо события (оплата через Интернет, комментарии в чате и т.д.);
- Необходимо поделиться изображением программы или сайта (как я в IT-уроках);
- Нужно сохранить изображение окна с настройками программы… и т.д.
Если у вас возникла необходимость сделать снимок экрана, инструкции ниже помогут вам в этом.
Как сделать скриншот на разных устройствах: предварительная процедура
Итак, первым делом необходимо создать тот самый снимок или, если хотите, «сфотографировать» то, что в данный момент отображается на экране компьютерного или мобильного устройства. Если речь идет именно о компьютерной технике, проще всего (за неимением установленного специального программного обеспечения) выполнить такое действие можно даже средствами самой операционной системы, используя для этого клавиатуру.

На стандартных клавиатурах PS/2 для этого предусмотрена специальная кнопка Print Screen (PrntScr), которая может использоваться либо отдельно, либо в сочетании с клавишами Alt или Win (для Windows-систем). В случае с ноутбуками ситуация практически аналогична предыдущей, только в качестве второй клавиши используется Fn.
На мобильных устройствах для таких целей тоже предусмотрены некоторые варианты действий, но в зависимости от типа установленной операционной системы или даже ее версии они могут разниться весьма существенно.

Наиболее простой методикой, скажем, для Android-девайсов с версией ОС 4.4 и ниже принято считать долгое нажатие кнопки питания с выбором из появившегося меню создания снимка экрана, который, кстати сказать, будет сохранен автоматически прямо в памяти устройства. Само собой разумеется, что в данный момент на экране должно отображаться именно то, что вы хотите «сфотографировать» (активное приложение, уведомление, картинка и т. д.).
Как скопировать ссылку с компьютера на телефон?
Чтобы передать ссылку с телефона
на Android нужно сделать Share —> Save to Pocket, ссылка тутже синхронизируется с сервером и соответственно со всеми устрйствами. С
телефона
на Андроиде можно на
комп
в Хром ссылки открывать. Приложение Phone2Chrome, вроде как называется.
Интересные материалы:
Как вернуть деньги за подписку Баду? Как вернуть деньги за пошлину госуслуги? Как вернуть деньги за сломанный товар на гарантии? Как вернуть деньги за учебу на контракте? Как вернуть деньги за возврат билета РЖД? Как вернуть неправильно перечисленные деньги? Как вернуть ошибочно перечисленные деньги? Как вернуть отправленные деньги на qiwi? Как вернуть переведенные деньги на другую карту? Как вернуть переведенные деньги?
Редактирование и сохранение снимка
По идее, с созданием снимка проблем не будет. Но ведь «фотографирование» активного содержимого экрана на компьютерных устройствах изначально сводится только к тому, что снимок помещается в буфер обмена, а не сохраняется на жестком диске или подключенном съемном носителе автоматически. Таким образом, следующим шагом станет вставка содержимого буфера в любой графический редактор с редактированием и последующим сохранением его в нужном формате. Поскольку многие такие программы могут для рядового пользователя оказаться слишком сложными в освоении, в качестве простейшего инструмента можно посоветовать самый обычный редактор Paint, который имеется абсолютно во всех версиях Windows.

В нем нужно просто использовать команду вставки. Обратите внимание, что стандартный размер для картинки, предлагаемый приложением при первом его открытии или при повторном старте, когда по умолчанию сохраняется тот размер, который был использован при работе ранее, может оказаться слишком большим. Поэтому можно установить заведомо меньшую длину сторон, используя для этого меню, вызываемое сочетанием Ctrl + W, или вырезать необходимую часть картинки, скопировать ее в буфер, уменьшить размер, а затем вставить изображение. После этого останется только сохранить документ в нужном формате, выбрав в поле типа файла формат с максимально уменьшенным размером файла (например, JPG или PNG). Сохранять файл в формате BMP не стоит, поскольку файл окажется слишком большим, а в почтовом клиенте или онлайн-сервисе может быть установлено ограничение на размер отправляемых сообщений.
Итог
Не вижу смысла в том, чтобы писать еще пять способов, как отправить ваш скриншот в вк через компьютер, так как и этих трех вам хватит за глаза. Лично мне больше всего понравился второй способ, с простыми копированием и вставкой, так как он самый быстрый и удобный. Но возможно, что вы со мной не согласитесь, поэтому хотелось бы узнать у вас, какой из методов больше всего понравился именно вам.
Ну а на этом я с вами прощаюсь. Надеюсь, что моя статья была вам интересна. Хотите быть в курсе всего нового и интересного на блоге? Обязательно подпишитесь на мои уведомления и паблики в социальных сетях. Буду ждать вас снова. Удачи вам. Пока-пока!
С уважением, Дмитрий Костин
Здравствуйте, друзья! Вам знакома ситуация, когда нужно показать человеку, который находится не рядом с Вами изображение, которое Вы видите на компьютере? В этой статье мы и затронем данную тему.
Скриншот – это снимок экрана компьютера, ноутбука, телефона или планшета, который в точности покажет картинку, которую Вы видите на своем устройстве.
Сделать фотографию страницы Вконтакте может понадобиться, если Вы обращаетесь в тех поддержку. Видя, как отображается у Вас на устройстве страница с проблемой, вам помогут быстрее ее решить. А может Вам нужно сделать скрин личной переписки, или страницы с заинтересовавшим Вас товаром.
В общем, давайте научимся, как можно сделать снимок экрана в вк используя различные устройства, и как отправить его в виде документа человеку, или быстро скинуть сделанный скрин сообщением.
Быстрая отправка скриншотов в вк
Этот способ мне нравится больше всего. Он быстрый, удобный, очень практичный и отправляет снимки сразу. Можно пользоваться им как и с помощью простого создания снимков экранов без программ, так и с помощью специального приложения. Я буду показывать всё это дело на примере программы LightShot. Скачать программу можете отсюда , она полностью бесплатная.
Когда вы все установите, можем приступить к отправке.
Теперь, нажав на эту ссылку, любой человек сможет увидеть изображение, которое вы отправили. Но минус данного способа в том, что изображение подгружается с отдельного сервера, поэтому при слабом интернете загрузка может занять длительное время. Но есть способ еще быстрее и лучше, который делает всё сразу и без лишних манипуляций.
- Сделайте скриншот нажатием всё той же клавиши принтскрин и выберите область, которую вы хотите отправить.
- Теперь, не нажимая никаких иконок, просто скопируйте фрагмент нажатием комбинации клавиш CTRL+C
. - Теперь, снова идите в сообщения или чат и вставляйте скрин с помощью нажатия комбинации CTRL+V
. После этого отправляйте всё как обычно. Здесь вы можете видеть, что никакой ссылки не появляется, а доступна только сама картинка.
Преимущество данного способа в том, что на сей ра изображение вставляется не на отдельный сервер и не открывается в отдельном окне. Поэтому всё происходит очень быстро и весь процесс занимает буквально несколько секунд.
Как отправить скрин экрана с компьютера
Как сделать мы разобрались, но если у Вас неофициальная переписка, и Вы хотите сразу отправить скриншот в вк, тогда можно не создавать документ в Word.
Снимаем страницу кнопкой «Print Screen». Затем откройте диалог с человеком, которому хотите отправить снимок экрана, поставьте курсор в поле для ввода сообщения и нажмите Ctrl+V. К сообщению будет прикреплен только что сделанный снимок. Отправьте его, нажав на стрелочку.
Мы просто вставили скриншот и отправили его, и теперь человек сможет увидеть ту картинку, которая отображается у Вас на компьютере или ноутбуке.
Теперь расскажу, что делать с Вордовским файлом, в котором у Вас сохранен снимок. Я назвала его «Doc1» и сохранила на рабочем столе – это мы делали в первом пункте.
Откройте переписку с пользователем, кому нужно отправить фотку с ноутбука или компьютера, и нажмите на скрепочку для прикрепления файлов. Выберите из открывшегося списка «Документ».
Теперь нажимаем на кнопку «Загрузить новый файл».
Откроется проводник. Найдите в нем папку, куда сохранили документ, выделите его и нажмите «Открыть».
Файл будет прикреплен к переписке. Отправьте сообщение.
Подробнее прочесть про и работу с ними можно в статье, перейдя по ссылке.
Как в почте отправить ссылку на скриншот?
Что же касается того, как отправить скриншот по электронной почте не в виде картинки, а в виде ссылки на изображение, которое может быть сохранено на каком-то сервере в Интернете, и ту все просто.

Для этого сегодня существует достаточно много специальных порталов (например, Radikal.Ru), где нужно всего лишь загрузить изображения на сервер, воспользовавшись кнопкой добавления файлов, после чего можно будет скопировать ссылки на них и вставить непосредственно в текст письма. Точно так же просто можно загрузить фотографии в популярные социальные сети вроде Facebook, Instagram, VK и др., а затем скопировать ссылки оттуда.
Как отправить скриншот во вконтакте с телефона на Android
В этом случае также нет никаких сложностей. Вам достаточно в зависимости от его модели и отправить его.
Простая отправка
Вам никто не помешает точно также зайти в сообщения, в чат или на стену группы и нажать на ту же самую скрепочку, после чего нужно будет выбрать раздел «Фотографии» и выбрать сохраненное изображение в памяти вашего смартфона на Android или айфоне.
Мобильное приложение LightShot
Самое интересное, что в Google Play вы также сможете найти отличное приложение Lightshot, благодаря которому вы не только сможете делать скриншоты всего экрана целиком, но и обрезать только нужную область. Поэтому установите программу и рассмотрим все на живом примере.

Теперь, когда фрагмент обрезан. У вас будет 3 пути:

Отправка через Облако
Конечно, это далеко не самый удобный способ, но и он имеет право на жизнь. Единственным плюсом здесь наверное можно назвать то, что скриншоты можно уложить в одной ссылке. Правда не сказать, что это крутая функция. Давайте рассмотрим ее на примере яндекс диска.
- Для начала делаем скриншоты любым из известных способов, после чего заходим на сам яндекс диск.
- Далее, создаем папку, если не хотите, чтобы файлы с изображениями были в кучи. Для этого, как вы уже наверное догадались, нужно нажать на кнопку «Создать», а затем выбрать пункт «Папку». После этого просто обзовем ее как-нибудь, например «Снимки», и заходим в нее.

- Далее, нажимаем «Загрузить» и выбираем один или несколько файлов изображений, чтобы поместить их всех в одну папку.

Теперь всё будет зависеть от количества файлов с картинками. Если картинка всего одна, то нажмите на нее правой кнопкой мыши и выберите пункт поделиться. И даже здесь у вас будет два выбора:
- Скопировать ссылку и отправить ее в диалог, чат или на стену в вк
- Нажать на пункт «Вконтакте». Данный пункт работает по принципу репоста. То есть, вы можете поделиться скриншотом личным сообщением, у себя на стене или в одном из своих пабликов или групп.

Если вдруг изображений несколько, то вам нужно будет сделать то же самое, только на папке. Для этого выходим на созданную нами папку, нажимаем на ней правой кнопкой мыши и жмем точно такой же пункт «Поделиться». Ну а дальше всё по плану: либо копируйте ссылку, либо делитесь с друзьями по принципу репоста.

Создание снимков на телефоне с Андроид
Если Вы заходите в свой профиль Вконтакте с телефона или планшета, тогда сделать скриншот можно следующим образом. Откройте на экране устройства ту страницу, которую нужно сфотографировать.

У меня, например, в области уведомлений есть кнопочка «Снимок экрана». Нажав на нее, получается фотография текущего экрана.

После этого, фотка будет сохранена на устройстве. У меня в «Галереи» появилась папка, которая так и называется «Скриншоты».

Приветствую всех в очередной заметке по компьютерной грамотности. Эта публикация, скорее всего, заинтересует тех, кто делает первые шаги в освоении навыков работы и общения в «мировой паутине».
Простым языком расскажу и покажу на картинках как сделать ссылку на скриншот экрана. Иногда бывает так, что возникает необходимость быстро создать снимок экрана монитора и отослать ссылку на него по указанному адресу.
Например, когда выполняешь задания в тех же САР (Система Активной Рекламы) или по-другому “буксах”, а ещё их называют “почтовики”, то очень часто авторы этих заданий требуют в отчёте о выполненной работе ссылку на скрин, для подтверждения от исполнителя.

Или, скажем, при переводе средств, оплате услуг и товаров в интернете сделать снимок экрана и ссылку на него порой просто необходимо.
А если Вы захотите разместить какое либо фото или картинку в популярных соцсетях, или скинуть их же кому-нибудь на почту, то сделать это намного проще будет с помощью ссылки на эти фотки или картинки, а не загружая сам объект.
В общем области применения ссылок на скрины, фото или любые картинки можно перечислять очень долго. Как же без особых заморочек сделать ссылку на скриншот экрана, фото или картинку?
Материала текстового и видео на эту тему в сети есть немало. Я хочу поделиться с читателями своим способом их создания, которым пользуюсь сам. Мне он кажется более простым и доступным, особенно для начинающих.
Создание скриншота
Сделать снимок экрана мне проще в браузере Opera. Сначала заходим в него, если он у вас установлен, а если нет, то устанавливаем. Дальше нажимаем на значок в виде фотокамеры в правом верхнем углу экрана.

Затем выбрать величину скрина. Его можно сделать как на отдельном участке экрана, так и во весь его размер. Это делается путём передвижения курсором мышки пунктирной линии окна. После выбора нужного участка экрана, кликнуть на кнопку «захват».

В следующем всплывшем окне видим функции некоторых настроек. Это «стрелка», «размытие», «карандаш», «селфи» и «стикер». С их помощью можно изменить наш объект или сделать необходимые добавления и поправки, как нам нужно.
Разобраться в этом, я думаю, довольно просто. Дальше нажимаем кнопку «сохранить изображение «

И в очередном всплывающем окне указываем место в памяти, куда мы хотим его сохранить. Допустим, на рабочий стол или в любую из уже существующих папок. И нажимаем кнопку «сохранить». На этом всё, наш скриншот готов.

В других браузерах можно просто воспользоваться кнопкой «PrtScr», которая находится обычно в правом верхнем углу клавиатуры. Эта программа немного попроще, и она изначально задана в современных компьютерах как стационарных, так и мобильных. У меня в ноутбуке она есть, надеюсь в Вашем тоже.
Функционал этого скриншотера несложен и позволит разобраться даже начинающему пользователю, как быстро сделать снимок экрана или любой его части, то-есть любой картинки, фотки или текста.
На планшете проделать эту операцию вообще проще простого. Нужно быстрым движением нажать одновременно на кнопку регуляции звука и клавишу включения-выключения. Созданный скрин автоматически попадёт в папку «альбомы».
Как получить ссылку на наш скриншот
Для её создания тоже есть разные методы. Они описаны уже множество раз, поэтому не буду повторять одно и тоже. Я пользуюсь так называемыми фотохостингами. Для меня такой способ проще и удобнее других.
К тому же это бесплатно, без регистрации и с возможностью хранить свои фото и любые картинки в базе данных фотохостингов. Один из них Ltdfoto.ru. Он удобен, не требует регистрации и довольно прост в использовании. А если зарегистрироваться, то Ваши возможности расширяются в разы. Я пока не регистрировался.
Если нужно сделать ссылку на любой скрин или любой другой визуальный объект, вбиваем в поисковике адрес сервиса https://ltdfoto.ru/. Попадаем на главную страницу сайта.

Нажимаем иконку «Начать загрузку». Выбираем сделанный нами заранее снимок экрана и нажимаем кнопку «Открыть». На экране всплывает новое окно с предложением отредактировать изображение.
Меняем размеры снимка на такие, какие нам нужны, а если они нас устраивают, оставляем как есть. Затем нажимаем кнопку «загрузка», которая находится внизу страницы.

Всплывает страничка с нашим снимком и строчкой «коды для встраивания». Нажимаем на эту строчку и у нас открываются прямые ссылки. Вторая строчка и есть ссылка на наш снимок экрана. Её нужно скопировать, зажав левую кнопку мышки, провести по ней от начала и до конца, выделив голубым цветом и нажать «копировать».

На этом всё, наша ссылка скопирована и её можно вставлять туда, куда Вам надо, например в окошко для отчёта на буксах, выполняя очередное задание или в ленту соцсети или на электронную почту любому адресату.
А если Вы немного поработаете с этим и другими фотохостингами, то успех Вам будет гарантирован. Практика это очень действенный способ научиться чему то новому.
Основные выводы
Если Вы совсем уж начинающий пользователь, как говорят айтишники, “чайник”, то это может показаться, на первый взгляд сложным, знаю по себе. Но на самом деле все эти манипуляции делаются легко и просто, а в скором времени становятся автоматическими навыками.
В интернете есть много способов того как быстро создать ссылку на снимок экрана или любую другую картинку. Я поделился тем, как делаю это сам. Если опишите свой способ, то, думаю, будет интересно почитать и мне и другим посетителям и подписчикам моего онлайн-дневника.
Уважаемые читатели и посетители моего сайта, если у вас есть что сказать мне по теме этой или других заметок, оставьте свой комментарий. Для этого пройдите простую регистрацию (это защита от спама).
Буду очень благодарен и рад общению. Желаю всех благ и до встречи в других публикациях. Ваш Игорь.
