В этой инструкции покажу способы, как сделать скриншот в режиме Инкогнито на телефоне Android в разных браузерах Google Chrome, Mozilla Firefox, Opera, Edge, а также расскажу, почему их нельзя делать во вкладках данного режима. Касается это только смартфонов. На компьютерах Windows никаких ограничений на снимки экрана в правитных окнах нет.
Мне по работе и иногда в личных целях регулярно требуется возможность фотографировать экран в окнах частного доступа и пришлось обходить ограничения / запреты веб-браузеров.
Свой опыт я полностью передал здесь, стараясь максимально просто все пояснить. Если все же вопросы останутся, напишите мне в комментарии внизу, с радостью постараюсь помочь! 😊
Как сделать скриншот в режиме Инкогнито
Создавать скриншоты однозначно никак не получается в мобильном браузере Яндекс (на смартфоне). Я протестировал все методы, о которых знал сам и те, что удалось найти в сети интернет.
Получается в данный момент защиту Yandex нельзя обойти никакими средствами.
А на Айфонах в Сафари веб-браузере, наоборот, скриншоты спокойно создаются, никаких ограничений нет.
Как в Google Chrome сделать скриншот режиме Инкогнито
По умолчанию в мобильном Хроме нельзя создавать скриншоты, но в «флагах» есть нужная опция. Достаточно ее включить.
Флаги — экспериментальные настройки Chrome, которые разработчики еще не внедрили в основной функционал программы)
Включаем функцию:
- Перейдите на любую страницу в Хром.
- В адресной строке введите
chrome://flags(или скопируйте прямо отсюда) и перейдите. - Найдите в списке функцию
incognito screenshot, нажмите на кнопку выбора под ним и отметьте «Enabled» (включено).
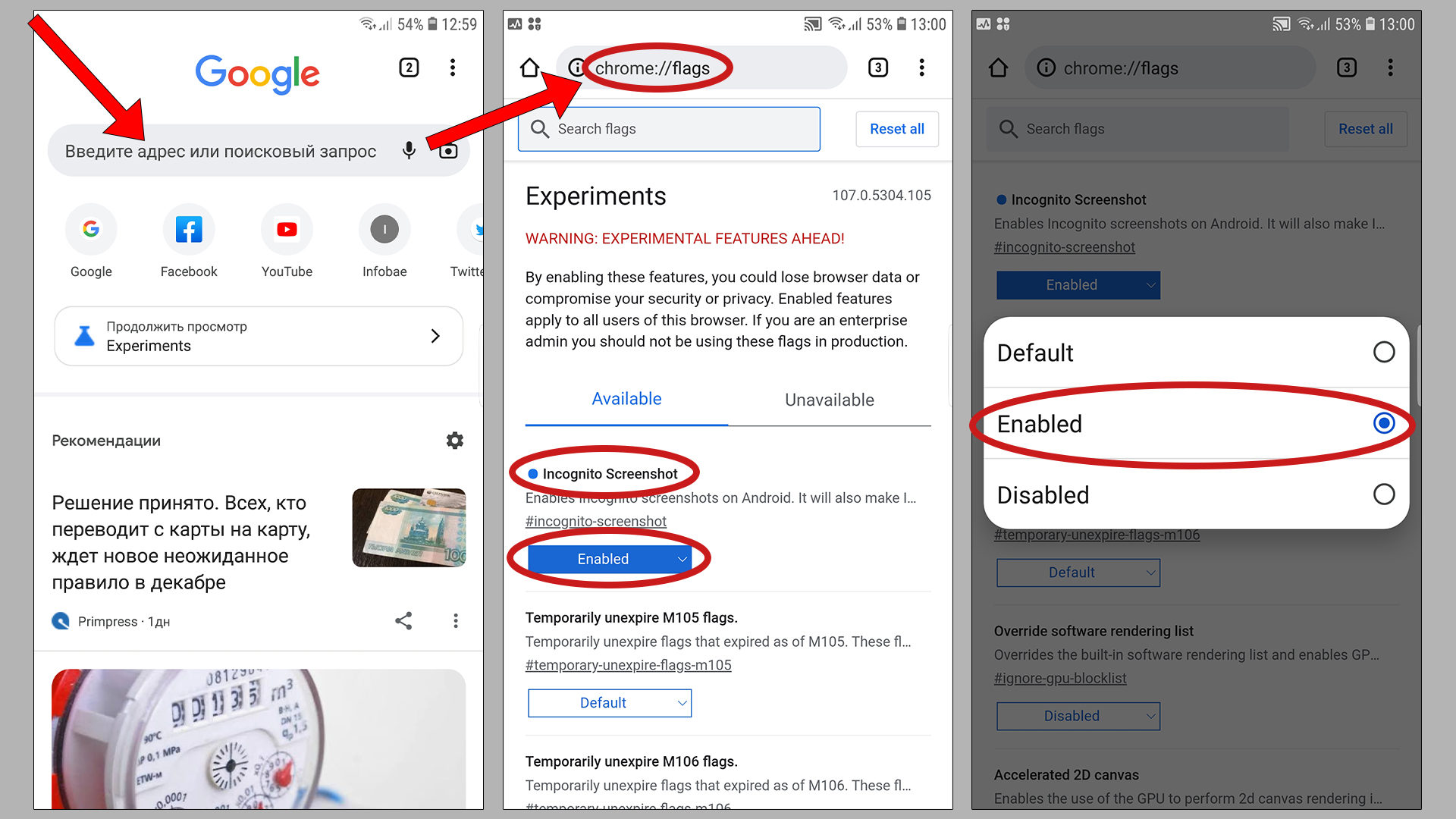 Как сделать скриншот в инкогнито в Хроме
Как сделать скриншот в инкогнито в Хроме
Перезапустите веб-браузер, теперь экранные фото в Chrome будут создаваться даже в приватных окнах.
Как разрешить скриншоты в режиме Инкогнито в Firefox на телефоне
С Мозиллой Фаерфокс плясок меньше, поскольку опция создания скриншотов в приватном доступе заранее внедрена в настройки. Просто отключена по умолчанию. Чтобы активировать ее, делаем следующее:
- В обычном режиме, кликните по кнопке меню (кнопка «еще» в виде трех вертикальных точек справа внизу экрана).
- Перейдите в настройки.
- Пролистайте список до блока «Приватность и защита» и откройте в нем раздел «Приватный просмотр».
- Включите пункт «Разрешить скриншоты при приватном просмотре».
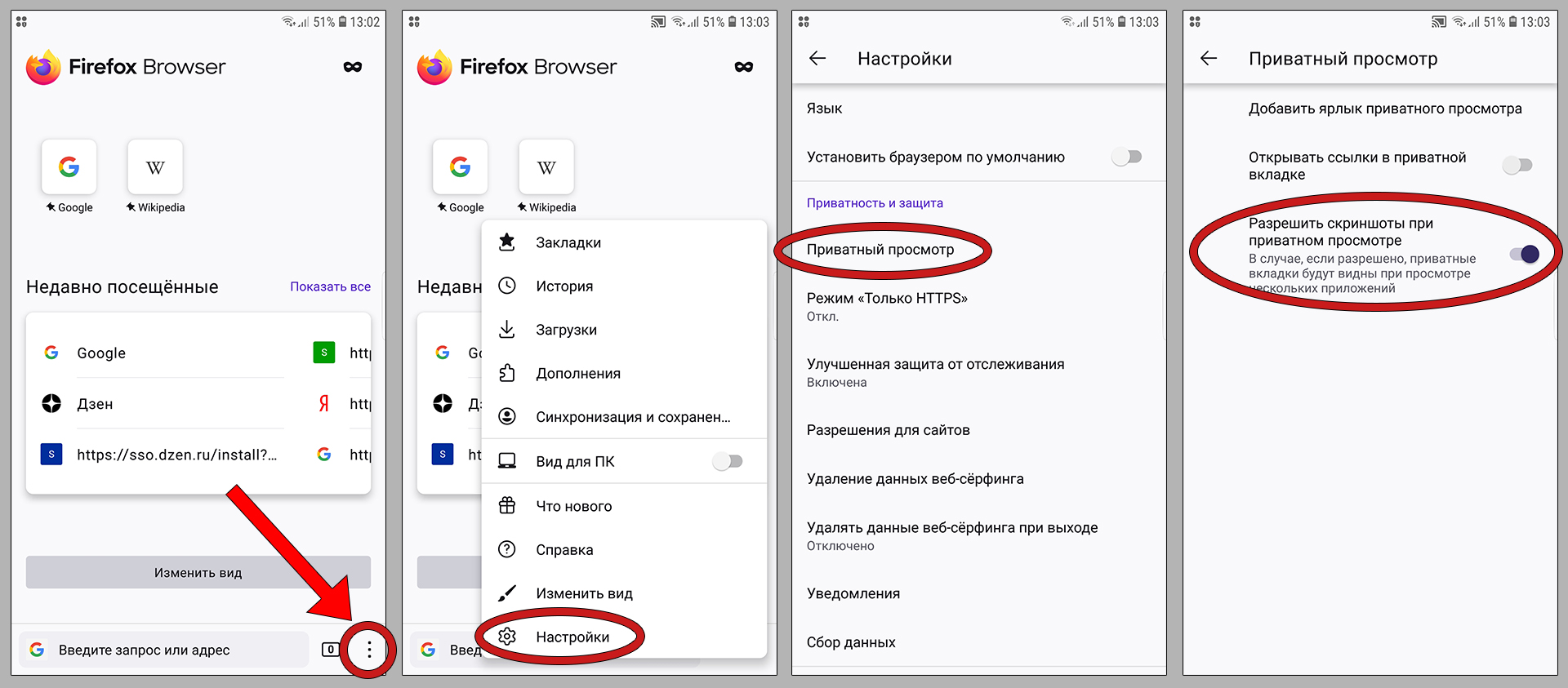 Активация возможность создания скриншотов в приватном окне Mozilla Firefox на Андроид
Активация возможность создания скриншотов в приватном окне Mozilla Firefox на Андроид
Можете сразу проверить: перейти в окно приватности и сделать снимок экрана. Все будет работать как часы.
Как включить скриншот в режиме Инкогнито в Опера
В самом меню Opera есть встроенная опция создания скриншотов.
Недостаток здесь только один: снимок реально сделать только непосредственно содержимого открытой страницы сайта. Это значит, что никак не сфотографировать меню браузера и прочих его элементов.
На мой взгляд это и не нужно.
Как сделать принтскрин:
- Откройте приватную вкладку и перейдите сразу на тот сайт и страницу, с которой хотите сделать скриншот. Зайдите в меню (кнопка со значком трех точек справа от поля ввода адреса).
- Выберите «Сделать снимок».
- В открывшемся окне редактора вы можете сразу внести быстрые правки на изображение: добавить элемент, что-то нарисовать, обрезать, нанести текст… Кликните по кнопке отправки (иконка самолетика в углу).
- Если хотите сохранить скриншот на устройство, нажмите соответствующую кнопку. Есть также функция «Поделиться», т.е. можно сразу отправить скрин, например, кому-нибудь в соцсеть или мессенджер.
- Выберите папку на устройстве для сохранения картинки и нажмите «Загрузить».
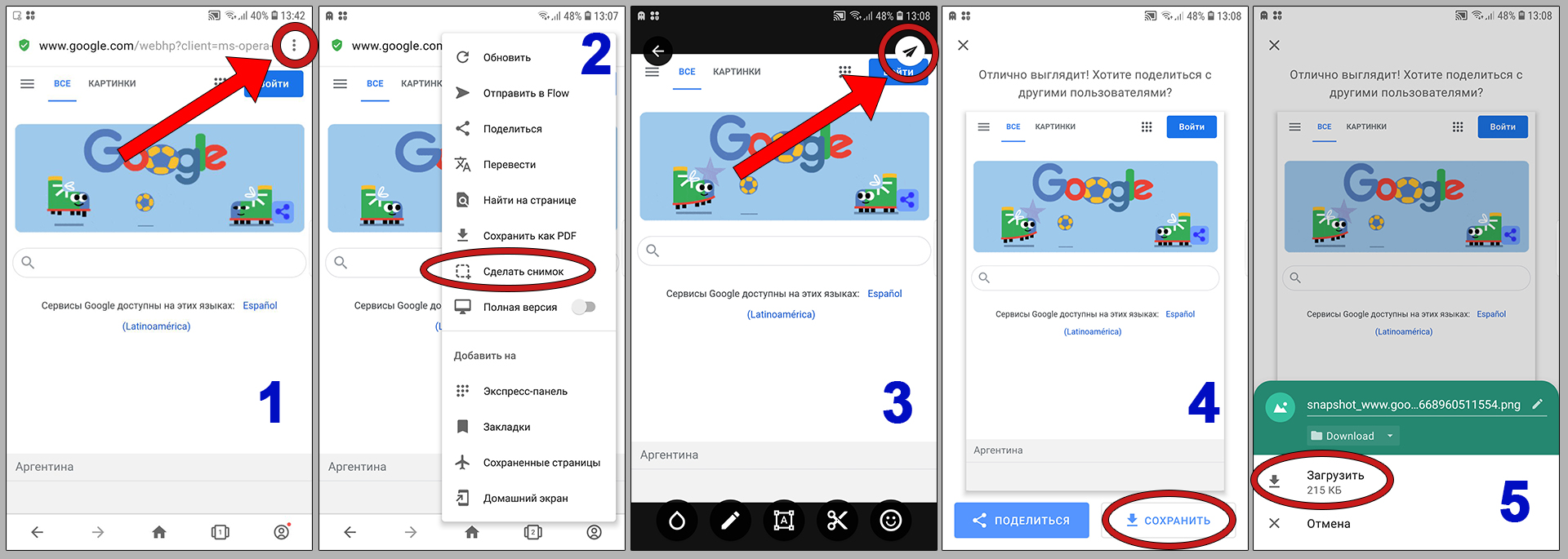 Принцип создания скриншота на телефоне в Opera
Принцип создания скриншота на телефоне в Opera
Как делать скриншоты в режиме Инкогнито Microsoft Edge
В Edge на смартфонах с операционной системой Android точно также как и в Opera есть встроенная возможность беспрепятственно делать скриншоты страниц ресурсов в Инкогнито. Меню, настройки и прочие элементы обозревателя зафиксировать не получится.
Инструкция:
- Войдите на нужный сайт, откройте нужную страницу в приватной вкладке и нажмите «Поделиться» (крайняя правая кнопка в нижнем меню справа).
- В появившемся окне выберите «Снимок экрана».
- Нажмите «Сохранить». Скриншот стандартно сохранится в каталог «Загрузки» в памяти телефона. В этом же окне можно сразу поделиться скриншотом с кем-либо любым из предложенных вариантов.
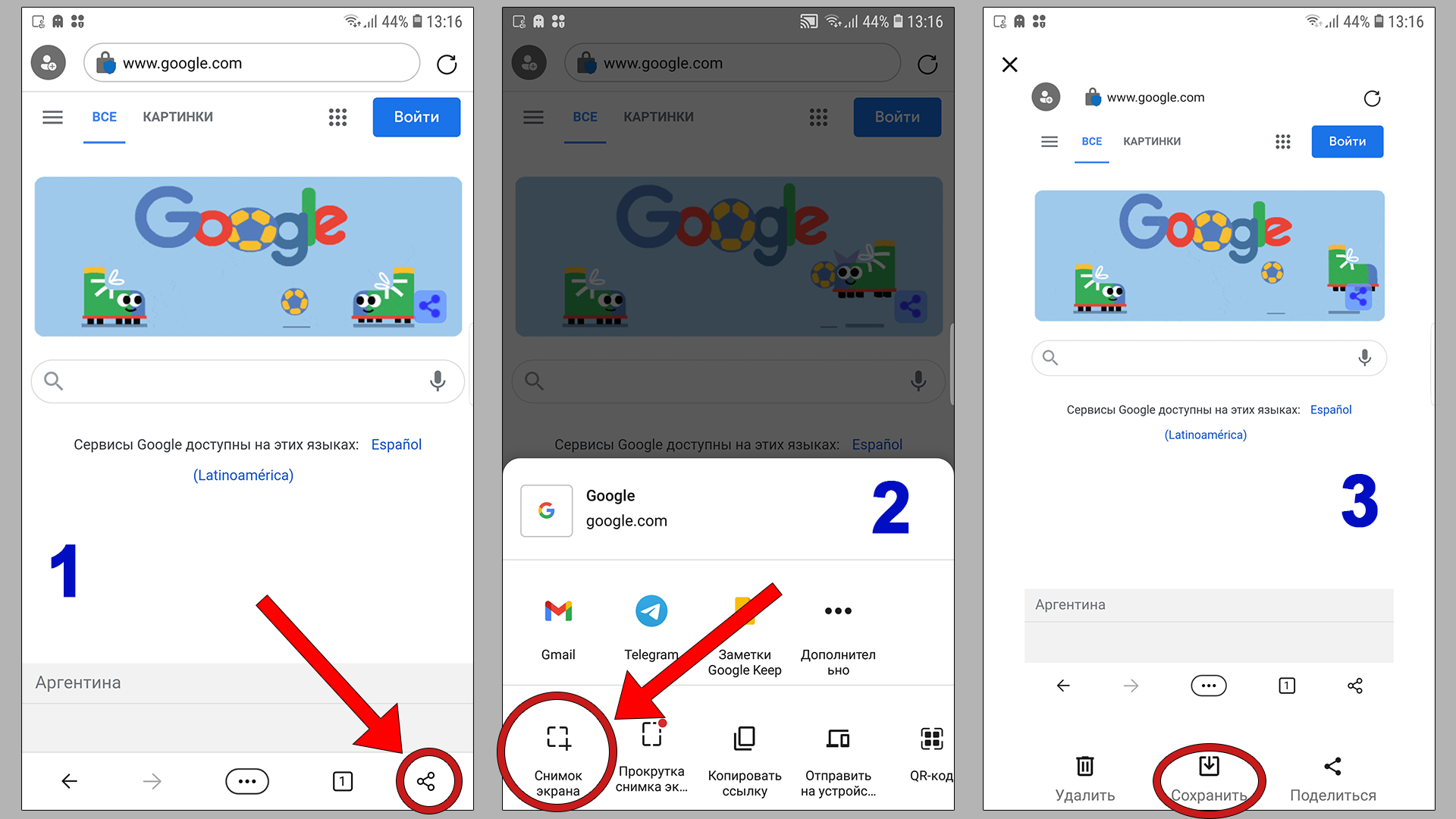 Как сделать снимок экрана в браузере Майкрософт Эйдж для телефона
Как сделать снимок экрана в браузере Майкрософт Эйдж для телефона
В отличие от Оперы, встроенный инструмент для скриншотов в Edge не позволяет редактировать их перед сохранением или отправкой.
Другие способы создания снимков экрана в Инкогнито на смартфонах
Есть еще один хороший вариант — перефотографировать экран телефона с другого устройства (смартфон, цифровой фотоаппарат). Т.е. открываете нужное окно в инкогнито на 1-м телефоне и затем фотографируете то, что нужно на экране через 2-й.
Да, как-то банально и не получится очень качественно, но этот способ имеет место быть! Я даже пользуюсь им время от времени даже для фотографий дисплея ПК, когда невозможно сделать скриншот. Например, чтобы сфоткать настройки BIOS.
Что еще могу посоветовать:
Это касается попытки обойти запрет на создание скринов не только в приватных вкладках веб-обозревателей, но и в целом в различных приложениях на телефоне, где изначально нужная функция ограничена или отключена.
- Проверьте внимательно настройки безопасности приложения. Например, в некоторых изначально есть запрет на скриншоты, но его можно отключать в настройках. Одно из таких приложений — Сбербанк. Если в нем включить опцию «Скрыть содержимое экрана», то нельзя будет делать скриншоты.
- В определенных программах сработает скриншот через Google Assistant. Зайдите в общие настройки своего аккаунта в нем и включите 2 параметра: «использовать экранный контекст»; «поделитесь скриншотами». Затем вызовите Google ассистента фразой «Ok, Google» или вручную и отправьте команду «сделай скриншот».
- Если у вас рабочий телефон, который вам выдала компания, то вероятно данная организация накладывает ограничения на устройства для сотрудников в целях сохранения конфиденциальности. Отключить такой запрет вряд ли получится, но иногда помогает отключение / удаление приложения Google Apps Device Policy.
Почему в режиме Инкогнито нельзя делать скриншоты?
Сам по себе приватный режим браузера служит для сохранения конфиденциальности, например, при выходе из него, удаляется журнал посещений, сбрасываются файлы cookies, чистится история запросов. Соответственно, если всегда в инкогнито можно было бы делать снимки экрана, то конфиденциальным и частично анонимным это способ работы в веб-обозревателе уже никак нельзя назвать.
Поэтому разработчики веб-браузеров специально закрывают такую функцию, пока пользователь находится в «частных» окнах программы. И не помогают в этом случае даже сторонние приложения.
Фото экрана получается либо просто черным (скрывается непосредственно содержимое окна, но видно панели инструменты и меню обозревателя), либо телефон выдает ошибку «Не удалось сохранить скриншот».
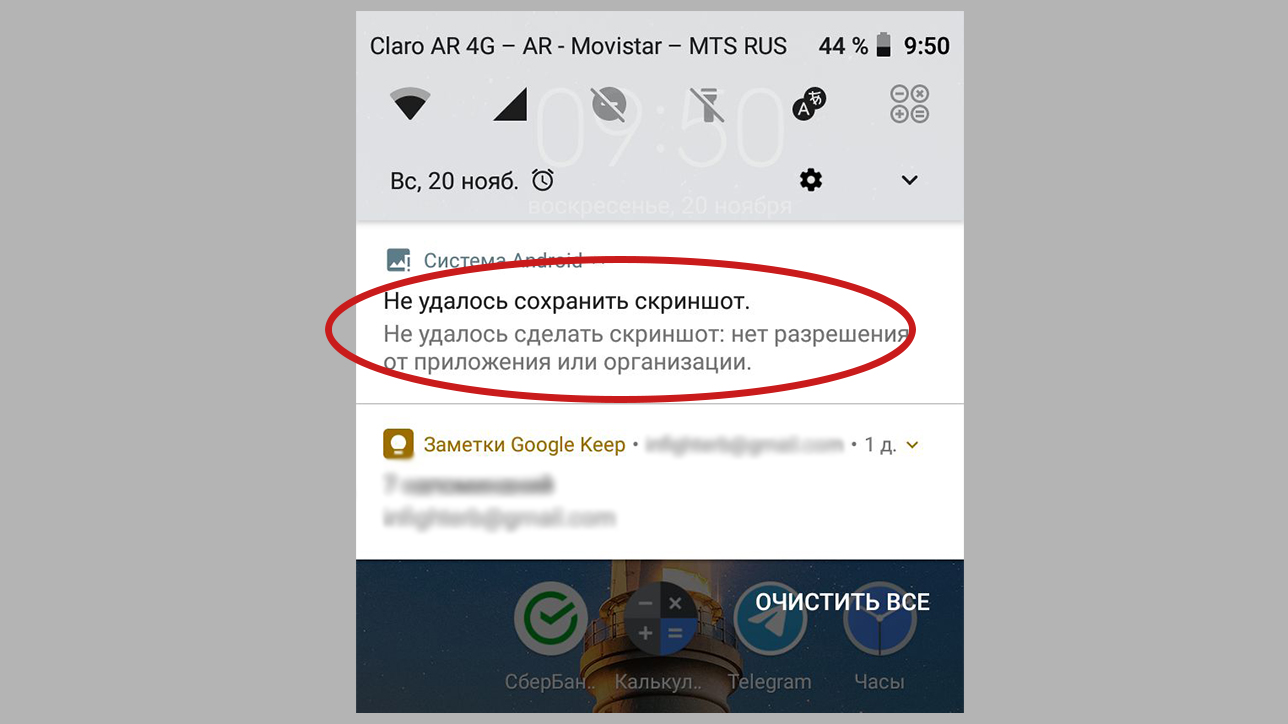 Ошибка на Андроид: «Не удалось сохранить скриншот, нет разрешения от приложения или организации»
Ошибка на Андроид: «Не удалось сохранить скриншот, нет разрешения от приложения или организации»
Однако в Apple iPhone и iPad в веб-браузере Safari, скриншоты в частном доступе свободно делаются даже встроенными средствами (боковыми кнопками).
Основные выводы
Я показал все известные и лично проверенные на своих телефонах способы, как сделать скриншот в режиме Инкогнито в самых известных браузерах.
К сожалению, для Яндекса вопрос остается открытым. В его приватных окнах не срабатывают совершенно никакие уловки. Посмотрим, вероятно и в нем что-то изменят. Не смотря ни на что, Yandex — мой любимый веб-браузер на данный момент с хорошим набором удобных функций.
Краткий итог:
- В Google Chrome скриншоты можно делать после включения соответствующего «флага» в экспериментальных настройках;
- В Firefox опция включается в собственных параметрах;
- Opera и Microsoft Edge имеют встроенный функционал скриншотеров.
- Помимо веб-обозревателей, блокируют создание скринов многие приложения, например, банковские или из разряда «Netflix», поскольку защищают авторские права.
В комментариях ниже напишите, пожалуйста, каким браузером пользуетесь на смартфоне и все ли получилось сделать по моей инструкции? Сообщите, если что-то не сработало, не получается, я постараюсь помочь! 😊

Скриншоты необходимы для быстрой и наглядной передачи информации в статьях, на форумах и любых других веб-ресурсах. Также скриншоты используются и в полиграфии при составлении руководств пользователей.
Что такое скриншот
Термин «скриншот» появился с развитием интернета и появлением блогов-самоучителей. Образован от английского «screenshot» (screen — экран, а shot — кадр) и представляет собой статический снимок экрана, то есть того, что происходит в данный момент на мониторе пользователя ПК, смартфоне, планшете или любом другом аналогичном устройстве.
Для создания скриншотов можно использовать встроенные средства операционных систем (например, приложение Ножницы в Windows 7 или редактор Paint в связке с буфером обмена), сторонние программы, а так же web-приложения (например, на javascript). Красивый скриншот можно сделать в программе Яндекс Диск.
Образец скриншота веб-страницы с выдачей Google:

Основные требования к скриншотам:
- читаемость
- оптимизированный для веб-страниц размер
- при публикации в блоге единый стиль
Аналоги-синонимы слова «скриншот»:
- скрин (как сделать скрины)
- снимок экрана (как сделать снимок экрана на телефоне)
Соответственно, производные глаголы, обозначающие действие:
- отскринить
- отскриншотить
И термин-существительное:
- скриншотер (программа, утилита, редактор, участвующие в процессе создания скриншотов)
Посмотрите определение Скриншот (Снимок экрана) на Википедии.
Как сделать скриншот на ноутбуке или компьютере
Window7, Windows 8, Windows 10
Яндекс Диск — это не только хранилище для файлов, но и программа для создания скриншотов.
Яндекс Диск перехватывает нажатие кнопки PrintScreen и автоматически открывает редактор. Так же можно запустить программу и с ярлыка с различными параметрами:

То есть можно захватить:
- конкретную область через инструмент выделения
- только активное окно
- весь экран, включая элементы рабочего стола
Опция открыть файл запустит редактор для разметки ранее созданного графического файла.
Вот так выглядит редактор скриншотов:

Инструментов и заготовок немного, но зато ничего лишнего:
- создание стрелок
- написание поясняющего текста
- рисование фигур выделения
- свободное рисование
- пикселизация ненужной информации
- кадрирование лишней области (обрезка)
Пример разметки снимка экрана поясняющими стрелками:

Все объекты (стрелки, надписи и т.д.) расположены слоями и легко поддаются ручному редактированию и изменению в масштабах.
По умолчанию Яндекс Диск сохраняет файл скриншота в каталог Диска:
C:UsersпользовательYandexDisk и синхронизируется с такой же папкой в вашем аккаунте Яндекс Диска.
При ведении блога это очень удобно, так как при загрузке фотографий каталог с Яндекс Диска прекрасно видится браузером.
Как сделать скриншот на телефоне Android
Современные версии: Android 5, Android 6, Android 7
В современных версиях Андроид для того, чтобы сделать снимок экрана, т.е., скриншот, нужно нажать одновременно кнопку блокировки/включения и кнопку громкости вниз:

Скриншоты для сайта, вконтакте, блога, скриншоты для форума
Автоматически сохранённые через Яндекс Диск (см. выше) скриншоты можно публиковать на сайтах, блогах, в соцсетях и на форумах, сделав их общедоступными при получении ссылки:

Если авторизация в аккаунт Яндекса не выполнена, или отсутствует соединение интернетом, то файл сохраняется на рабочий стол.
В настройках Яндекс Диска (правой кнопкой мыши по пиктограмме в трее) можно настроить перехватывание системных клавиш и увидеть клавишные комбинации для быстрого создания скриншотов:
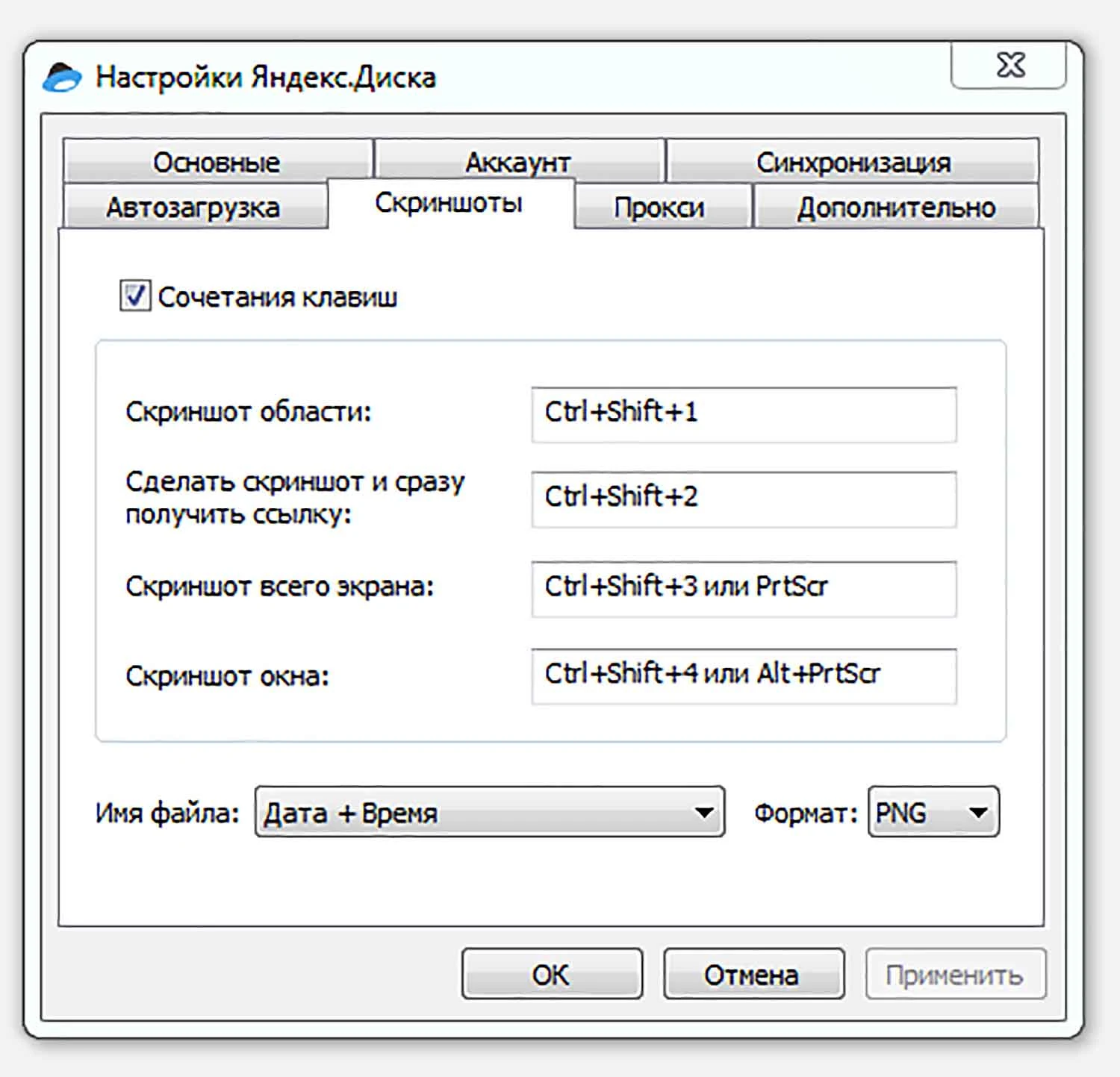
Функциональные клавиши Яндекс Диск:
- PrintScreen — сделать снимок всего рабочего стола
- Ctrl + Shift +1 — сделать скриншот области
- Ctrl + Shift +2 — сделать скриншот и получить ссылку
- Ctrl + Shift +3 — сделать скриншот всего экрана
- Ctrl + Shift +4 — сделать скриншот окна
Скачать Яндекс Диск
Яндекс Диск для различных платформ
Содержание
- Как сделать скриншот экрана в Yandex браузер через расширения и программы
- Что такое скриншот в Яндекс браузере
- Как сделать скриншот экрана в Yandex browser
- Как создать скриншот страницы Яндекс браузера встроенными средствами Windows
- Как получить скриншот в Яндекс браузере через расширение
- Как создать скриншот экрана в Яндекс веб-обозревателе с помощью программ
- Скриншоты
- Сделать скриншот
- Отредактировать скриншот
- Сохранить скриншот
- Отключить скриншоты
- Горячие клавиши
- Скриншоты
- Сделать скриншот
- Отредактировать скриншот
- Сохранить скриншот
- Отключить скриншоты
- Горячие клавиши
- Как быстро сделать скриншот в Яндекс Браузере
- Способ 1. С помощью универсального приложения
- Скачайте ФотоСКРИН прямо сейчас!
- Куда сохраняются готовые скриншоты
- Способ 2. Через горячие клавиши
- Способ 3. С помощью браузерного расширения
- Как сделать длинный скриншот всего сайта в Яндекс.Браузере
- Какой способ лучше?
- Скриншоты
- Сделать скриншот
- Отредактировать скриншот
- Сохранить скриншот
- Отключить скриншоты
- Горячие клавиши
- Скриншоты
- Сделать скриншот
- Отредактировать скриншот
- Сохранить скриншот
- Отключить скриншоты
- Горячие клавиши
- Скриншоты
- Сделать скриншот
- Отредактировать скриншот
- Сохранить скриншот
- Отключить скриншоты
- Горячие клавиши
- Скриншоты
- Сделать скриншот
- Отредактировать скриншот
- Сохранить скриншот
- Отключить скриншоты
- Горячие клавиши
Как сделать скриншот экрана в Yandex браузер через расширения и программы
Достаточно часто во время сёрфинга по сети на глаза попадается информация, изображение или часть видеоролика, которую нужно сохранить. На ум сразу приходит добавление страницы в избранное, но это не всегда удобно, так как придётся долго искать нужный отрывок текста или видеоролика. Лучшая альтернатива в подобных ситуациях – сделать скриншот – это снимок экрана в Яндекс браузере, в который попадает всё то, что мы видим на мониторе. Скриншот позволяет максимально быстро сохранить любые графические, текстовые данные и поделиться ими с другими пользователями по сети.

Что такое скриншот в Яндекс браузере
Скриншот экрана является обычным снимком всего или части того, что сейчас отображается на мониторе. На самом деле это весьма функциональный инструмент, который используется в самых разных сферах жизни пользователя.
Сфер использования скриншотов очень много, но суть уже понятна – сохранение данных с экрана. При этом можем сохранить не только весь снимок экрана. Многочисленные приложения и расширения поддерживают создание скриншота как всего экрана, так и отдельного его фрагмента.
Как сделать скриншот экрана в Yandex browser
Начать делать скриншот в Яндекс браузере можем разными способами:
Как создать скриншот страницы Яндекс браузера встроенными средствами Windows
Классический метод – сфотографировать экран с помощью кнопки Print Screen (Prt sc). Она расположена прямо на клавиатуре, обычно находится справа от F12.
Процесс создания скриншота:
По умолчанию скриншот включает весь экран, но силами Paint можем вырезать отдельную его часть, установить отметки, указания или иначе редактировать снимок экрана. При желании поделиться готовым скриншотом, придётся искать бесплатные хостинги изображений и вручную загружать туда снимок. Когда он загрузится, копируем URL-адрес страницы и отправляем собеседнику.
Как получить скриншот в Яндекс браузере через расширение
Плагины позволяют снять скриншот в Яндекс браузере в несколько кликов. Из-за лёгкости создания снимков, многие пользователи используют именно этот способ.
Недостатков у данного способа несколько:
Есть масса расширений, позволяющих получить скриншот в Yandex browser. Все плагины рассматривать нет смысла, уделим внимание только самым лучшим.
Лучшие дополнения для создания скриншотов в Яндекс браузере:
Принцип работы всех расширений приблизительно идентичный: нажимаем на изображение плагина, указываем тип создания скрина и выбираем куда его сохранить.
Выбор расширения рекомендуем делать по удобству интерфейса и наличию подходящих функций.
Как создать скриншот экрана в Яндекс веб-обозревателе с помощью программ
Сегодня выполнить скриншот можем десятками различных приложений. Самые популярные из них – это бесплатные программы, которые не нуждаются в лишних настройках для правильной работы.
Весомых недостатков у программ нет. Среди малозначимых: придётся зарегистрироваться и установить программу, но это займёт 1-2 минуты.
Программы на выбор:
Если нужно сделать скриншот в Яндекс браузере, рекомендуем воспользоваться одним из предложенных плагинов или программ. Они позволяют создать скриншот, отредактировать его и загрузить на сервер всего в пару кликов. Стандартный способ создания скриншота имеет смысл применять только в случае, если хотим сделать снимок экрана всего один раз, ведь в этом случае устанавливать расширение или приложение нет смысла.
Источник
Скриншоты
В браузере можно делать скриншоты экрана, выделенной области или всей веб-страницы, редактировать изображение, добавлять стрелки и надписи. Вы можете отправить скриншот друзьям или в техподдержку.
Сделать скриншот
Нажмите на боковой панели значок и выберите вариант:
Отредактировать скриншот
Сделанный скриншот можно обрезать, нарисовать на нем фигуры или стрелки, пометить маркером, добавить текстовые надписи, размыть часть изображения.
Кнопки команд находятся на верхней панели окна редактирования:
Масштаб изображения можно регулировать с помощью ползунка в нижней левой части окна.
Сохранить скриншот
В нижней правой части окна редактирования выберите действие:
Отключить скриншоты
Позже вы можете снова включить ее.
Горячие клавиши
С помощью горячих клавиш можно сделать скриншот не только страницы сайта, но и экрана компьютера (например, страницы игры или программы).
Если вы хотите изменить горячие клавиши для скриншотов или совсем отключить их использование:
Скриншоты
В браузере можно делать скриншоты экрана, выделенной области или всей веб-страницы, редактировать изображение, добавлять стрелки и надписи. Вы можете отправить скриншот друзьям или в техподдержку.
Сделать скриншот
Нажмите на боковой панели значок  и выберите вариант:
и выберите вариант:
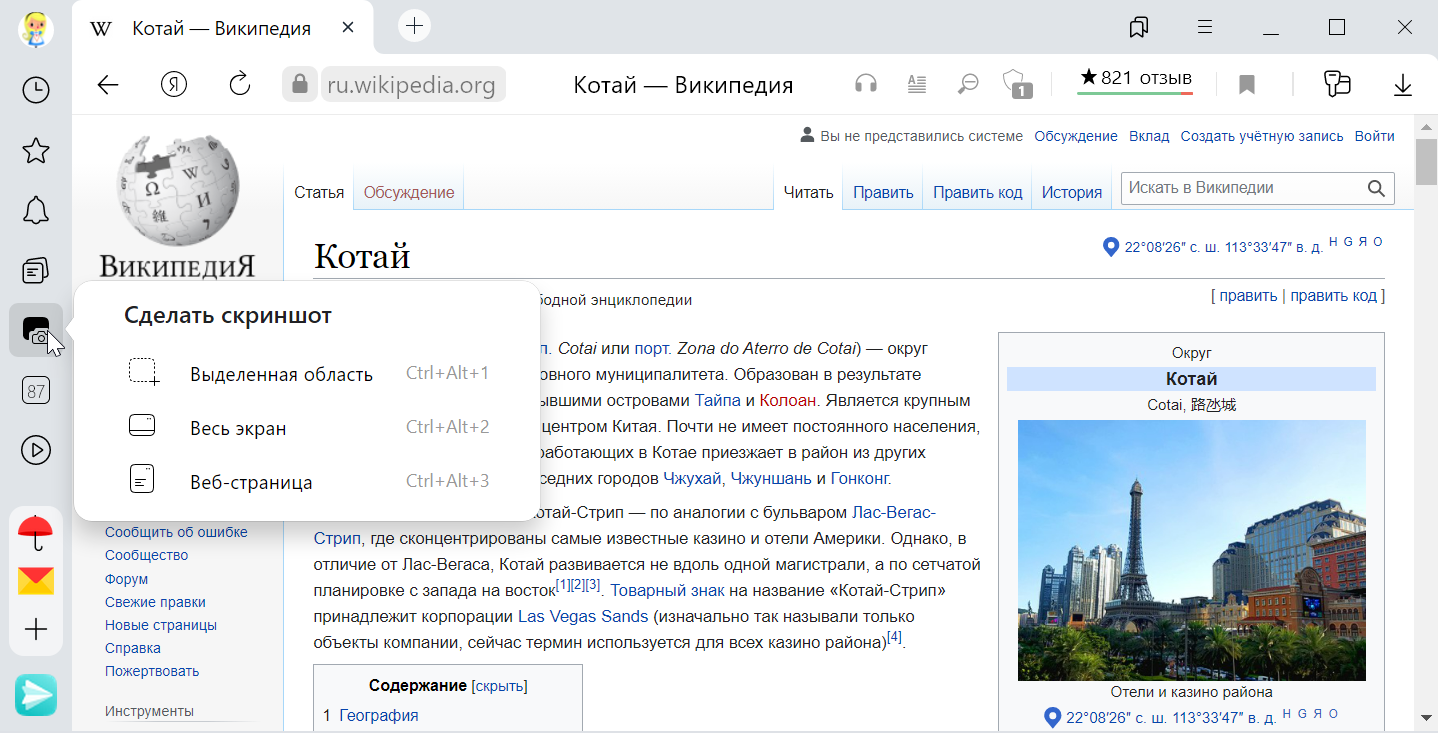
Отредактировать скриншот
Сделанный скриншот можно обрезать, нарисовать на нем фигуры или стрелки, пометить маркером, добавить текстовые надписи, размыть часть изображения.
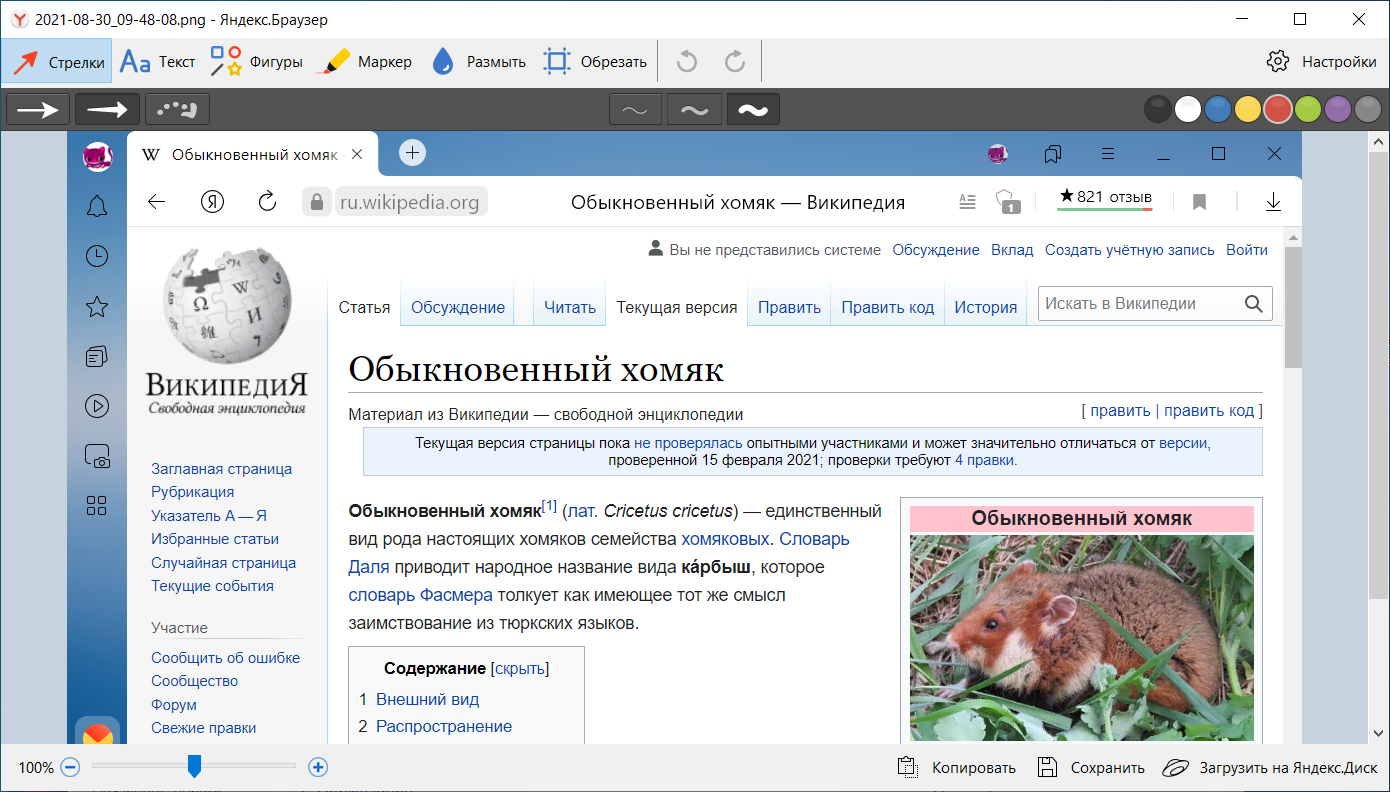
Кнопки команд находятся на верхней панели окна редактирования:
Для отмены и возврата действий используйте кнопки  и
и  .
.
Масштаб изображения можно регулировать с помощью ползунка в нижней левой части окна.
Сохранить скриншот
В нижней правой части окна редактирования выберите действие:
Отключить скриншоты
Позже вы можете снова включить ее.
Горячие клавиши
С помощью горячих клавиш можно сделать скриншот не только страницы сайта, но и экрана компьютера (например, страницы игры или программы).
Источник
Как быстро сделать скриншот
в Яндекс Браузере
Довольно часто нам требуется сфотографировать страницу сайта или отдельный участок веб-страницы. Но так как настройки разных браузеров различаются, иногда пользователи не понимают, как это сделать. В этой статье мы рассмотрим несколько способов, как сделать скриншот в Яндекс Браузере и где потом отыскать созданные фотографии.
Способ 1. С помощью универсального приложения
Одно из самых простых решений – скачать приложение ФотоСКРИН. Программа поддерживается всеми версиями Windows, что пригодится тем, кто работает на старых компьютерах. Функционал включает в себя скриншотинг всей области монитора, выбранного вручную участка и активного окна. Таким образом вы можете создавать скрины с элементами рабочего окна, без них либо вообще сфотографировать только небольшой фрагмент. Давайте рассмотрим, как это делается.
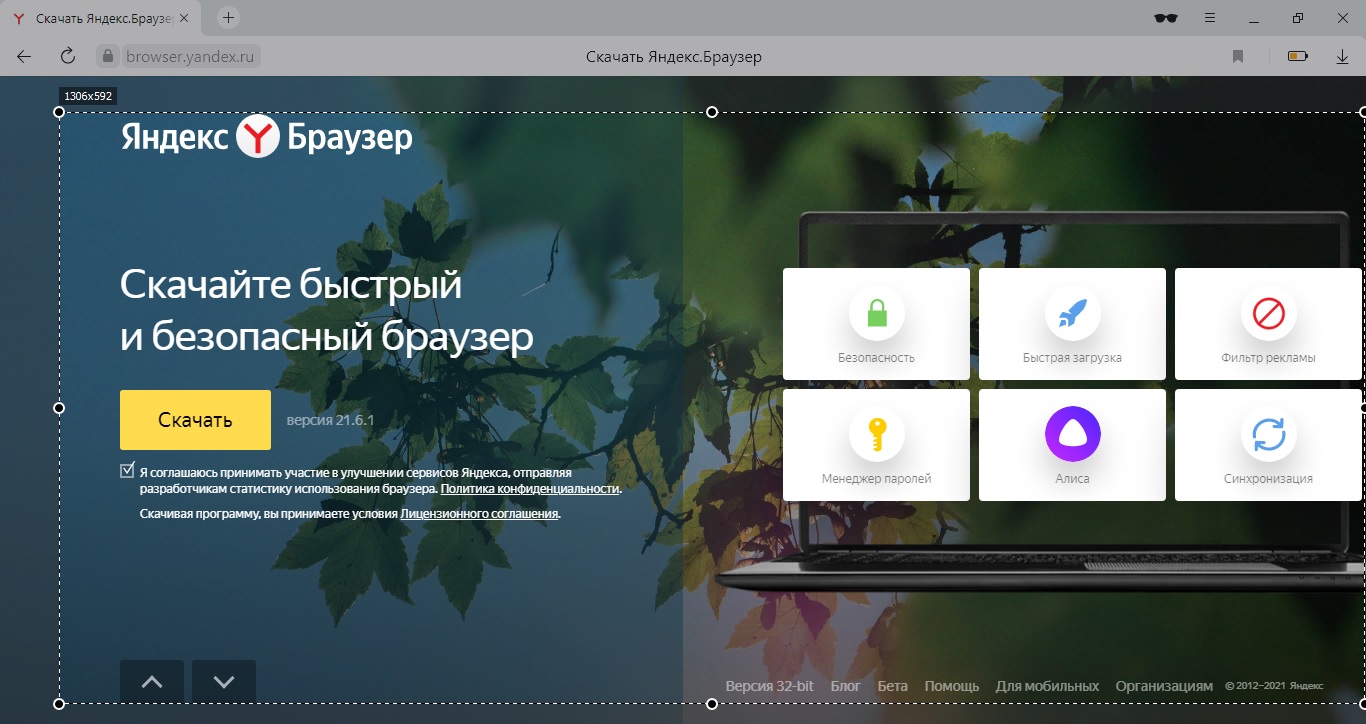
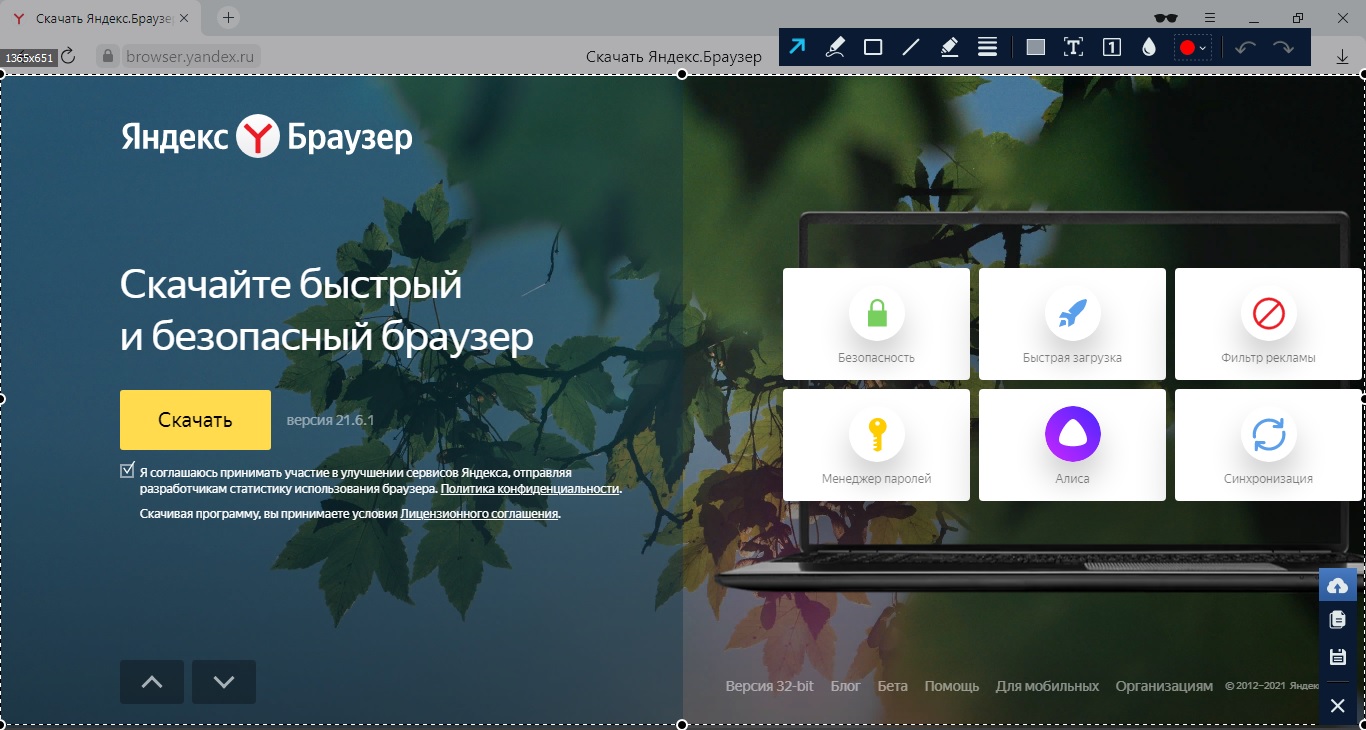
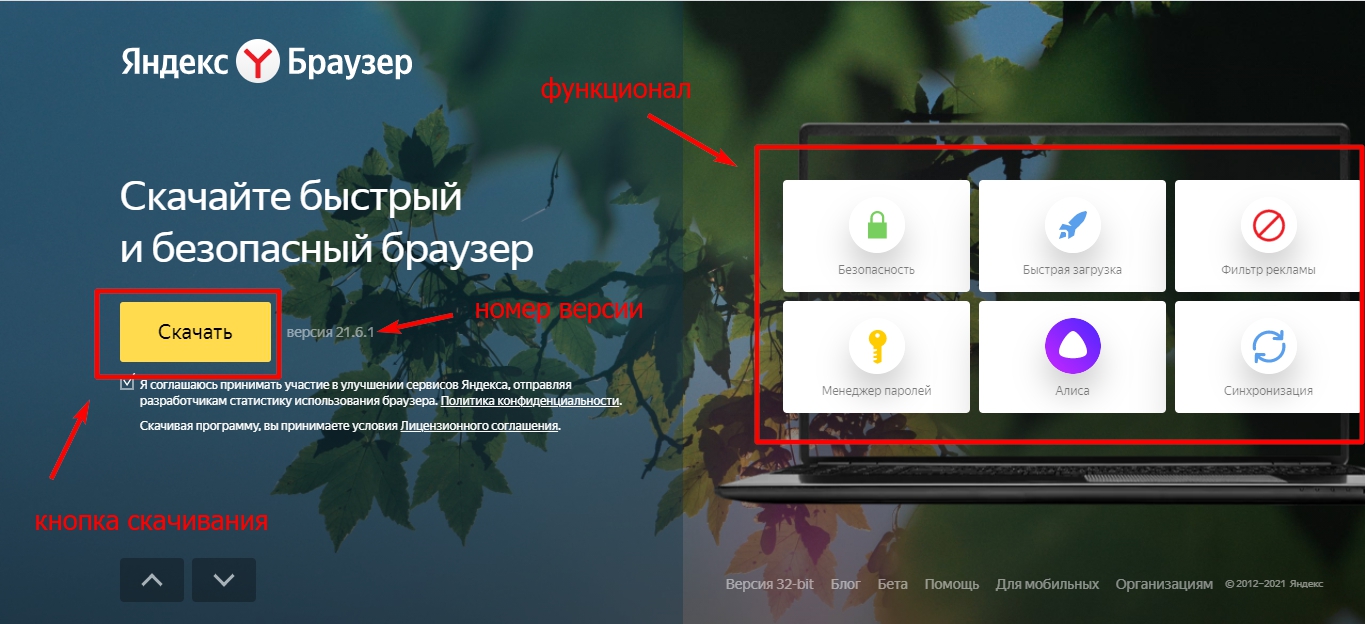
ФотоСКРИН также позволяет сэкономить время и сделать скриншот страницы в Яндекс Браузере через горячие клавиши. Основные сочетания:
Вы можете сами устанавливать сочетания. Для этого кликните правой кнопкой мыши по иконке и выберите пункт «Настройки». Во вкладке «Горячие клавиши» установите курсор в нужное поле и нажмите предпочтительную комбинацию кнопок.
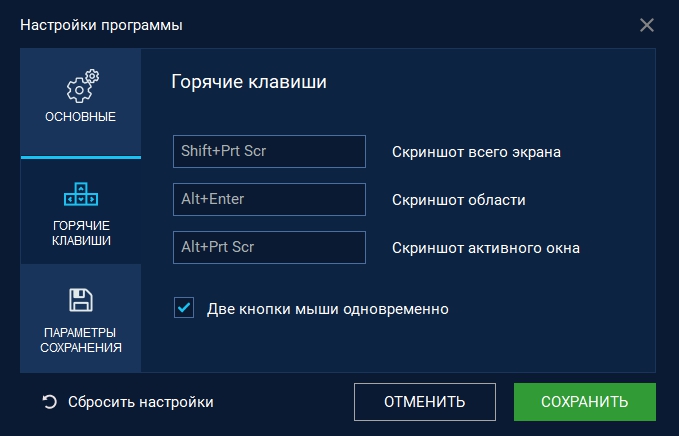
Настройки приложения и горячих клавиш
Скачайте ФотоСКРИН прямо сейчас!
В один клик создавайте скриншоты, редактируйте их и сохраняйте. Это бесплатно!
Установите программу и попробуйте уже сегодня:
Для Windows 10, 8, 7, XP
Куда сохраняются готовые скриншоты
Когда вы нажимаете на кнопку сохранения, ФотоСКРИН выводит окошко экспорта, в котором вы можете самостоятельно указать папку. Для этого ее нужно указать в левом столбце-проводнике либо развернув адресную строку в верхней части.
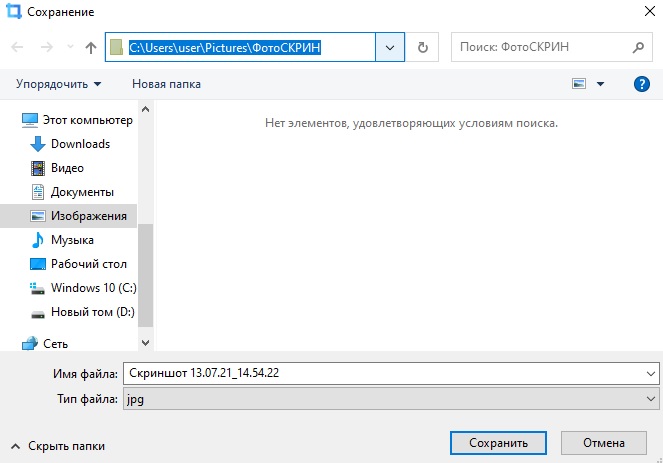
Экспорт скриншота в программе ФотоСКРИН
Если вы просто нажмете «Сохранить», фотография автоматически отправится в папку «ФотоСКРИН» в директории «Изображения».
Способ 2. Через горячие клавиши
Сделать скриншот на компьютере Яндекс Браузер с любой версией Windows можно с помощью клавиатуры и клавиши Print Screen. Чтобы заскринить веб-обозреватель, нужно открыть сайт и нажать данную кнопку.
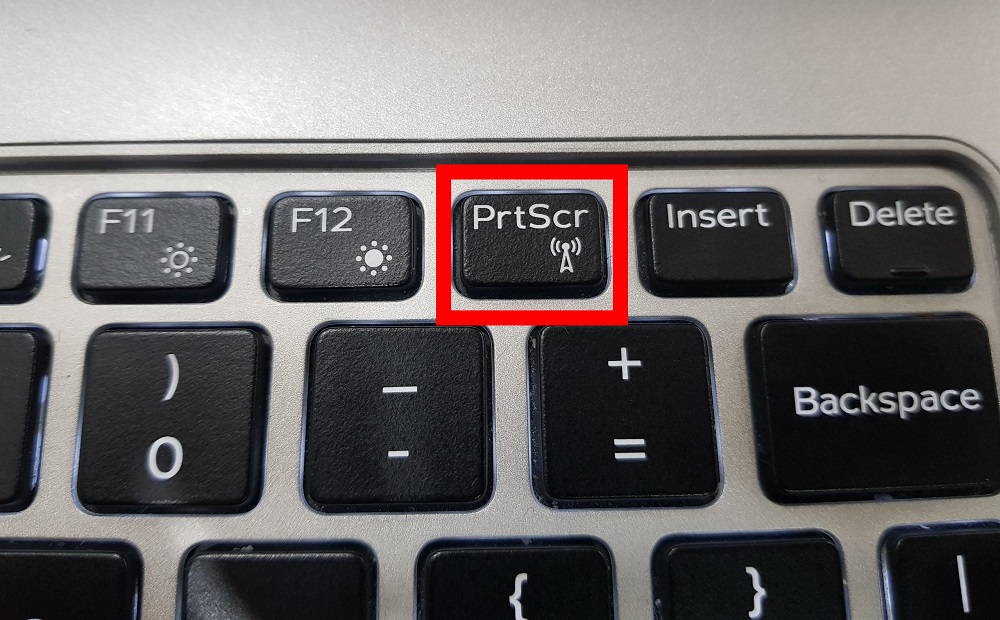
Расположение кнопки PrintScreen на клавиатуре
Так как после этого не происходит никакого видимого действия, у пользователей часто возникает вопрос, куда принтскрин сохраняет фотографии. Дело в том, что картинка копируется в буфер обмена. Чтобы экспортировать ее на жесткий диск, сделайте следующее:
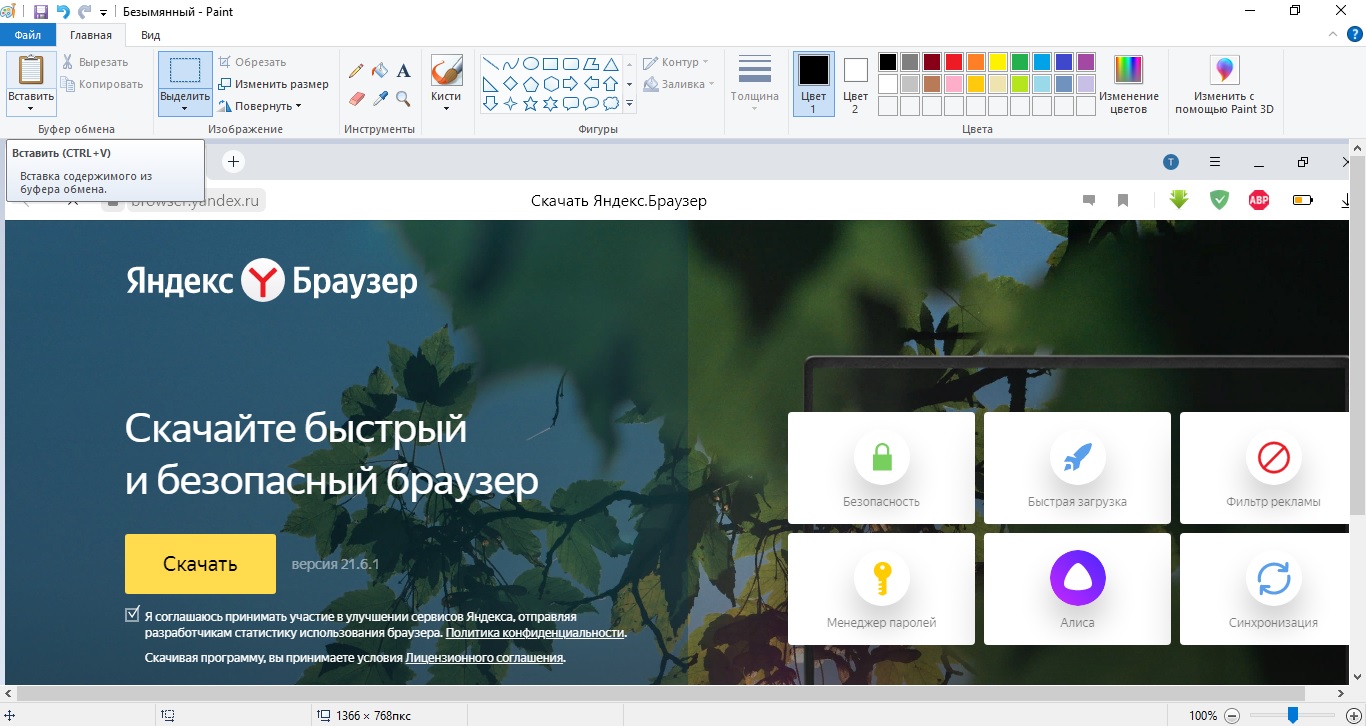
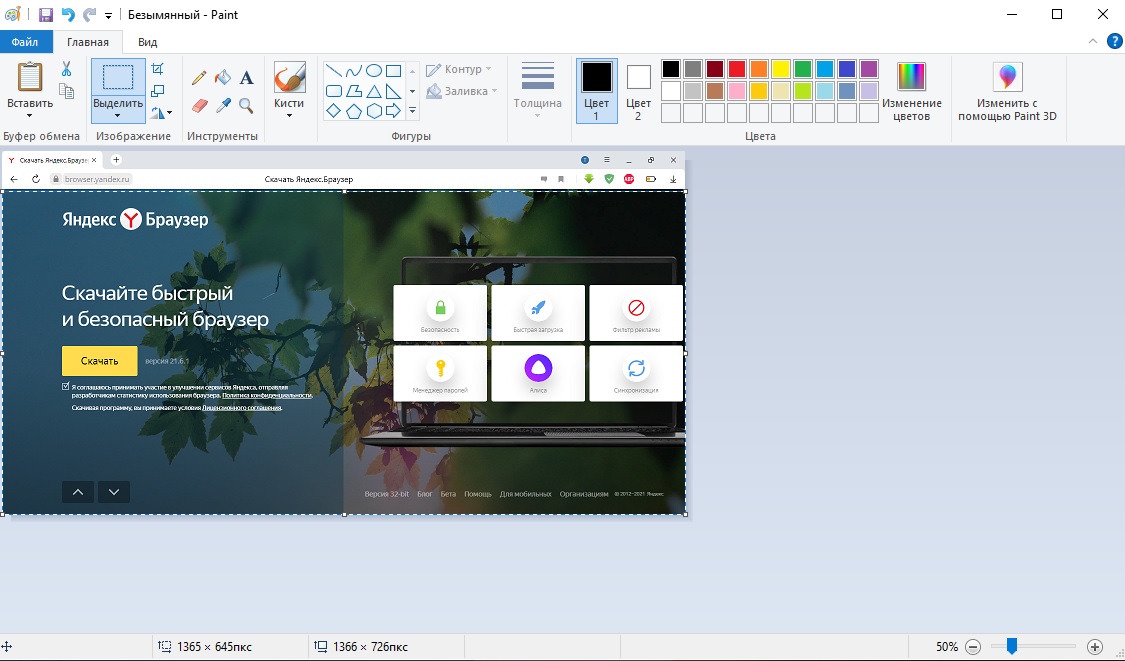
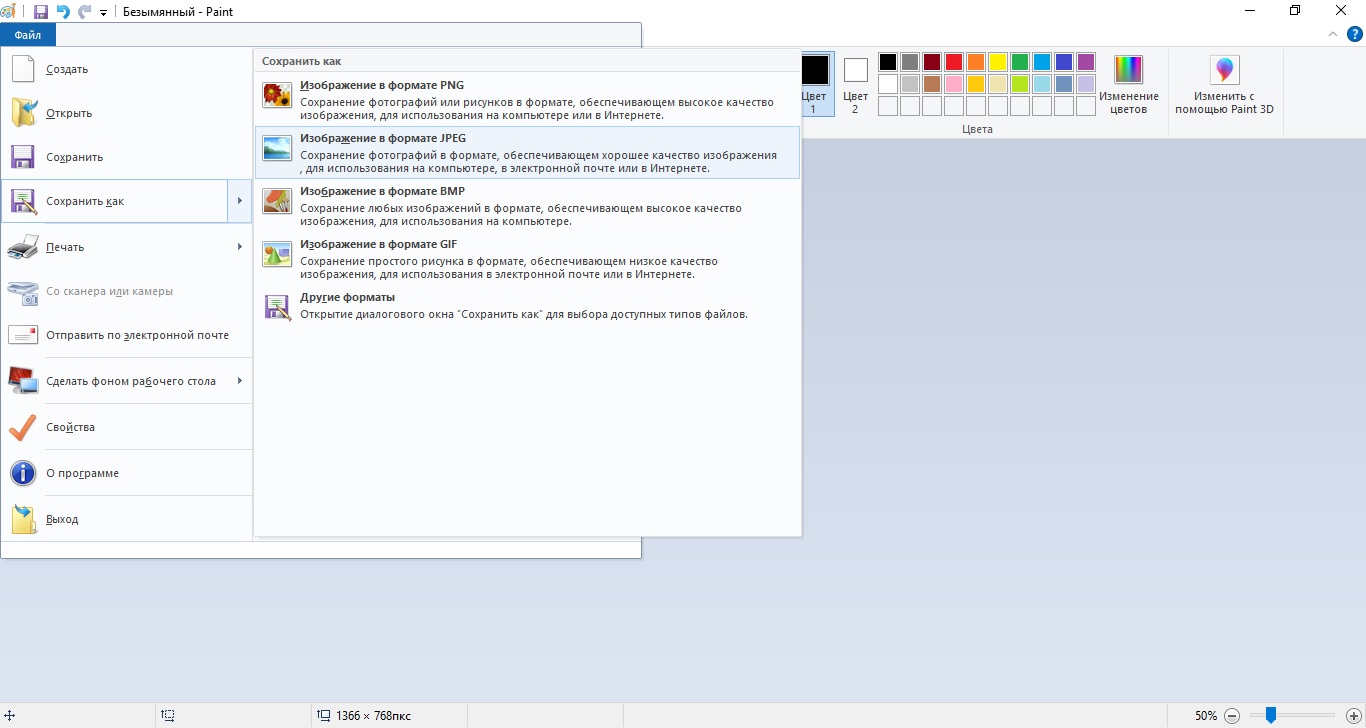
В Windows 10 для этой клавиши была добавлена новая опция. Теперь вы можете нажать сочетание Win (кнопка с логотипом Windows) и Print Screen. Монитор на секунду станет темным, а скрин по умолчанию сохраняется в папку «Снимки экрана» в директории «Изображения».
Способ 3. С помощью браузерного расширения
В любые браузеры можно добавлять сторонние плагины, которые расширяют функционал. Чтобы активировать плагин, заменяющий скриншотер для Яндекс Браузера, нажмите три горизонтальные черточки в верхней части и найдите пункт «Дополнения». В первом блоке находятся расширения, которые рекомендованы браузером. Среди них – скриншотер Lightshot.

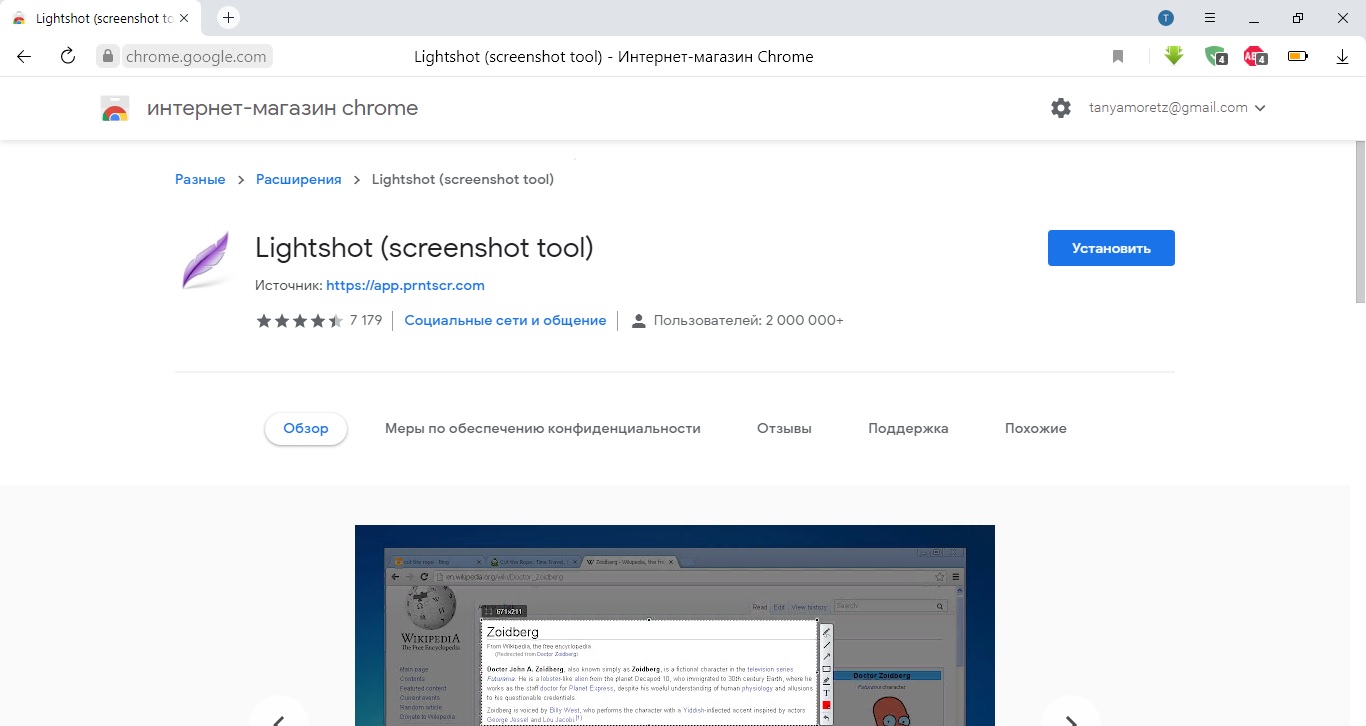
Когда плагин установится, около адресной панели браузера Yandex появится иконка в виде синего пера. Чтобы заскриншотить видимую область страницы, нажмите на нее и очертите область для захвата. После этого на картинку можно добавить текст, линии и стрелки, а также сохранить на ПК или отправить в интернет.
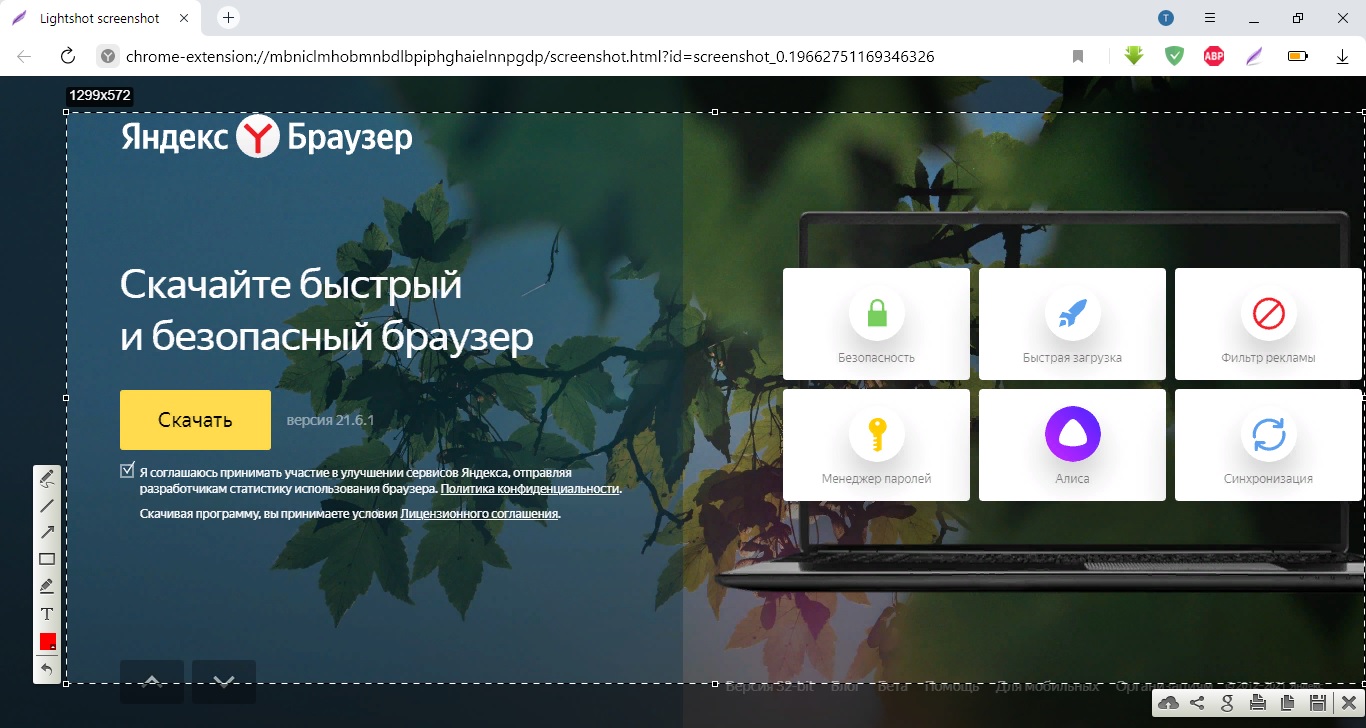
Создание скрина через браузерное дополнение Lightshot
Минусом можно назвать экспорт в один формат (PNG). Расширения не работают, если вы запустили просмотр в режиме инкогнито. Также в данном способе не предусмотрены горячие клавиши.
Как сделать длинный скриншот всего сайта в Яндекс.Браузере
Довольно часто требуется захватить на фото всю страницу веб-сайта целиком. В этом случае возникает вопрос, как сделать длинный скриншот в Яндекс Браузере.
Если вы искали подобную информацию для смартфонов, например, как сделать скриншот на Sony Xperia, то знаете, что в телефонах для этого имеется встроенный функционал. На ПК такой возможности нет, поэтому для скрининга страницы с прокруткой требуется браузерное дополнение.
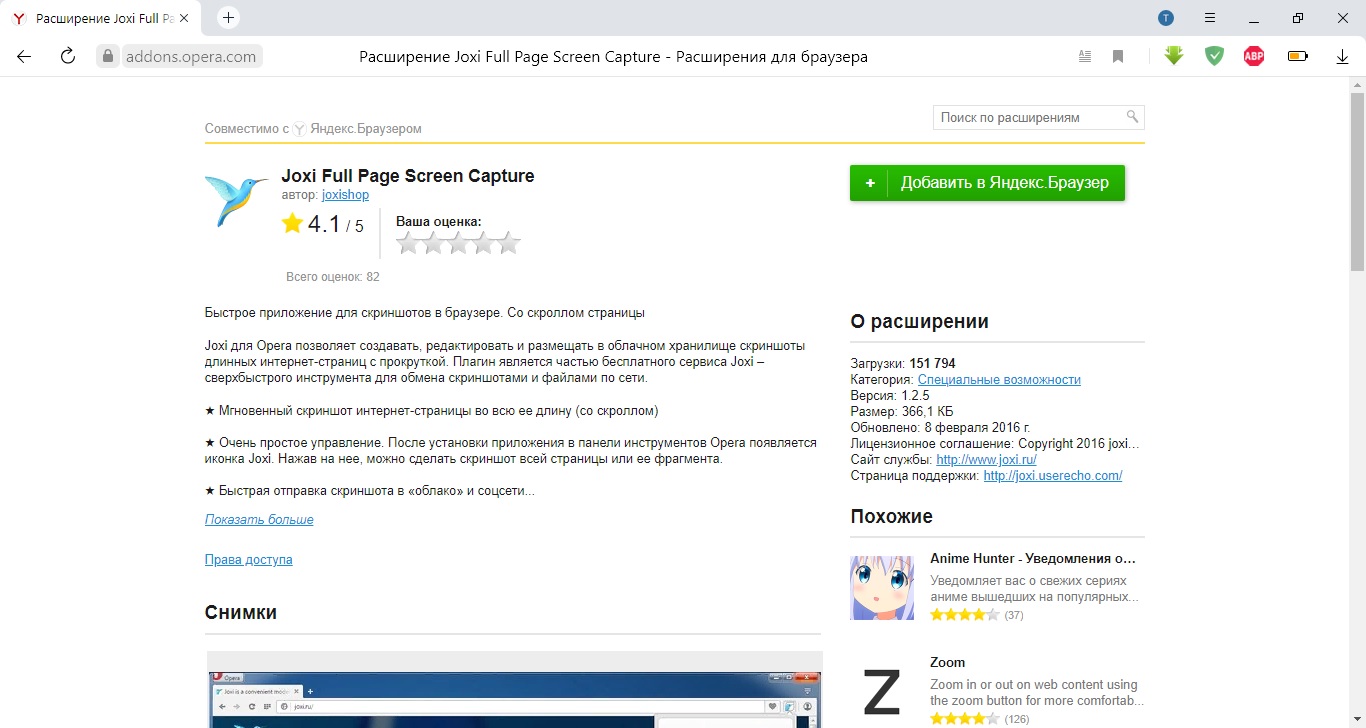
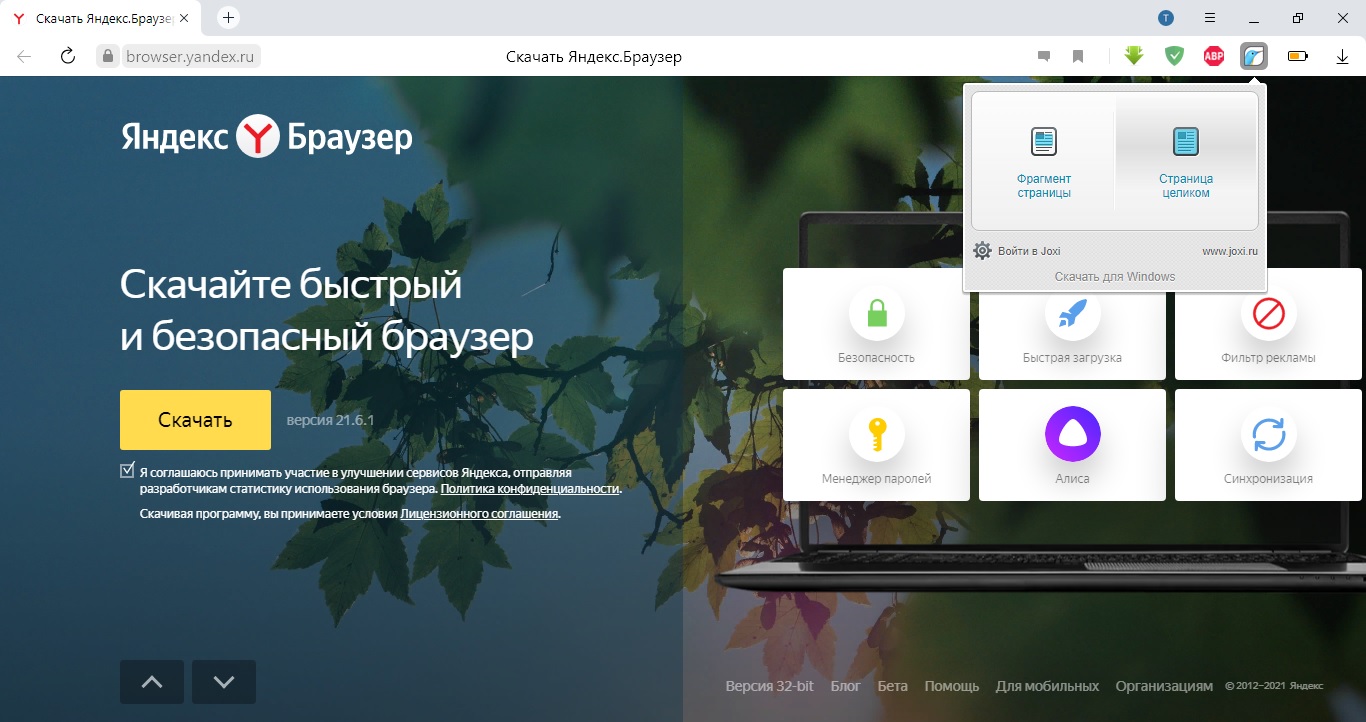
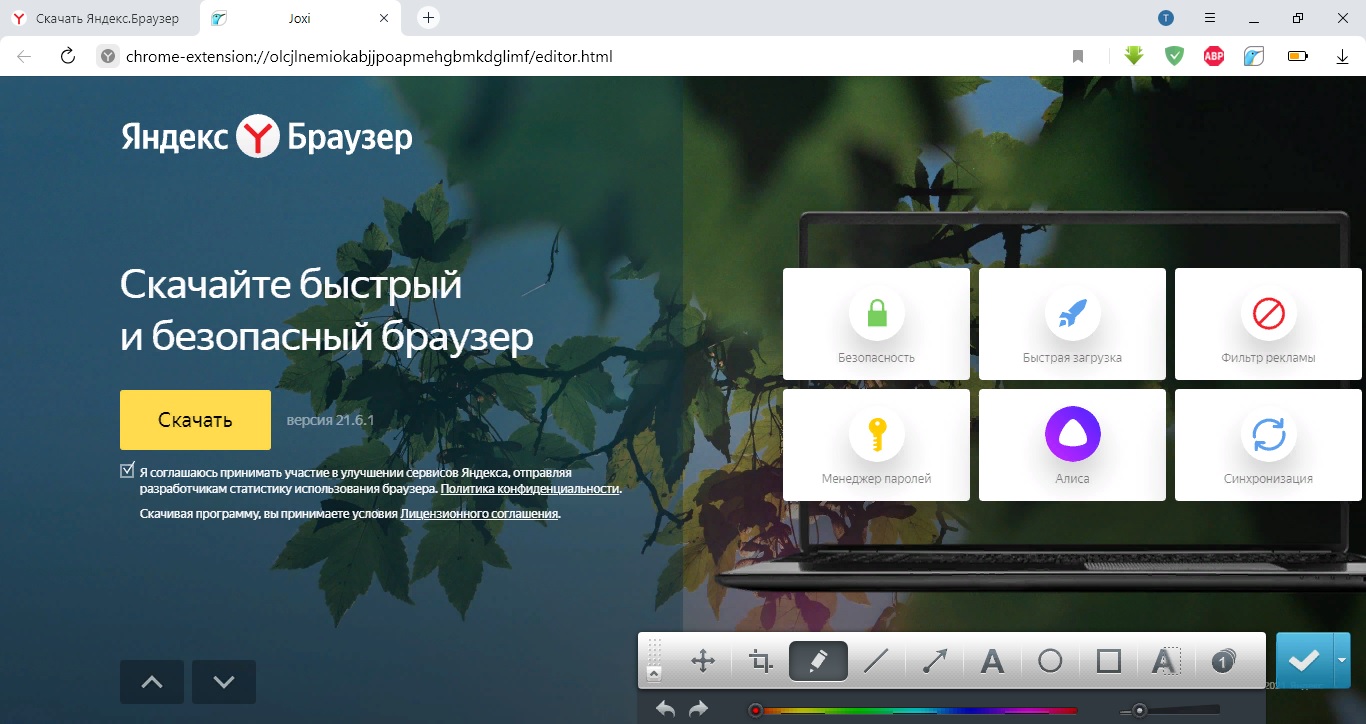
Недостатком сервиса является то, что для сохранения фотографии на жесткий диск потребуется зарегистрироваться на официальном сайте.
Плагин работает некорректно, если вы делаете фото сайта с прикрепленным меню. В этом случае навигация будет «разбивать» скрин на части, скрывая информацию в том месте, где проходит эта полоска.
Какой способ лучше?
В этой статье мы рассмотрели несколько вариантов, как сделать скриншот в Яндексе. Какой из способов лучше всего выбрать? Советуем подобрать универсальный вариант, который действует не только в выбранном браузере, но и в других обозревателях, а также позволяет скриншотить компьютерные программы.
ФотоСКРИН идеально подходит для вариантов, когда нужно захватить всю область монитора или вырезать отдельный участок. Это отличное решение, если нужно заскринить любимый момент в игре, создать обучающий скрин или фото для технической поддержки, вытянуть стоп-кадр из роликов. Скриншотер поддерживается всеми версиями Windows и любыми ноутбуками и может использоваться для браузеров любых разработчиков.
Cохраните себе статью, чтобы не потерять:
Источник
Скриншоты
В браузере можно делать скриншоты экрана, выделенной области или всей веб-страницы, редактировать изображение, добавлять стрелки и надписи. Вы можете отправить скриншот друзьям или в техподдержку.
Сделать скриншот
Нажмите на боковой панели значок и выберите вариант:
Отредактировать скриншот
Сделанный скриншот можно обрезать, нарисовать на нем фигуры или стрелки, пометить маркером, добавить текстовые надписи, размыть часть изображения.
Кнопки команд находятся на верхней панели окна редактирования:
Масштаб изображения можно регулировать с помощью ползунка в нижней левой части окна.
Сохранить скриншот
В нижней правой части окна редактирования выберите действие:
Отключить скриншоты
Позже вы можете снова включить ее.
Горячие клавиши
С помощью горячих клавиш можно сделать скриншот не только страницы сайта, но и экрана компьютера (например, страницы игры или программы).
Если вы хотите изменить горячие клавиши для скриншотов или совсем отключить их использование:
Скриншоты
В браузере можно делать скриншоты экрана, выделенной области или всей веб-страницы, редактировать изображение, добавлять стрелки и надписи. Вы можете отправить скриншот друзьям или в техподдержку.
Сделать скриншот
Нажмите на боковой панели значок  и выберите вариант:
и выберите вариант:
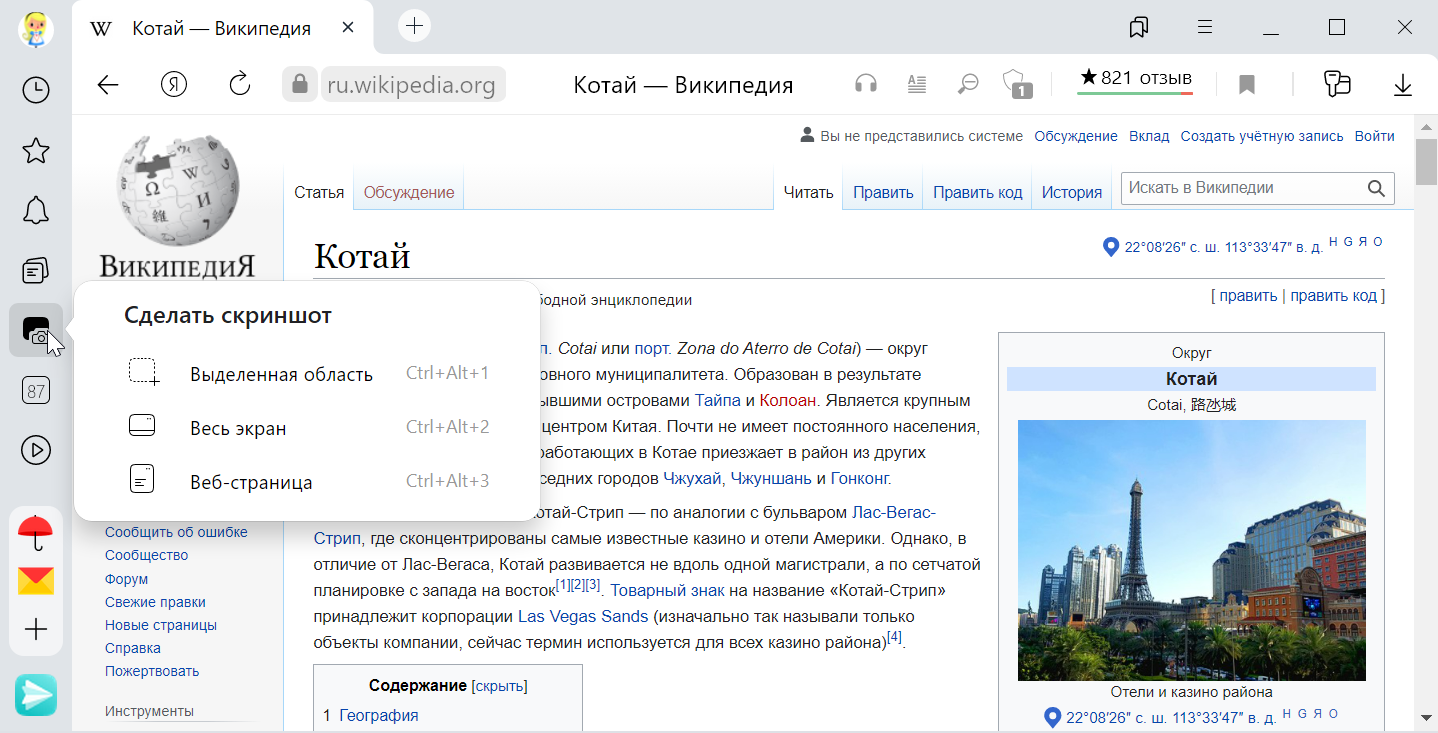
Отредактировать скриншот
Сделанный скриншот можно обрезать, нарисовать на нем фигуры или стрелки, пометить маркером, добавить текстовые надписи, размыть часть изображения.
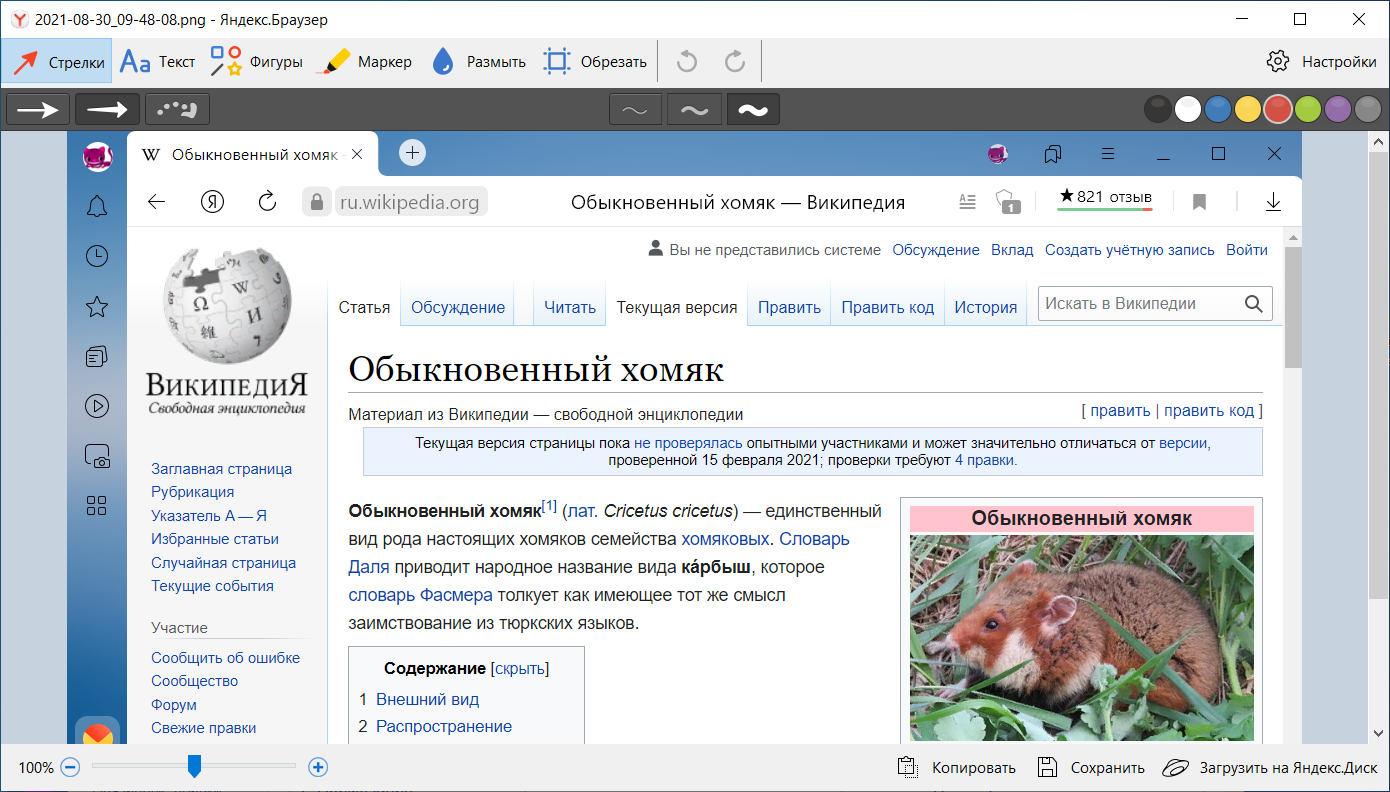
Кнопки команд находятся на верхней панели окна редактирования:
Для отмены и возврата действий используйте кнопки  и
и  .
.
Масштаб изображения можно регулировать с помощью ползунка в нижней левой части окна.
Сохранить скриншот
В нижней правой части окна редактирования выберите действие:
Отключить скриншоты
Позже вы можете снова включить ее.
Горячие клавиши
С помощью горячих клавиш можно сделать скриншот не только страницы сайта, но и экрана компьютера (например, страницы игры или программы).
Источник
Скриншоты
В браузере можно делать скриншоты экрана, выделенной области или всей веб-страницы, редактировать изображение, добавлять стрелки и надписи. Вы можете отправить скриншот друзьям или в техподдержку.
Сделать скриншот
Нажмите на боковой панели значок и выберите вариант:
Отредактировать скриншот
Сделанный скриншот можно обрезать, нарисовать на нем фигуры или стрелки, пометить маркером, добавить текстовые надписи, размыть часть изображения.
Кнопки команд находятся на верхней панели окна редактирования:
Масштаб изображения можно регулировать с помощью ползунка в нижней левой части окна.
Сохранить скриншот
В нижней правой части окна редактирования выберите действие:
Отключить скриншоты
Позже вы можете снова включить ее.
Горячие клавиши
С помощью горячих клавиш можно сделать скриншот не только страницы сайта, но и экрана компьютера (например, страницы игры или программы).
Если вы хотите изменить горячие клавиши для скриншотов или совсем отключить их использование:
Скриншоты
В браузере можно делать скриншоты экрана, выделенной области или всей веб-страницы, редактировать изображение, добавлять стрелки и надписи. Вы можете отправить скриншот друзьям или в техподдержку.
Сделать скриншот
Нажмите на боковой панели значок  и выберите вариант:
и выберите вариант:
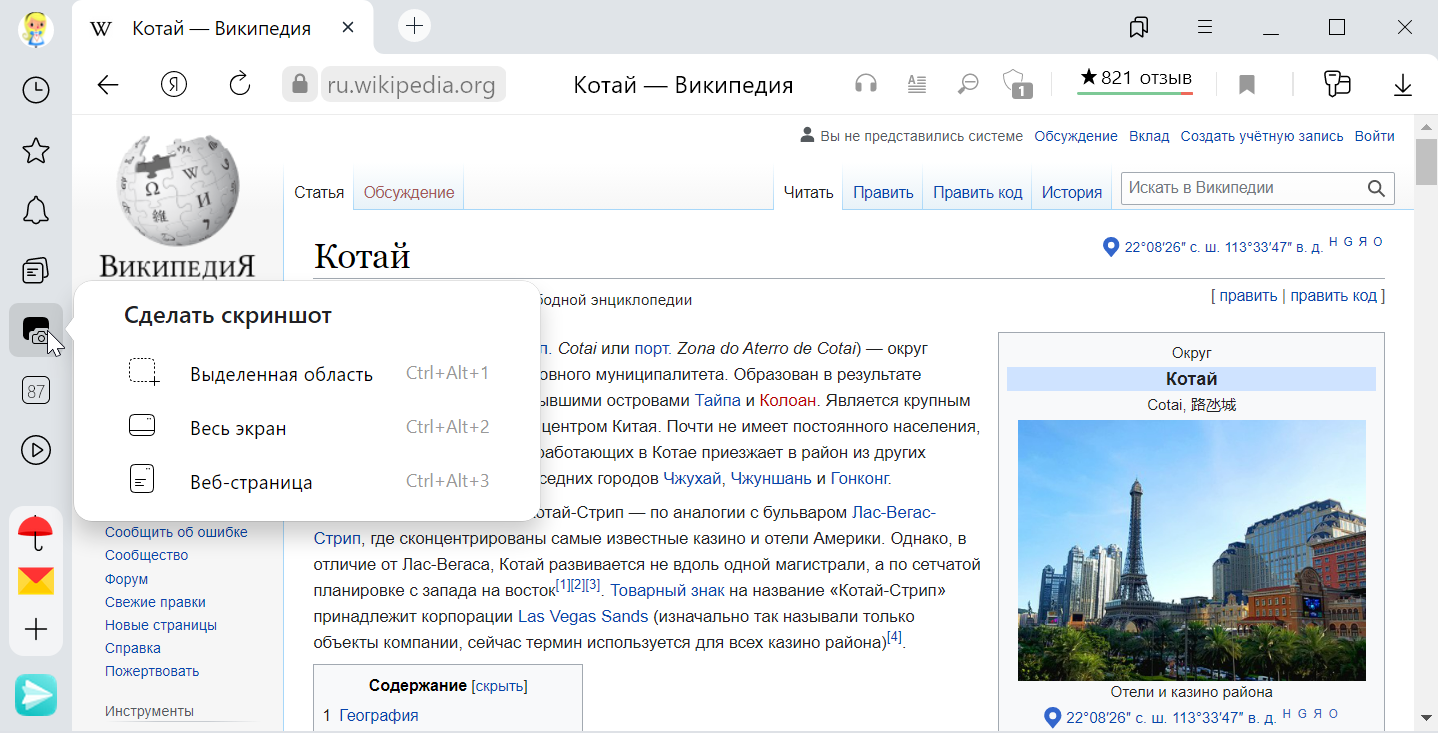
Отредактировать скриншот
Сделанный скриншот можно обрезать, нарисовать на нем фигуры или стрелки, пометить маркером, добавить текстовые надписи, размыть часть изображения.
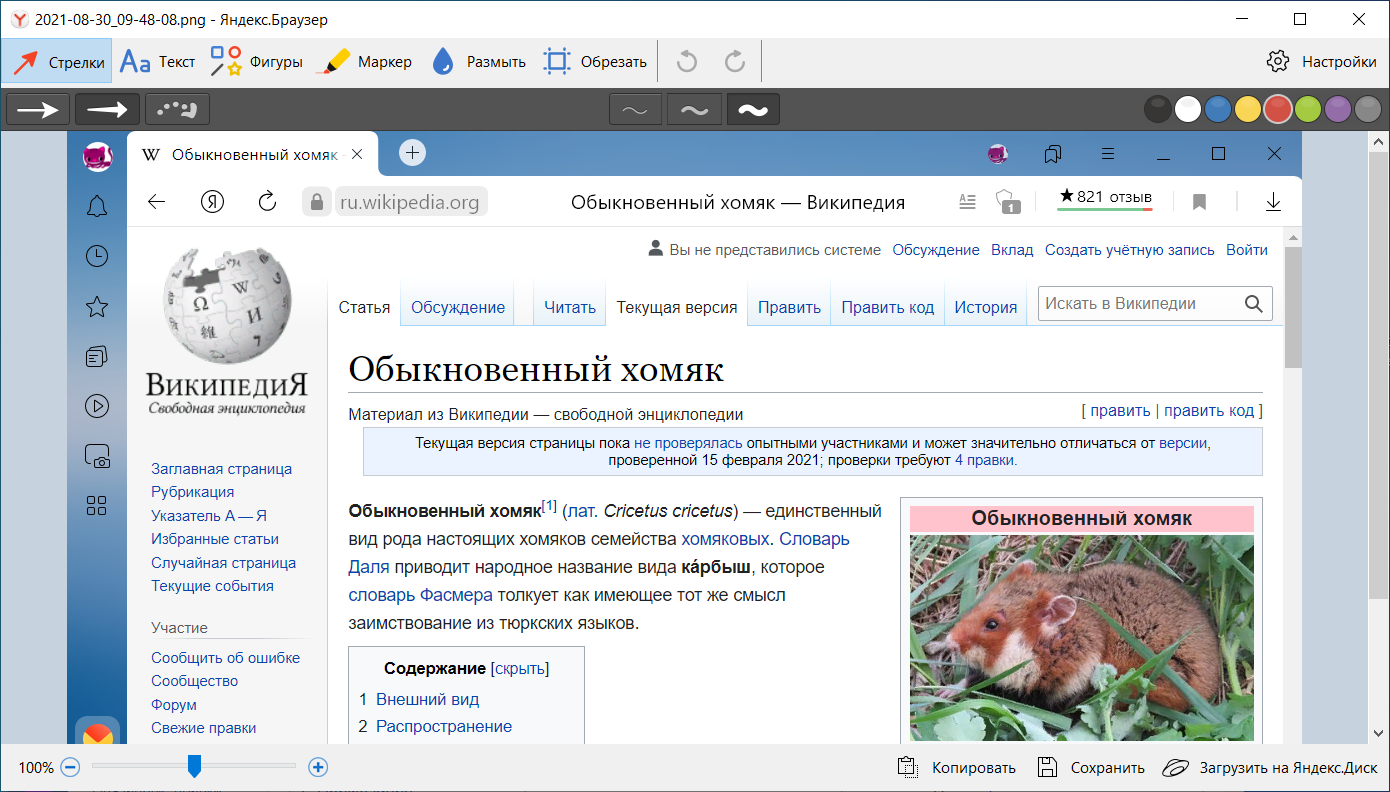
Кнопки команд находятся на верхней панели окна редактирования:
Для отмены и возврата действий используйте кнопки  и
и  .
.
Масштаб изображения можно регулировать с помощью ползунка в нижней левой части окна.
Сохранить скриншот
В нижней правой части окна редактирования выберите действие:
Отключить скриншоты
Позже вы можете снова включить ее.
Горячие клавиши
С помощью горячих клавиш можно сделать скриншот не только страницы сайта, но и экрана компьютера (например, страницы игры или программы).
Источник


