
Если вы хотите сохранить веб-сайт, изображение или другую информацию, которая появляется на вашем экране в виде изображения, вы можете сделайте снимок экрана своего Wileyfox Swift 2.
Это совсем не сложно. Далее мы объясним шаг за шагом как сделать скриншот на Wileyfox Swift 2.
Как сделать скриншот
В зависимости от модели вашего смартфона шаги по созданию снимка экрана могут немного отличаться. Вот почему мы покажем вам несколько способов сделать снимок экрана на Wileyfox Swift 2.
- Метод 1:
Чтобы сделать снимок экрана, одновременно нажмите кнопку меню и кнопку запуска. Удерживайте обе кнопки нажатыми в течение двух или трех секунд, пока дисплей не замигает на короткое время. Теперь вы можете найти снимок экрана в отдельной папке в галерее вашего Wileyfox Swift 2.
- Метод 2:
Другой способ — одновременно нажать на смартфоне кнопку «Домой» и кнопку регулировки громкости «минус». Как только делается снимок экрана (или снимок экрана), экран на короткое время мигает, как это было при первом способе.

- Метод 3:
На некоторых моделях вы даже можете сделать снимок экрана, проведя пальцем по экрану от одного края к другому.
Как сделать расширенный снимок экрана
В более новых моделях вы даже можете сделать расширенный снимок экрана, что скриншот, выходящий за пределы экрана вашего смартфона.
Итак, если вы хотите, например, сделать снимок экрана веб-сайта, вы можете просто пролистать его вместо того, чтобы делать несколько снимков экрана. Обратите внимание, что это работает только в том случае, если страницу, открытую на вашем Wileyfox Swift 2, можно прокручивать.

Сообщаем вам, что процедура создания снимка экрана может отличаться от модели к модели.
Далее мы покажем вам два способа сделать расширенный снимок экрана на вашем Wileyfox Swift 2.
Метод 1:
- Начните с открытия приложения с функцией прокрутки, например Интернет-браузера.
- Одновременно нажмите кнопку питания и кнопку уменьшения громкости.
- Удерживайте обе кнопки нажатыми, пока Wileyfox Swift 2 не сделает снимок экрана.
- Вы увидите сообщение с несколькими вариантами, выберите «Scroll Shot».
- Теперь вы можете сделать снимок экрана страницы в нижней части раздела.
Метод 2:
С помощью этого метода вы даже можете сделать снимок экрана всего веб-сайта, включая все то, что вы не видите на самом экране, несмотря на прокрутку.
- Сделайте снимок экрана и выберите вариант ниже.
- Теперь ваш смартфон будет увеличивать ваш снимок экрана до тех пор, пока вы не коснетесь экрана.
Если конфигурация вашего Wileyfox Swift 2 немного отличается
Возможно, вы выбрали установку собственной ОС на Wileyfox Swift 2 или используете неизвестную версию Wileyfox Swift 2. Вот основные выводы Скриншот :
На мобильных устройствах без аппаратной клавиатуры снимки экрана обычно можно сделать, нажав комбинацию клавиш и / или экранную кнопку.
Специальные функции под Android, которые могут быть на вашем Wileyfox Swift 2
Для устройств, у которых есть кнопка «Домой» и кнопка питания, снимок экрана обычно создается одновременным нажатием и удержанием этих кнопок. Для устройств, у которых нет кнопки «Домой», при нажатии и удерживании кнопки питания на экране отображается кнопка для создания снимка экрана.
Особенности под Microsoft Windows, если вы установили его на Wileyfox Swift 2
На планшетных ПК с Windows 8 снимок экрана можно запустить, удерживая кнопку Windows (под экраном) и клавишу уменьшения громкости. Для телефонов Windows Phone 8 нажмите и удерживайте кнопку Windows и клавишу питания. Начиная с Windows Phone 8.1, снимок экрана вызывается удерживанием клавиши питания и клавиши увеличения громкости.
Затем у вас есть возможность обрезать, отправить, распечатать или отредактировать снимок экрана с вашего Wileyfox Swift 2.
Мы надеемся, что смогли показать вам способ сделайте снимок экрана на своем Wileyfox Swift 2.
Тебе нужно больше? Наша команда экспертов и увлеченных могу помочь тебе.
- пресс одновременно при включении питания и уменьшения громкости вашего Wileyfox Swift 2 Plus.
- нажмите Кнопки «Назад» и «Питание».
- Удерживайте кнопки питания и увеличения громкости.
- Зажмите Power и Home.
- Использовать приложение для скриншотов доступно в Магазине.
- Проверьте свой снимок экрана на Wileyfox Swift 2 Plus.
- Перенесите снимок со своего мобильного на компьютер.
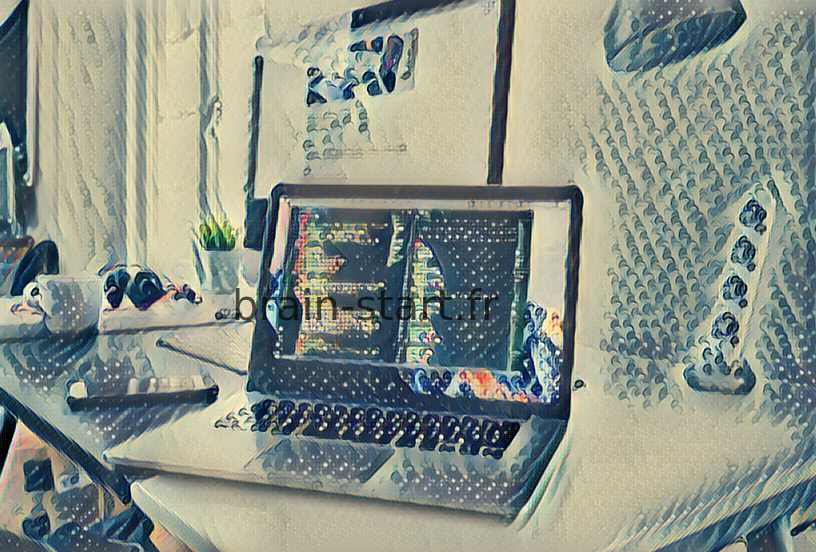
Найдите все новости на Wileyfox Swift 2 Plus в наших статьях.
Вы просматриваете страницу за страницей на своем Wileyfox Swift 2 Plus и внезапно сталкиваетесь со страницей или изображением, которые хотите сохранить, но не можете этого сделать.
Поэтому мы нашли для вас решение: сделать снимок экрана в Wileyfox Swift 2 Plus, также называемый «скриншотом». Сделать снимок стало очень удобно, когда у вас есть смартфон, планшет или компьютер.
Поэтому в этой статье мы, прежде всего, дадим вам определение того, что такое снимок экрана. Во-вторых, мы собираемся показать вам наиболее часто используемый метод создания снимков экрана. Наконец, мы объясним вам, что можно сделать «снимок экрана» с помощью сторонних приложений.
Что такое скриншот?
Прежде чем объяснять как сделать снимок экрана или «снимок экрана» на вашем Wileyfox Swift 2 Plus, мы объясним, что такое скриншот. Снимок экрана — это снимок изображения, которое вы просматриваете на своем Wileyfox Swift 2 Plus, планшете или компьютере.
Вы можете сделать снимок экрана веб-страницы, изображения или даже видео. Затем это изображение сохраняется на вашем Wileyfox Swift 2 Plus.

Если хотите, можете отправить друзьям или использовать по назначению.
Этот снимок экрана становится изображением среди других ваших изображений на Wileyfox Swift 2 Plus.
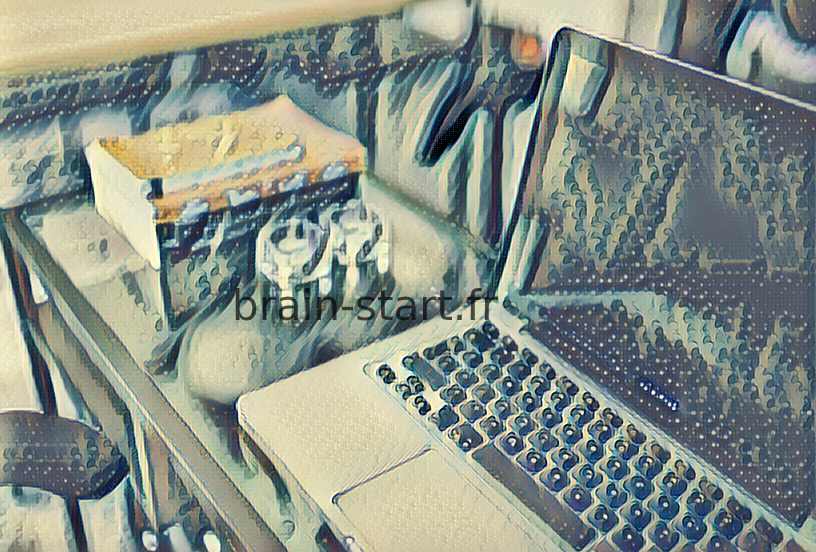
Другие наши страницы на Wileyfox Swift 2 Plus Может быть, смогу вам помочь.
Сделайте снимок экрана с помощью кнопок вашего Wileyfox Swift 2 Plus.
Мы начнем с объяснения самого популярного способа сделать снимок экрана. Прежде всего, когда вы просматриваете свой Wileyfox Swift 2 Plus и сталкиваетесь с веб-страницей или изображением, которое хотите сохранить, вы должны выполнить следующую операцию.
Начните с одновременного удерживания кнопок «Уменьшение громкости» и «Питание» в течение нескольких секунд.
Если вы сделали это правильно, вы должны увидеть вспышку на экране и услышать шум камеры. После того, как снимок экрана будет сделан, вы найдете его в приложении «Галерея» вашего Wileyfox Swift 2 Plus.
Сделать скриншот через сторонние приложения
По какой-то причине у вас может не получиться сделать снимок экрана с помощью метода, описанного в предыдущем абзаце. Поэтому у нас есть решение для вас: загрузите приложение для создания снимков экрана на вашем Wileyfox Swift 2 Plus. Начните с перехода в интернет-магазин «Play Store» для своего Wileyfox Swift 2 Plus и введите «Снимок экрана» в строке поиска. Среди всех результатов вы найдете широкий выбор приложений, соответствующих вашим ожиданиям.
Внимательно читайте оценки и обзоры пользователей, чтобы сделать лучший выбор. Предупреждение! Среди всех этих результатов вы найдете бесплатные и платные приложения.
Поэтому хорошенько подумайте, хотите ли вы купить приложение.
Вывод: скриншот удобного инструмента для сохранения фото
В этом руководстве мы показали вам два метода создания снимка экрана на вашем Wileyfox Swift 2 Plus.
Поэтому вы заметили, что «снимки экрана» могут быть очень полезны, когда вам нужно мгновенно получить изображение, и у вас нет возможности сохранить изображение или текст на веб-странице. Мы надеемся, что это руководство помогло вам как можно лучше.
В случае затруднений попросите помощи у близкого друга, который поможет вам во время этой очень простой манипуляции.
Спасибо, что прочитали эту статью.
Нужна дополнительная помощь или другая информация? не стесняйтесь свяжитесь с нашей командой экспертов через контактную форму или прочтите другие наши статьи о вашей модели Wileyfox Swift 2 Plus.
Другие наши статьи о вашей модели Wileyfox Swift 2 Plus тоже может вам помочь.
Содержание
- Как сделать скриншот на Wileyfox
- Как сделать снимок экрана на Wileyfox
- Как сделать скриншот
- Как сделать расширенный снимок экрана
- Если конфигурация вашего Wileyfox немного отличается
- Специальные функции под Android, которые могут быть на вашем Wileyfox
- Особенности под Microsoft Windows, если вы установили его на Wileyfox
- Как сделать снимок экрана на Wileyfox?
- Как сделать скриншот пальцами?
- Как сделать скриншот на самсунг а 41?
- Как на телефоне сделать скриншот экрана?
- Как включить скриншот тремя пальцами?
- Как сделать скриншот на миоме?
- Как сделать скриншот на самсунге м 21?
- Как сделать скриншот на самсунг а 11?
- Как сделать скриншот на Samsung Galaxy a32?
- Как сделать скриншот экрана без кнопок на телефоне?
- Как снять и где потом искать скриншот в Android?
- Создание скриншотов на старых смартфонах
- Программы для скриншота
- Инструкция пользования программой «Скриншот Лёгкий»
- Современные версии операционной системы
- Как сделать скриншот на телефоне wileyfox swift 2
- Как сделать скриншот экрана на Android: способы на все случаи жизни для смартфонов и планшетов разных фирм и моделей
- Зачем нужен Print Screen
- Как сделать фото экрана на разных версиях Android
- Как сделать скриншот на телефонах разных производителей
- Samsung
- Lenovo
- Xiaomi
- Meizu
- Приложение Screen Master
- Другие методы
- Что можно делать со скриншотами
- Заключение
- Android для чайников №24. Как сделать скриншот?
- Павел Крижепольский
Как сделать скриншот на Wileyfox
Главная » Wileyfox » Как сделать скриншот на Wileyfox
Как сделать снимок экрана на Wileyfox
Если вы хотите сохранить веб-сайт, изображение или другую информацию, которая появляется на вашем экране в виде изображения, вы можете сделайте снимок экрана своего Wileyfox.
Это совсем не сложно. Далее мы шаг за шагом объясним, как сделать снимок экрана на вашем Wileyfox.
Как сделать скриншот
В зависимости от модели вашего смартфона шаги по созданию снимка экрана могут немного отличаться. Вот почему мы покажем вам несколько способов сделать снимок экрана в Wileyfox.
Чтобы сделать снимок экрана, одновременно нажмите кнопку меню и кнопку запуска. Удерживайте обе кнопки нажатыми в течение двух или трех секунд, пока дисплей не замигает на короткое время. Теперь вы можете найти снимок экрана в отдельной папке в галерее вашего Wileyfox.
На некоторых моделях вы даже можете сделать снимок экрана, проведя пальцем по экрану от одного края к другому.
Как сделать расширенный снимок экрана
В более новых моделях вы даже можете сделать расширенный снимок экрана, который выходит за пределы размера экрана вашего смартфона.
Итак, если вы хотите, например, сделать снимок экрана веб-сайта, вы можете просто пролистать его вместо того, чтобы делать несколько снимков экрана. Обратите внимание, что это работает только в том случае, если страницу, открытую в вашем Wileyfox, можно прокручивать.
Сообщаем вам, что процедура создания снимка экрана может отличаться от модели к модели.
Далее мы покажем вам два способа сделать расширенный снимок экрана на вашем Wileyfox.
Метод 1:
Метод 2:
С помощью этого метода вы даже можете сделать снимок экрана всего веб-сайта, включая все то, что вы не видите на самом экране, несмотря на прокрутку.
Если конфигурация вашего Wileyfox немного отличается
Возможно, вы выбрали установку собственной ОС на Wileyfox или используете неизвестную версию Wileyfox. Вот основные выводы, которые помогут Скриншот :
На мобильных устройствах без аппаратной клавиатуры снимки экрана обычно можно сделать, нажав комбинацию клавиш и / или экранную кнопку.
Специальные функции под Android, которые могут быть на вашем Wileyfox
Для устройств, у которых есть кнопка «Домой» и кнопка питания, снимок экрана обычно создается одновременным нажатием и удержанием этих кнопок. Для устройств, у которых нет кнопки «Домой», при нажатии и удерживании кнопки питания на экране отображается кнопка для создания снимка экрана.
Особенности под Microsoft Windows, если вы установили его на Wileyfox
На планшетных ПК с Windows 8 снимок экрана можно запустить, удерживая кнопку Windows (под экраном) и клавишу уменьшения громкости. Для телефонов Windows Phone 8 нажмите и удерживайте кнопку Windows и клавишу питания. Начиная с Windows Phone 8.1, снимок экрана вызывается удерживанием клавиши питания и клавиши увеличения громкости.
Затем у вас есть возможность обрезать, отправить, распечатать или отредактировать снимок экрана с вашего Wileyfox.
Мы надеемся, что смогли показать вам способ сделайте снимок экрана на своем Wileyfox.
Тебе нужно больше? Наша команда экспертов и увлеченных могу помочь тебе.
Источник
Как сделать снимок экрана на Wileyfox?
Наиболее часто встречающейся комбинацией является кнопка питания, нажатая одновременно с клавишей уменьшения громкости. В нашем случае, данный метод прекрасно сработал на смартфоне Wileyfox Swift 2 Plus, о котором речь пойдет чуть ниже.
Как сделать скриншот пальцами?
Первый – провести тремя пальцами вниз по экрану. Этот жест установлен по умолчанию, а если хотите его поменять, зайдите в «Настройки» → «Расширенные настройки» (в более старых прошивках вместо этого пункта – «Дополнительно») → «Кнопки и жесты» → «Снимок экрана» и выберите другой вариант либо просто отключите функцию.
Как сделать скриншот на самсунг а 41?
Создание скриншота на Samsung Galaxy A41 при помощи клавиш
Как на телефоне сделать скриншот экрана?
Как сделать скриншот или записать видео с экрана на устройстве Android
Как включить скриншот тремя пальцами?
А включается она следующим образом:
Как сделать скриншот на миоме?
Оказывается комбинация для создания скриншота в Xiaomi Redmi, почти такая же. Есть несколько штатных вариантов сделать скриншот экрана Xiaomi: — комбинация клавиш — одновременно нажимаем «Громкость вниз» и кнопку «Питание» и удерживаем около 3-4 секунды; — использование кнопки Скриншот в верхнем меню телефона.
Как сделать скриншот на самсунге м 21?
Создание скриншота на Samsung Galaxy M21 при помощи клавиш
Как сделать скриншот на самсунг а 11?
Чтобы сделать скриншот, одновременно нажмите кнопки Громкость вниз и Питание.
Как сделать скриншот на Samsung Galaxy a32?
Возьмите телефон и одновременно нажмите кнопку питания и кнопку уменьшения громкости. Не отпускайте клавиши, пока экран не замигает белым. Это означает, что был сделан снимок экрана.
Как сделать скриншот экрана без кнопок на телефоне?
Нажмите клавишу [Fn] и одновременно с ней, например, клавишу [F11], если на ней есть надпись «Print Screen». Однако Windows предлагает и другие способы сделать скриншот, в частности, при помощи инструмента «Ножницы» (Snipping Tool).
Источник
Как снять и где потом искать скриншот в Android?



Создание скриншотов на старых смартфонах
К сожалению, самые первые версии операционной системы Android не располагали встроенной возможностью создания снимков экрана. Такая функция оказалась вшита в ПО только с релизом Android 2.4. Если ваш смартфон функционирует под управлением более старой версии Андроида, то для начала вам нужно обзавестись правами суперпользователя (так называемыми рут-правами), после чего скачать одно из следующих приложений:

Последнее из них якобы работает даже без рут-прав. Но практика показывает, что без них скриншот на телефоне сохраняется в лучшем случае через раз.









Программы для скриншота
Если все вышеперечисленные способы захвата экрана не приносят желаемого результата, вы всегда можете задействовать сторонние приложения. Найти и установить подобные программы можно через сервис «Google Play».
Самые популярные приложения сегодня:
Важно! Некоторые из представленных программ не требуют от пользователя root-прав, однако потребуется подключение к ПК.
Инструкция пользования программой «Скриншот Лёгкий»
Данное приложение позволяет выполнять мгновенные снимки дисплея вашего гаджета – телефона, планшета и пр. Кроме того, функционал позволяет просматривать сделанное изображение, вносить свои правки и напрямую делиться в социальных сетях, отправлять мессенджером и т.д.
Итак, для захвата экрана программой «Скриншот Лёгкий» необходимо проделать такие действия:

Поиск приложения «Скриншот Лёгкий»

Установка приложения на смартфон

Сделать скриншот этим приложением – легко, весь процесс займёт 2 секунды
Кроме того, функции данного приложения позволяют настраивать путь хранилища данных, разрешение файла, поворачивать изображение, регулировать цвет и контраст и пр.
Современные версии операционной системы
Если вашему смартфону менее четырех лет, то с большой долей вероятности он оснащен достаточно свежей версией операционки. В таком случае вы можете сделать снимок экрана на Android, используя для этого нажатие определенной комбинации клавиш.
На устройствах Samsung срабатывает другая комбинация. Она заключается в одновременном нажатии клавиши включения и кнопки «Домой», расположенной под экраном. Все изображения вы найдёте в папке Screenshots (на Galaxy S и Galaxy S II она называлась ScreenCapture).
На новейших аппаратах из серии Samsung Galaxy работает дополнительный способ создания скриншота. Он заключается в проведении ребром ладони от правого края экрана к левому, либо наоборот. Но поддержку соответствующего жеста сначала нужно включить в настройках, так как по умолчанию его распознавание может быть отключено!

На устройствах Xiaomi и некоторых других Android смартфонах скриншот можно сделать через панель уведомлений. Для этого выполните следующие действия:
. Проведите по экрану сверху вниз и нажмите «Снимок экрана». После этого смартфон автоматически сделает скриншот.

Шаг 2
. Если такой кнопки нет, то найдите пункт «Сортировка» (может иметь другое название). Откроется специальное меню через которое можно добавить пользовательские действия. В том числе «Снимок экрана» и «Запись экрана» для захвата изображений и видео со смартфона. Для этого просто перетащите нужные иконки на панель уведомлений и нажмите «Готово».

Как сделать скриншот на телефоне wileyfox swift 2
ВАЖНО! Для того, что бы сохранить статью в закладки, нажмите: CTRL + D
ВРАЧУ, и получить БЕСПЛАТНЫЙ ОТВЕТ, Вы можете заполнив на НАШЕМ САЙТЕ специальную форму, по этой ссылке >>>
viroot, да, но потом в заголовке постоянно болтается «customized view». и в звонилке фильтра нет.зачем ему спрашивается контакты whatsapp понадобились.. тем более что стоковые контакты — всего лишь древние гугловские, могли бы и обновляться вместе с гуглофоном до последней версии, с которой все в порядке.
клоунада какая-то в восьмерке, в разных местах что-то да не так. посмотрю еще на прожорливость, да может в очередной раз на стабильную 373 отползу.
Источник
Как сделать скриншот экрана на Android: способы на все случаи жизни для смартфонов и планшетов разных фирм и моделей

Многие функции, которыми мы регулярно пользуемся на компьютере, стали доступны и в телефонах, но не всегда понятно, как их включить. До недавнего времени я не знала, что можно сделать фотографию экрана в смартфоне, и ломала себе голову, как сохранить изображение. У меня было несколько идей, но, как оказалось, придумывать колесо заново не нужно, его уже давно изобрели. Теперь я регулярно пользуюсь этой возможностью и сегодня расскажу вам, как сделать скриншот на Android.

Зачем нужен Print Screen
У каждого из нас есть свои задачи, которые регулярно нужно решать с использованием различной техники. Скриншоты могут помочь во многих вопросах. Я, например, часто пишу инструкции для людей, в том числе по работе с телефоном, а чтобы объяснения были четкими и понятными, прикрепляю фото.
Иногда ко мне обращаются с проблемой, которая возникает в работе мобильного устройства или компьютера. Я знаю несколько способов помочь на расстоянии, но всегда сначала прошу прислать скрин, чтобы понять, какой именно сбой произошел в программе.
У вас могут возникнуть разные обстоятельства, когда нужно будет сохранить то, что вы видите на экране: платеж в онлайн-банке, переписку в WhatsApp, Telegram или другом мессенджере, чей-то пост или комментарий в соцсети. Лучше подготовиться к этому заранее. Если интересно, прочитайте о том, как сделать скриншот на компьютере, в другой статье нашего блога. Дальше мы будем говорить только о телефонах на базе Android.
Как сделать фото экрана на разных версиях Android
На компьютере или в ноутбуке всегда можно сфотографировать экран при помощи клавиши “Print Screen”, она есть почти на каждой клавиатуре. С телефонами дело обстоит немного сложнее. Способ выполнить поставленную задачу зависит от фирмы-производителя, модели устройства и версии операционной системы, которая на нем установлена.
Сейчас я расскажу об универсальных методах, которые в большинстве случаев срабатывают на любом телефоне.
Чтобы сделать фото изображения в старых смартфонах с Android 3.2 и более ранних, попробуйте нажать и удерживать кнопку последних приложений. Но учтите, что в таких аппаратах данная функция может не работать.
В телефонах с Android 4.0 и выше снимок можно сделать 2 клавишами: “Power”, которая отвечает за включение и выключение аппарата, и “Volume Down”, уменьшающей звук. Обе они находятся на боковой панели смартфона. Нажимать их нужно одновременно и удерживать пару секунд до звука, напоминающего щелчок фотоаппарата.

В версии Android 9.0 и выше может сработать другой метод. Зажмите и удерживайте кнопку питания “Power”. Появится меню, в котором нужно выбрать “Скриншот”. После этого телефон должен сделать снимок и сохранить его в памяти. Затем его можно отправить в мессенджере или по электронной почте.
Попробуйте эти способы, они действуют на многих моделях современных смартфонов, в том числе от таких производителей, как Huawei, Alcatel, Samsung, HTC, Asus и других.
Примечание: чтобы узнать версию операционной системы в своем телефоне, зайдите в настройки. Для этого нужно нажать на значок шестеренки в меню. Затем найдите пункт “Справка” или “О системе”. Тапните по нему и в открывшемся окне посмотрите модель телефона и версию Android.

Как сделать скриншот на телефонах разных производителей
Если вы обладатель необычного аппарата, для которого не действуют универсальные инструкции, не расстраивайтесь, существуют другие методы для разных устройств.
Примечание: перед тем как делать скриншот, убедитесь, что перед вами то самое изображение, которое нужно сохранить в память телефона. Снимок захватывает весь видимый экран устройства. Чтобы обрезать его, нужно воспользоваться графическим редактором.
Samsung
В старых моделях телефонов этой марки фото можно сделать, нажав одновременно 2 кнопки: “Home” и стрелочку “Back”.

В новых аппаратах функцию можно вызвать нажатием той же кнопки “Home” в сочетании с клавишей “Power”.

Также в современных смартфонах Samsung есть третий способ сфотографировать экран ‒ провести над ним ребром ладони слева направо или в обратном направлении. Чтобы активировать такую функцию, зайдите в настройки, раздел – “Управление ладонью”, пункт – “Снимок экрана”.
Готовые фото сохраняются в папку “Pictures” ‒ “Screen” ‒ “Capture”.
В телефонах этой фирмы с оболочкой ZenUI вы можете делать скриншоты, удерживая пару секунд одну кнопку, которая показывает последние открытые приложения.

Если не получается сделать фото экрана, зайдите в “Индивидуальные настройки Asus”, “Кнопка последних приложений” и установите правильное действие при длительном нажатии.

Есть и другой путь. У большинства моделей в настройках есть раздел “Личные данные”, а в нем подраздел “Скриншот”. Активируйте функцию, передвинув рычажок.
Также здесь можно изменить формат получаемых изображений, если это важно для вас.

В этих смартфонах у вас есть 2 варианта:
Попробуйте сначала первый вариант, он чаще всего срабатывает. Если не получилось, то должен помочь второй способ.
Lenovo
Для устройств этой фирмы предусмотрено 2 метода запечатления экрана:

В Android для смартфонов этой марки есть встроенное приложение под названием “Quick Memo+”, которое позволяет делать скриншоты и сразу их изменять в простом графическом редакторе.
Чтобы воспользоваться возможностями приложения, проведите по экрану сверху вниз и в выпавшей панели выберите соответствующий раздел.

Xiaomi
Если вы обладатель телефона или планшета этой фирмы, то воспользуйтесь универсальным способом с кнопками включения и уменьшения громкости. Также в гаджетах Xiaomi предусмотрена специальная иконка “Скриншот”, которую вы можете увидеть в панели уведомлений, проведя пальцем по экрану сверху вниз.

Meizu
В аппаратах этого китайского производителя работает либо универсальный способ, описанный в начале статьи, либо одновременное нажатие кнопок “Home” и “Power”.

Приложение Screen Master
Если описанные способы не работают на вашем телефоне или планшете, попробуйте установить приложение из Play Маркета. Откройте магазин, введите в строку поиска “Screen Master” и установите программу.

Когда процесс завершится, нажмите на кнопку “Открыть” и откройте доступ к медиаматериалам на своем устройстве. Убедитесь, что опция “Показать плавающую кнопку” активна, затем включите захват экрана и разрешите программе открываться поверх других окон.

После этого можно закрыть окно Screen Master. На экране вашего смартфона слева должна появиться пиктограмма в виде затвора фотоаппарата. Ее можно перетаскивать по экрану по своему желанию.

Когда вам нужно сделать снимок, нажмите на эту плавающую кнопку. Перед вами появится уменьшенная версия изображения, и вы сразу сможете совершить некоторые действия с полученной фотографией:
На мой взгляд, это эффективная и удобная в работе программа, позволяющая снять экран мобильного устройства и сразу обработать картинку.

Другие методы
Если ни один из описанных выше способов вам не подошел, то остается еще одна возможность сделать скриншот – установить специальную утилиту, которая покажет экран телефона в компьютере. Я знаю 2 такие программы:
Этот метод довольно сложный и требует много времени на то, чтобы разобраться в работе очень специфического ПО.
Есть еще запасной план: если никак не получается сделать скрин, а у вас возникла острая необходимость в этом, сфотографируйте смартфон другим устройством с камерой.
Что можно делать со скриншотами
Снимки экрана сохраняются в отдельном каталоге папки “Фото” или “Галерея”. С ними можно совершать те же действия, что и с обычными фотографиями:
Фотография экрана ‒ это полезная функция, которая делает использование смартфона еще более комфортным и удобным.
Заключение
Мы с вами разобрали множество способов сделать скриншот в телефоне на базе Android. Надеюсь, вы нашли тот вариант, который устраивает вас на все 100 %. Если есть вопросы или желание поделиться своим опытом, мы всегда рады общению, оставьте ваш комментарий под этой статьей.
Делитесь полезной информацией с друзьями при помощи кнопок социальных сетей, сохраняйте страницу в закладки, чтобы не потерять.
Всего доброго и до новых встреч, дорогие читатели.
Освоила много современных программ и сервисов, использую их в своей работе и жизни и учу этому других людей.
Постоянно изучаю и пробую разные способы заработка и коммуникации в интернете. Уверена, что в глобальную сеть мы будем приходить все чаще: работать, учиться, общаться, делать покупки, творить, развивать свой бизнес.
Приглашаю вас в этот интересный новый мир, но не блуждать в нем наугад, а действовать грамотно, избегать ошибок и мошенников и достигать своих целей.
Хочу поделиться еще одним способом, как на андроиде VIVO сделать скриншот, не использую кнопки питания и уменьшения громкости.
Для этого нужно один раз проделать такие настройки:
1. Настройки (шестеренка)
2. Ярлыки и специальные возможности
3. Доступные
4. Меню специальных возможностей
После активации четвертого пункта внизу экрана появится фигурка человечка, нажав на которую можно выбрать «Скриншот».
Замечательная статья, очень много полезного узнал. Теперь мне будет проще делать скриншот на Андроиде. Прикольно, что показано, как это делать на разных моделях телефонов!
Источник
Android для чайников №24. Как сделать скриншот?
Павел Крижепольский
Как сделать на Android смартфоне снимок экрана и зачем это может быть нужно. 
Скриншот (снимок экрана) – очень удобная функция, которая в некоторых способна сэкономить кучу времени. Например, если вы столкнулись на своем Android смартфоне с какой-то проблемой и хотите попросить совета на форуме или у знакомых, то снимок экрана наглядно покажет, о чем именно идет речь. Да и похвастаться результатами пройденной игры или просто сохранить на память удачный кадр так проще простого. В некоторых случаях есть смысл сделать снимок веб-страницы со схемой проезда – так она останется с вами даже в том случае, если на смартфоне не будет доступа в интернет.
Начиная с Android 4.0 сделать скриншот экрана очень просто. Достаточно одновременно нажать на кнопку уменьшения громкости и кнопку питания. После этого в строке состояния появится новый значок, показывающий, что скриншот выполнен успешно.
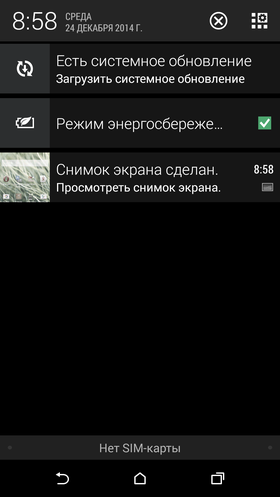

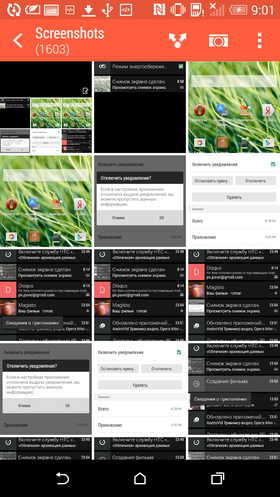
Но даже если вы случайно удалили это уведомление из строки состояния, ничего страшного не произошло. Скриншот всегда можно найти в галерее.
Либо можно подключить смартфон к компьютеру и скопировать скриншот на жесткий диск.
Для этого нужно подключить смартфон к компьютеру с помощью кабеля, нажать на компьютере кнопку «Пуск», выбрать пункт «Мой компьютер» и в открывшейся папке найти значок вашего смартфона. Именно его и нужно открыть. Скорее всего, выглядит он будет вот так, а его название будет совпадать с названием модели телефона. На некоторых смартфонах для передачи данных необходимо разблокировать экран (актуально в том случае, если вы установили пароль на разблокировку).

На разных смартфонах снимки экрана могут храниться в разных папках. Скорее всего, вам нужна папка «DCIM» либо папка «Pictures«.
Источник
Технические характеристики
- Экран: 5″ IPS, 294 ppi, 1280 x 720, 2.5D Gorilla Glass 3, олеофобное покрытие, поляризационный фильтр;
- Операционная система: Android 6.0.1 (Cyanogen OS 13.1);
- Процессор: Qualcomm 430 (MSM8937), 8 x Cortex-A53, 1.4 ГГц;
- GPU: Adreno 505 (450 МГц);
- Оперативная память: 2 ГБ LPDDR3;
- Встроенная память: 16 ГБ, поддержка карт памяти microSDXC до 64 ГБ;
- Камеры: 13 МП (фазовый автофокус, двойная вспышка), 8 МП (фиксированный фокус);
- Аккумулятор: 2700 мАч, несъемный;
- Габариты: 143.7 x 71.9 x 8.6 мм;
- Масса: 155 г;
- Слотов SIM: 2, MicroSIM, NanoSIM, гибридный слот;
- Связь: FDD LTE: 800/1800/2600, WCDMA: 900 / 2100 МГц, GSM/GPRS/EDGE: 900 / 1800 / 1900 МГц, Bluetooth 4.1 (EDR, HSP, LE), Wi-Fi 802.11 b/g/n, 2.4 ГГц, GPS (A-GPS), GLONASS, NFC, FM радио.
- Датчики: дактилоскопический сенсор, положения, освещения, приближения, цифровой компас;
- Доступные цвета: Midnight Blue, Champagne gold, Tiffany green;
- Стоимость на момент тестирования: 10990 р.
В начале прошлого года мы проводили детальное тестирование смартфона Wileyfox Swift. На тот момент в рамках нового бренда было выпущено два смартфона, оба получились интересны и по исполнению, и по цене, и по функционалу. В 2021 году прошло обновление, на полках российских магазинов уже появился Wileyfox Swift 2 X. Сейчас он занимает позицию флагмана, но при этом его также отличает довольно привлекательный ценник. Изменения по сравнению с первой версией прошли заметные. Ниже представлена сводная таблица по доступным предложениям, составленная на основе данных сервиса Яндекс.Маркет.
Wileyfox Swift 2 X обзор
Комплектация
Поставляется Wileyfox Swift 2X в уже хорошо знакомой плоской коробке из картона с бархатной текстурой в оранжевом исполнении. Внутреннее пространство заполнено вспененным материалом. Крышка откидная с магнитом.


Внешний вид
Дизайн Wileyfox Swift 2X преобразился в заметно лучшую сторону. Проявляется это и во внешности, и в используемых материалах. Вместо пластика теперь анодированный алюминий.

Пара SIM ставятся в выдвижной лоток. Вместо одной из SIM можно поставить карту памяти. Пользователю нужно будет выбирать, что важнее, дополнительная SIM или память. В нашем экземпляре лоток вставлялся недостаточно плотно, в собранном состоянии был выступ.








Экран
Установлена 5.2-дюймовая панель с Full HD разрешением. Выполнена она по технологии IPS. Отлично настроена цветопередача, запас по яркости дает возможность работать под прямыми солнечными лучами. Углы обзора широкие, между защитным стеклом и матрицей нет воздушной прослойки. Сенсорный слой распознает до 10 одновременных касаний.
Работа дисплея Wileyfox Swift 2 X
Начинка
Построен смартфон на базе платформы Qualcomm Snapdragon 430. На борту 3 Гбайт оперативной и 32 Гбайт внутренней памяти. Уровень быстродействия достаточный для запуска современных приложений и большинства игр на высоких настройках графики. Крышка во время продолжительной нагрузки нагревается незначительно. Antutu3D Mark

GeekBench

Связь
Wileyfox Swift 2X работает в сетях LTE, частоты оптимизированы под российских операторов. Скорость загрузки файлов высокая, разрывов не замечено. Есть модуль NFC с поддержкой бесконтактной оплаты. Модули Bluetooth, однодиапазонный Wi-Fi. На холодный старт и поиск спутников уходит около 15-20 секунд, точность позиционирования высокая. FM-радио требует подключения наушников.
Аккумулятор
С учетом тонкого корпуса, внутри смогли найти место под батарейку с емкостью 3010 мАч. Этого хватает примерно на 4 часа беспрерывных игр, около 7 часов на просмотр фильмов. В обычном режиме можно протянуть два дня без необходимости зарядки. К сожалению, не поддерживается режим быстрой зарядки.

Камера
Wileyfox Swift 2X получил 16 Мп камеру с диафрагмой f/2,2, пятилинзовой оптикой и системой фокусировки. Есть дополнительные режимы, ручной режим съемки, редактор готовых снимков. Качество для своего ценового сегмента хорошее. Фронтальная камера 8Мп. Снимками можно смело делиться в социальных сетях, не переживая за качество.

Софт
Установлена операционная система Android 6.0.1 с Cyanogen OS 13.1.5. Пока непонятно, будет ли она оставаться в таком виде и дальше, напомню, Cyanogen прекратили работу над ней. Вероятнее всего, выйдет отдельная глобальная прошивка с чистой системой. Текущая оболочка выглядит достаточно хорошо и предлагает пользователю широкие возможности кастомизации.
Прошивка Wileyfox Swift 2 X
Итоги по Wileyfox Swift 2X
Wileyfox Swift 2X стал заметным шагом вперед по сравнению с прошлым поколением. Это хорошо сбалансированный смартфон среднего ценового сегмента. К преимуществам отнесем симпатичный дизайн, достаточный уровень быстродействия, 3/32 Гбайт памяти, хороший экран, сканер отпечатка пальца, емкость батареи, качество основной камеры, USB Type-C. Также отдельного внимания заслуживает Cyanogen OS и отсутствие лишних игр и программ.
Комплектация
Яркая упаковка – отличный способ привлечь внимание покупателей к новому бренду, тем более, если цвет намекает на его название. Нестандартная квадратная коробка запирается при помощи магнитов. Комплект поставки аскетичен. Внутри осталось много свободного пространства. Это сознательное решение производителя – направленное на снижение цены устройства.

Вставка из плотной прессованной пены сохраняет от повреждений смартфон, оранжевый Data кабель с штекером USB Type С, защитную пленку на экран и конверт с документацией. Это не очевидно, но еще внутри конверта спрятана «скрепка» для извлечения SIM-карт.
Внешний вид

Wileyfox Swift 2 в цвете Midnight Blue — почти черный, строгий аппарат с чуть изогнутой спинкой и гранеными торцами. Корпус угловатый, но это не вызывает дискомфорта, скорее придает ухватистости. По сравнению с конкурентами, стремящимися к гладким и округлым формам, Swift 2 скорее «брутален» и смотрится если не интереснее, то, как минимум, самобытно.

Основной материал корпуса — немаркий металл. Крупные пластиковые вставки под антенны сверху и снизу подогнаны хорошо. Единственное, что здесь слегка «гуляет», — лоток SIM-карт, но это вскоре перестаешь замечать.
Кнопки, датчики и разъемы расположены на привычных местах. Обратить внимание стоит на широкий отступ под экраном. Там бы легко поместились навигационные клавиши или дактилоскопический сенсор, который производитель вынес на спинку смартфона.
В левом верхнем углу передней панели предусмотрен LED-индикатор. Еще одна интересная деталь, наряду с лисьим лого компании, демонстрирующая преемственность дизайна — круглый разговорный динамик.

Итого: с прошлого года дизайн эволюционировал, став заметно лучше.
Дисплей
Перед нами 5″ IPS панель с HD разрешением, поляризационным слоем и защитным стеклом Gorilla Glass 3. Единственное, что добавилось — 2,5D изгиб по краю. Матрица по-прежнему бюджетная и при взгляде по диагонали вызывет дежавю у все, видевших Wileyfox Swift первого поколения. Такие же сильные цветовые искажения были и там. Кроме того, сохранилась низкая равномерность черного. По краям экрана ютятся заметно более светлые области. А вот стабильность цветопередачи, при отклонении взгляда от перпендикуляра в горизонтальной и вертикальной плоскостях, стала лучше.
Традиционно скорректировать цветопередачу можно и вручную. Яркость панели средняя. Если активировать LiveDisplay телефон будет уменьшать долю синего цвета в темное время суток, что положительно сказывается на циркадном ритме и потенциально способно снизить утомляемость.
Сенсорный слой распознает до пяти одновременных касаний. Специально для суровых зимних условий реализован режим работы в перчатках. Чувствительность в обоих случаях высокая. Разблокировка двойным тапом и поддержка жестов — не реализованы. Стекло покрыто отталкивающим грязь слоем средней эффективности.
Железо
Восьмиядерный процессор Qualcomm 430 и графический ускоритель Adreno 505 с 2 ГБ оперативной памяти, вроде бы, не обещают высокой производительности и в рейтингах занимают скромные позиции, но в реальных тестах ситуация оказалось иной, нежели в теории. В синтетических тестах Wileyfox Swift 2 продемонстрировал стабильно высокую частоту кадров, и было решено проверить Adreno 505 на практике.
Из 16 ГБ встроенной памяти пользователю доступны около 9 ГБ, без SD карты сразу много игр не установишь, но мы попробовали весь традиционный набор популярных 3D-тайтлов, и во всех из них смартфон показал высокую скорость работы и умеренный нагрев. Даже World of Tanks Blitz на максимальных настройках графики не превратился в пошаговую стратегию, хотя наиболее комфортную частоту кадров эта ММО демонстрировала при средних параметрах.

Проверили мы и дактилоскопический сенсор. Срабатывает он, может и не моментально, как это происходит на флагманах, но воспользоваться им все равно не дольше, чем просто откинуть вверх шторку экрана блокировки, и уж точно быстрее, чем вводить PIN-код.
Коммуникационные возможности
Смартфон получил два слота для сим-карт: один из них microSIM, второй совмещенный для nanoSIM и microSD. Обе сим-карты могут работать в 4G. Однако, если одна задействована в LTE, другая будет только в 2G. В настройках можно задать действия по умолчанию для каждой SIM-карт. Заодно можно выбрать индивидуальные сигналы для оповещения на звонок и SMS.
Работа с сим-картами реализована самым простым образом: после установки обеих симок в устройство смартфон предложит назначить, с какой из них звонить, отправлять сообщения и выходить в Интернет.
Смартфон поддерживает все современные сети связи: 2G, 3G и 4G cat. 4 на российских частотах (800, 1800 и 2100 МГц), уверенно принимает сигнал и не теряет его без видимых на то причин.
Разговаривать по телефону комфортно. У динамика хороший запас громкости, да и собеседники за время тестирования на плохую слышимость не жаловались.
Аппарат может работать со всеми современными беспроводными сетями. Среди них Wi-Fi 802.11 a/b/g/n, Bluetooth версии 4.1, NFC. Все модули работают быстро и без сбоев.
Смартфон поддерживает Wi-Fi Direct, можно организовать беспроводную точку доступа через каналы Wi-Fi или Bluetooth. Стоит также отметить разъём USB Type C.
Из дополнительных коммуникационных средств стоит отметить GPS, A-GPS, ГЛОНАСС (в смартфон встроена стандартная картография Google Maps). Радиус погрешности навигации во время тестирования около 3 метров, что очень немного. Гаджет отлично справляется с ролью навигатора.
Программное обеспечение
С самого начала в Wileyfox сделали ставку на Cyanogen OS — чрезвычайно гибкую версию Android с большим комьюнити и, судя по всему, просчитались. Стало известно о том, что с 31 декабря проект прекращает поддержку фирменной ОС. Ее исходный код доступен для всех желающих, так что, весьма вероятно появление множества форков, но какова судьба владельцев смартфонов Wileyfox?
Представители ]призывают не беспокоиться[/anchor] и ждать обновления до Android Nougat в начале февраля 2021 года. Новая прошивка будет носить другое название и, как обещают, сохранит большинство функций. Впрочем, в чем-то система точно потеряет. Например, столько тем оформления, сколько создавалось для Cyanogen OS энтузиастами, одной выпустить группе разработчиков попросту не под силу.
Отвлечемся от невеселых прогнозов и дадим оценку Cyanogen OS 13, на которой базируется Wileyfox Swift 2. Это все та же ОС, на базе Android 6.0.1 Marshmallow, что и у Wileyfox Swift первого поколения. Функциональная, но с тех пор почти не изменившаяся.
У нее есть косметические преимущества: поддержка глобальных тем оформления (изменения распространяются не только на системный интерфейс но и на многие популярные приложения), изменение значков в строке состояния, плиток в шторке уведомлений. А есть и полезные функциональные мелочи: Trebuchet Launcher, номеронабиратель truecaller с автоматической блокировкой спама, встроенным клиентом Skype и возрастающей громкостью звонка, музыкальный плеер с эквалайзером, защита приложений графическим ключом, ярлыки на экране блокировки. Все это продуманно и работает без сбоев. Вызывает вопросы только раздел, отвечающий за LED уведомления. В нем почему-то недоступен выбор цвета индикатора — возможность для Cyanogen Mod совершенно стандартная.
как сделать скриншот на wileyfox swift 2
ВАЖНО! Для того, что бы сохранить статью в закладки, нажмите: CTRL + D
ВРАЧУ, и получить БЕСПЛАТНЫЙ ОТВЕТ, Вы можете заполнив на НАШЕМ САЙТЕ специальную форму, по этой ссылке >>>
viroot, да, но потом в заголовке постоянно болтается «customized view». и в звонилке фильтра нет. зачем ему спрашивается контакты whatsapp понадобились.. тем более что стоковые контакты — всего лишь древние гугловские, могли бы и обновляться вместе с гуглофоном до последней версии, с которой все в порядке.
клоунада какая-то в восьмерке, в разных местах что-то да не так. посмотрю еще на прожорливость, да может в очередной раз на стабильную 373 отползу.
Принтскрин – это быстрый снимок экрана смартфона. Можно запечатлеть все что угодно: СМС сообщения, переписку из Вконтакте, Вайбера, Ватсапа, фотку из Инстаграмм, страничку в браузере, истории платежей из Сбербанк-Онлайн. Чтобы сделать скриншот на телефоне, есть минимум 5 рабочих способов.
- С помощью физических кнопок,
- Через шторку уведомлений,
- Жестами,
- С помощью программ,
- Фирменным для производителя способом.
Мануал подходит для всех моделей и марок: Alcatel, Asus, Lenovo, Meizu, Philips, Nokia, Oppo, Phillips, Prestigio, Sony Xperia, HTC, Samsung, Xiaomi (Redme), ZTE, BQ, Vertex, Micromax, Umidigi, Oukitel, Texet, Leagoo, Dexp, Doogie, Huawei (Honor), HomTom и т.д. Могут быть не существенные отличия в интерфейсах из-за версий Андроид. В этой статье пойдет речь про Android телефоны и планшеты.
Содержание
- Общие способы
- С помощью кнопок
- Через шторку уведомлений
- Жестами
- Кнопка «Назад»
- Ладонью
- Фирменные способы
- Xiaomi
- Huawei
- Samsung
- Для оболочки EMUI
- Программы из Play Market
- Вопрос-ответ
- Если сломана кнопка
- Где сохраняются снимки
- Как правильно сделать длинный скрин
- Как сделать видеоскриншот
- Если ни один способ не работает
- Заключение
- Видео
Общие способы
Существуют простые способы, которые позволяют выполнить снимок экрана на любой модели Android.
Важно! Методы создания скриншотов на разных версиях Андроид могут координально отличаться.
С помощью кнопок
На гаджетах с ОС Андроид выше 4.0 версии, сделать скриншот можно одной кнопкой, иногда двумя. Сочетания клавиш могут отличаться в зависимости от моделей мобильных устройств.
Есть более усовершенствованный способ:
- Открыть область, которую нужно заснять,
- Зажать клавишу «Включение» на пару секунд,
- Откроется меню, где необходимо выбрать инструмент «скриншот». Программная кнопка будет чуть ниже чем «restart» и «power».
Через шторку уведомлений
Панель быстрых настроек содержит почти все основные, часто используемые функции. При помощи шторки уведомлений, сделать скриншот не проблема, но не на всех моделях. В некоторых версиях Андроид этой функция может быть отключена по умолчанию. Придется использовать программу XRecorder – об этом чуть ниже.
Пошаговая инструкция:
- Разблокируйте мобильное устройство.
- Затем проведите пальцем сверху-вниз (выполните свайп). Откроется область уведомлений.
- Найдите и нажмите «снимок экрана».
- Скрин автоматически сохранится и на пару секунд зависнет, чтобы можно было выбрать следующее действие, например, отредактировать полученный графический файл.
Способ доступен на следующих смартфонах: Samsung, Xiaomi, LG (через Quick Memo), Lenovo, Asus, Meizu, Honor.
Жестами
Некоторые телефоны имеют функцию «фотографировая» содержимого дисплея жестами. Но для использования данного варианта, необходимо заранее настроить в телефоне эту функцию. Воспользоваться таким методом могут пользователи с установленной версией Андроид не ниже 8.
Есть два варианта:
- Долгое нажатие кнопки «Назад»,
- Ладонью.
Кнопка «Назад»
Подробная видеоинструкция на 24 секунде:
Ладонью
Достаточно провести ребром ладони над дисплеем и получится скрин.
Для активации функции необходимо:
- Зайти в настройки.
- Найти раздел «Управление» – «Управление ладонью».
- Выбрать опцию «Снимок экрана».
Сфотографировать при помощи жеста можно на телефонах Samsung, Xiaomi, Honor, Huawei.
Фирменные способы
На некоторых смартфонах есть свои фирменные методы, встроенные в оболочку Android, которые позволяют делать скриншоты быстро и удобно.
Xiaomi
Легче всего выполнить снимок экрана, используя жест «три пальца вниз». Достаточно по дисплею провести тремя пальцами вниз и фотка будет готова. Но такая функция работает не на всех прошивках. Чтобы ее активировать, необходимо зайти в «Настройки» — «Дополнительно» — «Скриншоты» — активировать опцию создания принтскрина жестами.
Также можно использовать помощника Quick Ball (скачать из Плей Маркета). В настройках добавить опцию «Создание скриншота». После этого на дисплее смартфона будет появляться подсказка. Если на нее нажать, получите фотографию экрана.
Huawei
У компании также есть своя фирменная фишка. Использовать ее можно только в новых моделях телефона. Скриншот можно сделать костяшками пальцев. Для этого необходимо дважды постучать по стеклу смартфона. Изображение сохранится в галерею.
Если нужно скрин не всего дисплея, а только определенной части, то также используются костяшки пальцев. Нужно обвести ими нужную часть и вверху дисплея выбрать подходящую форму. Для сохранения фото нажмите на значок дискеты.
Samsung
Чтобы получить принтскрин, нужно зажать и удерживать в течение пару секунд две кнопки: домой и назад.
На флагманских устройствах можно сделать снимок ладонью. На некоторых смартфонах данная функция включена автоматически. Чтобы выполнить скрин, необходимо провести ребром ладони по дисплею слева направо и наоборот. Обязательно касаться ладонью экрана.
Для оболочки EMUI
Скриншот «с тремя пальцами» поддерживают все телефоны Huawei с официальной EMUI 8. Перед началом работы не забыть включить данную функцию.
Чтобы сделать снимок:
- Вывести информацию на дисплей.
- Провести тремя пальцами по дисплею сверху-вниз.
- Готовое изображение сохранится в галерее.
Программы из Play Market
Помимо фишек от производителей, можно воспользоваться разными приложениями для создания скриншотов. Они помогут облегчить процесс создания снимка экрана.
Отличная программа для создания принтскринов – XRecorder. Удобно пользоваться и элементарно настравивается.
Пошаговая видео инструкция:
Альтернативные проги:
- Screenshot Pro. Программа позволяет сделать скрин одним касанием. На экране телефона появляется небольшая панель, которая не будет мешать работе. При необходимости выполнить скриншот, нужно будет нажать на кнопку на панели.
- Screenshot Ultimate. Позволяет выполнить скрин разными способами: встряска телефона, нажатие кнопки на дисплее, голосовая команда и т.д. Имеется встроенный редактор, который позволяет обрезать снимок, добавлять текст, рисовать, изменять цвет. Принтскрин можно публиковать в социальных сетях через данную программу. Один минус — наличие рекламы.
- No Root Screenshot IT. В приложении есть разные способы создания принтскрина: через таймер, встряхивание устройства, через кнопку на панели. Лучше использовать неофициальную версию, которая не запрашивает root права. Также можно фото редактировать.
- Super Screenshot. Можно зажать кнопки или использовать функцию жестов. После того, как скрин будет сделан, приложение предложит множество опций: размыть выделенную часть, поменять цвет, изменить размер изображения.
- Screen Master. После запуска программы, на дисплеи появится кнопка для создания скриншотов. Когда пользователь захочет запечатлеть изображение экрана, нужно будет нажать на нее. Есть редактор.
Вопрос-ответ
У большинства людей возникают дополнительные вопросы по созданию принтскрина. На некоторые из них всегда найдется правильный ответ.
Если сломана кнопка
Очень часто приходится искать альтернативные варианты тогда, когда в работе отказывают кнопки или сенсорные клавиши.
Необходимо воспользоваться приложением, которое позволяет создавать снимки экрана без клавиши домой и включения. Можно воспользоваться функцией встряхивание устройства. Также, если в телефоне есть отдельная, которая запускает камеру, то можно ей воспользоваться. Оптимальный вариант — сделать скрин через область уведомлений.
Где сохраняются снимки
Пользователи андроид устройств отмечают, что когда они делают скрин, всплывает уведомление с содержанием ссылки. И если по ней не пройти, то снимок может пропасть.
Снимки экрана гаджета могут находиться в разных местах. Расположение принтскринов зависит от модели устройства и от версии Андроид. По умолчанию, все фото сохраняются в папку «Screenshots». Чтобы найти папку, нужно открыть галерею и выбрать опцию «album view». Найти папку со скриншотами. Снимки по умолчанию сохраняются в формате png.с разным разрешением.
Как правильно сделать длинный скрин
Длинный скриншот, называется снапшот – снимок экрана смартфона, позволяющий прокручивать всю страницу. Данная функция позволяет вместить информацию, которая не помещается в обычный принтскрин.
Есть встроенные методы, которые доступны на Samsung и Huawei.
Пошаговая инструкция как сделать длинный скрин:
- Для начала делаем обычный скриншот.
- Открыть предпросмотр снимка.
- Затем нажать на иконку «Больше захвата» для смартфонов Самсунг.
- Если у пользователя Huawei, то нужно сделать длинный свайп превью вниз и нажать на иконку для активации функции.
Можно воспользоваться сторонним приложениеи LongShot. Оно было разработано специально для того, что делать длинные скрины экрана. Снимок в данном приложении возможен в двух режимах.
- Выбрать указанную опцию.
- Затем нужно выбрать приложение или веб-страницу в котором необходимо сделать скрины. Нажать старт.
- Прокрутить экран и отметить «Готово».
Как сделать видеоскриншот
Существует три варианта, как записать видеоскрин.
- Синхронизация с компьютером. Чтобы снять экран устройства, необходимо присоединиться к ПК. Заранее установить утилиту на смартфон MyPhoneExplorer Client».
- Нажатие клавиш. Удерживать кнопку питания/блокировки/включения. Одновременно нажать на уменьшение громкости/назад. Держать пару секунд. На панели появится значок.
- Установка специального приложения. Например, можно воспользоваться XRecorder (видеоинструкция по использованию чуть выше), AZ Screen Recorder или SCR Screen Recorder.
Если ни один способ не работает
Не всегда удается получить снимок с первого раза. Пользователи могут столкнуться с рядом проблем.
- Установлена неоригинальная прошивка. Обратиться в сервисный центр для смены прошивки.
- Устройство — подделка. Многие функции не работают.
- Не зажимаются кнопки. Возможно что-то мешает, произошло залипание клавиши.
- Смартфон сделал другой производитель. Необходимо обратиться за помощью к производителю.
- Заполнена память телефона.
- Действие блокируют посторонние приложения.
Заключение
Как вы поняли, сделать скриншот на телефоне не составит никакого труда. Можно запечатлеть все что угодно, СМС сообщения, переписку из Вконтакте, Вайбера, Сбербанк Онлайн. Рекомендуется воспользоваться оптимальными способами:
- С помощью клавиш,
- Через шторку уведомлений,
- Жестами,
- Воспользоваться одним из приложений в Play Market, рекомендуем XRecorder,
- Фирменным для производителя способом.
