Скриншот на TECNO. На этой странице вы найдете два простых способа как снять скриншот с экрана телефона, смартфона или планшета TECNO на платформе Android. Подробно, что такое скриншот и для чего он нужен на телефоне или другом устройстве мы не будем. Если коротко, то данная функция позволяет сфотографировать экран телефона как фотографию, так же если смартфон, планшет или другое устройство поддерживает, то можно делать длинные скриншоты, видео скриншоты и другие вариации заскринивания экрана.
 Первый способ универсальный должен подойти как TECNO так и большинству другим Андроид устройствам.
Первый способ универсальный должен подойти как TECNO так и большинству другим Андроид устройствам.
Чтоб заскринить экран телефона TECNO или другом Андроид нажмите и удержите на несколько секунд две кнопки, кнопку «Питание» и кнопку «Уменьшения громкости». Обе кнопки нужно нажимать одновременно и держать несколько секунд пока вы не увидите что скриншот с экрана захвачен, возможно будет и звуковое уведомление.
Обычно у того кто впервые делает скрин может не получиться с первого раза и скорее всего придется повторить несколько раз пока не наберется опыт, возможно кнопки не нажимали одновременно или не удержали достаточно долго.
 Второй способ так же позволяет снять скриншот с TECNO, но здесь это реализовано жестами фирменным интерфейсом HiOS. Конечно, не все модели Текно поддерживают такую функцию, но вы можете проверить это на своем телефоне или планшете.
Второй способ так же позволяет снять скриншот с TECNO, но здесь это реализовано жестами фирменным интерфейсом HiOS. Конечно, не все модели Текно поддерживают такую функцию, но вы можете проверить это на своем телефоне или планшете.
Чтоб сделать скриншот TECNO жестом нужно тремя пальцами прикоснуться к экрану провести вниз. Возможно придется повторить попытку. Если вы несколько раз пробовали сделать скриншот жестом, то есть тремя пальцами, то скорее всего ваша модель не поддерживает данную функцию. Но бывает и так что управление жестами на телефоне TECNO выключено и нужно для начала активировать ее в настройках Андроид.
Сохраненные скриншоты можно смотреть в галерее там где находятся и обычные фотографии, оттуда можно их передавать по блютуз, отправлять по почте, делиться в месенджерах таких как Ватсап, Вибер или социальных сетях. В менеджере файлов скриншоты найдете в паке «Screenshots».
Надеюсь информация оказалась полезной. Не забудьте оставить отзыв о том, какой из способов подошел к вашему устройству.
Если на вашем смартфоне или планшете Screenshots делается по другому, то просим поделиться информацией ниже в отзывах, возможно оставленная именно вами инфа окажется самой полезной.
Посмотреть все полезные советы в помощь владельцам телефонов, смартфонов, планшетов TECNO.
- Мы будем рады, если вы оставите отзыв или поделитесь полезной информацией.
- Спасибо за отзывчивость, взаимную помощь и полезные советы по теме!!!
Добавить отзыв или поделиться полезной информацией.
Автор:Евгений
22-02-2022
19
час. 13
мин.
Сообщение:
Спасибо, 1й способ подошёл.
Автор:Ирина
23-09-2021
08
час. 19
мин.
Сообщение:
А у меня вот такая проблема, скрины которые делаю на spark tecno 7 не грузятся в инстаграм. Что сделать не подскажете, почему так?
 Бесплатно телефон по акции. Бесплатные телефоны, смартфоны сенсорные и кнопочные как брендовых производителей Samsung, iPhone так и малоизвестных.
Бесплатно телефон по акции. Бесплатные телефоны, смартфоны сенсорные и кнопочные как брендовых производителей Samsung, iPhone так и малоизвестных.

Если вы хотите сохранить веб-сайт, изображение или другую информацию, которая появляется на вашем экране в виде изображения, вы можете сделайте снимок экрана своего Tecno Spark 2.
Это совсем не сложно. Далее мы объясним шаг за шагом как сделать скриншот на Tecno Spark 2.
Как сделать скриншот
В зависимости от модели вашего смартфона шаги по созданию снимка экрана могут немного отличаться. Вот почему мы покажем вам несколько способов сделать снимок экрана на Tecno Spark 2.
- Метод 1:
Чтобы сделать снимок экрана, одновременно нажмите кнопку меню и кнопку запуска. Удерживайте обе кнопки нажатыми в течение двух или трех секунд, пока дисплей не замигает на короткое время. Теперь вы можете найти снимок экрана в отдельной папке в галерее вашего Tecno Spark 2.
- Метод 2:
Другой способ — одновременно нажать на смартфоне кнопку «Домой» и кнопку регулировки громкости «минус». Как только делается снимок экрана (или снимок экрана), экран на короткое время мигает, как это было при первом способе.

- Метод 3:
На некоторых моделях вы даже можете сделать снимок экрана, проведя пальцем по экрану от одного края к другому.
Как сделать расширенный снимок экрана
В более новых моделях вы даже можете сделать расширенный снимок экрана, что скриншот, выходящий за пределы экрана вашего смартфона.
Итак, если вы хотите, например, сделать снимок экрана веб-сайта, вы можете просто пролистать его вместо того, чтобы делать несколько снимков экрана. Обратите внимание, что это работает только в том случае, если страницу, открытую на Tecno Spark 2, можно прокручивать.

Сообщаем вам, что процедура создания снимка экрана может отличаться от модели к модели.
Далее мы покажем вам два способа сделать расширенный снимок экрана на Tecno Spark 2.
Метод 1:
- Начните с открытия приложения с функцией прокрутки, например Интернет-браузера.
- Одновременно нажмите кнопку питания и кнопку уменьшения громкости.
- Удерживайте обе кнопки нажатыми, пока Tecno Spark 2 не сделает снимок экрана.
- Вы увидите сообщение с несколькими вариантами, выберите «Scroll Shot».
- Теперь вы можете сделать снимок экрана страницы в нижней части раздела.
Метод 2:
С помощью этого метода вы даже можете сделать снимок экрана всего веб-сайта, включая все то, что вы не видите на самом экране, несмотря на прокрутку.
- Сделайте снимок экрана и выберите вариант ниже.
- Теперь ваш смартфон будет увеличивать ваш снимок экрана до тех пор, пока вы не коснетесь экрана.
Если конфигурация вашего Tecno Spark 2 немного отличается
Возможно, вы решили установить свою собственную ОС на свой Tecno Spark 2 или используете неизвестную версию Tecno Spark 2. Вот основные выводы, которые стоит предпринять. Скриншот :
На мобильных устройствах без аппаратной клавиатуры снимки экрана обычно можно сделать, нажав комбинацию клавиш и / или экранную кнопку.
Специальные функции под Android, которые могут быть на вашем Tecno Spark 2
Для устройств, у которых есть кнопка «Домой» и кнопка питания, снимок экрана обычно создается одновременным нажатием и удержанием этих кнопок. Для устройств, у которых нет кнопки «Домой», при нажатии и удерживании кнопки питания на экране отображается кнопка для создания снимка экрана.
Специальные возможности под Microsoft Windows, если вы установили его на Tecno Spark 2
На планшетных ПК с Windows 8 снимок экрана можно запустить, удерживая кнопку Windows (под экраном) и клавишу уменьшения громкости. Для телефонов Windows Phone 8 нажмите и удерживайте кнопку Windows и клавишу питания. Начиная с Windows Phone 8.1, снимок экрана вызывается удерживанием клавиши питания и клавиши увеличения громкости.
Затем у вас есть возможность обрезать, отправить, распечатать или отредактировать снимок экрана с вашего Tecno Spark 2.
Мы надеемся, что смогли показать вам способ сделайте снимок экрана на вашем Tecno Spark 2.
Тебе нужно больше? Наша команда экспертов и увлеченных могу помочь тебе.
Принтскрин – это быстрый снимок экрана смартфона. Можно запечатлеть все что угодно: СМС сообщения, переписку из Вконтакте, Вайбера, Ватсапа, фотку из Инстаграмм, страничку в браузере, истории платежей из Сбербанк-Онлайн. Чтобы сделать скриншот на телефоне, есть минимум 5 рабочих способов.
- С помощью физических кнопок,
- Через шторку уведомлений,
- Жестами,
- С помощью программ,
- Фирменным для производителя способом.
Мануал подходит для всех моделей и марок: Alcatel, Asus, Lenovo, Meizu, Philips, Nokia, Oppo, Phillips, Prestigio, Sony Xperia, HTC, Samsung, Xiaomi (Redme), ZTE, BQ, Vertex, Micromax, Umidigi, Oukitel, Texet, Leagoo, Dexp, Doogie, Huawei (Honor), HomTom и т.д. Могут быть не существенные отличия в интерфейсах из-за версий Андроид. В этой статье пойдет речь про Android телефоны и планшеты.
Содержание
- Общие способы
- С помощью кнопок
- Через шторку уведомлений
- Жестами
- Кнопка «Назад»
- Ладонью
- Фирменные способы
- Xiaomi
- Huawei
- Samsung
- Для оболочки EMUI
- Программы из Play Market
- Вопрос-ответ
- Если сломана кнопка
- Где сохраняются снимки
- Как правильно сделать длинный скрин
- Как сделать видеоскриншот
- Если ни один способ не работает
- Заключение
- Видео
Общие способы
Существуют простые способы, которые позволяют выполнить снимок экрана на любой модели Android.
Важно! Методы создания скриншотов на разных версиях Андроид могут координально отличаться.
С помощью кнопок
На гаджетах с ОС Андроид выше 4.0 версии, сделать скриншот можно одной кнопкой, иногда двумя. Сочетания клавиш могут отличаться в зависимости от моделей мобильных устройств.
Есть более усовершенствованный способ:
- Открыть область, которую нужно заснять,
- Зажать клавишу «Включение» на пару секунд,
- Откроется меню, где необходимо выбрать инструмент «скриншот». Программная кнопка будет чуть ниже чем «restart» и «power».
Через шторку уведомлений
Панель быстрых настроек содержит почти все основные, часто используемые функции. При помощи шторки уведомлений, сделать скриншот не проблема, но не на всех моделях. В некоторых версиях Андроид этой функция может быть отключена по умолчанию. Придется использовать программу XRecorder – об этом чуть ниже.
Пошаговая инструкция:
- Разблокируйте мобильное устройство.
- Затем проведите пальцем сверху-вниз (выполните свайп). Откроется область уведомлений.
- Найдите и нажмите «снимок экрана».
- Скрин автоматически сохранится и на пару секунд зависнет, чтобы можно было выбрать следующее действие, например, отредактировать полученный графический файл.
Способ доступен на следующих смартфонах: Samsung, Xiaomi, LG (через Quick Memo), Lenovo, Asus, Meizu, Honor.
Жестами
Некоторые телефоны имеют функцию «фотографировая» содержимого дисплея жестами. Но для использования данного варианта, необходимо заранее настроить в телефоне эту функцию. Воспользоваться таким методом могут пользователи с установленной версией Андроид не ниже 8.
Есть два варианта:
- Долгое нажатие кнопки «Назад»,
- Ладонью.
Кнопка «Назад»
Подробная видеоинструкция на 24 секунде:
Ладонью
Достаточно провести ребром ладони над дисплеем и получится скрин.
Для активации функции необходимо:
- Зайти в настройки.
- Найти раздел «Управление» – «Управление ладонью».
- Выбрать опцию «Снимок экрана».
Сфотографировать при помощи жеста можно на телефонах Samsung, Xiaomi, Honor, Huawei.
Фирменные способы
На некоторых смартфонах есть свои фирменные методы, встроенные в оболочку Android, которые позволяют делать скриншоты быстро и удобно.
Xiaomi
Легче всего выполнить снимок экрана, используя жест «три пальца вниз». Достаточно по дисплею провести тремя пальцами вниз и фотка будет готова. Но такая функция работает не на всех прошивках. Чтобы ее активировать, необходимо зайти в «Настройки» — «Дополнительно» — «Скриншоты» — активировать опцию создания принтскрина жестами.
Также можно использовать помощника Quick Ball (скачать из Плей Маркета). В настройках добавить опцию «Создание скриншота». После этого на дисплее смартфона будет появляться подсказка. Если на нее нажать, получите фотографию экрана.
Huawei
У компании также есть своя фирменная фишка. Использовать ее можно только в новых моделях телефона. Скриншот можно сделать костяшками пальцев. Для этого необходимо дважды постучать по стеклу смартфона. Изображение сохранится в галерею.
Если нужно скрин не всего дисплея, а только определенной части, то также используются костяшки пальцев. Нужно обвести ими нужную часть и вверху дисплея выбрать подходящую форму. Для сохранения фото нажмите на значок дискеты.
Samsung
Чтобы получить принтскрин, нужно зажать и удерживать в течение пару секунд две кнопки: домой и назад.
На флагманских устройствах можно сделать снимок ладонью. На некоторых смартфонах данная функция включена автоматически. Чтобы выполнить скрин, необходимо провести ребром ладони по дисплею слева направо и наоборот. Обязательно касаться ладонью экрана.
Для оболочки EMUI
Скриншот «с тремя пальцами» поддерживают все телефоны Huawei с официальной EMUI 8. Перед началом работы не забыть включить данную функцию.
Чтобы сделать снимок:
- Вывести информацию на дисплей.
- Провести тремя пальцами по дисплею сверху-вниз.
- Готовое изображение сохранится в галерее.
Программы из Play Market
Помимо фишек от производителей, можно воспользоваться разными приложениями для создания скриншотов. Они помогут облегчить процесс создания снимка экрана.
Отличная программа для создания принтскринов – XRecorder. Удобно пользоваться и элементарно настравивается.
Пошаговая видео инструкция:
Альтернативные проги:
- Screenshot Pro. Программа позволяет сделать скрин одним касанием. На экране телефона появляется небольшая панель, которая не будет мешать работе. При необходимости выполнить скриншот, нужно будет нажать на кнопку на панели.
- Screenshot Ultimate. Позволяет выполнить скрин разными способами: встряска телефона, нажатие кнопки на дисплее, голосовая команда и т.д. Имеется встроенный редактор, который позволяет обрезать снимок, добавлять текст, рисовать, изменять цвет. Принтскрин можно публиковать в социальных сетях через данную программу. Один минус — наличие рекламы.
- No Root Screenshot IT. В приложении есть разные способы создания принтскрина: через таймер, встряхивание устройства, через кнопку на панели. Лучше использовать неофициальную версию, которая не запрашивает root права. Также можно фото редактировать.
- Super Screenshot. Можно зажать кнопки или использовать функцию жестов. После того, как скрин будет сделан, приложение предложит множество опций: размыть выделенную часть, поменять цвет, изменить размер изображения.
- Screen Master. После запуска программы, на дисплеи появится кнопка для создания скриншотов. Когда пользователь захочет запечатлеть изображение экрана, нужно будет нажать на нее. Есть редактор.
Вопрос-ответ
У большинства людей возникают дополнительные вопросы по созданию принтскрина. На некоторые из них всегда найдется правильный ответ.
Если сломана кнопка
Очень часто приходится искать альтернативные варианты тогда, когда в работе отказывают кнопки или сенсорные клавиши.
Необходимо воспользоваться приложением, которое позволяет создавать снимки экрана без клавиши домой и включения. Можно воспользоваться функцией встряхивание устройства. Также, если в телефоне есть отдельная, которая запускает камеру, то можно ей воспользоваться. Оптимальный вариант — сделать скрин через область уведомлений.
Где сохраняются снимки
Пользователи андроид устройств отмечают, что когда они делают скрин, всплывает уведомление с содержанием ссылки. И если по ней не пройти, то снимок может пропасть.
Снимки экрана гаджета могут находиться в разных местах. Расположение принтскринов зависит от модели устройства и от версии Андроид. По умолчанию, все фото сохраняются в папку «Screenshots». Чтобы найти папку, нужно открыть галерею и выбрать опцию «album view». Найти папку со скриншотами. Снимки по умолчанию сохраняются в формате png.с разным разрешением.
Как правильно сделать длинный скрин
Длинный скриншот, называется снапшот – снимок экрана смартфона, позволяющий прокручивать всю страницу. Данная функция позволяет вместить информацию, которая не помещается в обычный принтскрин.
Есть встроенные методы, которые доступны на Samsung и Huawei.
Пошаговая инструкция как сделать длинный скрин:
- Для начала делаем обычный скриншот.
- Открыть предпросмотр снимка.
- Затем нажать на иконку «Больше захвата» для смартфонов Самсунг.
- Если у пользователя Huawei, то нужно сделать длинный свайп превью вниз и нажать на иконку для активации функции.
Можно воспользоваться сторонним приложениеи LongShot. Оно было разработано специально для того, что делать длинные скрины экрана. Снимок в данном приложении возможен в двух режимах.
- Выбрать указанную опцию.
- Затем нужно выбрать приложение или веб-страницу в котором необходимо сделать скрины. Нажать старт.
- Прокрутить экран и отметить «Готово».
Как сделать видеоскриншот
Существует три варианта, как записать видеоскрин.
- Синхронизация с компьютером. Чтобы снять экран устройства, необходимо присоединиться к ПК. Заранее установить утилиту на смартфон MyPhoneExplorer Client».
- Нажатие клавиш. Удерживать кнопку питания/блокировки/включения. Одновременно нажать на уменьшение громкости/назад. Держать пару секунд. На панели появится значок.
- Установка специального приложения. Например, можно воспользоваться XRecorder (видеоинструкция по использованию чуть выше), AZ Screen Recorder или SCR Screen Recorder.
Если ни один способ не работает
Не всегда удается получить снимок с первого раза. Пользователи могут столкнуться с рядом проблем.
- Установлена неоригинальная прошивка. Обратиться в сервисный центр для смены прошивки.
- Устройство — подделка. Многие функции не работают.
- Не зажимаются кнопки. Возможно что-то мешает, произошло залипание клавиши.
- Смартфон сделал другой производитель. Необходимо обратиться за помощью к производителю.
- Заполнена память телефона.
- Действие блокируют посторонние приложения.
Заключение
Как вы поняли, сделать скриншот на телефоне не составит никакого труда. Можно запечатлеть все что угодно, СМС сообщения, переписку из Вконтакте, Вайбера, Сбербанк Онлайн. Рекомендуется воспользоваться оптимальными способами:
- С помощью клавиш,
- Через шторку уведомлений,
- Жестами,
- Воспользоваться одним из приложений в Play Market, рекомендуем XRecorder,
- Фирменным для производителя способом.
Видео
 Доброго времени!
Доброго времени!
То, что можно показать на скриншоте (картинке) не всегда можно объяснить словами (не зря же есть поговорка: «Лучше один раз увидеть, чем…» 😉).
Но на телефонах, как и на ПК, с созданием скринов (иногда) возникают сложности…
В этой заметке я приведу несколько самых популярных способов (сочетаний кнопок) для создания скринов, которые работают на большинстве смартфонов (причем, даже довольно старых).
Если никакое из сочетаний вам не подойдет — ознакомьтесь с 6-ым способом, в котором показано на простом примере, как обычным встряхиванием аппарата сделать снимок экрана.
Ну и на всякий случай чуть ниже приведу ссылку на инструкцию по передачи картинок (в т.ч. и скриншотов) с телефона на компьютер.
📌 В помощь!
Как загрузить фото и файлы с телефона на компьютер (7 способов) — инструкция для начинающих.
*
Содержание статьи
- 1 Создание скриншота на Android
- 1.1 Способ 1: универсальный
- 1.2 Способ 2
- 1.3 Способ 3
- 1.4 Способ 4
- 1.5 Способ 5
- 1.6 Способ 6: если скрин не получается (например, во время игр, фильмов и пр.)
- 1.7 👉 Где сохраняются скриншоты и как их передать на компьютер

→ Задать вопрос | дополнить
Создание скриншота на Android
Способ 1: универсальный
Первые версии ОС Android не имели функции создания скринов, что было явным неудобством. Поэтому, если у вас совсем старый аппарат — переходите сразу к способу 6.
С версии 4.0+ разработчики встроили универсальный способ — одновременное нажатие на кнопки «Питание + громкость (вниз)» (как правило, кнопки необходимо зажать на 1-2 сек., до того, пока на экране телефона не появится созданный скрин). См. фото ниже (👇).
Сразу после нажатия должен прозвучать звук щелчка и скриншот отправиться в галерею (папку «ScreenShots»). Как найти эту папку и где вообще хранятся скрины на Android — см. эту заметку: 📌https://ocomp.info/papka-foto-na-telefone.html

Питание + громкость (вниз)
Данный вариант работает на большей части современных смартфонов. Разве только с некоторыми моделями от Samsung, Xiaomi и HTC бывают определенные сложности (для них см. способы 2, 3, 4…).
*
Способ 2
- включите телефон и откройте то приложение (место), которое вы хотите заскринить;
- зажмите одновременно кнопки «Домой» и «Питание» на 2-3 сек.;
- после должен прозвучать легкий щелчок (как при фотографировании) — скрин готов!

Домой + питание
*
Способ 3
Этот способ работал и был актуален на первых моделях аппаратов от Samsung. Впрочем, судя по отзывам он до сих пор еще работает…
- найти экран, который хотите заскринить;
- зажать одновременно кнопки «Домой» + «Назад» и подождать 2-3 сек.;
- после щелчка затвора — скриншот будет сохранен.

Домой + назад
*
Способ 4
У некоторых аппаратов (LG, Bright & Quick и др.) программная оболочка смартфонов содержит встроенную функцию для создания скриншотов.
Чтобы ей воспользоваться — достаточно просто опустить шторку панели уведомлений и нажать по соответствующему инструменту («Screenshot» — см. картинку ниже 👇).
Примечание: у современных аппаратов LG инструмент может называться «QMemo+». Этот вариант позволит не только создать скрин, но и обработать его: нанести надписи, подрезать края и т.д.

Откройте меню сверху
*
Способ 5
Ну и не мог не отметить еще один вариант (он, правда, встречается пока редко, например, на аппаратах Redmi):
- найти нужное изображение (которое хотите заснять);
- нажать по кнопке «Включения»;
- в появившемся меню выбрать инструмент «Screenshot» (он будет вместе с кнопками «Restart» и «Power»). См. пример ниже (👇).

Меню после нажатия на кнопку выключения
*
Способ 6: если скрин не получается (например, во время игр, фильмов и пр.)
Если ваш аппарат достаточно старый (версия Android ниже 4.0), или вы так и не смогли найти заветные кнопки для этой операции, а возможно у вас просто что-то не работает — в этих случаях для создания скриншотов вам понадобится специальное приложение. Весьма удобное в этом плане «Screen Master».
*
Screen Master
Ссылка на Google Play: https://play.google.com/
Очень простое приложение, позволяющее создавать скриншоты и записывать видео с экрана телефона. Приложение не прихотливое и будет работать даже на довольно старых аппаратах.
Кстати, в арсенале функций этого приложения есть опция, позволяющая создавать скрины при простом встряхивании аппарата! Весьма удобно, если у вас плохо срабатывает кнопка громкости (например).
*
Покажу на примере работу с приложением. После его установки и запуска включите режим «Встряхнуть» и нажмите по кнопке «Включить захват экрана». См. пример ниже (👇).
Обратите внимание, что в панели уведомлений у вас появится значок фотоаппарата (это означает, что приложение ждет вашей команды…).

Screen Master — включаем опцию встряхивания
Теперь переходите в нужную игру, фильм, находите нужное изображение (и т.д.), которое хотите заснять — и слегка встряхиваете телефон. Ву-а-ля и скрин готов!
Приложение его сделало автоматически и сохранило в папку по умолчанию (обычно «Внутренняя памятьPicturesScreenshots»).

В нужном моменте игры — просто встряхните телефон…
Удобно? Я думаю, да!
Когда работа приложения вам будет не нужна — зайдите в его настройки и нажмите «Отключить захват» (на панели уведомлений должен пропасть значок фотоаппарата).
*
👉 Где сохраняются скриншоты и как их передать на компьютер
📌Пошаговая инструкция: в какой папке сохраняются фото и картинки на телефоне Android.
*
Судя по вопросам, у некоторых пользователей возникают сложности с поиском каталога, в который сохраняет скрины телефон.
Вообще, если вы не меняли каких-то настроек (и не устанавливали спец. приложений для работы с картинками) — то для просмотра всех картинок и фото на телефоне достаточно открыть галерею. После чего перейти в раздел «Скриншоты».

Скриншоты
После чего можно выбрать те файлы, которые вы хотите передать на ПК (или другим пользователям) и нажать на кнопку «Отправить».
Далее телефон предложит вам несколько вариантов, в зависимости от предустановленных приложений (я обычно отправляю файлы по почте или скидываю на Яндекс-диск).

Отправить файлы из галереи
Также, как вариант, можно соединить телефон USB-кабелем с компьютером и просмотреть файлы в его памяти с помощью проводника.

Подключаем телефон к компьютеру с помощью USB кабеля
Как правило, для этого достаточно открыть «Этот компьютер»: в нем будет отображена модель вашего телефона — просто открываете его и переходите в раздел «Внутренняя памятьPicturesScreenshots» (см. пример ниже 👇).

Screenshots
Также файлы с телефона на ПК можно передать с помощью протокола Bluetooth. Соответствующая инструкция приведена ниже.
*
📌 В помощь!
1) Как передавать файлы по Bluetooth между телефоном и ноутбуком (компьютером).
2) Простые способы передать файл с телефона на ПК.
*
Дополнения по теме приветствуются…
Удачи!
👌
Первая публикация: 09.07.2019
Корректировка: 25.11.2022


Полезный софт:
-

- Видео-Монтаж
Отличное ПО для создания своих первых видеороликов (все действия идут по шагам!).
Видео сделает даже новичок!
-

- Ускоритель компьютера
Программа для очистки Windows от «мусора» (удаляет временные файлы, ускоряет систему, оптимизирует реестр).
Содержание
- Как сделать скриншот тремя пальцами?
- Как включить скриншот тремя пальцами?
- Как на Самсунге сделать скриншот тремя пальцами?
- Как сделать скриншот пальцами?
- Как сделать умный скриншот?
- Как включить скриншот на айфоне iOS 14?
- Как сделать скриншот на айфоне не нажимая кнопки?
- Как сделать скрин на самсунг а 11?
- Как сделать скрин на Samsung M21?
- Как сделать скриншот андроид 10?
- Как сделать скриншот на миоме?
- Как сделать скриншот фото на телефоне?
- Как сделать выборочный скриншот?
- Как сделать скриншот области Windows 10?
- Скриншот тремя пальцами в Huawei P20: как включить и как делать
- [Вопросы] После обновления на 12.0.1 не работает скриншот тремя пальцами.
- Mi Comm APP
- Рекомендации
- Как делать скриншоты на Android
- Стандартный способ сделать скриншот в Android
- Создание скриншотов на устройствах Samsung
- Смартфоны с физической кнопкой «Домой»
- Смартфоны без физической кнопки «Домой»
- Смартфоны с ассистентом Bixby
- Смартфоны с пером S Pen
- Смартфоны с поддержкой функции «Снимок экрана ладонью»
- Создание скриншотов на устройствах HTC
- Создание скриншотов на устройствах Sony
- Создание скриншотов на устройствах LG
- Создание скриншотов на устройствах OnePlus
- Создание скриншотов на устройствах Xiaomi
Как сделать скриншот тремя пальцами?
Для включения переходим в Настройки > Управление > Движения: В открывшемся окне находим пункт Скриншот тремя пальцами и активируем его: Теперь вы сможете сделать снимок экрана легким движением руки.
Как включить скриншот тремя пальцами?
А включается она следующим образом:
- заходим в «Настройки» и тапаем «Управление«;
- далее жмем «Движения«, затем — «Скриншот тремя пальцами» и активируем опцию (слайдер — в положение «Вкл«);
Как на Самсунге сделать скриншот тремя пальцами?
Для этого потребуется зайти в «Настройки», выбрать раздел «Кнопки и жесты», затем перейти в «Быстрые жесты» и активировать пункт «Скриншот тремя пальцами». Теперь, чтобы сделать скриншот нужно провести тремя пальцами сверху вниз по экрану.
Как сделать скриншот пальцами?
Первый – провести тремя пальцами вниз по экрану. Этот жест установлен по умолчанию, а если хотите его поменять, зайдите в «Настройки» → «Расширенные настройки» (в более старых прошивках вместо этого пункта – «Дополнительно») → «Кнопки и жесты» → «Снимок экрана» и выберите другой вариант либо просто отключите функцию.
Как сделать умный скриншот?
Зайдите в «Настройки». Откройте раздел «Управление». Тапните по пункту «Движения». Выберите «Умный скриншот».
Как включить скриншот на айфоне iOS 14?
Как делать скриншот в iOS 14
- Перейдите в «Настройки» — «Универсальный доступ» — «Касание»;
- Пролистайте список доступных параметров вниз и откройте «Обратное касание»;
- Выберите двойное или тройное прикосновение (либо настройте их по очереди);
- Назначьте на каждый жест нужную вам команду, а потом опробуйте ее.
Как сделать скриншот на айфоне не нажимая кнопки?
Для этого необходимо предварительно активировать функцию виртуальной кнопки на экране.
…
Скрин без кнопки Power
- Зайти в настройки фаблета.
- В предложенном перечне найти строку «Основные».
- Далее понадобится «Универсальный доступ».
- Включить AssistiveTouch.
Как сделать скрин на самсунг а 11?
Простейший способ сделать снимок экрана на SAMSUNG Galaxy A11.
…
Первый метод
- Выберите экран, который вы хотите захватить .
- После этого нажмите кнопку уменьшения громкости и питания на пару секунд.
- Ницца!
Как сделать скрин на Samsung M21?
В Samsung Galaxy M21 нет встроенной функции «Запись экрана». В этой моделе смартфона есть функция «Снимкок экрана ладонью». Эту функцию можно включить/отключить, зайдя в “Настройки” -> “Дополнительные функции” -> “Движения и жесты” -> “Снимок экрана ладонью”.
Как сделать скриншот андроид 10?
Как сделать скриншот или записать видео с экрана на устройстве Android
- Одновременно нажмите кнопки питания и уменьшения громкости.
- Если сделать скриншот таким образом не получается, нажмите кнопку питания и удерживайте в течение нескольких секунд, а затем выберите Скриншот.
Как сделать скриншот на миоме?
Оказывается комбинация для создания скриншота в Xiaomi Redmi, почти такая же. Есть несколько штатных вариантов сделать скриншот экрана Xiaomi: — комбинация клавиш — одновременно нажимаем «Громкость вниз» и кнопку «Питание» и удерживаем около 3-4 секунды; — использование кнопки Скриншот в верхнем меню телефона.
Как сделать скриншот фото на телефоне?
Как сделать скриншот
- Одновременно нажмите кнопки питания и уменьшения громкости. Удерживайте их в течение нескольких секунд. Снимок экрана будет сохранен на устройстве.
- В верхней части экрана появится значок .
Как сделать выборочный скриншот?
Если удерживать кнопку Windows и нажать PrtScn, скриншот сохранится в «Этот компьютер/Изображения/Снимки экрана». Во время игры можно открыть панель Win+G и нажать Win+Alt+PrtScr.
Как сделать скриншот области Windows 10?
Как запустить «Фрагмент и набросок»
- Использовать горячие клавиши Win + Shift + S (Win — это клавиша с эмблемой Windows).
- В меню пуск или в поиске на панели задач найти приложение «Фрагмент и набросок» и запустить его.
- Запустить пункт «Фрагмент экрана» в области уведомлений Windows (может отсутствовать там по умолчанию).
Источник
Скриншот тремя пальцами в Huawei P20: как включить и как делать
Как известно, жест, в простонародии именуемый «скриншот тремя пальцами» поддерживают все телефоны Huawei с официальной EMUI 8. Однако по умолчанию функция эта не активна и включать её надо, так сказать, вручную.
Разумеется такой высокотехнологичный скриншот абсолютно ничем не отличается от обычного, то есть такого, который делается нажатием на кнопки. Но делать снимок экрана движением пальцев иногда попросту удобнее, а поначалу так даже веселее.
К слову, когда вы делаете снимок экрана в EMUI 8, то телефон Huawei спросит, не желаете ли вы ещё и так называемый «скроллшот«. То бишь, сделать заодно и скрин следующего экрана и потом автоматом объединить оба снимка в один.
Но вернемся к «фокусу» с тремя пальцами, который проиллюстрируем на примере нового Huawei P20.
Напомним, у него, как и у других моделей Huawei с оболочкой EMUI 8, скриншот сделать можно тремя разными способами, а именно:
- стандартной комбинацией физических кнопок «Питание + Уменьшение громкости»;
- виртуальной кнопкой «Скриншот» с панели уведомлений (она же «шторка»);
- специальным жестом.
О первых двух вариантах вы уже и так знаете, а вот о последнем мы сейчас и будем рассказывать. Итак.
скриншот тремя пальцами в Huawei P20
На всякий случай еще раз отметим, что данная фича работает только в EMUI от версии 8 и новее. Потому если новым Huawei P20 вы еще обзавестись не успели, но у вас есть другой Huawei с подходящей прошивкой, то в нём данная фича тоже должна работать. А включается она следующим образом:
- заходим в «Настройки» и тапаем «Управление«;
- далее жмем «Движения«, затем — «Скриншот тремя пальцами» и активируем опцию (слайдер — в положение «Вкл«);

- выходим из «Настроек» и открываем экран, который нужно заскринить;
- чтобы сделать скриншот новым жестом, просто проводим тремя плотно прижатыми друг к дружке пальцами по дисплею смартфона сверху вниз (примерно со средины и так, как показано на картинке в инструкции).
Готовый скриншот автоматически сохраняется в приложении «Галерея«. Его также можно найти в папке «Скриншоты» операционной системы вашего Huawei.
Источник
[Вопросы] После обновления на 12.0.1 не работает скриншот тремя пальцами.
После обновления на 12.0.1 не работает скриншот тремя пальцами. Полную прошивку устанавливал через три точки. Телефон перезагружал 2 раза. Галочка стоит в настройках. Всё перепробовал ничего не могу сделать. 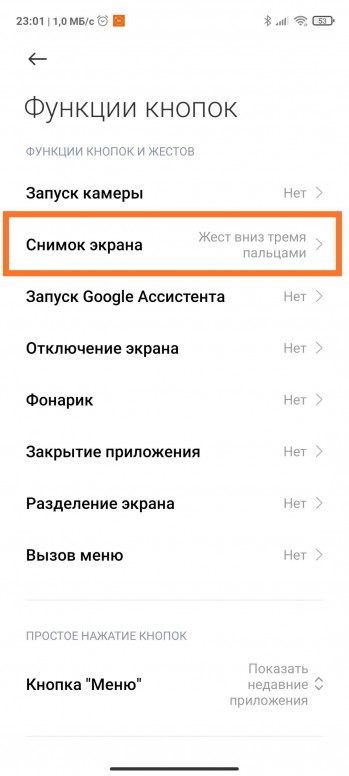
avatar.png (248.99 KB, Downloads: 0)
2021-07-04 04:08:21 Upload

avatar.png (195.54 KB, Downloads: 0)
2021-07-04 04:08:32 Upload

Kronverk | из Redmi Note 9S
Странно на 9S работает,ну правда 12.0.2, собственно тот же 11 андроид

Айдар Гарипов | из Redmi 8A
Попробуйте переключить на пример на долгое удержание «Назад», сделать скрин, потом вернуть обратно и попробовать сделать скрин снова

DmitriySka | из Redmi Note 9 Pro
Тоже 12.0.1 11 андроид на 9про работает скриншот. Может какие настройки сбились

amasej Ответить | из Redmi Note 9 Pro
Айдар Гарипов
Попробуйте переключить на пример на долгое удержание «Назад», сделать скрин, потом вернуть обратно и попробовать сделать скрин снова
Переключался как Вы советовали, кнопками скриншот делается. Переключил на три пальца никакого результата


oldjry63 | из Redmi Note 9S
тоже не работает,пробовал и назад,пока не победил!:)

4166069179 | из MI 9

4162152949 | из Redmi Note 7
В » специальных возможностях» проверьте настройки :» увеличение»( увеличение по тройному нажатию, отключить.), и плюс- накатить повторно полную прошивку.

Outsider161 | из Redmi Note 9S

amasej Ответить | из Redmi Note 9 Pro
oldjry63
тоже не работает,пробовал и назад,пока не победил!:)
Подскажите как вы это сделали, как Вы это победили . Я уже и второй раз прошивку накатил. И не работает скриншот.



Mi Comm APP
Получайте новости о Mi продукции и MIUI
Рекомендации
* Рекомендуется загружать изображения для обложки с разрешением 720*312
Изменения необратимы после отправки
Cookies Preference Center
We use cookies on this website. To learn in detail about how we use cookies, please read our full Cookies Notice. To reject all non-essential cookies simply click «Save and Close» below. To accept or reject cookies by category please simply click on the tabs to the left. You can revisit and change your settings at any time. read more
These cookies are necessary for the website to function and cannot be switched off in our systems. They are usually only set in response to actions made by you which amount to a request for services such as setting your privacy preferences, logging in or filling in formsYou can set your browser to block or alert you about these cookies, but some parts of thesite will not then work. These cookies do not store any personally identifiable information.
These cookies are necessary for the website to function and cannot be switched off in our systems. They are usually only set in response to actions made by you which amount to a request for services such as setting your privacy preferences, logging in or filling in formsYou can set your browser to block or alert you about these cookies, but some parts of thesite will not then work. These cookies do not store any personally identifiable information.
These cookies are necessary for the website to function and cannot be switched off in our systems. They are usually only set in response to actions made by you which amount to a request for services such as setting your privacy preferences, logging in or filling in formsYou can set your browser to block or alert you about these cookies, but some parts of thesite will not then work. These cookies do not store any personally identifiable information.
Источник
Как делать скриншоты на Android
10 января 2019 в 18:55
Есть моменты, когда действительно нужно поделиться тем, что изображено на экране вашего Android-устройства. В такие моменты вам пригодятся скриншоты, которые являются не более чем снимками того, что в данный момент отображается на вашем экране. Например, разработчикам приложений приходится делать множество скриншотов, чтобы документировать свои приложения, писателям — чтобы дополнить свои материалы, геймерам — чтобы поделиться своими достижениями. Существуют различные причины необходимости скриншотов в Android и хорошей новостью является то, что делать их очень просто. В этом руководстве мы расскажем вам, как сделать снимок экрана на вашем мобильном девайсе.
Стандартный способ сделать скриншот в Android

Для создания снимка экрана обычно требуется нажать две кнопки на устройстве Android — либо клавишу Уменьшения Громкости и кнопку Питания, либо кнопки Домой и Питание.
Когда нажата верная комбинация, экран вашего устройства мигнёт и, обычно, будет сопровождён звуком затвора камеры. Иногда появляется всплывающее сообщение или уведомление о том, что был сделан снимок экрана.
В некоторых случаях вы можете найти опцию создания скриншота в меню питания. Просто нажмите и удерживайте кнопку Питания, дождитесь появления меню и выберите «Сделать снимок экрана» либо «Скриншот», чтобы сделать снимок текущего экрана. Это может быть полезным методом, особенно когда сложно нажимать комбинации физических кнопок.

Если ваш девайс поддерживает Google Ассистент, то сделать скриншот можно лишь вызвав голосового помощника командой «Ok, Google» и затем произнести «Сделай скриншот». После этого будет предложено сразу поделиться снимком через мню отправки.
Производители Android-устройств часто предлагают дополнительные и уникальные способы делать скриншоты на вашем устройстве. Например, вы можете сделать снимок экрана в смартфонах серии Galaxy Note с помощью S Pen. В большинстве смартфонов Samsung вы можете сделать снимок экрана, проведя по экрану ладонью. Существует множество альтернативных способов создания скриншотов, но не все они могут быть упомянуты в этом руководстве.
Создание скриншотов на устройствах Samsung
Смартфоны с физической кнопкой «Домой»

Для телефонов Samsung с физической кнопкой «Домой» вы можете использовать комбинацию клавиш Домой и Питания, чтобы делать снимки экрана.
Просто нажмите обе кнопки одновременно, пока экран не мигнёт и вы услышите звук затвора камеры. Вы также получите уведомление, подтверждающее, что снимок экрана был снят.
Смартфоны без физической кнопки «Домой»

Владеете Galaxy S8 или другим устройством от Samsung, у которого нет физической домашней клавиши? В этом случае сделать скриншот можно как и на большинстве смартфонов — комбинацией кнопок Уменьшения Громкости и Питания. Удерживайте обе кнопки, пока не будет сделан снимок экрана.
Смартфоны с ассистентом Bixby

Если у вас есть флагманский телефон Samsung Galaxy, например Galaxy S9 или Galaxy Note 9, на нём уже предустановлен цифровой помощник Bixby. С его помощью можно сделать снимок экрана с помощью голосовой команды. Всё, что вам нужно сделать, это перейти к экрану, на котором вы хотите сделать снимок экрана, и, если он правильно настроен, просто скажите «Hey Bixby». Когда помощник начнет работать, просто скажите «Take a screenshot» (к сожалению, Bixby не поддерживает русский язык), и он сделает скриншот. Вы можете увидеть сохраненный снимок в приложении Галерея вашего телефона.
Если ваш телефон Samsung не настроен на вызов Bixby с помощью голосовой команды, просто нажмите и удерживайте специальную кнопку «Биксби» на боковой панели телефона, а затем произнесите «Take a screenshot», чтобы сделать снимок.
Смартфоны с пером S Pen

На устройствах Samsung, которые поставляются с S Pen (например, серия Galaxy Note), вы можете использовать сам стилус, чтобы сделать снимок экрана. Просто выньте S Pen и запустите Air Command (если это не сделано автоматически), затем выберите «Screen Write». Обычно после того, как снимок был сделан, изображение будет сразу же открыто для редактирования. Просто не забудьте потом сохранить отредактированный скриншот.
Смартфоны с поддержкой функции «Снимок экрана ладонью»

На некоторых телефонах Samsung есть еще один способ сделать скриншот. Перейдите в «Настройки», а затем нажмите на «Дополнительные функции». Выберите пункт «Движение», «Управление ладонью», «Управление жестами» или «Дополнительные функции» (название зависит от модели и версии ОС) и активируйте эту функцию.
Затем, если вы хотите сделать снимок экрана с помощью этого метода, просто проведите ребром ладони по экрану слева направо или справа налево. Затем экран должен мигнуть, и вы получите уведомление о том, что был сделан скриншот. Вы можете просмотреть созданный скриншот, нажав на уведомление или зайдя в приложение «Галерея».
Создание скриншотов на устройствах HTC

На устройствах HTC сделать снимок экрана можно зажав кнопки Домой и Питания. Если у вас смартфон без физической кнопки «Домой», то достаточно просто одновременно нажать кнопку Питания и Уменьшения Громкости, как на большинстве Android-устройств. Если у вас более старая модель HTC, вы можете обнаружить, что эта опция не работает, и вместо этого сначала нужно нажать и удерживайте кнопку Питания, а затем быстро нажать ёмкостную кнопку «Домой». Экран мигнёт и вы услышите звук затвора камеры. Вы также увидите всплывающее сообщение, подтверждающее, что ваш скриншот был сохранён.
Создание скриншотов на устройствах Sony

На телефонах Sony Xperia комбинация клавиш для создания скриншота это кнопки Уменьшения Громкости и Питания. Удерживайте их одновременно, пока экран не мигнёт и на экране не появится миниатюра скриншота. Также появляется уведомление в шторке после того, как был сделан снимок экрана.
Также есть альтернативный метод. Вы также можете сделать снимок экрана через меню питания. Удерживайте кнопку питания, пока не появится диалоговое окно. Нажмите на «Сделать скриншот».
Создание скриншотов на устройствах LG

На устройствах LG скриншот можно сделать кнопками Уменьшения Громкости и Питания. Нажмите и удерживайте эти кнопки одновременно, пока экран не мигнёт и вы не услышите звук затвора камеры. Уведомление также появляется в шторке после создания снимка.
Вы также можете сделать снимок экрана с помощью приложение Quick Memo, которое может мгновенно создать и позволит вам делать записи на скриншотах. Просто активируйте Quick Memo из шторки. После включения появится страница редактирования. Теперь вы можете делать заметки на текущем экране, а по окончании нажмите значок дискеты, чтобы сохранить изображение.
Создание скриншотов на устройствах OnePlus

На смартфонах OnePlus создать скриншот можно несколькими путями. Стандартный — с использованием сочетаний клавиш Уменьшения Громкости и Питания. Также сделать снимок экрана можно в меню питания — нужно зажать кнопку Питания и выбрать в появившемся меню пункт «Скриншот». Ещё один способ — сделать скриншот проведя тремя пальцами по экрану. Чтобы этот метод заработал, нужно включить его предварительно в настройках. Для этого потребуется зайти в «Настройки», выбрать раздел «Кнопки и жесты», затем перейти в «Быстрые жесты» и активировать пункт «Скриншот тремя пальцами». Теперь, чтобы сделать скриншот нужно провести тремя пальцами сверху вниз по экрану.
Создание скриншотов на устройствах Xiaomi

На Xiaomi сделать снимок экрана можно зажав кнопку Питания и Уменьшения Громкости. На старых устройствах с сенсорными клавишами под экраном можно одновременно нажав и удерживая кнопку Уменьшения Громкости и Меню. Также найти пункт «Скриншот» можно и в панели быстрых настроек, после нажатия на который произойдёт создание снимка того, что было открыто до опускания шторки. Ещё существует способ создания скриншота можно проведя тремя пальцами вниз по экрану. Чтобы активировать эту возможность, нужно перейти в «Настройки» → «Дополнительно» → «Скриншот» и отметить функцию «Проведите вниз тремя пальцами, чтобы сделать скриншот».
Как вы можете видеть, сделать скриншот в Android очень просто. С помощью этих снимков вы можете легко делиться со всеми тем, что изображено на экране вашего устройства. А какие способы создания скриншотов на Android вы знаете? Поделитесь об этом в комментариях ниже.
Источник
Если вам нужно сделать скриншот на Андроид, операционная система предлагает множество способов решить эту задачу. Знакомьтесь с ними, чтобы узнать, как сделать снимок экрана в зависимости от производителя вашего устройства и версии ОС.
Современные смартфоны, работающие под управлением операционной системы Android, имеют минимальное количество физических клавиш на корпусе. В частности, на нем вы не найдете кнопку PrintScreen, фиксирующую происходящее на экране в виде отдельного изображения, как это реализовано на ПК или ноутбуке. Если вам интересно, как сделать скриншот на Андроиде, познакомьтесь с нашей статьей. В ней мы разберем все популярные способы решения этой задачи.
Содержание
- 1 Когда это может понадобиться?
- 2 Создание скриншотов на старых смартфонах
- 3 Современные версии операционной системы
- 3.1 Кнопки на корпусе смартфона
- 3.2 Через раздел с недавними приложениями
- 3.3 Через меню специальных возможностей
- 3.4 Через Google Assistant
- 3.5 На смартфонах с неофициальной прошивкой
- 4 Samsung
- 5 Xiaomi
- 6 Motorola, Lenovo
- 7 Приложения для создания скриншотов
- 7.1 Xrecorder
- 7.2 SUPER запись экрана
- 7.3 Скриншот
- 8 Заключение
Когда это может понадобиться?
Скриншот может потребоваться пользователю в любой момент. Например, он необходим, если вы столкнулись в одном из приложений с какими-то проблемами. Выполнив захват экрана, вы можете выслать изображение разработчику, чтобы он убедился в наличии бага и устранил его в ближайшем обновлении.
Скриншоты позволяют зафиксировать ваши игровые достижения, что очень важно для некоторых геймеров. С их помощью вы можете поделиться фрагментом статьи или кадром из фильма, а также показать, где находится в настройках необходимый раздел. Это лишь несколько примеров использования снимков экрана: на самом деле, их значительно больше, все зависит только от фантазии и потребностей владельца гаджета.
Создание скриншотов на старых смартфонах
К сожалению, самые первые версии операционной системы Android не располагали встроенной возможностью создания снимков экрана. Такая функция оказалась вшита в ПО только с релизом Android 2.4. Если ваш смартфон функционирует под управлением более старой версии ОС, то для начала вам нужно обзавестись правами суперпользователя (так называемыми рут-правами), после чего скачать одно из следующих приложений:
- Скриншот
- No Root Screenshot It
Последнее из них якобы работает даже без рут-прав. Но практика показывает, что без них скриншот на телефоне сохраняется в лучшем случае через раз.
Современные версии операционной системы
Если вашему смартфону менее пяти-семи лет, то с большой долей вероятности он оснащен достаточно свежей версией операционки. В таком случае вы можете сделать снимок экрана на Android более простыми способами, без использования специального ПО.
Кнопки на корпусе смартфона
На современных смартфонах чаще всего снимок экрана создается после одновременного нажатия клавиши питания и кнопки уменьшения громкости. Именно так вы сможете сделать скриншот на мобильных устройствах, выпущенных Motorola, LG, Sony, Lenovo, Meizu, Xiaomi, HTC и многими другими компаниями.
Через раздел с недавними приложениями
На Android 11 появился новый способ сделать скриншот — через меню с недавними приложениями. Для этого перейдите в соответствующий раздел, найдите окно приложения, снимок экрана которого вам необходим и нажмите под ним на кнопку «Скриншот». Иконка снимка сразу же появится в нижней части экрана. Вы сможете его отредактировать или отправить другому человеку.

Через меню специальных возможностей
Сделать скриншот можно через меню специальных возможностей, но для этого сначала потребуется его включить. Инструкция:
Шаг 1. Откройте «Настройки» и перейдите в «Спец.возможности».

Шаг 2. Найдите «Меню спец.возможностей».

Шаг 3. Напротив строки «Быстрый запуск функции «Меню спец.возможностей»» сдвиньте бегунок вправо, чтобы активировать опцию.

Шаг 4. Теперь откройте приложение, скриншот которого желаете сделать и проведите двумя пальцами от нижней грани экрана вверх. Откроется меню специальных возможностей. Нажмите на стрелку вправо.

Шаг 5. На появившейся странице нажмите на кнопку «Скриншот». Будет сделан снимок экрана.

Через Google Assistant
Если вы пользуетесь голосовым помощником Google, то с его помощью вы тоже можете сделать скриншот. Для этого откройте приложение, снимок экрана которого вам требуется и запустите Google Assistant любым удобным способом. Произнесите или введите команду «Сделай снимок экрана». Если у помощника есть разрешение на доступ к экрану, скриншот сразу же будет сделан.

На смартфонах с неофициальной прошивкой
Если на ваше устройство установлена неофициальная прошивка, то попробуйте зажать кнопку выключения. Вероятно, что в отобразившемся меню вы обнаружите пункт «Скриншот».

Нажатие на кнопку тут же сохранит соответствующее изображение. Само собой, самого меню на нём не будет.
Samsung
Снимок экрана кнопками «Питание» + «Уменьшение громкости» возможен, если вы пользуетесь смартфоном Samsung без физической кнопки «Домой».

Если на вашем смартфоне Samsung в нижней части есть кнопка «Домой», то для создания снимка экрана необходимо одновременно нажать на нее и на клавишу включения.

На новейших аппаратах из серии Samsung Galaxy работает дополнительный способ создания скриншота. Он заключается в проведении ребром ладони от правого края экрана к левому, либо наоборот. Но поддержку соответствующего жеста сначала нужно включить в настройках, так как по умолчанию его распознавание может быть отключено.

Xiaomi
На устройствах Xiaomi и некоторых других Android-смартфонах скриншот можно сделать через панель уведомлений. Для этого выполните следующие действия:
Шаг 1. Проведите по экрану сверху вниз и нажмите на «Снимок экрана». После этого смартфон автоматически сделает скриншот.

Шаг 2. Если такой кнопки нет, то найдите пункт «Сортировка» (может иметь другое название). Откроется специальное меню, через которое можно добавить дополнительные кнопки, в том числе — «Снимок экрана» и «Запись экрана» для захвата изображений и видео со смартфона. Для этого просто перетащите нужные иконки на панель уведомлений и нажмите «Готово».

Motorola, Lenovo
Обладатели новых смартфонов Motorola и Lenovo с поддержкой управления жестами могут сделать скриншот прикосновением трех слегка расставленных пальцев к экрану. Предварительно перейдите в приложение «Moto», найдите соответствующий раздел и включите функцию.

Приложения для создания скриншотов
Если встроенные возможности ОС Android по каким-то причинам вас не устраивают, вы можете воспользоваться специальными приложениями для создания снимка экрана. Таких утилит большое количество в магазине Google Play, с самыми интересными из них вы можете познакомиться ниже.
Xrecorder
Большой популярностью (свыше 100 млн. скачиваний) пользуется «XRecorder» от InShot. Это приложение имеет широкий функционал и позволяет сделать не только снимок, но и видеозапись экрана. Получить скриншот вы сможете через панель уведомлений или через кнопки, расположенные поверх приложений, если предоставите «XRecorder» соответствующее разрешение при установке.

Также с помощью программы вы можете добавить какие-либо пометки на экране и только потом сделать его снимок либо отредактировать уже готовое изображение. Работать со снимками вы можете через интерфейс приложения.

SUPER запись экрана
Это приложение не уступает по функционалу предыдущему. Среди его возможностей — снимок и видеозапись происходящего на экране, а также множество инструментов для работы с видео.

Как и в предыдущем случае, скриншот экрана создается через панель уведомлений или через плавающую кнопку на экране. Работа с готовыми изображениями ведется через интерфейс приложения.

Скриншот
Если вам не требуется запись видео, обратите внимание на это приложение. После предоставления всех необходимых разрешений для создания скриншота вам потребуется всего лишь нажать на кнопку на экране.

Готовый скриншот вы сможете отредактировать, добавить дополнительный текст или внести другие изменения.

Заключение
В нашей статье мы разобрали, как легко и удобно сделать скриншот на смартфоне под управлением Android. Сама операционная система предоставляет широкие возможности для решения этой задачи, но кроме этого вы можете использовать специальные приложения из Google Play. Делитесь в комментариях, какими способами вы пользуетесь, а если вам известны другие, расскажите о них, и мы включим их в этот материал. А если же вы хотите знать, куда сохраняются скриншоты на Андроид, прочитать об этом вы можете в отдельной статье.
Скриншот — это мгновенный снимок экрана, который можно быстро сделать на любом мобильном устройстве. Как правило, для этого используется определенное сочетание клавиш. В инструкции мы не будем рассматривать сторонние программы для создания и редактирования скриншотов, а также способы для планшетов — на них скрины обычно делаются также, как и на телефонах одноименных брендов.
Как сделать скриншот на айфоне
В зависимости от того, какая у вас модель iPhone, действия будут различаться.
Для айфонов с кнопкой «Домой» (до iPhone X): нажмите кнопку «Домой» и боковую клавишу или сочетание кнопок «Домой» и питания («Сон»/»Пробуждение»).
Для айфонов без кнопки Home (с Face ID): одновременно зажмите боковую клавишу и кнопку увеличения громкости. Этот метод позволит сделать скриншот на айфоне 12 и 13.
Полученное изображение будет показываться в превью в левом нижнем углу экрана. Если на него нажать, откроется редактор, в котором предлагается изменить картинку. Далее скрин можно отправлять по переписке или сохранить в фотогалерею.
Как сделать скриншот на смартфоне Android
Здесь все просто: достаточно одновременно нажать клавишу включения/выключения питания и уменьшения громкости. Это универсальный и самый простой алгоритм для всех моделей на Android, хотя есть и другие способы.
Как сделать скриншот на телефоне Самсунг
Смартфоны Samsung Galaxy работают на Android. Для всех моделей на этой операционной системе инструкция будет похожа. Если у телефона безрамочный экран без кнопок, то используйте сочетание кнопки питания и уменьшения громкости. Этот метод также поможет сделать скриншот на телефоне ZTE, гаджетах Vivo, OPPO и других.
Если у смартфона Samsung есть механическая кнопка внизу («Домой») — то надо одновременно зажать ее и клавишу питания (сбоку).
На некоторых смартфонах Samsung также можно делать скриншоты с помощью жеста: проведя ребром ладони над экраном (направление не важно, слева направо или справа налево). Чтобы включить эту фишку, откройте настройки гаджета и перейдите в меню «Дополнительные функции» — «Движения и жесты» — «Снимок экрана ладонью».
Как сделать скриншот на телефоне Хуавей
На смартфонах Huawei на ОС Android тоже работает стандартный способ создания скриншотов: с помощью одновременного нажатия клавиш питания и уменьшения громкости.
Также сделать скрин можно через панель управления (шторку) — откройте ее с помощью свайпа сверху вниз и выберите соответствующий пункт. Самой шторки на скрине, конечно, не будет.
Возможность снимать скриншоты с помощью жестов есть не у всех моделей, информацию об этом можно найти в настройках. Попробуйте следующие варианты:
- Съемка сжатием руки в кулак: включается в меню «Настройки» — «Специальные возможности» — «Умное управление» — «Съемка скриншота сжатием руки». Руку во время действия надо держать на дистанции 20-40 см от экрана.
- Скриншот двойным постукиванием костяшкой пальца по экрану: для включения перейдите в меню «Настройки» — «Специальные возможности» — «Быстрый доступ и жесты» («Движения») — «Съемка скриншота» — «Скриншот костяшкой пальца».
- В зависимости от модели, также может быть доступна функция «Скриншот тремя пальцами»: включается в том же меню, что и скрины костяшкой пальца — только надо передвинуть соответствующий ползунок.
Важно: все перечисленные выше варианты для Huawei также помогут сделать скриншот на телефоне Хонор (Honor).
Как сделать скриншот на телефоне Редми
Как и на других Android-смартфонах, на Redmi и Xiaomi работает уже описанный нами способ с комбинацией клавиш питания и уменьшения громкости. Он подойдет для всех моделей.
Если возникла необходимость использовать другой метод, то можете попробовать следующие:
- Для телефонов с сенсорными кнопками под экраном работает сочетание кнопки меню и кнопки питания.
- В шторке есть кнопка «Скриншот» — с ее помощью также можно сохранять снимки экрана.
- Свайпнуть тремя пальцами — при первом использовании такого жеста система автоматически предложит запомнить его для создания скриншотов.
Читайте также:
- Почему не стоит выбирать телевизор прямо в магазине?
- Как превратить обычный M.2 SSD во внешний накопитель: наш опыт
https://radiosputnik.ria.ru/20221106/skrinshot-1827539594.html
Ловкость рук, или Как делать скриншоты на разных моделях телефонов
Как сделать скриншот на телефоне: снимок экрана на Android и IOS
Ловкость рук, или Как делать скриншоты на разных моделях телефонов
Радио Sputnik, 06.11.2022
2022-11-06T07:00
2022-11-06T07:00
2022-11-06T07:00
samsung group
huawei technologies
google android
apple ios
apple iphone
технологии
общество – радио sputnik
смартфон
/html/head/meta[@name=’og:title’]/@content
/html/head/meta[@name=’og:description’]/@content
https://cdnn21.img.ria.ru/images/07e4/0c/17/1590523235_0:0:3072:1728_1920x0_80_0_0_31b4da01372326f29e25472ce25a11b7.jpg
Скриншоты не горят. Стоит ли бояться своего цифрового следа?
Первому в мире персональному компьютеру исполняется 40 лет. 12 августа 1981 года компания IBM выпустила техническое приспособление, которое разделило историю цивилизации на «до» и «после». За минувшее время компьютер из персонального устройства превратился в нечто противоположное. Некоторые по-прежнему считают, что страница в соцсетях, аккаунт на каком-нибудь удобном сервисе или просто серфинг в интернете — это нечто личное, приватное. Но они заблуждаются. Каждое движение в интернете не просто остается, оно фиксируется и отслеживается. Ваша активность используется вторыми и третьими лицами. Потому что ваш цифровой след — это ценность современного мира. Где были, что ели, что покупаете, что смотрите и как часто — это вопросы, на которые вы невольно и публично отвечаете. Вы не имеете право хранить молчание, и все ваши ответы, могут и будут использованы.
Гость: Александр Дворянский, директор по стратегическим коммуникациям компании Infosecurity.
— У стандартного пользователя есть электронная почта, которую он использует во всех соцсетях. Если взламывается этот адрес, злоумышленник получает доступ ко всем его страницам.
— Для онлайн-покупок заведите отдельную карту. Не храните на ней все деньги.
— Люди сами позволят злоумышленникам себя обокрасть.
— Оставляйте в интернете минимальную информацию о себе.
audio/mpeg
С соской и смартфоном: зачем нужны детские соцсети
Facebook планирует создать новую версию Instagram специально для детей. Зарегистрироваться в ней смогут пользователи младше 13 лет. Как утверждают разработчики, родители будут иметь контроль над активностью их детей. Зачем юным пользователям соцсети и насколько будет востребована детская версия Instagram — выясняем в эфире радио Sputnik.
audio/mpeg
Умение делать моментальный снимок экрана телефона (он же скриншот) всегда пригодится. Как реализуют эту опцию производители разных моделей смартфонов, узнаете из материала радио Sputnik.Что такое скриншот Скриншот – это фотография того, что на данный момент находится на экране вашего гаджета. Пригождается, например, при общении с техподдержкой для того, чтобы проиллюстрировать свою проблему. Или таким образом можно дистанционного кого-то проконсультировать. Кому-то может понадобиться сохранить в таком виде переписку. Да мало ли еще зачем.Такая функция есть у всех современных смартфонов, да и не у очень современных тоже. Расскажем об основных.Как сделать скриншот на телефонеСделать скриншот на телефоне достаточно легко. Есть стандартные способы, которые работают на всех моделях. Плюс каждый производитель старается придумать свои, как ему кажется, оригинальные варианты, о которых ленивый пользователь может и не догадываться. Таким, по большому счету, и адресована наша статья.Общие способы Для AndroidЕдиный для всех гаджетов на основе Android вариант – одновременно нажать кнопки питания и уменьшения громкости. Иногда достаточно краткого нажатия, реже приходится чуток подержать. Так или иначе в результате появится характерный звук и где-то на экране возникнет уменьшенное изображение снимка. Если на него нажать, с ним можно будет совершать разные операции, о которых ниже.Еще можно делать «удлиненный» скриншот, когда снимок захватывает не только то, что конкретно сейчас на экране, но и то, что находится ниже, например, в случае с перепиской. Делается это так: нажимаете «Питание» и «Уменьшение громкости», после чего внизу экрана появляется панель с разными значками. Нужно нажать на значок со стрелочками вниз – называется «Снять еще». После чего или гаджет сам прокрутит вниз и сделает снимок, или вам придется скроллить (прокручивать) самостоятельно. В результате получите удлиненный скрин (снимок).Еще делать скриншоты умеет Google Assistant. Для этого его нужно включить и предоставить соответствующие разрешения. После этого можно будет голосом попросить помощника произвести снимок.Для iOS Для устройств с кнопкой «Домой» нужно одновременно нажать ее и боковую клавишу или кнопку питания.Для гаджетов без кнопки «Домой» требуется одновременно нажать боковую кнопку и кнопку увеличения громкости.Еще можно настроить альтернативные способы. В настройках выбираем «Специальные возможности» – Touch и включаем функцию AssistiveTouch. Открываем раздел «Двойное касание» и выбираем «Снимок экрана». Все – теперь, когда дважды коснетесь виртуальной кнопки AssistiveTouch, будет делан скриншот.Также можно использовать постукивание по корпусу. Для этого в настройках заходим в «Универсальный доступ» – «Касание» – «Касание задней панели». Открываем меню «Тройное касание» и выбираем «Снимок экрана». Стук-стук-стук и готово.Особые методы разных фирм SamsungДля устройств «эпохи палеолита» действует следующий метод: одновременное нажатие кнопок питания и «Домой».На еще более древних гаджетах можно одновременно нажать «Домой» и «Назад» и немного подержать.На современных устройствах можно просто провести ребром ладони по экрану – слева направо или наоборот. Есть не на всех моделях, там, где есть, лучше заранее потренироваться. Может не работать по причине того, что функция не включена. Тогда надо в настройках зайти в раздел «Дополнительные функции» – «Движения и жесты» и включить «Снимок экрана ладонью».На устройствах, где есть свой самсунговский голосовой помощник Bixby Voice можно попросить его «сделать снимок экрана».На гаджетах со стилусом нужно коснуться значка меню команд Air «Запись экрана».Еще у Samsung бывает боковая панель инструментов Edge, ее нужно включить в настройках в разделе «Дисплей», в некоторых версиях Android соответствующий пункт находится в подразделе «Изогнутый экран». Когда панель появится, выбирайте в ней пункт «Выделить и сохранить».Также можно настроить функцию скриншота в «Специальных возможностях». Для этого в настройках открываем «Специальные возможности» – «Нарушение координации и взаимодействие», где включаем «Вспомогательное меню». На экране появляется кнопка, в которой будет меню с иконкой «Скриншот».Huawei На китайских гаджетах можно делать скриншоты через верхнюю панель управления – шторку. Открываем ее свайпом (скользим пальцем по экрану) сверху вниз, находим соответствующую опцию и делаем снимок.Еще есть язык жестов, но в разных моделях он реализован по-разному. Чтобы разобраться, заходим в настройки – «Специальные возможности» – «Умное управление» – «Съемка скриншота сжатием руки». Если такая опция предусмотрена, то после включения можно будет делать снимки экрана, сжимая руку в кулак перед телефоном на расстоянии 20-40 сантиметров.Или можно в тех же «Специальных возможностях» посмотреть «Быстрый доступ и жесты» – «Съемка скриншота» – «Скриншот костяшкой пальца». В этом случае снимок делается двойным постукиванием по экрану. Также костяшкой можно очертить нужную область экрана, и она будет сохранена в виде скриншота.Наконец, там же, где и в случае с предыдущим вариантом, может быть опция «Скриншот тремя пальцами».Xiaomi Одновременно нажимаем громкость вниз и сенсорную кнопку «Меню» внизу экрана.Интерфейс MIUI позволяет делать скриншоты через панель уведомлений с быстрым доступом к настройкам. В них находим значок ножниц, нажимаем и получаем снимок. Если необходимого значка на месте нет, иконку можно туда поместить, нажав кнопку «Редактировать» в правом верхнем углу и переместив ножницы на шторку уведомлений.Плюс может быть функция скриншота проведением тремя пальцами вниз по экрану. Включается в настройках – «Дополнительно» – «Скриншоты».Еще можно вызвать на экран виртуальную кнопку с ярлыками, в том числе со «снимком экрана». Заходим в «Расширенные настройки» – «Сенсорный помощник» и включаем его.Honor Те же, что и у Huawei.Приложения для скриншотов на смартфон Заходим в магазин приложений и по запросу «скриншот» скачиваем понравившееся приложение. Делаем снимки и радуемся. Такие программы позволяют выбирать удобные варианты съемки, место сохранения фото и разные форматы изображения, делиться полученным, делать снимки отдельных областей экрана, редактировать, добавляя надписи, эмодзи, убирая ненужное и так далее. Как правило, позволяют еще и записывать видео с экрана и редактировать ролики.Куда сохраняются скриншоты Скриншоты сохраняются в постоянную память телефона. Посмотреть можно с помощью приложений «Фото», «Галерея» или менеджера файлов в папке Pictures.В iPhone скриншоты уходят туда же, куда и все снимки – в альбом «Фотопленка».Как отредактировать скриншот Когда снимок появился для предпросмотра, внизу возникает плашка, которая предлагает отправить скрин или отредактировать его. Нажимаем соответствующую иконку и редактируем. Или можно сделать это потом, открыв снимок в «Галерее» или «Фото», так же, как и в случае с обычными фотографиями.Коротко и по делу. Только отборные цитаты в нашем Телеграм-канале.
https://radiosputnik.ria.ru/20221025/whatsapp-1826600227.html
https://radiosputnik.ria.ru/20221025/smartfon-1826479305.html
Радио Sputnik
internet-group@rian.ru
7 495 645-6601
ФГУП МИА «Россия сегодня»
https://xn--c1acbl2abdlkab1og.xn--p1ai/awards/
2022
Радио Sputnik
internet-group@rian.ru
7 495 645-6601
ФГУП МИА «Россия сегодня»
https://xn--c1acbl2abdlkab1og.xn--p1ai/awards/
Новости
ru-RU
https://radiosputnik.ria.ru/docs/about/copyright.html
https://xn--c1acbl2abdlkab1og.xn--p1ai/
Радио Sputnik
internet-group@rian.ru
7 495 645-6601
ФГУП МИА «Россия сегодня»
https://xn--c1acbl2abdlkab1og.xn--p1ai/awards/
https://cdnn21.img.ria.ru/images/07e4/0c/17/1590523235_341:0:3072:2048_1920x0_80_0_0_f3cd9996be659afb65cd975f9554af98.jpg
Радио Sputnik
internet-group@rian.ru
7 495 645-6601
ФГУП МИА «Россия сегодня»
https://xn--c1acbl2abdlkab1og.xn--p1ai/awards/
Радио Sputnik
internet-group@rian.ru
7 495 645-6601
ФГУП МИА «Россия сегодня»
https://xn--c1acbl2abdlkab1og.xn--p1ai/awards/
samsung group, huawei technologies, google android, apple ios, apple iphone, технологии, общество – радио sputnik, смартфон, подкасты – радио sputnik, фото, xiaomi inc
Samsung Group, Huawei Technologies, Google Android, Apple iOS, Apple iPhone, Технологии, Общество – Радио Sputnik, смартфон, Подкасты – Радио Sputnik, Фото, Xiaomi Inc
- Что такое скриншот
- Как сделать скриншот на телефоне
- Общие способы
- Для Android
- Для iOS
- Особые методы разных фирм
- Samsung
- Huawei
- Xiaomi
- Honor
- Приложения для скриншотов на смартфон
- Куда сохраняются скриншоты
- Как отредактировать скриншот
Умение делать моментальный снимок экрана телефона (он же скриншот) всегда пригодится. Как реализуют эту опцию производители разных моделей смартфонов, узнаете из материала радио Sputnik.
Что такое скриншот
Скриншот – это фотография того, что на данный момент находится на экране вашего гаджета. Пригождается, например, при общении с техподдержкой для того, чтобы проиллюстрировать свою проблему. Или таким образом можно дистанционного кого-то проконсультировать. Кому-то может понадобиться сохранить в таком виде переписку. Да мало ли еще зачем.
Такая функция есть у всех современных смартфонов, да и не у очень современных тоже. Расскажем об основных.
Как сделать скриншот на телефоне
Сделать скриншот на телефоне достаточно легко. Есть стандартные способы, которые работают на всех моделях. Плюс каждый производитель старается придумать свои, как ему кажется, оригинальные варианты, о которых ленивый пользователь может и не догадываться. Таким, по большому счету, и адресована наша статья.
Общие способы
Для Android
Единый для всех гаджетов на основе Android вариант – одновременно нажать кнопки питания и уменьшения громкости. Иногда достаточно краткого нажатия, реже приходится чуток подержать. Так или иначе в результате появится характерный звук и где-то на экране возникнет уменьшенное изображение снимка. Если на него нажать, с ним можно будет совершать разные операции, о которых ниже.
Еще можно делать «удлиненный» скриншот, когда снимок захватывает не только то, что конкретно сейчас на экране, но и то, что находится ниже, например, в случае с перепиской. Делается это так: нажимаете «Питание» и «Уменьшение громкости», после чего внизу экрана появляется панель с разными значками. Нужно нажать на значок со стрелочками вниз – называется «Снять еще». После чего или гаджет сам прокрутит вниз и сделает снимок, или вам придется скроллить (прокручивать) самостоятельно. В результате получите удлиненный скрин (снимок).
Еще делать скриншоты умеет Google Assistant. Для этого его нужно включить и предоставить соответствующие разрешения. После этого можно будет голосом попросить помощника произвести снимок.
Для iOS
Для устройств с кнопкой «Домой» нужно одновременно нажать ее и боковую клавишу или кнопку питания.
Для гаджетов без кнопки «Домой» требуется одновременно нажать боковую кнопку и кнопку увеличения громкости.
Еще можно настроить альтернативные способы. В настройках выбираем «Специальные возможности» – Touch и включаем функцию AssistiveTouch. Открываем раздел «Двойное касание» и выбираем «Снимок экрана». Все – теперь, когда дважды коснетесь виртуальной кнопки AssistiveTouch, будет делан скриншот.
Также можно использовать постукивание по корпусу. Для этого в настройках заходим в «Универсальный доступ» – «Касание» – «Касание задней панели». Открываем меню «Тройное касание» и выбираем «Снимок экрана». Стук-стук-стук и готово.
Особые методы разных фирм
Samsung
Для устройств «эпохи палеолита» действует следующий метод: одновременное нажатие кнопок питания и «Домой».
На еще более древних гаджетах можно одновременно нажать «Домой» и «Назад» и немного подержать.
На современных устройствах можно просто провести ребром ладони по экрану – слева направо или наоборот. Есть не на всех моделях, там, где есть, лучше заранее потренироваться. Может не работать по причине того, что функция не включена. Тогда надо в настройках зайти в раздел «Дополнительные функции» – «Движения и жесты» и включить «Снимок экрана ладонью».
На устройствах, где есть свой самсунговский голосовой помощник Bixby Voice можно попросить его «сделать снимок экрана».
На гаджетах со стилусом нужно коснуться значка меню команд Air «Запись экрана».
Еще у Samsung бывает боковая панель инструментов Edge, ее нужно включить в настройках в разделе «Дисплей», в некоторых версиях Android соответствующий пункт находится в подразделе «Изогнутый экран». Когда панель появится, выбирайте в ней пункт «Выделить и сохранить».
Также можно настроить функцию скриншота в «Специальных возможностях». Для этого в настройках открываем «Специальные возможности» – «Нарушение координации и взаимодействие», где включаем «Вспомогательное меню». На экране появляется кнопка, в которой будет меню с иконкой «Скриншот».
Huawei
На китайских гаджетах можно делать скриншоты через верхнюю панель управления – шторку. Открываем ее свайпом (скользим пальцем по экрану) сверху вниз, находим соответствующую опцию и делаем снимок.
Еще есть язык жестов, но в разных моделях он реализован по-разному. Чтобы разобраться, заходим в настройки – «Специальные возможности» – «Умное управление» – «Съемка скриншота сжатием руки». Если такая опция предусмотрена, то после включения можно будет делать снимки экрана, сжимая руку в кулак перед телефоном на расстоянии 20-40 сантиметров.
Или можно в тех же «Специальных возможностях» посмотреть «Быстрый доступ и жесты» – «Съемка скриншота» – «Скриншот костяшкой пальца». В этом случае снимок делается двойным постукиванием по экрану. Также костяшкой можно очертить нужную область экрана, и она будет сохранена в виде скриншота.
Наконец, там же, где и в случае с предыдущим вариантом, может быть опция «Скриншот тремя пальцами».
Xiaomi
Одновременно нажимаем громкость вниз и сенсорную кнопку «Меню» внизу экрана.
Интерфейс MIUI позволяет делать скриншоты через панель уведомлений с быстрым доступом к настройкам. В них находим значок ножниц, нажимаем и получаем снимок. Если необходимого значка на месте нет, иконку можно туда поместить, нажав кнопку «Редактировать» в правом верхнем углу и переместив ножницы на шторку уведомлений.
Плюс может быть функция скриншота проведением тремя пальцами вниз по экрану. Включается в настройках – «Дополнительно» – «Скриншоты».
Еще можно вызвать на экран виртуальную кнопку с ярлыками, в том числе со «снимком экрана». Заходим в «Расширенные настройки» – «Сенсорный помощник» и включаем его.
Honor
Приложения для скриншотов на смартфон
Заходим в магазин приложений и по запросу «скриншот» скачиваем понравившееся приложение. Делаем снимки и радуемся. Такие программы позволяют выбирать удобные варианты съемки, место сохранения фото и разные форматы изображения, делиться полученным, делать снимки отдельных областей экрана, редактировать, добавляя надписи, эмодзи, убирая ненужное и так далее. Как правило, позволяют еще и записывать видео с экрана и редактировать ролики.
Куда сохраняются скриншоты
Скриншоты сохраняются в постоянную память телефона. Посмотреть можно с помощью приложений «Фото», «Галерея» или менеджера файлов в папке Pictures.
В iPhone скриншоты уходят туда же, куда и все снимки – в альбом «Фотопленка».
Как отредактировать скриншот
Когда снимок появился для предпросмотра, внизу возникает плашка, которая предлагает отправить скрин или отредактировать его. Нажимаем соответствующую иконку и редактируем. Или можно сделать это потом, открыв снимок в «Галерее» или «Фото», так же, как и в случае с обычными фотографиями.
Коротко и по делу. Только отборные цитаты в нашем Телеграм-канале.



