Часто при использовании телефона нам бывает нужно «сфотографировать» происходящее на дисплее. Иначе говоря, сделать скриншот экрана, чтобы сохранить важную информацию или переслать ее близким в мессенджере. Однако даже у опытных пользователей смартфонов Xiaomi могут возникать с этим сложности, потому что с каждым годом набор функций MIUI расширяется, за всем уследить невозможно.
Далее поговорим об основных способах, как сделать снимок экрана на телефонах Сяоми Поко.

Содержание
- Первый метод – через кнопки
- Второй метод – через значок на экране
- Третий метод – через жест
- Четвертый метод – использование внешних приложений
- Длинный скриншот
- Где хранятся снимки экрана
- Что можно делать с сохраненными скринами
- Какие проблемы возникают при работе со скринами, способы устранения
- Низкое качество изображения
- Скрины не сохраняются
- Вывод
Первый метод – через кнопки
Самый простой способ создать снимок экрана основан на нажатии на механические кнопки. Для этого сделайте следующее:
- Откройте страницу, скриншот которой нужно сделать.
- Одновременно зажмите клавишу питания и повышения громкости.
- Если у вас смартфон с сенсорными кнопками под дисплеем, для создания скриншота зажмите клавишу питания и кнопку «Меню» сенсорную.
Второй метод – через значок на экране
Еще один распространенный способ сделать снимок – использовать значок в меню уведомлений:
- Откройте экран, который нужно.
- Смахните экран, чтобы открыть шторку уведомлений.
- Здесь нажмите на кнопку «Скриншот», чтобы сохранить экран.
Третий метод – через жест
Если способ сделать скриншот через аппаратные клавиши вам не подходит, создать его можно с помощью жеста тремя пальцами. Функция встроена во все аппараты Сяоми Поко. Следуйте инструкции:
- В настройках гаджета выберите «Расширенные настройки».
- Далее нажмите «Сочетание клавиш и жестов», затем «Сделать снимок экрана».
- На экране будет надпись «Проведите 3 пальцами», выберите ее.
Готово. Теперь откройте страницу, которую нужно заскринить, и проведите тремя пальцами вниз. Телефон издаст вибрацию, показывая, что скрин готов.

Четвертый метод – использование внешних приложений
Сделать скриншот на Poco можно как через встроенный инструмент, так и через сторонние программы. Их преимущество – более широкий функционал. Перечислим лучшие такие приложения:
- Lightshot. Функциональная утилита, которая доступна не только для смартфонов, но и на компьютерах. Чтобы вы могли начать пользоваться Lightshot, у вас должна быть действующая учетная запись Гугл или Фейсбук. Программа подойдет для всех смартфонов серии, включая Poco M3, X3 NFC, X3 Pro. Скачать приложение можно тут.
- Скриншот. Платное приложение на Андроид. Обладает хорошим набором функций для сохранения скринов любой сложности с возможностью добавления пометок. Загрузите здесь.
- EZ Screenshot. Еще одна интересная программа на Андроид. Она умеет создавать скриншоты, включая длинные скрины с прокруткой. В EZ Screenshot есть удобный редактор, который позволяет добавлять на созданные снимки пометки и другие элементы редактирования. Скачайте утилиту тут.
- Screen Master Pro. Популярное платное приложение, которое похвастает расширенным функционалом и интуитивно простым интерфейсом. Скачайте в Google Play.
Длинный скриншот
Не всегда информация, которую нужно сохранить, помещается на одном экране. В таком случае почти все пользователи просто создают по несколько снимков, что не совсем удобно. Решить проблему поможет длинный скриншот, который вмещает сразу несколько страниц. Рассказываем, как его сделать:
- Откройте экран, принтскрин которого собираетесь сделать.
- Опустите верхнюю шторку и нажмите на иконку с ножницами.

- В правой части экрана отобразится сделанный снимок. Нажимаем на «Прокрутку».

- Когда страница прокрутится до нужного вам места, нажмите на кнопку «Стоп», чтобы остановить действие.
- В конце нажмите «Сохранить», и готово.
Сохраненный скрин будет крупнее стандартного снимка рабочего стола. Зато на такой картинке будут видны все необходимые вам элементы.
Обратите внимание! При экспорте изображений в соцсети качество снимков снижается. Поэтому, чтобы его улучшить, вы можете преобразовать скрин в формат PNG.
Где хранятся снимки экрана
В смартфонах Сяоми Поко все сделанные скриншоты сохраняются в приложении «Галерея». Чтобы найти их, в разделе «Альбомы» откройте папку «Снимки экрана» (может называться Screenshots).
Есть еще один способ отыскать сохраненные снимки экрана:
- Перейдите в «Проводник» или «Диспетчер файлов».
- Далее выберите папку «Pictures».
- Откройте «Скриншоты».
На открывшейся странице появятся все скриншоты, которые вы создавали за все время. Здесь же вы можете их удалять.
Что можно делать с сохраненными скринами
Мало кто знает, что встроенный редактор позволяет работать со скринами точно так же, как и с обычными фотографиями: изменять яркость, ставить пометки, выделять ключевые моменты и многое другое.
Чтобы отредактировать скриншот, сделайте следующее:
- Когда вы сделаете скрин, в верхней части экрана появится его изображение. Нажмите на него.
- Далее на экране появится меню, нажмите в нем «Изменить». После этого станут доступны инструменты по редактированию: добавление меток, стрелок и так далее.
- Аналогичным образом вы можете открыть скриншоты через приложение «Галерея». В этом случае вам открывается доступ к более широким функциям по редактированию: изменению цвета, настройке яркости, повороту изображения и так далее.
Какие проблемы возникают при работе со скринами, способы устранения
Есть несколько проблем, которые возникают при работе со скриншотами. Выделим основные.
Низкое качество изображения
Как правило, сделанные скрины получаются некачественными из-за того, что смартфон сохраняет их в формате JPG, сжимаемом при загрузке. Чтобы решить проблему, вам нужно изменить формат изображения в настройках. Этот инструмент появился с выходом Android 10:
- Перейдите в «Настройки».
- Выберите «Дополнительные функции».

- Тапните на кнопку «Скриншоты и устройство записи экрана».
Если ваш смартфон не поддерживает изменения формата картинки, вы можете использовать редактор на компьютере.
Скрины не сохраняются
Если скрины не сохраняются, причин этому может быть несколько:
- Проблемы с памятью. Проверьте, есть ли в хранилище телефона свободное место. Если нет, тогда удалите лишние данные и попробуйте снова сделать снимок экрана. Если скриншоты сохраняются на карту памяти, снимите ее, перезагрузите смартфон и поместите накопитель обратно.
- Вирусы. Вполне возможно, что в телефоне есть вредоносные файлы. Проверьте аппарат на наличие вредоносного ПО с помощью антивируса и попробуйте повторно сделать скрин.
- Выключено автообновление смартфона. Если функция автообновления отключена, то вполне возможно, что из-за этого многие системные программы работают некорректно, включая инструмент для скриншотов. Чтобы это исправить, откройте «Настройки» и в разделе «Обновление компонентов» установите все нужные обновления. В конце перезагрузите смартфон.
Вывод
Мы рассказали об основных способах, как создать скрин на телефоне Сяоми Поко. Помните, что на все скрины можно наносить элементы форматирования: пометки, стрелки, выделения и многое другое. Так информация легче воспринимается.

Узнайте, как сделать снимок экрана на Xiaomi Poco X3 Pro. Если вы похожи на большинство пользователей, вы, вероятно, делаете много снимков экрана на своем телефоне по разным причинам. Может быть, вы хотите показать что-то своим друзьям, а может быть, вы просто хотите сохранить что-то на потом. Несмотря ни на что, создание снимков экрана — очень важная функция, которая есть во всех телефонах Android, включая Poco X3 Pro.
Если вы только что приобрели новый Xiaomi Poco X3 Pro, вам может быть интересно, как сделать снимок экрана. Большинство телефонов Xiaomi имеют одинаковые или похожие методы создания снимков экрана. Если вы раньше использовали устройство Xiaomi, возможно, вы уже знакомы с этой статьей. Если нет, узнайте, как сделать снимок экрана.
Xiaomi включила три разных метода, которые пользователи могут использовать, чтобы сделать снимок экрана на Poco X3 Pro. Первый метод, который также является наиболее популярным, — это традиционный способ одновременного нажатия двух аппаратных клавиш. Два других метода включают собственное программное обеспечение Xiaomi, чтобы сделать это еще проще.
1. Снимок экрана Poco X3 Pro — Аппаратные ключи
Первый способ сделать снимок экрана на Poco X3 Pro — использовать физические клавиши, расположенные на боковой стороне телефона. Это наиболее часто используемый традиционный метод.
- Возьмите телефон и перейдите к экрану, снимок экрана которого вы хотите сделать.
- нажмите кнопка питания и кнопка уменьшения громкости в то же время. Не отпускайте клавиши, пока экран не замигает белым.
- Изображение скриншота будет сохранено в приложении галереи вашего телефона в папке Screenshots.
2. Poco X3 Pro Скриншот — Переключатель уведомлений
Еще один способ сделать снимок экрана на Poco X3 Pro — использовать переключатель уведомлений. Это хороший метод, если аппаратные клавиши вашего телефона сломаны или не работают по какой-либо причине.
- Перейдите на экран, на котором вы хотите сделать снимок экрана.
- Открой панель уведомлений и найти значок скриншота (обычно это значок ножниц).
- Нажмите на значок, чтобы сделать снимок экрана.
- Изображение скриншота будет сохранено в приложении галереи вашего телефона внутри Скриншоты папка.
Чтобы включить меню Ассистента, перейдите в Настройки> Доступность> Взаимодействие и ловкость и нажмите на Ассистент меню. Появится маленький кружок. Нажмите на кружок. Появится ряд вариантов. Нажмите на Скриншоты. Экран будет мигать белым, указывая на то, что был сделан снимок экрана.
3. Poco X3 Pro Скриншот — Жест тремя пальцами
Если по какой-то причине вы не хотите делать снимок экрана на Poco X3 Pro, используя аппаратные клавиши, которые являются переключателем уведомлений, вы можете использовать жест с тремя пальцами. Это встроенная функция телефонов Xiaomi.
Чтобы включить жест «Три пальца», перейдите в Настройки -> Расширенные настройки -> Сочетания клавиш и жестов -> Сделать снимок экрана. Будет опция «Проведите 3 пальцами вниз». Нажмите на него, чтобы выбрать. Теперь проведите тремя пальцами вниз, чтобы сделать снимок экрана. Телефон будет вибрировать, показывая, что задача выполнена.
Вот несколько способов сделать снимок экрана Xiaomi Poco X3 Pro. Xiaomi приятно включить несколько программных функций, чтобы иметь возможность делать скриншоты, когда аппаратные кнопки сломаны. У вас есть другие способы сделать снимок экрана? Сообщите нам об этом ниже.
Как сделать скриншот на Xiaomi Poco M5? как сделать длинный скриншот на Xiaomi Poco M5s? как долго делать скриншот в Poco M5?.
В этом посте мы покажем вам, как делать снимки экрана на смартфоне Xiaomi Poco M5. Таким образом, с помощью приведенных ниже шагов вы можете делать снимки экрана и длинные снимки экрана на своем устройстве Poco M5s 4G.
Содержание
- 1 Как сделать снимок экрана на Xiaomi Poco M5 и M5s
- 2 Делайте скриншоты с помощью сочетания клавиш (скриншот физической кнопки) на Xiaomi Poco M5 / Poco M5s
- 3 Делайте снимки экрана через панель уведомлений на Xiaomi Poco M5 / Poco M5s
- 4 Делайте скриншоты с помощью жестов на Xiaomi Poco M5 / M5s
- 5 Как сделать длинный скриншот на Poco M5/M5s
- 6 О Сяоми Поко М5
По сути, есть три способа делать снимки экрана на смартфоне Poco M5. Вы можете взять экран через Быстрая клавиша, Панель уведомлений и Жест. Возьмем их одну за другой.
Делайте скриншоты через Горячая клавиша (скриншот физической кнопки) на Xiaomi Poco M5 / Poco M5s
Шаг 1: Перейдите на страницу или экран, который вы хотите сделать снимок экрана.
Шаг 2: Теперь держите «Кнопка питания» а также «Уменьшение громкости” одновременно в течение нескольких секунд, пока не будет сделан снимок экрана.
Шаг 3: Теперь вы можете найти скриншот в своей галерее.
Делайте скриншоты через Скриншот панели уведомлений на Xiaomi Poco M5 / Poco M5s
Шаг 1: Сначала найдите страницу, которую вы хотите сделать скриншот.
Шаг 2: Потяните вниз панель уведомлений, проведя пальцем по экрану телефона сверху вниз.
Шаг 3: Ищите значок скриншота и нажмите на него, чтобы создать снимок экрана.
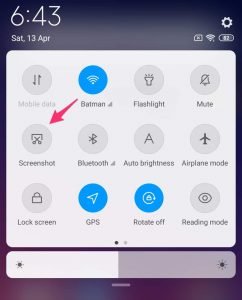
Шаг 4: Готово. Вы можете найти скриншот в галерее вашего устройства.
Делайте скриншоты с помощью жестов на Xiaomi Poco M5 / M5s
Шаг 1: Перейдите в Настройки > Дополнительные настройки > Кнопки и жесты > Сделайте снимок экрана и выберите.
Шаг 2: Теперь перейдите на страницу, которую вы хотите сделать скриншот.
Шаг 3: Затем проведите тремя пальцами вниз по экрану, чтобы сделать снимок экрана.
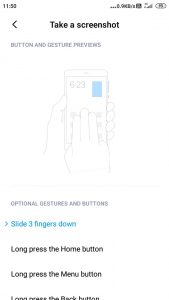
Шаг 4: Вы можете найти скриншот в своей галерее.
Как сделать длинный скриншот на Poco M5/M5s
Сделать длинный скриншот на Poco M5 очень просто.
Шаг 1: Найдите страницу, скриншот которой хотите сделать.
Шаг 2: Теперь вы можете сделать снимок экрана, используя 3 описанных выше метода.
Шаг 3: Теперь нажмите на миниатюру изображения немедленно который появляется в правом верхнем углу экрана.
Шаг 4: Выберите «манускрипт” в нижней части нового меню.
Шаг 5: Готово. Ваш смартфон автоматически начнет делать длинный скриншот.
Шаг 6: Вы можете либо нажать кнопку «Готово» ниже, чтобы остановить создание снимка экрана, либо подождать, пока не будет захвачена вся страница.
Шаг 7: После этого ваш скриншот будет автоматически сохранен в галерее вашего телефона. Вы также можете напрямую выбрать кнопку отправки, чтобы поделиться ею.
О Сяоми Поко М5
Xiaomi Poco M5 — это бюджетное устройство с диагональю экрана 6.58 дюйма и диагональю 104.3 см.2 (~ 83.6% соотношение экрана к корпусу) с IPS LCD, 90 Гц, 500 нит (HBM) и имеет разрешение 1080 x 2408 пикселей, соотношение 20: 9 (плотность ~ 401 ppi). Устройство работает под управлением Android 12 и MIUI 13 со встроенной памятью 64 ГБ 4 ГБ ОЗУ, 128 ГБ 4 ГБ ОЗУ и 128 ГБ 6 ГБ ОЗУ.
Телефоны Poco достойны конкурировать с другими брендами сотовых устройств. Но с ними пользователь знаком не настолько хорошо. Владельцам этих мобильных телефонов будет полезно узнать создание скриншота в Poco X3.
- Как сделать снимок экрана кнопками на Poco
- Делаем скриншоты при помощи пальцев
- Как сделать скриншот через шторку
- Как делается длинный скриншот на Poco
- Приложения для создания скриншотов
Как сделать снимок экрана кнопками на Poco
Модели китайского бренда Poco были созданы с операционной системой Android. Это значит, что большинство функций будут схожи с моделями других брендов. Например, первый способ сделать скриншот, такой же, как на многих других телефонах Андроид.
Нужно нажать на две кнопки в одно и то же время – клавишу вниз и кнопку Power (питание). Не обязательно долго держать эту комбинацию, скриншот будет готов приблизительно через 1-2 секунды.
На экране справа появятся две кнопки:
- Отправить – с её помощью можно отослать созданную картинку экрана через любое другое приложение на телефоне. Нажав на неё, появится меню с Ватсап, почтой, приложениями социальных сетей. После выбора приложения картинка отправится в избранное мессенджеров или стену вашего аккаунт соцсетях.
- Вторая кнопка – «Прокрутить». Она даёт возможность сделать длинный скриншот, если в этом есть необходимость. Это обычный снимок экрана, но будет сфотографирована не только текущая страница, но и остальная страница (если её можно прокрутить вниз).
Читайте также: как сделать скриншот на Самсунге М31.
Делаем скриншоты при помощи пальцев
Этот тип создания снимка экрана тоже может быть полезным в определённых случаях на Poco X3. Но чтобы воспользоваться им, в настройках должна быть активирована функция «Управление жестами».
Она находится в разделе расширенных настроек и по умолчанию активирована. Если вы не изменяли параметры после покупки смартфона, в них сейчас можно не заглядывать. Перейдите в приложение, которое нужно сфотографировать и проведите на середине экрана тремя пальцами одновременно.
Реакция телефона на эти действия будет такая же, как если бы мы делали скриншот при помощи кнопок. Кстати, выше них есть миниатюра созданного скриншота в Poco X3.
Если её выбрать, он новое изображение будет открыто в графическом редакторе. Он более прост и подходит разве что для рисования стрелок или добавления надписей.
Но в определённых случаях может быть действительно полезен.
Это интересно: как сделать скриншот на Сони Иксперия.
Как сделать скриншот через шторку
В меню быстрого доступа вашего смартфона находится кнопка, при помощи которой делается скриншот экрана. Найдите её среди других кнопок активации Wi-Fi, блютуза, режима «Без звука». Скриншот будет готов и поместится в галерею смартфона. Автоматически будет создана папка в памяти под названием «Screenshots». На неё можно будет перейти по вкладкам изображений.
Разные способы создания скриншота необходимы для того, чтобы была возможность в любой момент создать снимок происходящего на экране мобильного телефона. Есть ситуации при которых невозможно сфотографировать экран, например, когда одна из необходимых для этого клавиш вышла из строя. И нет возможности использовать необходимую комбинацию кнопок. В этом случае владелец смартфона может опустить шторку и нажать на кнопку «Скриншот». Или провести пальцами по экрану и открыть изображение тут же с экрана для редактирования.
Как делается длинный скриншот на Poco
Назначения скриншота этого типа очевиден – когда у вас есть таблица в браузере с важными данными и вы хотите её скопировать целиком, чтобы сделать расчёты позже. Но она не вмещается на экране полностью. В этом случае вы делаете не несколько скриншотов, а только один с прокруткой. Изображение тоже можно будет смотреть с прокруткой. Выполняется он следующим образом:
- Сделайте скриншот любым из описанных способов;
- Нажмите на кнопку «Прокрутка» справа в экране;
- Перемещайте страницу вниз до момента, когда завершится важная информация;
- Нажмите на кнопку «Сохранить» в нужном месте.
Копия скриншота появится в галерее телефона. Она будет выглядеть как миниатюра, но при выборе для просмотра вы сможете увидеть всё, что сохранилось в длинном скриншоте. Размер этого файла будет больше, чем любые другие изображения в галерее. Так как он хранит много информации на два или несколько экранов.
Приложения для создания скриншотов
Для частой работы со скриншотами в Poco X3 рекомендуется использовать сторонние приложения. В них более удобно создавать и настраивать полученные картинки. Если нужно рисовать на скриншоте, используйте приложение «Скриншот и маркировка».
- Поддерживает разные формы изображения;
- Можно сохранять полученные картинки экрана не в памяти устройства, а на внешнюю карту SD, что бывает полезным;
- Поддерживает все функции последних версий Android, работает с 6 и выше версиями системы;
- Бесплатная и простая программа.
Это более расширенная версия стандартного приложения для создания скриншотов в вашем телефоне. Имеет более профессиональный редактор, в котором пользователь может улучшать цвета и оттенки скриншота.
Видеоинструкция
Как создавать скриншоты разными способами на Poco X3 рассказывается в этом видео.

Рейтинг телефона:
(1 — 1 голос)
Современный смартфон обладает рядом полезных функций. Например, владелец мобильного устройства в любой момент может сделать скриншот экрана. Выполнение подобной операции поможет, когда пользователь найдет интересную информацию и захочет ее запечатлеть. В такой ситуации не придется фотографировать экран на другой девайс, поскольку достаточно будет сделать скриншот на телефоне Xiaomi Poco C40.
Когда можно сделать скриншот на Xiaomi Poco C40
Производитель телефона не ограничивает владельца вариантами создания скрина. Сделать скриншот можно в абсолютно любой момент: во время просмотра фильма, игрового процесса или переписки в мессенджере. Главное условие для получения снимка – смартфон должен быть включен и разблокирован.
Создание скриншота на Xiaomi Poco C40 при помощи клавиш
Самый простой способ создать скрин экрана – воспользоваться определенной комбинацией клавиш:
- Открыть раздел меню, который нужно запечатлеть.
- Одновременно зажать кнопку питания и нижнюю качельку регулировки громкости.

- Дождаться появления информации о том, что картинка готова.
После выполнения указанных действий в нижней части экрана появится графическое уведомление об успешном создании скрина. Получившийся кадр можно сразу же открыть, нажав на его иконку после зажатия клавиши понижения громкости и кнопки питания.
Если снимок экрана на Xiaomi Poco C40 сделать не получается, рекомендуется ознакомиться с альтернативными комбинациями кнопок, которые приведены в этом материале. Кроме того, существуют и другие способы создания скрина без использования клавиш телефона.
Способ создания скриншота через панель уведомлений
Этот способ будет лучшим выходом из ситуации, когда кнопки смартфона по какой-либо причине не работают, и скрин не создается. В качестве альтернативного варианта предлагается выполнить следующие действия:
- Разблокировать смартфон.
- Перейти в раздел меню, где требуется сделать скриншот.
- Опустить шторку уведомлений свайпом сверху вниз.
- Нажать на иконку «Screenshot» или «Снимок экрана».

Как и в случае со снимком через горячие клавиши, уведомление о создании скрина сразу же появится на экране смартфона Андроид. Получившийся скрин можно открыть или сделать другой кадр из этого или другого меню.
Где хранятся скриншоты
Чтобы ознакомиться с получившимся снимком экрана, достаточно открыть приложение «Галерея» и перейти в альбом «Screenshots» или «Скриншоты».

Еще один способ быстро найти скрин выглядит следующим образом:
- Запустить «Проводник» или «Диспетчер файлов».
- Открыть папку «Pictures».
- Перейти в «Screenshots».
В открывшемся разделе меню появятся скрины, которые были сделаны за все время использования смартфона.
Как удалить или передать снимок экрана
В момент, когда пользователь открывает кадр через «Галерею» или «Диспетчер файлов», перед ним появляется полный функционал взаимодействия с изображением. К примеру, владелец телефона может удалить один или сразу же несколько снимков экрана в пару кликов:
- Открыть папку, где лежит скрин.
- Удержать палец на его иконке.
- Нажать кнопку «Удалить».

Еще один способ – открыть само изображение через «Галерею» и выбрать ид доступных опций параметр «Удалить». После подтверждения операции скриншот будет удален из памяти телефона.
В случае, когда требуется передать скрин через мессенджер или другим способом, можно воспользоваться той же инструкцией. Единственное отличие заключается в том, что вместо нажатия кнопки «Удалить» нужно кликнуть на «Передать», выбрать способ отправки и координаты получателя. Таким образом, отправка скрина не отличается от передачи любого другого изображения с телефона.
Поделитесь страницей с друзьями:
Если все вышеперечисленные советы не помогли, то читайте также:
Как прошить Xiaomi Poco C40
Как получить root-права для Xiaomi Poco C40
Как сделать сброс до заводских настроек (hard reset) для Xiaomi Poco C40
Как разблокировать Xiaomi Poco C40
Как перезагрузить Xiaomi Poco C40
Что делать, если Xiaomi Poco C40 не включается
Что делать, если Xiaomi Poco C40 не заряжается
Что делать, если компьютер не видит Xiaomi Poco C40 через USB
Как сделать сброс FRP на Xiaomi Poco C40
Как обновить Xiaomi Poco C40
Как записать разговор на Xiaomi Poco C40
Как подключить Xiaomi Poco C40 к телевизору
Как почистить кэш на Xiaomi Poco C40
Как сделать резервную копию Xiaomi Poco C40
Как отключить рекламу на Xiaomi Poco C40
Как очистить память на Xiaomi Poco C40
Как увеличить шрифт на Xiaomi Poco C40
Как раздать интернет с телефона Xiaomi Poco C40
Как перенести данные на Xiaomi Poco C40
Как разблокировать загрузчик на Xiaomi Poco C40
Как восстановить фото на Xiaomi Poco C40
Как сделать запись экрана на Xiaomi Poco C40
Где находится черный список в телефоне Xiaomi Poco C40
Как настроить отпечаток пальца на Xiaomi Poco C40
Как заблокировать номер на Xiaomi Poco C40
Как включить автоповорот экрана на Xiaomi Poco C40
Как поставить будильник на Xiaomi Poco C40
Как изменить мелодию звонка на Xiaomi Poco C40
Как включить процент заряда батареи на Xiaomi Poco C40
Как отключить уведомления на Xiaomi Poco C40
Как отключить Гугл ассистент на Xiaomi Poco C40
Как отключить блокировку экрана на Xiaomi Poco C40
Как удалить приложение на Xiaomi Poco C40
Как восстановить контакты на Xiaomi Poco C40
Где находится корзина в Xiaomi Poco C40
Как установить WhatsApp на Xiaomi Poco C40
Как установить фото на контакт в Xiaomi Poco C40
Как сканировать QR-код на Xiaomi Poco C40
Как подключить Xiaomi Poco C40 к компьютеру
Как установить SD-карту на Xiaomi Poco C40
Как обновить Плей Маркет на Xiaomi Poco C40
Как установить Google Camera на Xiaomi Poco C40
Как включить отладку по USB на Xiaomi Poco C40
Как выключить Xiaomi Poco C40
Как правильно заряжать Xiaomi Poco C40
Как настроить камеру на Xiaomi Poco C40
Как найти потерянный Xiaomi Poco C40
Как поставить пароль на Xiaomi Poco C40
Как включить 5G на Xiaomi Poco C40
Как включить VPN на Xiaomi Poco C40
Как установить приложение на Xiaomi Poco C40
Как вставить СИМ-карту в Xiaomi Poco C40
Как включить и настроить NFC на Xiaomi Poco C40
Как установить время на Xiaomi Poco C40
Как подключить наушники к Xiaomi Poco C40
Как очистить историю браузера на Xiaomi Poco C40
Как разобрать Xiaomi Poco C40
Как скрыть приложение на Xiaomi Poco C40
Как скачать видео c YouTube на Xiaomi Poco C40
Как разблокировать контакт на Xiaomi Poco C40
Как включить вспышку (фонарик) на Xiaomi Poco C40
Как разделить экран на Xiaomi Poco C40 на 2 части
Как выключить звук камеры на Xiaomi Poco C40
Как обрезать видео на Xiaomi Poco C40
Как проверить сколько оперативной памяти в Xiaomi Poco C40
Как обойти Гугл-аккаунт на Xiaomi Poco C40
Как исправить черный экран на Xiaomi Poco C40
Как сделать скриншот для других моделей телефонов
Часто при использовании смартфона появляется необходимость сфотографировать происходящее на экране, иными словами – сделать скриншот, чтобы быстро зафиксировать для себя какую-то информацию или изображение объекта, которым потом можно поделиться в социальных сетях, переслать с помощью мессенджеров или использовать в качестве иллюстрации для обзоров и инструкций. Но порой даже для опытного пользователя гаджетов встает вопрос о том, как лучше и удобнее сделать снимок экрана, особенно учитывая, что с каждым новым обновлением MIUI данный функционал расширяется в соответствии с потребностями пользователей.
Навигация по странице
- Как сделать скриншот – основные способы
- Самые известные и распространенные механические способы
- Варианты вызова внутреннего системного приложения
- Создание длинного снимка экрана
- Использование внешних приложений
- Где хранятся скриншоты
- Дополнительные возможности при работе со скриншотами
- Проблемы, возникающие при работе со скриншотами и пути решения
- Плохое качество
- Темное изображение
- Скрин экрана не сохраняется
- Можно ли восстановить удаленные скриншоты
Как сделать скриншот – основные способы
На сегодня существует несколько основных способов, доступных в большинстве моделей смартфонов Xiaomi, Redmi и POCO с оболочкой MIUI выше 4-ой версии.
Самые известные и распространенные механические способы
- Одновременное зажатие кнопки снижения громкости и кнопки включения питания на боковой панели. Съемка занимает пару секунд – дождитесь звукового сигнала, имитирующего звук затвора камеры, после чего уменьшенная копия скриншота появится в верхней части экрана – съемка скриншота завершена.
- При наличии в нижней части панели управления сенсорной кнопки «Меню», можно использовать комбинацию одновременного нажатия данной кнопки с кнопкой питания.
- В последних версиях MIUI доступна более интересная гибкая настройка варианта быстрого скриншота, при которой можно выбрать удобный способ. Чтобы настроить такую возможность, необходимо через меню «Настройки» зайти в «Расширенные настройки», далее найти пункт настройки функции кнопок «Кнопки и жесты» и выбрать пункт «Снимок экрана». Чаще всего любители настраивают снимок по движению трех пальцев, но есть и другие, заслуживающие внимания варианты. Например, долгое удержание кнопок «Домой» или «Назад».


Варианты вызова внутреннего системного приложения
Использование сочетаний кнопок, описанные выше в первом и втором пунктах может быть не совсем удобным, так как требует сноровки или использования нескольких пальцев или даже обеих рук. В таких ситуациях можно использовать дополнительные возможности и обратиться через меню к встроенному приложению для съемки скриншотов экрана несколькими способами:
- Выпадающее меню уведомлений смартфона. Для этого нужно провести пальцем сверху вниз от верхней границы экрана и в выпадающем окне кликнуть по иконке «Скриншот» или «Снимок» (в зависимости от версии ОС наименования могут отличаться, значок обычно изображен в виде ножниц).
- На некоторых смартфонах есть возможность вывести ярлык для стандартного встроенного приложения на главный экран смартфона, для чего требуется перетащить ярлык приложения из виджетов (только для версий MIUI с 8 по 11).
- Следующий способ не менее интересен, чем предыдущие — сенсорный помощник Quick Ball, о котором часто не знают даже самые яростные фанаты Xiaomi, возможно потому, что обычно данная опция по умолчанию отключена практически на всех телефонах.


Для активации помощника необходимо через меню «Настройки» — «Расширенные настройки» включить опцию «Сенсорный помощник», передвинув ползунок вправо.

При активном сенсорном помощнике вы увидите полупрозрачный небольшой подвижный круг на экране телефона, через который можно вызвать меню с ярлыками быстрого доступа к различным функциям или приложениям. Набор приложений настраивается под потребности пользователя. На карусели рядом с кругом расположен ярлык в виде ножниц для доступа к функции скриншота экрана.
Создание длинного снимка экрана
Бывают ситуации, при которых необходимо сохранить статью или переписку целиком, а также во всех случаях, когда область съемки выходит за границы экрана телефона. В таком случае есть возможность снять длинный скриншот с прокруткой.
Порядок действий:
- Выполнить скриншот любым из удобных способов.
- После того, как превью снимка появится вверху экрана, нажмите на изображение — внизу экрана станет доступным меню для изменений.
- Прокрутите вручную или выберите знак прокрутки, обычно в виде прямоугольника («Расширенный» или «Снять длиннее» если речь идет о более поздних версиях MIUI), после чего начнется съемка длинного скриншота.
- Для остановки нажать «Завершено».

Использование внешних приложений
Если предустановленного функционала недостаточно и есть желание расширить возможности смартфона, то можно скачать в Google Play дополнительные приложения для съемки экрана, некоторые из них обладают дополнительным функционалом, который можно с успехом применять в работе.
Самые функциональные приложения от сторонних производителей:
- Бесплатные и простые в использовании приложения «Скриншот» и «EZ Screenshot», обладают достаточным набором функций для создания снимков разной сложности, с добавлением меток и текста.
- «Lightshot» представляет собой наиболее функциональную утилиту для съемки скриншотов очень хорошего качества с интегрированным редактором изображений. Для использования необходим аккаунт Google или Facebook, подходит для любой версии ОС Андроид.
- «Screen Master Pro» — платное популярное приложение, отличающееся простым и удобным интерфейсом для создания высококачественных снимков экрана.
Где хранятся скриншоты
На Xiaomi, Redmi, Poco все скриншоты можно увидеть через приложение «Галерея», для них в разделе «Альбомы» выделена отдельная папка «Снимки экрана».
В памяти телефона для хранения используется папка «DCIM». Найти папку можно с помощью файлового менеджера (диспетчера файлов).
Дополнительные возможности при работе со скриншотами
Встроенный редактор позволяет редактировать скриншоты аналогично обычным фотографиям, применять различные эффекты, изменять настройки яркости и контрастности, рисовать, ставить метки, выделять информацию линиями и добавлять текст.

Для редактирования скриншота:
- Нажмите на миниатюру скриншот в верхнем углу экрана сразу после съемки.
- Внизу изображения откроется дополнительное меню, где нужно выбрать «Изменить» и откроются возможности добавления надписей, стрелок и т. д.
- Вызовите изображение экрана из «Галереи», аналогично нажмите на «Изменить» и откроются более расширенные функции редактирования, например изменения цвета, яркости, или поворота изображения вокруг своей оси, что позволит создавать интересные эффекты.
Проблемы, возникающие при работе со скриншотами и пути решения
Плохое качество
Часто не слишком четкое изображение снимков экрана связано с тем, что телефон сохраняет их в формате JPG, который сильно сжимается при загрузке. Для решения проблемы нужно преобразовать формат снимка в PNG. Не все версии Андроид поддерживают в настройках изменение формата, такая возможность появилась начиная с 10-ой версии. Проверить эту возможность для конкретной модели можно зайдя в меню «Настройки» — «Дополнительные функции» — «Скриншоты и устройство записи экрана».
При отсутствии такой возможности можно использовать редакторы фото на ПК.
Темное изображение
После обновления до MIUI 12 пользователи Xiaomi столкнулись с тем, что скриншоты экрана получаются намного темнее чем ранее. Причина тому новый темный режим интерфейса, под который адаптируются обои, а также в настройке зависимости контрастности от уровня яркости.
Один из указанных вариантов должен вам помочь в решении проблемы:
- Через меню «Настройки» войти в «Экран» — «Темный режим» и отключить его.
- Там же отключить адаптацию обоев к темному режиму.
- В этом же меню выключить автоматическую контрастность, передвинув ползунок влево.

Скрин экрана не сохраняется
Способы решения:
- Проблема с картой памяти, извлеките карту, перезагрузите. Если проблема решена — замените карту памяти в телефоне, мешающую корректной работе системы;
- Нехватка места на диске — удалите лишние данные и повторите попытку сохранения изображения;
- Отключено автоматическое обновление системных утилит, из-за чего многие системные программы потеряли возможность корректно функционировать, что может отражаться на работе устройства. Через «Настройки» зайдите в меню «Обновление компонентов» и проведите необходимые обновления, после перезагрузки повторите попытку съемки и сохранения скриншота;
- Наличие вредоносной программы в системе смартфона — проверьте антивирусной программой устройство и после проверить возможность сохранения скриншота;
- Если ничего не помогает — единственным решением будет откат настроек к заводским.
Можно ли восстановить удаленные скриншоты
При эксплуатации телефона могут возникнуть ситуации, когда случайно удаленные скриншоты необходимо вернуть обратно. В телефонах Xiaomi есть несколько возможностей для решения данной проблемы:
- Восстановление изображений из «Корзины», в которой все удаленные скриншоты хранятся в течение 30 дней. Для этого зайдите в «Галерею» и из верхнего правого угла вызовите меню «Настройки». В появившемся списке найдите пункт «Корзина» и, отметив все необходимые для восстановления изображения, нажмите «Восстановить»;
- Воспользоваться функционалом приложения Google Фото, по умолчанию установленному в смартфоне. Если после снимка прошло более 2 часов, вы сможете найти его внутри приложения даже если скриншот удален из «Галереи». При этом в «Корзине» приложения скриншот также хранится после удаления, но уже 60 дней;
- Восстановить изображения из папки «DCIM», в которой кроме самих скриншотов хранятся их миниатюры. Для этого требуется зайти через «Проводник» в корневую папку, выбрать папку «.thumbnails» и восстановить необходимые файлы. При этом должна быть включена функция «Показывать скрытые файлы»;
- Использовать специальные приложения для смартфона из Play Маркет для восстановления данных из памяти телефона либо, для более опытных пользователей, отдельные программы для ПК.
Возможность делать запись экрана смартфона значительно упрощает работу в ситуациях, когда необходимы иллюстрации к статьям или быстрое сохранение важной информации. Используя описанные в статье способы, вы сможете получить дополнительный удобный инструмент для работы и использовать скриншоты более продуктивно.
Сегодня смартфоны бренда Сяоми вполне достойны конкурировать с другими производителями сотовых устройств, даже в премиум формате. Но с ними пользователи знакомы не настолько хорошо, чтобы знать и уметь пользоваться всем опционалом. При этом большинство телефонов Xiaomi имеют одинаковые, либо похожие функции. В этой статье расскажем, как сделать скриншот на Poco X3, какие методы создания снимков экрана можно использовать, и что такое жест «Три пальца».
Два способа, как сделать скриншот на Xiaomi Poco X3
Разработчики предусмотрели на самом деле не два, а целых три методики, позволяющие делать снимки экрана. В статье расскажем обо всех варианта, но для начала разберем основные. И начнем с наиболее популярного – использование для скрина аппаратных клавиш. Это физические кнопки, расположенные на боковой панели смартфона. Пошагово выполните следующие действия:
- Откройте на телефоне экран, снимок которого вы планируете сделать.
- На боковой панели найдите кнопку питания, а также кнопку снижения громкости. Зажмите их одновременно, и не отпускайте, пока ваш экран не замигает белым.
- Скриншот сохранится в папке «Screenshots», которую можно найти в разделе меню «Галерея». Так же графическое изображение сразу появится на вашем дисплее, и его можно открыть.
Важно! Если вы не успели рассмотреть получившийся скриншот после его создания, или случайно смахнули его, то найти все изображения сможете в Галерее.

Следующий метод включат собственное программное обеспечение Xiaomi, чтобы сделать скрин еще проще. Для него используют переключатель уведомлений. Такой вариант выручит, когда у вас нет возможности работать с аппаратными кнопками. Например, если они сломаны. Воспользуйтесь в этом случае, следующей инструкцией:
- Выберите страницу для выполнения с нее скрина.
- Свайпните сверху вниз, опустив шторку с панелью уведомлений на экране Poco X
- Отыщите значок скриншота, который изображен в виде ножниц.
- Для того чтобы сделать снимок, нажмите на нее.
- Нажмите на значок, чтобы сделать снимок экрана.
- Скрин сохранится в приложении галереи внутри папки «Скриншоты».
Иногда требуется подключить меню Ассистента. Для этого в настройках телефона откройте раздел «Доступность», выберите пункт «Взаимодействие и ловкость», и тапните на надпись «Ассистент меню». После этого отобразится кружок, нажав на который можно выбрать варианты. В том числе «Скриншоты». После этого экран замигает белым, это означает, что снимок экрана был выполнен.

Напоследок новинка от Xiaomi, расширяющая функционал по снимкам экрана. Для его использования для начала следует активировать в настройках смартфона опцию «Управление жестами». Для этого выполните следующее:
- Откройте на смартфоне раздел «Настройки».
- Выберите пункт меню «Расширенные настройки».
- В открывшемся списке тапните по «Сочетания клавиш и жестов».
- Далее пройдите в пункт «Сделать снимок экрана», а в предложенных опциях активируйте функцию «Проведите 3 пальцами вниз».

Изначально эта опция активна уже по умолчанию, но лучше проверьте ее, пройдя по маршруту, указному в инструкции. Выполнить снимок экрана теперь вы можете очень просто:
- Откройте нужную страницу, которую нужно отснять.
- Поставьте три пальца вместе на экран, и проведите ими сверху вниз.
- Телефон завибрирует, сообщая о выполненной задаче.
- Снимок, как и всегда, найдете в Галерее.
В смартфонах Сяоми есть встроенный скриншотер, позволяющий быстро сделать снимок экрана, рабочего стола или интерфейса любого приложения. Также существуют альтернативные варианты создания скрина, которые в чём-то проще и удобнее стандартного способа с кнопками.
Расскажу 10 способов, как сделать скриншот на телефоне Xiaomi, Redmi или POCO, включая длинный снимок экрана с прокруткой. Отдельно остановлюсь на распространённых проблемах при создании снимка экрана.
Содержание
- Скриншот кнопками на телефоне
- 4 альтернативных способа сделать принтскрин
- Длинный скриншот с прокруткой
- Снимок части экрана в MIUI 12.5
- Программы для создания скрина на Xiaomi
- Как сделать скрин, если приложение запрещает
- Почему скриншот получается тёмным
- Если снимок экрана не сохраняется
Скриншот кнопками на телефоне
Для создания снимка рабочего стола в моделях Сяоми есть несколько методов. Самый простой и наиболее популярный основан на использовании механических кнопок телефона.
Как сделать скриншот на Xiaomi:
- Откройте экран, снимок которого нужно сделать.
- Нажмите одновременно кнопки питания и уменьшения громкости.
- Если у вас телефон с сенсорными кнопками под экраном, то для создания снимка рабочего стола потребуется зажать кнопку питания и сенсорную точку «Меню», которая находится под экраном. Такой способ работает в Xiaomi Redmi 4X и других телефонах с подобными кнопками навигации.
Скриншот будет создан автоматически.
Независимо от способа создания скрина, все скриншоты хранятся на телефоне в каталоге Screenshots, который находится в папке DCIM внутренней памяти.
После сохранения картинку можно редактировать. Для этого используется комплектный редактор снимков Xiaomi.
Редактирование скриншота в редакторе галереи:
- Откройте приложение галереи.
- Выберите нужный скриншот и разверните его на весь экран простым тапом.
- В нижней ленте инструментов нажмите на иконку редактора.
- Выберите нужный эффект и тапните по нему (в нижней части экрана).
- Примените требуемый шаблон и нажмите на иконку с галочкой.
- После этого все изменения сохраняются, а оригинальный файл перезаписывается.
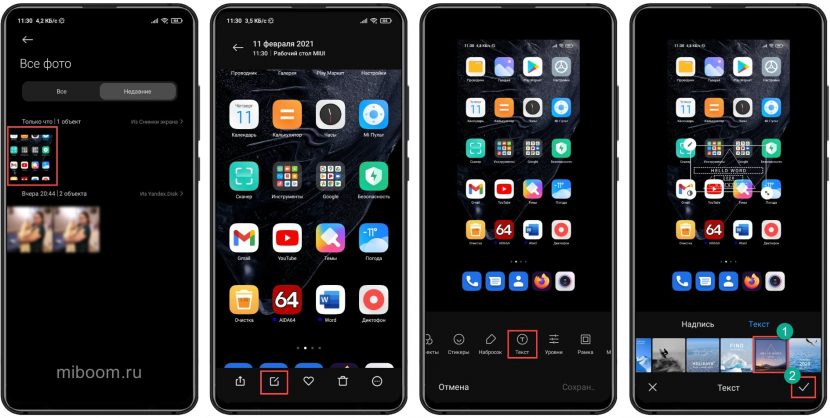
Теперь можно использовать скриншот по назначению или скинуть его на компьютер посредством кабеля. Так в редакторе можно обрабатывать и обычные фотографии.
4 альтернативных способа сделать принтскрин
Вариант с механическими или сенсорными кнопками не единственный. У Xiaomi есть много способов запустить встроенный скриншотер. Они все работоспособны даже в MIUI 12.5, хотя для некоторых потребуется активировать нужные пункты в настройках.
Кнопка в шторке уведомлений
Один из наиболее распространённых способов сделать скрин на телефоне Редми, Ми и POCO. Используется кнопка в шторке уведомлений телефона.
- Свайпом вниз откройте шторку на экране.
- Нажмите на кнопку с изображением ножниц.
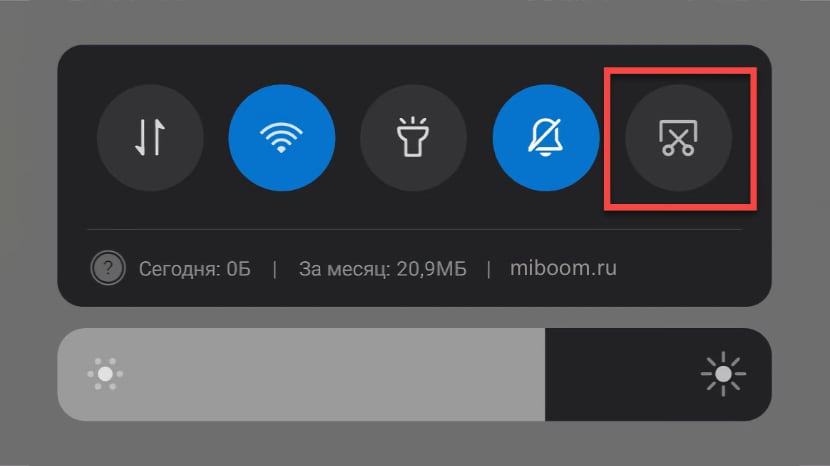
После этого шторка исчезнет и будет сделан скриншот открытого в данный момент окна. Сохраняются скриншоты во внутренней памяти телефона в каталоге /DCIM/Screenshots/.
Шорткод на рабочем столе
Если говорить упрощённо – это ярлык для запуска стандартного скриншотера. В MIUI 8 и 9 он присутствует на экране телефона по умолчанию. В настройках MIUI 11 его отображение можно включить.
В MIUI 12 такой настройки нет. Поэтому для свежих версий прошивки потребуется использовать другие варианты для создания принтскрина.
Свайп тремя пальцами
Этот жест является альтернативой физическим кнопкам и позволяет максимально быстро сделать скриншот экрана телефона Xiaomi, Redmi, POCO. Если на вашем телефоне он не работает, включите его в настройках по инструкции ниже.
- Запустите настройки и перейдите в раздел «Расширенные настройки».
- Выберите пункт «Функции кнопок».
- Тапните «Снимок экрана».
- Выберите «Жест вниз тремя пальцами».
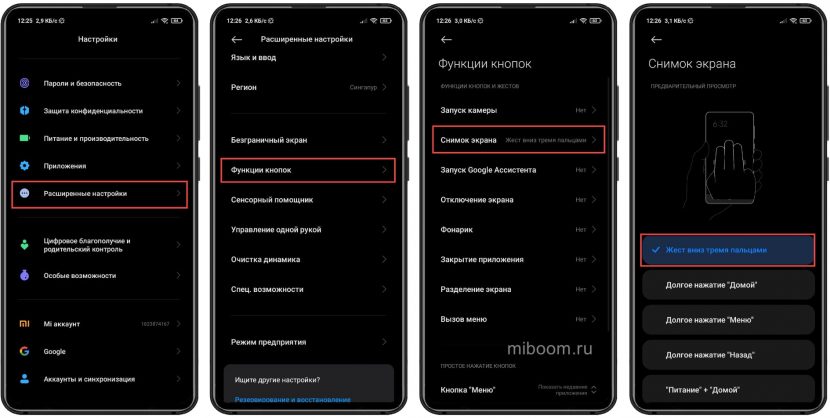
После этого останется запустить нужное приложение и провести тремя пальцами по экрану. Скриншот будет сделан мгновенно.
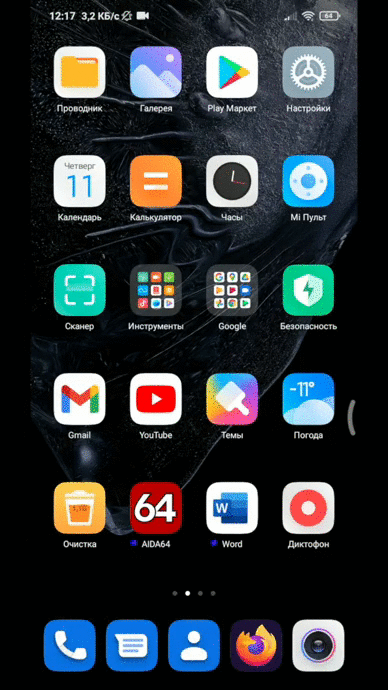
В расширенных настройках можно указать другой способ создания снимка экрана:
- Жест вниз тремя пальцами.
- Долгое нажатие «Домой».
- Долгое нажатие кнопки «Домой».
- Долгое нажатие кнопки «Назад».
- Одновременное нажатие кнопок «Питание» и «Домой».
Частой причиной того, что не удалось сделать скриншот служит именно эта настройка MIUI. Зайдите в функции кнопок и измените способ делать принтскрин.
Сенсорный помощник Quick Ball
Quick Ball, он же сенсорный помощник — это специальная опция, которая добавляет на рабочий стол Xiaomi, Redmi, POCO быстрые ярлыки для запуска той или иной операции. В большинстве моделей телефонов бренда Сяоми по умолчанию он выключен.
Как включить Quick Ball в настройках:
- Запустите настройки, перейдите в раздел «Расширенные настройки».
- Выберите «Сенсорный помощник».
- Передвиньте ползунок напротив надписи «Включить сенсорный помощник».
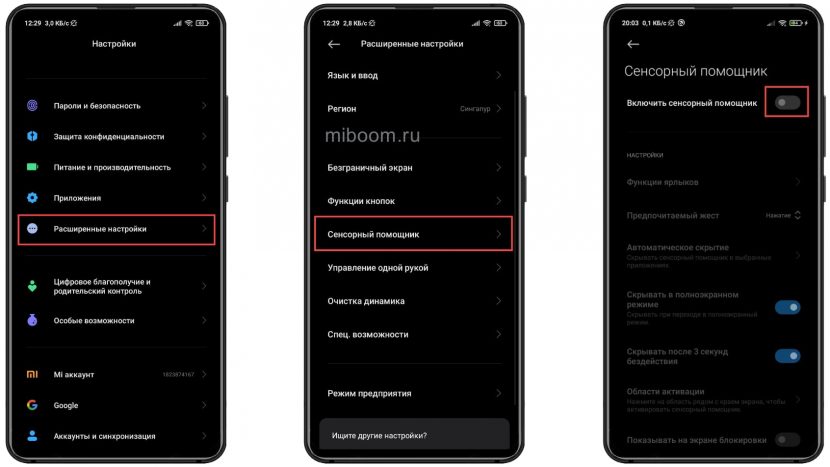
Теперь вернитесь на рабочий стол, нажмите на дугу в правой части дисплея и выберите иконку с ножницами.
Видео записи экрана с Quick Ball:
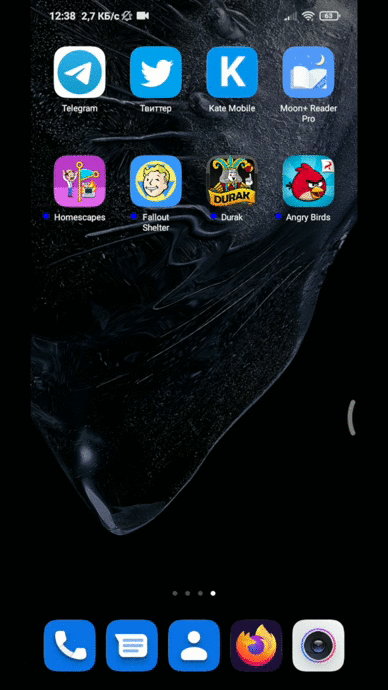
Quick Ball работает во всех приложениях и пунктах меню MIUI. Стоит напомнить, что вне зависимости от способа создания скрина, все результаты сохраняются в одну и ту же папку Screenshots.
Длинный скриншот с прокруткой
Длинный скриншот — это создание изображения экрана Xiaomi, Redmi, POCO с прокруткой. Если желаемая область не помещается на экран телефона без прокрутки, этот способ поможет сделать полный скрин. В результате получается большая картинка, включающая скрытую область за границами экрана.
Как сделать длинный скриншот на Xiaomi:
- Перейдите на нужный экран, принтскрин которого хотите сделать.
- Опустите шторку и нажмите кнопку с изображением ножниц.
- В правой верхней части экрана появится сделанный скриншот. Нажмите на кнопку «Прокрутка».
- Когда картинка прокрутится до нужного пункта, нажмите «Стоп».
- Затем тапните «Сохранить».
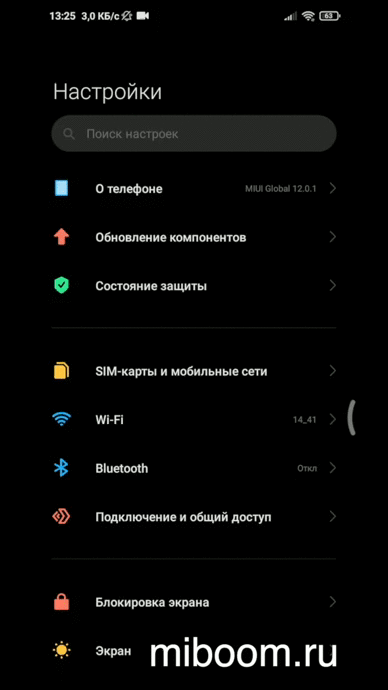
Полученное изображение будет больше обычного снимка рабочего стола. Но зато на нём будут видны все требуемые элементы. Сохраняется такой скриншот всё в ту же папку Screenshots во внутренней памяти телефона.
Плохое качество скриншотов Xiaomi объясняется тем, что при загрузке изображения в социальные сети оно сжимается для уменьшения размера. Улучшить качество картинки можно преобразованием в формат PNG.
Снимок части экрана в MIUI 12.5
Помимо возможности сделать скриншот всего экрана, MIUI 12.5 позволяет вырезать определенную область экрана. Можно сохранить снимок в Галерее или поделиться им через установленные на смартфоне приложения.
Теперь с помощью жестов можно вырезать прямоугольную, закругленную и вообще любую произвольную форму части экрана. Теперь не придётся сохранять полный скриншот, захватывать лишь определенную область экрана намного удобнее.
- Нажмите и удерживайте три пальца на любой области экрана.
- Через несколько секунд появится новый интерфейс, в котором можно выделить область экрана, которую хотите вырезать.
- После выбора области для захвата остаётся сохранить изображение или поделиться им с помощью кнопок, которые появляются в нижней части.
К сожалению, на данный момент возможность захвата части экрана доступна только на телефонах с установленной MIUI 12.5. Посмотрите график выхода оболочки и список поддерживаемых устройств.
Программы для создания скрина на Xiaomi
Если вы не хотите использовать стандартные возможности создания скриншотов, но делать их нужно, есть соответствующие приложения для Android. Однако не все они заслуживают внимания, поэтому рассмотрим только наиболее интересные и функциональные.
- Lightshot. Одно из лучших приложений со встроенным редактором. Обладает большим набором встроенных инструментов, легко интегрируется в любую операционную систему. Делает скриншоты быстро, с максимальным качеством (ссылка в Google Play). Для работы с программой потребуется авторизация в учётной записи Google или Facebook (запрещена в РФ).
- Screen Master Pro. Вторая по популярности программа для смартфонов на Андроид. Отличается предельно простым интерфейсом и способна снять практически всё. Есть удобный и функциональный редактор. Получившиеся скриншоты можно сразу использовать по назначению, так как они получаются высококачественными. Но приложение платное (ссылка в Google Play).
- Скриншот. Полностью бесплатное высокоскоростное приложение для создания снимков экрана. Оптимально подходит для создания последовательных картинок, что весьма полезно для инструкций и подобного контента. Встроенный редактор позволяет добавить на картинку текст и метки.
- EZ Screenshot. Ещё одно функциональное приложение для Android. Может делать скрины любой сложности (в том числе длинные с прокруткой). Содержит простейший редактор, позволяющий добавить на готовое изображение отдельные элементы. Программа бесплатна, её можно скачать в Google Play (ссылка).
Как сделать скрин, если приложение запрещает
Для этого потребуется наличие Root на смартфоне и приложение ReEnable Screenshot Module. В Google Play его нет, поэтому придётся искать и скачивать файл формата APK, потом устанавливать его вручную.
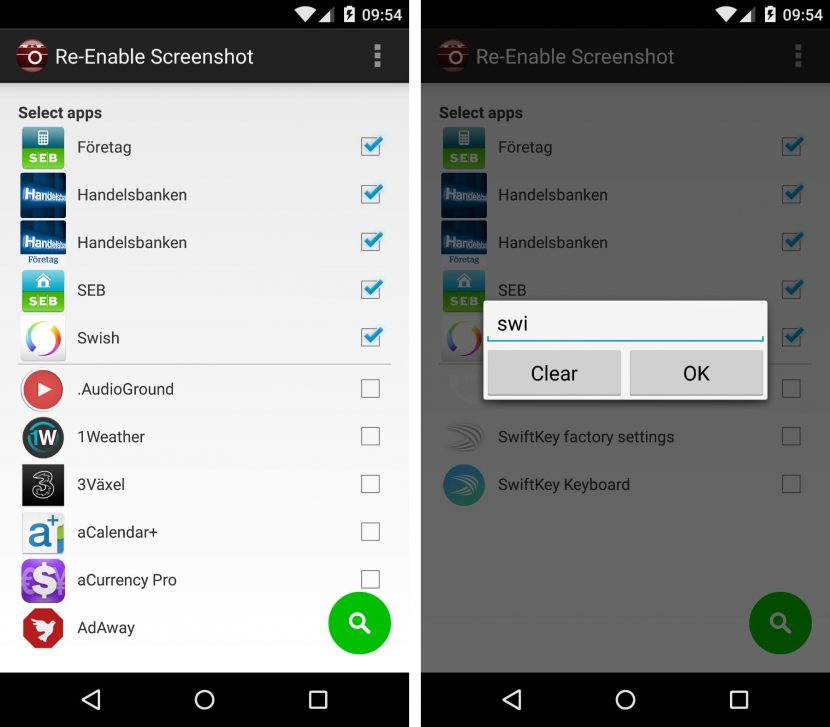
Интерфейс в ReEnable Screenshot Module такой же, как и в других приложениях. Поэтому отдельно рассматривать процесс нет смысла. Однако эта программа позволяет обойти системные ограничения MIUI в плане скриншотов.
Раньше подобным функционалом обладал Google Assistant (при должной его настройке). Но компания Google изменила параметры помощника. Теперь он не может делать снимки экрана в том случае, если ОС это запрещает.
Почему скриншот получается тёмным
Эта проблема может проявляться после обновления до MIUI 12. В результате Xiaomi делает тёмные скриншоты, снимки экрана получаются темнее, чем обычно.
Причина кроется в настройках автоматической контрастности экрана при снижении яркости.
Чтобы снимки экрана не затемнялись, откройте настройки, перейдите в Экран → Тёмный режим и переместите ползунок «Автоматическая контрастность» в положение выкл.

После этого проблема будет решена.
Если снимок экрана не сохраняется
Иногда при попытке сфотографировать экран система говорит о том, что сохранить скриншот нет возможности. Для такого поведения системы есть определённые причины.
Рассмотрим методы решения:
- Извлеките карту памяти. Сбойные карты microSD часто мешают работе приложений, в том числе системных. Стоит извлечь карту памяти и перезагрузить смартфон. Если после рестарта всё заработало, то проблема именно во флешке.
- Проверьте место на накопителе. Изображения сохраняются только на внутреннем накопителе. Если на нём меньше 2-3 ГБ, многие функции MIUI могут не работать. Следует удалить ненужные данные и попробовать создать скриншот снова.
- Обновите системные приложения. Из-за устаревшей версии компонентов MIUI может возникать такая проблема. Перейдите в настройки, выберите пункт «Обновление компонентов» и установите все доступные обновления. После этого перезагрузите телефон и снова попытайтесь создать принтскрин.
- Проверьте телефон антивирусом. Такое поведение вкупе с демонстрацией рекламного контента там, где его быть не должно, говорит о заражении вирусами. Нужно проверить систему и устранить все найденные вредоносные объекты.
- Сбросьте настройки. Если ничего из вышеперечисленного не помогает, налицо системный сбой. Поможет полный сброс телефона Xiaomi или жёсткая перезагрузка.
Встроенный скриншотер MIUI вполне справляется со своей работой и устанавливать стороннее приложение необязательно. Если остались вопросы, задавайте их в комментариях.

