Телефоны, которые работают на Андроиде, имеют универсальные средства для снимка экрана. Отличие могут составлять сочетание клавиш, которое производитель вправе менять. Для марки Престижио подойдут стандартные варианты, а также специальные приложения для захвата дисплея.
Содержание
- Создание скриншота на телефоне Престижио
- Специальные утилиты
- Использование компьютера
Создание скриншота на телефоне Престижио
Смартфоны Prestigio работают на операционной системе Android. Поэтому для создания снимка экрана можно использовать стандартные варианты.

Первый из них – это использование клавиш:
- На боковой панели располагаются качельки громкости и блокировки телефона.
- Необходимо одновременно нажать клавиши уменьшение звука и блокировки.
- Подождать пару секунд.
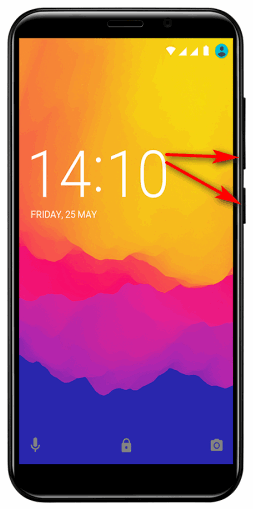
Система сделает скриншот на Prestigio и отправит его в папку. Найти изображение также можно в меню уведомлений.
Второй способ – это использование кнопки питания или блокировки. Необходимо зажать на несколько секунд, чтобы вызвать небольшое меню. Пользователю предоставляются различные варианты от выключения устройства до его перезагрузки. Необходимо выбрать вариант для захвата экрана. Выбирается область для снимка. Можно сделать скриншот всего дисплея или отдельной его части.
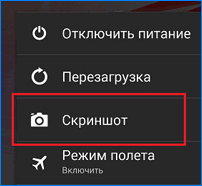
Примечание! В некоторых моделях функция «Скриншот» есть в меню уведомлений.
Достаточно откинуть шторку и нажать на ножницы. Тем самым будет сделать снимок экрана.
Специальные утилиты
Этот вариант используется, если на смартфоне не работают кнопки. Пользователь может воспользоваться приложениями AZ Screen Recorder и Mobizen. Скачиваются они из официального магазина. Для корректной установки необходимо предоставить требуемые разрешения.
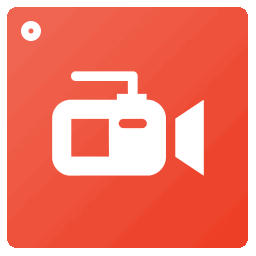
Значок утилиты появится на рабочем столе:
- Нужно щелкнуть по нему, чтобы сделать скриншот на телефоне Престижио.
- Выбирается кнопка с фотокамерой и нажимается «Начать».
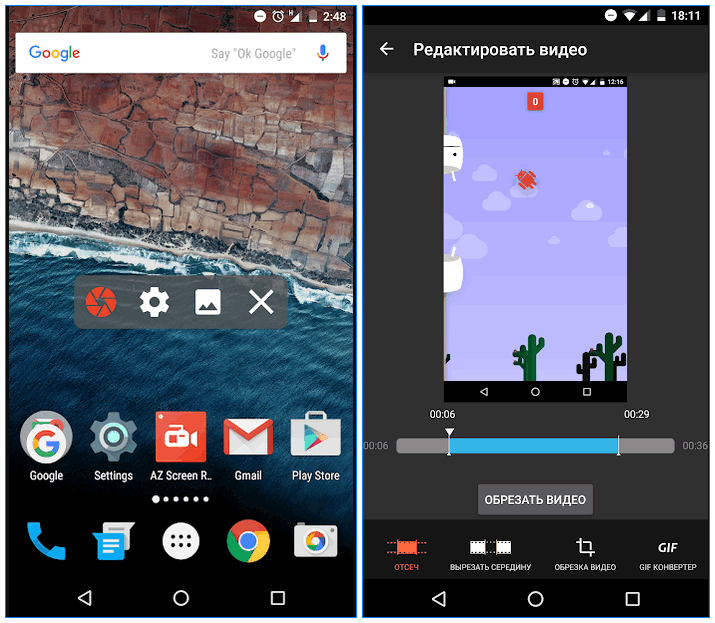
Примечание! Если нужно сделать длинный снимок, то необходимо использовать Screen Master.
Приложение позволяет сразу же редактировать изображение. Для установки «Print Screen» на кнопку домой используется Screenshot Assistant.
Пользователь может скачать приложение «Захват экрана». Оно позволяет делать скрины встряхиванием экрана. Редактирование изображение происходит там же. Предоставлять права разработчика не обязательно, но с ними будет больше возможностей.
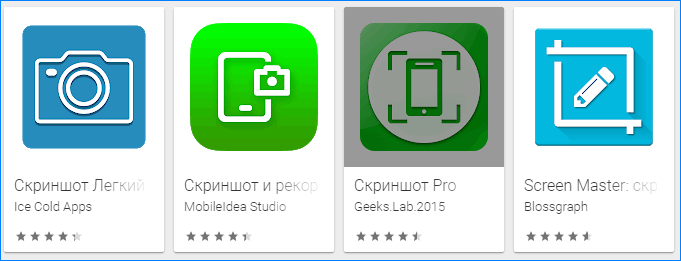
Использование компьютера
Пользователю необходимо установить на ноутбук или ПК программу Android SDK. С ее помощью на подключенном через USB телефоне можно сделать снимок экрана.Минусом этого варианта является непонятный интерфейс. Придется потратить некоторое время для его освоения. Плюс – удобный способ, если остальные не работают.

Совместно с описанным приложением устанавливается Android Screenshots and Screen Capture. Процесс работы у них одинаковый, но второй вариант удобнее.
Заключение
Владельцам телефона Prestigio доступны стандартные варианты для создания скринов экрана – это сочетание клавиш, встроенные функции. Также можно использоваться программы, которые устанавливаются на смартфон или компьютер.
Смартфоны с логотипами Prestigio завоевали неплохую популярность в бюджетном сегменте. Вопрос производительности и дешевизны всегда был главным для разработчика, поэтому гаджеты Престижио пользуются высоким спросом.
Оглавление
- 1 Аппаратные возможности
- 2 Скриншот средствами ОС
- 3 Сторонний софт
- 3.1 Скриншот
- 3.2 Screenshot Ultimate
- 4 Где искать снимки?
Аппаратные возможности
Многих владельцев интересует, как сделать скриншот на Prestigio. Решить поставленную задачу можно множеством способов. Прежде всего, рекомендуется использовать аппаратные функции смартфона, предусмотренные разработчиками.
Смартфон способен выполнить захват изображения при длительном зажатии определенных кнопок. Это могут быть механические или емкостные клавиши, расположенные в нижней области дисплея. Большинство моделей реагирует на сочетание кнопок понижения громкости и включения подсветки. Как работать с функцией Screenshot?
- Очистить рабочую область экрана от виджетов и вспомогательных ярлыков, заслоняющих требуемый кадр.
- Если пользователю требуется сделать снимок полноэкранного приложения, необходимо запустить его и дождаться появления изображения.
- Зажать кнопки блокировки телефона и нижнюю «качельку» громкости.
- Удерживать клавиши в течение двух-трех секунд.

- Телефон выдаст подтверждающий звуковой сигнал, а пользователь увидит соответствующее сообщение.
Вопрос с быстрой записью скрина можно решить через «меню отключения».
- Зажать кнопку блокировки экрана.

- Появится меню с вариантами действий:
- отключение питания;
- перезагрузка;
- авиарежим;
- создание скриншота.
- Выбрать соответствующий пункт.
- Ответ от аппаратной части последует немедленно – звуковой сигнал затвора камеры, слабая вспышка на дисплее.
Скриншот средствами ОС
Вопрос создания снимком экрана решается силами операционной системы. Многие версии Android, особенно свежие, наделяются продвинутой поддержкой жестов. Чтобы создать screenshot, используя приведенные опции, нужно:
- Открыть настройки телефона, раздел «управления жестами».
- Необходимая функция имеет название «Движение».
- При возможности, задать жест, который будет отвечать за съемку.
- После активации описанного пункта следует вывести на дисплей желаемое изображение.
- Воспроизвести заданный жест.

- Дождаться появления ответа от гаджета – вспышки и звукового сигнала, информирующих об успешной записи снимка.
Иногда тачскрин смартфонов Prestigio распознает жесты с неизвестной периодичностью. В такой ситуации опытные пользователи рекомендуют быстро сохранять скрин, подключив внешнюю клавиатуру.
- После установки соединения между смартфонов и панелью появится соответствующий значок в области уведомлений.
- Нажатие кнопки «PrtScn» автоматически сохраняет текущую картинку с экрана.

Сторонний софт
Утилиты, позволяющие делать скрины, используются чаще, чем аппаратные методы, предусмотренные производителем.
Скриншот

Простое приложение с дружественным интерфейсом и бесплатным доступом. Основные возможности:
- Запись изображения по произвольному действию, которое регулируется владельцем (комбинации кнопок, тряска).
- Мощный графический редактор.
- Функция быстрой отправки по социальным сетям.
- Многофункциональный виджет для рабочего стола.
Дополнительный функционал и минимум рекламы будут доступны после покупки премиума.
Screenshot Ultimate

Продвинутый редактор, доступный в Play Store для смартфонов и планшетов на Андроиде. Захват картинки выполняется с помощью массы методов:
- 1) создание отдельной пометки на панели уведомлений;
- 2) Shake-режим;
- 3) различные комбинации и одиночные нажатия аппаратных кнопок;
- 4) аудиокоманды;
- 5) использование виджетов;
- 6) отдельный ярлык на рабочем столе;
- 7) управление через внутренние настройки приложения.
Основной функционал:
- Редактирование скриншота при помощи широкого инструментария.
- Захват изображений с полноэкранных приложений.
- Загрузка полученных снимков на облачное хранилище.
- Функция «поделиться с друзьями», адаптация к популярным соцсетям.
- Отправка нескольких файлов одновременно.
- Встроенный ZIP-архиватор.
- Медиасканирование.
- Настраиваемая система оповещения пользователей.
- Ручная настройка локальной папки для сохранения файлов.
Где искать снимки?
Необходимо открыть «Галерею», где автоматически выводятся все каталоги с мультимедиафайлами. Здесь же будет располагаться директория «Screenshots» со всеми изображениями, снятыми с телефона.
Описанный каталог может иметь другое название, если пользователь делает скрины с помощью вспомогательных утилит, где имена папок задаются вручную. В этом случае директория получит определенное наименование. Содержимое папки отображено «Галерее».
Скриншот на Престижио делается просто. Комбинации клавиш и сторонние утилиты сделают процесс быстрым и комфортным.

Рейтинг телефона:
(4 — 5 голосов)
Современный смартфон обладает рядом полезных функций. Например, владелец мобильного устройства в любой момент может сделать скриншот экрана. Выполнение подобной операции поможет, когда пользователь найдет интересную информацию и захочет ее запечатлеть. В такой ситуации не придется фотографировать экран на другой девайс, поскольку достаточно будет сделать скриншот на телефоне Prestigio Grace.
Когда можно сделать скриншот на Prestigio Grace
Производитель телефона не ограничивает владельца вариантами создания скрина. Сделать скриншот можно в абсолютно любой момент: во время просмотра фильма, игрового процесса или переписки в мессенджере. Главное условие для получения снимка – смартфон должен быть включен и разблокирован.
Создание скриншота на Prestigio Grace при помощи клавиш
Самый простой способ создать скрин экрана – воспользоваться определенной комбинацией клавиш:
- Открыть раздел меню, который нужно запечатлеть.
- Одновременно зажать кнопку питания и нижнюю качельку регулировки громкости.

- Дождаться появления информации о том, что картинка готова.
После выполнения указанных действий в нижней части экрана появится графическое уведомление об успешном создании скрина. Получившийся кадр можно сразу же открыть, нажав на его иконку после зажатия клавиши понижения громкости и кнопки питания.
Если снимок экрана на Prestigio Grace сделать не получается, рекомендуется ознакомиться с альтернативными комбинациями кнопок, которые приведены в этом материале. Кроме того, существуют и другие способы создания скрина без использования клавиш телефона.
Способ создания скриншота через панель уведомлений
Этот способ будет лучшим выходом из ситуации, когда кнопки смартфона по какой-либо причине не работают, и скрин не создается. В качестве альтернативного варианта предлагается выполнить следующие действия:
- Разблокировать смартфон.
- Перейти в раздел меню, где требуется сделать скриншот.
- Опустить шторку уведомлений свайпом сверху вниз.
- Нажать на иконку «Screenshot» или «Снимок экрана».

Как и в случае со снимком через горячие клавиши, уведомление о создании скрина сразу же появится на экране смартфона Андроид. Получившийся скрин можно открыть или сделать другой кадр из этого или другого меню.
Где хранятся скриншоты
Чтобы ознакомиться с получившимся снимком экрана, достаточно открыть приложение «Галерея» и перейти в альбом «Screenshots» или «Скриншоты».

Еще один способ быстро найти скрин выглядит следующим образом:
- Запустить «Проводник» или «Диспетчер файлов».
- Открыть папку «Pictures».
- Перейти в «Screenshots».
В открывшемся разделе меню появятся скрины, которые были сделаны за все время использования смартфона.
Как удалить или передать снимок экрана
В момент, когда пользователь открывает кадр через «Галерею» или «Диспетчер файлов», перед ним появляется полный функционал взаимодействия с изображением. К примеру, владелец телефона может удалить один или сразу же несколько снимков экрана в пару кликов:
- Открыть папку, где лежит скрин.
- Удержать палец на его иконке.
- Нажать кнопку «Удалить».

Еще один способ – открыть само изображение через «Галерею» и выбрать ид доступных опций параметр «Удалить». После подтверждения операции скриншот будет удален из памяти телефона.
В случае, когда требуется передать скрин через мессенджер или другим способом, можно воспользоваться той же инструкцией. Единственное отличие заключается в том, что вместо нажатия кнопки «Удалить» нужно кликнуть на «Передать», выбрать способ отправки и координаты получателя. Таким образом, отправка скрина не отличается от передачи любого другого изображения с телефона.
Поделитесь страницей с друзьями:
Если все вышеперечисленные советы не помогли, то читайте также:
Как прошить Prestigio Grace
Как получить root-права для Prestigio Grace
Как сделать сброс до заводских настроек (hard reset) для Prestigio Grace
Как разблокировать Prestigio Grace
Как перезагрузить Prestigio Grace
Что делать, если Prestigio Grace не включается
Что делать, если Prestigio Grace не заряжается
Что делать, если компьютер не видит Prestigio Grace через USB
Как сделать сброс FRP на Prestigio Grace
Как обновить Prestigio Grace
Как записать разговор на Prestigio Grace
Как подключить Prestigio Grace к телевизору
Как почистить кэш на Prestigio Grace
Как сделать резервную копию Prestigio Grace
Как отключить рекламу на Prestigio Grace
Как очистить память на Prestigio Grace
Как увеличить шрифт на Prestigio Grace
Как раздать интернет с телефона Prestigio Grace
Как перенести данные на Prestigio Grace
Как разблокировать загрузчик на Prestigio Grace
Как восстановить фото на Prestigio Grace
Как сделать запись экрана на Prestigio Grace
Где находится черный список в телефоне Prestigio Grace
Как настроить отпечаток пальца на Prestigio Grace
Как заблокировать номер на Prestigio Grace
Как включить автоповорот экрана на Prestigio Grace
Как поставить будильник на Prestigio Grace
Как изменить мелодию звонка на Prestigio Grace
Как включить процент заряда батареи на Prestigio Grace
Как отключить уведомления на Prestigio Grace
Как отключить Гугл ассистент на Prestigio Grace
Как отключить блокировку экрана на Prestigio Grace
Как удалить приложение на Prestigio Grace
Как восстановить контакты на Prestigio Grace
Где находится корзина в Prestigio Grace
Как установить WhatsApp на Prestigio Grace
Как установить фото на контакт в Prestigio Grace
Как сканировать QR-код на Prestigio Grace
Как подключить Prestigio Grace к компьютеру
Как установить SD-карту на Prestigio Grace
Как обновить Плей Маркет на Prestigio Grace
Как установить Google Camera на Prestigio Grace
Как включить отладку по USB на Prestigio Grace
Как выключить Prestigio Grace
Как правильно заряжать Prestigio Grace
Как настроить камеру на Prestigio Grace
Как найти потерянный Prestigio Grace
Как поставить пароль на Prestigio Grace
Как включить 5G на Prestigio Grace
Как включить VPN на Prestigio Grace
Как установить приложение на Prestigio Grace
Как вставить СИМ-карту в Prestigio Grace
Как включить и настроить NFC на Prestigio Grace
Как установить время на Prestigio Grace
Как подключить наушники к Prestigio Grace
Как очистить историю браузера на Prestigio Grace
Как разобрать Prestigio Grace
Как скрыть приложение на Prestigio Grace
Как скачать видео c YouTube на Prestigio Grace
Как разблокировать контакт на Prestigio Grace
Как включить вспышку (фонарик) на Prestigio Grace
Как разделить экран на Prestigio Grace на 2 части
Как выключить звук камеры на Prestigio Grace
Как обрезать видео на Prestigio Grace
Как проверить сколько оперативной памяти в Prestigio Grace
Как обойти Гугл-аккаунт на Prestigio Grace
Как исправить черный экран на Prestigio Grace
Как сделать скриншот для других моделей телефонов
Как сделать скриншот на Prestigio MultiPad PMT3408
На планшетах Prestigio MultiPad PMT3408 — 2016 года выпуска, должны хорошо работать следующие способы:

1. Зажмите одновременно кнопки питания и уменьшения громкости.
2. Через пару секунд раздается звук затвора фотокамеры, экран моргнет и скриншот будет сделан.
3. Готовый снимок экрана сохраняется в Галерее, либо через верхнюю панель уведомлений сразу открываем картинку.
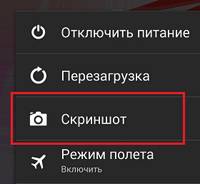
1. Нажмите и удерживайте кнопку питания пока не появится сообщение с пунктами.
2. Нажмите на пункт с надписью — «Скриншот».
3. Раздается звук затвора фотокамеры, экран моргнет и скриншот будет сделан.
4. Готовый снимок экрана сохраняется в Галерее, либо через верхнюю панель уведомлений сразу открываем картинку.

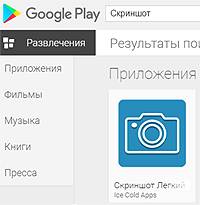
2. Запускаем приложение и делаем снимок экрана там, где это необходимо.
4. Готовый снимок сохранится в Галерее, либо через настройки можно задать папку для готовых сриншотов.
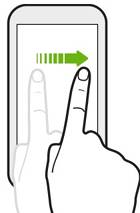
1. Данная модель должна предусматривать управление при помощи жестов.
2. Для того чтобы сделать снимок жектом руки, необходимо активировать такую функцию в настройках — пункт «Движение».
3. После активации пробуем выполнить заданный жест там, где необходимо сделать снимок, экран моргнет и скриншот будет сделан.
4. Готовый снимок сохранится в Галерее, либо через верхнюю панель уведомлений сразу открываем его.
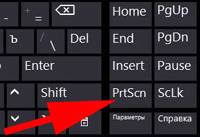
1. Если под рукой есть клавиатура подключенная к планшету, снимок сделать еще проще.
2. Просто нажмине на клавишу «Print Screen», там где необходимо сделать снимок, экран моргнет и скриншот будет сделан.
4. Готовый снимок сохранится в Галерее, либо через верхнюю панель уведомлений сразу открываем его.
У многих пользователей, у которых имеется в наличии планшет с операционной системой Android, порой возникает вопрос: как фотографировать экран, как сделать скриншот на планшете? Особенно сильно таким вопросом интересуются неопытные пользователи. Что же такое скриншот? Скриншот – это снимок экрана устройства. Итак, для того чтобы сделать скриншот на планшетном компьютере с Андроид, пользователям предлагается множество самых разнообразных способов.
Производители планшетов включают функцию выполнения скриншота путем одновременного нажатия на несколько кнопок устройства. Однако все зависит от самого гаджета и его особенностей.
На некоторых устройствах снимок экрана можно сделать путем зажатия кнопки питания/блокировки и кнопки регулировки громкости звука (меньше или больше). На других планшетах скриншот можно сделать путем одновременного нажатия на кнопки перехода на главный экран и кнопки питания. После того как пользователь выполнит эту комбинацию, появится сообщение, в котором будет указано, что снимок сделан. Получив согласие пользователя планшета на сохранение снимка, устройство его тут же сохранит в Галерее. Как правило, выполнение снимка экрана сопровождается характерным звуковым эффектом.
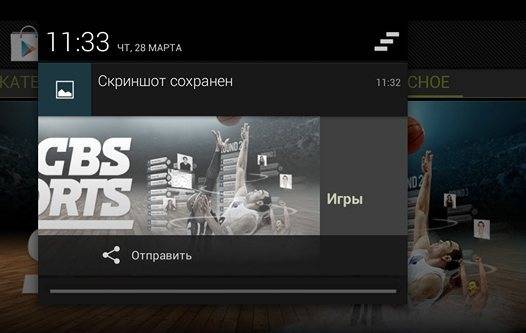
Некоторые планшеты имеют специальную кнопку, предназначенную для создания скриншота. К примеру, это может быть самая обыкновенная кнопка, при долгом нажатии на которую, создастся снимок экрана.
Кроме этого, есть планшеты, где создать скриншот можно при помощи стилуса (Galaxy Note и Galaxy Note 2). Некоторые устройства имеют в навигационной панели специальную сенсорную кнопку, которая также может делать скриншоты.
Планшетные компьютеры HTC являются самыми яркими представителями гаджетов, где необходимо зажать (одновременно) несколько кнопок для получения снимка (как правило – кнопка «Home» и кнопка питания).
Если у пользователя устройство компании LG, то сделать скриншот можно при помощи сочетания клавиш громкости.
Зажав кнопку питания и кнопку снижения громкости, пользователи получат снимок экрана на планшетах от компании Google.
Самые современные планшеты предусматривают управление устройством при помощи специальных жестов. Однако для того чтобы это сделать, необходимо активировать функцию в настройках — подпункте «Движение».
Если у владельца планшета есть под рукой клавиатура, предназначенная для его гаджета, то здесь проблем вообще нет никаких – просто нажать на клавишу «Print Screen».
Кроме перечисленных методов, есть также масса сторонних приложений, которые помогут с легкостью сделать скриншот. Комбинации кнопок и жесты владелец устройства волен назначать сам.
ВАЖНО! Для того, что бы сохранить статью в закладки, нажмите: CTRL + D
Задать вопрос ВРАЧУ, и получить БЕСПЛАТНЫЙ ОТВЕТ, Вы можете заполнив на НАШЕМ САЙТЕ специальную форму, по этой ссылке >>>
На базе андроид. Все ранее данные советы на похожие вопросы, типа «нажать клавишу хоум одновременно с блокировкой» не работают.
Модель не имеет значения . А если планшет на ОС Android , то жмите Home+Vol- , если не работает , то скачайте в Google Play , приложение вроде Screenshot maker , My phone explorer , но вы должны обладать правами ROOT.
С трудом, но разобрались мы с моим планшетом. Всем, у кого подобный планшет и возникает вопрос о том, как сделать скриншот, рассказываю как это делается на моем планшете, может быть и вам пригодится:
Для того, чтобы сделать скриншот, надо одновременно нажать клавиши уменьшения громкости и выключения (блокировки).
Главная страница » Как Сделать Снимок Экрана На Планшете Prestigio
Сохраните изображение экрана Android для устранения неполадок или других целей
КАК СДЕЛАТЬ СКРИНШОТ НА АНДРОИД. КАК УСТАНОВИТЬ СКРИНШОТ НА ПЛАНШЕТ prestigeИО.
Одновременно нажмите кнопку «Питание» и «Уменьшить громкость»
Google представила функцию скриншотов (которая уже была у iOS от Apple) сначала с Ice Cream Sandwich, Android 4.0.
Если у вас Android 4.0 или новее, вы можете сделать снимок экрана своего устройства, одновременно нажав кнопку питания и кнопку уменьшения громкости. Для управления одновременным нажатием может потребоваться немного проб и ошибок.
No Root Screenshot. Он не требует root, и он позволяет делать скриншоты с помощью виджета, аннотировать скриншоты и многое другое. Это $ 4.99, но есть бесплатная пробная версия.
Если ваше устройство внедрено, вы можете использовать пользовательский ПЗУ (например, Cyanogenmod), который имеет параметр «захватить снимок экрана», когда вы долго нажимаете кнопку питания. Альтернативой является использование одного из многих доступных приложений, которые позволят вам сделать screengrab. aScreenshot является бесплатным, и AirDroid, который беспроволочно управляет вашим устройством Android, также позволяет делать снимки экрана вашего устройства Android — без проводов, даже через веб-браузер вашего компьютера.
Наконец, вы можете сделать скриншоты любого Android-устройства, установив Android SDK из Google на свой компьютер. Android SDK — это набор программного обеспечения, который разработчики используют для создания и тестирования приложений для Android, но он доступен всем.
Это своего рода неуклюжий способ сделать скриншоты, но если ничего не работает или у вас нет SDK Android, все равно легко использовать.
На планшетах Prestigio MultiPad PMT3408 — 2016 года выпуска, должны хорошо работать следующие способы:
1. Зажмите одновременно кнопки питания и уменьшения громкости.
2. Через пару секунд раздается звук затвора фотокамеры, экран моргнет и скриншот будет сделан.
3. Готовый снимок экрана сохраняется в Галерее, либо через верхнюю панель уведомлений сразу открываем картинку.
1. Нажмите и удерживайте кнопку питания пока не появится сообщение с пунктами.
2. Нажмите на пункт с надписью — «Скриншот».
3. Раздается звук затвора фотокамеры, экран моргнет и скриншот будет сделан.
4. Готовый снимок экрана сохраняется в Галерее, либо через верхнюю панель уведомлений сразу открываем картинку.
2. Запускаем приложение и делаем снимок экрана там, где это необходимо.
4. Готовый снимок сохранится в Галерее, либо через настройки можно задать папку для готовых сриншотов.
1. Данная модель должна предусматривать управление при помощи жестов.
2. Для того чтобы сделать снимок жектом руки, необходимо активировать такую функцию в настройках — пункт «Движение».
3. После активации пробуем выполнить заданный жест там, где необходимо сделать снимок, экран моргнет и скриншот будет сделан.
4. Готовый снимок сохранится в Галерее, либо через верхнюю панель уведомлений сразу открываем его.
1. Если под рукой есть клавиатура подключенная к планшету, снимок сделать еще проще.
2. Просто нажмине на клавишу «Print Screen», там где необходимо сделать снимок, экран моргнет и скриншот будет сделан.
4. Готовый снимок сохранится в Галерее, либо через верхнюю панель уведомлений сразу открываем его.
Сегодня привезли заказ – новый смартфон Prestigio. А так как у меня руки чешутся не просто разобраться в чем-то, а еще и другим рассказать, то сразу же появился вопрос: как делать скриншоты на смартфонах Prestigio?
Оказалось, что, как и на «Самсунгах», нужно одновременно нажимать две кнопки. На прежнем Samsung Galaxy это были кнопка меню и блокировки.
А я пока под впечатлением огромного экрана нового смартфона и не менее огромного разрешения. Пять дюймов и 720×1280 пикселей – это не цацки-пецки, однако.
Сегодня привезли заказ – новый смартфон Prestigio. А так как у меня руки чешутся не просто разобраться в чем-то, а еще и другим рассказать, то сразу же появился вопрос: как делать скриншоты на смартфонах Prestigio?
Оказалось, что, как и на «Самсунгах», нужно одновременно нажимать две кнопки. На прежнем Samsung Galaxy это были кнопка меню и блокировки.
А я пока под впечатлением огромного экрана нового смартфона и не менее огромного разрешения. Пять дюймов и 720×1280 пикселей – это не цацки-пецки, однако.

Смартфоны с логотипами Prestigio завоевали неплохую популярность в бюджетном сегменте. Вопрос производительности и дешевизны всегда был главным для разработчика, поэтому гаджеты Престижио пользуются высоким спросом.
Многих владельцев интересует, как сделать скриншот на Prestigio. Решить поставленную задачу можно множеством способов. Прежде всего, рекомендуется использовать аппаратные функции смартфона, предусмотренные разработчиками.
Смартфон способен выполнить захват изображения при длительном зажатии определенных кнопок. Это могут быть механические или емкостные клавиши, расположенные в нижней области дисплея. Большинство моделей реагирует на сочетание кнопок понижения громкости и включения подсветки. Как работать с функцией Screenshot?
Вопрос с быстрой записью скрина можно решить через «меню отключения».
- Зажать кнопку блокировки экрана.
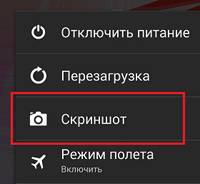
- Появится меню с вариантами действий:
- отключение питания;
- перезагрузка;
- авиарежим;
- создание скриншота.
- Выбрать соответствующий пункт.
- Ответ от аппаратной части последует немедленно – звуковой сигнал затвора камеры, слабая вспышка на дисплее.
Вопрос создания снимком экрана решается силами операционной системы. Многие версии Android, особенно свежие, наделяются продвинутой поддержкой жестов. Чтобы создать screenshot, используя приведенные опции, нужно:
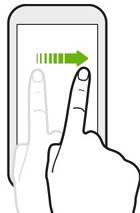
- Дождаться появления ответа от гаджета – вспышки и звукового сигнала, информирующих об успешной записи снимка.
Иногда тачскрин смартфонов Prestigio распознает жесты с неизвестной периодичностью. В такой ситуации опытные пользователи рекомендуют быстро сохранять скрин, подключив внешнюю клавиатуру.
- После установки соединения между смартфонов и панелью появится соответствующий значок в области уведомлений.
- Нажатие кнопки «PrtScn» автоматически сохраняет текущую картинку с экрана.
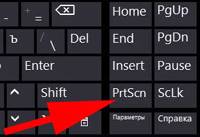
Утилиты, позволяющие делать скрины, используются чаще, чем аппаратные методы, предусмотренные производителем.
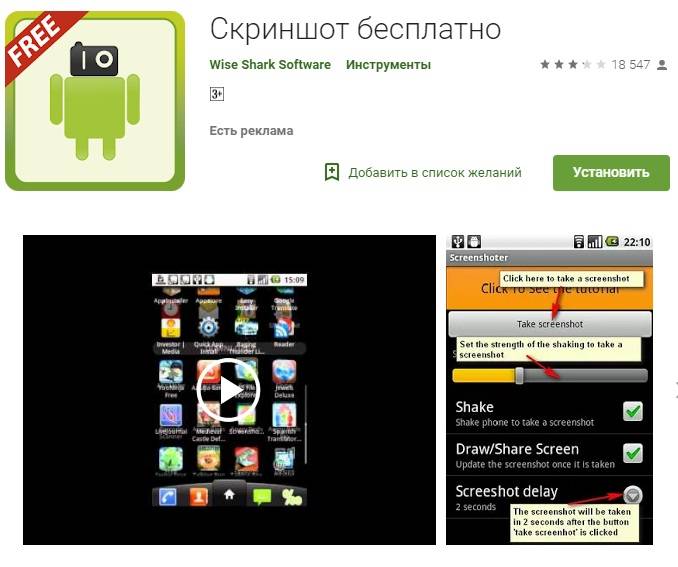
Простое приложение с дружественным интерфейсом и бесплатным доступом. Основные возможности:
- Запись изображения по произвольному действию, которое регулируется владельцем (комбинации кнопок, тряска).
- Мощный графический редактор.
- Функция быстрой отправки по социальным сетям.
- Многофункциональный виджет для рабочего стола.
Дополнительный функционал и минимум рекламы будут доступны после покупки премиума.
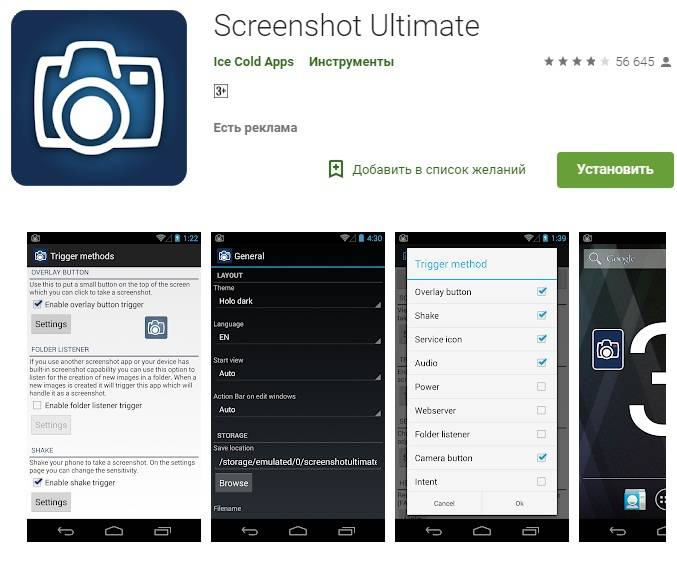
Продвинутый редактор, доступный в Play Store для смартфонов и планшетов на Андроиде. Захват картинки выполняется с помощью массы методов:
- 1) создание отдельной пометки на панели уведомлений;
- 2) Shake-режим;
- 3) различные комбинации и одиночные нажатия аппаратных кнопок;
- 4) аудиокоманды;
- 5) использование виджетов;
- 6) отдельный ярлык на рабочем столе;
- 7) управление через внутренние настройки приложения.
- Редактирование скриншота при помощи широкого инструментария.
- Захват изображений с полноэкранных приложений.
- Загрузка полученных снимков на облачное хранилище.
- Функция «поделиться с друзьями», адаптация к популярным соцсетям.
- Отправка нескольких файлов одновременно.
- Встроенный ZIP-архиватор.
- Медиасканирование.
- Настраиваемая система оповещения пользователей.
- Ручная настройка локальной папки для сохранения файлов.
Описанный каталог может иметь другое название, если пользователь делает скрины с помощью вспомогательных утилит, где имена папок задаются вручную. В этом случае директория получит определенное наименование. Содержимое папки отображено «Галерее».
Скриншот на Престижио делается просто. Комбинации клавиш и сторонние утилиты сделают процесс быстрым и комфортным.
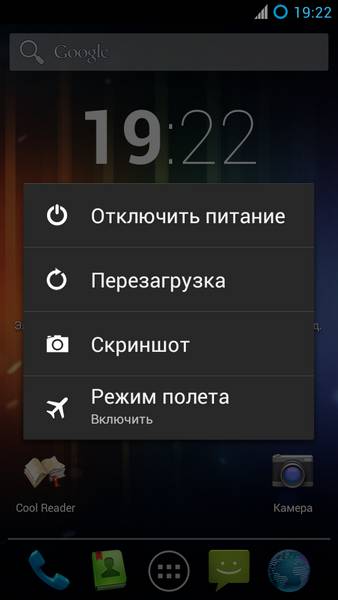
Планшет Prestigio MultiPad PMP5080BRU: боевое крещение
Август 1st, 2012
Во второй статье, посвященной интернет-планшету Prestigio MultiPad PMP5080BRU, мы проверим, как тестируемое устройство ведет себя при работе под управлением операционных систем Android 2.3.1 Gingerbread и Android 4.0.3 Ice Cream Sandwich, а по окончании обзора сравним все преимущества и недостатки гаджета.
И вот мы снова встретились, чтобы поговорить о планшетном компьютере Prestigio MultiPad PMP5080BRU. В прошлый раз я рассказал о конфигурации и внешнем виде гаджета и научил вас обновлять его программное обеспечение. А сегодня разговор пойдет о том, как планшет работает под различными версиями операционной системы Android.
Итак, устройство по умолчанию поставляется под управлением операционной системы Android 2.3. При загрузке на экране появляется фирменный загрузчик от Prestigio. На нем расположены ярлыки для категорий установленного программного обеспечения.
Вверху в центре дисплея находится строка для быстрого поиска информации в Интернете. По умолчанию, как и в модели Prestigio MultiPad PMP7100C. для этой цели используется «Яндекс». Карты здесь тоже от него.
Хорошо, хоть для закачки приложений используется Google Play (в девичестве — Android Market), а не AppsLib.
Снизу экран примерно на треть занят виджетом, демонстрирующим погоду в выбранном городе, календарь, текущее время, а также содержимое интересующих вас RSS-лент. По умолчанию подключена лента с новостями от Prestigio.
Фирменный рабочий стол от Prestigio
Конечно, если рабочий стол от Prestigio вам не по душе, вы всегда можете установить какой-нибудь сторонний загрузчик, благо выбор есть.
Удобство интерфейса управления я оцениваю примерно на тройку с плюсом. С одной стороны, дисплей реагирует на прикосновения очень чутко, как и сенсорные кнопки. С другой – эти кнопки подсвечиваются, только если коснуться одной из них. В связи с этим работать в темноте очень неудобно. Может быть, это регулируется где-то в настройках, но я ничего похожего не нашел.
Есть претензии и к G-сенсору. Он иногда не срабатывает, и картинка не поворачивается. Приходится вертеть планшетом, чтобы изображение встало как надо.
Модуль Wi-Fi работает отлично. Едва я подключился к своей учетной записи Google, вся моя почта практически мгновенно была загружена на планшет. Да и вообще с сетевыми сервисами Prestigio MultiPad PMP5080BRU управляется очень шустро.
Веб-страница в браузере устройства
С различными офлайновыми приложениями тоже проблем не возникло. Правда, перед запуском особенно требовательных гаджет на несколько секунд задумывается. Но «перед запуском» — это же не «во время работы», так что тут все нормально.
Поскольку вопросы пользователей интернет-планшетов очень часто касаются использования программы Skype, я не мог оставить этот вопрос без внимания и установил ее на планшет. Ощущения от использования неоднозначные.
Во-первых, благодаря неудачному расположению камеры собеседник увидит только половину вашего лица. По крайней мере, если вы будете держать гаджет прямо перед собой.
Во-вторых, имеют место невероятные акустические эффекты, которыми микрофон украшает ваш голос. Во время тестирования я звонил себе на ноутбук и наслаждался непередаваемыми громовыми раскатами своего голоса, который раздавался будто из огромной длинной трубы. При этом слышно все четко и громко, но не удивляйтесь, если ваш собеседник вдруг начнет ржать.
А вот что касается функции звукозаписи, то тут микрофон никуда не годится. Причем абсолютно. Если громко кричать в микрофон, то при воспроизведении через встроенные динамики свой голос вы услышите, но вряд ли сможете что-то разобрать. В наушниках это звучит намного лучше, но четкости явно не хватает.
Качество камеры Prestigio MultiPad PMP5080BRU оценить в полной мере не удалось, поскольку на планшете была наклеена защитная пленка. Тем не менее результат получился не особенно пугающим. Посмотрите на снимок.
Снимок сделан через пленку
С воспроизведением видео все вообще отлично, хотя слабоватые динамики смазывают впечатление. В наушниках все
вообще шикарно. Время работы от батареи при просмотре фильмов под управлением Android 2.3 составило девять часов, а под Android 4.0 – чуть больше десяти.
Полный цикл зарядки составляет приблизительно три часа. Причем есть один интересный момент: при подключении к электросети планшет включается, если был предварительно выключен. Поначалу я его просто выключал, но после обновления до Android 4.0 выяснилось, что устройство перестало заряжаться в отключенном состоянии. С Android 2.3 таких проблем нет.
Экран блокировки Android 4.0
Кстати, планшет не заряжается от USB-разъема. Он служит исключительно для синхронизации с компьютером.
Синхронизация под разными «Андроидами» тоже слегка различается. Если при версии 2.3 содержимое памяти и флеш-карты планшета отобразится среди дисков компьютера в виде двух съемных накопителей, то при версии 4.0 планшет отобразится как отдельное устройство, войдя в которое вы получите доступ к этим накопителям.
Работа под управлением Android 4.0 не сильно отличается от всего вышесказанного. Самое первое отличие, которое бросается в глаза, – внешний вид и интерфейс управления, но этого и следовало ожидать. Главный экран при этом выглядит так:
Рабочий стол после обновления до Android 4.0
В Сети попадались отзывы о том, что новая версия операционной системы работает на Prestigio MultiPad PMP5080BRU некорректно. В основном жалуются на тормоза системы и уменьшения времени автономной работы. Но я так думаю, что в этих случаях речь идет об устаревших прошивках, поскольку ощутимой разницы в быстродействии я не заметил, а время работы, как я уже писал, заметно повысилось.
Но иногда гаджет немотивированно впадает в ступор, из которого его выводит только кнопка принудительной перезагрузки, находящаяся на днище. Происходит это нечасто, но под Android 2.3 такого вообще не происходило. Будем надеяться, что разработчики не остановятся на достигнутом и будут продолжать улучшать программное обеспечение.
Еще один момент, на который жалуется народ: после обновления до Android 4.0 содержимое планшета не отображается на компьютере при синхронизации. Такой эффект наблюдается, если в настройках активирован режим отладки по USB, но в моем случае он по умолчанию был выключен после обновления. Если вы все же столкнетесь с такой проблемой, необходимые настройки находятся здесь:
Отладка по USB в настройках планшета
Ну а если работа с Android 4.0 вам все же придется не по вкусу, вы всегда можете вернуться к использованию версии 2.3.
Теперь давайте прикинем все положительные и отрицательные качества планшета. Против обыкновения я начну с минусов. Благо их тут предостаточно.
Прежде всего отмечу недостатки, связанные с конструкцией. Это дисплей с откровенно слабыми углами обзора, дохлый микрофон, крайне неудачное расположение динамиков и камеры, а также щель над слотом карты памяти.
Также очень сильно недостает модулей 3G и Bluetooth.
Процедура прошивки сложнее, чем могла бы быть. Начинающему пользователю будет сложновато с этим разобраться. Особенно имея на руках англоязычную инструкцию (конечно, для пользователей, владеющих английским, тут никакой проблемы нет).
Отсутствие в составе прошивки установочных файлов сторонних приложений, доступных изначально, я тоже отнесу к минусам. Как я говорил, все эти приложения бесплатны и доступны в Google Play, но для тех, кто только начинает осваивать Android, это может создать трудности.
При таком обилии минусов может создаться впечатление, что планшет плох и совершенно не заслуживает внимания. Но это не так. Дело в том, что стоимость Prestigio MultiPad PMP5080BRU у некоторых продавцов составляет менее 6000 рублей, что для планшета с диагональю дисплея в восемь дюймов и с неплохой производительностью вообще классно.
Добавьте сюда мощную батарею и возможность спокойно переходить с Android 2.3 на Android 4.0 и обратно.
Очень жаль, что нет 3G модуля. С ним гаджет был бы намного полезнее.
Благодарю сеть компьютерных магазинов «Юпитер» за предоставленное для обзора устройство.
Статья написана для проекта poisk-podbor.ru
Этот способ работает в 90% случаев, достаточно следовать следующим шагам:
- В смартфоне открываем нужную нам страницу.
- Затем нужно одновременно зажать клавиши включения и уменьшения громкости, через пару секунд вы услышите звуковой сигнал сигнализирующий успешное создание.
- Если вы все сделали правильно, сверху экрана вы увидите значок, который означает что скриншот сохранен.
Иногда бывает, что некоторые кнопки перестают функционировать, и тогда не получится сделать с их помощью скриншот. Как альтернативой, можно воспользоватся встроенной функцией, если она была добавлена производителем.
Обычно ее можно найти в таких местах:
- При раскрытии панели уведомлений можно увидеть кнопку предназначенную для создания снимка экрана.
- Если вы зажмете кнопку выключения то появится меню с выбором действия, здесь может быть нужная нам функция.
Сторонние приложения из Play маркета
В этом магазине приложений можно найти множество программ для создания скриншота экрана смартфона, зачастую они имеют интуитивно понятный интерфейс. Так же есть как платные так и бесплатные приложения. Я думаю что большой разницы в них нету, платные могут или не иметь какой то рекламы либо иметь пару дополнительных функций. Что явно не стоит того, нам ведь нужно только сделать скриншот, а не фонарик или проигрыватель в придачу.
Куда сохраняет скриншот Android
В зависимости от того какой производитель устройства, и какая в нем программная оболочка, скриншот можно будет найти в разных местах. Если вы сделали скриншот, и хотите на него просмотреть или переслать его, тогда сделайте следующее:
- Откройте строку состояния. Для этого необходимо провести (свайпнуть) по экрану с верхнего края до низу.
- Если в ней вы видите сообщение в котором написанно что скриншот создан, нажмите на него.
Если же такого уведомления нету или скриншот был создан давно и уведомление было стерто. Тогда сделайте следующее:
Как переслать скриншот с Android
Теперь вы знаете как сделать скриншот экрана на смартфоне, а так же место где его можно найти. Теперь же я вам расскажу как можно передать этот снимок. Существует несколько вариантов, для этого необходимо:
- Открыть полученный скриншот.
- Нажать на функцию «Поделиться», значок которой выглядит так .
- Здесь вы можете указать нужный вам тип передачи файла, например через Bluetooth, Skype или Вконтакте.
После того как вы выберете каким образом вы хотите передать файл, появятся дополнительные окна, с помощью которых вы закончите передачу файла.
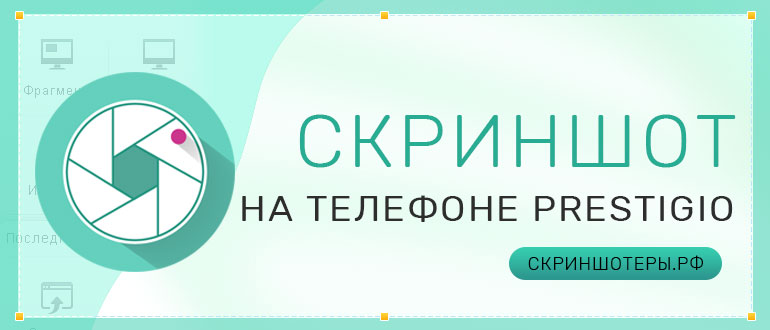
Телефоны, которые работают на Андроиде, имеют универсальные средства для снимка экрана. Отличие могут составлять сочетание клавиш, которое производитель вправе менять. Для марки Престижио подойдут стандартные варианты, а также специальные приложения для захвата дисплея.
Создание скриншота на телефоне Престижио
Смартфоны Prestigio работают на операционной системе Android. Поэтому для создания снимка экрана можно использовать стандартные варианты.
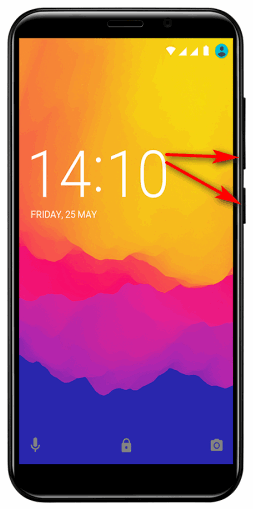
Система сделает скриншот на Prestigio и отправит его в папку. Найти изображение также можно в меню уведомлений.
Второй способ – это использование кнопки питания или блокировки. Необходимо зажать на несколько секунд, чтобы вызвать небольшое меню. Пользователю предоставляются различные варианты от выключения устройства до его перезагрузки. Необходимо выбрать вариант для захвата экрана. Выбирается область для снимка. Можно сделать скриншот всего дисплея или отдельной его части.
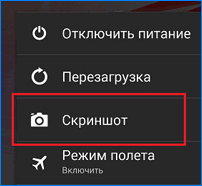
Примечание! В некоторых моделях функция «Скриншот» есть в меню уведомлений.
Достаточно откинуть шторку и нажать на ножницы. Тем самым будет сделать снимок экрана.
Специальные утилиты
Этот вариант используется, если на смартфоне не работают кнопки. Пользователь может воспользоваться приложениями AZ Screen Recorder и Mobizen. Скачиваются они из официального магазина. Для корректной установки необходимо предоставить требуемые разрешения.
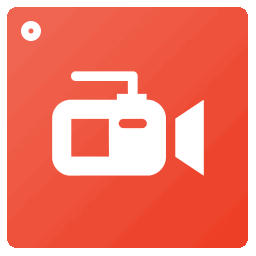
Значок утилиты появится на рабочем столе:
- Нужно щелкнуть по нему, чтобы сделать скриншот на телефоне Престижио.
- Выбирается кнопка с фотокамерой и нажимается «Начать».
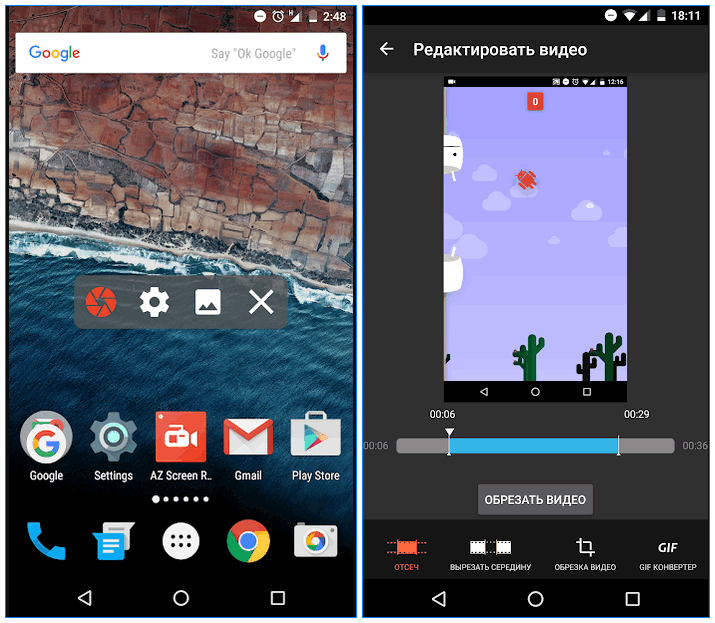
Примечание! Если нужно сделать длинный снимок, то необходимо использовать Screen Master.
Приложение позволяет сразу же редактировать изображение. Для установки «Print Screen» на кнопку домой используется Screenshot Assistant.
Пользователь может скачать приложение «Захват экрана ». Оно позволяет делать скрины встряхиванием экрана. Редактирование изображение происходит там же. Предоставлять права разработчика не обязательно, но с ними будет больше возможностей.
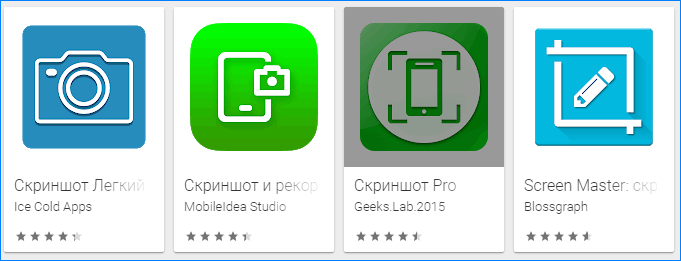
Использование компьютера
Пользователю необходимо установить на ноутбук или ПК программу Android SDK. С ее помощью на подключенном через USB телефоне можно сделать снимок экрана.Минусом этого варианта является непонятный интерфейс. Придется потратить некоторое время для его освоения. Плюс – удобный способ, если остальные не работают.
![]()
Модель не имеет значения . А если планшет на ОС Android , то жмите Home+Vol- , если не работает , то скачайте в Google Play , приложение вроде Screenshot maker , My phone explorer , но вы должны обладать правами ROOT.
![]()
С трудом, но разобрались мы с моим планшетом. Всем, у кого подобный планшет и возникает вопрос о том, как сделать скриншот, рассказываю как это делается на моем планшете, может быть и вам пригодится:
Для того, чтобы сделать скриншот, надо одновременно нажать клавиши уменьшения громкости и выключения (блокировки).
![]()
Скриншот на таком планшете как:
можно сделать в принципе очень просто и в тоже время довольно быстро, для этого вам понадобиться всего навсего одновременно нажать на такие клавиши своего планшета как «блокировка» и плюс к ней «уменьшение громкости». И всё, скриншот сделан и сохранён в:
На планшетах Prestigio MultiPad PMT3009 — 2014 года выпуска, должны хорошо работать следующие способы:
1. Зажмите одновременно кнопки питания и уменьшения громкости.
2. Через пару секунд раздается звук затвора фотокамеры, экран моргнет и скриншот будет сделан.
3. Готовый снимок экрана сохраняется в Галерее, либо через верхнюю панель уведомлений сразу открываем картинку.
1. Нажмите и удерживайте кнопку питания пока не появится сообщение с пунктами.
2. Нажмите на пункт с надписью — «Скриншот».
3. Раздается звук затвора фотокамеры, экран моргнет и скриншот будет сделан.
4. Готовый снимок экрана сохраняется в Галерее, либо через верхнюю панель уведомлений сразу открываем картинку.

2. Запускаем приложение и делаем снимок экрана там, где это необходимо.
4. Готовый снимок сохранится в Галерее, либо через настройки можно задать папку для готовых сриншотов.

1. Данная модель должна предусматривать управление при помощи жестов.
2. Для того чтобы сделать снимок жектом руки, необходимо активировать такую функцию в настройках — пункт «Движение».
3. После активации пробуем выполнить заданный жест там, где необходимо сделать снимок, экран моргнет и скриншот будет сделан.
4. Готовый снимок сохранится в Галерее, либо через верхнюю панель уведомлений сразу открываем его.

1. Если под рукой есть клавиатура подключенная к планшету, снимок сделать еще проще.
2. Просто нажмине на клавишу «Print Screen», там где необходимо сделать снимок, экран моргнет и скриншот будет сделан.


