Принтскрин – это быстрый снимок экрана смартфона. Можно запечатлеть все что угодно: СМС сообщения, переписку из Вконтакте, Вайбера, Ватсапа, фотку из Инстаграмм, страничку в браузере, истории платежей из Сбербанк-Онлайн. Чтобы сделать скриншот на телефоне, есть минимум 5 рабочих способов.
- С помощью физических кнопок,
- Через шторку уведомлений,
- Жестами,
- С помощью программ,
- Фирменным для производителя способом.
Мануал подходит для всех моделей и марок: Alcatel, Asus, Lenovo, Meizu, Philips, Nokia, Oppo, Phillips, Prestigio, Sony Xperia, HTC, Samsung, Xiaomi (Redme), ZTE, BQ, Vertex, Micromax, Umidigi, Oukitel, Texet, Leagoo, Dexp, Doogie, Huawei (Honor), HomTom и т.д. Могут быть не существенные отличия в интерфейсах из-за версий Андроид. В этой статье пойдет речь про Android телефоны и планшеты.
Содержание
- Общие способы
- С помощью кнопок
- Через шторку уведомлений
- Жестами
- Кнопка «Назад»
- Ладонью
- Фирменные способы
- Xiaomi
- Huawei
- Samsung
- Для оболочки EMUI
- Программы из Play Market
- Вопрос-ответ
- Если сломана кнопка
- Где сохраняются снимки
- Как правильно сделать длинный скрин
- Как сделать видеоскриншот
- Если ни один способ не работает
- Заключение
- Видео
Общие способы
Существуют простые способы, которые позволяют выполнить снимок экрана на любой модели Android.
Важно! Методы создания скриншотов на разных версиях Андроид могут координально отличаться.
С помощью кнопок
На гаджетах с ОС Андроид выше 4.0 версии, сделать скриншот можно одной кнопкой, иногда двумя. Сочетания клавиш могут отличаться в зависимости от моделей мобильных устройств.
Есть более усовершенствованный способ:
- Открыть область, которую нужно заснять,
- Зажать клавишу «Включение» на пару секунд,
- Откроется меню, где необходимо выбрать инструмент «скриншот». Программная кнопка будет чуть ниже чем «restart» и «power».
Через шторку уведомлений
Панель быстрых настроек содержит почти все основные, часто используемые функции. При помощи шторки уведомлений, сделать скриншот не проблема, но не на всех моделях. В некоторых версиях Андроид этой функция может быть отключена по умолчанию. Придется использовать программу XRecorder – об этом чуть ниже.
Пошаговая инструкция:
- Разблокируйте мобильное устройство.
- Затем проведите пальцем сверху-вниз (выполните свайп). Откроется область уведомлений.
- Найдите и нажмите «снимок экрана».
- Скрин автоматически сохранится и на пару секунд зависнет, чтобы можно было выбрать следующее действие, например, отредактировать полученный графический файл.
Способ доступен на следующих смартфонах: Samsung, Xiaomi, LG (через Quick Memo), Lenovo, Asus, Meizu, Honor.
Жестами
Некоторые телефоны имеют функцию «фотографировая» содержимого дисплея жестами. Но для использования данного варианта, необходимо заранее настроить в телефоне эту функцию. Воспользоваться таким методом могут пользователи с установленной версией Андроид не ниже 8.
Есть два варианта:
- Долгое нажатие кнопки «Назад»,
- Ладонью.
Кнопка «Назад»
Подробная видеоинструкция на 24 секунде:
Ладонью
Достаточно провести ребром ладони над дисплеем и получится скрин.
Для активации функции необходимо:
- Зайти в настройки.
- Найти раздел «Управление» – «Управление ладонью».
- Выбрать опцию «Снимок экрана».
Сфотографировать при помощи жеста можно на телефонах Samsung, Xiaomi, Honor, Huawei.
Фирменные способы
На некоторых смартфонах есть свои фирменные методы, встроенные в оболочку Android, которые позволяют делать скриншоты быстро и удобно.
Xiaomi
Легче всего выполнить снимок экрана, используя жест «три пальца вниз». Достаточно по дисплею провести тремя пальцами вниз и фотка будет готова. Но такая функция работает не на всех прошивках. Чтобы ее активировать, необходимо зайти в «Настройки» — «Дополнительно» — «Скриншоты» — активировать опцию создания принтскрина жестами.
Также можно использовать помощника Quick Ball (скачать из Плей Маркета). В настройках добавить опцию «Создание скриншота». После этого на дисплее смартфона будет появляться подсказка. Если на нее нажать, получите фотографию экрана.
Huawei
У компании также есть своя фирменная фишка. Использовать ее можно только в новых моделях телефона. Скриншот можно сделать костяшками пальцев. Для этого необходимо дважды постучать по стеклу смартфона. Изображение сохранится в галерею.
Если нужно скрин не всего дисплея, а только определенной части, то также используются костяшки пальцев. Нужно обвести ими нужную часть и вверху дисплея выбрать подходящую форму. Для сохранения фото нажмите на значок дискеты.
Samsung
Чтобы получить принтскрин, нужно зажать и удерживать в течение пару секунд две кнопки: домой и назад.
На флагманских устройствах можно сделать снимок ладонью. На некоторых смартфонах данная функция включена автоматически. Чтобы выполнить скрин, необходимо провести ребром ладони по дисплею слева направо и наоборот. Обязательно касаться ладонью экрана.
Для оболочки EMUI
Скриншот «с тремя пальцами» поддерживают все телефоны Huawei с официальной EMUI 8. Перед началом работы не забыть включить данную функцию.
Чтобы сделать снимок:
- Вывести информацию на дисплей.
- Провести тремя пальцами по дисплею сверху-вниз.
- Готовое изображение сохранится в галерее.
Программы из Play Market
Помимо фишек от производителей, можно воспользоваться разными приложениями для создания скриншотов. Они помогут облегчить процесс создания снимка экрана.
Отличная программа для создания принтскринов – XRecorder. Удобно пользоваться и элементарно настравивается.
Пошаговая видео инструкция:
Альтернативные проги:
- Screenshot Pro. Программа позволяет сделать скрин одним касанием. На экране телефона появляется небольшая панель, которая не будет мешать работе. При необходимости выполнить скриншот, нужно будет нажать на кнопку на панели.
- Screenshot Ultimate. Позволяет выполнить скрин разными способами: встряска телефона, нажатие кнопки на дисплее, голосовая команда и т.д. Имеется встроенный редактор, который позволяет обрезать снимок, добавлять текст, рисовать, изменять цвет. Принтскрин можно публиковать в социальных сетях через данную программу. Один минус — наличие рекламы.
- No Root Screenshot IT. В приложении есть разные способы создания принтскрина: через таймер, встряхивание устройства, через кнопку на панели. Лучше использовать неофициальную версию, которая не запрашивает root права. Также можно фото редактировать.
- Super Screenshot. Можно зажать кнопки или использовать функцию жестов. После того, как скрин будет сделан, приложение предложит множество опций: размыть выделенную часть, поменять цвет, изменить размер изображения.
- Screen Master. После запуска программы, на дисплеи появится кнопка для создания скриншотов. Когда пользователь захочет запечатлеть изображение экрана, нужно будет нажать на нее. Есть редактор.
Вопрос-ответ
У большинства людей возникают дополнительные вопросы по созданию принтскрина. На некоторые из них всегда найдется правильный ответ.
Если сломана кнопка
Очень часто приходится искать альтернативные варианты тогда, когда в работе отказывают кнопки или сенсорные клавиши.
Необходимо воспользоваться приложением, которое позволяет создавать снимки экрана без клавиши домой и включения. Можно воспользоваться функцией встряхивание устройства. Также, если в телефоне есть отдельная, которая запускает камеру, то можно ей воспользоваться. Оптимальный вариант — сделать скрин через область уведомлений.
Где сохраняются снимки
Пользователи андроид устройств отмечают, что когда они делают скрин, всплывает уведомление с содержанием ссылки. И если по ней не пройти, то снимок может пропасть.
Снимки экрана гаджета могут находиться в разных местах. Расположение принтскринов зависит от модели устройства и от версии Андроид. По умолчанию, все фото сохраняются в папку «Screenshots». Чтобы найти папку, нужно открыть галерею и выбрать опцию «album view». Найти папку со скриншотами. Снимки по умолчанию сохраняются в формате png.с разным разрешением.
Как правильно сделать длинный скрин
Длинный скриншот, называется снапшот – снимок экрана смартфона, позволяющий прокручивать всю страницу. Данная функция позволяет вместить информацию, которая не помещается в обычный принтскрин.
Есть встроенные методы, которые доступны на Samsung и Huawei.
Пошаговая инструкция как сделать длинный скрин:
- Для начала делаем обычный скриншот.
- Открыть предпросмотр снимка.
- Затем нажать на иконку «Больше захвата» для смартфонов Самсунг.
- Если у пользователя Huawei, то нужно сделать длинный свайп превью вниз и нажать на иконку для активации функции.
Можно воспользоваться сторонним приложениеи LongShot. Оно было разработано специально для того, что делать длинные скрины экрана. Снимок в данном приложении возможен в двух режимах.
- Выбрать указанную опцию.
- Затем нужно выбрать приложение или веб-страницу в котором необходимо сделать скрины. Нажать старт.
- Прокрутить экран и отметить «Готово».
Как сделать видеоскриншот
Существует три варианта, как записать видеоскрин.
- Синхронизация с компьютером. Чтобы снять экран устройства, необходимо присоединиться к ПК. Заранее установить утилиту на смартфон MyPhoneExplorer Client».
- Нажатие клавиш. Удерживать кнопку питания/блокировки/включения. Одновременно нажать на уменьшение громкости/назад. Держать пару секунд. На панели появится значок.
- Установка специального приложения. Например, можно воспользоваться XRecorder (видеоинструкция по использованию чуть выше), AZ Screen Recorder или SCR Screen Recorder.
Если ни один способ не работает
Не всегда удается получить снимок с первого раза. Пользователи могут столкнуться с рядом проблем.
- Установлена неоригинальная прошивка. Обратиться в сервисный центр для смены прошивки.
- Устройство — подделка. Многие функции не работают.
- Не зажимаются кнопки. Возможно что-то мешает, произошло залипание клавиши.
- Смартфон сделал другой производитель. Необходимо обратиться за помощью к производителю.
- Заполнена память телефона.
- Действие блокируют посторонние приложения.
Заключение
Как вы поняли, сделать скриншот на телефоне не составит никакого труда. Можно запечатлеть все что угодно, СМС сообщения, переписку из Вконтакте, Вайбера, Сбербанк Онлайн. Рекомендуется воспользоваться оптимальными способами:
- С помощью клавиш,
- Через шторку уведомлений,
- Жестами,
- Воспользоваться одним из приложений в Play Market, рекомендуем XRecorder,
- Фирменным для производителя способом.
Видео
Скриншот на TECNO. На этой странице вы найдете два простых способа как снять скриншот с экрана телефона, смартфона или планшета TECNO на платформе Android. Подробно, что такое скриншот и для чего он нужен на телефоне или другом устройстве мы не будем. Если коротко, то данная функция позволяет сфотографировать экран телефона как фотографию, так же если смартфон, планшет или другое устройство поддерживает, то можно делать длинные скриншоты, видео скриншоты и другие вариации заскринивания экрана.
 Первый способ универсальный должен подойти как TECNO так и большинству другим Андроид устройствам.
Первый способ универсальный должен подойти как TECNO так и большинству другим Андроид устройствам.
Чтоб заскринить экран телефона TECNO или другом Андроид нажмите и удержите на несколько секунд две кнопки, кнопку «Питание» и кнопку «Уменьшения громкости». Обе кнопки нужно нажимать одновременно и держать несколько секунд пока вы не увидите что скриншот с экрана захвачен, возможно будет и звуковое уведомление.
Обычно у того кто впервые делает скрин может не получиться с первого раза и скорее всего придется повторить несколько раз пока не наберется опыт, возможно кнопки не нажимали одновременно или не удержали достаточно долго.
 Второй способ так же позволяет снять скриншот с TECNO, но здесь это реализовано жестами фирменным интерфейсом HiOS. Конечно, не все модели Текно поддерживают такую функцию, но вы можете проверить это на своем телефоне или планшете.
Второй способ так же позволяет снять скриншот с TECNO, но здесь это реализовано жестами фирменным интерфейсом HiOS. Конечно, не все модели Текно поддерживают такую функцию, но вы можете проверить это на своем телефоне или планшете.
Чтоб сделать скриншот TECNO жестом нужно тремя пальцами прикоснуться к экрану провести вниз. Возможно придется повторить попытку. Если вы несколько раз пробовали сделать скриншот жестом, то есть тремя пальцами, то скорее всего ваша модель не поддерживает данную функцию. Но бывает и так что управление жестами на телефоне TECNO выключено и нужно для начала активировать ее в настройках Андроид.
Сохраненные скриншоты можно смотреть в галерее там где находятся и обычные фотографии, оттуда можно их передавать по блютуз, отправлять по почте, делиться в месенджерах таких как Ватсап, Вибер или социальных сетях. В менеджере файлов скриншоты найдете в паке «Screenshots».
Надеюсь информация оказалась полезной. Не забудьте оставить отзыв о том, какой из способов подошел к вашему устройству.
Если на вашем смартфоне или планшете Screenshots делается по другому, то просим поделиться информацией ниже в отзывах, возможно оставленная именно вами инфа окажется самой полезной.
Посмотреть все полезные советы в помощь владельцам телефонов, смартфонов, планшетов TECNO.
- Мы будем рады, если вы оставите отзыв или поделитесь полезной информацией.
- Спасибо за отзывчивость, взаимную помощь и полезные советы по теме!!!
Добавить отзыв или поделиться полезной информацией.
Автор:Евгений
22-02-2022
19
час. 13
мин.
Сообщение:
Спасибо, 1й способ подошёл.
Автор:Ирина
23-09-2021
08
час. 19
мин.
Сообщение:
А у меня вот такая проблема, скрины которые делаю на spark tecno 7 не грузятся в инстаграм. Что сделать не подскажете, почему так?
 Бесплатно телефон по акции. Бесплатные телефоны, смартфоны сенсорные и кнопочные как брендовых производителей Samsung, iPhone так и малоизвестных.
Бесплатно телефон по акции. Бесплатные телефоны, смартфоны сенсорные и кнопочные как брендовых производителей Samsung, iPhone так и малоизвестных.
У какого человека в наше время нет современного мобильного телефона или планшета? Почти каждый использует эту технику на ежедневной основе. Сегодня со смартфона или планшета можно читать книги, смотреть видеоролики и фильмы, слушать музыку, посещать всевозможные социальные сети, сайты и блоги. Впечатлила сцена в фильме или понравилась цитата из книги? Нашли интересный статус или пост? Но как сделать скриншот экрана на телефоне или планшете, чтобы поделиться с друзьями и родственниками?
Давайте для начала разберемся, что такое скриншот.
Скриншот (англ. screen shot) — это снимок (изображение, фото) экрана устройства. Другими словами, это фотография того, что происходит на экране вашего смартфона в данный момент. Скрины можно делать не только на телефонах, но и на планшетах, компьютерах и ноутбуках.
Не каждый человек, который часто пользуется смартфона знает, как сфотографировать экран. В этой статье будет рассмотрена возможность создания скриншота на телефонах следующих систем:
- Android;
- Windows;
- iOS;
Содержание:
- Как можно сделать скриншот на Android
- Как сделать быстро скрин на Windows
- Как можно сделать скрин экрана на Iphone
- Как можно сделать скрин экрана на iOS системе
- Видео
На самом деле, сделать скриншот довольно просто. Несмотря на то, что смартфоны бывают разных производителей, технология фотографирования экрана у них если не общая, то похожая по своей сути.
Чаще всего, скрин делается продолжительным нажатием двух кнопок. Так как нажатие сенсорных клавиш на дисплее весьма затруднительно для выполнения этой операции, нажимать требуется физические кнопки телефона. Заглянув в инструкцию смартфона вы, скорее всего, увидите, что для того чтобы сделать скриншот нужно прожать одновременно две кнопки: «Home» и «Power». Но неопытный пользователь сразу задается вопросом: что это за кнопки и где их искать?
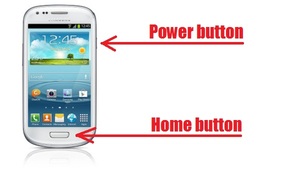
Ничего сложного нет. Клавиша «Home» (рус. дом) говорит сама за себя. Эта кнопка располагается в центре дисплея смартфона и ведет на главный экран. Ее используют, когда нужно быстро выйти из всех открытых приложений и веб-страниц и попасть на стартовый экран. Однако, если просто нажать эту клавишу, то нужная операция не произойдет. Скорее всего, откроется интерфейс устройства, диспетчер устройств, все открытые вкладки и приложения и прочее.
Ищем кнопку «Power». На самом деле, ее и искать не нужно. Вы нажимаете ее при каждом использовании телефона. Находится она сбоку или сверху (в зависимости от модели смартфона) и предназначена для блокирования и, соответственно, разблокирования андроида. При длительном нажатии на нее устройство можно перезагрузить или выключить.
Путем одновременного нажатия этих двух кнопок вы получите скрин. Найти его по умолчанию можно в папке Screenshots или Sscreen capture.
Такой вариант является классическим и работает на большинстве андроидов. Однако если сделать скрин не получается, попробуйте воспользоваться другими комбинациями клавиш:
- для телефонов с Андроидом 4.0 и выше — одновременное нажатие кнопки блокировки и уменьшения громкости;
- для телефонов с Андроидом 3.2 — продолжительное нажатие кнопки «Недавние документы»;
- для телефонов некоторых моделей марки Sony – продолжительное нажатие клавиши включения до появления меню;
- для телефонов Samsung Galaxy – одновременное нажатие клавиш Домой и назад.
Если при нажатии комбинации клавиш не получается сделать скриншот, то следует воспользоваться специализированными программами для создания скринов. Некоторые из них скачиваются и устанавливаются непосредственно на компьютер. Для использования таких программ требуется подсоединить андроид через USB-кабель к ПК. Хорошим примером является Android SDK. Другие скачиваются на сам телефон. Среди них особо выделяются Screenshot ER PRO, Screenshot It, а также Screenshot UX.

Как сделать быстро скрин на Windows
Для того чтобы сделать фотографию экрана на смартфоне с системой Windows Phone 8.1 следует одновременно нажать комбинацию клавиш пуска и блокировки. Изображение экрана поместится в папку телефона с другими фотографиями в раздел скриншотов экрана. Если на телефоне установлена более поздняя версия, то необходимо воспользоваться следующей комбинацией: клавиша увеличения громкости и одновременное нажатие кнопки питания.
Если с помощью комбинации клавиш сделать скрин не удалось, то следует воспользоваться специальными программами для их создания. Хорошим примером является программа для телефона Screen Capture.
Как можно сделать скрин экрана на Iphone
В «яблочных» телефонах предусмотрена определенная функция для создания фотографий экрана. Для этого необходимо нажать клавишу блокировки экрана в верхней части корпуса одновременно с круглой кнопкой «Home» в нижней части панели. Изображение поместится в папку, где расположены все остальные фотографии.
На айфоне делать скриншоты можно из любого приложения, сайта, а также при съемке видео или в процессе разговора.
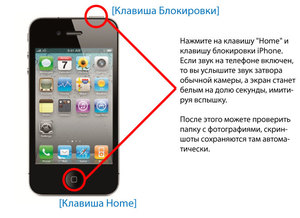
Как можно сделать скрин экрана на iOS системе
Чтобы делать скриншоты на этой системе не нужны никакие дополнительные программы. Для создания изображения экрана достаточно одновременно нажать «Home» с кнопкой питания. Удерживать клавиши нет необходимости, достаточно короткого одного нажатия. При успешном выполнении этой операции пользователь услышит звук щелчка, характеризующий совершение снимка. Найти скриншот пользователь может в разделе «Фотографии» папки «Фотопленка».
Таким образом, были рассмотрены самые популярные системы смартфонов, а также разобрано, как можно делать скриншоты на различных платформах. Все способы фотографирования экрана достаточно просты и не требуют много усилий пользователя. В некоторых случаях скриншот можно сделать прямо с телефона, нажав комбинацию клавиш. В других, немногочисленных вариантах, требуется установка дополнительных программ на телефон.
Видео
Из этого видео вы узнаете, как сделать скриншот экрана на андроиде.
Сделать снимок экрана Вашего телефона Android легко и просто, в нашей жизни часто встречаются всевозможные ситуации, когда снимок экрана может пригодиться, хотите ли вы поделиться своим домашним экраном с друзьями или получить наглядное доказательство Вашего последнего высокого балла. Сделать снимок экрана на Android легко, и этот процесс универсален для большинства новых телефонов и планшетов. Вам просто нужно знать, какие сочетания кнопок нажимать.
Первый способ
Метод немного варьируется от одной модели к другой, однако следующий метод должен работать на всех телефонах, работающих под управлением Android 4.0 или более поздней версии.
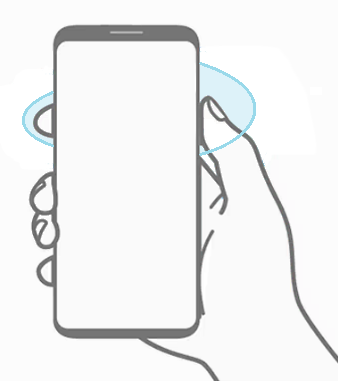
1) Нажмите кнопку питания и клавишу уменьшения громкости одновременно.
2) Удерживайте их, пока не услышите звуковой щелчок или звук скриншота. Вы также должны увидеть небольшую анимацию захвата.
3) Вы получите уведомление о том, что ваш снимок экрана был захвачен, и что вы можете поделиться или удалить его.
4) По умолчанию, снимки экрана сохраняются в вашей папке «фото» или в «Галереи» приложение в отдельной папке скриншоты.
Второй способ
Этот метод работает со следующими устройствами, а также практически с любым телефоном Samsung, который имеет домашнюю кнопку.
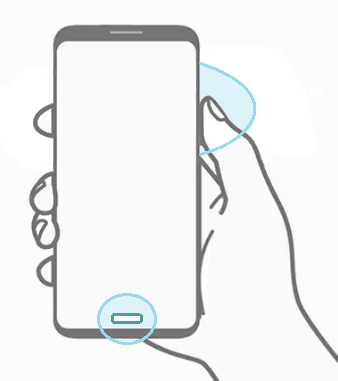 1) Нажмите кнопку питания и кнопку домой одновременно.
1) Нажмите кнопку питания и кнопку домой одновременно.
2) Удерживайте обе кнопки в течение секунды, или пока не услышите звуковой щелчок или звук скриншота, и получить уведомление о том, что изображение было сохранено в галерее.
Третий способ
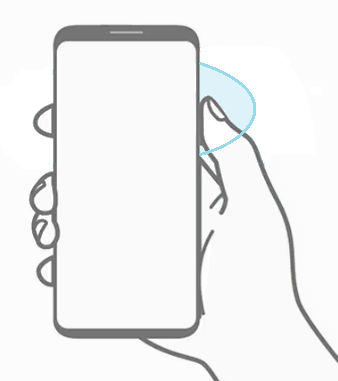
Этот метод один из самых просты и наиболее быстрых.
1) Зажмите кнопку питания на несколько секунд.
2) Выберете скриншот.
Четвертый способ
Этот метод работает со следующими устройствами, а также с большинством телефонов Samsung, которые вышли после 2013 года.
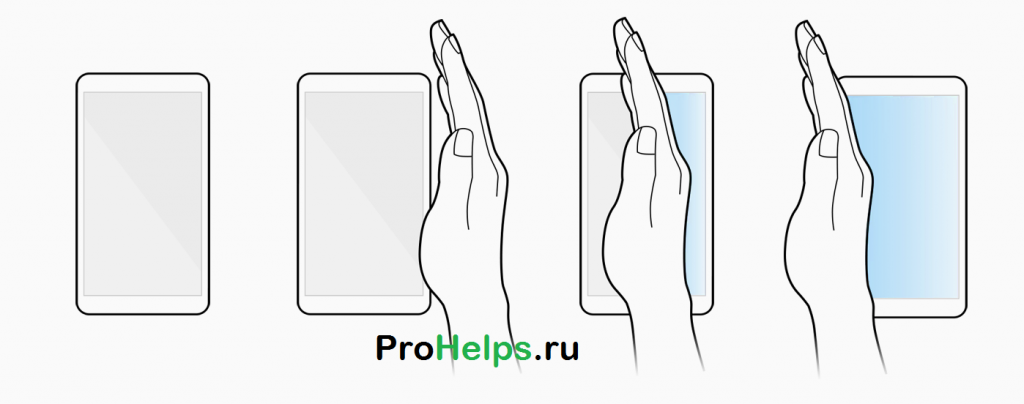 1) Установите руку вертикально (ребром ладони), на экран с любой из сторон.
1) Установите руку вертикально (ребром ладони), на экран с любой из сторон.
2) Горизонтально проведите по экрану ребром ладони, не отрывая ладонь от экрана, как будто ваша рука фото сканер.
3) Вы должны услышать звуковой щелчок или звук скриншота, и получить уведомление о том, что изображение было сохранено в галерее.
4) Это может занять несколько попыток.
Пятый способ
Этот метод встречается очень редко.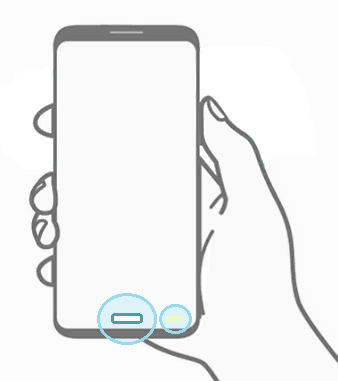
1) Зажмите кнопку домой и кнопку назад одновременно.
2) Удерживайте обе кнопки в течение секунды, пока не услышите звук затвора, или не увидите, что был сделан снимок.
Краткая информация
Как сделать снимок экрана на телефонах разных производителях.
Телефоны Acer
Зажать кнопку питание и клавишу громкости вниз на пару секунд.
Телефоны ASUS
Зажать кнопку питание и клавишу громкости вниз на пару секунд.
Телефоны Google
Нексус: удерживаем кнопку Power и клавишу громкости вниз на пару секунд.
Пиксель: удерживаем кнопку Power и клавишу громкости вниз на пару секунд.
Телефоны HTC
У HTC U серия: удерживаем кнопку Power и клавишу громкости вниз на пару секунд.
Компания HTC 10: зажать Home и Power кнопки или удерживайте кнопку питания и клавишу громкости вниз на пару секунд.
Все другие телефоны HTC: удерживайте кнопку питания и клавишу громкости вниз на пару секунд.
Телефоны Huawei
Зажать кнопку питание и клавишу громкости вниз на пару секунд.
Компания Lenovo
Зажать кнопку питание и клавишу громкости вниз на пару секунд.
Телефоны LG
Удерживайте питания (расположен на задней панели телефона) и клавишу громкости вниз на пару секунд.
Телефоны Motorola
Зажать кнопку питание и клавишу громкости вниз на пару секунд.
Телефоны Samsung
Галактики S8 и Примечание 8: удерживаем кнопку Power и клавишу громкости вниз на пару секунд.
Галактика S7 и раньше: зажать клавишу Home и кнопку питания на несколько секунд.
Телефоны Sony
Зажать кнопку питание и клавишу громкости вниз на пару секунд.
Удерживайте клавишу питания, пока на экране не появится окошко и нажмите сделать снимок.
Телефонов ZTE
Зажать питание и клавишу громкости вниз на пару секунд.
Android
Не знаете как сделать скриншот на Oppo? Многие пользователи android используют такую полезную опцию как фото экрана. Функция позволяет сфотографировать данные на телефоне и сохранить их в папку. Это может быть что угодно. Изображения, видео, фрагмент документа или любого другого файла. Сразу после нажатия двух клавиш, картинка попадает в «Галерею» смартфона. Найти ее легко. Откройте быстрое меню и найдите соответствующую папку. Опция доступна на любой модели Reno а5, a3s, а9, а1к, f5, rx17 neo, ах7.

Содержание
- 3 способа, как сделать скрин на телефоне Оппо
- Как делать длинный скрин на OPPO?
- Способ №1
- Способ №2
- Способ №3
- Способ №4
- Способ №5
- 1 Клавиша питания + клавиша громкости вниз
- 2 Сенсорная клавиша меню + громкость вниз
- 3 Через шторку уведомлений
- 4 Используя Quick Ball
- 5 Шорткод на рабочем столе
- 6 При помощи жеста три пальца вниз
- Как сделать снимок экрана на Android 7, 8
Прежде чем сделать скриншот на Оппо, выберите нужный участок на дисплеи. Воспользуйтесь одним из трёх простых методов. Все они подходят для любых версий и моделей гаджетов. Выберите способ, исходя из удобства. Доступны такие варианты:
Панели управления
Такой метод считается наиболее простым в воспроизведении операции. Легким свайпом по экрану Андроида откройте быстрое меню. Оно помогает активировать любую программу или приложение за считанные минуты. Выполните движение сверху вниз. В открывшемся окне просмотрите доступный функционал. Отыщите кнопку под названием «screenshot». После выбора нужного участка нажмите на клавишу. Снимок дисплея сделан и перемещён на следующую страницу.
Кнопки
Сфотографируйте экран с помощью двух кнопок. Одновременно задержите две клавиши «Питания» и «Уменьшения громкости». Поддержите несколько секунд до появления звукового щелчка. Проверьте наличие фотографии в соответствующей папке.
Тремя пальцами
Используйте легкий жест и смахните тремя пальцами по дисплею. На экране появится знак, который подтверждает операцию. Найти фото легко, в разделе с изображениями.
Как делать длинный скрин на OPPO?
Хотите сделать длинный скрин? Обратите внимание на краткую инструкцию. Такое изображение охватит необходимую область. Опция подходит для переписок или деловых документов. Для выполнения зажмите две одноименные клавиши и кликните на иконку «Long Screen». Двигайте вверх и вниз для выделения правильного формат. По окончанию нажмите на «Готово».
Если у Вас остались вопросы или есть жалобы — сообщите нам
Как сделать скриншот на Xiaomi? Давайте рассмотрим все возможные способы:
Способ №1
Это классический вариант, который перекочевал в MIUI с Android. Зажимаем одновременно две клавиши: Снижение громкости + Питание (блокировка). Снимок экрана сохранится в альбоме.
Способ №2
Это по сути тоже самое, что и в первом варианте, только зажимается другая комбинация клавиш: Снижение громкости + Клавиша меню.
Способ №3
Этот способ немного более мудреный. В MIUI есть специальная шторка уведомлений. Чтобы сделать скрин, порядок действия следующий:
- Выбираем область, которую хотим заснять
- Открываем шторку (ведем пальцем с верхней части экрана вниз)
- Там есть иконка “Screenshot” – её и нажимаем
Способ №4
В MIUI 8 реализована интересная фишка – делать скриншот с помощью одного жеста. Проводите тремя пальцами вниз по экрану и дело сделано.
Стоит отметить, что этот метод работает не на всех устройствах. Чтобы узнать, есть ли у вас такая возможность, зайдите по пути Настройки – Дополнительно – Скриншоты. Там можно включить данную функцию если она доступна.
Способ №5
С помощью меню Qiuck Ball. Это интерактивный помощник, который можно гибко настроить под свои нужды. В его настройках нужно добавить иконку с ножницами. Вот как это будет выглядеть в итоге:
Эти способы работают на всех устройствах, поддерживающих MIUI 8, включая Xiaomi Mi5, Mi 4s, Mi Max. Redmi 3, Redmi 2, Redmi Note 3. Redmi note 2 и так далее.
Возможно вам будет интересно: как сделать скриншот на iPhone?
Galagram.comСтатьи о китайских смартфонах6 способов как сделать скриншот в MIUI на Xiaomi
Оказывается комбинация для создания скриншота в XiaomiRedmi, почти такая же. Есть несколько штатных вариантов сделать скриншот экрана Xiaomi: — комбинация клавиш — одновременно нажимаем «Громкость вниз» и кнопку «Питание» и удерживаем около 3-4 секунды; — использование кнопки Скриншот в верхнем меню телефона.
1 Клавиша питания + клавиша громкости вниз
Это пожалуй самый стандартный способ, как сделать скриншот на вашем смартфоне Xiaomi. Эта функция пришла на платформу MIUI из оригинальной ОС Android. Для выполнения действия требуется всего лишь зажать одновременно клавишу питания/блокировки и кнопку громкость вниз. Скриншот будет сохранен в альбом.
2 Сенсорная клавиша меню + громкость вниз
Еще одна вариация первого способа от разработчиков MIUI. Для захвата скриншота нужно нажать одновременно сенсорную клавишу меню под дисплеем и физическую клавишу громкость вниз. Готово!
3 Через шторку уведомлений
В шторке уведомлений в MIUI 7/8/9 есть доступ к быстрым настройкам, среди которых находится иконка с ножницами. При ее помощи также можно сделать снимок экрана на смартфонах Xiaomi. Для этого требуется выбрать желаемую область в открытом приложении или рабочем столе, опустить шторку и нажать на иконку «Screenshot». Это удобно делать, к примеру если требуется сделать снимок экрана одной рукой.
4 Используя Quick Ball
В MIUI 8 появился интерактивный помощник на рабочий стол под названием Quick Ball. В настройках помощника нужно добавить возможность делать скриншот и затем после нажатия на него, вам будет открывать быстрый доступ к иконке с ножницами. На самом снимке экрана Quick Ball не будет виден.
5 Шорткод на рабочем столе
Ярлык, который отвечает за снимок дисплея, можно вынести прямо на рабочий стол шорткодом. Активируется в MIUI это в меню с виджетами, просто перетяните на рабочий стол иконку со скриншотом и все готово.
6 При помощи жеста три пальца вниз
Еще одной фишкой MIUI 8 стала возможность делать скриншоты на технике Xiaomi при помощи жеста «три пальца вниз». Увы, подобная функция работает не на всех прошивках и не на всех девайсах, однако вы можете попробовать.
Для этого зайдите в Настройки > Дополнительные > Скриншоты и активируйте возможность создания скриншота жестом. Затем на интересующем вас экране проведите тремя пальцами вниз по дисплею и снимок экрана будет сделан.
По теме:
Быстро сделать скриншот Андроид 7 / 8 можно с помощью штатной опции. Для этого нужно настроить смартфон и выбрать способ захвата рабочего стола. Если требуется больший функционал, то придется установить дополнительное приложение.
Содержание
Как сделать снимок экрана на Android 7, 8
Скриншот Андроид 8 и 7 версии доступен в смартфонах и планшетных компьютерах по умолчанию. Способ захвата экрана зависит от модели устройства, года производства и прошивки. Для получения снимка достаточно нажать несколько клавиш или провести тремя пальцами по экрану.
Способ 1: настройка и получение скрина с помощью штатных средств устройства
Подключить встроенный скриншотер можно в настройках. Для этого не нужно выполнять сложных действий, поэтому с задачей справится даже начинающий пользователь.
Как подключить опцию:
- Разблокируйте устройство и найдите иконку для перехода в настройки.
- Пролистайте меню до блока «Система и устройство».
- Перейдите в «Расширенные настройки».
- Нажмите на строчку «Кнопки и жесты».
- Для подключения встроенного скриншотера перейдите в пункт «Снимок экрана».
В разделе представлены все варианты получения скриншота на устройстве. Для выбора способа кликните по соответствующей строке. Сохранение изменений не потребуется, сделать скриншот можно на рабочем столе, в меню с настройками, в большинстве запущенных приложений.
Как сделать скриншот на Флай
Как сделать снимок экрана на устройстве Андроид:
- Откройте приложение или окно в браузере устройства.
- Для захвата экрана выполните действие, которое выбрали в настройках.
- Смартфон или планшет автоматически сохранит изображение во внутреннюю память.
Для просмотра скриншота перейдите в Галерею и найдите папку с названием «Screenshot» или «Снимки экрана».
Полученные изображения можно устанавливать в качестве фона рабочего стола, отправлять по почте или в мессенджере, редактировать с помощью сторонних приложений или штатных средств.
Важно. Для работы скриншотера Android не требуется подключение к интернету. Способы, как сделать скрин на Андроиде 8 и 7 версии, могут отличаться в зависимости от производителя устройства и расположения клавиш на корпусе.
Способ 2: использование приложения Lightshot
Захват экрана можно сделать с помощью скриншотера Lightshot. Он не занимает много места в памяти устройства, не нагружает центральный процессор и позволяет редактировать снимки с помощью удобной панели с инструментами.
Как сделать скриншот экрана с помощью Lightshot:
- Запустите приложение и ознакомьтесь с подсказкой о получении снимка, которая появится автоматически.
- О работе Lightshot говорит небольшая иконка пера, которая находится в верхней части экрана.
- Откройте окно, снимок которого нужно сделать.
- Нажмите на клавиши, которые были указаны в подсказке на главном экране скриншотера.
- После захвата экрана устройство запустит панель управления Lightshot, с помощью которой можно добавить указатели, рамки, текст или обрезать изображение.
- Для сохранения нажмите на кнопку с точками и кликните по строке «Сохранить локально».
- Отправить снимок на сервер можно с помощью клавиши в виде облака.
Важно. Для отправки файлов на сервер Lightshot и получения ссылки требуется соединение с интернетом. При локальном сохранении снимки можно найти в стандартной папке со скриншотами в Галерее.
Преимущества скриншотера Lightshot
В отличие от встроенного скриншотера, приложение Lightshot оснащено удобной панелью управления, с помощью которой можно быстро отметить важные участки или обрезать окно. В процессе работы скриншотер не загружает операционную систему Андроид, а иконка не занимает много места на экране.
Как сделать скриншот на IPad
Lightshot устанавливается на русском языке, имеет возможность привязки к аккаунту Google, оснащается кнопкой для быстрого получения скриншотов, которая активируется из настроек.
Снимок экрана захватывается после нажатия комбинации быстрых клавиш. Панель для редактирования всплывает автоматически и исчезает после сохранения скрина в память устройства или отправки на облачный сервер. Для начала использования регистрация на официальном сайте Lightshot не требуется.
Используемые источники:
- https://mobi-insider.com/kak-sdelat-skrinshot-na-oppo.html
- https://xiaominfo.ru/faq/kak-sdelat-skrinshot-na-xiaomi
- https://galagram.com/2016/10/6-sposobov-kak-sdelat-skrinshot-v-miui-na-xiaomi/
- https://xn--e1affnfjebo2dvb.xn--p1ai/skrinshot-android-7
Часто возникает необходимость фиксации информации в интернете или в приложении для дальнейшего просмотра, редактирования или передачи другим пользователям. Для таких целей лучше использовать функцию скриншота. Детальнее, что это и как на андроиде сделать скриншот, описано в данной статье.
Что такое скриншот и куда он сохраняется
Под скриншотом подразумевают снимок экрана с видимой, на момент сохранения, информацией. Сделанные снимки экрана автоматически сохраняются в папку Pictures/ Screenshots внутреннего раздела памяти. Так же снимки отображаются в галерее, для дальнейшего просмотра, редактирования, отправки в облако или пересылке другому пользователю. Преимущественно, скриншоты используются для быстрого сохранения увиденной на мобильном устройстве информации.
Способы создания скриншотов на Андроид ОС
Выделяют четыре способа создания скриншотов:
- Аппаратный способ – зажатие определенной комбинации клавиш.
- Программный способ – использование сторонних приложений.
- Встроенные инструменты – жесты или имеющиеся в системе соответствующие приложения.
- Подключаемые аксессуары – кнопка, устанавливаемая в разъем для наушников.
Аппаратный — наиболее простой и распространенный способ получения скриншотов. Поддерживается всеми устройствами Android версии 4.0 и выше. Для создания снимка необходимо зажать две кнопки, одинаковые для всех моделей. При этом некоторые производители предлагают альтернативные комбинации, с расширенными функциями: предварительного просмотра, редактирования и т.д.
Для работы программного способа, требуется предварительно скачать и установить приложение для получения скриншотов. Такой метод используется преимущественно в устройствах с версией Android до 4.0 – 2.1-2.3.5. Так же доступны приложения для современных версий — 5.0 и выше. Такие программы располагают расширенными функциями, плавающими виджетами, снимком всей страницы, отправкой в облако и т.д.
В некоторые модели, например производства Xiaomi, производитель встраивают дополнительные инструменты для создания скриншотов. Это облегчает получение снимка экрана и позволяет выполнить действие одной рукой. Так же в некоторых устройствах, чаще в версиях Android 5.0 и выше, доступна функция получение скриншота при помощи жестов. После активации параметра в настройках, для получения скриншота, достаточно провести тремя пальцами по экрану.

Дополнительный аксессуар, в виде кнопки устанавливаемой в разъем для наушников, позволяет выполнять заранее настроенные действия, включая снимок экрана. Предварительно требуется купить кнопку — Xiaomi MiKey, Klick, 360 Smart Key и т.д по цене 1-3 доллара и произвести настройку в соответствующем приложении. Поскольку аксессуар сам по себе бесполезен, а приложение работает на версиях Android 4.1 и выше.
Создание скриншотов на андроид ОС аппаратным способом
Для всех устройств на Android 4+
Базовый способ – зажать кнопку питания и клавишу уменьшения громкости. Держать указанную комбинацию 1-1.5 секунды, до появления короткого звукового сигнала и соответствующей анимации.

Инструкция для Android 9
В 9-й версии Android кнопку получения скриншота добавили в меню перезагрузки/выключения. Для вызова меню необходимо удерживать кнопку питания до появления меню выключения/перезагрузки. Тут же и кнопка получения скриншота. Метод работает в любом меню системы и удобен тем, что позволяет получить скриншот, используя только палец одной руки.

Для смартфонов Motorola
В 8-й версии Android производитель обновил фирменное приложение Мото, где собраны жесты для управления смартфоном. В частности получение скриншота при помощи трех пальцев.
Инструкция для активации:
Откройте приложение Мото.

Выберите раздел «Действия Мото».

Далее действие «Скриншот тремя пальцами». Для активации достаточно перевести переключатель в активное положение.

Переход в меню действия позволит ознакомиться с активацией жеста и настроить исключения.



Исключения позволяют запретить получение скриншотов в указанном приложении, например в играх. Что бы настроить исключения следует нажать на кнопку «Настройки». Далее «Исключения», а после нажать на кнопку внизу для добавления приложений.





Что бы убрать приложение из «Исключений», достаточно нажать на кнопку напротив программы.

Для смартфонов и планшетов Samsung
Некоторые устройства производства Samsung, позволяют получить скриншот комбинацией кнопок питания и возврата на рабочий стол – центральная кнопка овальной формы.

Для смартфонов и планшетов Xiaomi
В устройствах производства Xiaomi, помимо базового способа, снимок экрана получается комбинацией клавиш: уменьшения громкости и меню последних задач. Способ действует на прошивках MIUI.

Получение скриншота на андроид ОС программным способом
Приложение Screenshot
Инструкция
- Скачать и установить приложение Screenshot, если версия Android ниже 4.0.
- Запустить и перейти в настройки, для установки предпочтительного способа получения скриншота: по значку, встряхиванием, комбинацией кнопок, нажатию кнопки камеры или при длительном отключении питания.

Приложение так же содержит встроенную галерею, что позволяет быстро просматривать сделанные снимки. Установить предпочтительную папку для хранения.
Для версий Android выше 4.0, список доступных приложений шире: Screenshot Utility, Screenshot Capture, Lightshot и т.д. Кроме того программа Lightshot включает ещё и дополнительные возможности: встроенную галерею для удобного просмотра скриншотов, инструменты для редактирования, сохранение локальным способом или с загрузкой в облачный сервис.

Важно! Большинство приложений работают по аналогичному принципу, описанному выше. Главные отличия только в доступных способах получения скриншотов. Так же некоторые программы работают только после предоставления root-прав.
Браузер Vivaldi
Приложение позволяет создавать снимки экрана выделенной области или всей страницы. Такая функция работает только в браузере Vivaldi и пригодится для получения скриншотов при просмотре страниц в интернете. Для работы приложения требуется версия Android 5.0 или выше.
Инструкция
Нажмите на кнопку рядом со строкой поиска/адреса.

В списке предложенных функций выберите «Снимок страницы».

Выберите вариант получения скриншота: «Снимок всей страницы» или «Снимок видимой области». Снимок всей страницы позволит сохранить информацию на видимой и невидимой области экрана. Снимок видимой области – только информацию в приделах экрана мобильного устройства.

При необходимости предоставьте разрешение на доступ к памяти устройства, что бы сохранить снимок.

После сохранения снимка появится соответствующее уведомление с предложением просмотреть скриншот.

Для просмотра выберите одно из доступных на устройстве приложений.


Как сделать скриншот встроенными инструментами
Для смартфонов и планшетов Asus
В некоторых устройствах производства Asus, скриншот получается по длительному нажатию кнопки – меню последних задач. При этом требуется предварительно активировать данную функцию в настройках гаджета.

Для смартфонов и планшетов Xiaomi
В устройствах производства Xiaomi, на прошивке MIUI 7 и выше, доступны 4 инструмента для получения скриншотов: через панель быстрых настроек в строке состояния, при помощи интерактивного помощника Quick Ball, ярлык на рабочем столе и при помощи жеста – проведением тремя пальцами вниз.

Панель быстрых настроек
Для этого способа требуется:
- Развернуть строку состояния в любом месте, где требуется получение скриншота.
- Далее на панели быстрых настроек выбрать значок в виде ножниц для получения скриншота.
Важно! Снимок экрана выполнится автоматически после нажатия. В верхнем правом углу появится значок, для предварительного просмотра, сохранения всей страницы, сохранения, редактирования и отправки.
Помощник Quick Ball
В MIUI 8 появился интерактивный помощник, в виде виджета кнопки с настраиваемыми функциями. После предварительной активации функции Quick Ball, достаточно нажать на виджет и выбрать в предложенных пунктах кнопку с ножницами.
Ярлык на рабочем столе
Расположенный на одном из экранов рабочего стола ярлык, позволит быстро и просто создавать скриншоты. Для этого требуется вызвать меню виджетов, длинным удерживанием пальца на рабочем столе. Затем перетянуть значок в свободную область экрана.
При помощи жестов
У некоторых моделей, в настройках предусмотрена функция получения скриншота при помощи жестов. После активации, достаточно провести в любом месте, где требуется сделать снимок экрана, тремя пальцами сверху вниз.
Важно! Смартфоны и планшеты некоторых других производителей, так же снабжены функцией получения скриншотов при помощи жестов. Для этого требуется найти пункт «жесты», в разделе настроек, после чего активировать или настроить функцию.
Как на андроиде сделать скриншот с помощью подключаемых аксессуаров
Алгоритм действий:
- Подключить аксессуар в 3.5-мм разъем для наушников. При отсутствии порта, следует воспользоваться переходником для USB разъема.
- Скачать и установить приложение для управления кнопкой.
- Зайти в программу и настроить тип нажатия для получения скриншота.
Видео: как сделать скриншот на компьютере и ноутбуке на ОС Windows
Вывод
Скриншот – удобный способ для быстрого сохранения, дальнейшего просмотра и редактирования различной информации, отображенной на экране мобильного устройства. В статье показано как сделать скриншот на андроиде 4-мя способами: зажатием клавиш, специальными приложениями, встроенными инструментами и специальными аксессуарами.
