Создание снимков экрана широко распространено среди пользователей сети. В настоящей статье рассмотрено, как сделать скриншот на филипс. Дополнительно собраны частые проблемы при работе со скринами.
Оглавление
- 1 Скриншот комбинацией клавиш
- 2 Возможные проблемы
- 2.1 Почему не сработал скриншот?
- 2.2 Надпись «Не удалось сохранить скриншот»
- 3 Где найти сохраненные скрины?
Скриншот комбинацией клавиш
На смартфоне Philips (модели Xenium и др.) снимки делаются аналогично всем телефонам на андроиде, если версии операционной системы идентичны. Чтобы сделать скрин, достаточно придерживаться следующих указаний инструкции:
- Перейти на вкладку или страницу, скриншот которой необходим.
- Одновременно нажать сочетание клавиш «Убавить громкость» и «Питание» (по-другому называется «Включить/выключить»). Обычно кнопки расположены сбоку устройства.
Чтобы сделать принтскрин, клавиши удерживаются пару секунд.
После успешного создания снимка слышен характерный щелчок затвора камеры. В отдельных моделях телефона срабатывает вспышка на экране.

Возможные проблемы
Если не удается сделать скриншот на Philips, не время отчаиваться. Часто ошибка возникает из-за невнимательности. Тогда лучше проверить правильность действий еще раз по указанному выше алгоритму.
Почему не сработал скриншот?
Моментально сделать скрин не получится. Функция скриншота android активируется только после продолжительного удержания кнопок. Для быстрого получения снимка не помешает практика.
Вторая причина проблемы касается технических особенностей телефона. Если при попытке сделать скриншот клавиши западают или не нажимаются, пользователи относят устройство в сервисный центр Philips. Техническая поддержка обязуется исправить ошибку. Лучший вариант – заменить поломанную часть смартфона на новую, а не аналогичную. Тогда выше вероятность того, что снова нести мобильник в центр с подобной проблемой не придется.

Надпись «Не удалось сохранить скриншот»

Сбои в программном обеспечении – частое явление. Нередко изменяются настройки, и телефон ломается. Для решения поставленной задачи с принтскринами сначала проводят регулировку функций и свойств. Рекомендуется проделывать следующие этапы, пока не получится сделать скриншот на Philips:
- Зайти в галерею или проводник и проверить наличие раздела под названием «Screenshots». Удалить существующую папку («фолдер»). Последующая активация функции снимка экрана повлечет автоматическое создание раздела.
- Если папка не появилась, исправляют ошибку собственноручно. Переходят в диспетчер – «Pictures» и создают новый фолдер, называют «Скриншоты» или аналогично на английском языке.
- Если снимок не удается сделать, проверяют наличие свободного места на телефоне.
Где найти сохраненные скрины?
Очередной вопрос, появляющийся у неопытного пользователя – куда сохраняются скриншоты. Принтскрины легко найти в приложении «Галерея» – «Screenshots». Альтернативный вариант – использовать доступный диспетчер файлов. Захваченные изображения сохраняются во внутренней памяти телефона или SD-карте, если человек самостоятельно менял путь в настройках. Сначала переходят в «Pictures», далее – «Screenshots».

Делать снимок экрана на Филипс просто при помощи комбинации двух клавиш. Достаточно непродолжительной практики, и проблемы со скриншотами не возникнут. В противном случае не помешает техническая поддержка сервисных центров Philips.
В момент, когда пользователь открывает кадр через «Галерею» или «Диспетчер файлов», перед ним появляется полный функционал взаимодействия с изображением. К примеру, владелец телефона может удалить один или сразу же несколько снимков экрана в пару кликов:
Производитель телефона не ограничивает владельца вариантами создания скрина. Сделать скриншот можно в абсолютно любой момент: во время просмотра фильма, игрового процесса или переписки в мессенджере. Главное условие для получения снимка – смартфон должен быть включен и разблокирован.
Самый простой способ создать скрин экрана – воспользоваться определенной комбинацией клавиш:
- Открыть раздел меню, который нужно запечатлеть.
- Одновременно зажать кнопку питания и нижнюю качельку регулировки громкости.
После выполнения указанных действий в нижней части экрана появится графическое уведомление об успешном создании скрина. Получившийся кадр можно сразу же открыть, нажав на его иконку после зажатия клавиши понижения громкости и кнопки питания.
Если снимок экрана на Philips Xenium W8510 (Grey) сделать не получается, рекомендуется ознакомиться с альтернативными комбинациями кнопок, которые приведены в этом материале. Кроме того, существуют и другие способы создания скрина без использования клавиш телефона.
- Зайти в галерею или проводник и проверить наличие раздела под названием «Screenshots». Удалить существующую папку («фолдер»). Последующая активация функции снимка экрана повлечет автоматическое создание раздела.
- Если папка не появилась, исправляют ошибку собственноручно. Переходят в диспетчер – «Pictures» и создают новый фолдер, называют «Скриншоты» или аналогично на английском языке.
- Если снимок не удается сделать, проверяют наличие свободного места на телефоне.
Возможные проблемы
Если не удается сделать скриншот на Philips, не время отчаиваться. Часто ошибка возникает из-за невнимательности. Тогда лучше проверить правильность действий еще раз по указанному выше алгоритму.
Почему не сработал скриншот?
Моментально сделать скрин не получится. Функция скриншота android активируется только после продолжительного удержания кнопок. Для быстрого получения снимка не помешает практика.
Вторая причина проблемы касается технических особенностей телефона. Если при попытке сделать скриншот клавиши западают или не нажимаются, пользователи относят устройство в сервисный центр Philips. Техническая поддержка обязуется исправить ошибку. Лучший вариант – заменить поломанную часть смартфона на новую, а не аналогичную. Тогда выше вероятность того, что снова нести мобильник в центр с подобной проблемой не придется.

Надпись «Не удалось сохранить скриншот»
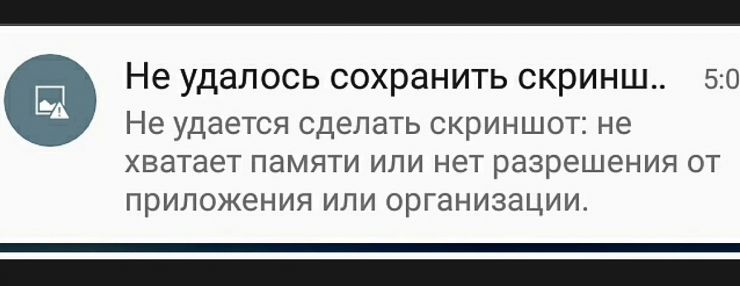
Сбои в программном обеспечении – частое явление. Нередко изменяются настройки, и телефон ломается. Для решения поставленной задачи с принтскринами сначала проводят регулировку функций и свойств. Рекомендуется проделывать следующие этапы, пока не получится сделать скриншот на Philips:
- Зайти в галерею или проводник и проверить наличие раздела под названием «Screenshots». Удалить существующую папку («фолдер»). Последующая активация функции снимка экрана повлечет автоматическое создание раздела.
- Если папка не появилась, исправляют ошибку собственноручно. Переходят в диспетчер – «Pictures» и создают новый фолдер, называют «Скриншоты» или аналогично на английском языке.
- Если снимок не удается сделать, проверяют наличие свободного места на телефоне.
Скриншот делается одновременным нажатием на клавишу уменьшения громкости(тише) и блокировки(питания) телефона. Нажимаем и удерживаем пока не сделает снимок. Так делается скриншот экрана на любом телефоне на базе андройда.
- Телефоны
- Фотокамеры
- Планшеты
- Ответы
Знаешь ответ или есть вопрос? Зарабатывай на этом! Зарегистрируйся и получи 45 ₽ прямо сейчас.
Скриншот делается одновременным нажатием на клавишу уменьшения громкости(тише) и блокировки(питания) телефона. Нажимаем и удерживаем пока не сделает снимок. Так делается скриншот экрана на любом телефоне на базе андройда.
Телефон philips xenium V387 замечательный аппарат : быстрый, удобный,яркий с неплохим аккумулятором. Лучший в категории цена-качество.
Скриншот – это снимок всего, что видно на экране телефона. Он сохраняется на устройстве, после чего его можно просматривать и отправлять другому человеку. Сделать его совсем не сложно.Чтобы сделать снимок экрана мобильного телефона, необходимо открыть то, что вы будете снимать.
Одновременно нажмите кнопки питания и уменьшения громкости и удерживайте их в течение нескольких секунд. В верхней части экрана появится значок Скриншот. Снимок экрана будет сохранен.
- Телефоны
- Фотокамеры
- Планшеты
- Ответы
Знаешь ответ или есть вопрос? Зарабатывай на этом! Зарегистрируйся и получи 45 ₽ прямо сейчас.
Скриншот – это снимок всего, что видно на экране телефона. Он сохраняется на устройстве, после чего его можно просматривать и отправлять другому человеку. Сделать его совсем не сложно.Чтобы сделать снимок экрана мобильного телефона, необходимо открыть то, что вы будете снимать.
Одновременно нажмите кнопки питания и уменьшения громкости и удерживайте их в течение нескольких секунд. В верхней части экрана появится значок Скриншот. Снимок экрана будет сохранен.
Скриншот – это снимок всего, что видно на экране телефона. Он сохраняется на устройстве, после чего его можно просматривать и отправлять другому человеку. Сделать его совсем не сложно.Чтобы сделать снимок экрана мобильного телефона, необходимо открыть то, что вы будете снимать.
Одновременно нажмите кнопки питания и уменьшения громкости и удерживайте их в течение нескольких секунд. В верхней части экрана появится значок Скриншот. Снимок экрана будет сохранен.
Чтобы сделать снимок экрана, одновременно нажмите кнопку питания (1) и кнопку понижения громкости (2).
Ищете информацию о другом продукте?
Каждому изделию присвоен уникальный номер модели. Номер модели обычно начинается с букв и заканчивается цифрами. Пример: GC6440, 37PFL7403D, SA1300.
Существует несколько способов узнать номер модели.
Было найдено продуктов в других странах: . Местные промоакции могут не распространяться на эти продукты.
Найдено более 1 продукта.
Выберите модель по соответствию 2 последних цифр номера продукта, например RQ1280/21.
Как сделать снимок экрана на PHILIPS S326? Каксделать скриншот на PHILIPS S326? Как сохранить скриншот на PHILIPS S326?
Как сделать снимок экрана на PHILIPS S326? Каксделать скриншот на PHILIPS S326? Как сохранить скриншот на PHILIPS S326?
Простейший способ сделать снимок экрана на PHILIPS S326. После сохранения снимков экрана, вы сможете редактировать / делиться / удалять сохранённые скриншоты в Android 5.1 Lollipop галереи. Нажмите здесь для более детальной информации по поводу снимков экрана.
- Сначала откройте экран для захвата.
- Затем одновременно нажмите кнопки питания и уменьшения громкости .

- Очень хорошо! Ваш скриншот успешно сохранен в вашей галерее.
Если Вам помогло это решение, поделитесь им с другими чтобы помочь им, и подписывайтесь на наши страницы в Facebook, Twitter and Instagram
Как сделать снимок экрана на PHILIPS Xenium V526? Каксделать скриншот на PHILIPS Xenium V526? Как сохранить скриншот на PHILIPS Xenium V526?
Как сделать снимок экрана на PHILIPS Xenium V526? Каксделать скриншот на PHILIPS Xenium V526? Как сохранить скриншот на PHILIPS Xenium V526?
Простейший способ сделать снимок экрана на PHILIPS Xenium V526. После сохранения снимков экрана, вы сможете редактировать / делиться / удалять сохранённые скриншоты в Android 5.1 Lollipop галереи. Нажмите здесь для более детальной информации по поводу снимков экрана.
- Если вы хотите сделать снимок , откройте экран, который вы хотите сделать.
- Затем одновременно нажмите и удерживайте кнопки питания и громкости .

- Когда скриншот сохранен, вы можете найти его в Галерее.
Если Вам помогло это решение, поделитесь им с другими чтобы помочь им, и подписывайтесь на наши страницы в Facebook, Twitter and Instagram
Расположение клавиш у смарта стандартное, кроме того, что разъем microUSB, который разместился внизу, скрыт под заглушкой. И если вы сначала подумали, что это из-за защищенности смартфона, приветсвую вас в моем клубе. Но я точно проверила – защиты от воды и пыли у смарта нет.
Дисплей
Дисплей смартфона не получил особых привилегий, ибо ему и не надо. Потому что разрешения в 540х960 с плотностью в 220 ppi вполне хватит, чтобы запустить карты, посмотреть расписание судов-самолетов, забронировать номер в гостинице-хостеле или загуглить “как разжечь огонь” и “как поставить палатку”. Инверсии и углы обзора в этом смартфоне должны вас интересовать меньше всего. А в солнечный день его вообще можно использовать, как зеркало. А знаете, чем это может пригодиться на острове?

В Xenium W732 присутствуют два датчика: приближения и освещения. Первый реагирует очень быстро, и за время эксплуатации аппарата ложных отключений блокировки экрана в момент звонка замечено не было. Второй датчик корректно и плавно регулирует уровень яркости подсветки. К нему тоже нет претензий. Рядом с ними – фронтальная камера, предназначенная для видеозвонков.
Содержание:
- Комплект поставки
- Введение
- Дизайн, размеры, управляющие элементы
- Дисплей
- Аккумулятор
- Коммуникационные возможности
- Память и карта памяти
- Камера
- Производительность
- Навигация
- Программная платформа
- Вызовы и сообщения
- Приложения
- Веб-браузер
- Мультимедиа
- Заключение
Комплект поставки:
- Телефон
- Зарядное устройство
- Кабель microUSB
- Проводная гарнитура
- Дополнительная задняя крышка красного цвета
- Защитная пленка на экран
- Тряпочка для протирки экрана
Введение
Наконец-то компании потихоньку начали выходить из «продуктового» застоя и предлагать пользователям недорогие качественные и функциональные гаджеты. Одна часть компаний брендирует китайские планшеты и смартфоны, другая – создает своими силами. К последней, если так можно сказать, категории я отношу фирму Philips, хотя, насколько мне известно, она отдала право на бренд «Philips» (подразделения по производству мобильных телефонов) China Electronics Corporation.
Дизайн, размеры, управляющие элементы
После передачи в 2006-м году мобильного подразделения Philips компании CEC дизайн многих устройств сильно изменился. Не могу сказать, что в худшую сторону, но аппараты стали какими-то, мягко говоря, странноватыми. К сожалению, это относится и к нашему тестовому образцу: внешний вид Xenium W732 явно на большого любителя.
В руке W732 лежит хорошо, но немного смущает ширина, хотелось бы немного меньше. Но в данном случае ничего не поделаешь: либо уменьшаем толщину и получаем слабый аккумулятор, либо увеличиваем толщину для установки мощной батареи. Габариты устройства — 126.4×67.3×12.3 мм, вес – 168 граммов.
В Xenium W732 присутствуют два датчика: приближения и освещения. Первый реагирует очень быстро, и за время эксплуатации аппарата ложных отключений блокировки экрана в момент звонка замечено не было. Второй датчик корректно и плавно регулирует уровень яркости подсветки. К нему тоже нет претензий. Рядом с ними – фронтальная камера, предназначенная для видеозвонков.
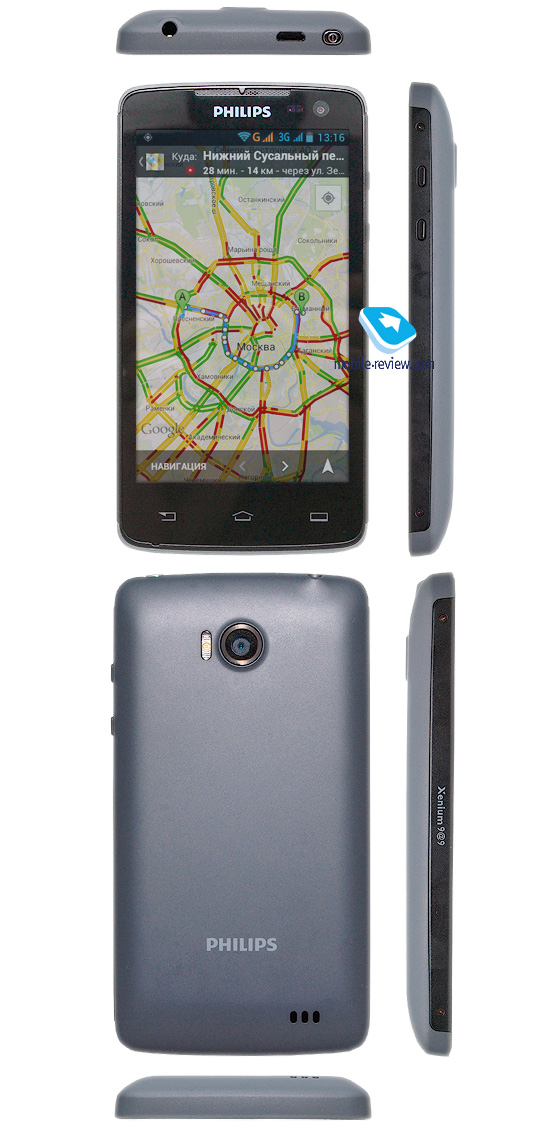
Речевой динамик громкий, собеседника слышно четко и разборчиво, тембр приятный: хорошо прослушиваются и низкие, и средние частоты. На максимальной громкости не хрипит и не дребезжит.

Под дисплеем расположены сенсорные кнопки: «Назад», «Домой» и «Меню». Они нанесены белой полупрозрачной краской и имеют довольно яркую подсветку. Микрофон находится под «Назад».

На нижнем торце нет никаких разъемов, собственно, как и на левом торце, а на верхнем – стандартный 3.5 мм аудиовыход на наушники или гарнитуру, microUSB-порт и маленькая овальная утопленная в корпус кнопка включения/выключения аппарата. Ее ход небольшой, нажатие мягкое. Расположение не совсем удачное, поскольку устройство крупное и порой дотянуться до разблокировки непросто: приходится задействовать вторую руку.


Справа расположены две отдельные клавиши регулировки громкости. Они очень маленькие, тоненькие, но немного выступающие над корпусом. Кнопки можно было сделать и чуть крупнее.

На тыльной стороне находятся модуль камеры, вспышка и прорезь, где прячется динамик громкой связи.


Чтобы раскрыть крышку, ее необходимо поддеть за выемку microUSB. Вверху слева направо: слоты под SIM1, SIM2 и microSD («горячая» замена поддерживается).
Опишите вашу проблему, и мы ответим вам в электронном сообщении.
Онлайн-чат
Чат на вашем языке русский доступен 09:00-18:30 (UTC +3). Вы можете обратиться в чат для получения поддержки на английском языке, но сначала введите свои контактные данные.
Электронная почта
Опишите вашу проблему, и мы ответим вам в электронном сообщении.
Статус заказа
Проверьте информацию о вашем заказе и отследите его статус.
8 (495) 128 49 07
Ремонт и замена
Не получилось решить проблему с телефоном самостоятельно? Обратитесь за помощью к нам.
Такая программа есть в Windows 7, 8, 8.1, 10.
Способ второй: программа «Ножницы»
Такая программа есть в Windows 7, 8, 8.1, 10.
Как сделать
Нажмите кнопку «Пуск» > («Все программы») > («Стандартные») > «Ножницы».
Или в поле поиска напишите «Ножницы» (в Windows 7 и 8 поле поиска появляется при нажатии кнопки «Пуск», в Windows 10 — при нажатии кнопки с лупой).
Программа запустится и вместо курсора мыши появится крестик. Выделите нужный кусок экрана.
Скриншот сохранится в буфер обмена. Теперь можно вставить его в письмо, фоторедактор или Word (нажать одновременно кнопки «Ctrl» и «V»). Также на скриншоте можно что-то написать или нарисовать (значки в виде карандаша и фломастера).
Как сохранить скриншот в отдельный файл
Нажмите на значок дискеты.
Появится окно для сохранения. Напишите имя файла и выберите место его для сохранения. Тип файла лучше использовать JPEG.
Видео-урок: сделать СКРИН на телефонах Philips
Скриншот, или мгновенный снимок экрана — очень полезная функция на многие случаи. Владельцы современных смартфонов с ОС Андроид не ниже четвертой версии имеют возможность воспользоваться ей элементарным нажатием клавиш. Но не все пользователи Philips знают данное сочетание или альтернативные способы создания снимка. Об этом и пойдет сегодня речь в статье «Как сделать скриншот на Филипсе».
Создание скриншота комбинацией клавиш
Данная комбинация одинакова для всех устройств на базе Андроид. Одновременно зажимаете кнопку питания (включения, выключения) и кнопку убавления громкости. Вот в этом моменте у многих пользователей возникают трудности. Держите, зажав кнопки, до тех пор, как не произойдет характерный щелчок, оповещающий о том, что снимок сделан.

Почему не сработал скриншот?
Разберем несколько причин. Во-первых, как упомянули мы выше, не стоит отпускать сразу кнопки, а дождаться через доли секунд щелчка. Во-вторых, стоит убедиться в исправности кнопок, проверив их на выполнение других функций. Если срабатывают не сразу или западают, следует обратиться к специалистам в сервисный центр Philips. Такая процедура не займет много времени. Если потребуется замена данной детали, лучше использовать оригинальную, нежели аналог.

Где найти сохраненные скрины?
Для некоторых пользователей данный вопрос также является загадкой. Куда же отправляются снимки после их сохранения. Здесь также все довольно просто – зайдите во внутреннюю память телефона, выберите папку «Piсtures», далее откройте папку «Skreenshots».
Выходит надпись «Не удалось сохранить скриншот»
Изменение в настройках могло произойти либо по вашей вине, либо по причине сбоя в ПО. Здесь стоит попробовать несколько вариантов. Как писали выше, скриншоты отправляются в папку «Skreenshots». При создании снимка, данная папка должна создаваться автоматически. Если произошел сбой, попробуйте сначала ее удалить. После первого снимка папка должна вновь создаться. Если этого не произошло, создаем ее вручную. Обратите внимание, что создавать ее стоит в папке «Piсtures». Также рекомендуем проверить состояние памяти на телефоне.
Создание скриншота с помощью приложения.
Если не срабатывает комбинация клавиш питания и громкости (-), либо вам не удобен данный способ, попробуйте установить приложение из плэймаркета. Простые скриншот-приложения обещают быстро и легко делать снимки, редактировать и отправлять напрямую другим абонентам.
Источник: http://philips-remont.ru/
Видео-урок: сделать СКРИН на телефонах Philips
Скриншот, или мгновенный снимок экрана — очень полезная функция на многие случаи. Владельцы современных смартфонов с ОС Андроид не ниже четвертой версии имеют возможность воспользоваться ей элементарным нажатием клавиш. Но не все пользователи Philips знают данное сочетание или альтернативные способы создания снимка. Об этом и пойдет сегодня речь в статье «Как сделать скриншот на Филипсе».
Создание скриншота комбинацией клавиш
Данная комбинация одинакова для всех устройств на базе Андроид. Одновременно зажимаете кнопку питания (включения, выключения) и кнопку убавления громкости. Вот в этом моменте у многих пользователей возникают трудности. Держите, зажав кнопки, до тех пор, как не произойдет характерный щелчок, оповещающий о том, что снимок сделан.

Почему не сработал скриншот?
Разберем несколько причин. Во-первых, как упомянули мы выше, не стоит отпускать сразу кнопки, а дождаться через доли секунд щелчка. Во-вторых, стоит убедиться в исправности кнопок, проверив их на выполнение других функций. Если срабатывают не сразу или западают, следует обратиться к специалистам в сервисный центр Philips. Такая процедура не займет много времени. Если потребуется замена данной детали, лучше использовать оригинальную, нежели аналог.

Где найти сохраненные скрины?
Для некоторых пользователей данный вопрос также является загадкой. Куда же отправляются снимки после их сохранения. Здесь также все довольно просто – зайдите во внутреннюю память телефона, выберите папку «Piсtures», далее откройте папку «Skreenshots».
Выходит надпись «Не удалось сохранить скриншот»
Изменение в настройках могло произойти либо по вашей вине, либо по причине сбоя в ПО. Здесь стоит попробовать несколько вариантов. Как писали выше, скриншоты отправляются в папку «Skreenshots». При создании снимка, данная папка должна создаваться автоматически. Если произошел сбой, попробуйте сначала ее удалить. После первого снимка папка должна вновь создаться. Если этого не произошло, создаем ее вручную. Обратите внимание, что создавать ее стоит в папке «Piсtures». Также рекомендуем проверить состояние памяти на телефоне.
Создание скриншота с помощью приложения.
Если не срабатывает комбинация клавиш питания и громкости (-), либо вам не удобен данный способ, попробуйте установить приложение из плэймаркета. Простые скриншот-приложения обещают быстро и легко делать снимки, редактировать и отправлять напрямую другим абонентам.
Источник: https://blackview-experts.ru/
Не помогла статья?
Вы можете задать вопрос мастерам из нашего сервисного центра, позвонив по телефону или написав свой вопрос на форму обратной связи.

Рейтинг телефона:
(2.67 — 3 голосов)
Современный смартфон обладает рядом полезных функций. Например, владелец мобильного устройства в любой момент может сделать скриншот экрана. Выполнение подобной операции поможет, когда пользователь найдет интересную информацию и захочет ее запечатлеть. В такой ситуации не придется фотографировать экран на другой девайс, поскольку достаточно будет сделать скриншот на телефоне Philips Xenium S566.
Когда можно сделать скриншот на Philips Xenium S566
Производитель телефона не ограничивает владельца вариантами создания скрина. Сделать скриншот можно в абсолютно любой момент: во время просмотра фильма, игрового процесса или переписки в мессенджере. Главное условие для получения снимка – смартфон должен быть включен и разблокирован.
Создание скриншота на Philips Xenium S566 при помощи клавиш
Самый простой способ создать скрин экрана – воспользоваться определенной комбинацией клавиш:
- Открыть раздел меню, который нужно запечатлеть.
- Одновременно зажать кнопку питания и нижнюю качельку регулировки громкости.

- Дождаться появления информации о том, что картинка готова.
После выполнения указанных действий в нижней части экрана появится графическое уведомление об успешном создании скрина. Получившийся кадр можно сразу же открыть, нажав на его иконку после зажатия клавиши понижения громкости и кнопки питания.
Если снимок экрана на Philips Xenium S566 сделать не получается, рекомендуется ознакомиться с альтернативными комбинациями кнопок, которые приведены в этом материале. Кроме того, существуют и другие способы создания скрина без использования клавиш телефона.
Способ создания скриншота через панель уведомлений
Этот способ будет лучшим выходом из ситуации, когда кнопки смартфона по какой-либо причине не работают, и скрин не создается. В качестве альтернативного варианта предлагается выполнить следующие действия:
- Разблокировать смартфон.
- Перейти в раздел меню, где требуется сделать скриншот.
- Опустить шторку уведомлений свайпом сверху вниз.
- Нажать на иконку «Screenshot» или «Снимок экрана».

Как и в случае со снимком через горячие клавиши, уведомление о создании скрина сразу же появится на экране смартфона Андроид. Получившийся скрин можно открыть или сделать другой кадр из этого или другого меню.
Где хранятся скриншоты
Чтобы ознакомиться с получившимся снимком экрана, достаточно открыть приложение «Галерея» и перейти в альбом «Screenshots» или «Скриншоты».

Еще один способ быстро найти скрин выглядит следующим образом:
- Запустить «Проводник» или «Диспетчер файлов».
- Открыть папку «Pictures».
- Перейти в «Screenshots».
В открывшемся разделе меню появятся скрины, которые были сделаны за все время использования смартфона.
Как удалить или передать снимок экрана
В момент, когда пользователь открывает кадр через «Галерею» или «Диспетчер файлов», перед ним появляется полный функционал взаимодействия с изображением. К примеру, владелец телефона может удалить один или сразу же несколько снимков экрана в пару кликов:
- Открыть папку, где лежит скрин.
- Удержать палец на его иконке.
- Нажать кнопку «Удалить».

Еще один способ – открыть само изображение через «Галерею» и выбрать ид доступных опций параметр «Удалить». После подтверждения операции скриншот будет удален из памяти телефона.
В случае, когда требуется передать скрин через мессенджер или другим способом, можно воспользоваться той же инструкцией. Единственное отличие заключается в том, что вместо нажатия кнопки «Удалить» нужно кликнуть на «Передать», выбрать способ отправки и координаты получателя. Таким образом, отправка скрина не отличается от передачи любого другого изображения с телефона.
Поделитесь страницей с друзьями:
Если все вышеперечисленные советы не помогли, то читайте также:
Как прошить Philips Xenium S566
Как получить root-права для Philips Xenium S566
Как сделать сброс до заводских настроек (hard reset) для Philips Xenium S566
Как разблокировать Philips Xenium S566
Как перезагрузить Philips Xenium S566
Что делать, если Philips Xenium S566 не включается
Что делать, если Philips Xenium S566 не заряжается
Что делать, если компьютер не видит Philips Xenium S566 через USB
Как сделать сброс FRP на Philips Xenium S566
Как обновить Philips Xenium S566
Как записать разговор на Philips Xenium S566
Как подключить Philips Xenium S566 к телевизору
Как почистить кэш на Philips Xenium S566
Как сделать резервную копию Philips Xenium S566
Как отключить рекламу на Philips Xenium S566
Как очистить память на Philips Xenium S566
Как увеличить шрифт на Philips Xenium S566
Как раздать интернет с телефона Philips Xenium S566
Как перенести данные на Philips Xenium S566
Как разблокировать загрузчик на Philips Xenium S566
Как восстановить фото на Philips Xenium S566
Как сделать запись экрана на Philips Xenium S566
Где находится черный список в телефоне Philips Xenium S566
Как настроить отпечаток пальца на Philips Xenium S566
Как заблокировать номер на Philips Xenium S566
Как включить автоповорот экрана на Philips Xenium S566
Как поставить будильник на Philips Xenium S566
Как изменить мелодию звонка на Philips Xenium S566
Как включить процент заряда батареи на Philips Xenium S566
Как отключить уведомления на Philips Xenium S566
Как отключить Гугл ассистент на Philips Xenium S566
Как отключить блокировку экрана на Philips Xenium S566
Как удалить приложение на Philips Xenium S566
Как восстановить контакты на Philips Xenium S566
Где находится корзина в Philips Xenium S566
Как установить WhatsApp на Philips Xenium S566
Как установить фото на контакт в Philips Xenium S566
Как сканировать QR-код на Philips Xenium S566
Как подключить Philips Xenium S566 к компьютеру
Как установить SD-карту на Philips Xenium S566
Как обновить Плей Маркет на Philips Xenium S566
Как установить Google Camera на Philips Xenium S566
Как включить отладку по USB на Philips Xenium S566
Как выключить Philips Xenium S566
Как правильно заряжать Philips Xenium S566
Как настроить камеру на Philips Xenium S566
Как найти потерянный Philips Xenium S566
Как поставить пароль на Philips Xenium S566
Как включить 5G на Philips Xenium S566
Как включить VPN на Philips Xenium S566
Как установить приложение на Philips Xenium S566
Как вставить СИМ-карту в Philips Xenium S566
Как включить и настроить NFC на Philips Xenium S566
Как установить время на Philips Xenium S566
Как подключить наушники к Philips Xenium S566
Как очистить историю браузера на Philips Xenium S566
Как разобрать Philips Xenium S566
Как скрыть приложение на Philips Xenium S566
Как скачать видео c YouTube на Philips Xenium S566
Как разблокировать контакт на Philips Xenium S566
Как включить вспышку (фонарик) на Philips Xenium S566
Как разделить экран на Philips Xenium S566 на 2 части
Как выключить звук камеры на Philips Xenium S566
Как обрезать видео на Philips Xenium S566
Как проверить сколько оперативной памяти в Philips Xenium S566
Как обойти Гугл-аккаунт на Philips Xenium S566
Как исправить черный экран на Philips Xenium S566
Как сделать скриншот для других моделей телефонов
Наверняка все знают, как можно сделать скриншот на компьютере или ноутбуке, но согласитесь, что бывают ситуации, когда надо сделать это на телефоне или планшете. Бывает, что мы хотим сохранить нашу переписку с кем-нибудь или похвастаться достижениями в игре. А бывают случаи, когда скриншот необходимо отправить разработчикам приложения, в котором произошла ошибка, чтобы они смогли устранить эту неисправность. В этой статье мы рассмотрим, как сделать скриншот экрана на Андроиде, но если вам надо будет сделать фотографию экрана под управлением Windows, то эту информацию вы можете получить в статье: «Обзор программ для создания скриншотов».
По ссылке выше вы можете ознакомиться с программами, а также как ими пользоваться. Теперь давайте разберемся с процедурой, как сделать скриншот экрана на телефоне и планшете с системой Android.
Для версий Android 4 и выше
На мобильных телефонах с установленной операционной системой Android четвертой версии существуют два метода получения снимков экрана:
1. Нажмите одновременно кнопку понижения громкости в устройстве и кнопку выключения/блокировки телефона и держите в течение секунды. Вы услышите соответствующий звук и сообщение о том, что скриншот сохранен. Этот способ является стандартным, поэтому у вас не должно возникнуть проблем.

2. Зажмите кнопку выключения телефона. Через несколько секунд появится диалоговое окно, в котором есть несколько пунктов. Это могут быть «Выключение», «Режим полета», «Перезагрузка» и «Скриншот». В таком случае, выбираете последний из них и снимок экрана сохранится.

3. Возможно, на вашем устройстве есть отдельная сенсорная кнопка для производства скриншотов. Например, такая кнопка есть на планшетах Samsung Galaxy Tab 7.0.
Итак, скриншот мы сделали. Куда же он сохранился? Чаще всего скриншоты по умолчанию сохраняются в папку: «Память телефона/Pictures/Screenshots». Но иногда они сохраняются и на карту памяти в аналогичную папку. Конечно же, все зависит от конкретной модели устройства, но в чистом Android устройстве адрес скриншотов именно такой.
Если выше описанные способы не помогли разобраться, как сделать скриншот на Андроиде, то можете ознакомиться со списком ниже. В нем я собрал популярные модели телефонов и кнопки, которые надо нажимать для создания скриншотов.
- HTC – нажмите кнопку Включения и зажмите кнопку Домой. Скриншоты сохраняются в папку с фотографиями;
- Samsung – как и в телефонах HTC вам надо нажать Включение + кнопку Домой;
- Sony Xperia – нажмите кнопку уменьшения громкости + кнопку Включение телефона.
- Huawei – фотографии в эти телефонах сохраняются в папку /Pictures/ScreenShots/. Чтобы сделать скриншот, зажмите кнопку Включения и кнопку уменьшения громкости (удерживать 2-3 секунды).
- PHILIPS – используется стандартный способ, а именно кнопка Включения и нажатие кнопки для уменьшения громкости.
Список телефонов можно продолжать до бесконечности, так как их большое множество, но надеюсь, что стандартный способ и перечисленные модели помогли сделать скриншот на вашем телефоне. Также не забывайте, что есть форумы мобильных устройств, где данный вопрос, скорее всего, уже задавался и в нем вы можете узнать нужные кнопки для создания скриншотов.
Кстати, если вы разобрались, как сделать скриншот на своем телефоне, то можете написать необходимые кнопки в комментариях, чтобы сэкономить время другим пользователям, которые ищут эту информацию.
Для старых версий (программный)
Если же на вашем мобильном устройстве установлен Android версии ниже четвертой, то методика производства скриншотов будет индивидуальной для каждого телефона. Причина кроется в том, что система Android тех версий, не поддерживала функцию скриншотов. Эту функцию добавляли сами производители телефонов, поэтому вам будет удобнее почитать инструкцию на официальном сайте изготовителя или руководство, которое давали при покупке телефона.
Существуют специальные программы, которые позволяют сделать скриншоты. Их применение зависит от того, есть ли у вас root-права на телефон. В этой статье вы можете узнать, как получить root права на телефон: «Несколько вариантов, как посмотреть пароль для WiFi в телефоне». Если такие права получены, то перед вами открывается довольно широкий выбор программ, например «Screenshot», «Скриншот Легкий», «Скриншот» и другие. Но перед тем, как вы решите сделать root права на своем телефоне, попробуйте найти те заветные клавиши, которые создают скриншот.
Такая элементарная, казалось бы, задача, как сделать скриншот экрана на Андроиде, может оказаться довольно сложной в решении. На системах Android 4 и выше, проблем со скриншотами возникнуть не должно. Пользователям устройств с более старыми версиями Андроид рекомендую для начала проверить наличие обновлений на ваше устройство. Вполне возможно, что оно уже поддерживает четвертую версию Андроида. Если же нет, то позаботьтесь получением root-прав на устройство, тогда установка дополнительных программ может легко решить задачу создания скриншотов. И запомните, прежде чем сделать снимок экрана и поделиться им в сети, внимательно изучите его на отсутствие конфиденциальной информации.
Philips Xenium W6610Diskussionsforum Thema86
1 2 3 В» Как сделать скриншот??? Как сделать скриншот???чего я только не зажимал… Никола, а что выключение телефона + уменьшение громкости не работает? Неа… Не получается… Виктор, нет Опа ….получилось Никола,
как делать скриншот !!! оказывается почти на всех анройдов одна и таже функция , я пробовал, кнопку громкости «-» и кнопка питания нажмите и удерживайте одновременно резко 1-2 секунды появляется скрин Евгений, Вы правы, но, сожалению, нигде об этом почему-то не пишут! Везде: «нажмите 2 клавиши»! А надо бы «нажмите и удерживайте»! Алексей, Все исправил Евгений, спасибо, но я не имел в виду Вас! Я ведь искал решение в поиске Гугл, Яндексе и т.д.- везде одно и то же! Я понял ! Исправил , мало ли кто не будь не поймет думаю будет четче А я то думал, как они ЭТО делают))) Сделать скриншот на телефоне philips w 6610 очень просто надо одновременно нажать две клавиши включения выключения и клавишу понижения громкости нажимайте две клавиши одновременно и происходит снимок экрана Сколько нужно удерживать? Жека, удерживать до звука срабатывания камеры, обычно около секунды. После чего на экране отобразится снятый скриншот. Сохраняется автоматически. ,ооооо спасибо ребята ценный совет. а у меня не получается Александр, у меня клавиши громкости не работают что тогда делать? Спасибо огромное,10минут тыкала,получилось Вопрос о PhilipsВ S337  Отзывы (1)FAQ (181)Характеристики спросил 09.04.2017 18:50 Как на Philips S337 сделать скриншот? Куда сохраняется фотография / снимок экрана? 09.04.2017 22:56 09.04.2017 22:56
Отзывы (1)FAQ (181)Характеристики спросил 09.04.2017 18:50 Как на Philips S337 сделать скриншот? Куда сохраняется фотография / снимок экрана? 09.04.2017 22:56 09.04.2017 22:56
Другие вопросы посетителей из раздела В«Philips S337В»:
Гость: Как на Philips S337 добавить контакт в черный список?
Гость: Сколько времени держит батарею телефон Philips S337?
Гость: Как достать / заменить / вставить аккумулятор (батарейку) в Philips S337?
Гость: Сколько времени держит батарею телефон Philips S337?
Гость: Какая сим карта в Philips S337? Каки симки поддерживает?
Гость: Как подключить к компьютеру / ПК Philips S337?
Гость: Как на Philips S337 добавить контакт в черный список?
Гость: Как сделать выбор сим карты при звонке?
Гость: какой пароль wi-fi у philips s337
Гость: Как достать / заменить / вставить аккумулятор (батарейку) в Philips S337?
Гость: Почему камера на Philips S337 пишет 8?
Гость: Как открыть / снять заднюю крышку на Philips S337?
Гость: Когда Philips S337 вышел в продажу? Дата выхода в России?
Гость: Какая сим карта в Philips S337? Каки симки поддерживает?
Гость: Как сделать hard reset на Philips S337?
Гость: Какой аккумулятор стоит в Philips S337? Как называется, какая батарея подходит для замены и на…
Используемые источники:
- http://useroff.com/kak-sdelat-skrinshot-ekrana-na-androide.html
- https://m.vk.com/topic-612772_30776256
- http://sotoguide.ru/answers/150577/
