Новоиспеченные владельцы китайских смартфонов часто спрашивают, как сделать скриншот на ОРРО (обычный и длинный). Как и в других смартфонах с Андроид, здесь предусмотрено три способа создания такой картинки — с помощью панели управления, с применением горячих кнопок и тремя пальцами. Существует и альтернативный путь, подразумевающий установку приложения. Ниже рассмотрим каждый из методов, приведем рекомендации для разных моделей и рассмотрим алгоритм действия для создания длинного скрина.
Ка сделать скриншот на смартфонах OPPO: обзор всех способов
Для начала рассмотрим, как делать стандартный скриншот на телефоне ОППО, а именно с видимой части экрана. Рассмотрим инструкцию для каждого из методов.
Панель управления
Этот метод наиболее востребован из-за простоты и высокой скорости проведения операций. Для создания картинки на OPPO сделайте такие шаги:
- Возьмите телефон и выберите изображение, которое необходимо сохранить в памяти.
- Сделайте свайп сверху вниз, чтобы достать быстрое меню, позволяющее активировать приложение в любую минуту.
- Найдите на панели инструментов кнопку, которая называется screenshot.
- Кликните на нее.

Этих действий достаточно, чтобы сделать скриншот на телефоне OPPO. Картинка сохраняется в телефоне в виде обычного изображения и в дальнейшем может использоваться для редактирования, хранения и дальнейшей передачи.
Горячая комбинация
Этот метод позволяет сделать скрин на Оппо с помощью комбинации нескольких клавиш. Преимущество способа в том, что он требует минимум действий. Но есть и недостаток. Приловчиться одновременно нажимать несколько кнопок весьма трудная задача. А также, в другой нашей статье вы можете узнать, как сделать скриншот на ZTE.
Алгоритм действий имеет такой вид:
- Найдите изображение, для которого вам необходимо сделать скриншот.
- Хорошо возьмите телефон в руку, чтобы он не выскользнул.
- Зажмите одновременно кнопку питания и снижение громкости.
- Удерживайте клавиши в таком положении до появления характерного щелчка.
- Убедитесь, что в соответствующей папке появилось фото.

После пятиминутной тренировки вы можете быстро делать скрин экрана на Oppo с помощью горячих кнопок. Если вам не удается приловчиться, используйте другой метод.
С помощью трех пальцев
Это наиболее удобный способ, позволяющий сделать скриншот дисплея на Oppo за две секунды. Минус в том, что метод работает не на всех моделях, но проверить такую возможность все-таки полезно. Алгоритм действий такой:
- Возьмите телефон в одну руку и найдите изображение, которое вам необходимо сохранить.
- Проведите вниз тремя пальцами по экрану.
- Убедитесь в появлении на дисплее знака, подтверждающего завершение операции.

Теперь переходите в раздел с картинками и убедитесь, что скриншот сохранился в памяти.
С помощью приложения
Если рассмотренные методы не устраивают или хочется получить дополнительный функционал, поставьте на OPPO приложение из Плей Маркет. Выделим несколько вариантов:
- Screenshot Light. С помощью программы можно сделать скриншот с любого устройства, где установлена ОС Андроид, в том числа на OPPO. Для создания скрина доступны разные методы — нажатие на иконку, встряхивание устройства, использование своего ярлыка и т. д. Имеется опция записи с экрана.
- Screen Master. Это еще одна бесплатная программа, позволяющая сделать скриншот на телефоне OPPO. Плюсы софта — отсутствие требований к наличию ROOT, высокое качество скринов. Имеется возможность создания длинных screenshots, сохранения изображения на карте памяти и другое.
- Screenshot touch. Это еще одна многофункциональная программа для смартфонов с Андроид от 5.0 и выше. Плюсы — небольшой вес, высокая скорость создания скриншотов, редактирование изображения.
В Плей Маркет можно найти и другой софт, позволяющий сделать скриншот на OPPO. Выберите любое приложение с учетом его функционала.
Полезная статья для владельцев OPPO — как разблокировать смартфон!
Особенности для разных моделей
При создании скриншота нужно знать особенности для разных моделей. Выделим некоторые особенности:
- А5 и А5S. Для начала рассмотрим, как сделать скриншот на телефоне OPPO a5. Здесь наиболее удобен универсальный способ с помощью зажатия кнопки снижения громкости и питания. При правильном выполнении работы появляется характерный звук, а само изображение помещается в специальную папку. В случае сбоя попробуйте сделать скриншот на ОППО А5 или А5S еще раз.
- АХ7. В этой модели смартфона можно уйти от применения комбинации кнопок (этот метод нравится не всем), а сделать скриншот тремя пальцами. Иногда на телефонах OPPO сделать эту работу с первого раза не удается. В таком случае повторите операцию еще раз. Также убедитесь, что в настройках включена функция управления жестами.
- А1К. Для этого смартфона лучше использовать дополнительные приложения, к примеру, одно из предложенных выше.
Советуем посмотреть видео, на нем более наглядно можно понять процесс:
Как правило, во всех моделях смартфонов OPPO доступно создание скрина с помощью кнопок или клавиши в верхнем меню. На более современных моделях доступно управление жестами и создание скрина тремя кнопками. В крайнем случае, всегда можно установить приложение и получить дополнительные функции.
Полезно! Как сделать скриншоты на следующих смартфонах:
- Мейзу;
- Хуавей;
- Сяоми;
- Хонор;
- Самсунг.
Как сделать длинный скрин на OPPO
Бывают ситуации, когда нужен длинный screenshot с захватом всего экрана. Для этого выберите любой из рассмотренных методов (кроме приложения), а потом жмите на картинку Long Screen Перемещайте вверх и вниз для выделения нужной области. По завершении работы жмите на кнопку Готово. Функция длинного скрина также предусмотрена во многих программах для Андроид.

Итоги
Теперь вы знаете, как сделать скриншот на ОППО, какие способы можно использовать, и в чем их особенности. Если вам необходим обычный функционал, достаточно стандартных методов. Для получения дополнительных опций в плане скринов лучше использовать специальные приложения для Андроид.
Скриншот на OPPO помогает мгновенно сделать снимок экрана с нужной пользователю информацией: номером телефона, адресом электронной почты, товаром из интернет-магазина, кадром из игры и прочего. Делают скрины с помощью сочетания клавиш или специального жеста.

Содержание
- Горячая комбинация клавиш
- Встроенная функция «Снимок экрана»
- С помощью трех пальцев
- Как сделать длинный скрин
- Приложения для создания скриншотов
- Screenshot Light
- Lightshot
- Screen Master
- С помощью голосового помощника Гугл
- Где найти сделанные скриншоты
Горячая комбинация клавиш
Чтобы сделать скриншот на ОППО с помощью физических кнопок:
- Откройте страницу, где нужно что-то запечатлеть.
- Одновременно нажмите клавишу блокировки и качель громкости вниз (-).
- Скрин будет сделан моментально. Миниатюра сделанного кадра отобразится слева посередине.
Также может сработать сочетание клавиши блокировки и качели громкости вверх (+).
Встроенная функция «Снимок экрана»
Когда неудобно одновременно щелкнуть две клавиши, сделать скриншот на телефоне ОППО А5 2020 или А53 можно через шторку уведомлений:
- Сделайте свайп сверху вниз экрана.
- Среди функций быстрого доступа щелкните по «Снимок экрана».

- Если такого варианта нет в списке, тапните по квадрату с чертой в правом верхнем углу, находящемуся рядом с пиктограммой шестеренки.
- Появится список неактивных функций, найдите в их списке «Снимок экрана» и перетащите в общий перечень.
Сделать таким образом моментальный кадр не получится.
С помощью трех пальцев
Самый простой способ сделать скриншот на OPPO – одновременно провести тремя пальцами сверху вниз экрана. Этот жест активирован по умолчанию и работает на всех актуальных моделях, включая A5.
Аналогичный способ работает на смартфонах от Xiaomi, OnePlus и прочих.
Как сделать длинный скрин
В OPPO предусмотрели возможность делать длинные снимки экрана. От обычных они отличаются тем, что могут захватить всю информацию на сайте, в ветке обсуждения на форуме или в меню настроек:
- Сделайте скриншот любым из трех способов, упомянутых выше.
- Слева посередине экрана появится миниатюра сделанного снимка. Удерживайте ее пальцем и смахните вниз.
- На экране начнет прокручиваться текущая страница. Чтобы остановить ее раньше, чем она дойдет вниз, щелкните по кнопке с галочкой.
Прежде чем сохранить получившийся кадр в галерее, его предложат отредактировать.
Приложения для создания скриншотов
Это сторонние приложения, доступные в Google Play. Они также помогают создавать скриншоты, но с большим количеством надстроек, нежели стандартное решение.
Screenshot Light
Другое название приложения – «Скриншот легкий». Что оно умеет:
- записывать видео с экрана;
- создавать скрины через указанное время;
- делать скриншот встряхиванием смартфона;
- сохранять получившиеся снимки в форматах JPG, PNG, WEBP.
Приложение работает без Root-прав доступа, снимать окно авторизации, где нужно ввести пароль, не получится – требование безопасности от Гугл.
Lightshot
Мобильная версия одноименной программы для компьютера с возможностью делать скрины и сразу отправлять их в социальные сети, мессенджеры или облачное хранилище.

Создавать кадры предлагают с помощью классического сочетания клавиш или через ярлык на рабочем столе. Прежде чем поделиться готовым изображением, его можно отредактировать: добавить рамки, стрелки, текст или обрезать лишнее.
Последний раз приложение обновлялось в 2019 году, с чем связаны баги в работе на свежих версиях Android.
Screen Master
Приложение с более чем 5 миллионами установок и функционалом, схожим с таковым у Screenshot Light. Это касается:
- сохранения кадров в формате PNG;
- встряхивания телефона для создания скрина;
- возможности прокручивать страницы для получения длинных снимков;
- редактирования картинок с добавлением текста, эмодзи, квадратом или удалением лишних элементов.
В отличие от двух вариантов, упомянутых выше, Screen Master делится на платную и бесплатную версии. Вторая пестрит рекламой, а приобрести первую нельзя.
С помощью голосового помощника Гугл
Включив голосового ассистента, создавать скрины получится голосом. Как это сделать:
- Зайдите в «Настройки» и откройте вкладку «Google».
- В списке снизу зайдите в «Настройки для приложения Google».
- Теперь нужно выбрать «Поиск, Ассистент и голосовое управление».
- В новом окне нас интересует «Google Ассистент».

- Тут щелкните пальцем по «Voice Match/Окей, Google».
- Включите тумблер напротив «Ok Google».
- Появится первичная настройка. В первом окне щелкните по «Далее», прочтите примечание. Теперь начнется запись вашего голоса, где 3 раза нужно сказать: «Окей, Гугл».
- Теперь остается щелкнуть по «Готово».
Когда все готово:
- Выйдите на любую страницу и скажите: «Окей, Гугл».
- После срабатывания помощника произнесите: «Сделай снимок экрана».

- Откроется окно чата с ассистентом, снизу тапните по «Настройки».
- Активируйте функцию «Использовать скриншот».
- Теперь достаточно вызвать помощника и попросить сделать скриншот.
Ассистент пригодится, чтобы искать информацию в сети или открывать отдельный софт.
Где найти сделанные скриншоты
Все они автоматически перемещаются в «Галерею» и занимают отдельную папку под названием Screenshots. Если полученные изображения придется искать в памяти устройства, то:
- Откройте папку «Pictures».
- Следом зайдите в «Screenshots».
Так снимки проще находить на ПК или через проводник.

Узнайте, как сделать снимок экрана на OPPO A74 (5G). Если вы похожи на большинство пользователей, вы, вероятно, делаете много снимков экрана на своем телефоне по разным причинам. Может быть, вы хотите показать что-то своим друзьям, а может быть, вы просто хотите сохранить что-то на потом. Несмотря ни на что, создание снимков экрана — очень важная функция, которая есть во всех телефонах Android, включая OPPO A74.
Если вы только что получили новый OPPO A74, вам может быть интересно, как сделать снимок экрана. Большинство телефонов OPPO имеют одинаковые или похожие методы создания снимков экрана. Если вы раньше использовали устройство OPPO, возможно, вы уже знакомы с этой статьей. Если нет, узнайте, как сделать снимок экрана.
OPPO включает три различных метода, которые пользователи могут использовать для создания снимков экрана на OPPO A74. Первый метод, который также является наиболее популярным, — это традиционный способ одновременного нажатия двух аппаратных клавиш. Два других метода включают собственное программное обеспечение OPPO, чтобы сделать это еще проще.
1. Снимок экрана OPPO A74 — Аппаратные клавиши
Первый способ сделать снимок экрана на OPPO A74 — использовать физические клавиши, расположенные на боковой стороне телефона. Это наиболее часто используемый традиционный метод.
- Возьмите телефон и перейдите к экрану, снимок экрана которого вы хотите сделать.
- нажмите кнопка питания а также кнопка уменьшения громкости в то же время, пока не будет сделан снимок экрана
- Изображение скриншота будет сохранено в приложении галереи вашего телефона в папке Screenshots.
2. OPPO A74 Скриншот — Жест тремя пальцами
Если по какой-то причине вы не хотите делать снимок экрана на OPPO A74 с помощью аппаратных клавиш, вы можете использовать жест с тремя пальцами. Это встроенная функция телефонов OPPO.
Чтобы включить жест «Три пальца», перейдите в Настройки -> Помощь -> Жесты и движение. Будет опция под названием «Скриншот 3-мя пальцами». Нажмите на него, чтобы выбрать. Теперь проведите тремя пальцами вниз, чтобы сделать снимок экрана. Телефон будет вибрировать, показывая, что задача выполнена.
3. Снимок экрана OPPO A74 — Сторонние приложения
Если по той или иной причине вы не хотите использовать какой-либо из перечисленных ниже методов, вы можете загрузить стороннее приложение из Play Store, которое предоставляет функцию создания снимков экрана. Именно для этого существует ряд хороших приложений. До того, как появилась встроенная функция скриншотов, пользователям приходилось загружать приложение из Play Store, если они хотели сделать снимок экрана на своих телефонах.
У сторонних приложений есть свои преимущества, хотя встроенные методы обычно работают быстрее. С помощью специального приложения вы можете настроить комбинацию клавиш или добавить значок наложения, который всегда будет доступен пользователю.
Вот несколько способов сделать снимок экрана OPPO A74. В OPPO приятно включить несколько программных функций, чтобы иметь возможность делать снимки экрана, когда аппаратные кнопки сломаны. У вас есть другие способы сделать снимок экрана? Сообщите нам об этом ниже.

В течение последнего года продажи смартфонов Oppo, дочерней компании BBK, всё больше набирают обороты, сильнее и сильнее завоёвывая популярность у российского покупателя. Я, кстати, тоже подумываю перейти с уже поднадоевших Xiaomi на эту марку. Поэтому не стоит удивляться, что вопрос как сделать скриншот на Oppo достаточно часто встречается в пабликах соцсетей и на страницах профильных форумов. Я покажу два способа, благодаря которым Вы сможете легко сделать снимок экрана телефона этой марки. Поехали!
Снимок экрана тремя пальцами
Фирменная оболочка ColorOS, так похожая дизайном на знаменитый Apple iOS, имеет ряд функций, благодаря которым её и по праву считают очень удобной для пользователя оболочкой Android. Так вот одна из таких функций Oppo — скриншот тремя пальцами. Причём таким образом можно сделать три варианта снимка экрана телефона.
- Прикоснуться тремя пальцами к экрану на 3-4 секунды — частичный скриншот экрана.
- Провести тремя пальцами сверху вниз — обычный скриншот экрана (то есть всё видимое содержимое).
- Провести тремя пальцами сверху вниз и когда появится миниатюра, то сдвинуть её вверх — длинный скриншот, удобный для сохранения переписок в Интернет мессенджерах.
Если вдруг у Вас эта функция не работает, то чтобы её включить — зайдите в настройки телефона и откройте раздел «Жесты и движения»:
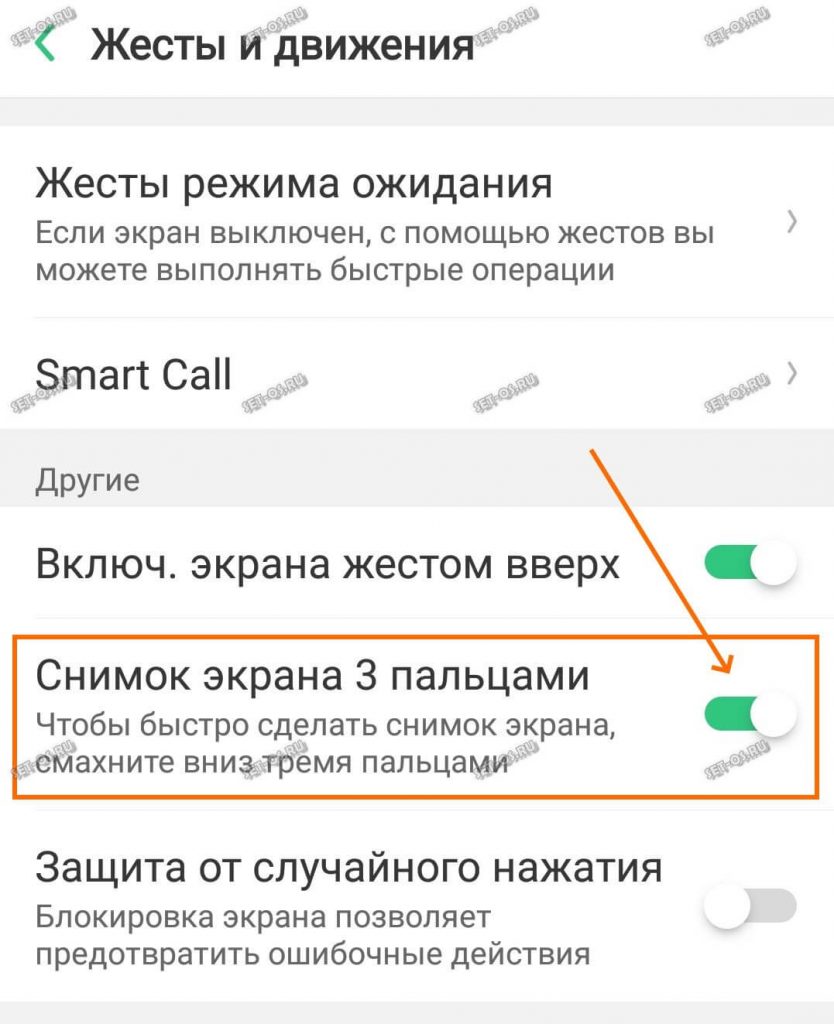
Здесь будет пункт «Снимок экрана 3 пальцами» — надо сдвинуть переключатель рядом с ним в положение «Включено».
На более старых версиях ColorOS этот пункт может называться «Скриншот жестом», что по своей сути одно и то же:
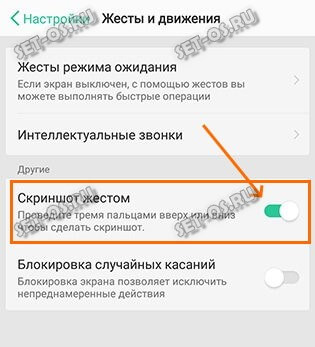
Делаем скриншот кнопками
Как и на любом другом смартфоне на операционной системе Android, Вы можете сделать скриншот экрана на Оппо с помощью боковых кнопок. Для этого надо одновременно зажать кнопку включения телефона Power и кнопку уменьшения громкости Volume Down и удерживать их нажатыми 2-3 секунды, пока экран не мигнёт, показывая тем самым, что снимок экрана сделан.
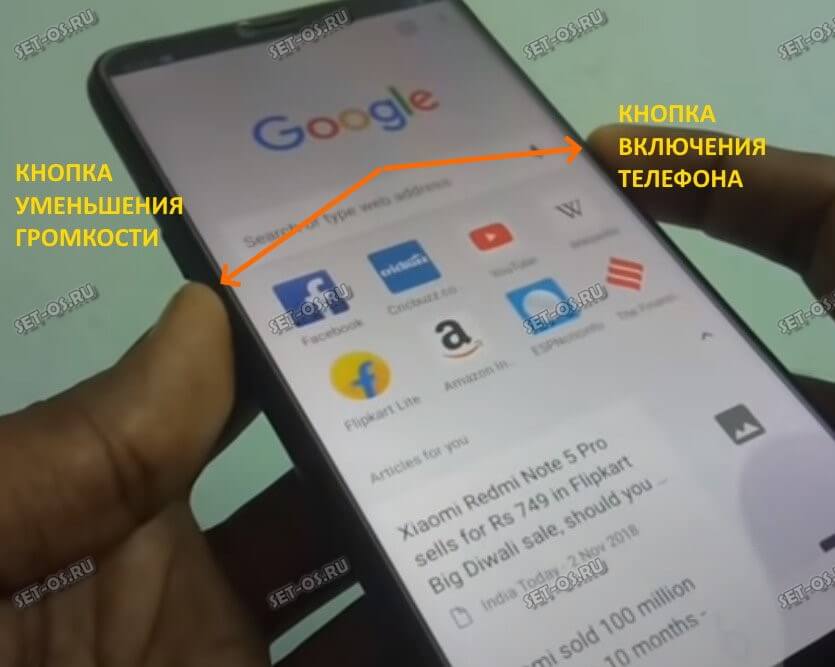
Далее на экране смартфона должна появится миниатюра изображения. Если её смахнуть вниз, то сохранится обычный скриншот Oppo, а если смахнуть вверх — длинный скриншот. В чём их разница я уже объяснил выше. Эта функция работает на всех современных моделях — A5, Reno 3, Find X2, A31, A51 и т.п.
P.S.: Какой из этих двух показанных способов удобнее — решать Вам. Но то, что есть выбор — это уже хорошо и большой плюс разработчикам ColorOS.

Современный смартфон обладает рядом полезных функций. Например, владелец мобильного устройства в любой момент может сделать скриншот экрана. Выполнение подобной операции поможет, когда пользователь найдет интересную информацию и захочет ее запечатлеть. В такой ситуации не придется фотографировать экран на другой девайс, поскольку достаточно будет сделать скриншот на телефоне OPPO A96 4G.
Когда можно сделать скриншот на OPPO A96 4G
Производитель телефона не ограничивает владельца вариантами создания скрина. Сделать скриншот можно в абсолютно любой момент: во время просмотра фильма, игрового процесса или переписки в мессенджере. Главное условие для получения снимка – смартфон должен быть включен и разблокирован.
Создание скриншота на OPPO A96 4G при помощи клавиш
Самый простой способ создать скрин экрана – воспользоваться определенной комбинацией клавиш:
- Открыть раздел меню, который нужно запечатлеть.
- Одновременно зажать кнопку питания и нижнюю качельку регулировки громкости.

- Дождаться появления информации о том, что картинка готова.
После выполнения указанных действий в нижней части экрана появится графическое уведомление об успешном создании скрина. Получившийся кадр можно сразу же открыть, нажав на его иконку после зажатия клавиши понижения громкости и кнопки питания.
Если снимок экрана на OPPO A96 4G сделать не получается, рекомендуется ознакомиться с альтернативными комбинациями кнопок, которые приведены в этом материале. Кроме того, существуют и другие способы создания скрина без использования клавиш телефона.
Способ создания скриншота через панель уведомлений
Этот способ будет лучшим выходом из ситуации, когда кнопки смартфона по какой-либо причине не работают, и скрин не создается. В качестве альтернативного варианта предлагается выполнить следующие действия:
- Разблокировать смартфон.
- Перейти в раздел меню, где требуется сделать скриншот.
- Опустить шторку уведомлений свайпом сверху вниз.
- Нажать на иконку «Screenshot» или «Снимок экрана».

Как и в случае со снимком через горячие клавиши, уведомление о создании скрина сразу же появится на экране смартфона Андроид. Получившийся скрин можно открыть или сделать другой кадр из этого или другого меню.
Где хранятся скриншоты
Чтобы ознакомиться с получившимся снимком экрана, достаточно открыть приложение «Галерея» и перейти в альбом «Screenshots» или «Скриншоты».

Еще один способ быстро найти скрин выглядит следующим образом:
- Запустить «Проводник» или «Диспетчер файлов».
- Открыть папку «Pictures».
- Перейти в «Screenshots».
В открывшемся разделе меню появятся скрины, которые были сделаны за все время использования смартфона.
Как удалить или передать снимок экрана
В момент, когда пользователь открывает кадр через «Галерею» или «Диспетчер файлов», перед ним появляется полный функционал взаимодействия с изображением. К примеру, владелец телефона может удалить один или сразу же несколько снимков экрана в пару кликов:
- Открыть папку, где лежит скрин.
- Удержать палец на его иконке.
- Нажать кнопку «Удалить».

Еще один способ – открыть само изображение через «Галерею» и выбрать ид доступных опций параметр «Удалить». После подтверждения операции скриншот будет удален из памяти телефона.
В случае, когда требуется передать скрин через мессенджер или другим способом, можно воспользоваться той же инструкцией. Единственное отличие заключается в том, что вместо нажатия кнопки «Удалить» нужно кликнуть на «Передать», выбрать способ отправки и координаты получателя. Таким образом, отправка скрина не отличается от передачи любого другого изображения с телефона.
Поделитесь страницей с друзьями:
Если все вышеперечисленные советы не помогли, то читайте также:
Как прошить OPPO A96 4G
Как получить root-права для OPPO A96 4G
Как сделать сброс до заводских настроек (hard reset) для OPPO A96 4G
Как разблокировать OPPO A96 4G
Как перезагрузить OPPO A96 4G
Что делать, если OPPO A96 4G не включается
Что делать, если OPPO A96 4G не заряжается
Что делать, если компьютер не видит OPPO A96 4G через USB
Как сделать сброс FRP на OPPO A96 4G
Как обновить OPPO A96 4G
Как записать разговор на OPPO A96 4G
Как подключить OPPO A96 4G к телевизору
Как почистить кэш на OPPO A96 4G
Как сделать резервную копию OPPO A96 4G
Как отключить рекламу на OPPO A96 4G
Как очистить память на OPPO A96 4G
Как увеличить шрифт на OPPO A96 4G
Как раздать интернет с телефона OPPO A96 4G
Как перенести данные на OPPO A96 4G
Как разблокировать загрузчик на OPPO A96 4G
Как восстановить фото на OPPO A96 4G
Как сделать запись экрана на OPPO A96 4G
Где находится черный список в телефоне OPPO A96 4G
Как настроить отпечаток пальца на OPPO A96 4G
Как заблокировать номер на OPPO A96 4G
Как включить автоповорот экрана на OPPO A96 4G
Как поставить будильник на OPPO A96 4G
Как изменить мелодию звонка на OPPO A96 4G
Как включить процент заряда батареи на OPPO A96 4G
Как отключить уведомления на OPPO A96 4G
Как отключить Гугл ассистент на OPPO A96 4G
Как отключить блокировку экрана на OPPO A96 4G
Как удалить приложение на OPPO A96 4G
Как восстановить контакты на OPPO A96 4G
Где находится корзина в OPPO A96 4G
Как установить WhatsApp на OPPO A96 4G
Как установить фото на контакт в OPPO A96 4G
Как сканировать QR-код на OPPO A96 4G
Как подключить OPPO A96 4G к компьютеру
Как установить SD-карту на OPPO A96 4G
Как обновить Плей Маркет на OPPO A96 4G
Как установить Google Camera на OPPO A96 4G
Как включить отладку по USB на OPPO A96 4G
Как выключить OPPO A96 4G
Как правильно заряжать OPPO A96 4G
Как настроить камеру на OPPO A96 4G
Как найти потерянный OPPO A96 4G
Как поставить пароль на OPPO A96 4G
Как включить 5G на OPPO A96 4G
Как включить VPN на OPPO A96 4G
Как установить приложение на OPPO A96 4G
Как вставить СИМ-карту в OPPO A96 4G
Как включить и настроить NFC на OPPO A96 4G
Как установить время на OPPO A96 4G
Как подключить наушники к OPPO A96 4G
Как очистить историю браузера на OPPO A96 4G
Как разобрать OPPO A96 4G
Как скрыть приложение на OPPO A96 4G
Как скачать видео c YouTube на OPPO A96 4G
Как разблокировать контакт на OPPO A96 4G
Как включить вспышку (фонарик) на OPPO A96 4G
Как разделить экран на OPPO A96 4G на 2 части
Как выключить звук камеры на OPPO A96 4G
Как обрезать видео на OPPO A96 4G
Как проверить сколько оперативной памяти в OPPO A96 4G
Как обойти Гугл-аккаунт на OPPO A96 4G
Как исправить черный экран на OPPO A96 4G
Как сделать скриншот для других моделей телефонов
Скриншот на смартфоне OPPO, очень полезная функция позволяет сохранить снимок с экрана. Есть несколько простых способов как сделать скриншот на OPPO в том числе и длинный скриншот например чтоб захватить и заскринить всю переписку или интернет страницу с прокруткой.
Для чего это нужно в подробностях мы не будем объяснять дабы не удлинять статью, скажем что Screenshots позволяет сфотографировать экран со всем содержимым и сохранит файл как обычную фотографию. В дальнейшем вы можете редактировать скриншот, отправлять по блютуз, делиться в соц сетях своими достижениями в приложениях и играх или просто сохранять определенную информацию с экрана телефона.
 Первый способ универсален с помощью кнопок должен работать как на ОРРО так на других Андроид смартфонах и планшетах.
Первый способ универсален с помощью кнопок должен работать как на ОРРО так на других Андроид смартфонах и планшетах.
Чтоб сделать скриншот на OPPO одновременно нажмите и удержите на несколько секунд две кнопки, кнопку «Питание» и кнопку «Уменьшения громкости» как показано на картинке. Если все правильно сделали, то вы увидите, что скрин с экрана сохранен, а возможно услышите еще и звуковое уведомление.
Если после нажатия обеих кнопок и удержания снимок с экрана не сохраняется то нужно попробовать еще раз. Обычно с первого раза не получается, возможно не одновременно нажали обе кнопки или не удержали достаточно долго. После нескольких попыток все происходит на автомате.
 Второй способ скриншот жестом, возможно не для всех моделей, но все же можно попробовать.
Второй способ скриншот жестом, возможно не для всех моделей, но все же можно попробовать.
Чтоб с помощью жеста снять скриншот с экрана смартфона OPPO смахните тремя пальцами вниз по экрану. На прикрепленной картинке способ выделен красным кружочком.
Если скрин жестом не получается, то можно выполнить несколько попыток, а если и после нескольких попыток не получается, то возможно ваш телефон не поддерживает данную технологию или в настройках Андроид нужно активировать функцию управление жестами.
Все снятые скриншоты можно увидеть в галерее там где вы обычно смотрите и другие фотографии. Так же сохраненные скрины на телефоне ОРРО можно найти в паке Screenshots это если смотреть через менеджер файлов.
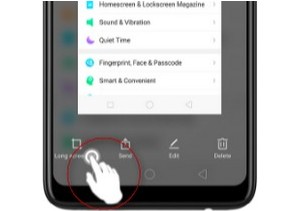 Длинный скриншот позволяет захватить экран с прокруткой, например переписку или веб страницу целиком.
Длинный скриншот позволяет захватить экран с прокруткой, например переписку или веб страницу целиком.
Чтоб сделать длинный скриншот на смартфоне OPPO нужно выполнить первый или второй способ, а затем нажать на появившийся на экране значок «Длинный скриншот».
Вы можете при необходимости отредактировать их, добавить текст, разные фильтры и сохранить изменения, передавать по блютуз, отправлять по электронной почте, делиться в мессенджерах таких как Ватсап, Вибер или социальных сетях.
> Все OPPO по новизне
> OPPO помощь
> Android помощь
> Главная сайта
Надеюсь информация о Screenshots на оказалась полезной. Не забудьте оставить отзыв о том, какой из способов подошел к вашему устройству, а какой нет.
Если на вашем смартфоне или планшете OPPO Screenshots делается по другому, то просим поделиться информацией ниже в отзывах, возможно оставленная именно вами инфа окажется самой полезной.
Отзывы о скриншоте на ОРРО
Добавить отзыв или поделиться полезной информацией по теме страницы.
ОБНОВИТЬ СТРАНИЦУ С ОТЗЫВАМИ
Автор:Раиса
12-05-2020
15
час. 11
мин.
Сообщение:
Большое спасибо за помощь. Работают оба способа. Модель OPPO A5 2020
Автор:Евгений
21-04-2020
20
час. 09
мин.
Сообщение:
Скриншоты не сохраняются в памяти. Нигде их нет.
Автор:Анара
24-02-2020
16
час. 58
мин.
Сообщение:
Здравствуйте почему через ватсап качество скрина мутное ,как улучшить
Автор:Гена
22-10-2019
21
час. 41
мин.
Сообщение:
OPPO Reno Z скриншот с тремя пальцами — самый удобный способ. Автору +
Автор:Лёха
23-08-2019
14
час. 44
мин.
Сообщение:
Спасибо, пытался так же, но не зажимал клавиши
Автор:Ирина
20-08-2019
20
час. 16
мин.
Сообщение:
Спасибо за информацию. Действуют оба способа. Модель OPPO s5.
 Бесплатно телефон по акции. Бесплатные телефоны, смартфоны сенсорные и кнопочные как брендовых производителей Samsung, iPhone так и малоизвестных.
Бесплатно телефон по акции. Бесплатные телефоны, смартфоны сенсорные и кнопочные как брендовых производителей Samsung, iPhone так и малоизвестных.
Oppo makes plenty of decent smartphones packing dense, vivid displays. But what if you wanted to capture the content visible on that screen quickly? Well, the company allows users several ways to take a screenshot on Oppo smartphones. We detail the most common methods below.
See also: Everything you should know about Oppo’s Color OS
QUICK ANSWER
The easiest way to take a screenshot on an Oppo smartphone is to press and hold the power and volume buttons simultaneously. Read more below for details and alternative methods.
JUMP TO METHOD
- Phone buttons
- Three-finger swipe
- Smart Sidebar
- Long screenshot
- Voice assistant
1: Use your phone’s buttons
If you’ve owned another Android phone in the past, this is the method you’ll probably be most familiar with. It’s the standard screenshot method for other Android phones and works on Oppo devices, too.
- Press and hold the power and volume buttons simultaneously to take a screenshot on an Oppo device.
- You’ll see a preview of the screenshot appear once captured. Tap it to gain more options to edit it, add a filter, adjust its size, and more.
2: Use a three-finger swipe
Due to the position of the volume and power buttons on some Oppo phones, it could be easier to take a screenshot using a screen gesture instead. This method requires just three fingers.
- First, you’ll need to ensure the three-finger swipe gesture is activated. If you’re running the latest version of Color OS, head to Settings > Convenience tools > Screenshot. Ensure 3-finger swipe down is enabled.
- Note, depending on which version of Color OS you’re running, this feature may be hiding behind Additional settings, Convenience Aid, or another settings page.
- Once this is complete, head to the app or page you wish to capture and swipe downwards from the top of the display with three fingers to take a screenshot.
3: Use the Smart Sidebar
Like other manufacturers, Oppo’s Color OS includes an optional sidebar loaded with various shortcuts. This method doesn’t require any complicated or button presses.
- You’ll need to switch on the Smart Sidebar. To do this, head to Settings > Convenience tools > Smart Sidebar. Ensure Smart Sidebar is toggled on.
- A white vertical line should now be visible on the side of your phone’s display. Head to the screen you wish to capture, then swipe the sidebar to the middle of the screen.
- Tap the Screenshot shortcut to capture your screen.
4: Take a long screenshot
A scrolling screenshot, or long screenshot, lets you capture content not currently displayed on the screen. It’s a great way to snag longer lists, be it a settings page or a full-page tutorial.
- Use any one of the three methods detailed above, and take a screenshot.
- Once the screenshot is captured, you’ll see a Long screenshot button below the screenshot preview. Tap it.
- A new dialog will appear, and you can now manually scroll up and down to lengthen the screenshot. Tap Done to generate the screenshot.
You can also initiate the Long screenshot dialog by using a three-finger gesture.
- Firstly, head to Settings > Convenience aid > Gestures & motions and enable 3-finger touch and hold.
- Once enabled, find the screen content you wish to capture. Touch the display with three fingers and hold them there until the screenshot dialog appears. Tap Long screenshot to initiate.
5: Use a voice assistant
If you can’t reach your phone, you can always use your voice to capture a screenshot. Google Assistant can capture your screen through a simple voice command.
- Activate Assistant by saying, Hey Google.
- Finally, say Take a screenshot.
That’s it. Now you know how to take screenshots on an Oppo smartphone. Let us know which method is your favorite in the comments below.
Oppo makes plenty of decent smartphones packing dense, vivid displays. But what if you wanted to capture the content visible on that screen quickly? Well, the company allows users several ways to take a screenshot on Oppo smartphones. We detail the most common methods below.
See also: Everything you should know about Oppo’s Color OS
QUICK ANSWER
The easiest way to take a screenshot on an Oppo smartphone is to press and hold the power and volume buttons simultaneously. Read more below for details and alternative methods.
JUMP TO METHOD
- Phone buttons
- Three-finger swipe
- Smart Sidebar
- Long screenshot
- Voice assistant
1: Use your phone’s buttons
If you’ve owned another Android phone in the past, this is the method you’ll probably be most familiar with. It’s the standard screenshot method for other Android phones and works on Oppo devices, too.
- Press and hold the power and volume buttons simultaneously to take a screenshot on an Oppo device.
- You’ll see a preview of the screenshot appear once captured. Tap it to gain more options to edit it, add a filter, adjust its size, and more.
2: Use a three-finger swipe
Due to the position of the volume and power buttons on some Oppo phones, it could be easier to take a screenshot using a screen gesture instead. This method requires just three fingers.
- First, you’ll need to ensure the three-finger swipe gesture is activated. If you’re running the latest version of Color OS, head to Settings > Convenience tools > Screenshot. Ensure 3-finger swipe down is enabled.
- Note, depending on which version of Color OS you’re running, this feature may be hiding behind Additional settings, Convenience Aid, or another settings page.
- Once this is complete, head to the app or page you wish to capture and swipe downwards from the top of the display with three fingers to take a screenshot.
3: Use the Smart Sidebar
Like other manufacturers, Oppo’s Color OS includes an optional sidebar loaded with various shortcuts. This method doesn’t require any complicated or button presses.
- You’ll need to switch on the Smart Sidebar. To do this, head to Settings > Convenience tools > Smart Sidebar. Ensure Smart Sidebar is toggled on.
- A white vertical line should now be visible on the side of your phone’s display. Head to the screen you wish to capture, then swipe the sidebar to the middle of the screen.
- Tap the Screenshot shortcut to capture your screen.
4: Take a long screenshot
A scrolling screenshot, or long screenshot, lets you capture content not currently displayed on the screen. It’s a great way to snag longer lists, be it a settings page or a full-page tutorial.
- Use any one of the three methods detailed above, and take a screenshot.
- Once the screenshot is captured, you’ll see a Long screenshot button below the screenshot preview. Tap it.
- A new dialog will appear, and you can now manually scroll up and down to lengthen the screenshot. Tap Done to generate the screenshot.
You can also initiate the Long screenshot dialog by using a three-finger gesture.
- Firstly, head to Settings > Convenience aid > Gestures & motions and enable 3-finger touch and hold.
- Once enabled, find the screen content you wish to capture. Touch the display with three fingers and hold them there until the screenshot dialog appears. Tap Long screenshot to initiate.
5: Use a voice assistant
If you can’t reach your phone, you can always use your voice to capture a screenshot. Google Assistant can capture your screen through a simple voice command.
- Activate Assistant by saying, Hey Google.
- Finally, say Take a screenshot.
That’s it. Now you know how to take screenshots on an Oppo smartphone. Let us know which method is your favorite in the comments below.
