Если есть одна функция, без которой многие пользователи не могут обойтись, это скриншот. Быть способным остановить время и захватить часть нашего экрана открывает огромный спектр возможностей, таких как личные заметки или обмен любой информацией с другими пользователями. Motorolaмобильных телефонов не меньше, и еще у них есть несколько систем для снятия скриншотов.

Как мы видели в других случаях, у каждого бренда могут быть свои собственные методы для создания скриншотов, в дополнение к различным вариантам их создания. Тем не менее, конечная цель та же, то есть иметь часть нашего экрана, который мы можем сохранить или поделиться мгновенно и различными способами с нашими контактами.
Содержание
- Скриншоты на Motorola
- Классический захват
- Длинный улов
- Альтернативный метод
- Захват тремя пальцами
- Что мы можем сделать с уловом?
Классический захват
Первый способ выполняется, удерживая кнопку питания и кнопка уменьшения громкости одновременно. Важно нажать обе кнопки одновременно. Захват будет происходить через одну секунду после нажатия кнопок. Если у нас есть проблемы, это может помочь снять защитный чехол или крышку, поскольку они иногда оказывают сопротивление и могут повлиять на работу.

Длинный улов
Чтобы захватить большую часть экрана, мы должны будем продолжить, используя предыдущий метод, и после того, как захват сделан, нажмите на значок, чтобы иметь возможность перемещаться по экрану и захватывать больше контента. Как только нужный кусок будет выбран, мы будем нажмите «Стоп» до достижения нижней части страницы. Это полезный метод для захвата больших кусков веб-страниц или некоторой социальной сети или приложения для обмена сообщениями.
Альтернативный метод
Возможно, что во многих случаях у терминала могут возникнуть проблемы с одновременным нажатием нескольких кнопок. Кнопка уменьшения громкости может работать неправильно. Для этих случаев мы можем использовать метод, который медленнее, но имеет тот же эффект. Они состоят из ухода нажал кнопку питания и затем нажал «Скриншот» который появляется на экране вместе с другими параметрами, такими как выключение устройства.
Захват тремя пальцами
В отличие от того, что мы видели в других брендах, захват трех пальцев в Motorola выполняется по-другому, так как нам не нужно будет скользить пальцами вверх или вниз. Чтобы реализовать этот метод, мы должны сначала убедиться, что он активирован в опциях экрана.
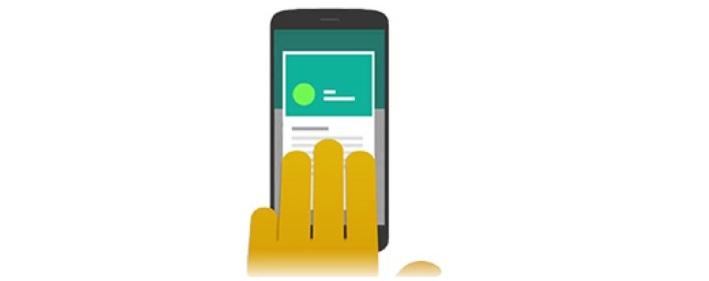
Для этого заходим в приложение «Мото» и нажимаем на «Мото Варианты». Затем мы активируем переключатель, чтобы включить скриншот тремя пальцами. С этого момента нам нужно только нажать три пальца на экране, чтобы сделать снимок.
Что мы можем сделать с уловом?
Как только захват будет сделан любым из предыдущих методов, мы сможем увидеть различные символы, чтобы иметь возможность взаимодействовать с ним. Первое позволит нам урезать добычу. Мы также можем отредактировать его, нарисовав его или коснувшись опции, которая позволяет выделить определенную часть. Конечно, мы также можем нажать на кнопку поделиться или отменить захват, чтобы удалить его.

Рейтинг телефона:
(3.5 — 2 голосов)
Современный смартфон обладает рядом полезных функций. Например, владелец мобильного устройства в любой момент может сделать скриншот экрана. Выполнение подобной операции поможет, когда пользователь найдет интересную информацию и захочет ее запечатлеть. В такой ситуации не придется фотографировать экран на другой девайс, поскольку достаточно будет сделать скриншот на телефоне Motorola Moto E.
Когда можно сделать скриншот на Motorola Moto E
Производитель телефона не ограничивает владельца вариантами создания скрина. Сделать скриншот можно в абсолютно любой момент: во время просмотра фильма, игрового процесса или переписки в мессенджере. Главное условие для получения снимка – смартфон должен быть включен и разблокирован.
Создание скриншота на Motorola Moto E при помощи клавиш
Самый простой способ создать скрин экрана – воспользоваться определенной комбинацией клавиш:
- Открыть раздел меню, который нужно запечатлеть.
- Одновременно зажать кнопку питания и нижнюю качельку регулировки громкости.

- Дождаться появления информации о том, что картинка готова.
После выполнения указанных действий в нижней части экрана появится графическое уведомление об успешном создании скрина. Получившийся кадр можно сразу же открыть, нажав на его иконку после зажатия клавиши понижения громкости и кнопки питания.
Если снимок экрана на Motorola Moto E сделать не получается, рекомендуется ознакомиться с альтернативными комбинациями кнопок, которые приведены в этом материале. Кроме того, существуют и другие способы создания скрина без использования клавиш телефона.
Способ создания скриншота через панель уведомлений
Этот способ будет лучшим выходом из ситуации, когда кнопки смартфона по какой-либо причине не работают, и скрин не создается. В качестве альтернативного варианта предлагается выполнить следующие действия:
- Разблокировать смартфон.
- Перейти в раздел меню, где требуется сделать скриншот.
- Опустить шторку уведомлений свайпом сверху вниз.
- Нажать на иконку «Screenshot» или «Снимок экрана».

Как и в случае со снимком через горячие клавиши, уведомление о создании скрина сразу же появится на экране смартфона Андроид. Получившийся скрин можно открыть или сделать другой кадр из этого или другого меню.
Где хранятся скриншоты
Чтобы ознакомиться с получившимся снимком экрана, достаточно открыть приложение «Галерея» и перейти в альбом «Screenshots» или «Скриншоты».

Еще один способ быстро найти скрин выглядит следующим образом:
- Запустить «Проводник» или «Диспетчер файлов».
- Открыть папку «Pictures».
- Перейти в «Screenshots».
В открывшемся разделе меню появятся скрины, которые были сделаны за все время использования смартфона.
Как удалить или передать снимок экрана
В момент, когда пользователь открывает кадр через «Галерею» или «Диспетчер файлов», перед ним появляется полный функционал взаимодействия с изображением. К примеру, владелец телефона может удалить один или сразу же несколько снимков экрана в пару кликов:
- Открыть папку, где лежит скрин.
- Удержать палец на его иконке.
- Нажать кнопку «Удалить».

Еще один способ – открыть само изображение через «Галерею» и выбрать ид доступных опций параметр «Удалить». После подтверждения операции скриншот будет удален из памяти телефона.
В случае, когда требуется передать скрин через мессенджер или другим способом, можно воспользоваться той же инструкцией. Единственное отличие заключается в том, что вместо нажатия кнопки «Удалить» нужно кликнуть на «Передать», выбрать способ отправки и координаты получателя. Таким образом, отправка скрина не отличается от передачи любого другого изображения с телефона.
Поделитесь страницей с друзьями:
Если все вышеперечисленные советы не помогли, то читайте также:
Как прошить Motorola Moto E
Как получить root-права для Motorola Moto E
Как сделать сброс до заводских настроек (hard reset) для Motorola Moto E
Как разблокировать Motorola Moto E
Как перезагрузить Motorola Moto E
Что делать, если Motorola Moto E не включается
Что делать, если Motorola Moto E не заряжается
Что делать, если компьютер не видит Motorola Moto E через USB
Как сделать сброс FRP на Motorola Moto E
Как обновить Motorola Moto E
Как записать разговор на Motorola Moto E
Как подключить Motorola Moto E к телевизору
Как почистить кэш на Motorola Moto E
Как сделать резервную копию Motorola Moto E
Как отключить рекламу на Motorola Moto E
Как очистить память на Motorola Moto E
Как увеличить шрифт на Motorola Moto E
Как раздать интернет с телефона Motorola Moto E
Как перенести данные на Motorola Moto E
Как разблокировать загрузчик на Motorola Moto E
Как восстановить фото на Motorola Moto E
Как сделать запись экрана на Motorola Moto E
Где находится черный список в телефоне Motorola Moto E
Как настроить отпечаток пальца на Motorola Moto E
Как заблокировать номер на Motorola Moto E
Как включить автоповорот экрана на Motorola Moto E
Как поставить будильник на Motorola Moto E
Как изменить мелодию звонка на Motorola Moto E
Как включить процент заряда батареи на Motorola Moto E
Как отключить уведомления на Motorola Moto E
Как отключить Гугл ассистент на Motorola Moto E
Как отключить блокировку экрана на Motorola Moto E
Как удалить приложение на Motorola Moto E
Как восстановить контакты на Motorola Moto E
Где находится корзина в Motorola Moto E
Как установить WhatsApp на Motorola Moto E
Как установить фото на контакт в Motorola Moto E
Как сканировать QR-код на Motorola Moto E
Как подключить Motorola Moto E к компьютеру
Как установить SD-карту на Motorola Moto E
Как обновить Плей Маркет на Motorola Moto E
Как установить Google Camera на Motorola Moto E
Как включить отладку по USB на Motorola Moto E
Как выключить Motorola Moto E
Как правильно заряжать Motorola Moto E
Как настроить камеру на Motorola Moto E
Как найти потерянный Motorola Moto E
Как поставить пароль на Motorola Moto E
Как включить 5G на Motorola Moto E
Как включить VPN на Motorola Moto E
Как установить приложение на Motorola Moto E
Как вставить СИМ-карту в Motorola Moto E
Как включить и настроить NFC на Motorola Moto E
Как установить время на Motorola Moto E
Как подключить наушники к Motorola Moto E
Как очистить историю браузера на Motorola Moto E
Как разобрать Motorola Moto E
Как скрыть приложение на Motorola Moto E
Как скачать видео c YouTube на Motorola Moto E
Как разблокировать контакт на Motorola Moto E
Как включить вспышку (фонарик) на Motorola Moto E
Как разделить экран на Motorola Moto E на 2 части
Как выключить звук камеры на Motorola Moto E
Как обрезать видео на Motorola Moto E
Как проверить сколько оперативной памяти в Motorola Moto E
Как обойти Гугл-аккаунт на Motorola Moto E
Как исправить черный экран на Motorola Moto E
Как сделать скриншот для других моделей телефонов
У Motorola есть множество телефонов под своим брендом, от последнего Moto G Stylus до складного Moto Razr и флагманского Moto Edge 30X. Но если вы только что запрыгнули в поезд устройств бренда, вам, вероятно, захочется узнать, как выполнять основные задачи. Залипание содержимого экрана является одним из них. Ниже мы подробно расскажем, как делать снимки экрана на устройствах Motorola.
БЫСТРЫЙ ОТВЕТ
Самый простой способ сделать снимок экрана на телефонах Motorola — одновременно удерживать кнопки питания и громкости. Подробнее читайте ниже.
ПЕРЕХОДИТЕ К ВАШЕМУ ПРЕДПОЧТИТЕЛЬНОМУ МЕТОДУ
Используйте кнопки вашего телефона
Как и в устройствах Android от Samsung, OnePlus и других производителей, вы можете использовать кнопки на своем телефоне Motorola, чтобы быстро сделать снимок экрана. Это самый известный метод создания скриншотов. Сделать это:
- Кратковременно удерживайте одновременно клавиши питания и уменьшения громкости.
- Когда экран начнет мигать, отпустите обе кнопки.
Вы также можете использовать кнопку питания телефона, чтобы вызвать ярлык.
- Нажмите и удерживайте кнопку питания телефона. Появится диалоговое окно быстрого доступа.
- Коснитесь значка «Снимок экрана», чтобы захватить содержимое на вашем дисплее.
Используйте ярлык недавних приложений
Motorola размещает на некоторых устройствах ярлык «Снимок экрана», когда вы открываете меню последних элементов. Чтобы получить к нему доступ:
- Если вы используете навигацию с помощью жестов, проведите пальцем линию снизу до середины экрана. Это откроет меню последних элементов. Используя метод навигации с тремя кнопками, нажмите квадратную кнопку меню последних элементов.
- Горизонтальная прокрутка экранов. Когда вы найдете что-то, что хотите сделать скриншотом, нажмите кнопку скриншота под ним.
- Если диалоговое окно неактивно, приложение не позволит вам сделать снимок экрана.
Используйте жест

Райан Хейнс / Android Authority
Если метод кнопки слишком трудоемкий, вы также можете поймать содержимое экрана с помощью простого жеста. Однако вам может потребоваться сначала включить его. Сделать это:
- Откройте «Настройки» вашего телефона > «Экран» > «Дополнительно» > «Снимок экрана тремя пальцами». Включите его.
- После активации найдите контент, который хотите захватить.
- Проведите тремя пальцами вниз от верхней части экрана, чтобы сделать снимок экрана.
Делайте длинные скриншоты
Хотите добавить больше контента помимо того, что отображается на экране? Вы также можете сделать длинный снимок экрана на телефонах Motorola. Сделать это:
- Сделайте снимок экрана одним из способов, описанных выше.
- Когда появится диалоговое окно снимка экрана, коснитесь значка с двойной стрелкой вниз под предварительным просмотром снимка экрана.
- Телефон теперь будет отображать диалоговое окно «обработки» при прокрутке экрана, чтобы постепенно захватить его. Вы можете нажать Стоп, чтобы остановить процесс в любое время.
Воспользуйтесь голосовым помощником
![]()
Наконец, Google Assistant также может делать снимки экрана от вашего имени, если у вас заняты руки. Чтобы сделать снимок экрана с помощью голосового помощника Google:
- Найдите контент, который хотите захватить.
- Активируйте Google Assistant, сказав «Привет, Google».
- Затем скажите: «Сделай снимок экрана».
Теперь вы знаете, как делать снимки экрана на устройстве Motorola. Если у вас есть какие-либо вопросы или у вас есть дополнительный метод, оставьте комментарий ниже.
Комментарии
Просмотры: 146
Motorola has plenty of phones under its banner, from its latest Moto G Stylus to the foldable Moto Razr and the flagship Motorola Edge. But if you’re only just hopping aboard the brand’s device train, you’ll probably want to know how to accomplish basic tasks. Snagging screen content is one of them. Below, we’ll detail how you can capture screenshots on Motorola devices.
Also read: How to take screenshots on Android
QUICK ANSWER
The simplest way to take a screenshot on Motorola phones is to hold the power and volume buttons down simultaneously. Read more below for details.
JUMP TO YOUR PREFERRED METHOD
- Use your phone’s buttons
- Use the recent apps shortcut
- Use a gesture
- Capture long screenshots
- Use a voice assistant
Use your phone’s buttons
Like Android devices from Samsung, OnePlus, and other manufacturers, you can use the buttons on your Motorola phone to quickly initiate a screenshot. This is the most well-known screenshot method. To do this:
- Briefly hold down the power and volume down keys simultaneously.
- Once the screen flashes, let go of both buttons.
You can also use the phone’s power button to bring up a shortcut.
- Press and hold your phone’s power button. A shortcut dialog will appear.
- Tap the Screenshot icon to capture content on your display.
Use the recent apps shortcut
Motorola places a Screenshot shortcut on some devices when you open the recent items menu. To access it:
- If you’re using gesture navigation, draw a line from the bottom to the middle of the screen with a finger. This will open the recent items menu. Using the three-button navigation method, tap the square recent items menu button.
- Scroll horizontally through the screens. When you find something you wish to screenshot, tap the screenshot button beneath it.
- If the dialog is greyed out, the app will not allow you to capture a screenshot.
Use a gesture

Ryan Haines / Android Authority
If the button method is too laborious, you can also snag screen content using a simple gesture. You may need to enable it first, though. To do this:
- Open your phone’s Settings > Display > Advanced > Three-finger screenshot. Toggle it on.
- Once activated, find the content you wish to capture.
- Swipe down with three fingers from the top of the display to take a screenshot.
Capture long screenshots
Do you want to include more content beyond that displayed on your screen? You can also take a long screenshot on Motorola phones. To do this:
- Take a screenshot using one of the methods above.
- Once the screenshot dialog appears, tap the double down arrow icon below the screenshot preview.
- The phone will now display a “processing” dialog while scrolling the screen to progressively capture it. You can touch Stop to halt the process at any time.
Use a voice assistant
Finally, Google Assistant can also snap screenshots on your behalf if your hands are full. To initiate a screenshot using Google’s voice assistant:
- Find the content you wish to capture.
- Activate Google Assistant by saying Hey Google.
- Then say, Take a screenshot.
FAQs
You’ll find your screenshots in your Gallery app. Head to Albums, find the Screenshots folder and scroll through the screenshots you’ve taken. In Google Photos for instance, the folder will be located in your Library.
You can tap the Edit icon in the screenshot dialog after capturing the screenshot, or access it later in the Screenshots folder.
You can quickly share screenshots directly after capturing them by tapping the Share option in the screenshot dialog. Alternatively, you can share the image from within your desired app as you would any other file or photo.
You now know how to take screenshots on a Motorola device. If you have any questions or have an additional method, drop a comment below.
Motorola has plenty of phones under its banner, from its latest Moto G Stylus to the foldable Moto Razr and the flagship Motorola Edge. But if you’re only just hopping aboard the brand’s device train, you’ll probably want to know how to accomplish basic tasks. Snagging screen content is one of them. Below, we’ll detail how you can capture screenshots on Motorola devices.
Also read: How to take screenshots on Android
QUICK ANSWER
The simplest way to take a screenshot on Motorola phones is to hold the power and volume buttons down simultaneously. Read more below for details.
JUMP TO YOUR PREFERRED METHOD
- Use your phone’s buttons
- Use the recent apps shortcut
- Use a gesture
- Capture long screenshots
- Use a voice assistant
Use your phone’s buttons
Like Android devices from Samsung, OnePlus, and other manufacturers, you can use the buttons on your Motorola phone to quickly initiate a screenshot. This is the most well-known screenshot method. To do this:
- Briefly hold down the power and volume down keys simultaneously.
- Once the screen flashes, let go of both buttons.
You can also use the phone’s power button to bring up a shortcut.
- Press and hold your phone’s power button. A shortcut dialog will appear.
- Tap the Screenshot icon to capture content on your display.
Use the recent apps shortcut
Motorola places a Screenshot shortcut on some devices when you open the recent items menu. To access it:
- If you’re using gesture navigation, draw a line from the bottom to the middle of the screen with a finger. This will open the recent items menu. Using the three-button navigation method, tap the square recent items menu button.
- Scroll horizontally through the screens. When you find something you wish to screenshot, tap the screenshot button beneath it.
- If the dialog is greyed out, the app will not allow you to capture a screenshot.
Use a gesture

Ryan Haines / Android Authority
If the button method is too laborious, you can also snag screen content using a simple gesture. You may need to enable it first, though. To do this:
- Open your phone’s Settings > Display > Advanced > Three-finger screenshot. Toggle it on.
- Once activated, find the content you wish to capture.
- Swipe down with three fingers from the top of the display to take a screenshot.
Capture long screenshots
Do you want to include more content beyond that displayed on your screen? You can also take a long screenshot on Motorola phones. To do this:
- Take a screenshot using one of the methods above.
- Once the screenshot dialog appears, tap the double down arrow icon below the screenshot preview.
- The phone will now display a “processing” dialog while scrolling the screen to progressively capture it. You can touch Stop to halt the process at any time.
Use a voice assistant
Finally, Google Assistant can also snap screenshots on your behalf if your hands are full. To initiate a screenshot using Google’s voice assistant:
- Find the content you wish to capture.
- Activate Google Assistant by saying Hey Google.
- Then say, Take a screenshot.
FAQs
You’ll find your screenshots in your Gallery app. Head to Albums, find the Screenshots folder and scroll through the screenshots you’ve taken. In Google Photos for instance, the folder will be located in your Library.
You can tap the Edit icon in the screenshot dialog after capturing the screenshot, or access it later in the Screenshots folder.
You can quickly share screenshots directly after capturing them by tapping the Share option in the screenshot dialog. Alternatively, you can share the image from within your desired app as you would any other file or photo.
You now know how to take screenshots on a Motorola device. If you have any questions or have an additional method, drop a comment below.
