Для каждой модели Nokia Lumia производитель сделал как минимум два рабочих способа, чтобы создать скрин экрана. Они стандартны для большинства производителей. Полученные изображения всегда сохраняются в папке «Фото» или «Галерея», вне зависимости от типа смартфона.
Содержание
- Создание скриншота на Nokia 3
- Способ 1: Кнопка «Домой» и уменьшение громкости
- Способ 2: Кнопка включения и уменьшение громкости
- Создание скриншота экрана на Нокиа 5
- Способ 1: кнопка включения + уменьшение громкости
- Способ 2: Панель уведомлений
- Создание скриншота экрана на Нокиа 6
- Способ 1: Кнопка включения и кнопка громкости вниз
- Способ 2: Панель уведомлений
- Приложения для создания скриншотов
- Screen Master
- Touchshot
- Screenshot Capture
Способы создания скринов были позаимствованы у Samsung, производитель начал встраивать функцию снимка экрана прямо в оболочку системы, что позволяет использовать комбинации горячих клавиш для создания скриншотов. С первого раза выполнить комбинацию может не получиться — потребуется несколько попыток. Альтернативно можно использовать сторонние приложения.

Способ 1: Кнопка «Домой» и уменьшение громкости
Скрин данным способом делается следующим образом:
- Зажать кнопку «Домой».
- Следом начать удерживать качельку уменьшения громкости в течение 1-2 секунд.
- Звук затвора камеры обозначит, что скриншот сохранен.
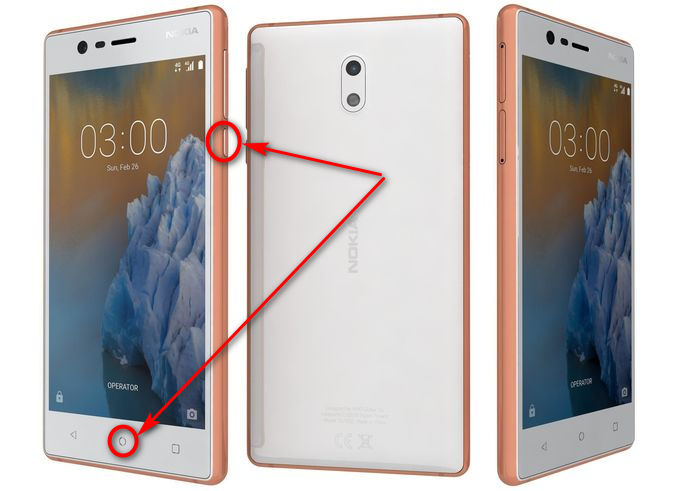
Внимание! Сделанный скриншот может быть отправлен в облачное хранилище, или скопирован на компьютер.
Способ 2: Кнопка включения и уменьшение громкости
Как и в первом случае, пользователю потребуется зажать две кнопки, но на этот раз это будет кнопка включения питания. Этот способ поддерживается на Windows Phone 8, 8.1 и Андроид 7.0.
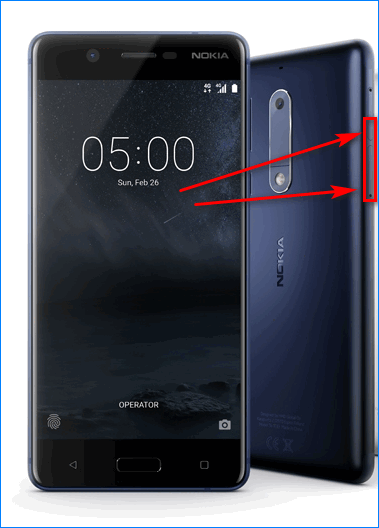
Примечание! Способ подходит для модели Нокиа 3, работающей на Андроид.
Создание скриншота экрана на Нокиа 5
У данной модели может сработать как стандартный способ, так и альтернативный. В ОС Windows Phone введена функция создания скрина через панель уведомлений, вызываемой свайпом вниз по центру экрана.

Способ 1: кнопка включения + уменьшение громкости
Способ полностью аналогичен Nokia 3. Надо удерживать клавиши примерно 1-2 секунды, затем раздастся щелчок затвора камеры. После этого изображение можно найти по следующему пути: «Фотографии», далее «Альбомы» и «Снимки экрана».
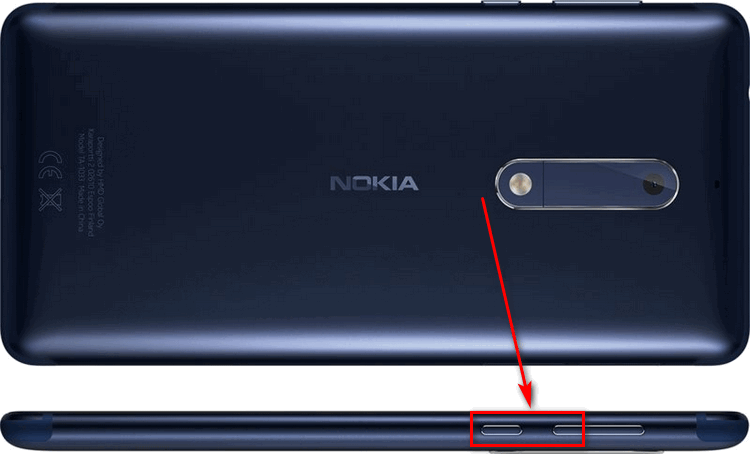
Способ 2: Панель уведомлений
Чтобы открыть панель уведомлений для создания скрина, надо:
- Перейти к контенту, который требуется сохранить (открыть игру, картинку или запустить программу).
- Сделать свайп сверху вниз по центру экрана, чтобы открыть меню.
- Выбрать опцию «Скриншот».
- Сохранить результат.
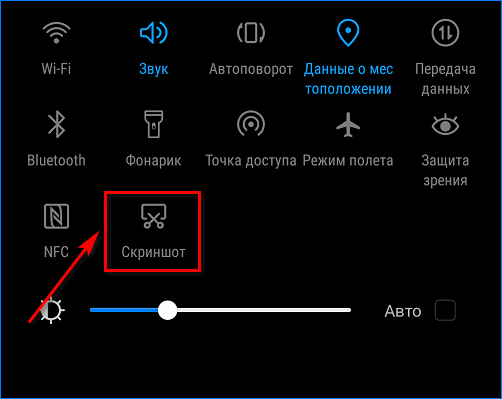
Изображение будет сохранено в галерею.
Создание скриншота экрана на Нокиа 6
В плане создания скринов эта модель ничем не отличается от «собратьев», описанных ранее.

Способ 1: Кнопка включения и кнопка громкости вниз
Удерживать кнопку включения и уменьшения громкости в течение пары секунд достаточно для того, чтобы создать скрин на телефоне. В этот момент телефон издаст характерный звук, а затем сохранит изображение в галерее, где его и можно будет найти.
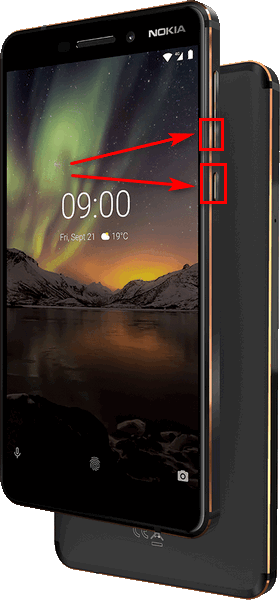
Внимание! Если картинку надо перенести на ПК, то ее можно найти в папке “Screenshots”
Способ 2: Панель уведомлений
Свайпом сверху вниз вызывается меню уведомлений, где включается функция «Скриншот». По умолчанию он будет загружен в галерею.
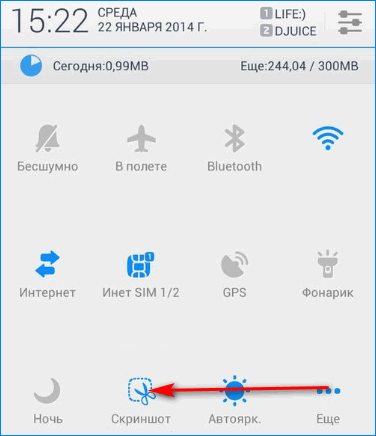
Приложения для создания скриншотов
Если к телефону не подходит ни одна из возможных комбинаций, можно использовать сторонний софт.
Screen Master
Помимо создания скриншотов, Скрин Мастер способно изменять масштабирование изображения, добавлять цветной текст, размытие, аннотации. После установки и запуска на экране телефона появится небольшая плавающая кнопка — нажатие на нее создает снимок экрана.

Touchshot
Touchshot предоставляет широкие возможности в плане создания и редактирования скриншотов, также реализована функция запуска видеозаписи. При запуске открывается небольшое окно со справкой.
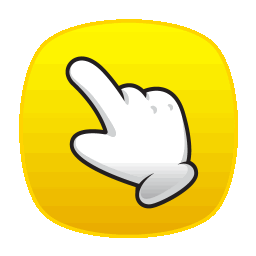
Полезно! Главная особенность — функция сохранения снимка экрана встряхиванием. Доступен виджет для рабочего стола.
Screenshot Capture
Небольшая программа для снятия скриншотов. Поддерживает создание скринов при встряхивании или же при нажатии на комбинацию кнопок. Также добавляется кнопка в меню уведомлений. Внутренний редактор беднее, если сравнивать его с аналогами. Пользователь может сделать обрезку изображения, наложить различные фигуры и пару десятков фильтров.
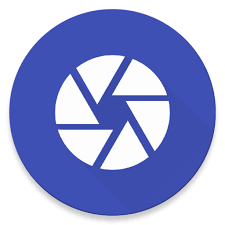
Заключение
Это основные способы, позволяющие сделать скрин на телефоне. Рекомендуется использовать сторонние утилиты, поскольку они включают в себя больший функционал.
Способы снятия скриншота разнятся в зависимости от марки и модели гаджета. Рассмотрим данную опцию на телефонах Nokia Lumia .
Оглавление
- 1 Отличия в версиях windows phone
- 1.1 Как создать скриншот на смартфоне с ОС 10?
- 1.2 Как сделать скриншот на нокиа люмиа с ОС Windows Phone 8?
- 1.3 Как делать скрины на смартфоне с WP 7.5 – 7.8?
- 2 Скриншот нажатием клавиш
- 3 Возможные ошибки и пути их решения
- 4 С помощью приложения
- 5 Где найти сделанный скриншот
Возможность и способы создания снимков зависят от версии операционной системы на виндовс фоне, которая разработана компанией Microsoft. Методы описаны ниже в убывающем порядке.
Как создать скриншот на смартфоне с ОС 10?
Сделать скриншот экрана в Nokia Lumia можно, удерживая в течение нескольких секунд клавишу блокировки и повышения громкости.
Захват изображения на OS 8.1

Описанным методом получится сделать скриншот на Нокиа Люмия 630, X, XL и др. На таких устройствах следует выполнить последовательность действий:
- Удерживать кнопку включения телефона и увеличения громкости.
- В случае успешного создания скрина пользователь будет уведомлен при помощи системного сообщения.
Как сделать скриншот на нокиа люмиа с ОС Windows Phone 8?

Чтобы на смартфонах с операционной системой версии 8 создать снимок дисплея, нужно:
- Найти интересующий фрагмент на экране.
- Нажать одновременно кнопку блокировки и клавишу Windows.
- Если слышен звук затвора камеры – снимок готов.
Как делать скрины на смартфоне с WP 7.5 – 7.8?
Скриншот на Windows Phone от 7.5 и до 7.8 не может быть создан. При необходимости владельцы таких смартфонов устанавливают скриншотеры.
Скриншот нажатием клавиш
Снимок можно сделать при помощи двух кнопок. Алгоритм действий включает в себя следующие шаги:
- Зафиксировать на экране информацию, которая будет отображена на скрине.
- Удерживать клавишу выключения и кнопку Windows на телефоне (подробнее – на иллюстрации ниже).
- В случае успешного создания изображения пользователь услышит звук затвора камеры.

Изображение готово, теперь можно всячески взаимодействовать с ним: передать на другое устройство при помощи Bluetooth, перенести на компьютер, или, при необходимости, загрузить в облачное хранилище.
Возможные ошибки и пути их решения
Иногда при создании скриншотов возникают проблемы (в т.ч. полное отсутствие реакции со стороны ОС), но почти у всех имеется метод исправления. Рассмотрим распространенные неполадки и варианты их устранения.
- Не получается создать скриншот ни одним из возможных способов.

На ранних версиях операционной системы не предусмотрена возможность создания скриншотов. В таком случае можно воспользоваться сторонними приложениями (подразумеваются неофициальные, т.е. не от компании Майкрософт), которые помогут сделать снимок экрана.
Подробное решение проблемы находится в следующем разделе.
- При создании произошла ошибка «Не удается создать снимок экрана».

Если появилось данное системное сообщение, то можно попробовать сделать следующее:
- Удерживать около 10 секунд клавиши «повышение громкости», «уменьшение звука» и кнопку разблокировки.
- В случае успеха произойдет автоматическая перезагрузка. После этого можно попробовать сделать скриншот.
Нередко такая ошибка происходит, если система не может найти папку, в которую сохраняются скриншоты. Сбой решается перезагрузкой.
С помощью приложения

На версиях WP 7.5-7.8 возможность создания скринов не предусмотрена. Поэтому нужно воспользоваться сторонними приложениями.
Этот вариант создания скринов может быть реализован и на более поздних версиях ОС – все зависит от предпочтений пользователя.
Рекомендуется использовать утилиту Homebrew Screen Capturer, разработанную участниками сообщества XDA-Developers, которое насчитывает свыше 5000000 пользователей по всему миру.
Найти программу можно запросом «[XAP] Screen Capturer v3» в поисковике. Если выполнить поиск не удается, нужно воспользоваться прямой ссылкой на файл.
Установка стандартная, ресурс распространяется с расширением .xap.
Где найти сделанный скриншот

Созданный снимок дает о себе знать звуком затвора, оповещением и миганием экрана. Если не удается получить изображение, то возможны 2 варианта: либо выводится предупреждающая надпись, либо оповещение отсутствует.
После того, как был сделан скриншот на виндовс фоне, он сохраняется по такому пути: «Фотографии» -> «Альбомы»-> «Снимки экрана». Это стандартная директория для хранения захваченных фрагментов.
Таким образом, создать скрин на смартфоне Нокия Люмия нетрудно. Нужно запомнить комбинацию клавиш, актуальную для той или иной версии ОС, или прибегнуть к помощи программы-скриншотера.
Всем привет, уважаемые читатели, сегодня, в этой небольшой, но несомненно полезной заметке я расскажу вам как можно сделать скриншот на Нокиа Люмия. На момент написания данного материала компании Нокиа уже не существует, и телефоны подобной модели теперь носят гордое название — Майкрософт Люмия. Но, в прицепе ничего кардинально не изменилось и функции, которые были в предыдущих моделях и в новых моделях максимально схожи.
В том числе и сохранилось функция создания скриншотов. В новых и старых моделях данного телефона процесс немного отличается. Ниже я рассмотрю проиллюстрирую процесс создания скринов экрана на виндовс фоне.
Итак, давайте приступим к процессу.
Как Сделать Скриншот Экрана с Помощью Кнопок на Lumia?
На Андроидах можно сделать скриншот, зажав одну или несколько кнопок. Они могут находиться на корпусе или сенсорном экране. На разных устройствах есть свои особенности создания снимка.
Фото экрана может быть коротким и длинным. В первом случае это обычный скриншот. Он позволяет копировать картинку в полном соответствии с экраном. Длинный скриншот позволяет сохранить данные, которые занимают несколько страниц. Например, статья на сайте или диалог в мессенджере.

Съемка начинается с первой картинки или текста, отображенного на дисплее. Далее происходит автопрокрутка экрана вниз до конца статьи или диалога. Также можно остановить съемку вручную.

«Samsung Galaxy»
Как сделать снимок экрана на Самсунге, будет зависеть от модели смартфона. Поэтому подойдет один из следующих вариантов:
- Samsung Galaxy – одновременное нажатие на кнопки «Домой» и «Питание»;
- на первых телефонах Samsung действует комбинация «Домой» + «Назад».
- если первые два способа не подошли, можно удержать «Громкость вниз» + «Питание». Этот вариант подходит для большинства Андроидов.
После нажатия комбинации появляется меню для дальнейших действий со снимком. При сохранении скриншот попадает в папку ScreenCapture.
«Huawei и Honor»
Применение функциональных кнопок – классический метод для скриншота на Huawei. Для снимка экрана нужно зажать одновременно 2 кнопки: включения (выключения) и уменьшения громкости.
Когда смартфон сделает скрин, появится меню с информацией, что делать с фотографией. Снимок сохраняется в галерею изображений. Его можно отредактировать или переслать, как обычное фото.
Существует несколько способов сделать скриншот на экране Huawei с помощью сенсора, но об этом мы расскажем далее.
«Xiaomi»

Сенсорная клавиша меню + громкость вниз – еще один вариант первого способа. Его разработчиком стала компания MIUI. Для скриншота нужно зажать одновременно сенсорную клавишу меню под дисплеем и физическую клавишу громкость вниз.
Разработчики включили функцию длинного скриншота на смартфонах с MIUI 8 и новее. С ее помощью можно сделать снимок видимых и невидимых областей дисплея. Для этого нужно промотать экран вниз.

- Нажать одновременно кнопку блокировки и громкость вниз.
- В правом верхнем углу нажать команду «Листать», или Scroll. Прокрутить экран вниз.
В галерее снимков сохранится фото выбранной области. Но нужно учитывать, что размер снимка загрузит память больше, чем обычное изображение.
«iPhone»
На устройстве iPhone X и на более поздних моделях скриншот можно сделать следующим способом:
- Нажать боковую кнопку блокировки экрана и клавишу увеличения громкости.
- Быстро отпустить.
- После создания фотографии внизу слева появится уменьшенный снимок экрана. Для просмотра можно нажать на миниатюру, отредактировать, переслать или удалить. Если оставить снимок без изменений, он сохранится в папке изображений.
На устройствах iPhone 8, 7 или 6 действует другая технология. Нужно одновременно зажать клавишу «Домой» и боковую кнопку блокировки, быстро отпустить. Если скриншот сделан, слева появится мни-копия экрана. Ее можно редактировать или оставить без изменений.
На устройствах iPhone SE, 5 или более ранней модели необходимо зажать кнопку на верхней панели и «Домой». Когда появится характерный звук снимка, можно отпустить клавиши. Как и на других iPhone, внизу слева появится скриншот.
«Lenovo»
Создание скриншота кнопкой выключения телефона – разработка компании Леново. Этот способ появился на последних моделях смартфонов. Чтобы сделать снимок экрана, нужно удерживать клавишу выключения, пока не появится меню.
На самой нижней строчке есть вариант «Скриншот» со значком ножниц. Далее остается только сохранить снимок. По умолчанию он попадает в папку Screenshots: SD-картаPicturesScreenshots.

Если модель смартфона не снабжена данной функцией скриншота, можно воспользоваться вторым способом. Для создания снимка экрана нужно зажать кнопки «питание» и «уменьшение громкости» одновременно. После этого будет создан скрин, который попадет в ту же папку Screenshots.
Как Сделать Скриншот Экрана на Lumia Через Панель Уведомлений?
Многие производители не останавливаются на достигнутом и создают смартфоны с более удобным интерфейсом. На таких устройствах скриншот можно сделать с помощью панели уведомлений.
«Honor и Huawei»
На смартфонах Honor и Huawei есть специальная функция, которая позволяет сделать скриншот без зажатия кнопок.

- разблокировать экран смартфона и опустить шторку панели уведомлений;
- развернуть полный список функций, потянув за значок «_»;
- кликнуть на иконку «Скриншот»;
- об успешном создании снимка скажет характерный щелчок фотоаппарата, а на экране появится изображение.
«Xiaomi»
В шторке уведомлений есть специальная иконка, которая позволяет сделать скриншот за секунду.

- перейти на изображение или текст, который нужно захватить;
- выдвинуть пальцем шторку уведомлений сверху;
- расширить меню и нажать на иконку «Снимок экрана».
Во время съемки появится звук затвора. Скриншот отобразится в миниатюре на правой стороне экрана.
При частом использовании иконки можно перенести ее в первые четыре кнопки на панели уведомлений. Для этого нужно открыть настройки, перейти в «Уведомления», затем «Состояние» и выбрать «Переключить позиции». Останется только переместить значок скриншота вверх.
«LG»
В современных моделях смартфонов LG разработчики поставили специальное приложение для скриншота – Quick Memo™. Благодаря этой функции можно моментально отредактировать снимок экрана.

Чтобы найти Quick Memo™, нужно открыть панель управления. В зависимости от модели смартфона появится одна из иконок:
- Quick Memo™;
- QMemo+™.
Как только скриншот будет сделан, можно открыть изображение и отредактировать.
«Lenovo»
Обладатели последних моделей Lenovo могут сделать скриншот одной кнопкой. Для этого нужно провести по экрану сверху вниз, чтобы вызвать панель управления.

В меню появится клавиша «Скриншот». Нажав на нее, можно снять изображение, которое висит на экране. Снимок сохранится в отдельной папке галереи изображений – Screenshots.
«Asus»
Для создания скриншота на смартфоне Asus нужно открыть быстрое меню и нажать иконку «Скриншот». Если значок не появился, необходимо его добавить:
- зайти в «Опции быстрой настройки»;
- выйдет меню дополнительных функций и надпись «Скриншот»;
- поставить галочку и сохранить изменения.

«iPhone»
При повреждении кнопки Power сделать скриншот стандартным способом нельзя. Но производители предусмотрели такую неполадку.
- Зайти в настройки и перейти во вкладку «Основные».
- Открыть «Универсальный доступ» и активировать Assistive Touch.
После этого на рабочем столе появится темная иконка.

- кликнуть по иконке – выскочит меню;
- нажать на значок «Аппарат»;
- открыть «Еще», затем «Снимок экрана».
- После нажатия последней клавиши слева выскочит миниатюрный скрин экрана.
Как Сделать Скриншот Экрана на Lumia с Помощью Жестов?
Прогресс привел пользователей смартфонов к тому, что скриншот можно сделать с помощью жеста. Разработчики постарались создать наиболее удобные способы съемки экрана. Но такая функция есть не на всех популярных смартфонах.
«Huawei и Honor»
Обладатель современного смартфона Huawei может сделать скриншот движением руки:
- Постучать костяшкой пальца.
- Воспользоваться сканером отпечатка на сенсоре, или умной кнопкой.

- Достаточно постучать по экрану костяшкой пальца по дисплею. Этот вариант позволяет сделать снимок всего экрана.
- Чтобы сфотографировать конкретную область, нужно выделить ее костяшкой и сохранить.
- Для создания длинного скриншота необходимо нарисовать большую латинскую букву S.
Прежде чем воспользоваться умной кнопкой для создания скриншота, нужно настроить функционал клавиши. Сделать это просто:
- зайти в «Настройки» – открыть «Управление» – нажать «Умная кнопка»;
- будет предложено 3 способа активации клавиши:
- нажатие;
- двойное нажатие;
- удержание.
- выбрать любой удобный способ;
- появится список, в котором нужно выбрать «Скриншот».
Когда понадобится сделать снимок экрана, можно просто щелкнуть по сенсору. Смартфон сделает фото дисплея.
«Xiaomi»
На смартфонах Xiaomi можно сделать самый легкий снимок экрана. Нужно сложить три пальца и провести по дисплею сверху вниз. Операционная система захватит снимок экрана и сохранит в галерею изображений.
Чтобы воспользоваться функцией, нужно ее активировать:
- открыть «Настройки»;
- выбрать «Дополнительно»;
- зайти в раздел «Скриншоты» и выбрать пункт управления жестами.
После этого для создания снимка нужно будет только провести тремя пальцами по экрану.
«Samsung»
На многих смартфонах системы Android нужно удерживать комбинацию клавиш, чтобы сделать скриншот. На это требуются лишние действия и теряется время. А на смартфонах Samsung Galaxy можно сделать снимок экрана ребром ладони. Одно простое движение – и скриншот готов.
Но не все модели Samsung Galaxy позволяют делать снимок экрана ладонью. Этой функцией наделены смартфоны премиум-класса Galaxy S и Galaxy Note.

Важно! Перед обращением в службу поддержки по вопросу отсутствия «умной функции» нужно проверить модель смартфона. Возможно, в нем не предусмотрен скриншот ладонью.
До начала фотографирования экрана нужно активировать функцию в настройках смартфона. Для этого необходимо:

- зайти в «Настройки»;
- открыть раздел «Дополнительные функции» или «Движение»;
- активировать пункт «Снимок экрана ладонью».
Чтобы сделать скриншот, нужно провести ребром ладони слева направо или наоборот.
Если дисплей моргнул, а в верхнем левом углу появилась небольшая иконка изображения, значит снимок сделан удачно. Скрин экрана сохраняется в галерее, раздел «Скриншоты» (в папке Pictures/Screenshots или Pictures/ScreenCapture).
Где найти сделанный скриншот

Созданный снимок дает о себе знать звуком затвора, оповещением и миганием экрана. Если не удается получить изображение, то возможны 2 варианта: либо выводится предупреждающая надпись, либо оповещение отсутствует.
После того, как был сделан скриншот на виндовс фоне, он сохраняется по такому пути: «Фотографии» -> «Альбомы»-> «Снимки экрана». Это стандартная директория для хранения захваченных фрагментов.
Таким образом, создать скрин на смартфоне Нокия Люмия нетрудно. Нужно запомнить комбинацию клавиш, актуальную для той или иной версии ОС, или прибегнуть к помощи программы-скриншотера.
Как Сделать Скриншот Экрана с Помощью Приложений на Lumia?
Не во всех смартфонах есть функция моментального редактирования скриншота. А поделиться снимком можно только через галерею. Это занимает много времени и создает неудобства.
Чтобы облегчить процесс создания скринов, разработчики создали несколько многофункциональных приложения. Благодаря этому можно быстро запечатлеть снимок экрана, изменить и отправить другу.

Существует несколько удобных и экономичных приложений для создания скриншотов. Сначала рассмотрим примеры программ для смартфонов на Android.
«Скриншот Легкий»
Программа разработана компанией Ice Cold Apps для устройств с операционной системой Android. Скриншот Легкий позволяет сделать скриншот и видеосъемку экрана на смартфоне, планшете или компьютере.
Важно! Для прокручивания полных экранов и создания длинных снимков есть некоторые ограничения. Например, нельзя снимать платежные системы Google Pay и Samsung Pay.
Приложение для создания скриншотов предназначено для версии Android 4,0 и выше, работает на устройствах с root и на некоторых не rooted устройствах.

- удерживать кнопку питания и «Уменьшить громкость» в течение 2 секунд;
- нажимать на клавишу «Домой» 2 секунды;
- щелкнуть на иконку уведомления;
- встряхнуть устройство;
- длинное удержание кнопки поиска оборудования;
- использование ярлыка;
- Widget;
- подключить/отключить питание.
Приложение можно скачать бесплатно в Play Маркет.
«Скриншот Pro»
Популярное приложение, которое позволяет сфотографировать весь экран или определенную часть изображения. В Скриншот Pro есть графический редактор. С его помощью можно сделать простую редакцию:
- написать текст;
- добавить дату и время;
- вставить рисунок;
- использовать маркеры;
- закрасить данные.
После создания скриншота программа спрашивает, куда сохранить файл. Каждый снимок остается в истории Скриншот Pro.

Важно! Приложение можно скачать бесплатно, поддерживается на устройствах Android.
«Screenshot Capture»
С помощью этой программы можно сделать скриншот экрана и заснять видео в реальном времени. Через приложение легко поделиться полученным изображением или роликом. Можно отправить файл друзьям через приложение электронной почты и мессенджеры.
Сделать скрин можно несколькими способами:
- нажать на кнопку в панели уведомления;
- встряхнуть смартфон;
- зайти в приложение;
- воспользоваться индивидуальной функцией устройства.
В Screenshot Capture встроен редактор с расширенными функциями. В нем можно кадрировать изображение, добавлять надписи, рисунки и фигуры. А также регулировать яркость, контрастность, цвет, насыщенность.

Приложение дополнено функцией создания эффектов:
- рельеф;
- сепия;
- эскиз;
- виньетка;
- шум.
Начинка Screenshot Capture облегчает пользователям задачу по редактированию скриншотов.
Важно! Программа бесплатная, но во время работы всплывает реклама.
«Screen Master»
Программа не требует root-прав и проста в использовании. Но при этом Screen Master имеет расширенные функции, отличающиеся от перечисленных выше приложений.
Большинство программ для скриншотов сохраняют снимки в формате jpg. В результате снижается качество картинок. Благодаря Screen Master пользователи могут выбрать формат png, который увеличивает вес снимка, но радует расширением.

Как и в других программах, здесь можно отредактировать скрин с помощью простых инструментов: надписей, рисунков, фигурок. Но разработчики добавили несколько фишек:
- можно вставить смайлики;
- включить графические файлы соответствующего формата.
Полную версию Screen Master можно скачать бесплатно, но в программе есть реклама.
«Screenshot Touch»
Приложение нельзя назвать легким и удобным. Но все недостатки теряются на фоне расширенного функционала программы. В ней можно заскринить экран по нужным параметрам или записать видео.

В Screenshot touch регулируется расширение и частота кадров, а также разрешение видео. Файлы сохраняются в отдельные папки по категориям. Например, скрины из Инстаграм или Фейсбук.
«Awesome Screenshot»
Встроенное управление скриншотами подходит для большинства пользователей. Но есть приложения с расширенными функциями.
- Awesome Screenshot.
Приложение идет в дополнение к браузеру Safari. С его помощью можно скринить информацию и картинки на сайтах. Дополнение скачивается через AppStore бесплатно.

Важно! После скачивания программы на рабочем столе не появится иконка. Приложение является лишь дополнением браузера. Чтобы запустить Awesome Screenshot нужно открыть Safari.
Как сделать скриншот:
- в открытом браузере перейти в раздел «Действия»;
- нажать на значок Screenshot.
На изображении можно сделать обрезку, написать текст и изменить тон.
- Activator из Cydia
Данная утилита расширяет функционал iPhone позволяет создавать свои комбинации для скриншота. Программа доступна только на устройствах с Jailbreak, который позволяет пользователю открывать и менять системные файлы.
Важно! Activator можно установить на iPhone с операционной системой iOS не ниже 9 версии.
Как Сделать Скриншот Экрана на Lumia Через Смарт Меню?
Смарт-меню позволяет создать небольшую плавающую иконку, где собраны часто используемые программы. Благодаря этой функции можно быстро запустить музыку или сделать скрин экрана.
«Xiaomi»
В прошивке MIUI 8 и выше смартфонов Xiaomi есть функция Quick Ball. Меню выглядит как плавающий шарик, в котором собрано 5 приложений, включая снимок экрана.
Как включить Quick Ball:
- «Настройки»;
- «Расширенные настройки»;
- «Сенсорный помощник» – «Включить».
После активации нужно перейти в «Выбор ярлыков» и нажать на один из кружочков на экране. Скрин будет располагаться в «Быстрых настройках».

«Samsung»
Функция Smart Select позволяет захватить нужную информацию на экране и сделать скриншот этой области. Встроенная программа есть в моделях смартфонов Samsung Galaxy Note и Galaxy S.
Smart Select – это панель управления, которую можно вынести с бокового дисплея:
- зайти в «Настройки», открыть «Дисплей»;
- перейти в «Экран Edge» и далее «Панели Edge»;
- в этом меню нужно активировать экран Edge и панель Smart select.
Когда меню будет активировано, можно приступать к скриншоту. Для этого необходимо вывести нужное изображение или страницу на экран. Открыть панель Edge и вытянуть меню Smart Select.

Для скрина можно выбрать нужную область изображения. Например, прямоугольник, круг или гиф. После этого программа возвращается к страничке захвата изображения. Здесь можно изменить размер и положение снимка.
Чтобы сделать гифку, необходимо начать запись и остановить через некоторое время на нужном моменте. После этого на экране появится анимация и редактор. При желании можно наложить текст, нарисовать что-нибудь. Программа позволяет сохранять и отправлять гифки, а также вставлять в другие приложения и файлы.

На смартфонах Samsung можно сделать расширенный снимок:
- Создать скриншот указанным выше методом или другим удобным способом.
- Сбоку появится клавиша «Захват прокрутки».
- Нажать на значок и удерживать, пока не закончится страничка. Или остановить прокрутку в нужном месте.
- Длинный скрин необходимо сохранить в папку вручную.
«Lenovo»
На смартфонах Lenovo меню представлено в виде полупрозрачного прямоугольника. В нем находятся значки популярных программ. Кнопка смарт-меню на Lenovo может реагировать на одиночное, двойное или долгое касание. Выбор можно сделать в «Настройках действий».

- опустить шторке оповещений;
- зайти в настройки;
- активировать функцию «Смарт-меню».
В меню появится иконка снимка экрана. Когда понадобится сделать скрин, нужно просто кликнуть на значок.
Дополнительный софт
Чтобы не запоминать комбинации и инструкции, пользователи переходят к специальным программам. Утилиты легко скачиваются в Интернете при обращении к поисковикам или в стандартном для телефонов Андроид приложении «Play Market».
В сервисе «xCapture» не применяются кнопки. Достаточно загрузить и установить софт, зайти в программу. Далее перейти на желаемую вкладку, встряхнуть телефон посильнее и получить готовый скриншот.

Расширенный спектр возможностей присутствует и в остальных утилитах. Для любителей сделать красивый скрин подойдет «PicPick». А пользователям, желающим упростить работу, лучше скачать «Скриншот». Минус для специальных программ общий – наличие рекламы, мешающей создавать снимки экрана.

Скриншот Экрана с Помощью Активации Голосом на Lumia
Встроенный голосовой помощник – удобная программа для создания снимка экрана. Если приложение активировано, можно попросить Гугл сделать скрин без применения кнопок и движений.
Голосовой Помощник Гугл
Все смартфоны с системой Андроид поддерживают программу голосового ассистента Гугл. В его арсенале тысячи команд и одна из них – снимок экрана.

- Выбрать область экрана, которую нужно сфотографировать.
- Вызвать помощника командой «Окей, Гугл».
- Попросить выполнить задачу: «Сделай скриншот».
Для создания снимка ассистенту понадобится несколько секунд. Снимок будет ждать просмотра в галерее.
Чтобы включить голосового помощника Гугл, нужно:
- открыть приложение Google на телефоне;
- в правом нижнем углу нажать кнопку «Еще»;
- перейти в «Настройки» и далее «Голосовой ввод»;
- в «Окей, Гугл» нужно выбрать Voice Match;
- активировать функцию ОК, Google.
После этого можно использовать Гугл по назначению. Создание скрина – это малая доля того, на что способен голосовой ассистент.
Голосовой Помощник Bixby
Помощник Bixby открывает приложения, набирает номер абонента и делает скрин экрана. Достаточно открыть нужный документ или сайт и следовать легкой инструкции:
- Сказать «Биксби», чтобы помощник активизировался. Другой способ – удержать кнопку вызова голосового ассистента.
- Дать команду «Скриншот». Важно произносить слова разборчиво, иначе помощник сделает что-то другое.
- Если задача выполнена успешно, послышится звук затвора фотоаппарата. Это значит, что скрин уже в галерее изображений.
Удобно использовать Bixby на морозе или когда заняты руки. Голосовой помощник моментально окажет поддержку, которая ему под силу.

Для создания снимка экрана есть множество способов. Но каждый сам решает, каким методом воспользоваться. Кнопочные комбинации – универсальный способ скриншота. Для тех, кто часто пользуется этой функцией, удобнее применять приложения, движения и смарт-меню. Многое зависит от фирмы и модели смартфона.
Способы создания
Важно отметить, что существует несколько вариантов развития событий. Если возник вопрос о том, как на «Нокиа» сделать скриншот, необходимо учесть, что данная задача воплощается следующими способами:
- путем работы с системными возможностями устройства;
- посредством установки сторонних приложений для создания screenshot.
Как именно действовать? Нет никакой принципиальной разницы. На деле владельцы Nokia Lumia и других смартфонов, работающих на базе Windows Phone, сочетают оба метода. Далее о них будет рассказано более подробно.
Операционная система для мобильных устройств от Microsoft хоть и не сыскала огромной популярности среди пользователей, но все равно имеет определенную фан-базу. Windows Phone предлагает все те же функции, что и конкуренты. Из данной статьи вы узнаете, как на «Виндовс Фон» сделать скриншот и что для этого требуется. Со временем менялся не только функционал операционной системы, но и способы управления возможностями. Например, постепенная смена комбинации клавиш для создания снимка экрана связана с дизайнерскими изменениями в корпусе. Подробнее читайте далее.

Возможность и способы создания снимков зависят от версии операционной системы на виндовс фоне, которая разработана компанией Microsoft. Методы описаны ниже в убывающем порядке.
Как создать скриншот на смартфоне с ОС 10?
Сделать скриншот экрана в Nokia Lumia можно, удерживая в течение нескольких секунд клавишу блокировки и повышения громкости.
Захват изображения на OS 8.1

Описанным методом получится сделать скриншот на Нокиа Люмия 630, X, XL и др. На таких устройствах следует выполнить последовательность действий:
- Удерживать кнопку включения телефона и увеличения громкости.
- В случае успешного создания скрина пользователь будет уведомлен при помощи системного сообщения.
Как сделать скриншот на нокиа люмиа с ОС Windows Phone 8?

Чтобы на смартфонах с операционной системой версии 8 создать снимок дисплея, нужно:
- Найти интересующий фрагмент на экране.
- Нажать одновременно кнопку блокировки и клавишу Windows.
- Если слышен звук затвора камеры – снимок готов.
Как делать скрины на смартфоне с WP 7.5 – 7.8?
Скриншот на Windows Phone от 7.5 и до 7.8 не может быть создан. При необходимости владельцы таких смартфонов устанавливают скриншотеры.
В новых моделях
Как можно сделать скриншот на Windows Phone если у вас новая модель телефона:

- Возьмите свой телефон и разблокируйте его. Я думаю, смысл этого действия предельно понятен и разъяснять его ну нужно;
- Теперь одновременно нажмите и отпустите две кнопки: кнопка включения/выключения и кнопка прибавления громкости;
- После вышеописанного действия раздастся характерный звук, похожий на затвор фотоаппарата.
Все, скриншот сделал, далее от отправляется в специальную папку на телефоне, но об этом немного позже.
Скриншот нажатием клавиш
Снимок можно сделать при помощи двух кнопок. Алгоритм действий включает в себя следующие шаги:
- Зафиксировать на экране информацию, которая будет отображена на скрине.
- Удерживать клавишу выключения и кнопку Windows на телефоне (подробнее – на иллюстрации ниже).
- В случае успешного создания изображения пользователь услышит звук затвора камеры.

Изображение готово, теперь можно всячески взаимодействовать с ним: передать на другое устройство при помощи Bluetooth, перенести на компьютер, или, при необходимости, загрузить в облачное хранилище.
Приложения для создания скриншотов
Если к телефону не подходит ни одна из возможных комбинаций, можно использовать сторонний софт.
Screen Master
Помимо создания скриншотов, Скрин Мастер способно изменять масштабирование изображения, добавлять цветной текст, размытие, аннотации. После установки и запуска на экране телефона появится небольшая плавающая кнопка — нажатие на нее создает снимок экрана.
Touchshot
Touchshot предоставляет широкие возможности в плане создания и редактирования скриншотов, также реализована функция запуска видеозаписи. При запуске открывается небольшое окно со справкой.
Полезно!
Главная особенность — функция сохранения снимка экрана встряхиванием. Доступен виджет для рабочего стола.
Screenshot Capture
Небольшая программа для снятия скриншотов. Поддерживает создание скринов при встряхивании или же при нажатии на комбинацию кнопок. Также добавляется кнопка в меню уведомлений. Внутренний редактор беднее, если сравнивать его с аналогами. Пользователь может сделать обрезку изображения, наложить различные фигуры и пару десятков фильтров.
Заключение
Это основные способы, позволяющие сделать скрин на телефоне. Рекомендуется использовать сторонние утилиты, поскольку они включают в себя больший функционал.
Возможные ошибки и пути их решения
Иногда при создании скриншотов возникают проблемы (в т.ч. полное отсутствие реакции со стороны ОС), но почти у всех имеется метод исправления. Рассмотрим распространенные неполадки и варианты их устранения.
- Не получается создать скриншот ни одним из возможных способов.
На ранних версиях операционной системы не предусмотрена возможность создания скриншотов. В таком случае можно воспользоваться сторонними приложениями (подразумеваются неофициальные, т.е. не от компании Майкрософт), которые помогут сделать снимок экрана.
Подробное решение проблемы находится в следующем разделе.
- При создании произошла ошибка «Не удается создать снимок экрана».

Если появилось данное системное сообщение, то можно попробовать сделать следующее:
- Удерживать около 10 секунд клавиши «повышение громкости», «уменьшение звука» и кнопку разблокировки.
- В случае успеха произойдет автоматическая перезагрузка. После этого можно попробовать сделать скриншот.
Нередко такая ошибка происходит, если система не может найти папку, в которую сохраняются скриншоты. Сбой решается перезагрузкой.
Как сделать скриншот на люмия 640
Нередко задаваемые вопросы — собрание нередко задаваемых вопросов по какой-нибудь теме и ответов на их. У нас FAQ по Nokia и Microsoft мы попытались собрать более пользующиеся популярностью вопросы и ответы на их, встречающиеся на этом форуме. Если вы желаете быть чтоб отыскать то, что Вы заинтересовались, довольно избрать Вашу модель Nokia либо Microsoft из перечня либо пользоваться поиском.
Как поглядеть, какие приложения открыты?
Как сделать так, чтоб телефон сумел исследовать штрих-, бар- и QR-коды?
Как включить соединение только 2G/3G/4G?
Что означают три изогнутые полосы вверху экрана, там где указывает подключение вай фай?
Работает ли будильник, если телефон выключен?
Как стремительно включить беззвучный режим?
Как работает вибро сигнал?
Нужен ли телефону антивирус?
Как закрыть открытое приложение либо программку?
Есть ли возможность установить фоновое изображение под плитки?
Что такое функция My Phone (Поиск телефона)?
Поддерживается ли голосовое управление на российском языке?
Как добавить несколько языков набора текста?
Какие различия меж телефоном и обыденным телефоном?
Какие отличия от аппаратов на Symbian^3?
С помощью приложения

На версиях WP 7.5-7.8 возможность создания скринов не предусмотрена. Поэтому нужно воспользоваться сторонними приложениями.
Этот вариант создания скринов может быть реализован и на более поздних версиях ОС – все зависит от предпочтений пользователя.
Рекомендуется использовать утилиту Homebrew Screen Capturer, разработанную участниками сообщества XDA-Developers, которое насчитывает свыше 5000000 пользователей по всему миру.
Найти программу можно запросом «[XAP] Screen Capturer v3» в поисковике. Если выполнить поиск не удается, нужно воспользоваться прямой ссылкой на файл.
Установка стандартная, ресурс распространяется с расширением .xap.
Программа для скриншотов SSmaker
Ну а если вы хотите делать скрины буквально в 3 клика и моментально делиться ими, в этом нам поможет программа SSmaker. Скачать программу для скриншотов можно по ссылке: Ssmaker
- После установки программы открываем что хотим заскринить и жмем уже знакомую клавишу Print Screen;
- Выделяем нужную область;
- Нажимаем на иконку загрузки. Готово, ссылка на скриншот находится у нас в буфере обмена – достаточно нажать комбинацию клавиш Ctrl + V для вставки ссылки.
Если скриншот нужно отредактировать (напр. размыть часть изображения, выделить стрелками, линиями) или сохранить на компьютер, тогда жмем на иконку “открыть в редакторе изображений”.
Где найти сделанный скриншот

Созданный снимок дает о себе знать звуком затвора, оповещением и миганием экрана. Если не удается получить изображение, то возможны 2 варианта: либо выводится предупреждающая надпись, либо оповещение отсутствует.
После того, как был сделан скриншот на виндовс фоне, он сохраняется по такому пути: «Фотографии» -> «Альбомы»-> «Снимки экрана». Это стандартная директория для хранения захваченных фрагментов.
Таким образом, создать скрин на смартфоне Нокия Люмия нетрудно. Нужно запомнить комбинацию клавиш, актуальную для той или иной версии ОС, или прибегнуть к помощи программы-скриншотера.
Как делать скрины в программе «Ножницы» из Виндовс 7 и 8
В описанном выше способе снятия скриншотов есть один явный недостаток — сам процесс протекает не в явной форме, и тем, кто столкнулся с этим впервые, может показаться, что после нажатия на кнопку «Print Screen» вообще ничего не произошло. Однако, в Windows Виста, 7 и 8 появился новый инструмент под названием «Ножницы», который позволяет делать скрины гораздо более понятным и наглядным образом. В этой же программе их можно будет обработать и сохранить в виде графического файла.
Живет программа «Ножницы» там же, где и рассмотренный чуть выше Поинт: «Пуск» — «Программы» — «Стандартные» — «Ножницы». В результате вы увидите малюсенькое окно программы, а весь остальной экран окажется как-бы засвеченным.
Предполагается, что вы уже готовы выделить нужную область экрана на вашем компе или ноуте, чтобы сделать ее скриншот. Если это так, то зажав левую кнопку выделите фрагмент. Если же открыто в данный момент не то, что вы хотели «заснять», то кликните по кнопке «Создать» в окне программы «Ножницы» (либо нажмите на Эскейп), чтобы она отжалась. После этого отройте то, что хотите отскриншотить, и опять нажмите на кнопку «Создать», после чего выделяйте требуемую область экрана.

По умолчанию используется выделение прямоугольной области, но если вы кликните по стрелочке справа от кнопки «Создать», то сможете выбрать один из четырех вариантов:
- Произвольная форма — вы вольны обвести нужную область курсором мыши, либо графическим пером (если его используете)
- Прямоугольник — используется по умолчанию
- Окно — будет сделан скрин окна той программы, которая будет находиться под курсором мыши (для наглядности оно будет обведено красной рамкой)
- Весь экран — в этом случае программа делает скриншот всего того, что сейчас отображено на экране (за исключением курсора мыши)
Чем этот способ лучше того, когда используется кнопка «Print Screen», так это тем, что сделанный скрин вы тут же увидите в окне встроенного в «Ножницы» графического редактора, где можно будет что-то подрисовать с помощью трех имеющихся инструментов: пера, маркера и ластика.

Функционал редактора «Ножниц» не дотягивает даже до Поинта, но что-то быстро накалякать на скрине будет возможно (я то «зажрался» в этом плане, ибо пользуюсь для работы со скриншотами профессиональной программой, о которой речь пойдет чуть ниже). В общем, когда внесете нужные пометки, то можете смело жать на кнопку с дискеткой, чтобы сохранить скрин в виде графического файла формата Gif, Png или Jpg, а также возможно это сделать и в виде отдельного Html файлика (не очень понятно, правда, для какой цели).
На панели программы есть еще и кнопка для отправки скриншота в качестве вложения по электронной почте, например, когда вы делали снимок экрана, чтобы его кому-то показать. Есть опять же варианты сторонних программ для компьютера и ноутбука, которые позволяют автоматически загружать сделанные скриншоты в сеть и давать к ним доступ всем желающим, но о них мы поговорим чуть ниже.
Ну и, наконец, выбрав из верхнего меню «Сервис» — «Параметры» вы получите доступ к небогатым настройкам этой программы.

На мой взгляд, разработчики Windows 7 и 8 могли бы уж добавить чуток функционала этой встроенной программулине, чтобы она не выглядела столь непрезентабельно в плане редактирования скриншотов. IMHO.
Да, забыл еще сказать, что «Ножницы» позволяют сделать скрин, например, выпадающего меню. Для этого нужно будет это меню открыть и нажать на комбинацию клавиш «Ctrl+Print Screen». Будет сделан снимок экрана с нужным меню, который потом можно будет обрезать и сохранить.
Способы создания снимков экрана на смартфонах ZTE
Как на «Нокиа» сделать скриншот дисплея, чтобы захватить информацию, которую вы хотите, например, использовать в дальнейшем? Подобный вопрос интересует многих людей, которые приобрели устройства финского производителя. Многие из них спрашивают о том, как на «Нокиа» сделать скриншот дисплея. При этом пользователи даже не догадываются о том, что комбинация для захвата экрана из кнопок достаточно проста, и ее можно было бы обнаружить обыкновенным экспериментальным путем. Так как на «Нокиа» сделать скриншот дисплея?
