Бренд Lenovo является одним из самых успешных благодаря своему качеству и демократичной стоимости продукции. Компания выпускает ноутбуки, телефоны, планшеты и другие устройства. При использовании смартфона Леново может потребоваться сделать скриншот. Есть 3 варианта создания снимка экрана без установки сторонних приложений.
Содержание
- Создание скриншота на телефоне Lenovo
- Способ 1: Кнопка создания скриншота в выпадающем меню
- Способ 2: Кнопка выключения
- Способ 3: Механические кнопки
- Использование сторонних программ
- Screenshot Capture
В смартфонах Леново сделать снимок экрана можно с помощью встроенных функций. Методы могут изменяться на более поздних моделях, но к основным относятся:
- создание снимка через выпадающее меню;
- при вызове меню через кнопку включения;
- с помощью клавиш «Включение» и «Уменьшение громкости».

Обратите внимание! Вышепредставленные 2 и 3 методы подходят для всех моделей.
Способ 1: Кнопка создания скриншота в выпадающем меню
В верхнем выпадающем меню есть специальная кнопка для создания снимка экрана. Как сделать скриншот на Леново:
- Открыть страницу, которую нужно сфотографировать.
- Провести пальцем по дисплею сверху вниз.
- Найти и нажать на функцию «Скриншот».
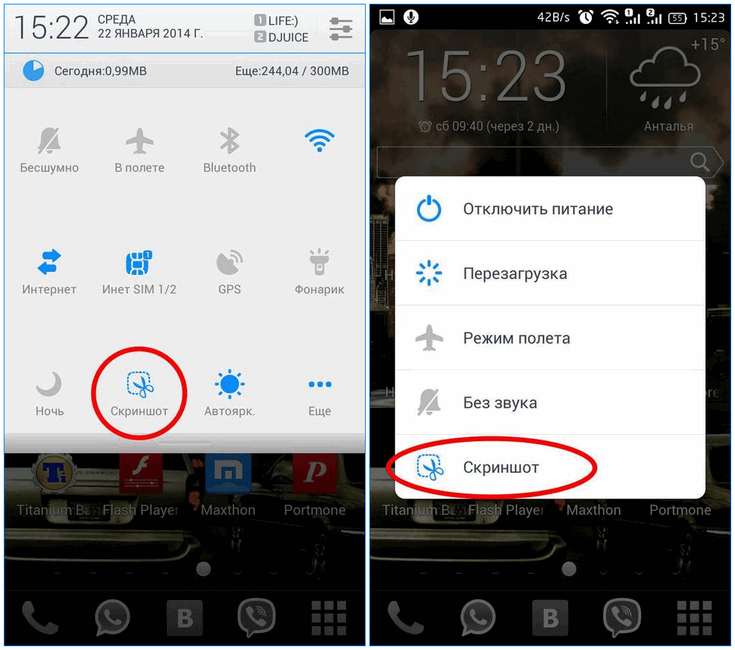
Полученное фото экрана будет сохранено в галерее в папке «Screenshots».
Внимание! Данный метод подходит только для новых версий Андроид не ниже 4 х.х.
Способ 2: Кнопка выключения
При удерживании кнопки питания пользователю откроется меню с видами управления питанием. В нем же есть кнопка «Скриншот», делающая фото экрана. Скриншот экрана на Lenovo будет сохранен в той же папке.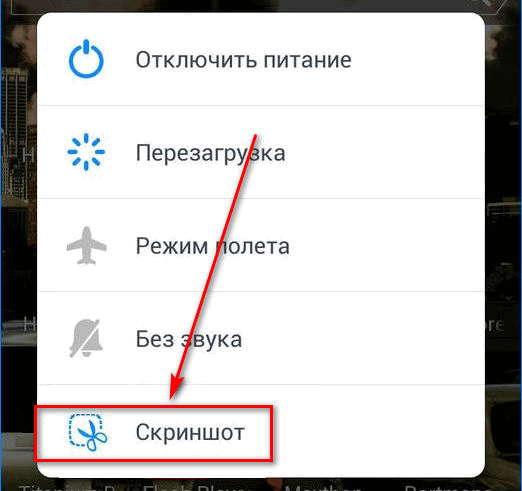
Способ 3: Механические кнопки
Сфотографировать дисплей можно при помощи одновременного нажатия на кнопки «Выключение питания» и «Уменьшение громкости». Этот способ подходит для всех смартфонов Lenovo. Скрин появится в папке с адресом “SD-картаPicturesScreenshots”.

Использование сторонних программ
Дополнительные приложения используются теми пользователями, которые и хотят или не умеют работать со стандартными средствами. Найти их можно в магазине приложений Google Play.
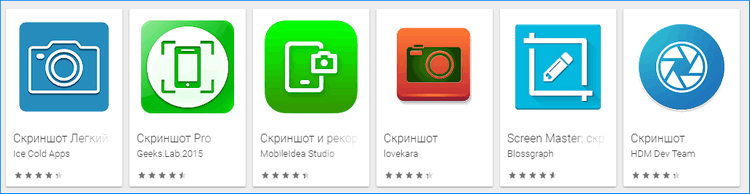
К преимуществам данного метода относятся:
- возможность редактирования снимков на телефоне;
- фото делается одним касанием;
- можно выбрать путь сохранения фото;
- наличие подробной инструкции по созданию скрина.

Также пользователь может найти приложение, подходящее под его модель телефона.
Screenshot Capture
Screenshot Capture легкое в использовании и обладает минимальным набором функций. Оно позволяет только сделать скриншот записать видео с дисплея одним нажатием.

Как сделать снимок экрана:
- установить сам сервис на телефон;
- открыть его;
- нажать кнопку «Старт сервиса», после чего появится возможность сделать захват экрана;
- нажать клавишу «Скриншот» или «Запись» для создания фото или видео;
- остановить сервис нажатием на «Stop service».
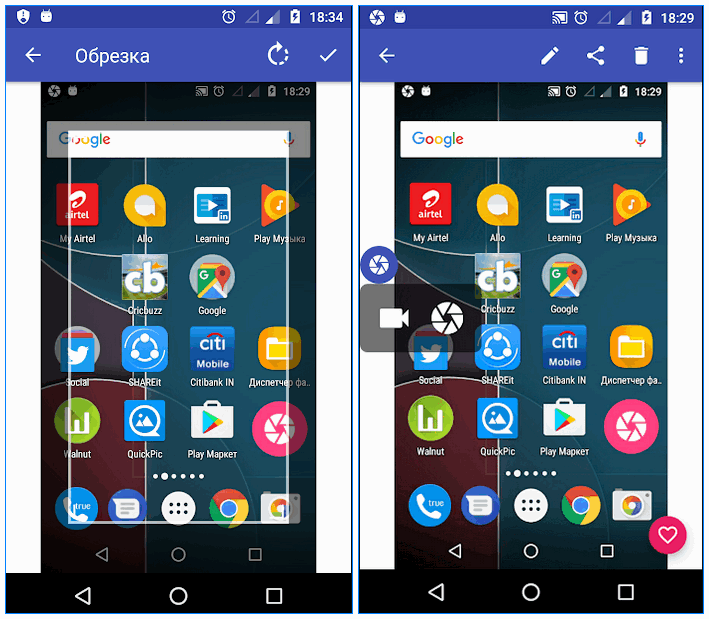
Есть и другие сервисы для создания снимков — Screenshot Touch, Screenshoter и другие. Они работают аналогичным образом.
Заключение
При работе с телефоном может возникнуть необходимость создать скриншот экрана. Это можно сделать с помощью встроенных функций или через сторонние сервисы. Выбор метода зависит от удобства пользователя.
Общение в интернете на сегодняшний день требует не только умения вести переписку, но и знания, как делается графический контент для обмена им по сети. Одним из популярнейших способов передачи графической информации является скриншот. Иными словами – это снимок экрана. Использовать его уместно, если вы хотите показать собеседнику, что именно видите в данный момент на смартфоне, планшете или компьютере. И это может потребоваться не только в дружеской переписке забавы ради. Снятый скриншот можно использовать для доказательства своей юридической правоты, если возникший спор затрагивает сферу интернета.
Сегодня мы расскажем вам, как сделать скриншот на Lenovo. Наверняка вам хорошо известно, что данный производитель выпускает большое количество разнообразных технических средств. У вас или ваших друзей обязательно есть ноутбук, планшет или телефон Леново. И на каждом из мобильных устройств можно делать скриншоты. В этой процедуре для каждого из гаджетов есть некоторые отличия. Потому давайте детально посмотрим, как сделать скриншот экрана на телефоне Леново, планшете и компьютере.
Скриншот на телефоне
Есть несколько основных способов, как делать скриншот с телефона Леново:

- У большинства аппаратов в сдвигающейся шторке меню есть кнопка для того, чтобы сделать фото дисплея. Достаточно просто нажать на неё, и картинка тут же отправится в Галерею.
- Если вы зажмёте кнопку выключения телефона, появится меню с несколькими вариантами. Помимо выключения и перезагрузки смартфона, будет и пункт, позволяющий сфотографировать экран.
- Чтобы сделать скриншот на Леново, можно одновременно зажать кнопки включения питания и уменьшения громкости. Главное – делать это одновременно.
- Скачайте и установите программу UC Browser. В ней пройдите по пути: Меню-Инструменты-Скриншоты. Скачивается приложение через Play Market бесплатно.

Скриншот на планшете
Планшеты Леново тоже работают на Андроид, как и телефоны, но многие не знают, отличается ли планшет по принципу оформления снимков экрана от мобильных гаджетов. Если вкратце, то существенных отличий не наблюдается. Вы уже знаете, как сделать скриншот на телефоне, те же способы применимы и на планшете. То есть, либо одновременно зажмите клавиши питания и уменьшения громкости, либо воспользуйтесь дополнительным софтом. Его можно скачать на любой планшет на Android с того же Play Market. Можем порекомендовать, в частности, программу «Скриншот», функционала которой вполне достаточно рядовому пользователю. Если ваш планшет в выпадающей верхней шторке имеет опцию оформления скриншота, то можете воспользоваться и ею.

Скриншот на ноутбуке
Осталось разобраться, как сделать скриншот Леново, если вы работаете с ноутбуком. Ноутбуки работают под управлением другой операционной системы, да и кнопки у них иначе расположены. Потому нужно использовать другие способы. Но хорошо то, что возможные варианты даже более просты, чем уже рассмотренные нами.
В глобальном смысле есть два способа сделать скрин на ноутбуке компании Леново:

- Наиболее популярный вариант – использовать кнопку Принтскрин. Она находится в верхнем ряду клавиатуры чуть правее от центра. Нажав на неё, вы поместите снимок экрана в память компьютера. Останется лишь сохранить изображение. Для этого идеально подойдёт стандартная программа Paint. Просто откройте её и на пустом месте нажмите комбинацию клавиш CTRL+V, соответствующую команде «Вставить». То же самое делается и посредством нажатия на правую кнопку мыши с последующим нажатием на соответствующий вариант выпадающего меню. Изображение сразу можно редактировать (изменять размер, обрезать ненужные места и т.д.) и сохранить в нужном формате.
- Дополнительный софт тоже может быть полезным. Среди программ, которые помогают делать скрины на ноутбуке, выделим LightShot и Clip2Net. Среди их преимуществ простота интерфейса и чуть более расширенный функционал в сравнении со стандартным Paint, что позволяет редактировать картинки в большем диапазоне.

Теперь вы знаете, как сделать скриншот на Леново, и сможете сохранить изображение экрана с телефона, планшета или компьютера от данного производителя мобильных гаджетов.
Содержание
- Сторонние приложения
- Способ 1: Screenshot Capture
- Способ 2: Screenshot Touch
- Встроенные средства
- Способ 1: Выпадающее меню
- Способ 2: Кнопка «Питание»
- Способ 3: Комбинация кнопок
- Вопросы и ответы

Иногда в жизни пользователя Android происходят такие моменты, которыми хотелось бы поделиться. Будь то редкое игровое достижение, комментарии в соцсетях или же часть статьи — телефон может сделать захват любого изображения на экране. Так как смартфоны на операционной системе Android бывают разные, то и производители размещают кнопки для создания скриншотов по-разному. На устройствах Lenovo существует несколько способов захватить экран и поделиться важным моментом: стандартные и сторонних приложений, помогающих в одно движение сделать снимок экрана. В данной статье рассмотрим все возможные варианты создания скриншотов для телефонов Lenovo.
Сторонние приложения
Если пользователь не хочет/не умеет работать со стандартными средствами для создания скриншотов и не хочет разбираться в этом — разработчики стороннего ПО сделали всё за него. Во встроенном магазине приложений Play Market любой юзер сможет найти себе интересующий его вариант создания скриншотов. Рассмотрим ниже две самые высокооценённые пользователями программы.
Способ 1: Screenshot Capture
Данное приложение очень простое и почти не обладает углубленными настройками, а просто выполняет свою функцию — делает скриншоты или запись видео с экрана одним нажатием на панель. Единственные настройки присутствующие в Screenshot Capture — это включение/выключение тех или иных видов захвата экрана (встряхиванием, с помощью кнопок и так далее).
Скачать Screenshot Capture
Для того чтобы создать скриншот с помощью данного приложения, выполните следующие действия:
- Сначала необходимо включить сам сервис создания скриншотов в приложении, нажав на кнопку «Старт сервиса», после чего у пользователя появится возможность делать захват экрана.
- Чтобы сделать снимок или же остановить работу сервиса, необходимо на появившейся панели нажать на кнопку «Скриншот» или «Запись», а для остановки нажать на кнопку «Stop service».


Способ 2: Screenshot Touch
В отличие от предыдущего приложения, Screenshot Touch служит только для создания скриншотов. Более значимым плюсом в этом ПО есть регулировка качества изображения, что позволяет делать захват экрана максимально качественным.
Скачать Screenshot Touch
- Для начала работы с приложением необходимо нажать на кнопку «Запустить Screenshot» и дождаться, пока на экране появится значок фотоаппарата.
- На панели уведомлений пользователь сможет открыть местоположение скриншотов на телефоне, нажав на «Folder», или создать скриншот, тапнув по «Запись» рядом.
- Для остановки работы сервиса необходимо нажать на кнопку «Остановить Screenshot», что отключит основные функции приложения.



Встроенные средства
Разработчики устройств всегда предусматривают такую возможность для того чтобы пользователи смогли делиться какими-то моментами без сторонних программ. Обычно на более поздних моделях способы эти меняются, потому рассмотрим самые актуальные.
Способ 1: Выпадающее меню
В некоторых новых версиях Lenovo появилась возможность создания скриншотов из выпадающего меню, появляющегося, если провести пальцем по экрану сверху вниз. После этого нужно нажать на функцию «Скриншот» и операционная система захватит изображение под открытым меню. Снимок экрана будет находиться в «Галерее» в папке с названием «Screenshots».

Способ 2: Кнопка «Питание»
Если долго удерживать кнопку выключения телефона, то пользователю откроется меню, где будут доступны различные виды управления питанием. Там же владельцы Lenovo смогут увидеть кнопку «Скриншот», работающую точно так же, как и в прошлом способе. Местонахождение файла тоже не будет отличаться.

Способ 3: Комбинация кнопок
Данный способ применим для всех устройств с операционной системой Android, а не только для телефонов Lenovo. Сочетанием кнопок «Питание» и «Громкость: вниз» можно будет сделать захват экрана, аналогичный двум описанным выше вариантам, просто зажав их одновременно. Скриншоты будут располагаться по пути «…/Pictures/Screenshots».


Итогом можно обозначить лишь то, что любой из способов, описанных выше, имеет право на существование. Каждый пользователь найдёт что-то удобное для себя, ведь вариантов создания скриншотов на смартфонах Lenovo довольно много.
Еще статьи по данной теме:
Общение в интернете на сегодняшний день требует не только умения вести переписку, но и знания, как делается графический контент для обмена им по сети. Одним из популярнейших способов передачи графической информации является скриншот. Иными словами – это снимок экрана. Использовать его уместно, если вы хотите показать собеседнику, что именно видите в данный момент на смартфоне, планшете или компьютере. И это может потребоваться не только в дружеской переписке забавы ради. Снятый скриншот можно использовать для доказательства своей юридической правоты, если возникший спор затрагивает сферу интернета.

Сегодня мы расскажем вам, как сделать скриншот на Lenovo. Наверняка вам хорошо известно, что данный производитель выпускает большое количество разнообразных технических средств. У вас или ваших друзей обязательно есть ноутбук, планшет или телефон Леново. И на каждом из мобильных устройств можно делать скриншоты. В этой процедуре для каждого из гаджетов есть некоторые отличия. Потому давайте детально посмотрим, как сделать скриншот экрана на телефоне Леново, планшете и компьютере.
Как сделать снимок экрана на телефоне?
Существует 3 метода сделать скриншот на смартфоне Леново. Первый предполагает использование выпадающего меню.
- Переходят во вкладку, которую хотят зафиксировать на фото.
- Открывают выпадающее меню (верхняя панель) и выбирают инструмент «Скриншот».
- Картинка готова и автоматически сохранена.

Во втором способе сделать скриншот экрана на Леново проще. Сначала удерживают клавишу выключения меню. В открывшемся списке выбирают «Скриншот». Фотография зафиксирует весь экран, находящийся под появившимся меню, и сразу сохранится.

Если нужной клавиши нет, то сделать скриншот на телефоне Леново допускается с помощью комбинации двух кнопок: «Питание» и «Уменьшение громкости». Их одновременное нажатие на пару секунд создает скрин и моментально сохраняет.

Выпадающее меню и меню быстрого запуска
В отдельных моделях телефонов и планшетов кнопка «Скриншот» уже есть в специальном меню. Как правило, информацию о наличии этой функции можно уточнить сразу при покупке и заодно попросить консультанта показать, как на «Леново» сделать скриншот.
В телефонах, оснащенных подобной функцией, кнопка «Скриншот» («Screenshot») располагается в выпадающем меню. Открыть его можно, удерживая несколько секунд кнопку «Выключить» на корпусе телефона.
В планшетах аналогичную кнопку можно найти в меню быстрого запуска – оно открывается, если провести пальцем по экрану устройства сверху вниз.
Далее всё просто: открыв нужное изображение на экране, активируем значок «Скриншот» простым нажатием. Сохраняется изображение всё в той же папке «Галерея».
Как сделать скриншот на планшете?
Часто встречаются обладатели планшетных компьютеров Lenovo. Проблема со снимками остается. Чтобы сделать скриншот на планшете Леново, пользуются тремя базовыми способами.
В 1-м методе открывают выпадающее меню (проводят пальцем от верхнего края к нижнему). Затем выбирают инструмент «Снимок». Картинка зафиксирует активную вкладку.
Если искомой функции нет, скриншот на планшете lenovo делается другим методом. Для этого можно нажать и удерживать клавиши «Питание» («Выключить устройство») и «Громкость». Сигналом об успешном создании скрина будет звук щелчка затвора камеры.

Если к планшетному компьютеру подключена клавиатура, то действия упрощаются. За скриншот отвечает кнопка PrtScr («Print Screen»). Клавиша расположена в верхней части клавиатуры. Для создания скрина проделывают следующее:
- Нажимают один раз на кнопку PrtScr. Изображение создано, но хранится в буфере обмена.
- В меню «Пуск» из программ выбирают «Paint». Может использоваться и другой графический редактор.
- Нажимают комбинацию клавиш Ctrl+V, которая отвечает за вставку скопированной информации. На текущем этапе снимок, при желании, редактируют.
- Переходят в «Файл» — «Сохранить». Также изображение можно отправить по почте или сразу напечатать.

Скриншот Экрана с Помощью Активации Голосом на Lenovo
Встроенный голосовой помощник – удобная программа для создания снимка экрана. Если приложение активировано, можно попросить Гугл сделать скрин без применения кнопок и движений.
Голосовой Помощник Гугл
Все смартфоны с системой Андроид поддерживают программу голосового ассистента Гугл. В его арсенале тысячи команд и одна из них – снимок экрана.

- Выбрать область экрана, которую нужно сфотографировать.
- Вызвать помощника командой «Окей, Гугл».
- Попросить выполнить задачу: «Сделай скриншот».
Для создания снимка ассистенту понадобится несколько секунд. Снимок будет ждать просмотра в галерее.
Чтобы включить голосового помощника Гугл, нужно:
- открыть приложение Google на телефоне;
- в правом нижнем углу нажать кнопку «Еще»;
- перейти в «Настройки» и далее «Голосовой ввод»;
- в «Окей, Гугл» нужно выбрать Voice Match;
- активировать функцию ОК, Google.
После этого можно использовать Гугл по назначению. Создание скрина – это малая доля того, на что способен голосовой ассистент.
Голосовой Помощник Bixby
Помощник Bixby открывает приложения, набирает номер абонента и делает скрин экрана. Достаточно открыть нужный документ или сайт и следовать легкой инструкции:
- Сказать «Биксби», чтобы помощник активизировался. Другой способ – удержать кнопку вызова голосового ассистента.
- Дать команду «Скриншот». Важно произносить слова разборчиво, иначе помощник сделает что-то другое.
- Если задача выполнена успешно, послышится звук затвора фотоаппарата. Это значит, что скрин уже в галерее изображений.
Удобно использовать Bixby на морозе или когда заняты руки. Голосовой помощник моментально окажет поддержку, которая ему под силу.

Для создания снимка экрана есть множество способов. Но каждый сам решает, каким методом воспользоваться. Кнопочные комбинации – универсальный способ скриншота. Для тех, кто часто пользуется этой функцией, удобнее применять приложения, движения и смарт-меню. Многое зависит от фирмы и модели смартфона.
Скриншотер для создания снимков экрана
Базовые способы хороши быстротой выполнения задачи. Если нужно, чтобы готовый скрин подлежал редактированию, то стоит обратиться к альтернативным методам. Чтобы сделать скриншот экрана на lenovo, пользователи скачивают специальные приложения.
Описанный ниже способ подойдет популярным современным моделям телефонов Леново. Основное преимущество дополнительного ПО заключается в возможности редактировать готовое изображение, сохранять его на сервер, облачный диск или делиться с друзьями.
Лидером среди скриншотеров остается «Mobizen Screen Recorder». Программа отличается возможностью делать записи видео с экрана, редактировать их и добавлять эффекты. Скриншоты обладают высоким качеством. Редактор фото включает в себя добавление текста, рисунков и т.д. После сохранения в памяти устройства автоматически появляется папка со снимком.
Использование сторонних программ
Дополнительные приложения используются теми пользователями, которые и хотят или не умеют работать со стандартными средствами. Найти их можно в магазине приложений Google Play.

К преимуществам данного метода относятся:
- возможность редактирования снимков на телефоне;
- фото делается одним касанием;
- можно выбрать путь сохранения фото;
- наличие подробной инструкции по созданию скрина.

Также пользователь может найти приложение, подходящее под его модель телефона.
Где найти сделанный снимок?
Пользователи часто сталкиваются с тем, что не могут отыскать готовый скрин экрана. Путь, по которому сохраняется скриншот, стандартный: ..SD-картаPicturesScreenshots. Чтобы быстро найти снимок, сначала переходят в приложение «Галерея», потом в папку «Сегодня».
Распространенные проблемы и решения
Популярная проблема, связанная с поиском скриншота, заключается в особенностях модели телефона «Lenovo Vibe». Смартфон не имеет привычной программы «Галерея». Чтобы просматривать фотографии, большинство пользователей скачивают дополнительные программы или пользуются проводником.
Способы создания скриншотов на устройствах Lenovo просты и не отличаются от других гаджетов Android. Для моделей а5000, s850, а536, а328, s660, а также прочих из линейки Леново методы выполнения скрина идентичны. Достаточно понять основной принцип работы.
Дополнительные приложения
Также есть вариант воспользоваться дополнительными мобильными приложениями. С их помощью вы не только сделаете скриншот, но и получите возможность сразу же отредактировать его.

Play Market предоставляет обширный выбор таких приложений. Работа в них предельно проста: нужно лишь сделать скриншот, затем выделить область, которую хотите отредактировать, и провести необходимые манипуляции. Например, вы можете добавить надпись, обвести какую-то область и т.д. Когда всё завершено, останется сохранить полученный результат.
Как удалить или передать снимок экрана
В момент, когда пользователь открывает кадр через «Галерею» или «Диспетчер файлов», перед ним появляется полный функционал взаимодействия с изображением. К примеру, владелец телефона может удалить один или сразу же несколько снимков экрана в пару кликов:
Еще один способ – открыть само изображение через «Галерею» и выбрать ид доступных опций параметр «Удалить». После подтверждения операции скриншот будет удален из памяти телефона.
В случае, когда требуется передать скрин через мессенджер или другим способом, можно воспользоваться той же инструкцией. Единственное отличие заключается в том, что вместо нажатия кнопки «Удалить» нужно кликнуть на «Передать», выбрать способ отправки и координаты получателя. Таким образом, отправка скрина не отличается от передачи любого другого изображения с телефона.
Источник
Как Заскринить экран?
Чтобы задействовать «горячие» клавиши, жмите кнопку [Fn].
- Заскринить экран на ноутбуке: зажмите комбинацию клавиш [Fn] + PrtSc.
- Сделать скриншот на ноутбуке окна браузера: [Fn] + Alt + PrtSc.
Интересные материалы:
Как настроить часы MODE SET? Как настроить часы на микроволновой печи Vitek? Как настроить домашнюю страницу в опере? Как настроить доступ к гугл таблице? Как настроить экспресс панель в Google Chrome? Как настроить эквалайзер на японской магнитоле? Как настроить изображение на проекторе? Как настроить каналы вручную? Как настроить классический вид Автокад? Как настроить команды на айфоне iOS 14?
Способ создания скриншота через панель уведомлений
Этот способ будет лучшим выходом из ситуации, когда кнопки смартфона по какой-либо причине не работают, и скрин не создается. В качестве альтернативного варианта предлагается выполнить следующие действия:
- Разблокировать смартфон.
- Перейти в раздел меню, где требуется сделать скриншот.
- Опустить шторку уведомлений свайпом сверху вниз.
- Нажать на иконку «Screenshot» или «Снимок экрана».

Как и в случае со снимком через горячие клавиши, уведомление о создании скрина сразу же появится на экране смартфона Андроид. Получившийся скрин можно открыть или сделать другой кадр из этого или другого меню.
Где хранятся скриншоты
Чтобы ознакомиться с получившимся снимком экрана, достаточно открыть приложение «Галерея» и перейти в альбом «Screenshots» или «Скриншоты».

Еще один способ быстро найти скрин выглядит следующим образом:
- Запустить «Проводник» или «Диспетчер файлов».
- Открыть папку «Pictures».
- Перейти в «Screenshots».
В открывшемся разделе меню появятся скрины, которые были сделаны за все время использования смартфона.
В настоящее время мобильное устройство стало основным средством коммуникации. С его помощью можно сделать фото, видео и быстро передать другому пользователю или выложить в сеть. Способы похожи, но иногда зависят от модели, производителя и версии операционной системы гаджета. И в данной статье мы поделимся с читателем, как на телефоне «Леново» сделать скриншот экрана.
Способы сделать снимок экрана Lenovo
 Телефоны, ноутбуки и планшеты марки Lenovo завоевали доверие и уважение миллионов россиян за надежность и дизайн. Оптимальное сочетание цены и качества сделали продукты китайского производителя весьма популярными. Почитателям данного бренда мы расскажем, как заскринить экран Lenovo.
Телефоны, ноутбуки и планшеты марки Lenovo завоевали доверие и уважение миллионов россиян за надежность и дизайн. Оптимальное сочетание цены и качества сделали продукты китайского производителя весьма популярными. Почитателям данного бренда мы расскажем, как заскринить экран Lenovo.
С помощью двух кнопок
Сделать снимок экрана на телефоне Lenovo с четвертой версией ОС (и выше) на борту можно стандартным способом. То есть он применим для большинства мобильных устройство, независимо от производителя.
Нужно одновременно нажать и удерживать две клавиши – громкости (на уменьшение) и питания (включения/выключения).
После характерного щелчка, имитирующего срабатывание затвора фотоаппарата, готовый скрин попадает в папку галереи в памяти устройства.
В меню уведомлений и быстрого запуска
Некоторые модели описываемых смартфонов оснащены программной функцией создания скриншотов. Если потянуть шторку уведомлений вниз (в верхней части экрана), в списке панели быстрого запуска можно обнаружить кнопку с говорящим названием «Скриншот».
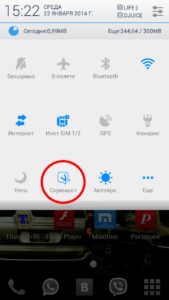
Стоит на нее нажать – кадр будет сделан и сохранен.
Посредством кнопки включения телефона
Чтобы сделать скрин экрана на телефоне Lenovo, иногда достаточно длительного нажатия на кнопку питания, после чего выпадает меню, в котором появляется кнопка «Скриншот». Есть модели, в которых данная функция реализовано по-другому или доступны оба способа.
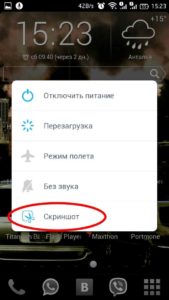
Как сделать скрин на планшете
На планшетах выполняются действия, аналогичные описанным, хотя китайский производитель, кажется, не уделил этим устройствам достаточно внимания в вопросе создания снимков экрана. От кнопки питания функция не работает, хотя остальные способы вполне допустимы.
С помощью двух клавиш
Двумя кнопками (громкости и питания) можно пользоваться на любом планшете Lenovo, кроме очень старых моделей. Все выполняется так же, как на телефоне (читайте выше).
В меню панели быстрого запуска
Этот способ тоже аналогичен, только панель запуска здесь имеет свою шторку, расположенную в правой части экрана. Если ее потянуть, откроется выбор возможных действий, в том числе требуемая кнопка. Нажав на нее, легко сделать снимок экрана.
Посредством специальной программы
Если не хочется возиться с кнопками, можно воспользоваться каким-нибудь универсальным и бесплатным решением. Таких в Google Play очень много. Этот способ выбирают за функциональность. С помощью специальной программы получится не только сделать снимок экрана, но и отредактировать изображение, выбирать его тип, путь сохранения или поделиться и многое другое. Иногда можно обойтись одной кнопкой, на новых моделях достаточно касания к экрану или встряхивания аппарата.
Стоит отметить, что отдельные приложения требуют получения root-прав, что само по себе непросто. Например, одна из лучших утилит – Screenshot It. Некоторые утилиты дорогие, другие не работают с определенными версиями операционки. Поэтому при выборе программы важно обращать внимание на требования разработчика.
Как создать скриншот на ноутбуке
Ноутбуки Lenovo хорошо известны в нашей стране и так же, как остальные устройства данного производителя, ценятся за инновационный дизайн, надежность и функциональность. Как на любом лэптопе с Windows, на ноутбуках Lenovo можно сделать скрин универсальным способом – с помощью специальной клавиши. Также функция доступна посредством специального софта, устанавливаемого на устройство.
Клавиша Print Screen
Любой пользователь компьютера знает назначение и расположение кнопки PrtScr. Именно с ее помощью делается скрин. На всякий случай подскажем, что находится она в верхнем ряду клавиатуры, в правой части. А чтобы сделать снимок дисплея, нужно иногда одновременно нажимать клавиши PrtScr и Fn (расположена рядом с кнопкой CTRL).

Если нужен снимок активного окна, вместо Fn используется Alt (расположена в том же ряду чуть правее).
На ноутбуках (на всех, не только «Леново») автоматического сохранения не происходит. Снимок попадает в буфер обмена, и, чтобы его сберечь, необходим графический редактор. Как правило, используется Paint, который включен в Windows по умолчанию. Достаточно открыть программу и вставить изображение в пустой документ с помощью сочетания CTRL+V. Затем скрин можно обработать и сохранить в любом формате и месте.
Специальное ПО
Приложений специально под ноутбуки марки Lenovo нет. Зато без труда можно подобрать универсальную утилиту. Хорошо зарекомендовала себя Clip2Net, которая позволяет мгновенно создавать скрины отдельных областей рабочего стола, накладывать на них комментарии и тут же отправлять в интернет.
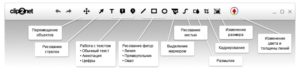
Кроме того, это самая популярная в СНГ программа для шаринга фотографий, документов и любых других файлов. Скачать можно с официального сайта после регистрации. Версия light бесплатна.
Еще одним неплохо работающим продуктом является FastStone Capture. Программа имеет массу функций.
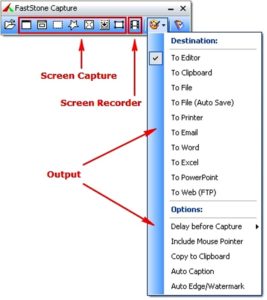
Это не только, собственно, фотоаппарат, но и мощный редактор с большим списком возможностей. Поддерживает все виды графических файлов, выделенные области экрана и даже прокручиваемых в браузере веб-страниц. С помощью этой утилиты доступно создание видео с экрана компьютера и отправка файлов в сеть.
Еще один мощный инструмент с большим функционалом – Screenshot Captor. Утилита может делать снимки всего экрана, отдельных его областей, активных окон, панелей инструментов, а также нескольких мониторов одновременно.
Далее по популярности следует программа EasyCapture. С ее помощью очень легко создавать различные виды скриншотов, она проста в работе и рекомендована к использованию сайтом поддержи Lenovo для агрегатов с 32 и 64-разрядными версиями седьмой Windows. Программа бесплатна, но не поддерживает русский язык.
Можно еще посоветовать DuckCapture. Это тоже бесплатная программа, которая поддерживает создание скринов всего экрана, отдельных областей, окон (с автопрокруткой и без) или объектов. Управление реализуется с помощью мышки или привязанных горячих клавиш. Позволяет создавать скриншоты для «длинных» окон со скроллингом (с автопрокруткой).
На чтение 4 мин Просмотров 44.3к. Опубликовано 08.02.2016

Очень часто владельцы устройств Lenovo сталкиваются с необходимостью сделать скриншот экрана. К примеру, в какой-то программе возникает ошибка, не запускается игра или еще что-либо. В таких случаях на помощь как раз и приходит скрин, но главная проблема заключается в том, что далеко не все знают, как сделать скриншот рабочего стола. До обновления операционной системы Android версии 4+ данная процедура была слишком сложной, однако теперь никакой сложности в ней нет.
В статье будут изложены все известные способы сделать скрин на телефонах, планшетах и ноутбуках от производителя Леново.
Содержание
- Скриншот на телефоне
- Скриншот на планшете
- Скриншот на ноутбуке
Скриншот на телефоне
Всего существует несколько способов сделать скрин на телефонах (все зависит от прошивки устройства). Мы рассмотрим все известные методы, чтобы пользователь мог выбрать наиболее удобный из них.
Способ №1. Выпадающее меню.
В некоторых устройствах в меню есть специальная кнопка, которая так и называется «Сделать скриншот». Если ее нажать, то будет выполнен снимок экрана и произойдет сохранение фотографии в соответствующую папку. Ниже представлен наглядный пример данной кнопки. Это самый удобный способ, который позволяет сделать скрин максимально быстро.

Способ № 2. Кнопка выключения на телефоне.
Еще один удобный способ создания скриншота заключается в том, что нужно зажать кнопку отключения телефона, после чего появится специальное меню. В нем может присутствовать кнопка «Скриншот», которая и выполняет необходимую нам функцию.

Стоит отметить, что подобный функционал есть не во всех устройствах, поэтому если кнопка отсутствует, придется воспользоваться третьим вариантом.
Способ № 3. Одновременное зажатие двух кнопок.
Чтобы создать скриншот рабочего стола нужно зажать две кнопки – «выключение» и «снижение громкости». Как только вы выполните данную операцию создастся снимок экрана. Найти его можно будет по следующему пути: ..SD-картаPicturesScreenshots.
Если в ходе выполнения данной операции возникли какие-либо сложности, то посмотрите видео, расположенное ниже.
Скриншот на планшете
Если вы имеете в своем распоряжении планшет Lenovo, то скриншот можно создать несколькими способами. Всего насчитывается 3 метода. Рассмотрим их более подробно.
Способ № 1. Кнопка питания и грокости.
Этот способ идентичен тому, который мы описывали выше. Попробуйте одновременно зажать кнопку отключения устройства и клавишу громкости. Если все пройдет удачно – вы услышите звук, которым обычно сопровождается процесс фотографирования.
Способ №2. Панель быстрого запуска.
Откройте панель быстрого запуска (для этого нужно провести пальцем по экране сверху вниз). Отдельные модели планшетов Леново в данном меню имеют функцию «скриншот». Если ее нет – переходим к следующему методу.
Способ № 3. Специальные приложения.
Если два предыдущих способа не помогли вам сделать снимок рабочего стола, то стоит прибегнуть к помощи специальных программ. На Play Market можно найти множество приложений, которые обладают необходимыми функциональными возможностями. К примеру, можно использовать программу «Скриншот» от разработчика lovekara. Количество установок приложения перевалило за 10 миллионов, а значит в его качестве не стоит сомневаться.

Данная программа имеет множество преимуществ:
- Скриншот можно делать одним касанием по экрану.
- Можно выбирать путь сохранения файлов.
- Есть возможность отредактировать снимок.
Скриншот на ноутбуке
Сделать скриншот на ноутбуке от производителя Lenovo не составит труда. Здесь можно пойти двумя путями, выбрав наиболее удобный из них.
Способ № 1. Кнопка Print Screen.
Чтобы сделать снимок экрана нужно нажать на клавиатуре ноутбука специальную клавишу Print Screen (Prtscr). После этого открываем графический редактор Paint, нажимаем CTRL+V и в рабочую область будет вставлен скриншот. Дальше останется сохранить картинку в нужном формате.

Способ № 2. Специализированный софт.
Существует множество приложений, которые позволяют мгновенно делать скриншот на ноутбуке или стационарном компьютере, например, Clip2Net. Пользователю нужно лишь выбрать определенную область рабочего стола. Главное преимущество состоит в том, что скрин можно мгновенно залить в папку и поделиться им с другими.
Теперь вы знаете как сделать скриншот рабочего стола на ноутбуке, телефоне или планшете Lenovo. Если у вас останутся вопросы — пишите в комментарии.
Источник: gamesqa.ru
Общение в интернете на сегодняшний день требует не только умения вести переписку, но и знания, как делается графический контент для обмена им по сети. Одним из популярнейших способов передачи графической информации является скриншот. Иными словами – это снимок экрана. Использовать его уместно, если вы хотите показать собеседнику, что именно видите в данный момент на смартфоне, планшете или компьютере. И это может потребоваться не только в дружеской переписке забавы ради. Снятый скриншот можно использовать для доказательства своей юридической правоты, если возникший спор затрагивает сферу интернета.

Сегодня мы расскажем вам, как сделать скриншот на Lenovo. Наверняка вам хорошо известно, что данный производитель выпускает большое количество разнообразных технических средств. У вас или ваших друзей обязательно есть ноутбук, планшет или телефон Леново. И на каждом из мобильных устройств можно делать скриншоты. В этой процедуре для каждого из гаджетов есть некоторые отличия. Потому давайте детально посмотрим, как сделать скриншот экрана на телефоне Леново, планшете и компьютере.
Как сделать снимок экрана на телефоне?
Существует 3 метода сделать скриншот на смартфоне Леново. Первый предполагает использование выпадающего меню.
- Переходят во вкладку, которую хотят зафиксировать на фото.
- Открывают выпадающее меню (верхняя панель) и выбирают инструмент «Скриншот».
- Картинка готова и автоматически сохранена.

Во втором способе сделать скриншот экрана на Леново проще. Сначала удерживают клавишу выключения меню. В открывшемся списке выбирают «Скриншот». Фотография зафиксирует весь экран, находящийся под появившимся меню, и сразу сохранится.

Если нужной клавиши нет, то сделать скриншот на телефоне Леново допускается с помощью комбинации двух кнопок: «Питание» и «Уменьшение громкости». Их одновременное нажатие на пару секунд создает скрин и моментально сохраняет.

Скриншот на ноутбуке
Осталось разобраться, как сделать скриншот Леново, если вы работаете с ноутбуком. Ноутбуки работают под управлением другой операционной системы, да и кнопки у них иначе расположены. Потому нужно использовать другие способы. Но хорошо то, что возможные варианты даже более просты, чем уже рассмотренные нами.
В глобальном смысле есть два способа сделать скрин на ноутбуке компании Леново:

Теперь вы знаете, как сделать скриншот на Леново, и сможете сохранить изображение экрана с телефона, планшета или компьютера от данного производителя мобильных гаджетов.
Источник
Как сделать скриншот на планшете?
Часто встречаются обладатели планшетных компьютеров Lenovo. Проблема со снимками остается. Чтобы сделать скриншот на планшете Леново, пользуются тремя базовыми способами.
В 1-м методе открывают выпадающее меню (проводят пальцем от верхнего края к нижнему). Затем выбирают инструмент «Снимок». Картинка зафиксирует активную вкладку.
Если искомой функции нет, скриншот на планшете lenovo делается другим методом. Для этого можно нажать и удерживать клавиши «Питание» («Выключить устройство») и «Громкость». Сигналом об успешном создании скрина будет звук щелчка затвора камеры.

Если к планшетному компьютеру подключена клавиатура, то действия упрощаются. За скриншот отвечает кнопка PrtScr («Print Screen»). Клавиша расположена в верхней части клавиатуры. Для создания скрина проделывают следующее:
- Нажимают один раз на кнопку PrtScr. Изображение создано, но хранится в буфере обмена.
- В меню «Пуск» из программ выбирают «Paint». Может использоваться и другой графический редактор.
- Нажимают комбинацию клавиш Ctrl+V, которая отвечает за вставку скопированной информации. На текущем этапе снимок, при желании, редактируют.
- Переходят в «Файл» — «Сохранить». Также изображение можно отправить по почте или сразу напечатать.

Скриншот на телефоне или планшете «Леново» при помощи двух кнопок
Первый, самый распространенный способ, как на «Леново» сделать скриншот экрана, подходит большинству моделей телефонов этого бренда:
- Открыть на экране изображение.
- Зажать одновременно двумя пальцами кнопки «Включить» и «Громкость» в части «Уменьшение громкости» (нижняя часть). Уточнение: в зависимости от модели кнопка выключения может находиться в верхней части корпуса телефона или слева, в боковой части корпуса. При сохранении снимка экрана устройство воспроизводит звук щелчка, как при фотографировании на камеру телефона.
- Скриншот сохранен. Просмотреть сохраненную картинку можно, открыв в телефоне (планшете) папку «Галерея» (Pictures/Screenshots).
Аналогичным способом, при помощи кнопок «Громкость» и «Включение», создается снимок экрана на планшете «Леново».

Скриншотер для создания снимков экрана
Базовые способы хороши быстротой выполнения задачи. Если нужно, чтобы готовый скрин подлежал редактированию, то стоит обратиться к альтернативным методам. Чтобы сделать скриншот экрана на lenovo, пользователи скачивают специальные приложения.
Описанный ниже способ подойдет популярным современным моделям телефонов Леново. Основное преимущество дополнительного ПО заключается в возможности редактировать готовое изображение, сохранять его на сервер, облачный диск или делиться с друзьями.
Лидером среди скриншотеров остается «Mobizen Screen Recorder». Программа отличается возможностью делать записи видео с экрана, редактировать их и добавлять эффекты. Скриншоты обладают высоким качеством. Редактор фото включает в себя добавление текста, рисунков и т.д. После сохранения в памяти устройства автоматически появляется папка со снимком.
Дополнительные приложения
Также есть вариант воспользоваться дополнительными мобильными приложениями. С их помощью вы не только сделаете скриншот, но и получите возможность сразу же отредактировать его.

Play Market предоставляет обширный выбор таких приложений. Работа в них предельно проста: нужно лишь сделать скриншот, затем выделить область, которую хотите отредактировать, и провести необходимые манипуляции. Например, вы можете добавить надпись, обвести какую-то область и т.д. Когда всё завершено, останется сохранить полученный результат.
Где найти сделанный снимок?
Пользователи часто сталкиваются с тем, что не могут отыскать готовый скрин экрана. Путь, по которому сохраняется скриншот, стандартный: ..SD-картаPicturesScreenshots. Чтобы быстро найти снимок, сначала переходят в приложение «Галерея», потом в папку «Сегодня».
Распространенные проблемы и решения
Популярная проблема, связанная с поиском скриншота, заключается в особенностях модели телефона «Lenovo Vibe». Смартфон не имеет привычной программы «Галерея». Чтобы просматривать фотографии, большинство пользователей скачивают дополнительные программы или пользуются проводником.
Способы создания скриншотов на устройствах Lenovo просты и не отличаются от других гаджетов Android. Для моделей а5000, s850, а536, а328, s660, а также прочих из линейки Леново методы выполнения скрина идентичны. Достаточно понять основной принцип работы.
Как удалить или передать снимок экрана
В момент, когда пользователь открывает кадр через «Галерею» или «Диспетчер файлов», перед ним появляется полный функционал взаимодействия с изображением. К примеру, владелец телефона может удалить один или сразу же несколько снимков экрана в пару кликов:
Еще один способ – открыть само изображение через «Галерею» и выбрать ид доступных опций параметр «Удалить». После подтверждения операции скриншот будет удален из памяти телефона.
В случае, когда требуется передать скрин через мессенджер или другим способом, можно воспользоваться той же инструкцией. Единственное отличие заключается в том, что вместо нажатия кнопки «Удалить» нужно кликнуть на «Передать», выбрать способ отправки и координаты получателя. Таким образом, отправка скрина не отличается от передачи любого другого изображения с телефона.
Источник
Способ создания скриншота через панель уведомлений
Этот способ будет лучшим выходом из ситуации, когда кнопки смартфона по какой-либо причине не работают, и скрин не создается. В качестве альтернативного варианта предлагается выполнить следующие действия:
- Разблокировать смартфон.
- Перейти в раздел меню, где требуется сделать скриншот.
- Опустить шторку уведомлений свайпом сверху вниз.
- Нажать на иконку «Screenshot» или «Снимок экрана».

Как и в случае со снимком через горячие клавиши, уведомление о создании скрина сразу же появится на экране смартфона Андроид. Получившийся скрин можно открыть или сделать другой кадр из этого или другого меню.
Простые способы: как на «Леново» сделать скриншот экрана
За несколько лет на российском рынке телефоны, ноутбуки и планшетные компьютеры «Леново» (Lenovo), одного из самых успешных китайских брендов, завоевали внимание покупателя отличным сочетанием качества и демократичной ценовой линии. Неудивительно, что владельцев устройств Lenovo с каждым годом становится все больше.

Рассмотрим несколько простых способов, как сделать скриншот на «Леново».
Подробнее о всех способах https://protabletpc.ru/advice/skrinshot-na-planshete.html рекомендуем прочитать на сайте Protabletpc.
Тем не менее, Андроид устройства не могут похвастаться такой простотой, там дела со снятием скриншота обстоят несколько иначе. Причина тому очень проста—компания Google изначально вообще не планировала наличие такой функции в своей операционной системе, а по сему одно время тематические форумы были просто переполнены вопросами на эту тему. Пользователям приходилось идти на такие шаги, как написание дополнительного софта и всё ради заветного снимка экрана.
Сегодня сделать и сохранить скрин на своём смартфоне или планшете не составляет никакого труда. Хотя такая возможность появилась лишь в Андроид-версии 3. 2, она заключалась в долгом нажатии клавиши «Домой» или «Недавние программы», после чего скриншот оказывался сразу в галерее. Тем не менее, устройства с более ранней прошивкой всё ещё никак не могли делать снимок экрана без дополнительного ПО.
Тем не менее, вопрос актуален даже сегодня, несмотря на то, что с версии 4.1 можно сделать скриншот стандартным набором клавиш «выключение+уменьшение громкости», т.е. по факту это была попытка некой унификации, провалившаяся из-за разногласий производителей, которым хотелось установить свой уникальный способ.
И того сегодня мы имеем просто сотни всевозможных путей сохранения снимка экрана, которые даже и не перечислить. Порой даже одна компания устанавливает на свой продукт разные комбинации. Такой гигант, как Samsung является тому живым подтверждением. Конечно, на большинстве флагманов предустановлен стандартный путь, но в том же Note всё это происходит только с помощью цифрового пера (стилуса), а в большинстве планшетов используется только одна кнопка Home, где-то можно сделать скриншот проведя ладонью от одного конца дисплея, к другому, либо же попытка копировать решение Apple, хотя есть и такой странный седло, когда при задании кнопки выключения появляется мен, где можно выбрать пункт «Сделать скриншот». Здесь перечислена лишь малая доля, но вендоры всё таки пытаются хоть как-то прийти к согласию в этом вопросе, что не может не давать каких-то надежд, ведь какой смысл заново изобретать то, что используется на других устройствах уже долгие годы? Конечно, большинству из них хочется предать своему детища некую изюминку, оригинальность, но очень часто такие попытки приводят к весьма плачевным последствиям.
Использование сторонних программ
Дополнительные приложения используются теми пользователями, которые и хотят или не умеют работать со стандартными средствами. Найти их можно в магазине приложений Google Play.

К преимуществам данного метода относятся:

Также пользователь может найти приложение, подходящее под его модель телефона.
Screenshot Capture
Screenshot Capture легкое в использовании и обладает минимальным набором функций. Оно позволяет только сделать скриншот записать видео с дисплея одним нажатием.
Как сделать снимок экрана:

Есть и другие сервисы для создания снимков — Screenshot Touch, Screenshoter и другие. Они работают аналогичным образом.
Заключение
Источник
Скриншот Экрана с Помощью Активации Голосом на Lenovo
Встроенный голосовой помощник – удобная программа для создания снимка экрана. Если приложение активировано, можно попросить Гугл сделать скрин без применения кнопок и движений.
Голосовой Помощник Гугл
Все смартфоны с системой Андроид поддерживают программу голосового ассистента Гугл. В его арсенале тысячи команд и одна из них – снимок экрана.

Для создания снимка ассистенту понадобится несколько секунд. Снимок будет ждать просмотра в галерее.
Чтобы включить голосового помощника Гугл, нужно:
После этого можно использовать Гугл по назначению. Создание скрина – это малая доля того, на что способен голосовой ассистент.
Как Заскринить экран?
Чтобы задействовать «горячие» клавиши, жмите кнопку [Fn].
- Заскринить экран на ноутбуке: зажмите комбинацию клавиш [Fn] + PrtSc.
- Сделать скриншот на ноутбуке окна браузера: [Fn] + Alt + PrtSc.
Интересные материалы:
Как настроить часы MODE SET? Как настроить часы на микроволновой печи Vitek? Как настроить домашнюю страницу в опере? Как настроить доступ к гугл таблице? Как настроить экспресс панель в Google Chrome? Как настроить эквалайзер на японской магнитоле? Как настроить изображение на проекторе? Как настроить каналы вручную? Как настроить классический вид Автокад? Как настроить команды на айфоне iOS 14?
Создание скриншота на Lenovo A6010 при помощи клавиш
Самый простой способ создать скрин экрана – воспользоваться определенной комбинацией клавиш:
После выполнения указанных действий в нижней части экрана появится графическое уведомление об успешном создании скрина. Получившийся кадр можно сразу же открыть, нажав на его иконку после зажатия клавиши понижения громкости и кнопки питания.
Если снимок экрана на Lenovo A6010 сделать не получается, рекомендуется ознакомиться с альтернативными комбинациями кнопок, которые приведены в этом материале. Кроме того, существуют и другие способы создания скрина без использования клавиш телефона.
