Практически в каждом известном смартфоне на ОС Android есть возможность создать скриншот активного экрана без помощи сторонних приложений. Сделать скрин на Хоноре также можно без проблем средствами EMUI. Но для этого нужно знать, какие действия требуется выполнять. В этом материале мы поговорим о том, как сделать скриншот на Хоноре средствами ОС. Инструкция является универсальной для смартфонов Honor и Huawei разных поколений.
Содержание
- Как сделать скриншот на телефоне андроид
- Способ 1: аппаратные кнопки
- Способ 2: шторка быстрого доступа
- Способ 3: свайп тремя пальцами
- Способ 4: костяшки пальцев
- Как сделать длинный скриншот на Хонор
- Лучшие приложения-скриншотеры
- Lightshot
- Супер Скриншот
- Screenshot Touch
- FAQ
- Заключение
Как сделать скриншот на телефоне андроид
Скриншот на Хонор может выполняться сразу четырьмя разными способами: при помощи аппаратных кнопок смартфона, с помощью шторки быстрого доступа, с использованием специального жеста и при помощи постукивания. Мы рассмотрим все возможные варианты, так как иногда может потребоваться создать скрин рабочего экрана нестандартными методами. Начнём с самого простого.
Способ 1: аппаратные кнопки
Самый простой способ сделать скриншот на Honor – использовать механические кнопки. Для создания простого изображения нужно одновременно зажать кнопки питания и уменьшения громкости: картинка активного экрана будет создана немедленно. Если нужно отредактировать скриншот, то под изображением будут соответствующие кнопки.

Найти только что созданное изображение можно в галерее – там появится папка с соответствующим названием. Если потребуется переместить картинку на ПК для дальнейшей обработки, то нужный нам файл будет располагаться по пути «Pictures»-«Screenshots» (в некоторых моделях скрины располагаются в каталоге «DCIM», как фотографии, которые были отсняты на камеру).

Многие пользователи предпочитают именно этот способ, как самый простой. Ведь он позволяет при снятии скриншота смотреть именно на нужное меню (в отличие от варианта со шторкой быстрых настроек). Такой вариант также хорош в том случае, если на телефоне запущена игра или видео, ведь не нужно отвлекаться на опускание шторки или на путешествие по дополнительным настройкам телефона.
Способ 2: шторка быстрого доступа
Сделать скриншот экрана на Хонор можно при помощи всем известной шторки быстрой настройки (она же – шторка быстрого доступа). Достаточно опустить её, найти иконку с изображением ножниц и тапнуть по ней. После этого шторка исчезнет, показав тот самый экран, с которого будет сниматься скриншот (только активный экран).

Как и в предыдущем варианте, здесь будут показаны кнопки для редактирования картинки, её отправки или создания длинного скриншота (с прокруткой), о котором мы поговорим чуть позже. Впервые такая функция появилась в EMUI 3.1, в основе которой лежал Android 5.1. Первый же телефон бренда, получивший такую возможность – Honor 5X.
Способ 3: свайп тремя пальцами
Здесь всё не так просто. Скорее всего, эта опция отключена в настройках EMUI по умолчанию. Поэтому её понадобится сначала включить и только потом использовать. Что касается использования, то здесь всё просто: сначала пользователю нужно открыть меню, которое нужно «сфотографировать», а потом просто провести тремя пальцами от верха экрана к низу.
Настройка свайпа тремя пальцами:
- Запустите настройки при помощи соответствующей иконки.

- Перейдите в раздел «Управление».

- Тапните по категории «Движения».

- Нажмите пункт «Скриншот тремя пальцами».

- Передвиньте соответствующий ползунок в положение «Вкл».

После выполнения всех этих действий можно без проблем использовать описанный жест. Но учтите, что при этом обязательно нужно находиться в том меню, которое вы хотите заснять. Скриншоты, сделанные таким образом, располагаются точно так же, где и картинки, созданные при помощи механических клавиш смартфона.
Такой метод используется не только на смартфонах Huawei или Honor. Многие оболочки от других производителей поддерживают данный жест. К примеру, в MIUI от Xiaomi также используется свайп тремя пальцами для создания снимка рабочего экрана.
Способ 4: костяшки пальцев
Если нужно знать, как сделать скриншот экрана блокировки на Honor, то вот вам ответ – при помощи постукивания костяшками пальцев по дисплею. Впервые эта функция появилась в Honor 8 и завоевала достаточно большую популярность, так как позволяла создать картинки любой формы и размера. Но, как и предыдущую опцию, её сначала нужно настроить.
Настройка создания скриншота костяшками пальцев:
- Запустите список настроек при помощи соответствующей иконки.

- Зайдите в раздел «Управление».

- Выберите пункт «Движения».

- Тапните по пункту «Умный скриншот» и передвиньте переключатель в положение «Вкл».

Интересно, что для создания скриншотов разных типов требуется применить определённый жест после активации этой функции. Для создания стандартного скрина нужно просто дважды стукнуть костяшкой по экрану. Для сохранения определённой области потребуется нарисовать фигуру вокруг того самого места. А для создания длинного скриншота нужно нарисовать на дисплее букву «S».
Конечно, это весьма интересный и функциональный способ, но есть одно большое «но»: его убрали из EMUI ещё в начале 2020 года и теперь такой вариант недоступен. Немного непонятна логика разработчиков EMUI, ведь убрали самый функциональный метод. Тем не менее, все остальные (включая свайп тремя пальцами) остались на месте, так что можно использовать их для создания скриншотов.
Как сделать длинный скриншот на Хонор
Длинным скриншотом называют картинку с прокруткой. Допустим, есть какое-то объёмное меню, которое нужно заскринить. Данная функция позволяет запустить скриншотер, прокрутить необходимое меню и заснять все необходимые функции, которые потом будут доступны всего в одном файле. Очень часто такое используют, если запечатлеют список настроек смартфона. Для того, чтобы сделать длинный скрин нужно просто применить один из вышеописанных способов и тапнуть по кнопке «Длинный скриншот» под получившейся картинкой, пока она не исчезла.

Если на вашем смартфоне доступна опция создания картинки при помощи постукивания по экрану, то просто нарисуйте на дисплее символ «S» и тогда получится сделать картинку с прокруткой. Других вариантов для создания подобных изображений пока нет. Если только не использовать сторонние скриншотеры, которые можно легко скачать в Google Play или AppGallery. О них и пойдёт речь далее.
Лучшие приложения-скриншотеры
Помимо стандартных возможностей создания снимков рабочего стола можно воспользоваться сторонними приложениями, коих много как в Google Play, так и в AppGallery. В этом разделе мы расскажем о наиболее качественных, популярных и функциональных приложениях для создания скриншотов от разных разработчиков.
Lightshot

Один из самых популярных скриншотеров для мобильных устройств. Помимо версии для Android, есть также варианты для iOS, Windows, macOS и даже расширения для браузера. Приложение позволяет сделать скрины всего, что только можно, придать им любую форму, снять только часть экрана и выполнить простое редактирование. Программой можно пользоваться бесплатно, но Free версия оставляет на картинке вотермарк. Для того, чтобы его убрать потребуется приобрести полную версию приложения. Несмотря на это, данную программу можно считать одной из самых популярных в мире, благодаря стабильности и функционалу.
Супер Скриншот

Это интересное приложение не является самостоятельным – оно просто добавляет функционала стандартному скриншотеру. Благодаря встроенному редактору можно добавить текстовое сообщение в любом цвете, размыть определенные части фотографии и изменить ее размер. Также программа позволяет добавлять рукописный текст. Есть возможность предоставить совместный доступ к скрину. Программа совершенно бесплатна, но имеет достаточное количество неотключаемой рекламы. Тем не менее, пользоваться продуктом весьма удобно, ведь в нём присутствует полноценное русское меню.
Screenshot Touch

Самостоятельное приложение для создания и редактирования скриншотов любой сложности. После установки программы доступна плавающая кнопка, которая располагается на всех экранах. Доступна функция для создания скриншотов с прокруткой, а также опции простого редактирования картинки. Сохранять получившийся результат можно в форматах JPEG или PNG. Есть возможность выбрать размер конечного изображения при помощи ползунка регулирования качества. Для создания скрина достаточно встряхнуть устройство. Такой вариант подойдёт тем, кто не любит стандартное приложение для создания снимков рабочего стола, предустановленное в EMUI.
FAQ
- Как сделать скрин экрана блокировки на Хонор. Использовать вариант, предусматривающий использование аппаратных кнопок телефона, свайп тремя пальцами или вариант с костяшками пальцев (если такая опция имеется). Шторка быстрых настроек здесь не поможет.
- Можно ли редактировать картинки в стандартном скриншотере. Некоторые опции по редактированию есть, но они минимальны. Если требуется хороший редактор, то лучше присмотреться к сторонним приложениям для создания снимков рабочего стола.
- Можно ли выполнять запись экрана в стандартном скриншотере. Нет, для этого имеется отдельное приложение – именно оно отвечает за запись видео с рабочего экрана смартфона. Скриншотер предназначен только для картинок.
Заключение
В этом материале мы рассмотрели возможность создания снимков рабочего стола на телефонах Honor при помощи стандартных инструментов EMUI. Для этой задачи встроенное приложение годится. Но если требуется более продвинутый функционал, мы советуем использовать сторонние приложения.
Функция создания снимка экрана на смартфонах Huawei позволяет быстро сохранить важную информацию под рукой. Скриншот всего экрана на мобильных устройствах Huawei и Honor можно сделать с помощью нескольких способов.
Съемка скриншота с помощью функциональных клавиш
Для того, чтобы сделать скриншот зажмите одновременно кнопку блокировки и кнопку уменьшения громкости на боковой панели телефона. Вы услышите характерный щелчок камеры и увидите процесс сохранения изображения.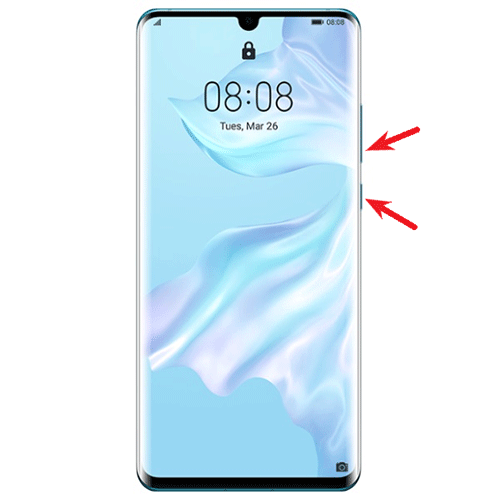
Съемка скриншота с помощью значка
Откройте панель уведомлений движением пальца сдвинув верхнюю строку вниз. Если значок скриншота ![]() не отображается, повторите движение для того, чтобы раскрылось продолжение списка со значками функций. Найдите значок и нажмите на него.
не отображается, повторите движение для того, чтобы раскрылось продолжение списка со значками функций. Найдите значок и нажмите на него.
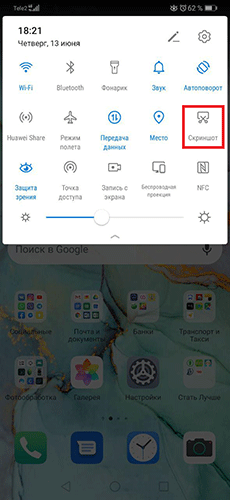
Съемка скриншота с помощью костяшек пальцев
Если на вашем смартфоне доступна функция управления жестами, то вы можете воспользоваться данным способом.
Дважды постучите костяшкой одного пальца по экрану для получения скриншота. Опция поддерживается не на всех версиях фирменных оболочек Emotion UI.
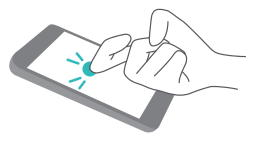
Съемка скриншота с помощью трех пальцев
Еще один способ сделать скриншот при помощи жестов. Для моделей Huawei и Honor с определенными версиями EMUI для совершения скриншота следует активировать дополнительную функцию (как правило во всех последних версиях EMUI и MagicUI данная функция доступна для настройки).
- Зайдите в настройки телефона, открыв панель уведомлений и нажав на значок настроек смартфона
 .
.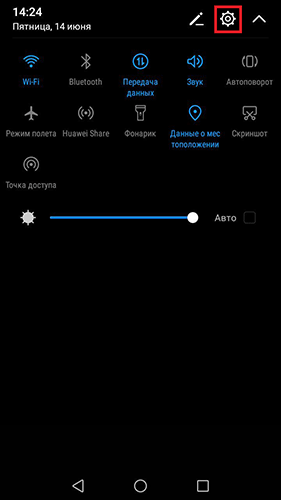
- Выберите вкладку «Управление».
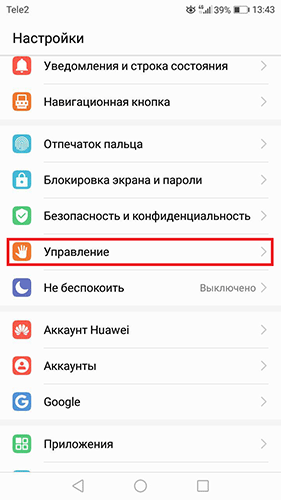
- Найдите и нажмите на вкладку «Движения».
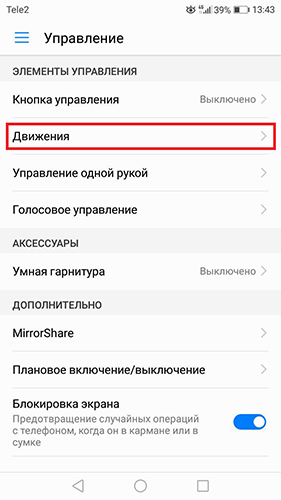
- Выберите пункт «Скриншот тремя пальцами».
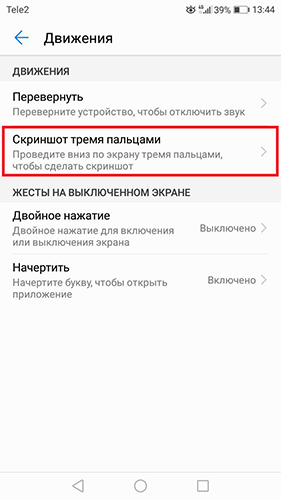
- Здесь показан пример движения рукой и доступна возможность включения/выключения опции.
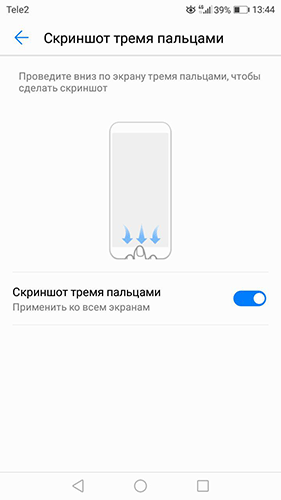
Съемка длинного скриншота
Если вам необходимо сделать скриншот всей страницы веб-сайта или приложения целиком, а не только видимой на экране области, то нужно воспользоваться функцией «длинного скриншота».
- Откройте, сдвинув верхнюю строку, панель уведомлений. Кликните по значку
 .
.
При создании длинного скриншота можно также использовать любой из вышеописанных способов. Дальнейшие действия будут идентичными.
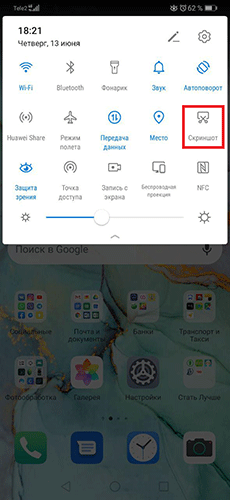
- После нажатия по значку скриншота есть два варианта действий в зависимости от версии EMUI. Первый вариант — после нажатия на значок
 появляется дополнительные функциональные кнопки внизу экрана, вам надо успеть нажать на символ длинного скриншота
появляется дополнительные функциональные кнопки внизу экрана, вам надо успеть нажать на символ длинного скриншота  до сохранения изображения в галерее. Второй вариант — после нажатия
до сохранения изображения в галерее. Второй вариант — после нажатия в левом нижнем углу экрана появится миниатюрное изображение экрана смартфона, также успевайте нажать на изображение и откроется дополнительное меню с функцией длинного скриншота. После нажатия клавиши
в левом нижнем углу экрана появится миниатюрное изображение экрана смартфона, также успевайте нажать на изображение и откроется дополнительное меню с функцией длинного скриншота. После нажатия клавиши будет происходить прокрутка изображения до нижнего предела и ее сохранение, либо во время прокрутки нажмите на любую область экрана для остановки и сохранения того размера изображения, какого вы желаете.
будет происходить прокрутка изображения до нижнего предела и ее сохранение, либо во время прокрутки нажмите на любую область экрана для остановки и сохранения того размера изображения, какого вы желаете.
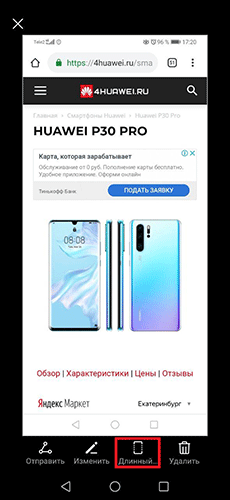
- Пример длинного скриншота, сделанного на смартфоне Honor в браузере Google Chrome.

Если у вас остались вопросы по созданию скриншотов на смартфонах Huawei или Honor, а также на любых других устройствах этих брендов под управлением операционной системы Android с фирменными оболочками EMUI и MagicUI, то задавайте их в комментариях и мы постараемся помочь.
Скриншот можно делать на любом устройстве, а Хонор – не исключение. Как сделать скриншот на телефоне Хонор встроенными функциями.
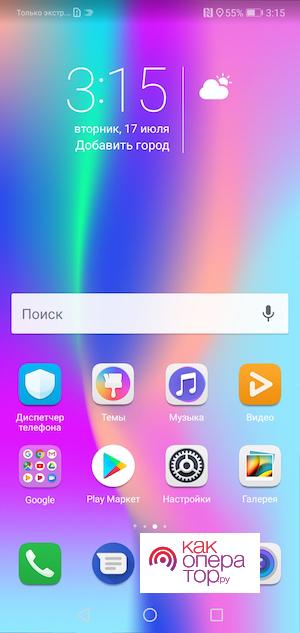
Содержание
- Как сделать скрин на телефоне Хонор
- Как на телефоне Хонор сделать скриншот экрана с помощью приложения
- Где найти скриншоты
Как сделать скрин на телефоне Хонор
Чтобы сделать скриншот на телефоне хонор, можно выбрать разные способы:
- Использовать кнопки;
- При помощи настроек клавиш;
- Используя быстрый доступ;
- Использовать костяшки пальцев.
Причем пользователь может сделать не только простой скриншот, но и разные виды: частичный или же длинный. Не каждый смартфон компании поддерживает разные виды скриншотов, однако, можно приспособиться к каждому. Стоит посмотреть каждый способ детальнее.
С помощью кнопок
Способ очень простой и самый распространенный. Его можно встретить на каждом мобильном телефоне Honor. Алгоритм достаточно просто. Он заключается в том, что пользователю необходимо зажать две кнопки:
- Уменьшения громкости;
- Блокировки экрана смартфона.
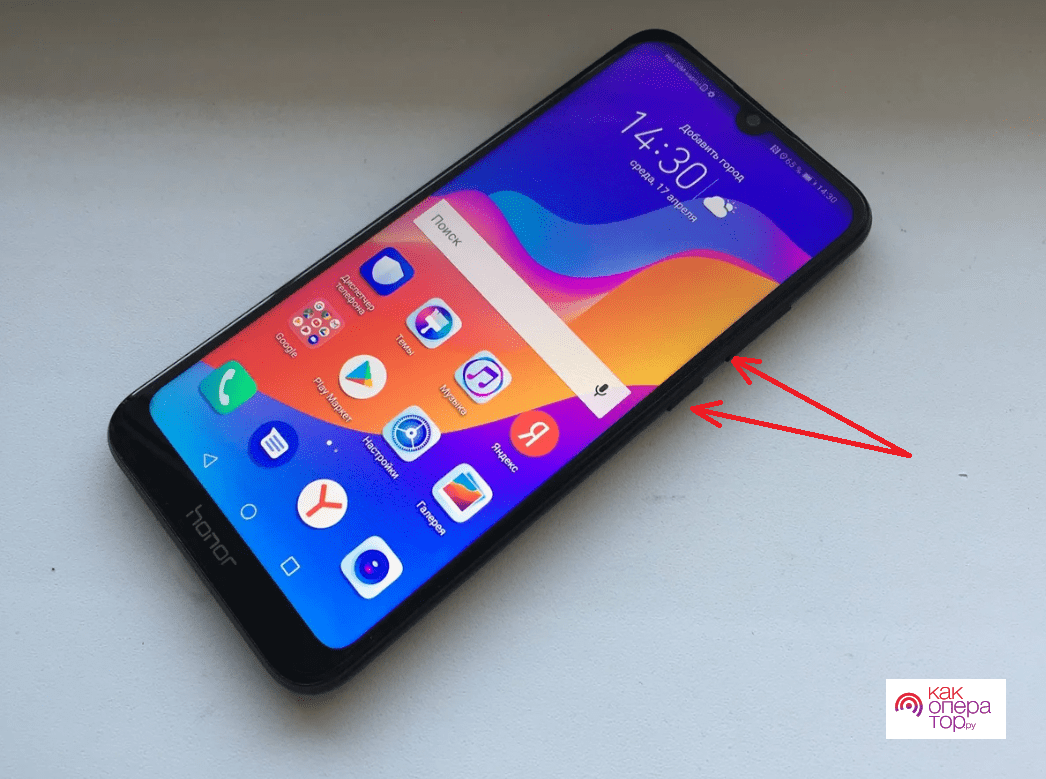
После этого гаджет автоматически сам сделать скрин. В этом нет никаких проблем, снимок рабочей зоны будет сохранен в соответствующий раздел на устройстве, о котором стоит поговорить подробнее далее.
Данный метод лучше всего подойдет тем, кто любит мобильные игры. Так как он не требует вызова дополнительного экрана, а уж тем более посторонних параметров. Также способ подойдет тем, кто смотрит видео, так как не всегда удобно отвлекаться от воспроизведения, опускать шторку или же запускать дополнительные настройки.
Данный алгоритм при помощи кнопок выполняется на всех устройствах от компании Андроид и не только. Иногда могут использоваться отличные друг от друга качельки, кнопки, однако, сам процесс не меняется: одновременное зажатие и удержание.
Через быстрый доступ
Еще один действенный способ – использовать кнопки быстрого доступа. Операционная система Android обладает тем, что может иметь панель в шторке, состояния которая позволяет на определенное время вызвать настройки, а после закрыть её. В простонародье такую шторку состояния называют «шторкой». Она опускается точно так же, как и шторка, отсюда такое название. Движение простое и быстрое.
В панели быстрого доступа можно настроить то, чтобы сделать снимок экрана. Изначально данного элемента может и не быть, однако, часто производители заранее добавляют такой элемент, как «Скриншот».
Чтобы вызвать это действие при помощи панели быстрого доступа, пользователю необходимо:
- Вызвать панели быстрого доступа при помощи взмаха сверху вниз;
- После этого найти кнопку под названием «Скриншот»;
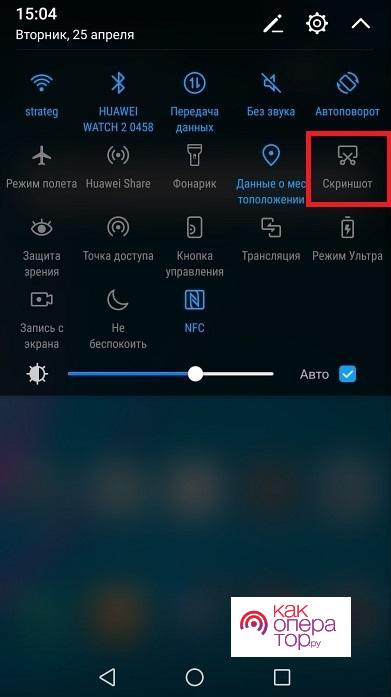
- Остается только тапнуть на неё.
Способ рабочий только с теми программами, которые поддерживают то, чтобы экран на какое-то время переходил в состояние шторки. Некоторые программы могут блокировать доступ к этой шторке.
Тремя пальцами
Мультитач – это то, что поддерживает большинство телефонов компании Хонор и Хуавей. Стоит отметить, что при помощи данного способа можно управлять устройство по – разному, используя отличные друг от друга клавиши и многое другое. Среди прочего это позволяет разнообразить снимки дисплея, сделать доступ к снимкам проще. Для того, чтобы использовать мультитач, пользователю необходимо всего лишь притронуться и провести тремя пальцами по экрану, чтобы сделать снимок. Как только действие будет совершено, система сделать снимок дисплея.
Стоит помнить о том, что для начала необходимо активировать данную функцию, только после этого использовать её. Как ктивировать мультитач, можно посмотреть данное видео
Однако, алгоритм простой и его можно объяснить и без видео:
- Заходим в приложение «Настройки». Они находится на главном экране;
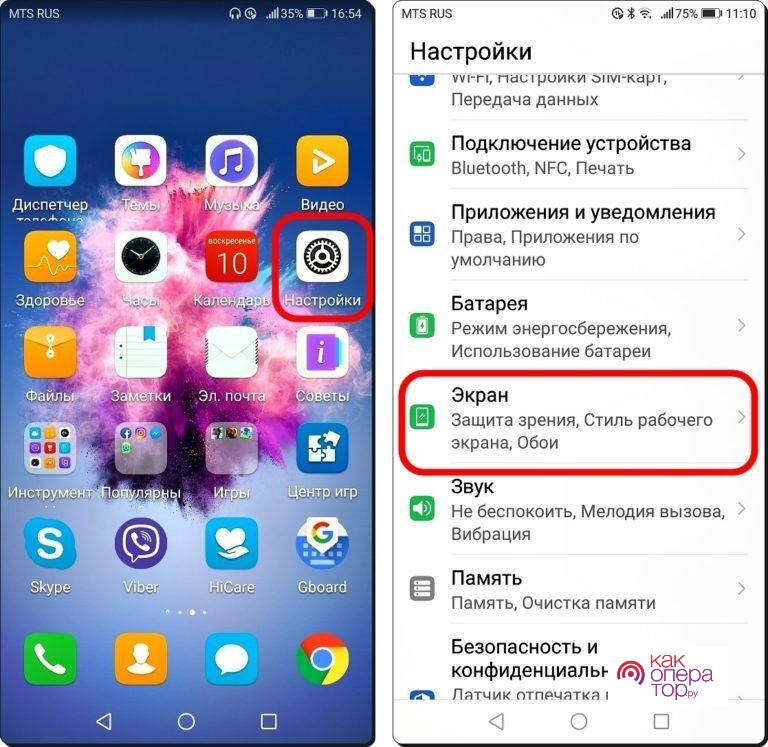
- После этого переходим в пункт «Управление». Располагается в системе;
- Далее пользователю необходимо выбрать пункт «Движения»;
- Находим строчку «Создание скриншота тремя пальцами»;
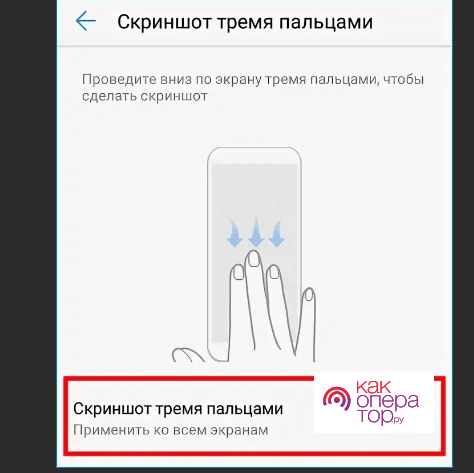
- После этого передвигаем кнопку в активное состояние при помощи проведения пальцами по экрану.
Как видно, активировать мультитач не так сложно, а после он упростит пользовательскую жизнь.
Костяшками пальцев
Интеллектуальный screenshot – это еще одна функция, доступная от компании Хонор. Для использования интеллектуальных технологий, достаточно дважды коснуться экрана в центре.
Обратите внимание! Метод удобен и его превосходство заключается в том, что пользователь может сделать скриншот выделенной области. Для этого достаточно костяшкой обвести тот фрагмент, который необходимо запечатлеть.
Программа не работает автоматически, поэтому, как и с мультитачем, её необходимо активировать. Для этого достаточно
- Перейти в настройки на главном экране;
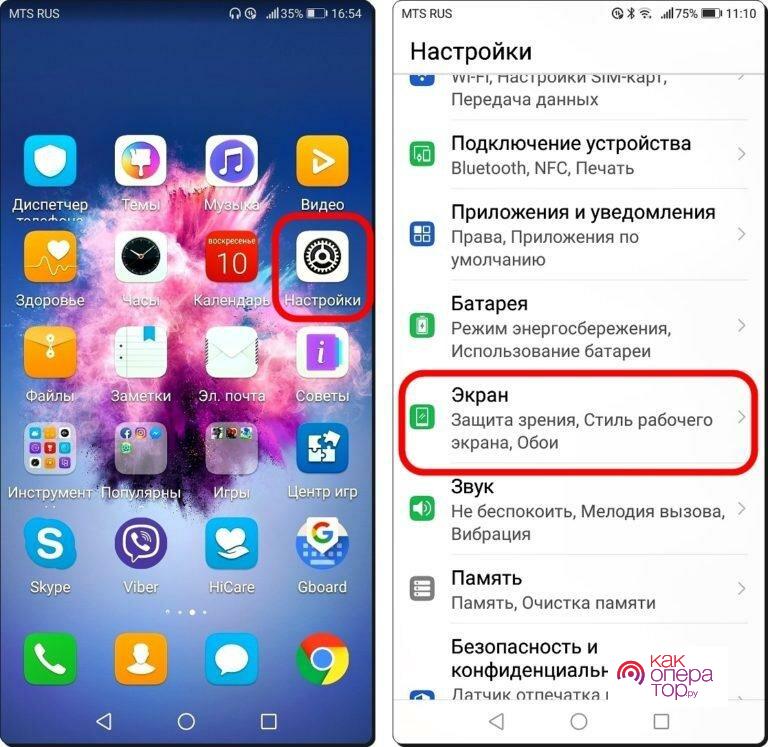
- Открыть раздел с управлением;
- Выбрать папку «Движения»;
- После этого тапнуть на «Умный скриншот»;
- Активировать функцию при помощи перевода ползунка в активное состояние.
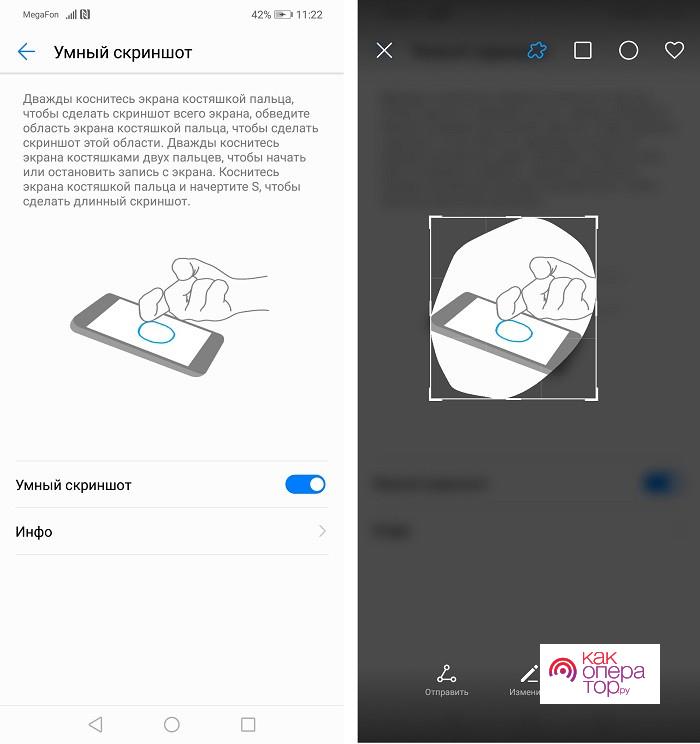
Технология очень удобная и настраивается быстро. С ней не должно быть проблем в дальнейшем.
Как сделать длинный скриншот
Как говорилось ранее, телефоны Хуавей поддерживают функцию создания длинных скриншотов. Это такой процесс снятия не только фото видимой области, но и той, которая выходит за границы дисплея. Это достаточно полезная функция, так как пользователь может снимать не только один фрагмент, но и в целом пролистывать его. Очень удобно для изображения документа. Стоит отметить, что в дальнейшем не нужно будет объединять многочисленные элементы скриншота в одно изображение.
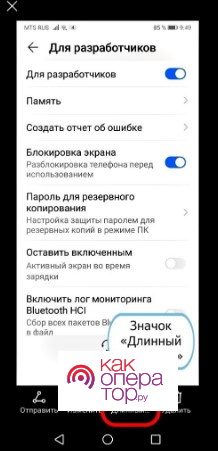
Чтобы запечатлеть документ целиком, стоит использовать шторку. При запуске приложения «Скриншот» из меню экрана быстрого доступа можно найти пункт «Длинный скриншот». При помощи тапа пальца пользователь активирует функцию, начнется прокрутка изображения, пользователь получит готовое фото.
Стоит отметить, что для завершения процесса достаточно завершить прокрутку приложения при помощи одного нажатия пальца. Если нужно запечатлеть целое приложение, просто стоит подождать окончания прокрутки.
Как сделать частичный скриншот
Немного частичного скриншота уже упоминалось ранее в разделе «Скриншот при помощи костяшек пальцев». Для этого нужно костяшкой обвести определенную область, которая нужна буде пользователю. В итоге пользователь получит итоговое фото.
Важно! Данное изображение полностью регулируется пользователей. После определения формы пользователь увидит прямоугольную форм, края которой можно растягивать.
Обведенный участок должен иметь геометрическую форму, поэтому система телефона сама подстроит все под прямоугольник или же квадрат. Все зависит от того, что выбрал ранее пользователь.
Как на телефоне Хонор сделать скриншот экрана с помощью приложения
Еще один вариант – это использовать разные приложения. Стандартные средства от компании не всегда позволяют сделать нужное изображение. Стандартные функции имеют такие недостатки:
- Нельзя редактировать полученное фото;
- Не очень удобно определять размер захватываемой области;
- Часто используется тот путь, который установлен по умолчанию.
Решить проблему и расширить возможности устройства можно при помощи программ, которые устанавливаются дополнительно. Они созданы специально для снимков дисплея.
Например, такое приложение, как Screen Master. Скачать программу можно при помощи специального сервиса Play Market. Это специализированная установочная платформа. С её помощью можно скачать многие программы, в том числе и те, которые делают скриншоты.
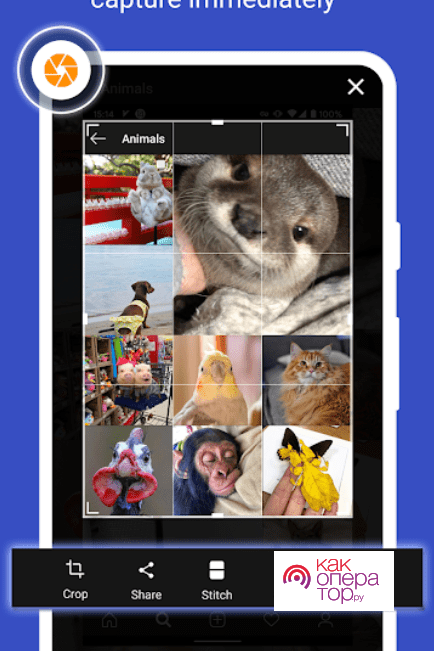
Еще одна популярная программа – это Touchshot. С её помощью можно создать разные скриншоты, отредактировать их в дальнейшем. Например, даже на модели 7А Хонор можно использовать программу. Очень удобно и практично.
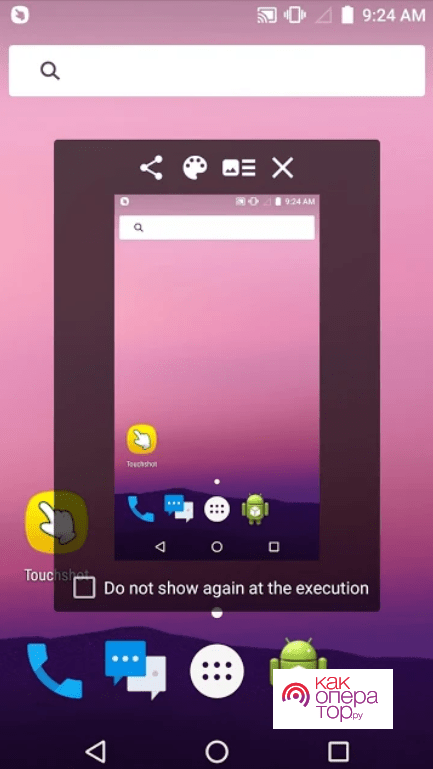
Где найти скриншоты
Во всех смартфонах по –разному хранятся скриншоты. Как правило, самые распространенные места по хранению находится в специальной папке Screenshot. Находится в галереи, в системном приложении в папке «Картинки». Получить доступ к скриншотам можно, как и через галерею, так и через диспетчер файлов.
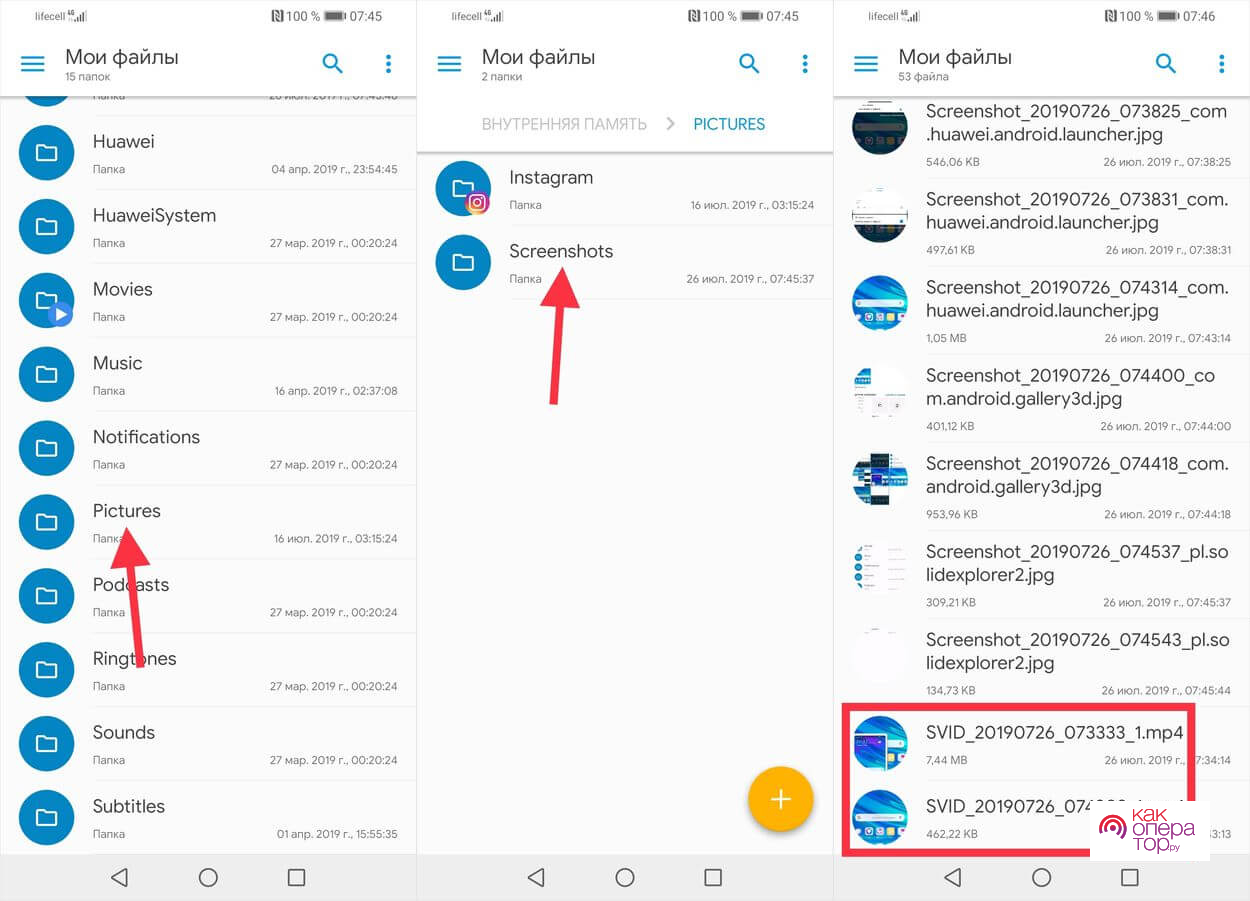

Александр
Мастер по ремонту гаджетов
Задать вопрос
Что делать, если не работают костяшки?

Да, такое возможно, это бывает на последних моделях Хонор и Хуавей, потому что там эти возможности убрали.
Не могу снять экран при помощи кнопок. Как быть?

Возможно, пользователь использует не ту кнопку, которая нужна. Зажимается именно нижняя качелька и кнопка «Домой».
Почему может не работать свайп?

Как правило, функция не активирована. Её нужно активировать в настройках системы.
Съемка скриншота сжатием руки в кулак
-
Перейдите в раздел и убедитесь, что включена функция Съемка скриншота сжатием руки.
-
Держите руку на расстоянии 20–40 см от экрана ладонью к экрану, дождитесь появления значка
в верхней части экрана. Сожмите кулак, чтобы сделать скриншот.
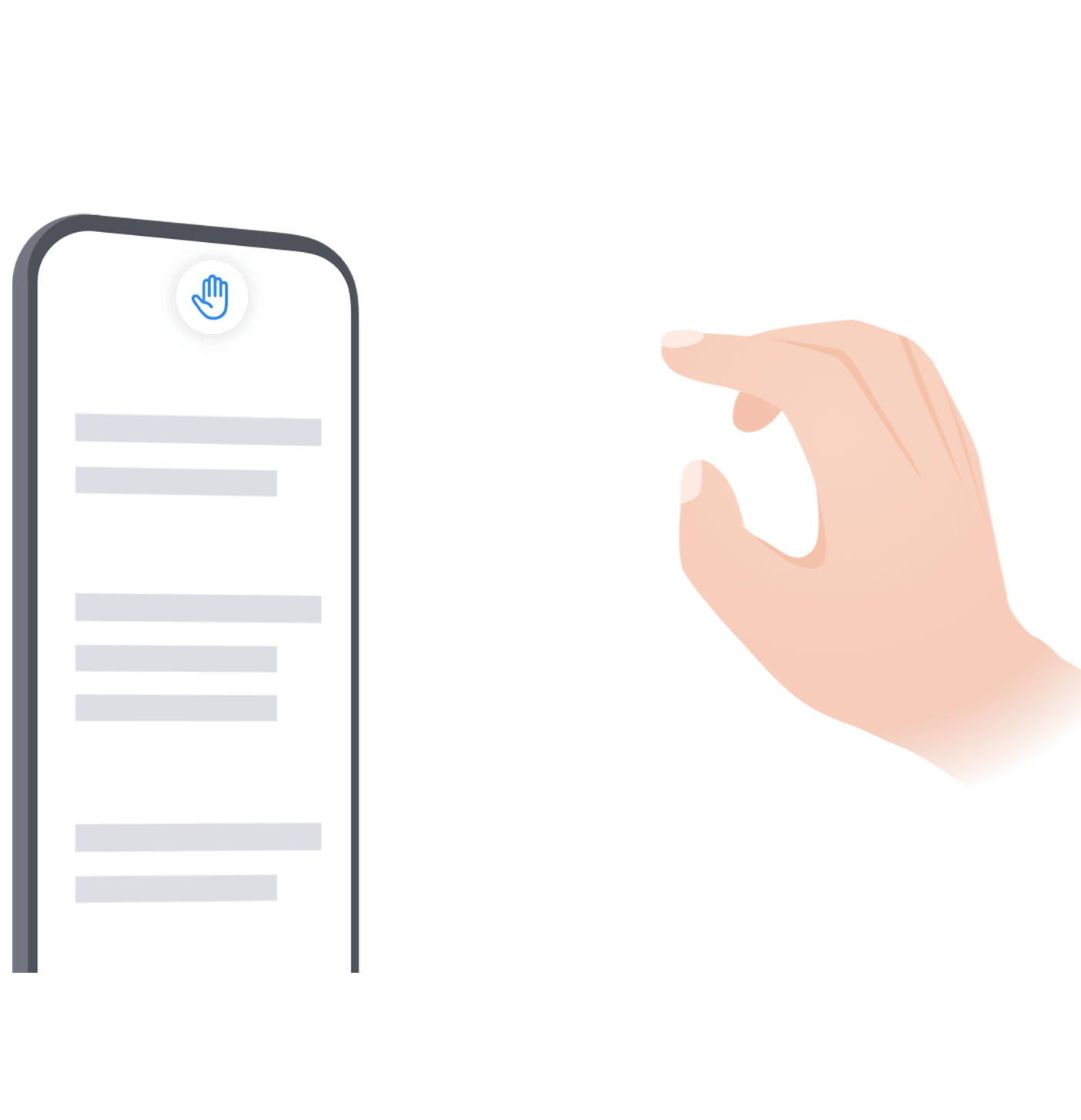
Эта функция может отличаться в зависимости от устройства.
Съемка скриншота костяшкой пальца
-
Перейдите в раздел , убедитесь, что функция Скриншот костяшкой пальца включена.
-
Дважды коснитесь экрана костяшкой пальца, чтобы сделать скриншот.
Съемка скриншота с помощью комбинации кнопок
Одновременно нажмите кнопку питания и кнопку уменьшения громкости, чтобы сделать скриншот.
Съемка скриншота с помощью значка
Проведите вниз по строке состояния, чтобы открыть панель уведомлений, затем проведите вниз по панели уведомлений, чтобы открыть все значки. Нажмите на значок , чтобы сделать скриншот.
Редактирование и отправка скриншота, съемка длинного скриншота
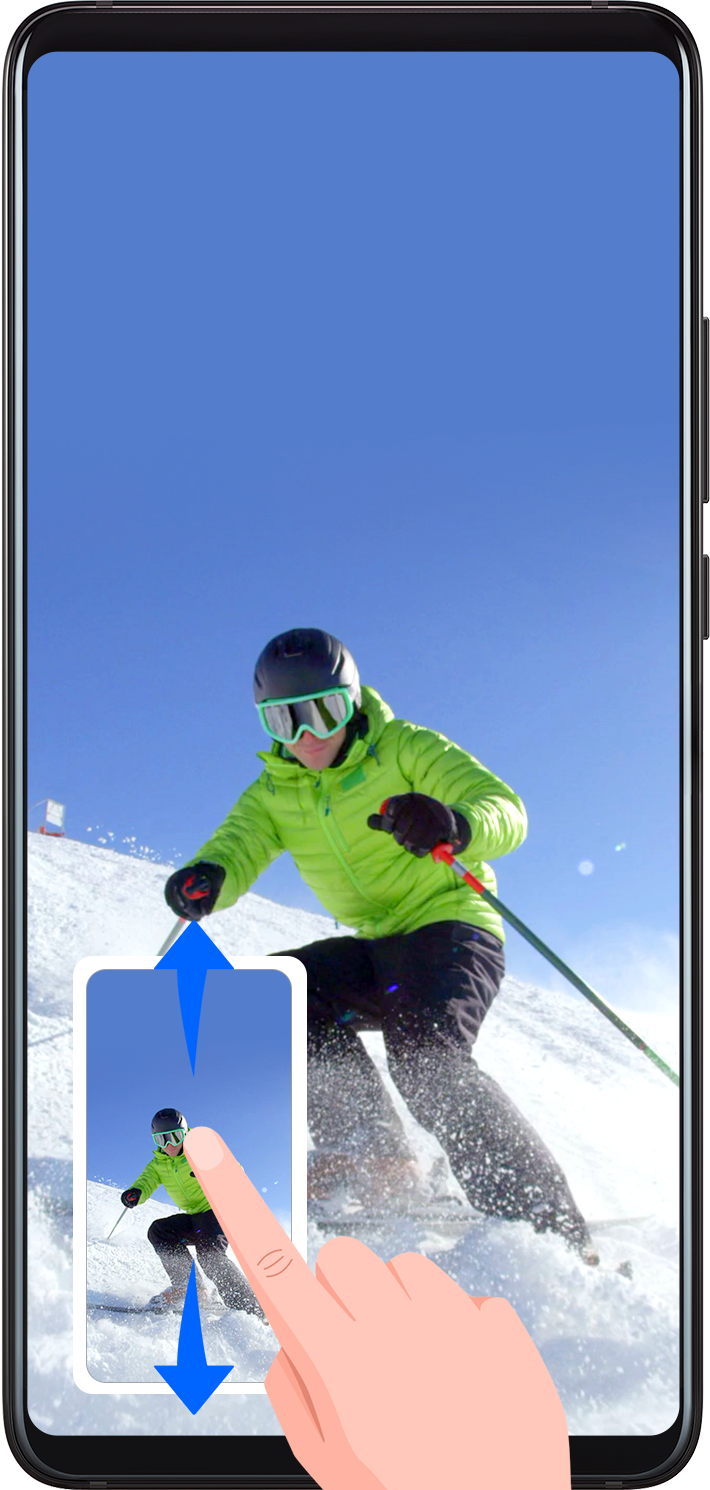
После съемки скриншота в нижнем левом углу экрана отобразится его миниатюра. Вы можете:
-
Провести вниз по миниатюре, чтобы сделать длинный скриншот.
-
Провести вверх по миниатюре, чтобы отправить скриншот одним из доступных способов.
-
Нажать на миниатюру, чтобы редактировать или удалить скриншот. Вы также можете выбрать опцию Длинный скриншот, чтобы сделать длинный скриншот.
Скриншоты по умолчанию сохраняются в приложении Галерея.
Съемка длинного скриншота костяшкой пальца
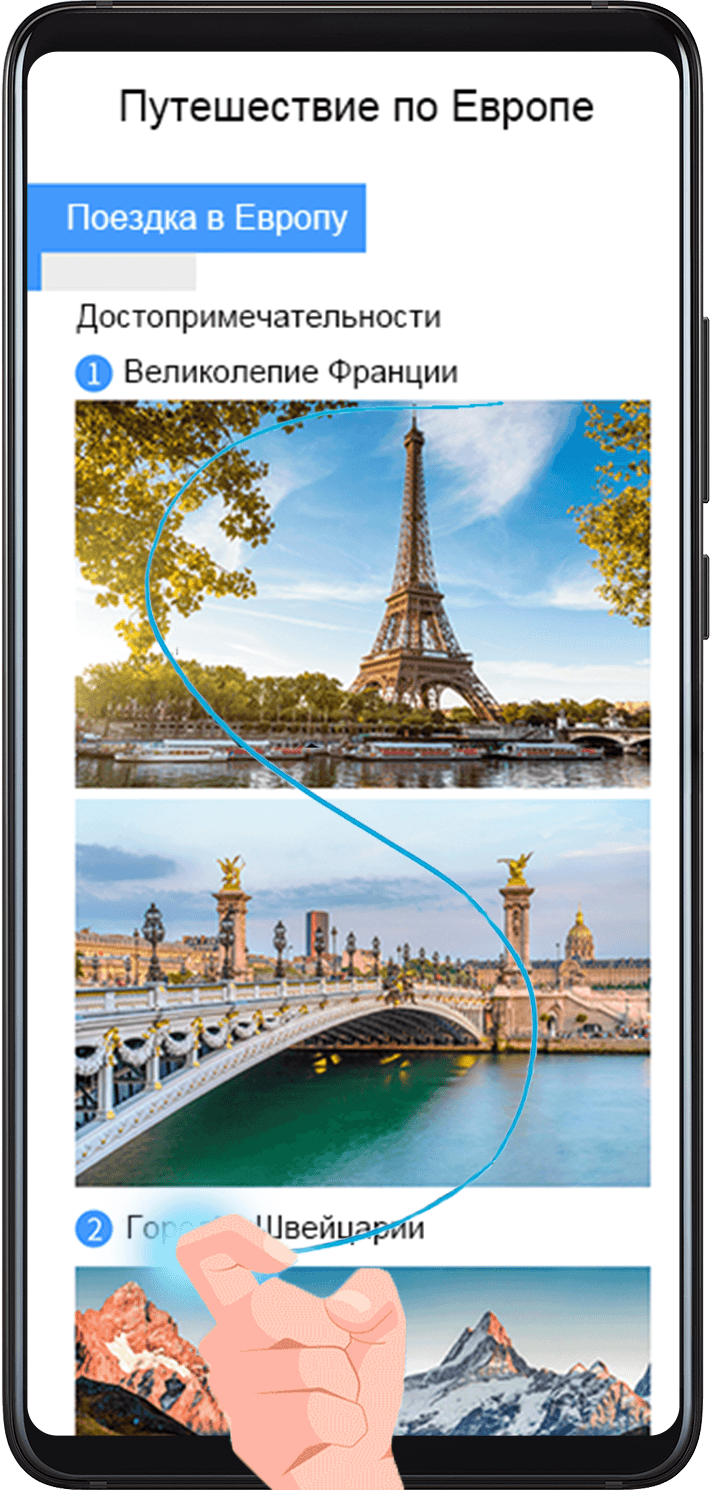
-
Коснитесь экрана костяшкой пальца. Не отнимая ее от экрана, начертите букву «S». Экран автоматически прокрутится вниз. Будет сделан скриншот всей страницы.
-
Во время прокрутки нажмите на любую область экрана, чтобы остановить ее.
Спасибо за Ваш комментарий.

Существует несколько способов, как сделать скриншот на Хонор — с применением стандартной комбинации кнопок, костяшками пальцев, используя строку быстрого доступа, тремя пальцам или с помощью программ. Каждый из методов имеет особенности, а некоторые функции нуждаются в предварительном включении. Ниже рассмотрим, как сделать скриншот на Honor для каждого из представленных методов.
С помощью кнопок
Многие до сих пор пользуются стандартным способом создания скринов — с помощью комбинации кнопок. Он удобен, ведь здесь не нужно устанавливать дополнительные настройки и ставить приложения — опция доступна «с коробки». Чтобы сделать скрин на телефоне Хонор, найдите интересующее изображение. Далее проделайте следующие шаги:
- Зажмите одновременно питание и уменьшение громкости.
- Дождитесь щелчка (должен появиться через несколько секунд).
- Обратите внимание на анимацию, свидетельствующую о фиксации изображения.
- Отправляйтесь в раздел Галерея и отыщите сделанную ранее картинку.

В дальнейшем полученный на Хонор снимок можно отправлять, обрабатывать, переносить на другие устройства и решать иные задачи.
Тремя пальцами
На новых версиях прошивки EMUI предусмотрена возможность создания скрина с помощью движения пальцев. Чтобы сделать скриншот экрана на телефоне Honor таким способом, начните с включения опции. Алгоритм такой:
- Кликните на кнопку Настройки на главном дисплее.
- Перейдите в раздел Управление.
- Войдите в секцию Движения и жесты.
- Кликните по ссылке Съемка скриншота.



- Переведите тумблер Скриншот тремя пальцами в правое положение.

В этом же разделе показывается, как правильно сохранять изображение. Необходимо провести прижатыми друг к другу тремя пальцами с области немного выше средины к самому низу. Подтверждением правильности выполненной работы будет появление анимации слева внизу. Сделанное фото сохраняется в Галерее.
Костяшками пальцев
Удобный метод сделать скриншот на Андроиде Хонор — использовать собственные костяшки пальцев. В отличие от прошлого способа, здесь необходимо использовать заднюю и твердую часть пальца. Впервые такая возможность появилась на Хуавай Хонор 8 и выше. Как и в прошлом случае, опцию необходимо включить. Для этого:
- Кликните на кнопку Настройки.
- Перейдите в раздел Управление.
- Войдите в секцию Движения.
- Зайдите в секцию съемка скриншота.
- Переведите тумблер Скриншот костяшкой пальца в правую сторону.

Как и в прошлом случае, не дисплее приводится анимационная картинка, как сделать скриншот на телефоне Хонор. Владельцам смартфона доступно три варианта:
- Обычный скрин — дважды прикоснитесь к экрану костяшкой пальца.
- Определенный участок — прикоснитесь к дисплею и проведите изображение, которое необходимо сфотографировать. Далее уменьшайте или увеличивайте размер необходимой области, а после этого сохраните скрин. Плюс в том, что форма картинки может быть различной — круг, сердце, квадрат и т. д.
- Длинный скриншот — чтобы сделать фото всего экрана, нарисуйте костяшкой линию, похожую на букву S.

Преимущество метода в том, что с его помощью можно делать скрин разных размеров и участков. Данные также сохраняются в разделе Галерея и могут использоваться по желанию пользователя.
Через быстрый доступ
При рассмотрении вариантов, как сделать скриншот экрана блокировки на Honor, обратите внимание на способ с панелью быстрого доступа. Такая опция появилась на смартфонах, начиная с Хонор 5Х, работающих на Андроид 5.1 и имеющих прошивку от EMUI 3.1 и выше. Для создания скрина, к примеру, на Хонор 9, делайте такие шаги:
- Опустите верхнюю шторку.
- Найдите на ней символ с изображением ножниц на фоне дисплея смартфона.
- Кликните на кнопку.

Подтверждением действий является анимация, которая переносит снимок в нижнюю левую часть дисплея. Она задерживается на несколько секунд, а после этого исчезает.
Что такое длинный скриншот, как его сделать
В телефонах Хонор предусмотрена опция создания длинного скрина. Его особенность в том, что с помощью специальных действий удается захватить даже невидимую часть дисплея. Для создания такого изображения сделайте ряд шагов:
- Воспользуйтесь любым из рассмотренных выше методов для Хонор (кроме скрина костяшками).
- Жмите на превьюшку, которая появляется слева внизу дисплея.
- В приведенном ниже меню выберите раздел Длинный скриншот (справа внизу).
- Прокрутите область, которую необходимо сохранить. Движение начинается автоматически и его можно остановить в любой момент. Для этого достаточно прикоснуться пальцем к экрану.
Таким способом легко сфотографировать необходимую часть дисплея Хонор. Как и в прошлых случаях, данные сохраняются на внутренней памяти устройства.
Итоги
Каждый из рассмотренных методов доступен для владельцев Хонор. В дополнение выделим еще один вариант, как сделать скриншот на таких устройствах — с помощью приложений. Последние доступны для скачивания в Плей Маркете и не требуют оплаты. Их плюс заключается в более широком функционале. Примеры — Screen Master, Screenshot touch и другие.
На чтение 2 мин Просмотров 8.2к. Опубликовано 05.04.2019
Обновлено 24.01.2022
Как сделать скриншот на Huawei и Honor? Давайте рассмотрим все рабочие способы.
Способ №1 — скриншот с помощью кнопок
Самый распространенный способ, работающий фактически на любом Android смартфоне — одновременное нажатие кнопки Питание (блокировка) + Понижение громкости:

Если кратковременное нажатие на сработало — попробуйте зажать и удерживать кнопки.
Способ №2 — свайп тремя пальцами
Скриншот на Хуавей и Хонор можно сделать проведя вниз по экрану тремя пальцами одновременно. По умолчанию данная функция может быть отключена. Для включения переходим в Настройки > Управление > Движения:

В открывшемся окне находим пункт Скриншот тремя пальцами и активируем его:

Теперь вы сможете сделать снимок экрана легким движением руки.
Способ № 3 — умный скриншот
Этот способ позволяет сделать снимок экрана костяшками пальцев. Для его активации переходим в Настройки > Управление > Движения > Умный скриншот

Теперь вы сможете сделать скриншот дважды коснувшись экрана костяшками пальцев. Также коснувшись костяшкой экрана и быстро нарисовав небольшую область, вы сделаете снимок этой области, который можно будет отредактировать.

Способ № 4 — через шторку уведомлений
Здесь порядок действий очень простой:
- Открываем область, которую хотим заснять.
- Чтобы открыть шторку, проводим пальцем от верхней части экрана вниз (вначале она может раскрыться не полностью, а лишь в одну строку. Для раскрытия второй сроки повторяем свайп сверху вниз.
- Находим иконку Скриншот и нажимаем на нее.

При использовании любого из вышеописанных способов, вы сможете отправить получившееся изображение на почту, гугл диск, через мессенджеры, а также отредактировать его. Сохраненные скриншоты автоматически отправляются в Галерею.
Делаем длинный скриншот
Чтобы сделать длинный скриншот, сперва нужно сделать обычный любым из четырех описанных выше способов. После этого у вас будет будет пара секунд, чтобы успеть нажать на иконку Длинный скриншот, появившуюся в нижнем правом углу.

Далее экран начнет прокручиваться вниз. Съемку можно прекратить нажав на экран в любом месте.
Если вы хотите скопировать снимки экрана на компьютер, то найти их можно по пути Мой компьютер > Модель вашего смартфона > Внутренняя память > Pictures > Screenshots.
 Бывают моменты, когда вам действительно нужно поделиться тем, что находится на экране вашего смартфона. Эта одна из немногих ситуаций, когда вам очень пригодится «скриншот» вашего экрана.
Бывают моменты, когда вам действительно нужно поделиться тем, что находится на экране вашего смартфона. Эта одна из немногих ситуаций, когда вам очень пригодится «скриншот» вашего экрана.
Скриншот (от англ. screenshot — «снимок экрана») – это снимки всего, что в данный момент отображается на экране вашего телефона, сохраненный в виде оцифрованного изображения.
Как оказалось это очень популярный приём, которым многие пользуются, «автоматически» фиксируя экран нажатием двух кнопок телефона, чтобы переслать «кусочки» интересного чата в забавном твите.
Скриншот бывает простым, когда вы фиксируете вид экрана вашего телефона нажатием двух кнопок, а бывает продвинутым, использующий наложение изображения, обрезку части изображения экрана, захват прокрутки экрана (длинный скриншот), захват всей веб-страницы, запись экрана на видео и многие другие варианты.
Мы же решили осветить все самые простые варианты «захвата» экрана, которые встречаются на смартфонах Huawei и Honor, не углубляясь в описание навороченных вариантов.
Итак, вот перечень основных приёмов съёмки скриншотов на смартфонах марки Huawei и Honor, которые нам удалось обнаружить:
1. Стандартный метод Google – нажатие двух кнопок смартфона.
2. С помощью голосовых команд умному виртуальному помощнику.
3. С помощью кнопки на Панели уведомлений.
4. Скриншот костяшками пальцев.
5. Скриншот тремя пальцами.
6. С помощью жестов в воздухе.
7. С помощью приложений.
1 способ: Стандартный метод Google – нажатие двух кнопок смартфона.
Стандартный метод, который реализован на всех устройствах Android, включает в себя одновременное нажатие двух кнопок на смартфоне: кнопки уменьшения громкости и питания.

2 способ: С помощью голосовых команд умному виртуальному помощнику.
Второй способ тоже является основным, и он реализован на всех смартфонах корпорации Huawei – с помощью устной команды голосовому помощнику Google Assistant.
Для этого Вы вначале активируете Ассистента Google долгим нажатием кнопки «Домой», а после проговариваете голосом команду: «Сделай скриншот экрана».

После чего помощник делает захват экрана, с которого мы запустили помощника, и выводит на экран список служб для отправки вашего скриншота или уточнения места для его сохранения. Мы выбрали Google Диск.

В результате на наш Диск в аккаунте Google поступил файл в графическом формате PNG со скриншотом Рабочего экрана.

Нужно отметить, что не все голосовые помощники могут справиться с таким заданием, Так например Алиса Яндекс честно призналась: «На телефон не получается».

3 способ: С помощью кнопки на Панели уведомлений.
Один из самых доступных способов, не требующих привлечения сил Искусственного Интеллекта (ИИ) смартфона – нажатие на кнопку «Скриншот» с Панели уведомлений.
Панель уведомлений открывается, как правило, с любого экрана, достаточно провести свайпом вниз от строки состояния расположенной в самом верху экрана, где находится информация о текущем времени, заряде батареи и прочих данных.

4 способ: Скриншот костяшками пальцев.
Данный способ будет работать только при условии, что эта функция включена в настройках смартфона.
Для совершения захвата экрана данным способом достаточно постучать костяшкой пальца по экрану два раза.

Если же костяшкой пальца на экране нарисовать латинскую букву «S», то Вы сможете сделать длинный скриншот, предусматривающий прокрутку экрана.

5 способ: Скриншот тремя пальцами.
Скриншот на Huawei можно сделать, одновременно проведя по дисплею тремя пальцами вниз.
Чтобы включить функцию, проделайте следующее:
1. Откройте «Настройки телефона».
2. Далее откройте раздел «Управление».
3. Выберите раздел «Движения».
4. А затем пункт «Скриншот тремя пальцами». Здесь нужно включить переключатель этой функции.
Теперь вы сможете делать скриншот свайпом тремя пальцами. Проводить по экрану следует приблизительно с середины дисплея, чтобы случайно не захватить шторку уведомлений. Данная функция доступна только в том случае, если на смартфоне установлена оболочка EMUI 8 и выше.

6 способ: С помощью жестов в воздухе.
На последних моделях смартфонов Huawei (например, впервые она была представлена на Huawei Mate 30 Pro) появилась новая функция, которая позволяет управлять функциями, не касаясь экрана. Она носит название Воздушные Жесты (Air Gestures). С помощью этой функции можно делать скриншоты и прокручивать экран, не касаясь устройства.
Для включения функцию воздушных жестов на Huawei Mate 30 Pro нужно:
1. Запустите приложение «Настройки телефона».
2. Войдите в раздел «Специальные возможности»
3. Откройте подраздел «Быстрый доступ и жесты».
4. Нажмите на пункт «Воздушные Жесты».
5. Включите переключатель пункта «Съёмка скриншота сжатием руки» («Grabshot»).
Порядок съёмка скриншота:
1. Поместите ладонь перед фронтальной камерой телефона на расстоянии 20-40 см, пока на экране не появится значок в виде открытой ладони руки.
2. Сожмите ладонь в кулак для съёмки скриншота.
7 способ: С помощью приложений.
Если вас не устраивают способы захвата экрана стандартным способом, тогда вы можете попробовать установить дополнительное приложение, которое предоставит вам больше возможностей и расширенную функциональность. Неплохо зарекомендовали себя такие приложения как Screenshot Easy и Super Screenshot. Эти приложения не требуют root-прав и позволяют вам делать такие вещи, как запись экрана и установку ряда различных триггеров. Screenshot Touch — это одно из самых серьезных приложений для скриншотов. Оно включает такие функции как обрезка изображений, длинный скриншот, захват всей веб-страницы, запись экрана и многое другое.
Статьи по данной теме:
— Как сделать скриншот (снимок экрана) на смартфоне HUAWEI (honor)?
— Как включить «скриншот тремя пальцами» у смартфонов HUAWEI (honor)?
— Как сделать длинный скриншот в Android 9 Pie на смартфоне HUAWEI (honor)?
— Как сделать длинный скриншот на смартфоне HUAWEI (honor)?
— Как перекинуть скриншот со смартфона HUAWEI на компьютер по USB
