Смартфоны Dexp уже на протяжении нескольких лет пользуются спросом среди покупателей. Главным их преимуществом является цена и качество сборки. Телефоны имеют свою уникальную прошивку, поэтому пользователи интересуются, как сделать скриншот на Dexp. Об этом будет подробно написано ниже.
Содержание
- Создание скриншота экрана на телефоне Dexp
- Способ 1: Стандартный функционал
- Способ 2: Сторонние программы
- Screenshot Capture
Принцип создания скриншота мало чем отличается между аналогами в сегменте смартфонов, особенно тех, которые работают на подобных операционных системах. Последовательное и внимательное соблюдение представленных ниже алгоритмов непременно увенчается успехом даже в руках неопытного пользователя.

Способ 1: Стандартный функционал
Как известно, смартфоны Dexp работают под управлением OC Android. Поэтому создать скриншот экрана можно обычным методом. Вот пошаговая инструкция:
- Открываем экран, скриншот которого требуется сделать.
- Затем одновременно удерживаем кнопку регулировки звука и включения. Если это сделать не аккуратно, то на экране может появиться значок громкости. Чтобы его убрать, нажмите на любое место дисплея и повторите процедуру заново.
- Ожидаем 1-3 секунды до появления звука фотоаппарата. Если громкость выключена, то узнать о создании снимка возможно по >миганию> экрана. Также в панели уведомлений должно появиться оповещение о сохранении скрина.
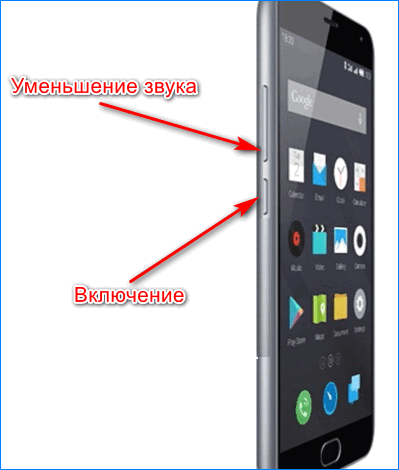
Теперь скриншот экрана успешно создан.
Обратите внимание! Найти сохраненные изображения можно в папке «Screenshots». Обычно она находится во внутренней памяти телефона.
Способ 2: Сторонние программы
Привычный метод хорош, но использовать его могут не все пользователи. Причиной может стать банальная поломка нужной кнопки. В таких ситуация система не предложит никакой альтернативы. Поэтому за помощью обратимся к магазину игр Google Play.
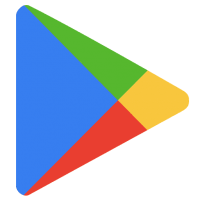
В поиск введите запрос «Скриншотер» и скачайте понравившееся дополнение. С некоторыми для работы требуется наличие ROOT-прав. Они имеются у небольшого процента пользователей. Поэтому рекомендуем воспользоваться предложенным ниже приложением.
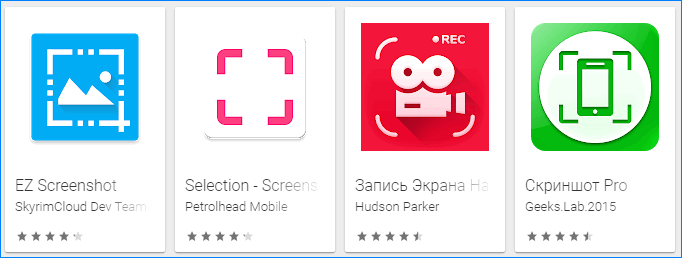
Screenshot Capture
Современная и простая утилита с массой возможностей. Главное преимущество – это отсутствие рекламы.
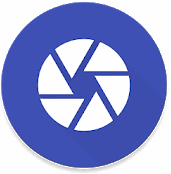
Для правильной работы воспользуйтесь следующей инструкцией:
- Сразу после запуска нажмите кнопку «Разрешить». Это нужно для сохранения будущих снимков в памяти устройства.
- Для использования в фоновом режиме выберите «Старт сервиса».
- На дисплее должна появиться небольшая иконка, которую можно перемещать в любое место.
- Теперь для того, чтобы сделать скриншот, нужно просто удержать данный значок.
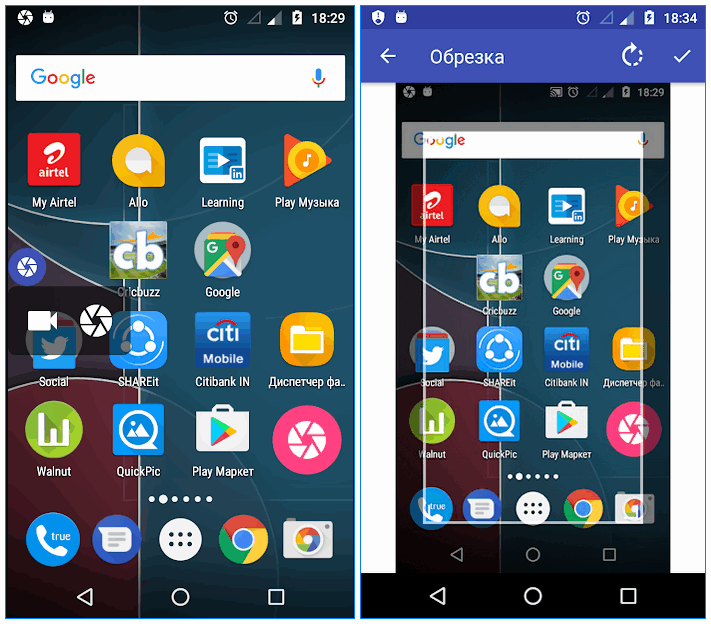
Посмотреть созданные снимки, возможно прямо не выходя из дополнения. Для этого откройте боковое меню, где выберите «Изображения». Здесь будут представлены все сделанные скриншоты. Их можно удалить либо отредактировать.
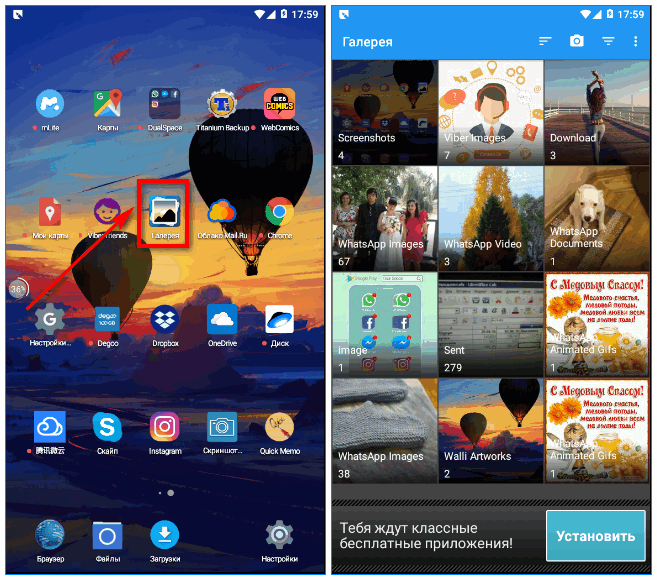
Еще одной приятной особенностью является возможность автоматически делиться снимком в социальных сетях. Выберите нужное изображение и с помощью кнопки «Поделиться» отправьте его.
Через настройки можно отредактировать:
- место сохранения скриншотов;
- уведомления на экране;
- внешний вид программы;
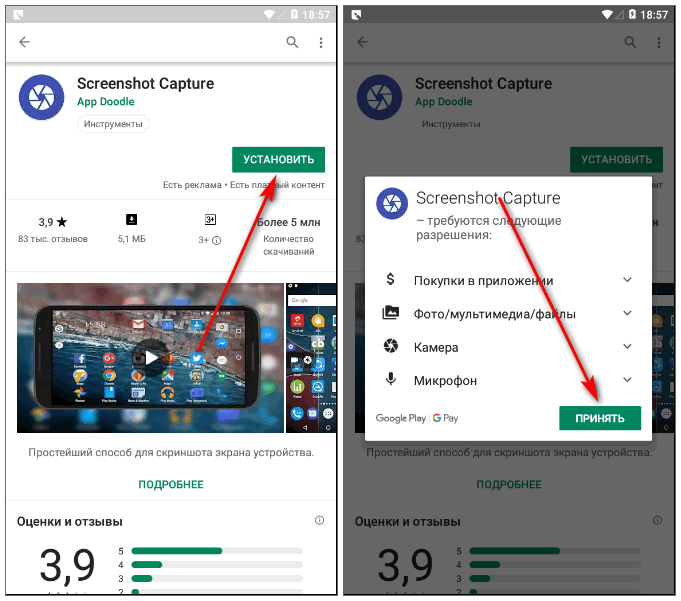
Заключение
Таким образом, после ознакомления с данной статьёй, не должно остаться вопросов о том, как сделать скриншот экрана на телефоне Dexp. Наиболее оптимальным считается первый способ. Однако и с помощью дополнительного софта возможно получить качественные снимки!

Рейтинг телефона:
(3 — 2 голосов)
Современный смартфон обладает рядом полезных функций. Например, владелец мобильного устройства в любой момент может сделать скриншот экрана. Выполнение подобной операции поможет, когда пользователь найдет интересную информацию и захочет ее запечатлеть. В такой ситуации не придется фотографировать экран на другой девайс, поскольку достаточно будет сделать скриншот на телефоне DEXP Senior.
Когда можно сделать скриншот на DEXP Senior
Производитель телефона не ограничивает владельца вариантами создания скрина. Сделать скриншот можно в абсолютно любой момент: во время просмотра фильма, игрового процесса или переписки в мессенджере. Главное условие для получения снимка – смартфон должен быть включен и разблокирован.
Создание скриншота на DEXP Senior при помощи клавиш
Самый простой способ создать скрин экрана – воспользоваться определенной комбинацией клавиш:
- Открыть раздел меню, который нужно запечатлеть.
- Одновременно зажать кнопку питания и нижнюю качельку регулировки громкости.

- Дождаться появления информации о том, что картинка готова.
После выполнения указанных действий в нижней части экрана появится графическое уведомление об успешном создании скрина. Получившийся кадр можно сразу же открыть, нажав на его иконку после зажатия клавиши понижения громкости и кнопки питания.
Если снимок экрана на DEXP Senior сделать не получается, рекомендуется ознакомиться с альтернативными комбинациями кнопок, которые приведены в этом материале. Кроме того, существуют и другие способы создания скрина без использования клавиш телефона.
Способ создания скриншота через панель уведомлений
Этот способ будет лучшим выходом из ситуации, когда кнопки смартфона по какой-либо причине не работают, и скрин не создается. В качестве альтернативного варианта предлагается выполнить следующие действия:
- Разблокировать смартфон.
- Перейти в раздел меню, где требуется сделать скриншот.
- Опустить шторку уведомлений свайпом сверху вниз.
- Нажать на иконку «Screenshot» или «Снимок экрана».

Как и в случае со снимком через горячие клавиши, уведомление о создании скрина сразу же появится на экране смартфона Андроид. Получившийся скрин можно открыть или сделать другой кадр из этого или другого меню.
Где хранятся скриншоты
Чтобы ознакомиться с получившимся снимком экрана, достаточно открыть приложение «Галерея» и перейти в альбом «Screenshots» или «Скриншоты».

Еще один способ быстро найти скрин выглядит следующим образом:
- Запустить «Проводник» или «Диспетчер файлов».
- Открыть папку «Pictures».
- Перейти в «Screenshots».
В открывшемся разделе меню появятся скрины, которые были сделаны за все время использования смартфона.
Как удалить или передать снимок экрана
В момент, когда пользователь открывает кадр через «Галерею» или «Диспетчер файлов», перед ним появляется полный функционал взаимодействия с изображением. К примеру, владелец телефона может удалить один или сразу же несколько снимков экрана в пару кликов:
- Открыть папку, где лежит скрин.
- Удержать палец на его иконке.
- Нажать кнопку «Удалить».

Еще один способ – открыть само изображение через «Галерею» и выбрать ид доступных опций параметр «Удалить». После подтверждения операции скриншот будет удален из памяти телефона.
В случае, когда требуется передать скрин через мессенджер или другим способом, можно воспользоваться той же инструкцией. Единственное отличие заключается в том, что вместо нажатия кнопки «Удалить» нужно кликнуть на «Передать», выбрать способ отправки и координаты получателя. Таким образом, отправка скрина не отличается от передачи любого другого изображения с телефона.
Поделитесь страницей с друзьями:
Если все вышеперечисленные советы не помогли, то читайте также:
Как прошить DEXP Senior
Как получить root-права для DEXP Senior
Как сделать сброс до заводских настроек (hard reset) для DEXP Senior
Как разблокировать DEXP Senior
Как перезагрузить DEXP Senior
Что делать, если DEXP Senior не включается
Что делать, если DEXP Senior не заряжается
Что делать, если компьютер не видит DEXP Senior через USB
Как сделать сброс FRP на DEXP Senior
Как обновить DEXP Senior
Как записать разговор на DEXP Senior
Как подключить DEXP Senior к телевизору
Как почистить кэш на DEXP Senior
Как сделать резервную копию DEXP Senior
Как отключить рекламу на DEXP Senior
Как очистить память на DEXP Senior
Как увеличить шрифт на DEXP Senior
Как раздать интернет с телефона DEXP Senior
Как перенести данные на DEXP Senior
Как разблокировать загрузчик на DEXP Senior
Как восстановить фото на DEXP Senior
Как сделать запись экрана на DEXP Senior
Где находится черный список в телефоне DEXP Senior
Как настроить отпечаток пальца на DEXP Senior
Как заблокировать номер на DEXP Senior
Как включить автоповорот экрана на DEXP Senior
Как поставить будильник на DEXP Senior
Как изменить мелодию звонка на DEXP Senior
Как включить процент заряда батареи на DEXP Senior
Как отключить уведомления на DEXP Senior
Как отключить Гугл ассистент на DEXP Senior
Как отключить блокировку экрана на DEXP Senior
Как удалить приложение на DEXP Senior
Как восстановить контакты на DEXP Senior
Где находится корзина в DEXP Senior
Как установить WhatsApp на DEXP Senior
Как установить фото на контакт в DEXP Senior
Как сканировать QR-код на DEXP Senior
Как подключить DEXP Senior к компьютеру
Как установить SD-карту на DEXP Senior
Как обновить Плей Маркет на DEXP Senior
Как установить Google Camera на DEXP Senior
Как включить отладку по USB на DEXP Senior
Как выключить DEXP Senior
Как правильно заряжать DEXP Senior
Как настроить камеру на DEXP Senior
Как найти потерянный DEXP Senior
Как поставить пароль на DEXP Senior
Как включить 5G на DEXP Senior
Как включить VPN на DEXP Senior
Как установить приложение на DEXP Senior
Как вставить СИМ-карту в DEXP Senior
Как включить и настроить NFC на DEXP Senior
Как установить время на DEXP Senior
Как подключить наушники к DEXP Senior
Как очистить историю браузера на DEXP Senior
Как разобрать DEXP Senior
Как скрыть приложение на DEXP Senior
Как скачать видео c YouTube на DEXP Senior
Как разблокировать контакт на DEXP Senior
Как включить вспышку (фонарик) на DEXP Senior
Как разделить экран на DEXP Senior на 2 части
Как выключить звук камеры на DEXP Senior
Как обрезать видео на DEXP Senior
Как проверить сколько оперативной памяти в DEXP Senior
Как обойти Гугл-аккаунт на DEXP Senior
Как исправить черный экран на DEXP Senior
Как сделать скриншот для других моделей телефонов
На чтение 2 мин Просмотров 15
Многие люди, которые пользуются мобильными устройствами Dexp, даже не знают о том, как сделать снимок экрана. Иногда это действительно приносит трудности, ведь проще отправить снимок экрана другому человеку, чем пытаться объяснить на словах. Самое время разобраться в этой теме для того, чтобы больше не возникало проблем со скриншотами. Существует три способа сделать снимок экрана на телефоне Dexp.
Использование функционала устройства
Для этого пользователю понадобится всего лишь зажать в один момент кнопки уменьшения громкости и питания. После проведения такой нехитрой манипуляции найти скриншот можно в папке под названием “Screenshots” и в галерее. Найти данные кнопки можно на боковой грани телефона.

Установка специальных программ
Если у пользователя нет возможности использовать для создания скриншота функционал устройства, то в таком случае помогут сторонние программы, обладающие необходимой функцией.

Скачать такую программу можно в Google Play Маркете, найти ее по ключевым словам в поиске, например, “скриншот”, “снимок экрана” и так далее. После установки понадобится лишь разобраться в использовании приложения, после чего приступить к созданию смартфонов.
Использование Screenshot Capture
Screenshot Capture – это программа на мобильном устройстве, помогающая создавать снимки экрана, а также полностью лишенная рекламы.

Инструкция использования:
- После запуска программы пользователю необходимо нажать на кнопку “Разрешить”. Данное действие необходимо для того, чтобы скриншоты могли сохраняться в памяти телефона;
- Использовать приложение можно в фоновом режиме, для этого понадобится всего лишь выбрать пункт под названием “Старт сервиса”;
- Сразу после этого на дисплее можно будет увидеть небольшую иконку, которую пользователь сможет переместить в любое ему удобное место. Для создания скриншота необходимо зажать эту самую иконку на несколько секунд, после чего скриншот будет сделан.

Именно эти три способа позволят пользователям без каких-либо проблем и трудностей создавать скриншоты.
Screenshoti.ru
Принтскрин – это быстрый снимок экрана смартфона. Можно запечатлеть все что угодно: СМС сообщения, переписку из Вконтакте, Вайбера, Ватсапа, фотку из Инстаграмм, страничку в браузере, истории платежей из Сбербанк-Онлайн. Чтобы сделать скриншот на телефоне, есть минимум 5 рабочих способов.
- С помощью физических кнопок,
- Через шторку уведомлений,
- Жестами,
- С помощью программ,
- Фирменным для производителя способом.
Мануал подходит для всех моделей и марок: Alcatel, Asus, Lenovo, Meizu, Philips, Nokia, Oppo, Phillips, Prestigio, Sony Xperia, HTC, Samsung, Xiaomi (Redme), ZTE, BQ, Vertex, Micromax, Umidigi, Oukitel, Texet, Leagoo, Dexp, Doogie, Huawei (Honor), HomTom и т.д. Могут быть не существенные отличия в интерфейсах из-за версий Андроид. В этой статье пойдет речь про Android телефоны и планшеты.
Содержание
- Общие способы
- С помощью кнопок
- Через шторку уведомлений
- Жестами
- Кнопка «Назад»
- Ладонью
- Фирменные способы
- Xiaomi
- Huawei
- Samsung
- Для оболочки EMUI
- Программы из Play Market
- Вопрос-ответ
- Если сломана кнопка
- Где сохраняются снимки
- Как правильно сделать длинный скрин
- Как сделать видеоскриншот
- Если ни один способ не работает
- Заключение
- Видео
Общие способы
Существуют простые способы, которые позволяют выполнить снимок экрана на любой модели Android.
Важно! Методы создания скриншотов на разных версиях Андроид могут координально отличаться.
С помощью кнопок
На гаджетах с ОС Андроид выше 4.0 версии, сделать скриншот можно одной кнопкой, иногда двумя. Сочетания клавиш могут отличаться в зависимости от моделей мобильных устройств.
Есть более усовершенствованный способ:
- Открыть область, которую нужно заснять,
- Зажать клавишу «Включение» на пару секунд,
- Откроется меню, где необходимо выбрать инструмент «скриншот». Программная кнопка будет чуть ниже чем «restart» и «power».
Через шторку уведомлений
Панель быстрых настроек содержит почти все основные, часто используемые функции. При помощи шторки уведомлений, сделать скриншот не проблема, но не на всех моделях. В некоторых версиях Андроид этой функция может быть отключена по умолчанию. Придется использовать программу XRecorder – об этом чуть ниже.
Пошаговая инструкция:
- Разблокируйте мобильное устройство.
- Затем проведите пальцем сверху-вниз (выполните свайп). Откроется область уведомлений.
- Найдите и нажмите «снимок экрана».
- Скрин автоматически сохранится и на пару секунд зависнет, чтобы можно было выбрать следующее действие, например, отредактировать полученный графический файл.
Способ доступен на следующих смартфонах: Samsung, Xiaomi, LG (через Quick Memo), Lenovo, Asus, Meizu, Honor.
Жестами
Некоторые телефоны имеют функцию «фотографировая» содержимого дисплея жестами. Но для использования данного варианта, необходимо заранее настроить в телефоне эту функцию. Воспользоваться таким методом могут пользователи с установленной версией Андроид не ниже 8.
Есть два варианта:
- Долгое нажатие кнопки «Назад»,
- Ладонью.
Кнопка «Назад»
Подробная видеоинструкция на 24 секунде:
Ладонью
Достаточно провести ребром ладони над дисплеем и получится скрин.
Для активации функции необходимо:
- Зайти в настройки.
- Найти раздел «Управление» – «Управление ладонью».
- Выбрать опцию «Снимок экрана».
Сфотографировать при помощи жеста можно на телефонах Samsung, Xiaomi, Honor, Huawei.
Фирменные способы
На некоторых смартфонах есть свои фирменные методы, встроенные в оболочку Android, которые позволяют делать скриншоты быстро и удобно.
Xiaomi
Легче всего выполнить снимок экрана, используя жест «три пальца вниз». Достаточно по дисплею провести тремя пальцами вниз и фотка будет готова. Но такая функция работает не на всех прошивках. Чтобы ее активировать, необходимо зайти в «Настройки» — «Дополнительно» — «Скриншоты» — активировать опцию создания принтскрина жестами.
Также можно использовать помощника Quick Ball (скачать из Плей Маркета). В настройках добавить опцию «Создание скриншота». После этого на дисплее смартфона будет появляться подсказка. Если на нее нажать, получите фотографию экрана.
Huawei
У компании также есть своя фирменная фишка. Использовать ее можно только в новых моделях телефона. Скриншот можно сделать костяшками пальцев. Для этого необходимо дважды постучать по стеклу смартфона. Изображение сохранится в галерею.
Если нужно скрин не всего дисплея, а только определенной части, то также используются костяшки пальцев. Нужно обвести ими нужную часть и вверху дисплея выбрать подходящую форму. Для сохранения фото нажмите на значок дискеты.
Samsung
Чтобы получить принтскрин, нужно зажать и удерживать в течение пару секунд две кнопки: домой и назад.
На флагманских устройствах можно сделать снимок ладонью. На некоторых смартфонах данная функция включена автоматически. Чтобы выполнить скрин, необходимо провести ребром ладони по дисплею слева направо и наоборот. Обязательно касаться ладонью экрана.
Для оболочки EMUI
Скриншот «с тремя пальцами» поддерживают все телефоны Huawei с официальной EMUI 8. Перед началом работы не забыть включить данную функцию.
Чтобы сделать снимок:
- Вывести информацию на дисплей.
- Провести тремя пальцами по дисплею сверху-вниз.
- Готовое изображение сохранится в галерее.
Программы из Play Market
Помимо фишек от производителей, можно воспользоваться разными приложениями для создания скриншотов. Они помогут облегчить процесс создания снимка экрана.
Отличная программа для создания принтскринов – XRecorder. Удобно пользоваться и элементарно настравивается.
Пошаговая видео инструкция:
Альтернативные проги:
- Screenshot Pro. Программа позволяет сделать скрин одним касанием. На экране телефона появляется небольшая панель, которая не будет мешать работе. При необходимости выполнить скриншот, нужно будет нажать на кнопку на панели.
- Screenshot Ultimate. Позволяет выполнить скрин разными способами: встряска телефона, нажатие кнопки на дисплее, голосовая команда и т.д. Имеется встроенный редактор, который позволяет обрезать снимок, добавлять текст, рисовать, изменять цвет. Принтскрин можно публиковать в социальных сетях через данную программу. Один минус — наличие рекламы.
- No Root Screenshot IT. В приложении есть разные способы создания принтскрина: через таймер, встряхивание устройства, через кнопку на панели. Лучше использовать неофициальную версию, которая не запрашивает root права. Также можно фото редактировать.
- Super Screenshot. Можно зажать кнопки или использовать функцию жестов. После того, как скрин будет сделан, приложение предложит множество опций: размыть выделенную часть, поменять цвет, изменить размер изображения.
- Screen Master. После запуска программы, на дисплеи появится кнопка для создания скриншотов. Когда пользователь захочет запечатлеть изображение экрана, нужно будет нажать на нее. Есть редактор.
Вопрос-ответ
У большинства людей возникают дополнительные вопросы по созданию принтскрина. На некоторые из них всегда найдется правильный ответ.
Если сломана кнопка
Очень часто приходится искать альтернативные варианты тогда, когда в работе отказывают кнопки или сенсорные клавиши.
Необходимо воспользоваться приложением, которое позволяет создавать снимки экрана без клавиши домой и включения. Можно воспользоваться функцией встряхивание устройства. Также, если в телефоне есть отдельная, которая запускает камеру, то можно ей воспользоваться. Оптимальный вариант — сделать скрин через область уведомлений.
Где сохраняются снимки
Пользователи андроид устройств отмечают, что когда они делают скрин, всплывает уведомление с содержанием ссылки. И если по ней не пройти, то снимок может пропасть.
Снимки экрана гаджета могут находиться в разных местах. Расположение принтскринов зависит от модели устройства и от версии Андроид. По умолчанию, все фото сохраняются в папку «Screenshots». Чтобы найти папку, нужно открыть галерею и выбрать опцию «album view». Найти папку со скриншотами. Снимки по умолчанию сохраняются в формате png.с разным разрешением.
Как правильно сделать длинный скрин
Длинный скриншот, называется снапшот – снимок экрана смартфона, позволяющий прокручивать всю страницу. Данная функция позволяет вместить информацию, которая не помещается в обычный принтскрин.
Есть встроенные методы, которые доступны на Samsung и Huawei.
Пошаговая инструкция как сделать длинный скрин:
- Для начала делаем обычный скриншот.
- Открыть предпросмотр снимка.
- Затем нажать на иконку «Больше захвата» для смартфонов Самсунг.
- Если у пользователя Huawei, то нужно сделать длинный свайп превью вниз и нажать на иконку для активации функции.
Можно воспользоваться сторонним приложениеи LongShot. Оно было разработано специально для того, что делать длинные скрины экрана. Снимок в данном приложении возможен в двух режимах.
- Выбрать указанную опцию.
- Затем нужно выбрать приложение или веб-страницу в котором необходимо сделать скрины. Нажать старт.
- Прокрутить экран и отметить «Готово».
Как сделать видеоскриншот
Существует три варианта, как записать видеоскрин.
- Синхронизация с компьютером. Чтобы снять экран устройства, необходимо присоединиться к ПК. Заранее установить утилиту на смартфон MyPhoneExplorer Client».
- Нажатие клавиш. Удерживать кнопку питания/блокировки/включения. Одновременно нажать на уменьшение громкости/назад. Держать пару секунд. На панели появится значок.
- Установка специального приложения. Например, можно воспользоваться XRecorder (видеоинструкция по использованию чуть выше), AZ Screen Recorder или SCR Screen Recorder.
Если ни один способ не работает
Не всегда удается получить снимок с первого раза. Пользователи могут столкнуться с рядом проблем.
- Установлена неоригинальная прошивка. Обратиться в сервисный центр для смены прошивки.
- Устройство — подделка. Многие функции не работают.
- Не зажимаются кнопки. Возможно что-то мешает, произошло залипание клавиши.
- Смартфон сделал другой производитель. Необходимо обратиться за помощью к производителю.
- Заполнена память телефона.
- Действие блокируют посторонние приложения.
Заключение
Как вы поняли, сделать скриншот на телефоне не составит никакого труда. Можно запечатлеть все что угодно, СМС сообщения, переписку из Вконтакте, Вайбера, Сбербанк Онлайн. Рекомендуется воспользоваться оптимальными способами:
- С помощью клавиш,
- Через шторку уведомлений,
- Жестами,
- Воспользоваться одним из приложений в Play Market, рекомендуем XRecorder,
- Фирменным для производителя способом.
Видео
 Доброго времени!
Доброго времени!
То, что можно показать на скриншоте (картинке) не всегда можно объяснить словами (не зря же есть поговорка: «Лучше один раз увидеть, чем…» 😉).
Но на телефонах, как и на ПК, с созданием скринов (иногда) возникают сложности…
В этой заметке я приведу несколько самых популярных способов (сочетаний кнопок) для создания скринов, которые работают на большинстве смартфонов (причем, даже довольно старых).
Если никакое из сочетаний вам не подойдет — ознакомьтесь с 6-ым способом, в котором показано на простом примере, как обычным встряхиванием аппарата сделать снимок экрана.
Ну и на всякий случай чуть ниже приведу ссылку на инструкцию по передачи картинок (в т.ч. и скриншотов) с телефона на компьютер.
📌 В помощь!
Как загрузить фото и файлы с телефона на компьютер (7 способов) — инструкция для начинающих.
*
Содержание статьи
- 1 Создание скриншота на Android
- 1.1 Способ 1: универсальный
- 1.2 Способ 2
- 1.3 Способ 3
- 1.4 Способ 4
- 1.5 Способ 5
- 1.6 Способ 6: если скрин не получается (например, во время игр, фильмов и пр.)
- 1.7 👉 Где сохраняются скриншоты и как их передать на компьютер

→ Задать вопрос | дополнить
Создание скриншота на Android
Способ 1: универсальный
Первые версии ОС Android не имели функции создания скринов, что было явным неудобством. Поэтому, если у вас совсем старый аппарат — переходите сразу к способу 6.
С версии 4.0+ разработчики встроили универсальный способ — одновременное нажатие на кнопки «Питание + громкость (вниз)» (как правило, кнопки необходимо зажать на 1-2 сек., до того, пока на экране телефона не появится созданный скрин). См. фото ниже (👇).
Сразу после нажатия должен прозвучать звук щелчка и скриншот отправиться в галерею (папку «ScreenShots»). Как найти эту папку и где вообще хранятся скрины на Android — см. эту заметку: 📌https://ocomp.info/papka-foto-na-telefone.html

Питание + громкость (вниз)
Данный вариант работает на большей части современных смартфонов. Разве только с некоторыми моделями от Samsung, Xiaomi и HTC бывают определенные сложности (для них см. способы 2, 3, 4…).
*
Способ 2
- включите телефон и откройте то приложение (место), которое вы хотите заскринить;
- зажмите одновременно кнопки «Домой» и «Питание» на 2-3 сек.;
- после должен прозвучать легкий щелчок (как при фотографировании) — скрин готов!

Домой + питание
*
Способ 3
Этот способ работал и был актуален на первых моделях аппаратов от Samsung. Впрочем, судя по отзывам он до сих пор еще работает…
- найти экран, который хотите заскринить;
- зажать одновременно кнопки «Домой» + «Назад» и подождать 2-3 сек.;
- после щелчка затвора — скриншот будет сохранен.

Домой + назад
*
Способ 4
У некоторых аппаратов (LG, Bright & Quick и др.) программная оболочка смартфонов содержит встроенную функцию для создания скриншотов.
Чтобы ей воспользоваться — достаточно просто опустить шторку панели уведомлений и нажать по соответствующему инструменту («Screenshot» — см. картинку ниже 👇).
Примечание: у современных аппаратов LG инструмент может называться «QMemo+». Этот вариант позволит не только создать скрин, но и обработать его: нанести надписи, подрезать края и т.д.

Откройте меню сверху
*
Способ 5
Ну и не мог не отметить еще один вариант (он, правда, встречается пока редко, например, на аппаратах Redmi):
- найти нужное изображение (которое хотите заснять);
- нажать по кнопке «Включения»;
- в появившемся меню выбрать инструмент «Screenshot» (он будет вместе с кнопками «Restart» и «Power»). См. пример ниже (👇).

Меню после нажатия на кнопку выключения
*
Способ 6: если скрин не получается (например, во время игр, фильмов и пр.)
Если ваш аппарат достаточно старый (версия Android ниже 4.0), или вы так и не смогли найти заветные кнопки для этой операции, а возможно у вас просто что-то не работает — в этих случаях для создания скриншотов вам понадобится специальное приложение. Весьма удобное в этом плане «Screen Master».
*
Screen Master
Ссылка на Google Play: https://play.google.com/
Очень простое приложение, позволяющее создавать скриншоты и записывать видео с экрана телефона. Приложение не прихотливое и будет работать даже на довольно старых аппаратах.
Кстати, в арсенале функций этого приложения есть опция, позволяющая создавать скрины при простом встряхивании аппарата! Весьма удобно, если у вас плохо срабатывает кнопка громкости (например).
*
Покажу на примере работу с приложением. После его установки и запуска включите режим «Встряхнуть» и нажмите по кнопке «Включить захват экрана». См. пример ниже (👇).
Обратите внимание, что в панели уведомлений у вас появится значок фотоаппарата (это означает, что приложение ждет вашей команды…).

Screen Master — включаем опцию встряхивания
Теперь переходите в нужную игру, фильм, находите нужное изображение (и т.д.), которое хотите заснять — и слегка встряхиваете телефон. Ву-а-ля и скрин готов!
Приложение его сделало автоматически и сохранило в папку по умолчанию (обычно «Внутренняя памятьPicturesScreenshots»).

В нужном моменте игры — просто встряхните телефон…
Удобно? Я думаю, да!
Когда работа приложения вам будет не нужна — зайдите в его настройки и нажмите «Отключить захват» (на панели уведомлений должен пропасть значок фотоаппарата).
*
👉 Где сохраняются скриншоты и как их передать на компьютер
📌Пошаговая инструкция: в какой папке сохраняются фото и картинки на телефоне Android.
*
Судя по вопросам, у некоторых пользователей возникают сложности с поиском каталога, в который сохраняет скрины телефон.
Вообще, если вы не меняли каких-то настроек (и не устанавливали спец. приложений для работы с картинками) — то для просмотра всех картинок и фото на телефоне достаточно открыть галерею. После чего перейти в раздел «Скриншоты».

Скриншоты
После чего можно выбрать те файлы, которые вы хотите передать на ПК (или другим пользователям) и нажать на кнопку «Отправить».
Далее телефон предложит вам несколько вариантов, в зависимости от предустановленных приложений (я обычно отправляю файлы по почте или скидываю на Яндекс-диск).

Отправить файлы из галереи
Также, как вариант, можно соединить телефон USB-кабелем с компьютером и просмотреть файлы в его памяти с помощью проводника.

Подключаем телефон к компьютеру с помощью USB кабеля
Как правило, для этого достаточно открыть «Этот компьютер»: в нем будет отображена модель вашего телефона — просто открываете его и переходите в раздел «Внутренняя памятьPicturesScreenshots» (см. пример ниже 👇).

Screenshots
Также файлы с телефона на ПК можно передать с помощью протокола Bluetooth. Соответствующая инструкция приведена ниже.
*
📌 В помощь!
1) Как передавать файлы по Bluetooth между телефоном и ноутбуком (компьютером).
2) Простые способы передать файл с телефона на ПК.
*
Дополнения по теме приветствуются…
Удачи!
👌
Первая публикация: 09.07.2019
Корректировка: 25.11.2022


Полезный софт:
-

- Видео-Монтаж
Отличное ПО для создания своих первых видеороликов (все действия идут по шагам!).
Видео сделает даже новичок!
-

- Ускоритель компьютера
Программа для очистки Windows от «мусора» (удаляет временные файлы, ускоряет систему, оптимизирует реестр).
Каждый пользователь мобильного девайса время от времени сталкивается с необходимостью сделать снимок своего экрана. Действительно, это самый простой способ отображения процессов смартфона.

Возможность сделать скриншот есть на каждом телефоне
Независимо от модели и бренда устройства, такая опция есть на каждом телефоне. Рассмотрим детальнее способы, как сделать скриншот на андроиде.
Что такое скриншот
Скриншот (screenshot) – это снимок дисплея, который точь-в-точь отображает содержимое экрана в конкретный момент времени. Подобные изображения позволяют мгновенно иллюстрировать работу программ, приложений, файлов в вашем смартфоне.
Необходимость в скриншоте появляется в таких случаях:
- Если требуется отправить контакты абонента. Скриншот избавит от лишних хлопот в виде набора цифр вручную или отправки визитки.

Скриншот карты упростит процесс объяснений и ориентации на местности
- Если нужно показать настройки определённой программы.

Скриншот экрана позволяет передать точный перечень приложений на смартфоне
- Если вам нужно наглядно проиллюстрировать содержимое экрана для сотрудника технической поддержки или сервисного центра. Например, можно сделать снимок в процессе появления системного оповещения, ошибки файла и т. д.
- Если необходимо продемонстрировать кому-либо перечень медиафайлов или приложений, например, сделать снимок вашего инстаграма. Данный способ намного проще, чем набирать названия вручную в смс-сообщении.

Отображение настроек программы – самый простой и верный способ передачи данных
- Также данная опция полезна, если необходимо сделать снимок карты и отправить другу, потерявшемуся на местности, так как это существенно упростит процесс ориентации.

Скриншот контакта – мгновенный способ передачи информации
- Также данная опция позволит поделиться с кем-нибудь нужным файлом, который может находиться под защитой системного кода.
- Скриншот необходим, если вам нужно проиллюстрировать фрагмент смс-переписки.
Как сделать скриншот на Android разных версий
Android 2.3 и ниже (напр., 2.3 6), ранние версии операционной системы, не поддерживали функции захвата экрана. Если вы владелец именно такого гаджета, тогда стоит использовать программу «No Root Screenshot It». Она имеет две части: десктопную версию для ПК и мобильное приложение для телефона. Следуя подсказкам инсталлера, эта программа откроет возможность сохранения снимков экрана.
Если ваш гаджет имеет доступ «root»-прав пользователя, которые предоставляют доступ ко всем системным настройкам устройства, тогда следует обратиться к приложению «Screenshot UX». Благодаря ему вы сможете создать кастомную (авторскую) комбинацию клавиш, которые будут делать захват экрана.
Версия Android 3.2 Honeycomb – в данной версии функция скриншота реализуется через долгое удерживание на «Недавних программах». К сожалению, пользователи такой ОС не имеют других возможностей создания захвата.
Версии до Android 4.0 – во всех устройствах опция снимка дисплея доступна посредством одновременного нажатия кнопок «Включение» + уменьшение громкости.
Версии 4 серии (4.1 2, 4.2 2, а также 4.2, 4.4 и выше) имеют свои особенности, о которых расскажем ниже.

Функция скриншота на разных версиях Андроид имеет различные настройки
Пошаговые инструкции создания на гаджетах разных производителей
В зависимости от бренда смартфона инструкция по созданию скриншота может разниться. Однако данная функция существует на всех современных моделях гаджета с операционной системой андроид. Рассмотрим детальнее варианты захвата экрана на разных устройствах.
Samsung
Если вы владелец телефона Samsung, то следует учесть, что в моделях данного производителя существует сразу несколько методик создания скриншота.
Первый способ применяется чаще всего. Функция захвата экрана реализуется посредством одновременного нажатия и удерживания клавиш «Питание» и «Домой».

Клавиши для скриншота
Второй метод используется не так часто, однако тоже весьма популярен. В данном случае для получения снимка экрана необходимо зажать и удерживать одновременно кнопки «Питание» и «Уменьшение громкости».

Комбинация клавиш «Питание» и «Уменьшение громкости»
Третий способ сегодня практически не используется, однако если вам не подошли первые два метода, то можно освоить и его. Для захвата дисплея смартфона необходимо зажать и удерживать одновременно две клавиши – «Домой» и «Назад».

Скриншот через две клавиши – «Домой» и «Назад»
В гаджетах марки Самсунг предусмотрена функция «Скриншот ладонью». Так, эта функция может быть доступна на Samsung Galaxy с версией андроид 4.4 2. Также модель может быть уже прошита до версии 5.0.
Важно! Стоит учесть, что данный способ доступен не на всех моделях.
Итак, для активации вышеупомянутой опции необходимо проделать такие действия:
Итак, для активации вышеупомянутой опции необходимо проделать такие действия:
- Открыть меню «Настройки».
- Выбрать пункт «Движение»/«Управление жестами/ладонью». Если в вашем меню отсутствуют такие параметры, то это означает, что данная функция не реализуется на конкретном устройстве.
- Затем поставьте галочку на пункте «Снимок экрана ладонью».
- После чего достаточно лишь провести ладонью по экрану устройства слева направо или в обратном направлении для выполнения скриншота.
- Чтобы увидеть сделанный скриншот, необходимо проверить состояние строки уведомлений. Если вы всё сделали верно, тогда система выведет оповещение «Сохранение снимка экрана…».
Lenovo
В устройствах всемирно известной марки Lenovo также предусмотрена опция создания скриншота, которая может выполняться различными методами. Рассмотрим их более детально.
Вариант №1. Этот способ наиболее простой. Он подразумевает использование специальной клавиши создания снимков в выпадающем меню гаджета. Например, он работает на Lenovo A3860 с версией Android 5.1.

Скриншот через специальную клавишу в меню
Вариант №2. Такой метод не столь распространён, однако не менее эффективен. Захват экрана происходит посредством нажатия клавиши выключения устройства. Для этого вам потребуется проделать такие несложные действия:
- Зажать кнопку выключения меню.
- В появившемся окошке выбрать опцию «Скриншот».
- Как только кликните, будет произведён снимок содержимого экрана, который находится под появившимся меню.

Кнопка для скриншота в меню выключения телефона
Вариант №3. Этот метод используется в случае, если не подошли первые два способа создания скриншота. Для его реализации понадобится сделать следующее:
- Одновременно зажмите и удерживайте аппаратные кнопки «Уменьшение громкости» и «Питание».
- После этого перейдите по пути ..SD-картаPicturesScreenshots и проверьте наличие созданного изображения.
Другие фирмы
Большинство марок мобильных гаджетов, таких как: LG, Asus, DEXP, МТС, Explay, Fly, реализуют функцию создания скриншота одинаково. Для этого необходимо задействовать исключительно физические клавиши устройства – одновременное зажатие кнопок «Включение» и «Громкость вниз». При этом необходимо удерживать комбинацию в течение 2–3 секунд, после чего вы увидите получившееся изображение в галерее.
Важно! В модели LG G3 существует встроенное умное меню под названием «QMemo+», которое, помимо прочих функций, сможет помочь сделать мгновенный снимок текущего экрана.
Для того чтобы воспользоваться представленной опцией, необходимо проделать такие действия:
- Откройте экран, с которого требуется сделать скриншот.
- Затем скользите пальцем от нижней части дисплея вашего гаджета через центральную клавишу «Home» ОС Android, после чего завершите манёвр в правую сторону.
- В открывшемся окне выберите правую опцию создания скриншота.
- Функция «QMemo+» автоматически создаст захват экрана, поверх которого можно будет что-нибудь начертить или написать.
- Как только вы завершите редактирование снимка, выберите опцию «Сохранить в правом верхнем углу экрана». Готово.

Функция «QMemo+»
Программы для скриншота
Если все вышеперечисленные способы захвата экрана не приносят желаемого результата, вы всегда можете задействовать сторонние приложения. Найти и установить подобные программы можно через сервис «Google Play».
Самые популярные приложения сегодня:
- «Screenshot»;
- «Скриншот Лёгкий»;
- «No Root Screenshot It»;
- «Screenshot Ultimate».
Важно! Некоторые из представленных программ не требуют от пользователя root-прав, однако потребуется подключение к ПК.
Инструкция пользования программой «Скриншот Лёгкий»
Данное приложение позволяет выполнять мгновенные снимки дисплея вашего гаджета – телефона, планшета и пр. Кроме того, функционал позволяет просматривать сделанное изображение, вносить свои правки и напрямую делиться в социальных сетях, отправлять мессенджером и т.д.
Итак, для захвата экрана программой «Скриншот Лёгкий» необходимо проделать такие действия:
- Первым делом следует зайти в сервис «Google Play Market», где, используя строку поиска, вбиваем запрос «Скриншот».

Поиск приложения «Скриншот Лёгкий»
- Затем выбираем из предложенного списка программу «Скриншот Лёгкий» и, следуя подсказкам, устанавливаем на свой гаджет.

Установка приложения на смартфон
- Запускаем приложение. Перед вами появится главное меню с полным описанием методов для создания скриншота, а также кнопка «Начать захват».
- Активируя данную клавишу, делаем снимок выбранного экрана, который по умолчанию сохранится в папке «ScreenCapture».

Сделать скриншот этим приложением – легко, весь процесс займёт 2 секунды
Кроме того, функции данного приложения позволяют настраивать путь хранилища данных, разрешение файла, поворачивать изображение, регулировать цвет и контраст и пр.
Видео: как сделать снимок дисплея на Android
Как видим, создание скриншота – весьма незатейливый процесс, который в считаные секунды создаст визуализированный фрагмент информации для передачи другу, коллеге и пр. В статье мы рассмотрели ключевые методики, согласно которым вы сможете задействовать эту функцию на своём смартфоне вне зависимости от его марки и модели.
- Распечатать
Оцените статью:
- 5
- 4
- 3
- 2
- 1
(3 голоса, среднее: 4.7 из 5)
Поделитесь с друзьями!


