 Доброго времени!
Доброго времени!
То, что можно показать на скриншоте (картинке) не всегда можно объяснить словами (не зря же есть поговорка: «Лучше один раз увидеть, чем…» 😉).
Но на телефонах, как и на ПК, с созданием скринов (иногда) возникают сложности…
В этой заметке я приведу несколько самых популярных способов (сочетаний кнопок) для создания скринов, которые работают на большинстве смартфонов (причем, даже довольно старых).
Если никакое из сочетаний вам не подойдет — ознакомьтесь с 6-ым способом, в котором показано на простом примере, как обычным встряхиванием аппарата сделать снимок экрана.
Ну и на всякий случай чуть ниже приведу ссылку на инструкцию по передачи картинок (в т.ч. и скриншотов) с телефона на компьютер.
📌 В помощь!
Как загрузить фото и файлы с телефона на компьютер (7 способов) — инструкция для начинающих.
*
Содержание статьи
- 1 Создание скриншота на Android
- 1.1 Способ 1: универсальный
- 1.2 Способ 2
- 1.3 Способ 3
- 1.4 Способ 4
- 1.5 Способ 5
- 1.6 Способ 6: если скрин не получается (например, во время игр, фильмов и пр.)
- 1.7 👉 Где сохраняются скриншоты и как их передать на компьютер

→ Задать вопрос | дополнить
Создание скриншота на Android
Способ 1: универсальный
Первые версии ОС Android не имели функции создания скринов, что было явным неудобством. Поэтому, если у вас совсем старый аппарат — переходите сразу к способу 6.
С версии 4.0+ разработчики встроили универсальный способ — одновременное нажатие на кнопки «Питание + громкость (вниз)» (как правило, кнопки необходимо зажать на 1-2 сек., до того, пока на экране телефона не появится созданный скрин). См. фото ниже (👇).
Сразу после нажатия должен прозвучать звук щелчка и скриншот отправиться в галерею (папку «ScreenShots»). Как найти эту папку и где вообще хранятся скрины на Android — см. эту заметку: 📌https://ocomp.info/papka-foto-na-telefone.html

Питание + громкость (вниз)
Данный вариант работает на большей части современных смартфонов. Разве только с некоторыми моделями от Samsung, Xiaomi и HTC бывают определенные сложности (для них см. способы 2, 3, 4…).
*
Способ 2
- включите телефон и откройте то приложение (место), которое вы хотите заскринить;
- зажмите одновременно кнопки «Домой» и «Питание» на 2-3 сек.;
- после должен прозвучать легкий щелчок (как при фотографировании) — скрин готов!

Домой + питание
*
Способ 3
Этот способ работал и был актуален на первых моделях аппаратов от Samsung. Впрочем, судя по отзывам он до сих пор еще работает…
- найти экран, который хотите заскринить;
- зажать одновременно кнопки «Домой» + «Назад» и подождать 2-3 сек.;
- после щелчка затвора — скриншот будет сохранен.

Домой + назад
*
Способ 4
У некоторых аппаратов (LG, Bright & Quick и др.) программная оболочка смартфонов содержит встроенную функцию для создания скриншотов.
Чтобы ей воспользоваться — достаточно просто опустить шторку панели уведомлений и нажать по соответствующему инструменту («Screenshot» — см. картинку ниже 👇).
Примечание: у современных аппаратов LG инструмент может называться «QMemo+». Этот вариант позволит не только создать скрин, но и обработать его: нанести надписи, подрезать края и т.д.

Откройте меню сверху
*
Способ 5
Ну и не мог не отметить еще один вариант (он, правда, встречается пока редко, например, на аппаратах Redmi):
- найти нужное изображение (которое хотите заснять);
- нажать по кнопке «Включения»;
- в появившемся меню выбрать инструмент «Screenshot» (он будет вместе с кнопками «Restart» и «Power»). См. пример ниже (👇).

Меню после нажатия на кнопку выключения
*
Способ 6: если скрин не получается (например, во время игр, фильмов и пр.)
Если ваш аппарат достаточно старый (версия Android ниже 4.0), или вы так и не смогли найти заветные кнопки для этой операции, а возможно у вас просто что-то не работает — в этих случаях для создания скриншотов вам понадобится специальное приложение. Весьма удобное в этом плане «Screen Master».
*
Screen Master
Ссылка на Google Play: https://play.google.com/
Очень простое приложение, позволяющее создавать скриншоты и записывать видео с экрана телефона. Приложение не прихотливое и будет работать даже на довольно старых аппаратах.
Кстати, в арсенале функций этого приложения есть опция, позволяющая создавать скрины при простом встряхивании аппарата! Весьма удобно, если у вас плохо срабатывает кнопка громкости (например).
*
Покажу на примере работу с приложением. После его установки и запуска включите режим «Встряхнуть» и нажмите по кнопке «Включить захват экрана». См. пример ниже (👇).
Обратите внимание, что в панели уведомлений у вас появится значок фотоаппарата (это означает, что приложение ждет вашей команды…).

Screen Master — включаем опцию встряхивания
Теперь переходите в нужную игру, фильм, находите нужное изображение (и т.д.), которое хотите заснять — и слегка встряхиваете телефон. Ву-а-ля и скрин готов!
Приложение его сделало автоматически и сохранило в папку по умолчанию (обычно «Внутренняя памятьPicturesScreenshots»).

В нужном моменте игры — просто встряхните телефон…
Удобно? Я думаю, да!
Когда работа приложения вам будет не нужна — зайдите в его настройки и нажмите «Отключить захват» (на панели уведомлений должен пропасть значок фотоаппарата).
*
👉 Где сохраняются скриншоты и как их передать на компьютер
📌Пошаговая инструкция: в какой папке сохраняются фото и картинки на телефоне Android.
*
Судя по вопросам, у некоторых пользователей возникают сложности с поиском каталога, в который сохраняет скрины телефон.
Вообще, если вы не меняли каких-то настроек (и не устанавливали спец. приложений для работы с картинками) — то для просмотра всех картинок и фото на телефоне достаточно открыть галерею. После чего перейти в раздел «Скриншоты».

Скриншоты
После чего можно выбрать те файлы, которые вы хотите передать на ПК (или другим пользователям) и нажать на кнопку «Отправить».
Далее телефон предложит вам несколько вариантов, в зависимости от предустановленных приложений (я обычно отправляю файлы по почте или скидываю на Яндекс-диск).

Отправить файлы из галереи
Также, как вариант, можно соединить телефон USB-кабелем с компьютером и просмотреть файлы в его памяти с помощью проводника.

Подключаем телефон к компьютеру с помощью USB кабеля
Как правило, для этого достаточно открыть «Этот компьютер»: в нем будет отображена модель вашего телефона — просто открываете его и переходите в раздел «Внутренняя памятьPicturesScreenshots» (см. пример ниже 👇).

Screenshots
Также файлы с телефона на ПК можно передать с помощью протокола Bluetooth. Соответствующая инструкция приведена ниже.
*
📌 В помощь!
1) Как передавать файлы по Bluetooth между телефоном и ноутбуком (компьютером).
2) Простые способы передать файл с телефона на ПК.
*
Дополнения по теме приветствуются…
Удачи!
👌
Первая публикация: 09.07.2019
Корректировка: 25.11.2022


Полезный софт:
-

- Видео-Монтаж
Отличное ПО для создания своих первых видеороликов (все действия идут по шагам!).
Видео сделает даже новичок!
-

- Ускоритель компьютера
Программа для очистки Windows от «мусора» (удаляет временные файлы, ускоряет систему, оптимизирует реестр).
Содержание
- Делаем снимок экрана на телефоне
- Android
- iOS
- Заключение
- Вопросы и ответы

Довольно часто у пользователей мобильных устройств возникает необходимость создания скриншота – снимка экрана, на котором будет запечатлено то или иное изображение. Производители телефонов, работающих на базе Android и iOS, прекрасно понимают востребованность данной функции, и потому предоставляют ее по умолчанию, а сторонние разработчики предлагают ряд дополнительных возможностей. Каким из доступных вариантов пользоваться, каждый решает сам, мы же сегодня кратко рассмотрим их все.
Делаем снимок экрана на телефоне
То, каким образом можно сделать скриншот, зависит от особенностей конкретного мобильного устройства и его операционной системы. Так, на Android, помимо практически универсальной для всех смартфонов возможности, существуют и те, что заложены непосредственно производителем или сторонними разработчиками. Если же говорить об iPhone, различия продиктованы поколением яблочного девайса и наличием или отсутствием на нем аппаратной кнопки «Домой». Плюс имеются и альтернативные решения Далее – несколько более подробно о нюансах создания снимка экрана.
Android
Независимо от того, под управлением какой версии операционной системы работает ваш Андроид-телефон, на нем изначально доступен как минимум один вариант создания скриншота. Суть его заключается в использовании двух (а иногда и трех, например, на старых смартфонах Самсунг и некоторых устройствах Леново) аппаратных (физических) кнопок. Помимо этого, чаще всего доступно еще два варианта, реализуемые буквально пароой свайпов и тапом по экрану девайса и/или нажатием кнопки и выбором соответствующей опции.
Итак, для того чтобы сделать скриншот на Android, воспользуйтесь одним из следующих способов:
- Одновременно зажмите аппаратные кнопки «Power» (Включение/Выключение/Перезагрузка) и кнопку уменьшения громкости;
- Опустите шторку, если потребуется, пролистайте список представленных в ней элементов, найдите и нажмите по кнопке «Снимок экрана»;
- Удерживайте кнопку выключения устройства до появления меню, а затем выберите в нем пункт «Снимок экрана».

Как и было сказано в самом начале статьи, помимо стандартных способов создания снимка экрана, реализованных на уровне операционной системы, существует и множество альтернативных решений. Так, на просторах Google Play Маркета представлено множество приложений от сторонних разработчиков, предоставляющих зачастую значительно больше возможностей и функций (например, редактирование полученных изображений и их быстрое копирование/отправка). Обо всем этом написано в отдельной статье на нашем сайте.

Подробнее: Как сделать скриншот на Android
iOS
В отличие от рассмотренной выше мобильной ОС Android, сделать снимок экрана стандартными средствами Apple iPhone можно всего одним способом, по крайней мере, если говорить о тех, что доступны изначально. Для этого необходимо задействовать аппаратные элементы управления, однако сразу стоит отметить один важный нюанс: на iPhone до 7 версии и после нее (включительно) применяются для этих целей разные кнопки. Продиктовано это тем, что кнопка «Домой» сначала перестала быть механической, а затем и вовсе была убрана. Итак, чтобы сделать скриншот на телефоне от Эппл, потребуется следующее:
- iPhone 6S и предшествующие ему версии: одновременно зажмите кнопки питания и «Домой»;
- iPhone 7 и более новые модели: зажмите одновременно кнопки питания и увеличения громкости.

Конечно же, для яблочных девайсов тоже создано немало приложений от сторонних разработчиков, решающих аналогичную задачу и представленных в App Store. Помимо этого, есть в iOS и уникальная возможность, отсутствующая на устройствах с «Зеленым роботом», — это удаленное создание снимков экрана на ПК, для чего используется iTools. Последний является более функциональной альтернативой iTunes. Подробнее обо всех этих и некоторых других способах рассказывается в отдельной статье на нашем сайте.

Подробнее: Как сделать скриншот на iPhone
Заключение
Теперь вы точно знаете, как сделать снимок экрана на телефоне, вне зависимости от того, какая операционная система на нем установлена и кто является его производителем.
Еще статьи по данной теме:
Принтскрин – это быстрый снимок экрана смартфона. Можно запечатлеть все что угодно: СМС сообщения, переписку из Вконтакте, Вайбера, Ватсапа, фотку из Инстаграмм, страничку в браузере, истории платежей из Сбербанк-Онлайн. Чтобы сделать скриншот на телефоне, есть минимум 5 рабочих способов.
- С помощью физических кнопок,
- Через шторку уведомлений,
- Жестами,
- С помощью программ,
- Фирменным для производителя способом.
Мануал подходит для всех моделей и марок: Alcatel, Asus, Lenovo, Meizu, Philips, Nokia, Oppo, Phillips, Prestigio, Sony Xperia, HTC, Samsung, Xiaomi (Redme), ZTE, BQ, Vertex, Micromax, Umidigi, Oukitel, Texet, Leagoo, Dexp, Doogie, Huawei (Honor), HomTom и т.д. Могут быть не существенные отличия в интерфейсах из-за версий Андроид. В этой статье пойдет речь про Android телефоны и планшеты.
Содержание
- Общие способы
- С помощью кнопок
- Через шторку уведомлений
- Жестами
- Кнопка «Назад»
- Ладонью
- Фирменные способы
- Xiaomi
- Huawei
- Samsung
- Для оболочки EMUI
- Программы из Play Market
- Вопрос-ответ
- Если сломана кнопка
- Где сохраняются снимки
- Как правильно сделать длинный скрин
- Как сделать видеоскриншот
- Если ни один способ не работает
- Заключение
- Видео
Общие способы
Существуют простые способы, которые позволяют выполнить снимок экрана на любой модели Android.
Важно! Методы создания скриншотов на разных версиях Андроид могут координально отличаться.
С помощью кнопок
На гаджетах с ОС Андроид выше 4.0 версии, сделать скриншот можно одной кнопкой, иногда двумя. Сочетания клавиш могут отличаться в зависимости от моделей мобильных устройств.
Есть более усовершенствованный способ:
- Открыть область, которую нужно заснять,
- Зажать клавишу «Включение» на пару секунд,
- Откроется меню, где необходимо выбрать инструмент «скриншот». Программная кнопка будет чуть ниже чем «restart» и «power».
Через шторку уведомлений
Панель быстрых настроек содержит почти все основные, часто используемые функции. При помощи шторки уведомлений, сделать скриншот не проблема, но не на всех моделях. В некоторых версиях Андроид этой функция может быть отключена по умолчанию. Придется использовать программу XRecorder – об этом чуть ниже.
Пошаговая инструкция:
- Разблокируйте мобильное устройство.
- Затем проведите пальцем сверху-вниз (выполните свайп). Откроется область уведомлений.
- Найдите и нажмите «снимок экрана».
- Скрин автоматически сохранится и на пару секунд зависнет, чтобы можно было выбрать следующее действие, например, отредактировать полученный графический файл.
Способ доступен на следующих смартфонах: Samsung, Xiaomi, LG (через Quick Memo), Lenovo, Asus, Meizu, Honor.
Жестами
Некоторые телефоны имеют функцию «фотографировая» содержимого дисплея жестами. Но для использования данного варианта, необходимо заранее настроить в телефоне эту функцию. Воспользоваться таким методом могут пользователи с установленной версией Андроид не ниже 8.
Есть два варианта:
- Долгое нажатие кнопки «Назад»,
- Ладонью.
Кнопка «Назад»
Подробная видеоинструкция на 24 секунде:
Ладонью
Достаточно провести ребром ладони над дисплеем и получится скрин.
Для активации функции необходимо:
- Зайти в настройки.
- Найти раздел «Управление» – «Управление ладонью».
- Выбрать опцию «Снимок экрана».
Сфотографировать при помощи жеста можно на телефонах Samsung, Xiaomi, Honor, Huawei.
Фирменные способы
На некоторых смартфонах есть свои фирменные методы, встроенные в оболочку Android, которые позволяют делать скриншоты быстро и удобно.
Xiaomi
Легче всего выполнить снимок экрана, используя жест «три пальца вниз». Достаточно по дисплею провести тремя пальцами вниз и фотка будет готова. Но такая функция работает не на всех прошивках. Чтобы ее активировать, необходимо зайти в «Настройки» — «Дополнительно» — «Скриншоты» — активировать опцию создания принтскрина жестами.
Также можно использовать помощника Quick Ball (скачать из Плей Маркета). В настройках добавить опцию «Создание скриншота». После этого на дисплее смартфона будет появляться подсказка. Если на нее нажать, получите фотографию экрана.
Huawei
У компании также есть своя фирменная фишка. Использовать ее можно только в новых моделях телефона. Скриншот можно сделать костяшками пальцев. Для этого необходимо дважды постучать по стеклу смартфона. Изображение сохранится в галерею.
Если нужно скрин не всего дисплея, а только определенной части, то также используются костяшки пальцев. Нужно обвести ими нужную часть и вверху дисплея выбрать подходящую форму. Для сохранения фото нажмите на значок дискеты.
Samsung
Чтобы получить принтскрин, нужно зажать и удерживать в течение пару секунд две кнопки: домой и назад.
На флагманских устройствах можно сделать снимок ладонью. На некоторых смартфонах данная функция включена автоматически. Чтобы выполнить скрин, необходимо провести ребром ладони по дисплею слева направо и наоборот. Обязательно касаться ладонью экрана.
Для оболочки EMUI
Скриншот «с тремя пальцами» поддерживают все телефоны Huawei с официальной EMUI 8. Перед началом работы не забыть включить данную функцию.
Чтобы сделать снимок:
- Вывести информацию на дисплей.
- Провести тремя пальцами по дисплею сверху-вниз.
- Готовое изображение сохранится в галерее.
Программы из Play Market
Помимо фишек от производителей, можно воспользоваться разными приложениями для создания скриншотов. Они помогут облегчить процесс создания снимка экрана.
Отличная программа для создания принтскринов – XRecorder. Удобно пользоваться и элементарно настравивается.
Пошаговая видео инструкция:
Альтернативные проги:
- Screenshot Pro. Программа позволяет сделать скрин одним касанием. На экране телефона появляется небольшая панель, которая не будет мешать работе. При необходимости выполнить скриншот, нужно будет нажать на кнопку на панели.
- Screenshot Ultimate. Позволяет выполнить скрин разными способами: встряска телефона, нажатие кнопки на дисплее, голосовая команда и т.д. Имеется встроенный редактор, который позволяет обрезать снимок, добавлять текст, рисовать, изменять цвет. Принтскрин можно публиковать в социальных сетях через данную программу. Один минус — наличие рекламы.
- No Root Screenshot IT. В приложении есть разные способы создания принтскрина: через таймер, встряхивание устройства, через кнопку на панели. Лучше использовать неофициальную версию, которая не запрашивает root права. Также можно фото редактировать.
- Super Screenshot. Можно зажать кнопки или использовать функцию жестов. После того, как скрин будет сделан, приложение предложит множество опций: размыть выделенную часть, поменять цвет, изменить размер изображения.
- Screen Master. После запуска программы, на дисплеи появится кнопка для создания скриншотов. Когда пользователь захочет запечатлеть изображение экрана, нужно будет нажать на нее. Есть редактор.
Вопрос-ответ
У большинства людей возникают дополнительные вопросы по созданию принтскрина. На некоторые из них всегда найдется правильный ответ.
Если сломана кнопка
Очень часто приходится искать альтернативные варианты тогда, когда в работе отказывают кнопки или сенсорные клавиши.
Необходимо воспользоваться приложением, которое позволяет создавать снимки экрана без клавиши домой и включения. Можно воспользоваться функцией встряхивание устройства. Также, если в телефоне есть отдельная, которая запускает камеру, то можно ей воспользоваться. Оптимальный вариант — сделать скрин через область уведомлений.
Где сохраняются снимки
Пользователи андроид устройств отмечают, что когда они делают скрин, всплывает уведомление с содержанием ссылки. И если по ней не пройти, то снимок может пропасть.
Снимки экрана гаджета могут находиться в разных местах. Расположение принтскринов зависит от модели устройства и от версии Андроид. По умолчанию, все фото сохраняются в папку «Screenshots». Чтобы найти папку, нужно открыть галерею и выбрать опцию «album view». Найти папку со скриншотами. Снимки по умолчанию сохраняются в формате png.с разным разрешением.
Как правильно сделать длинный скрин
Длинный скриншот, называется снапшот – снимок экрана смартфона, позволяющий прокручивать всю страницу. Данная функция позволяет вместить информацию, которая не помещается в обычный принтскрин.
Есть встроенные методы, которые доступны на Samsung и Huawei.
Пошаговая инструкция как сделать длинный скрин:
- Для начала делаем обычный скриншот.
- Открыть предпросмотр снимка.
- Затем нажать на иконку «Больше захвата» для смартфонов Самсунг.
- Если у пользователя Huawei, то нужно сделать длинный свайп превью вниз и нажать на иконку для активации функции.
Можно воспользоваться сторонним приложениеи LongShot. Оно было разработано специально для того, что делать длинные скрины экрана. Снимок в данном приложении возможен в двух режимах.
- Выбрать указанную опцию.
- Затем нужно выбрать приложение или веб-страницу в котором необходимо сделать скрины. Нажать старт.
- Прокрутить экран и отметить «Готово».
Как сделать видеоскриншот
Существует три варианта, как записать видеоскрин.
- Синхронизация с компьютером. Чтобы снять экран устройства, необходимо присоединиться к ПК. Заранее установить утилиту на смартфон MyPhoneExplorer Client».
- Нажатие клавиш. Удерживать кнопку питания/блокировки/включения. Одновременно нажать на уменьшение громкости/назад. Держать пару секунд. На панели появится значок.
- Установка специального приложения. Например, можно воспользоваться XRecorder (видеоинструкция по использованию чуть выше), AZ Screen Recorder или SCR Screen Recorder.
Если ни один способ не работает
Не всегда удается получить снимок с первого раза. Пользователи могут столкнуться с рядом проблем.
- Установлена неоригинальная прошивка. Обратиться в сервисный центр для смены прошивки.
- Устройство — подделка. Многие функции не работают.
- Не зажимаются кнопки. Возможно что-то мешает, произошло залипание клавиши.
- Смартфон сделал другой производитель. Необходимо обратиться за помощью к производителю.
- Заполнена память телефона.
- Действие блокируют посторонние приложения.
Заключение
Как вы поняли, сделать скриншот на телефоне не составит никакого труда. Можно запечатлеть все что угодно, СМС сообщения, переписку из Вконтакте, Вайбера, Сбербанк Онлайн. Рекомендуется воспользоваться оптимальными способами:
- С помощью клавиш,
- Через шторку уведомлений,
- Жестами,
- Воспользоваться одним из приложений в Play Market, рекомендуем XRecorder,
- Фирменным для производителя способом.
Видео
Легко и просто: как сделать скриншот на телефоне

, ведущий редактор | Обновлено 13 янв 2023
Для тех, кто еще не в курсе, что такое скриншот, рассказываем: это – мгновенный снимок экрана. Нужен он для того, чтобы вы могли запечатлеть какой-нибудь момент, происходящий на экране вашего смартфона. Спойлер: это очень просто, однако для разных телефонов есть разные способы.
Как сделать снимок экрана на iPhone или iPad?
Классический способ
Чтобы сделать снимок экрана на вашем айфоне или айпаде, одновременно нажмите боковую кнопку и кнопку увеличения громкости. На старых устройствах (с кнопкой «Домой») одновременно нажимайте боковые (верхние) кнопки и кнопку «Домой».
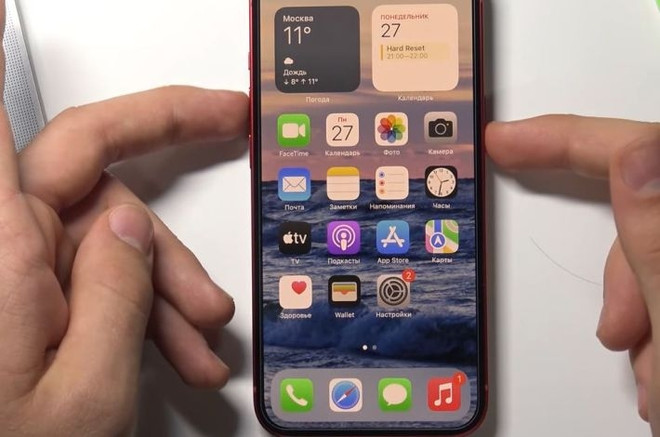
Когда задача сработает, вы услышите звук вспышки, если ваш звук включен, и увидите предварительный просмотр скриншота в левом нижнем углу экрана – теперь вы можете нажать на него, чтобы отредактировать, поделиться или удалить.
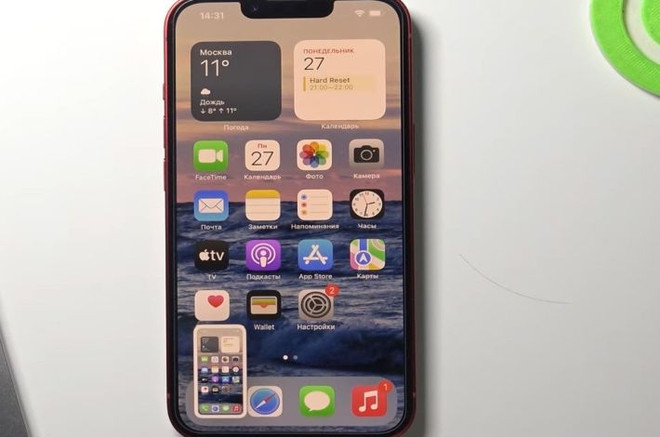
Скриншоты охватывают только видимую часть экрана, но вы можете захватить весь документ или веб-страницу, нажав на предварительный просмотр скриншота и выбрав элемент «Полная страница» в правом верхнем углу.
Двойное касание
Другой способ делать скриншоты (популяризированный благодаря TikTok) на вашем iPhone 8 или более поздних версий – использовать функцию обратного нажатия. Чтобы включить обратное нажатие, перейдите в «Настройки», затем – в «Специальные возможности» или «Универсальный доступ». После – перейдите в раздел «Касание» и внизу откройте пункт «Коснуться сзади». Установите действие «Снимок экрана» для «Двойное касание» (или, при желании, для тройного).
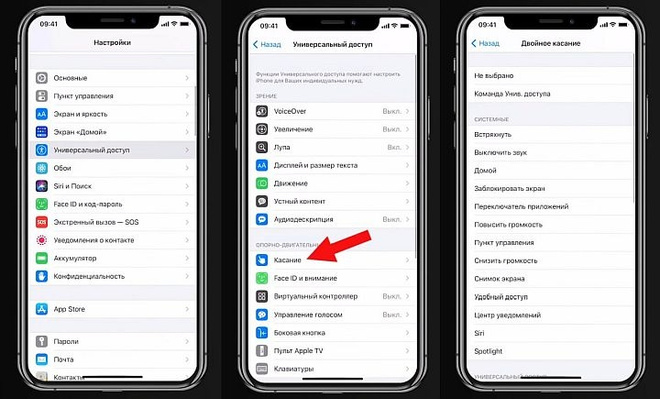
В дополнение к скриншотам постукивание сзади можно настроить для блокировки телефона, запуска фонарика, чтения текстов вслух и других действий.
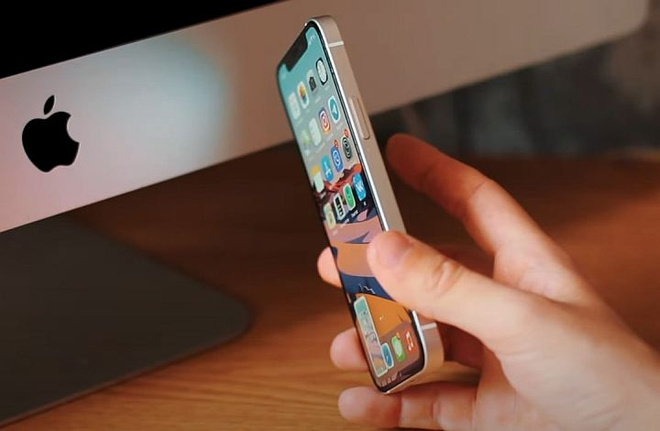
Однако здесь стоит учесть, что иногда эта функция может срабатывать самопроизвольно – даже когда вы просто неаккуратно кладете телефон на стол, например. И тогда – чисто теоретически – может накопиться довольно большое количество скриншотов, которые вы целенаправленно не делали. Поэтому наш совет: на всякий случай периодически заглядывайте в медиатеку, где они и сохраняются.
Голосовое управление
С помощью голосового управления также можно сделать скрин экрана вашего телефона. Чтобы включить эту функцию, перейдите в раздел «Настройки» – «Универсальный доступ» – затем активируйте «Управление голосом».
После активации вы увидите значок микрофона в строке состояния вверху, и все, что вам нужно будет сделать, это сказать «Сделать снимок экрана» – тогда iPhone немедленно сделает снимок экрана.

С помощью AssistiveTouch
Если же у вас не работает одна из кнопок (включения или изменения громкости), вы можете дополнительно настроить AssistiveTouch – чтобы скринить то, что вам нужно, с помощью самого экрана.
Для этого перейдите в «Настройки» – «Универсальный доступ», затем активируйте «AssistiveTouch».
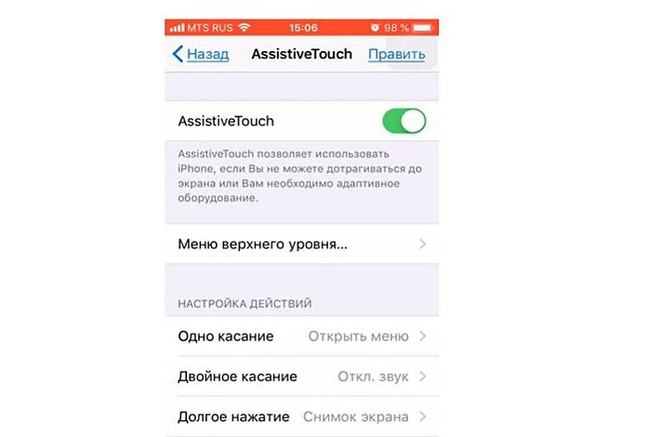
Нажмите AssistiveTouch, а затем выберите «Снимок экрана».Так вы можете, например, сделать снимок экрана при длительном нажатии. Двойной щелчок по нему делает то же самое.
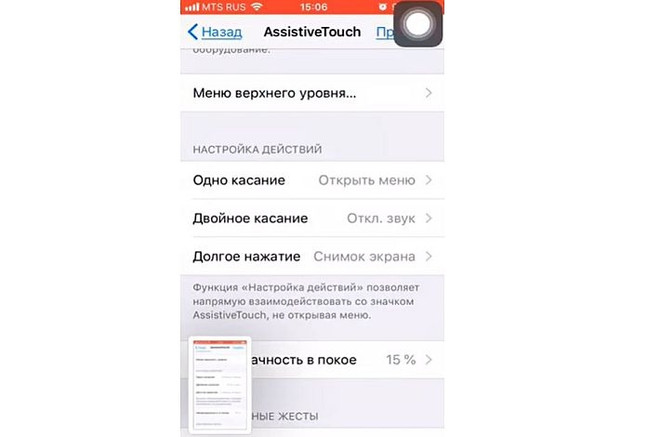
Если вы не хотите, чтобы AssistiveTouch всегда отображался на экране вашего телефона, вы можете добавить его в Центр управления, а затем включить или отключить его по своему усмотрению.
Запись видео экрана
Вы также можете создать запись экрана, в том числе записать звук, на своем айфоне. Для этого вам нужно зайти в «Настройки», затем – в «Пункт управления», а после – коснитесь плюса рядом с параметром «Запись экрана».
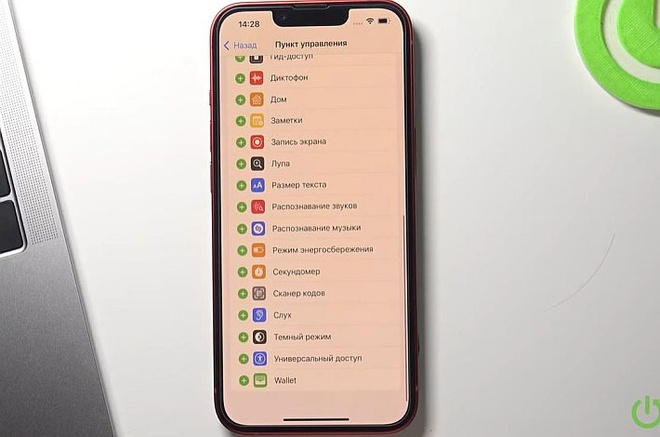
Откройте Пункт управления, коснитесь кнопки с круглым значком в полом круге, затем дождитесь окончания трехсекундного обратного отсчета.
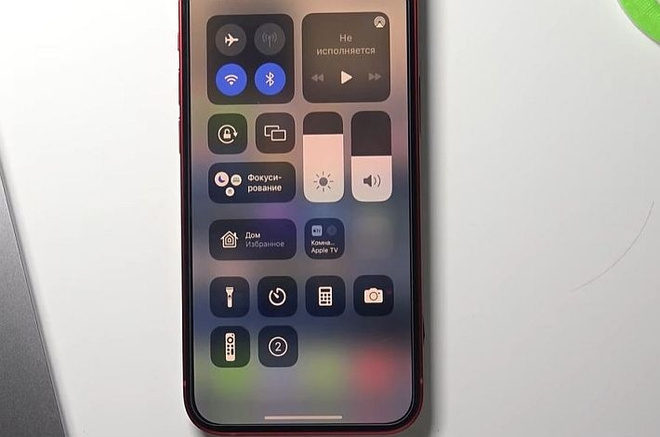
Чтобы остановить запись, откройте Пункт управления, коснитесь той же кнопки или меню статуса красного цвета в верхней части экрана, после – коснитесь кнопки «Стоп». Видео будет сохранено там же, где фото – в вашей медиатеке.
Как сделать снимок экрана на Android?
Если со скриншотами на айфоне и айпаде мы разобрались довольно быстро, потому что фактически есть только четыре основных способа сделать снимок экрана, то на Android-устройствах существует гораздо больше различных вариантов делать скриншоты. Некоторые из них зависят от производителя телефона, некоторые – от всей операционной системы, а некоторые полагаются на специальные приложения из магазина Google Play.
Иногда трудно определить, какой из способов лучше всего подходит конкретно для вашего устройства. Поэтому рассмотрим наиболее распространенные методы создания скриншотов на Android и познакомимся с двумя лучшими сторонними приложениями для этой работы.
Ярлыки скриншота на Android
В наши дни делать скриншоты, используя только свое устройство, совсем несложно. Одновременно нажмите и удерживайте кнопки питания и уменьшения громкости, и вы увидите краткую экранную анимацию, за которой последует подтверждение в панели уведомлений о том, что действие было выполнено успешно.
Нужно уметь правильно выбрать время. Нажмёте кнопку питания слишком рано – и заблокируете экран своего устройства. Но если нажмёте кнопку регулировки громкости слишком рано, то в конечном итоге вы измените громкость. Кстати, Android Pie добавил ярлык для создания скриншота в меню питания, если вы сочтете это более удобным.
Ярлыки производителя
Не все телефоны используют стандартный метод Android. Например, на старых устройствах Samsung нужно, чтобы вы нажимали кнопки Power + Home, чтобы сделать снимок экрана, хотя в более новых моделях используется метод Power + Volume Down.
После этого процесс повторяется – как в первом пункте. Вам будет выдано экранное подтверждение, и изображение станет доступным для просмотра в вашей галерее.
Использование жестов
Многие устройства Android теперь позволяют использовать жесты для создания скриншотов, тем самым избавляя от необходимости нажимать кнопки. Например, на телефонах Samsung вы можете перейти в «Настройки» – «Дополнительные функции» – «Движения и жесты» и включить снимок экрана с помощью свайпа ладонью.
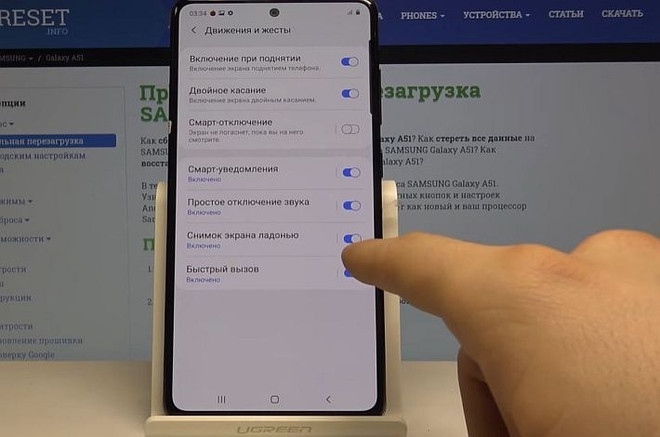
Теперь вам просто нужно провести рукой по экрану под углом 90 градусов, чтобы сделать снимок экрана.
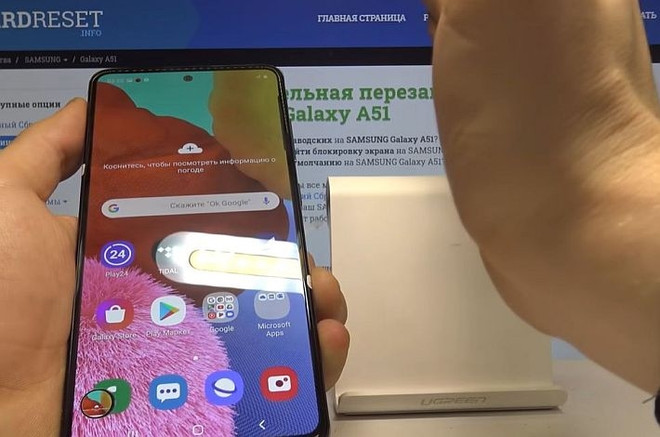
Motorola также предлагает нечто подобное: при активации коснитесь экрана тремя пальцами, чтобы сделать снимок экрана. Ознакомьтесь с руководством пользователя, чтобы узнать, есть ли эквивалентная опция на вашей модели.
Быстрые настройки
Некоторые производители добавили кнопку скриншота в меню быстрых настроек андроида. Чтобы получить доступ к меню, проведите пальцем вниз от верхней части экрана. Вы можете увидеть опцию с надписью «Скриншот», «Снимок экрана» или что-то подобное.
Если вы не видите эту опцию, она может быть скрыта. Нажмите на значок карандаша в левом нижнем углу меню быстрых настроек, чтобы изменить, какие кнопки быстрого доступа отображаются в меню.
С помощью Google Assistant
Вы можете сделать снимок экрана на своем Android-устройстве без помощи рук, попросив Google Assistant сделать снимок экрана для вас.
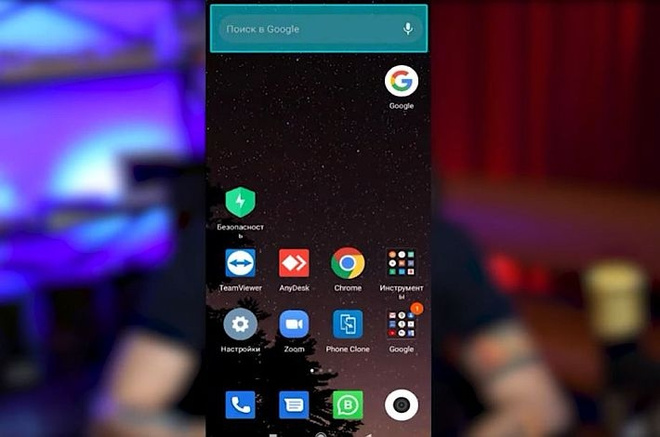
Просто скажите «Привет, Google», чтобы помощник проснулся, а затем скажите «Сделай снимок экрана», чтобы сделать снимок. Это действительно полезно, например, когда вы готовите или едите во время просмотра YouTube.
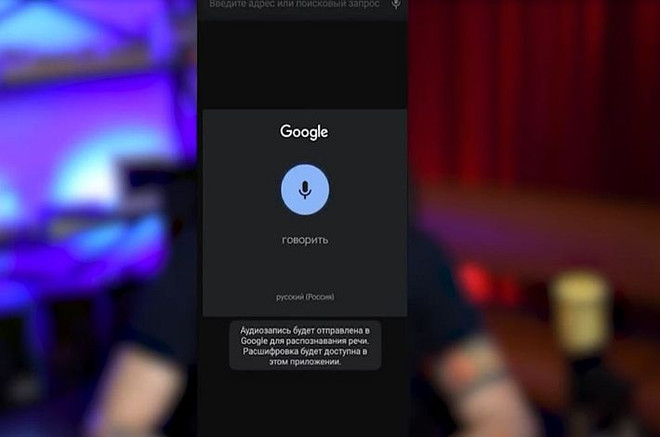
Если вы пытаетесь сделать снимок экрана на телефоне Samsung, вы можете использовать Bixby, а не Google Assistant. Некоторые пользователи жалуются, что Google Assistant не сохраняет скриншот в галерее на телефонах Samsung, а вместо этого позволяет только мгновенно поделиться им; с Bixby это не проблема.
С помощью сторонних приложений
Давайте взглянем на пару лучших сторонних приложений для создания скриншотов. Их базовая функциональность такая же, как у стандартного метода, но они предлагают некоторые интересные дополнительные функции, которые недоступны изначально.
Screenshot Easy («Скриньте» легко)
Первое приложение для создания скриншотов, которое вам точно нужно протестировать, – это Screenshot Easy. Это приложение обладает некоторыми уникальными функциями: например, оно позволяет делать снимки с помощью кнопки наложения экрана, кнопки на панели уведомлений, встряхивая устройство или используя виджет.
Есть также несколько отличных опций после того, как вы сделали скриншот: вы можете обрезать их, преобразовать в ZIP-файл, отредактировать цвета и включить метки времени и даты. Вы можете сохранять изображения в формате PNG или JPG. Наконец, Screenshot Easy обладает возможностями записи экрана.
Super Screenshot (Супер Скриншот)
Super Screenshot бесплатен в использовании, что делает его отличной программой для тех, кто хочет иметь простое в использовании приложение для создания скриншотов. Возможно, его лучшей особенностью является возможность обрезать ваши скриншоты до того, как они будут сохранены в памяти.
Оно также позволяет изменять размер ваших снимков, делать на них наброски, добавлять текстовые заметки и устанавливать различные фильтры. Чтобы добиться тех же результатов с помощью стандартного метода Android, вам нужно будет загрузить приложение для редактирования фотографий. Вы можете сохранять фотографии непосредственно на SD-карту вашего телефона, чтобы при необходимости сэкономить место.
Фото на анонс: © Shutterstock.com
12 января 2023 23:10 | Отредактировано: 13 января 2023 10:48


