Телефоны, которые работают на Андроиде, имеют универсальные средства для снимка экрана. Отличие могут составлять сочетание клавиш, которое производитель вправе менять. Для марки Престижио подойдут стандартные варианты, а также специальные приложения для захвата дисплея.
Содержание
- Создание скриншота на телефоне Престижио
- Специальные утилиты
- Использование компьютера
Создание скриншота на телефоне Престижио
Смартфоны Prestigio работают на операционной системе Android. Поэтому для создания снимка экрана можно использовать стандартные варианты.

Первый из них – это использование клавиш:
- На боковой панели располагаются качельки громкости и блокировки телефона.
- Необходимо одновременно нажать клавиши уменьшение звука и блокировки.
- Подождать пару секунд.
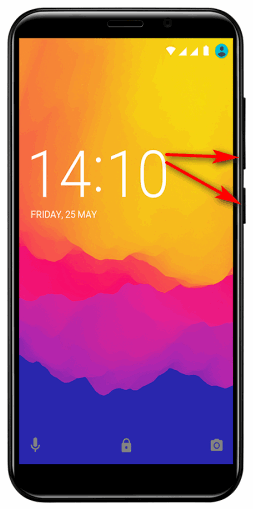
Система сделает скриншот на Prestigio и отправит его в папку. Найти изображение также можно в меню уведомлений.
Второй способ – это использование кнопки питания или блокировки. Необходимо зажать на несколько секунд, чтобы вызвать небольшое меню. Пользователю предоставляются различные варианты от выключения устройства до его перезагрузки. Необходимо выбрать вариант для захвата экрана. Выбирается область для снимка. Можно сделать скриншот всего дисплея или отдельной его части.
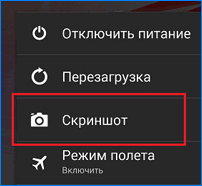
Примечание! В некоторых моделях функция «Скриншот» есть в меню уведомлений.
Достаточно откинуть шторку и нажать на ножницы. Тем самым будет сделать снимок экрана.
Специальные утилиты
Этот вариант используется, если на смартфоне не работают кнопки. Пользователь может воспользоваться приложениями AZ Screen Recorder и Mobizen. Скачиваются они из официального магазина. Для корректной установки необходимо предоставить требуемые разрешения.
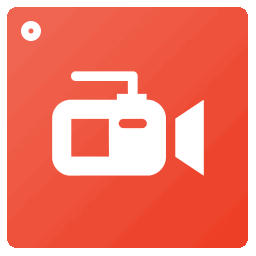
Значок утилиты появится на рабочем столе:
- Нужно щелкнуть по нему, чтобы сделать скриншот на телефоне Престижио.
- Выбирается кнопка с фотокамерой и нажимается «Начать».
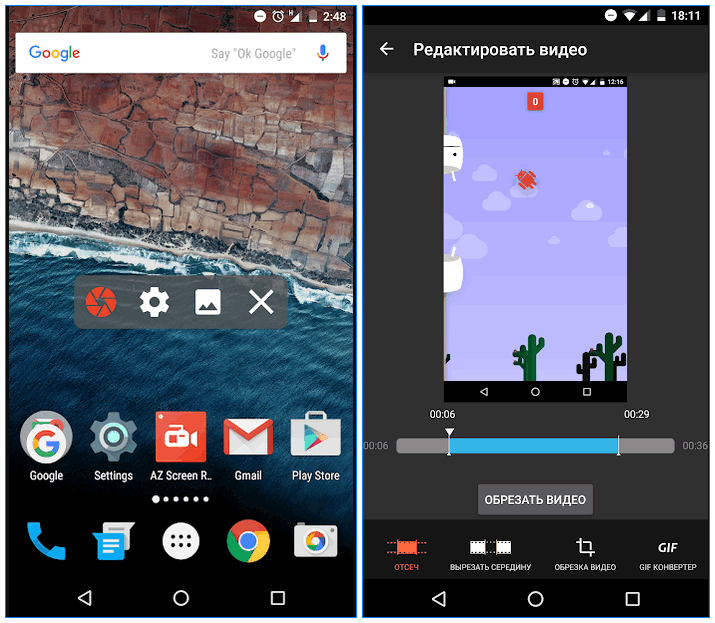
Примечание! Если нужно сделать длинный снимок, то необходимо использовать Screen Master.
Приложение позволяет сразу же редактировать изображение. Для установки «Print Screen» на кнопку домой используется Screenshot Assistant.
Пользователь может скачать приложение «Захват экрана». Оно позволяет делать скрины встряхиванием экрана. Редактирование изображение происходит там же. Предоставлять права разработчика не обязательно, но с ними будет больше возможностей.
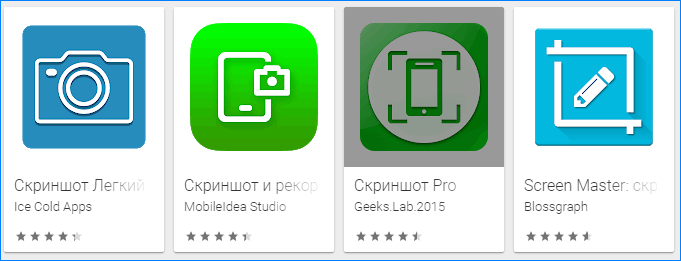
Использование компьютера
Пользователю необходимо установить на ноутбук или ПК программу Android SDK. С ее помощью на подключенном через USB телефоне можно сделать снимок экрана.Минусом этого варианта является непонятный интерфейс. Придется потратить некоторое время для его освоения. Плюс – удобный способ, если остальные не работают.

Совместно с описанным приложением устанавливается Android Screenshots and Screen Capture. Процесс работы у них одинаковый, но второй вариант удобнее.
Заключение
Владельцам телефона Prestigio доступны стандартные варианты для создания скринов экрана – это сочетание клавиш, встроенные функции. Также можно использоваться программы, которые устанавливаются на смартфон или компьютер.

Рейтинг телефона:
(4 — 5 голосов)
Современный смартфон обладает рядом полезных функций. Например, владелец мобильного устройства в любой момент может сделать скриншот экрана. Выполнение подобной операции поможет, когда пользователь найдет интересную информацию и захочет ее запечатлеть. В такой ситуации не придется фотографировать экран на другой девайс, поскольку достаточно будет сделать скриншот на телефоне Prestigio Grace.
Когда можно сделать скриншот на Prestigio Grace
Производитель телефона не ограничивает владельца вариантами создания скрина. Сделать скриншот можно в абсолютно любой момент: во время просмотра фильма, игрового процесса или переписки в мессенджере. Главное условие для получения снимка – смартфон должен быть включен и разблокирован.
Создание скриншота на Prestigio Grace при помощи клавиш
Самый простой способ создать скрин экрана – воспользоваться определенной комбинацией клавиш:
- Открыть раздел меню, который нужно запечатлеть.
- Одновременно зажать кнопку питания и нижнюю качельку регулировки громкости.

- Дождаться появления информации о том, что картинка готова.
После выполнения указанных действий в нижней части экрана появится графическое уведомление об успешном создании скрина. Получившийся кадр можно сразу же открыть, нажав на его иконку после зажатия клавиши понижения громкости и кнопки питания.
Если снимок экрана на Prestigio Grace сделать не получается, рекомендуется ознакомиться с альтернативными комбинациями кнопок, которые приведены в этом материале. Кроме того, существуют и другие способы создания скрина без использования клавиш телефона.
Способ создания скриншота через панель уведомлений
Этот способ будет лучшим выходом из ситуации, когда кнопки смартфона по какой-либо причине не работают, и скрин не создается. В качестве альтернативного варианта предлагается выполнить следующие действия:
- Разблокировать смартфон.
- Перейти в раздел меню, где требуется сделать скриншот.
- Опустить шторку уведомлений свайпом сверху вниз.
- Нажать на иконку «Screenshot» или «Снимок экрана».

Как и в случае со снимком через горячие клавиши, уведомление о создании скрина сразу же появится на экране смартфона Андроид. Получившийся скрин можно открыть или сделать другой кадр из этого или другого меню.
Где хранятся скриншоты
Чтобы ознакомиться с получившимся снимком экрана, достаточно открыть приложение «Галерея» и перейти в альбом «Screenshots» или «Скриншоты».

Еще один способ быстро найти скрин выглядит следующим образом:
- Запустить «Проводник» или «Диспетчер файлов».
- Открыть папку «Pictures».
- Перейти в «Screenshots».
В открывшемся разделе меню появятся скрины, которые были сделаны за все время использования смартфона.
Как удалить или передать снимок экрана
В момент, когда пользователь открывает кадр через «Галерею» или «Диспетчер файлов», перед ним появляется полный функционал взаимодействия с изображением. К примеру, владелец телефона может удалить один или сразу же несколько снимков экрана в пару кликов:
- Открыть папку, где лежит скрин.
- Удержать палец на его иконке.
- Нажать кнопку «Удалить».

Еще один способ – открыть само изображение через «Галерею» и выбрать ид доступных опций параметр «Удалить». После подтверждения операции скриншот будет удален из памяти телефона.
В случае, когда требуется передать скрин через мессенджер или другим способом, можно воспользоваться той же инструкцией. Единственное отличие заключается в том, что вместо нажатия кнопки «Удалить» нужно кликнуть на «Передать», выбрать способ отправки и координаты получателя. Таким образом, отправка скрина не отличается от передачи любого другого изображения с телефона.
Поделитесь страницей с друзьями:
Если все вышеперечисленные советы не помогли, то читайте также:
Как прошить Prestigio Grace
Как получить root-права для Prestigio Grace
Как сделать сброс до заводских настроек (hard reset) для Prestigio Grace
Как разблокировать Prestigio Grace
Как перезагрузить Prestigio Grace
Что делать, если Prestigio Grace не включается
Что делать, если Prestigio Grace не заряжается
Что делать, если компьютер не видит Prestigio Grace через USB
Как сделать сброс FRP на Prestigio Grace
Как обновить Prestigio Grace
Как записать разговор на Prestigio Grace
Как подключить Prestigio Grace к телевизору
Как почистить кэш на Prestigio Grace
Как сделать резервную копию Prestigio Grace
Как отключить рекламу на Prestigio Grace
Как очистить память на Prestigio Grace
Как увеличить шрифт на Prestigio Grace
Как раздать интернет с телефона Prestigio Grace
Как перенести данные на Prestigio Grace
Как разблокировать загрузчик на Prestigio Grace
Как восстановить фото на Prestigio Grace
Как сделать запись экрана на Prestigio Grace
Где находится черный список в телефоне Prestigio Grace
Как настроить отпечаток пальца на Prestigio Grace
Как заблокировать номер на Prestigio Grace
Как включить автоповорот экрана на Prestigio Grace
Как поставить будильник на Prestigio Grace
Как изменить мелодию звонка на Prestigio Grace
Как включить процент заряда батареи на Prestigio Grace
Как отключить уведомления на Prestigio Grace
Как отключить Гугл ассистент на Prestigio Grace
Как отключить блокировку экрана на Prestigio Grace
Как удалить приложение на Prestigio Grace
Как восстановить контакты на Prestigio Grace
Где находится корзина в Prestigio Grace
Как установить WhatsApp на Prestigio Grace
Как установить фото на контакт в Prestigio Grace
Как сканировать QR-код на Prestigio Grace
Как подключить Prestigio Grace к компьютеру
Как установить SD-карту на Prestigio Grace
Как обновить Плей Маркет на Prestigio Grace
Как установить Google Camera на Prestigio Grace
Как включить отладку по USB на Prestigio Grace
Как выключить Prestigio Grace
Как правильно заряжать Prestigio Grace
Как настроить камеру на Prestigio Grace
Как найти потерянный Prestigio Grace
Как поставить пароль на Prestigio Grace
Как включить 5G на Prestigio Grace
Как включить VPN на Prestigio Grace
Как установить приложение на Prestigio Grace
Как вставить СИМ-карту в Prestigio Grace
Как включить и настроить NFC на Prestigio Grace
Как установить время на Prestigio Grace
Как подключить наушники к Prestigio Grace
Как очистить историю браузера на Prestigio Grace
Как разобрать Prestigio Grace
Как скрыть приложение на Prestigio Grace
Как скачать видео c YouTube на Prestigio Grace
Как разблокировать контакт на Prestigio Grace
Как включить вспышку (фонарик) на Prestigio Grace
Как разделить экран на Prestigio Grace на 2 части
Как выключить звук камеры на Prestigio Grace
Как обрезать видео на Prestigio Grace
Как проверить сколько оперативной памяти в Prestigio Grace
Как обойти Гугл-аккаунт на Prestigio Grace
Как исправить черный экран на Prestigio Grace
Как сделать скриншот для других моделей телефонов
Смартфоны с логотипами Prestigio завоевали неплохую популярность в бюджетном сегменте. Вопрос производительности и дешевизны всегда был главным для разработчика, поэтому гаджеты Престижио пользуются высоким спросом.
Оглавление
- 1 Аппаратные возможности
- 2 Скриншот средствами ОС
- 3 Сторонний софт
- 3.1 Скриншот
- 3.2 Screenshot Ultimate
- 4 Где искать снимки?
Аппаратные возможности
Многих владельцев интересует, как сделать скриншот на Prestigio. Решить поставленную задачу можно множеством способов. Прежде всего, рекомендуется использовать аппаратные функции смартфона, предусмотренные разработчиками.
Смартфон способен выполнить захват изображения при длительном зажатии определенных кнопок. Это могут быть механические или емкостные клавиши, расположенные в нижней области дисплея. Большинство моделей реагирует на сочетание кнопок понижения громкости и включения подсветки. Как работать с функцией Screenshot?
- Очистить рабочую область экрана от виджетов и вспомогательных ярлыков, заслоняющих требуемый кадр.
- Если пользователю требуется сделать снимок полноэкранного приложения, необходимо запустить его и дождаться появления изображения.
- Зажать кнопки блокировки телефона и нижнюю «качельку» громкости.
- Удерживать клавиши в течение двух-трех секунд.

- Телефон выдаст подтверждающий звуковой сигнал, а пользователь увидит соответствующее сообщение.
Вопрос с быстрой записью скрина можно решить через «меню отключения».
- Зажать кнопку блокировки экрана.

- Появится меню с вариантами действий:
- отключение питания;
- перезагрузка;
- авиарежим;
- создание скриншота.
- Выбрать соответствующий пункт.
- Ответ от аппаратной части последует немедленно – звуковой сигнал затвора камеры, слабая вспышка на дисплее.
Скриншот средствами ОС
Вопрос создания снимком экрана решается силами операционной системы. Многие версии Android, особенно свежие, наделяются продвинутой поддержкой жестов. Чтобы создать screenshot, используя приведенные опции, нужно:
- Открыть настройки телефона, раздел «управления жестами».
- Необходимая функция имеет название «Движение».
- При возможности, задать жест, который будет отвечать за съемку.
- После активации описанного пункта следует вывести на дисплей желаемое изображение.
- Воспроизвести заданный жест.

- Дождаться появления ответа от гаджета – вспышки и звукового сигнала, информирующих об успешной записи снимка.
Иногда тачскрин смартфонов Prestigio распознает жесты с неизвестной периодичностью. В такой ситуации опытные пользователи рекомендуют быстро сохранять скрин, подключив внешнюю клавиатуру.
- После установки соединения между смартфонов и панелью появится соответствующий значок в области уведомлений.
- Нажатие кнопки «PrtScn» автоматически сохраняет текущую картинку с экрана.

Сторонний софт
Утилиты, позволяющие делать скрины, используются чаще, чем аппаратные методы, предусмотренные производителем.
Скриншот

Простое приложение с дружественным интерфейсом и бесплатным доступом. Основные возможности:
- Запись изображения по произвольному действию, которое регулируется владельцем (комбинации кнопок, тряска).
- Мощный графический редактор.
- Функция быстрой отправки по социальным сетям.
- Многофункциональный виджет для рабочего стола.
Дополнительный функционал и минимум рекламы будут доступны после покупки премиума.
Screenshot Ultimate

Продвинутый редактор, доступный в Play Store для смартфонов и планшетов на Андроиде. Захват картинки выполняется с помощью массы методов:
- 1) создание отдельной пометки на панели уведомлений;
- 2) Shake-режим;
- 3) различные комбинации и одиночные нажатия аппаратных кнопок;
- 4) аудиокоманды;
- 5) использование виджетов;
- 6) отдельный ярлык на рабочем столе;
- 7) управление через внутренние настройки приложения.
Основной функционал:
- Редактирование скриншота при помощи широкого инструментария.
- Захват изображений с полноэкранных приложений.
- Загрузка полученных снимков на облачное хранилище.
- Функция «поделиться с друзьями», адаптация к популярным соцсетям.
- Отправка нескольких файлов одновременно.
- Встроенный ZIP-архиватор.
- Медиасканирование.
- Настраиваемая система оповещения пользователей.
- Ручная настройка локальной папки для сохранения файлов.
Где искать снимки?
Необходимо открыть «Галерею», где автоматически выводятся все каталоги с мультимедиафайлами. Здесь же будет располагаться директория «Screenshots» со всеми изображениями, снятыми с телефона.
Описанный каталог может иметь другое название, если пользователь делает скрины с помощью вспомогательных утилит, где имена папок задаются вручную. В этом случае директория получит определенное наименование. Содержимое папки отображено «Галерее».
Скриншот на Престижио делается просто. Комбинации клавиш и сторонние утилиты сделают процесс быстрым и комфортным.
