Пользователи смартфонов HTC могут быстро сохранять любую нужную информацию с помощью скриншота. Функция скриншота позволяет сохранять в виде картинки все, что отображается на экране. Способов как сделать скриншот на htc существует несколько. Рассмотрим все варианты на любой жизненный случай.
Содержание
- Создание скриншота на телефоне HTC
- Аварийный способ создания скриншотов на HTC
Во всех современных смартфонах функция скриншота включена производителями по умолчанию. В продукции HTC сделать снимок экрана можно всего за несколько секунд, если знать нужное сочетание клавиш.
Чтобы сделать скриншот экрана на телефоне htc необходимо:
- Открыть на смартфоне информацию, которую нужно запечатлеть в виде скрина.
- Зажать одновременно кнопки “Блокировка” и уменьшение громкости.
- Удерживать клавиши на протяжении 1,5 — 2 секунды.

После этого дисплей на мгновение мигнет и раздастся характерный для создания фотографии звук, который будет сигнализировать, что снимок экрана сделан и помещен в галерею изображений. Для хранения таких изображений устройство автоматически создаст специальную папку Screenshot. Отсюда скрин уже может быть перемещен, загружен на сервиса или отправлен в социальные сети.
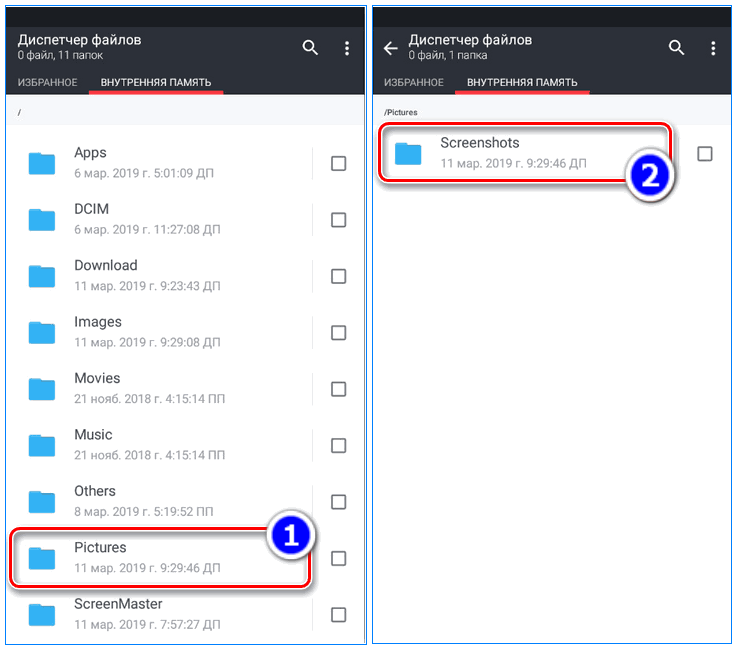
Первая комбинация клавиш — стандартный способ создания снимков экрана на устройствах, работающих на операционной системе Андроиде. Второе сочетание клавиш доступно только владельцам смартфонов марки HTC. Метод идентичный, но чтобы сделать снимок экрана удерживать необходимо клавиши “Блокировка” и “Домой”.

Примечание: чтобы просмотреть созданное изображение не обязательно переходить в галерею. Достаточно открыть верхнюю панель уведомлений и кликнуть по изображению.
Аварийный способ создания скриншотов на HTC
Не всегда стандартные способы создания снимков работают. Например, может возникнуть ситуация когда одна из кнопок функционирует некорректно и ее удержание для создания снимка не даёт результатов. В таком случае на помощь придут специальные приложения для создания скриншотов.
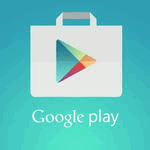
Для смартфонов, работающих на базе Android, установить их можно с Play Market.
Такие приложении не только дают возможность создать снимок экрана без удержания клавиш, но и поддерживают функции редактирования изображения. Последнее в свою очередь очень удобно, поскольку на момент создания снимка фиксируется вся информация и иногда это могут быть конфиденциальные данные, которые хочется убрать.

Приложения для создания скриншотов могут поддерживать одну или несколько дополнительных функций, таких как:
- обрезка изображения;
- рисование;
- добавление текста и графических эффектов;
- публикация изображений в онлайн сервисах для получения быстрых ссылок доступа.
Заключение
Все приложения для создания скриншотов можно разделить на две категории: условно бесплатные — основные функции приложения доступны бесплатно, но могут предлагается платно расширенный функционал, либо внедрена реклама, а также полностью платные.
<
< Menu
Создание снимков экрана телефона
Хотите похвастаться новым игровым рекордом или написать в своем блоге о функциях HTC 10? Вы легко можете сделать снимок экрана, который хотите отправить.
- Нажмите и удерживайте кнопки ПИТАНИЕ и УМЕНЬШЕНИЕ ГРОМКОСТИ одновременно.
- Откройте панель «Уведомления», а затем разведите два пальца на уведомлении «Сделан снимок экрана».
- Нажмите Отправить.
Эта информация была полезной?
Спасибо! Ваши отзывы помогают другим пользователям находить самую полезную информацию.
Содержание
- Создание скриншотов на HTC
- Способ 1: Screen Master
- Способ 2: Кнопки управления
- Вопросы и ответы

В процессе использования смартфона на Android нередко требуется сделать снимок экрана для каких бы то ни было целей. Доступна данная возможность на любом устройстве вне зависимости от версии ОС. Сегодня же мы расскажем про создание скриншотов на телефонах марки HTC.
В связи с тем, что телефоны HTC работают на платформе Android, с ними полностью совместимо подавляющее большинство приложений для создания скриншотов. Одно из таких мы рассмотрим далее. При этом вы можете ознакомиться с несколькими альтернативами в отдельной статье.
Читайте также: Создание скриншотов на Android
Способ 1: Screen Master
С помощью Screen Master, созданного для Android-устройств седьмой и выше версий, можно делать скриншоты любого содержимого экрана, а также пользоваться множеством полезных функций для редактирования созданного снимка перед сохранением. К преимуществам этого варианта относится легкий русскоязычный интерфейс и отсутствие навязчивой рекламы, часто встречающейся во многих приложениях подобного рода.
Скачать Screen Master из Google Play Маркета
- Загрузив из Плей Маркета и открыв приложение, вы увидите на стартовой странице ряд настроек. Наиболее важным здесь является пункт «Настройки плавающей кнопки», так как он позволяет придать более броский вид элементу, ответственному за создание снимков. Кроме того, можно настроить создание скриншотов при встряхивании телефона.

В Screen Master также имеется раздел с параметрами, где может быть изменено место сохранения, формат и качество снимков.
- Для создания скринов необходимо вернуться на стартовую страницу и нажать «Включить захват». После этого понадобится подтверждение, и на экране появится плавающая кнопка, внешний вид которой зависит от настроек.
- Теперь сверните приложение и перейдите в раздел, где надо сделать снимок. После нажатия кнопки захвата отобразится основной интерфейс, с помощью которого можно произвести сохранение снимка, обрезать верхнюю панель или перейти к инструментам редактирования.

На странице с редактором имеется множество функций для изменения скриншота. Изучить все возможности вы можете самостоятельно.
- Для сохранения скрина, как сказано выше, можно воспользоваться кнопкой «Сохранить» на экране после нажатия иконки захвата или ссылкой «Далее» в редакторе.
- Кнопка захвата экрана будет отображаться всегда, поверх любых запущенных приложений, включая игры. Удалить ее можно вручную, зажав на несколько секунд и перетащив в область с крестиком.




Если вам необходимо не просто делать скриншоты, но и редактировать их перед сохранением, то Screen Master отлично подойдет для достижения поставленной цели. Однако в любых других случаях можно поступить проще, зажав определенную комбинацию кнопок на корпусе HTC смартфона.
Способ 2: Кнопки управления
Любой современный смартфон, включая девайсы марки HTC, по умолчанию оборудован функцией создания и сохранения скриншотов. И хотя на рассматриваемых устройствах нет отдельного раздела для настройки и управления скринами, их можно создавать через кнопки на корпусе.

- Одновременно нажмите кнопку питания и уменьшения громкости, удерживая несколько секунд;
- Зажмите на несколько секунд кнопку питания и HOME.
- В случае успешного создания скриншота на экране появится соответствующее уведомление.
- Для просмотра результата перейдите в корневой каталог памяти устройства и в папке «Pictures» выберите «Screenshots».

Все снимки фиксировано имеют расширение JPG и сохраняются в отличном качестве.

Помимо указанного нами пути, найти скрины можно будет в альбоме «Скриншоты» в стандартной «Галерее».
Для разных моделей HTC необходимо использовать одну из двух комбинаций:


На смартфонах HTC, как и на большинстве других, можно воспользоваться и стандартными средствами, и сторонним ПО. Вне зависимости от выбранного варианта у вас наверняка получится сделать снимок экрана. К тому же, существует множество альтернативных приложений для этих целей.
Еще статьи по данной теме:
С появлением смартфонов упростилась работа с информацией и функциями, необходимыми ежедневно. После выхода девайсов НТС на рынок люди часто спрашивают, как сделать скриншот на HTC. Ниже детально описаны удобные и быстрые способы.
Оглавление
- 1 Отличия моделей
- 2 Скриншот на HTC нажатием клавиш
- 3 Из меню быстрого доступа
- 4 Создание скриншота с помощью свайпа экрана
- 5 Возможные ошибки и пути их решения
- 6 Приложение скриншотер
Отличия моделей
Принцип создания снимков экрана остается одинаковым в каждой версии телефонов. В ряду исключений стоят смартфоны HTC 8S, 8X и One M8. Перечисленные гаджеты отличаются вшитой операционной системой Windows. Остальные линейки работают на ОС от Google.

Представители HTC Desire работают на Android 5. Алгоритм захвата изображений аналогичен другим устройствам на Андроиде. Методы, подходящие для разнообразный моделей, рассмотрены ниже.
Привычный для опытных пользователей способ – использование специальной комбинации. Сочетание кнопок заранее установлено производителями.
Обладатели виндфонов HTC с OC Windows Phone 8.1 – 10 Mobile для скриншота одновременно нажимают и пару секунд удерживают «Питание» и «Повысить громкость». Раздастся звук щелчка камеры, сигнализирующий об успешном скрине. Снимок автоматически сохраняется. На девайсах «WP 8» работают «Win» («Домой») – центральная кнопка на нижней панели – и «Заблокировать экран».

Сделать скриншот на телефоне HTC Desire просто. В модели добавлена функция предварительного просмотра готовой картинки на панели уведомлений. Необходимо нажать кнопки «Настроить громкость» + «Выключить». Изображение поместится в приложение «Галерея», папка «Снимки экрана». На компьютере фолдер подписан «Screenshot».

Пользователи любят линейки, вышедшие до 2014 г., за низкую стоимость и потенциал. Скриншот экрана на HTC One делается при помощи клавиш «Питание» и «Home». Картинку ищут по пути Галерея-Фотоснимки камеры.

Из меню быстрого доступа
Скрин можно создать третьим способом. В приеме задействуется панель инструментов. Для скриншота пользователи HTC следуют приведенной ниже инструкции.
- Перейти на экран или вкладку для захвата.
- Открыть меню с основными функциями. Для активации проводят пальцем из верхнего поля телефона в нижний.
- Выбрать опцию «Снимок экрана», «скриншот» или с подобным названием.

Принтскрин сохранится в папку «Screenshots» раздела «Pictures». Захваченное изображение просматривается через диспетчер файлов или галерею. Функцией «Поделиться» пользуются для отправки картинки друзьям в соцсетях, мессенджерах и с помощью Blutooth.
Создание скриншота с помощью свайпа экрана
В последних моделях НТС (HTC Sense 7 и т.д.) появилась регулировка «Умных жестов». Опция облегчает работу со снимками, блокировкой и остальными нужными инструментами. Для включения делают следующее.
- Заходят в Настройки – Дисплей и жесты – Жесты движения.
- Отмечают необходимый пункт галочкой.
От версии девайса зависит, какое движение отвечает за скриншот.

Возможные ошибки и пути их решения
Часто у людей не срабатывает снимок. В 70% случаев виноват недостаток практики. После 3-5 попыток скриншот не покажется трудным делом. Ежедневные «тренировки» превратят захват изображения в приятный и быстрый процесс.
Если клавиша или инструмент смартфона не работает, следует обратиться в сервисный центр HTC. Подтвердив проблему, мастер окажет помощь по замене детали или перепрошивке.
Приложение скриншотер
Последняя методика по созданию снимков удобнее предыдущих. Достаточно загрузить из Play Market программу «Скриншот легкий». С утилитой скрины делаются в пару нажатий или встряхиванием девайса. В приложении картинка сразу редактируется, синхронизируется с сетью Интернет.

Делать скриншот на HTC можно четырьмя способами. Чаще выбирают специальные сервисы, скачиваемые из Плэй Маркета.


Скриншот – это снимок (картинка) содержимого на экране мобильного устройства.
Существует четыре разных способа создать скриншот с мобильного устройства производства компании HTC.
Оглавление
- 1 1 Способ – использование специальных клавиш
- 2 2 Способ – с помощью персонального компьютера
- 3 3 Способ – специальное приложение на смартфоне
- 3.1 Shootme
- 3.2 DroCap2
- 4 4 способ – встроенное приложение
1 Способ – использование специальных клавиш
Как правило в инструкции пользователя, вы не найдете «горячих клавиш» для создания снимка экрана. Так как там дана тема не освещается.
Снимок экрана возможно сделать с использованием специальной комбинации клавиш. Для каждой модели своя комбинация клавиш. Нажимаете нужные и в мгновение секунды, снимок экрана готов. И картинка сохранятся в специально отведенной под это папке, как правило, с названием «ScreenShots».
2 Способ – с помощью персонального компьютера
Данный способ имеет более широкий функционал в действии. Что необходимо сделать:
Подключить ваше устройство к персональному компьютеру с помощью USB (Universal Serial Bus) кабеля. Дальнейшие действия требуют предварительной установки программы MyPhoneExplorer Client или похожей. Кроме установки данного ПО на компьютер, оно так же должно быть установлено на мобильном устройстве. Кроме создания скриншотов у программы есть еще несколько полезных функций, таких как отправка СМС, удаление или запуск приложений, а так же работать с календарем. В общем у программы есть еще несколько плюсов.
После подсоединения устройства и запуска программы MyPhoneExplorer Client, в окне программы, необходимо выбрать «файл», «подключить» и выбрать меню «телефон с ОС Android» и в завершении нажать кнопку «ОК». Далее начинается непосредственная работа с программой. Нелбходимо выбрать пункт «разное» и в появившемся окне нажать «загрузить снимок экрана». Если все операции выполнены правильно, то изображение вашего подключенного устройства должно появиться на компьютере. Страницу экрана, которую необходимо «заскринить» выбираете самостоятельно и в компьютере нажимаете клавишу обновить. Когда монитор вашего персонального компьютера обновиться, сохраните изображение в папке которая будет для вас удобна. На этом создание скриншота через программное обеспечение MyPhoneExplorer Client. Подобных программ для создания скриншотов в интернете полно, на любой вкус и на любой компьютер.
3 Способ – специальное приложение на смартфоне
Более легкий способ создания скриншотов на телефоне. В отличие от второго способа, данный метод не требует обязательного наличие персонального компьютера. Единственным минусом данного способа является то, что большинство подобных программ требуют обязательного наличия ROOT прав. Процесс создания скрина через такие программы зависит от самой программы и зачастую интуитивно понятен каждому пользователю. Подобных программ на сегодня огромное множество.
Перечислю несколько программ для создания скриншотов на смартфоне с платформой на Android.
Shootme
Одно из самых простых дополнений для вашего смартфона, для активации его достаточно встряхнуть телефоном из стороны в строну. После данной процедуры прозвучит звуковой сигнал, и снимок будет помещен в папку «ScreenShoots». Данная программа требует обязательного наличия ROOT прав. При установке его, необходимо согласиться с условиями использования. Минусом программы является низкое качество созданного снимка.
DroCap2
Новинка в своей сфере. Новая программа как только вышла в свет, сразу оправдала возложенные на нее ожидания. В приложении имеется функция сохранения файлов в нескольких форматах. А самой главной особенностью программы является – возможность создания абсолютно любой страницы, в любое время в не зависимости от того чем вы занимаетесь (игры, программы, интернет или видео).
Установка так же является стандартной, необходимо согласиться с пользовательским соглашением и дать ей разрешение на использование личных данных. После установки в телефоне появится пустая папка «ScreenShoots», именно в нее и будут сохраняться ваши снимки. После фиксации программы на смартфоне, станет возможным в любой момент сделать снимок, даже в фоновом режиме. Снять возможно все от интересующей странице в интернете до видео просматриваемого в режиме реального времени. Программа была отдана на тестирование и прошла их на пять балов. Безукоризненные результаты множественных проверок. Минусов нет, качество создаваемых снимков на высшем уровне.
4 способ – встроенное приложение
Владельцы последних версий флагманских смартфонов от HTC, даже не задумываются об установке сторонних программ. Так как разработчики позаботились о своих потребителях и разработали специальное (стандартное) программное обеспечение. Которое позволяет без труда создать снимок экрана. Снимки получаются отличного качества и после создания помещаются в папку «Картинки». По умолчанию данная функция в смартфоне отключена. Для ее активации необходимо зайти в меню, выбрать «настройки», далее найти пункт «специальные возможности» и в его меню поставить отметку о разрешении функции «создание снимка экрана». После проделанной процедуры, создание снимка будет происходить в несколько секунд. Необходимо всего лишь провести ладонью по экрану справа на лево. И после характерного звукового сигнала, снимок будет помещен в папку «картинки».
Пожалуй, это все методы создания снимка экрана на смартфонах компании HTC.
Большинство пользователей Android-смартфонов сталкивается с потребностью сделать снимок экрана, например, чтобы сохранить важное сообщение в переписке, поделиться интересным моментом из видео или игры. К сожалению, далеко не все знают, как это делать. Тем более что существуют модели смартфонов, на которых методы разнятся. Например, процесс, как сделать скриншот экрана на Android HTC, немного отличается от Sony или LG. Хотя есть и универсальный способ.
Способы сделать скриншот
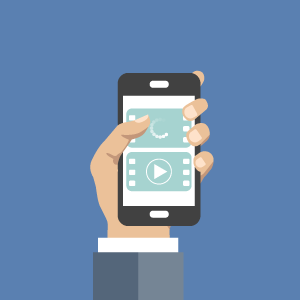 Если вы знакомы с клавишей «Prt Sc» (Print Screen) на клавиатуре компьютера, значит, наверняка искали подобное решение и на Android. Эта «кнопочка» находится не на клавиатуре и уж тем более не вынесена на корпус, как физическая клавиша. Но функция сохранения рабочей области экрана в смартфонах предусмотрена и реализована не сложнее, чем на ПК.
Если вы знакомы с клавишей «Prt Sc» (Print Screen) на клавиатуре компьютера, значит, наверняка искали подобное решение и на Android. Эта «кнопочка» находится не на клавиатуре и уж тем более не вынесена на корпус, как физическая клавиша. Но функция сохранения рабочей области экрана в смартфонах предусмотрена и реализована не сложнее, чем на ПК.
Как сделать принт скрин на Android HTC? У данного производителя есть два способа выполнения этого действия.
Универсальный
Как и любой смартфон на Android, HTC может сделать скрин путем нажатия двух клавиш: громкости вниз и питания. Чтобы это сделать:
- Зажмите эти две кнопки.

- Удерживайте их до момента, пока телефон не выдаст звуковой сигнал (подобный звуку камеры), визуальный эффект или уведомление в строке состояния.
- Откройте изображение из галереи или опустив шторку уведомления.
Фирменный
По непонятным причинам компания HTC предусмотрела второй способ, как на телефоне сделать скриншот экрана. Отличается он лишь кнопкой, которую нужно нажать для получения снимка.
Если в предыдущем случае это кнопка питания с кнопкой громкости, то в этом – питание плюс кнопка «Домой». Метод не очень удобный, так как вам сначала нужно зажать кнопку включения, а потом нажать на «Домой», а на некоторых моделях эти кнопки находятся по разные стороны аппарата.

Анимация и звуки при этом те же, что и в предыдущем методе.
Дополнительное ПО для скриншотов
Бывает, что простого сохранения содержимого экрана вам недостаточно. Возможно, может понадобиться дорисовать что-то или выбрать лишь определенную область, не затрагивая ненужных данных. Для этого существует множество приложений в магазине, с помощью которых можно сделать снимки экрана, редактировать их и делиться с друзьями или коллегами.
Интерфейс таких программ выглядит примерно так:

Найти их можно в Google Play Market. Среди самых популярных решений: Screenshot touch, Скриншот, Супер Скриншот. Независимо от названия и от того, как их рекламируют разработчики, функционал примерно тот же. Измениться могут лишь незначительные функции, такие как графическая оболочка, горячие клавиши и тому подобное.
Как сохранять содержимое экрана на других телефонах
В зависимости от того, какая у вас модель устройства, могут появляться разные способы выполнения скрина экрана. Но, скорее всего, универсальный способ так и останется самым распространенным, суть которого состоит в одновременном нажатии на несколько секунд клавиши питания и громкости вниз. В крайнем случае вы всегда сможете воспользоваться дополнительными приложениями.
