Рано или поздно у любого владельца Android-устройства возникает необходимость сделать снимок экрана. Как бывалый пользователь ПК вы знаете, что на компьютере для этого есть специальная клавиша — PrintScreen. Вы открываете виртуальную клавиатуру, а там… ничего подобного.
Только без паники! Всё гораздо проще, чем кажется на первый взгляд. Способов сделать скриншот на Андроид ничуть не меньше, чем на ПК, просто они не так очевидны. Предлагаем узнать о них подробнее.
Содержание
- Универсальный способ для всех версий Android, начиная с 4.0
- Фирменные методы
- Samsung
- HTC
- Xiaomi
- LG
- Lenovo
- Asus Zenfone
- Meizu
- На Андроиде 3.2 и более старых
- На устройствах с кастомной прошивкой
- На Андроиде 6 и 7 версий
- Через компьютер
- С помощью программ из Google Play
- Захват экрана
- OK Screenshot
Универсальный способ для всех версий Android, начиная с 4.0
Чтобы запечатлеть содержимое экрана смартфона или планшета, достаточно, как и на компьютере, нажать определенные клавиши. Но не на виртуальной клавиатуре, а на корпусе гаджета. Это «Power» (кнопка включения) и «Volume Down» (нижняя половина качельки громкости). Нажмите обе кнопки строго одновременно и немного подержите их в таком положении. Через 1-2 секунды вы услышите звук затвора фотоаппарата — это значит, скриншот готов. После этого система автоматически сохранит его в каталоге /Pictures/Screenshots или /Pictures/ScreenCapture внутренней памяти устройства.
Метод работает на телефонах и планшетах любых производителей — Nexus, Fly, Motorola, Sony Xperia, ZTE, Huawei и т. д. Единственное условие — на устройстве должна быть установлена не слишком старая версия Андроида, остальное — не важно.
Фирменные методы
Некоторые производители мобильных девайсов, стремясь облегчить жизнь своим пользователям, разрабатывают дополнительные способы получения скриншотов. Рассмотрим несколько примеров.
Samsung
Чтобы сделать скриншот на старой модели смартфона этой марки, такой, как Samsung Galaxy S с версией Андроид 2.3, достаточно нажать и 1-2 секунды удерживать кнопки «Назад» и «Домой».

На моделях, выпущенных не более 4 лет назад, например, на телефоне Samsung Galaxy s2 и на планшете Galaxy Tab 2, используется вышеописанный универсальный способ — одновременное нажатие кнопок «Включение» и «Громкость-«.
На самых современных аппаратах, таких, как Samsung Galaxy a3, Samsung Galaxy j3 и других — сошедших с конвейера не раньше, чем год-два назад, применяется третий способ. Это одновременное нажатие кнопок «Включение» и «Домой».

Кстати, на одних устройствах работают оба варианта — и этот, и предыдущий. А на других — только последний.
Для современных гаджетов Samsung есть еще один способ получения скриншотов — жестовый. Чтобы запечатлеть картинку на экране, достаточно провести по нему ребром ладони справа направо или наоборот. По умолчанию опция отключена. Чтобы ее задействовать, откройте меню настроек — раздел «Управление» — «Управление ладонью» и выберите «Снимок экрана».
Готовые скриншоты сохраняются в папке Pictures/ScreenCapture.
HTC
Смартфоны HTC позволяют фотографировать экран двумя способами:
- Универсальным — одновременным нажатием «Включения» и «Громкости-«.
- Нажатием кнопок «Включения» и «Home». Этот вариант поддерживается не всеми устройствами. Если на вашем он не работает, используйте первый.
Xiaomi
Смартфоны и планшеты Xiaomi тоже поддерживают дополнительные методы получения скриншотов. Это одновременное нажатие «Громкости-» и клавиши в виде трех полосок (меню), а также иконки «Screenshot», которая находится за шторкой панели уведомлений.
LG
Программная оболочка Android-смартфонов LG содержит фирменное приложение Quick Memo (QMemo+), которое не только делает снимки экрана, но и позволяет их обрабатывать во встроенном редакторе. Например, обрезать по краям, добавлять надписи и т. п.
Чтобы запустить Quick Memo, опустите шторку панели уведомлений и коснитесь значка, который показан на картинке ниже.

Кроме того, на устройствах LG работает универсальный способ.
Lenovo
Фирменная оболочка Lenovo VIBE UI также содержит встроенную функцию создания скриншотов. Она вызывается:
- Из выпадающего меню.
- Из меню кнопки включения и блокировки устройства.

Ну и конечно, на смартфонах и планшетах Lenovo работает традиционный способ — нажатие сочетания кнопок «Power» и «Volume Down».
Asus Zenfone
У Asus Zenfone и Zenfone 2 тоже есть свои фирменные фишки, которые предоставляет оболочка ZenUI.
Чтобы делать скриншоты одним касанием, внесите небольшие изменения в настройки Asus ZenUI:
- Зайдите в меню параметров гаджета, откройте раздел «Индивидуальные настройки Asus» и выберите «Кнопку последних приложений». Назначьте кнопке действие «Нажать и удерживать для снимка экрана». После этого она (кнопка, которая показана на картинке ниже) при долгом нажатии будет «фотографировать» изображение на дисплее.
![]()
- Для Zenfone 2: находясь на домашнем экране, откройте меню быстрых настроек. Далее зайдите в раздел «Дополнительные настройки» и выберите опцию «Скриншот». Подтвердите сохранение. После этого иконка «Сделать снимок экрана» появится в быстрых настройках.
Meizu
Китайские гаджеты Meizu в зависимости от модели позволяют снимать экран двумя разными способами:
- Первый — универсальный.
- Второй — путем одновременного нажатия кнопок «Включение» и «Домой».
На Андроиде 3.2 и более старых
Чтобы сфотографировать изображение на дисплее в Android 3.2, нажмите и удерживайте кнопку «Последние приложения» (как на Asus Zenfone). Но здесь никаких предварительных настроек делать не нужно.
Древние версии Андроида — 1 и 2, к сожалению, данной функции не имеют вообще. Чтобы восполнить недостаток, придется установить стороннее приложение.
На устройствах с кастомной прошивкой
Кастомные прошивки наделяют Android-девайсы многими полезными дополнениями, и одно из них — удобное создание снимков экрана. Опция «Сделать скриншот» находится прямо в меню кнопки выключения.

На Андроиде 6 и 7 версий
Одновременно нажимать несколько кнопок, которые располагаются по разные стороны дисплея, особенно на планшетах с большой диагональю, согласитесь, крайне неудобно. Наконец об этом догадались и в корпорации Google: зимой 2015 года разработчики выпустили обновление для Android 6.0, которое позволяет делать скриншоты одним касанием. Новая функция называется «Google Now on Tap» и находится в меню «Поделиться», которое открывается долгим нажатием на кнопку «Домой».
Изображения, полученные с помощью «Google Now on Tap», отличаются от сделанных стандартным (универсальным) способом тем, что на них отсутствуют панели уведомления и навигации. Это удобно: если вы делаете скриншот, например, для публикации в блоге, вам не придется его обрезать.
Через компьютер
Программ, с помощью которых пользователь может управлять телефоном с компьютера, написано немало. Основную их массу создают производители устройств, но только для аппаратов своей марки. Однако есть и универсальные. Одно из лучших приложений такого класса, на наш взгляд, — это бесплатный MyPhoneExplorer. Помимо удаленного управления контентом на смартфоне или планшете любой модели, он позволяет делать снимки экрана и сохранять их на ПК.
Программа состоит из двух модулей: серверного, который устанавливается на компьютер на базе Windows, и клиентского, предназначенного для установки на Android-гаджет. Взаимодействие модулей обеспечивает сопряжение телефона и ПК тремя способами: по USB-кабелю (не забудьте включить на телефоне отладку USB), по Wi-Fi (если оба устройства в одной сети) и по Bluetooth.
MyPhoneExplorer позволит управлять мобильным девайсом так же, как если бы вы держали его в руках. Но сейчас мы не будем изучать его возможности. Наша задача — разобраться, как сделать скриншот:
- Сначала установим соединение. Желаемый способ задается в настройках программы на ПК.
- После того как данные мобильного устройства появятся в MyPhoneExplorer, зайдем в меню «Разное» и выберем «Клавиатура телефона».

- Когда картинка с экрана последнего отобразится в окошке на ПК, кликнем кнопку сохранения.

С помощью программ из Google Play
Захват экрана

Приложение «Захват экрана» делает снимки как с помощью кнопок — программной и аппаратных, так и методом встряхивания устройства. Как и предыдущая программа, оно включает в себя простые средства редактирования готовой картинки. Не требует обязательных прав root, но если они есть, предоставляет чуть больше возможностей.
OK Screenshot

Функциональность приложения OK Screenshot практически не отличается от двух предыдущих: всё та же программная кнопка и встроенный мини-редактор с функцией обрезки кадра и рисования. Требует обязательного root’a.
Для тех, кто не владеет терминологией на достаточном уровне, делаем пояснение: скриншот (от английского screen shot) — это снимок экрана, а точнее — того, что на нем сейчас происходит. Скриншот является отличным инструментом для демонстрации того, что сейчас отображает ваш телефон или планшет. Кроме того, полученное фото можно не только отправить кому нужно, а еще и отредактировать в соответствии со своими ожиданиями.
Это не останавливается перед созданием отдельных скриншотов. Настройка загруженных и захваченных видеороликов. К сожалению, неоплаченная версия имеет некоторые ограничения. После короткой настройки вы можете сразу начать запись на мониторе. Приложение позволяет настраивать кодек, определять требуемое разрешение и записывать звук.
Программа очень хорошо подходит для ее функций, особенно для создания различных обучающих программ. Это бесплатно, но чешский отсутствует. Прежде чем начать запись, вам необходимо указать область для захвата. Программа показывает, насколько легко может быть запись. Вам не нужно устанавливать приложение, просто распакуйте его и сразу используйте. Затем просто нажмите кнопку «Пуск», и все будет готово. Пример того, насколько велика резолюция.
экрана?
На самом деле, большинство устройств, работающих под той или иной операционной системой (хоть эта часть статьи посвящена именно Android), имеют схожий механизм съемки скриншотов. Заключается он в том, что одновременно нужно зажать две кнопки. Поскольку создание снимка экрана не может проводиться непосредственно с помощью команд на дисплее устройства, очевидно, что зажимать необходимо физические клавиши. Речь идет о «Home» и «Power».
Создание длинных скриншотов всех приложений
Эти программы, безусловно, не будут использоваться кем-либо, но для тех, кто часто создает скриншоты, они неоплачиваются и могут сэкономить много времени. Мы можем делать длинные вертикальные скриншоты из целых приложений, что позволяет, например, создавать экран с длинным разговором. Прежде всего, вам нужно загрузить приложение, которое позволяет выполнять такие свалки.
Как только приложение будет установлено, пришло время подготовить скриншоты. Мы делаем это традиционно, нажимая соответствующую комбинацию кнопок на корпусе нашего телефона. Но есть одна вещь, на которую мы должны обратить внимание, когда снимаем скриншоты — правильное позиционирование.
Что такое «Home» и «Power»?
Разумеется, увидев в инструкции информацию о том, что для осуществления операции вам нужно зажать две клавиши, вы зададитесь вопросом: «А что это за кнопки?»

Ответ на них очень прост. Первая из них — «Home» — расположена снизу дисплея по центру. В том случае, если вы задаетесь вопросом: «Как сделать скриншот на телефоне?», вы обязательно должны это знать. Кнопка «Home» служит для возврата на главный экран устройства (будь то телефон или планшет); с ее помощью вы можете, в случае зависания гаджета, быстро перейти на стартовый экран. Именно ее нужно зажимать для создания снимка.
В кастомных и других прошивках
Для того, чтобы программа правильно «отменила» наши скриншоты, они должны быть правильно выполнены. Сделайте скриншоты так, чтобы элемент в конце первого дампа также был виден на самой вершине второго дампа. Это позволит приложению распознавать конечные точки и стартапы, которые должны объединяться.
Предположим, что мы снимаем скриншот длинного разговора. В конце первого снимка экрана появляется пузырь речи с фразой «Я в порядке, а ты?». Когда мы переводим разговор вперед, чтобы сделать еще один снимок экрана, мы убеждаемся, что утверждение «Я в порядке, а вы» теперь наверху. Точно так же мы делаем для веб-страниц — мы убеждаемся, что подсказка, увиденная в первом снимке, также будет видна в начале второго моментального снимка.
Разумеется, простое нажатие этой клавиши само по себе ничего не даст. Скорее всего, вы запустите какое-то фоновое приложение или выйдете в телефона. Если спрашиваете: «Как на телефоне сделать скриншот экрана?», нам нужно найти вторую кнопку. Это — «Power».
Найти указанную клавишу очень просто — это та кнопка, с помощью которой вы разблокируете экран своего устройства и, соответственно, блокируете его в случае необходимости. С кнопкой «Power» также можно отключить планшет, попросту зажав ее саму.
В общем, правило прост — новый скриншот должен начинаться с момента предыдущего. Это показано на снимке экрана выше, где желтые выделенные элементы повторяются. Мы касаемся верхнего правого угла кнопки и добавляем скриншоты по одному. Если они находятся в обратном порядке, все в порядке — подтяните меню в верхнем правом углу и коснитесь опции «Обратный порядок».
Приложения для создания скриншота
После добавления всех скриншотов нажмите зеленый значок в правом нижнем углу. Мы можем открыть его, используя Галерею, и посмотреть, как свалка выглядит полностью. В настоящее время мобильные телефоны стали основной коммуникационной платформой. Многие пользователи регулярно используют Интернет на этих устройствах, делая скриншоты все более популярными как способ передачи информации всех видов. Они также позволяют отправлять забавные материалы своим друзьям или родственникам.

В том же случае, если вы одновременно нажмете обе клавиши, создастся снимок экрана. Эта схема является классической для Android, однако она работает не на всех устройствах. На некоторых следует зажимать другие кнопки, о которых — далее в статье.
Как узнать, что был сделан скриншот?
На самом деле на каждом аппарате есть свои эффекты, по которым можно будет определить, что был сделан снимок. Например, это появление рамочки по краям дисплея, которая затем уменьшится и «ускользнет» в галерею вашего устройства. Также такими эффектами могут быть свечение, которое появляется и постепенно угасает, направляясь, снова-таки, в область иконки галереи, и прочее.
Захваты экрана позволяют вам выражать различные ситуации и передавать контент намного лучше, чем просто слова. Это позволяет делать скриншоты любого контента на экране без подключения телефона. С его помощью вы даже можете создать скриншот всей веб-страницы с помощью встроенного браузера. Помимо возможности создавать скриншоты, приложение также оснащено графическим редактором, который позволяет вам удобно редактировать любые изображения, изображения и скриншоты непосредственно на телефоне. Более того, приложение также предлагает свободное пространство в облаке, где вы можете хранить изображения и использовать их по сети.
Главное — что перед тем, как сделать скриншот на телефоне, вы увидите, что ваше устройство подаст соответствующий знак, который вы в любом случае поймете.
Куда сохраняется скриншот?

После того как создается снимок, он сохраняется, конечно же, в галерею устройства. Правда, следует учесть, что направляется он не в обычную папку, а в специальную, которая называется ScreenCaptures. Именно там в будущем вы и можете искать свои скриншоты для того, чтобы отправлять и редактировать их так, как вам нужно.
Способ по умолчанию: комбинация клавиш
Вы также можете сразу поделиться своими изображениями с другими приложениями на своем телефоне с помощью кнопки «Поделиться». Просмотрите любой контент, который хотите захватить на экране, затем нажмите и удерживайте кнопки «Питание» и «Уменьшение громкости», пока не увидите блеск вокруг края экрана.
- Загрузите, установите и запустите приложение на своем телефоне.
- Нажмите кнопку «Пуск» на экране запуска приложения.
- Полученный скриншот будет автоматически загружен в редактор изображений.
Если вы сделаете снимок экрана правильно, вы услышите звук затвора камеры.
Скриншот на HTC, Fly и других моделях
Помимо схемы с зажатием «Home» и «Power» (как на телефоне HTC), сделать скриншот экрана можно и с помощью других комбинаций клавиш.
Например, это кнопка «Sound Down» и «Power». Она работает на устройстве где нет физической кнопки «Home», расположенной снизу экрана по центру. Проще говоря, чтобы создать снимок на этом планшете, нужно зажать кнопку регулировки звука («Вниз») и клавишу блокировки дисплея.
Снимок экрана будет сохранен по умолчанию в Галерее. Он позволяет создавать скриншоты и мгновенно редактировать их, добавляя текст, строки и т.д. существует три способа использования приложения. Просто нажмите на нее, чтобы сделать снимок экрана.
- Используйте клавиши «Вверх» и «Уменьшить».
- Ярлык приложения по умолчанию слева.
- Нажмите кнопку «Начальный экран» и проведите пальцем вправо.
Выберите поле для экранирования.
Изображение автоматически сохраняется на рабочем столе. Мы используем первую верхнюю правую и центральную кнопку, расположенную под экраном. С телефонами вопрос немного сложнее. Мы используем кнопку «Печать экрана» на клавиатуре или инструмент «Вырезать», который находится в меню «Пуск». Кнопка выгружает весь экран, а с помощью инструмента «Вырез» мы можем создать фрагмент экрана.
Вообще, следует отметить такую тенденцию: если вы не знаете, как на телефоне Fly сделать скриншот экрана (или на любой другой модели), внимательно рассмотрите функционал своего устройства. Как правило, комбинация кнопок такая, чтобы не привлекать к этому процессу виртуальные (или созданные программным путем) кнопки, а использовать исключительно физические клавиши. А их у любого смартфона или планшета не так уже и много.
А что, если клавиатура не работает?
Вы должны использовать экранную клавиатуру. Затем мы будем действовать так же, как в случае скрининга с помощью ключа. Используйте кнопку питания и запустите.
Если для вас все еще недостаточно, вы можете перейти на более высокий уровень инициации
Вы сделаете захват экрана, добавьте комментарий, выделите важную информацию и быстро экспортируете его на свой принтер, если вам это нужно в печати.
Мне нужно что-то еще более простое
Вы можете вырезать скриншоты в любой форме и делать скриншоты во время просмотра фильмов. Теперь вы можете похвастаться этими моментальными снимками в любое время. Затем все находится в руках производителей и операторов мобильной связи. Вот некоторые из самых интересных романов на борту Нуга.
Сплит-экран и переключатели
Наконец, у нас есть настоящая многозадачность. Разделитель между двумя окнами можно легко перемещать. Вам нужно нажать кнопку многозадачного экрана, чтобы активировать функцию. В свою очередь, двойной щелчок этой кнопки позволяет быстро переключаться между окнами запущенных приложений.
Программы для создания скриншотов
Научиться делать снимок вы можете в любой момент. Это не займет много времени: главное — уловить то, как нажимается кнопка, в какой очередности зажимаются клавиши. Все дело в том, что если вы неправильно выберете очередность нажатия, то устройство распознает эту команду иначе и выйдет на стартовую страницу или заблокирует экран. Здесь важно уловить, какая комбинация приводит именно к созданию снимка.
Вы можете лучше контролировать беспорядок. Дополнительные предупреждения из одного приложения могут быть сгруппированы и представлены в виде сведенных к минимуму или расширенных представлений. Затем система исчезла из-за активности ресурсов в фоновом режиме и позволила значительно сократить потребление энергии. Функция сохранения данных позаботится о переносе, если у нас мало или вообще нет передачи данных.
Панель настроек немного проще в использовании и быстрее доступна для доступа. Ну теперь просто терпеливо ждать. В этом демонстрационном примере показаны разные значения выравнивания текста в действии. Обратите внимание, что последняя строка каждого абзаца центрирована. Тем не менее, футболисты, но и разминка транспортных средств, чтобы соответствовать футбол. Живой проводит клинические стерилизуют. Крас пить нет, только футбол транспортных средств. Завтра дети и запустить его. Там нет боли, а теперь это бюро, говорит температура ес.

Что касается ситуаций, когда у вас не получается снять экран по определенным причинам (например, у вас не работает одна из клавиш, участвующих в процессе), то вам потребуется дополнительное приложение. На Google Play их достаточно много: все они выполняют функцию создателей скриншотов программным путем. Правда, некоторые такие приложения могут запрашивать root-права на ваш телефон или планшет, которых, как правило, нет на устройстве.
Когда вытягивает Лучи Супер Боул горы мгновенно. Но пока не стерилизуют в футбол на любом уровне. Однако у автора колчан питания. Приклеивание элементов, когда пользователь прокручивается до определенной точки, стал распространенным образцом в современном веб-дизайне. Вы увидите, что оно применяется к верхней навигации, боковой панели, обмениваться ссылками или, возможно, рекламными объявлениями; сохраняя видимость в окне просмотра, когда пользователь прокручивает.
Давайте посмотрим, как это работает! Он действует аналогично относительному позиционированию, поскольку он ничего не удаляет из потока документов. Другими словами, липкий элемент не влияет на положение соседних элементов и не разрушает его родительский элемент.
Как отправить скриншот?
В конце концов, вы знаете, как на телефоне сделать скриншот экрана. Дело осталось за малым — проделать с ним то, ради чего мы его создали. Это, как уже было отмечено выше, может быть простая отправка снимка друзьям, его редактирование в и прочие манипуляции. В принципе, ограничений в том, как применять снимок, нет.
Требуется верхнее значение и задается расстояние от верхнего края окна просмотра, где элемент будет придерживаться. Теперь, когда мы прокручиваем страницу, когда расстояние боковой панели от вершины окна просмотра достигает 0, боковая панель должна придерживаться, что дает нам фиксированное положение. Другими словами, липкая разновидность гибрида между относительной и фиксированной позицией.
Большие возможности редактирования с правильными программами
Кроме того, липкое положение будет работать в окне прокрутки или переполняющем элементе. На этот раз мы установим верхнюю часть на 15 пикселей, чтобы дать немного больше места над боковой панелью, когда она прилично установлена. Боковая панель будет оставаться липкой по всей родительской высоте.
Для того чтобы найти картинку, которая получилась в итоге, мы знаем, нужно зайти в папку ScreenCaptures. Далее на изображение распространяется тот же порядок, который применим и во всех других случаях со всеми вашими фото: можно, используя приложение «ВКонтакте» или почту, выбрать данную картинку и прикрепить в сообщении; а можно вырезать ее и переместить в свои фотографии, если вам так угодно. Делать со скриншотом можно все что хотите!
Эти браузеры пока не поддерживают липкое значение. В конечном итоге мы хотим реализовать позицию липкой, но текущая реализация помогает улучшить прокрутку и компоновку. Когда прокрутка и компоновка находятся в лучшей форме, мы можем повторно ввести положение липким способом, который правильно интегрируется с остальной частью системы. Когда-то альтернативой является применение полиполя для имитации эффекта в неосуществимых браузерах.
Чтобы помочь нашим необоснованным браузерам, мы будем использовать липкую начинку, разработанную Олегом Корсунским. Полипол прекрасно работает в различных обстоятельствах. Затем инициируйте липкую начинку указанным элементом следующим образом. Полипол достаточно умен, что он будет работать только в не поддерживающих браузерах, иначе он будет полностью отключен, отступив от исходной реализации браузера.
Будем надеяться, в данной статье на такой простой вопрос: «Как на телефоне сделать скриншот экрана?» мы дали исчерпывающий ответ, который поможет вам в будущем. Надеемся, эта статья оказалась вам полезной. Удачи вам!
Стандартные способы
Есть еще пара вещей, которые нужно отметить, прежде чем вы решитесь и используете липкую позицию на своих сайтах. Полипол имеет свои недостатки, поскольку он не будет работать в переполненном ящике. Такое событие может быть полезно, например, для добавления дополнительных классов, когда элемент будет зафиксирован. Это ошибка.
. Когда вы найдете то, что хотите сделать снимок экрана, поместите указательный палец на кнопку питания и уменьшения громкости и нажмите их одновременно. Вначале это может показаться немного неудобным, но если вы это сделаете правильно, вы увидите анимацию экрана на экране.
Некоторые устройства обладают встроенной функцией для снятия фото с экрана. Например, на телефонах Samsung серии Galaxy скриншоты делаются при помощи сочетания клавиш «Назад» и «Домой». В Samsung Galaxy S II данная операция происходит через нажатие кнопки «Домой» одновременно с опцией «Блокировка». В андроид-устройствах от компании «Самсунг» скриншоты сохраняются в папке «ScreenCapture», которая находится в корне SD-карты. На телефонах HTC серии Desire S используется комбинация: «Включение» и «Домой», а на Sony Ericsson серии Xperia Arc S: «Уменьшение громкости» и «Включение». Таким образом, скриншоты на андроиде можно делать, не устанавливая сторонних программ и не используя дополнительных утилит. Но не всегда телефоны обладают стандартными средствами для создания снимков экрана. В этих случаях помогут специальные приложения, о которых мы далее поговорим.

Сторонние приложения
Перед тем как приступить к установке программ, вам нужно узнать, Не стоит пугаться этого незнакомого определения. Root-права помогают пользователям иметь доступ к некоторым скрытым возможностям. Они позволяют расширить базовый функционал смартфона и производить некоторые изменения в работе системы. Чтобы делать скриншоты на андроиде через сторонние программы, вам нужно обязательно получить «рут-права». В обычной стоковой прошивке (которая устанавливается при продаже), они отсутствуют, так как разработчики полагают, что это разрешение не нужно обычным пользователям. Поэтому необходимо его добиваться самостоятельно. Для каждой модели телефона полагается индивидуальная инструкция для получения Root-прав. Вы можете обратиться к службе поддержки своего аппарата и поинтересоваться данной информацией. Но вернемся к приложениям, которые позволяют снять скриншот. Андроид 4.0 и другие прошлые версии прошивок дают возожность устанавливать сторонние программы. Их можно скачать бесплатно.

Дополнительные сведения
Следует отметить тот факт, что в некоторых случаях при самостоятельном получении «рут-прав» гарантийный срок телефона автоматически обнуляется. Это связано с тем, что Root используется для внесения каких-либо изменений в работу системы. А это может существенно навредить аппарату. Конечно же, установка одной не «убьет» ваш смартфон, но производителей не интересует цель получения Root-прав. Чтобы добыть дополнительную поддержку по этому вопросу, необходимо обратиться к изготовителю телефона.
Обобщение
Скриншоты на андроиде позволяют сделать обзор игр, программ или просто сохранить какой-либо интересный вам момент. Иногда можно обойтись без установки дополнительных приложений, но в некоторых ситуациях этого не избежать.
Принтскрин – это быстрый снимок экрана смартфона. Можно запечатлеть все что угодно: СМС сообщения, переписку из Вконтакте, Вайбера, Ватсапа, фотку из Инстаграмм, страничку в браузере, истории платежей из Сбербанк-Онлайн. Чтобы сделать скриншот на телефоне, есть минимум 5 рабочих способов.
- С помощью физических кнопок,
- Через шторку уведомлений,
- Жестами,
- С помощью программ,
- Фирменным для производителя способом.
Мануал подходит для всех моделей и марок: Alcatel, Asus, Lenovo, Meizu, Philips, Nokia, Oppo, Phillips, Prestigio, Sony Xperia, HTC, Samsung, Xiaomi (Redme), ZTE, BQ, Vertex, Micromax, Umidigi, Oukitel, Texet, Leagoo, Dexp, Doogie, Huawei (Honor), HomTom и т.д. Могут быть не существенные отличия в интерфейсах из-за версий Андроид. В этой статье пойдет речь про Android телефоны и планшеты.
Содержание
- Общие способы
- С помощью кнопок
- Через шторку уведомлений
- Жестами
- Кнопка «Назад»
- Ладонью
- Фирменные способы
- Xiaomi
- Huawei
- Samsung
- Для оболочки EMUI
- Программы из Play Market
- Вопрос-ответ
- Если сломана кнопка
- Где сохраняются снимки
- Как правильно сделать длинный скрин
- Как сделать видеоскриншот
- Если ни один способ не работает
- Заключение
- Видео
Общие способы
Существуют простые способы, которые позволяют выполнить снимок экрана на любой модели Android.
Важно! Методы создания скриншотов на разных версиях Андроид могут координально отличаться.
С помощью кнопок
На гаджетах с ОС Андроид выше 4.0 версии, сделать скриншот можно одной кнопкой, иногда двумя. Сочетания клавиш могут отличаться в зависимости от моделей мобильных устройств.
Есть более усовершенствованный способ:
- Открыть область, которую нужно заснять,
- Зажать клавишу «Включение» на пару секунд,
- Откроется меню, где необходимо выбрать инструмент «скриншот». Программная кнопка будет чуть ниже чем «restart» и «power».
Через шторку уведомлений
Панель быстрых настроек содержит почти все основные, часто используемые функции. При помощи шторки уведомлений, сделать скриншот не проблема, но не на всех моделях. В некоторых версиях Андроид этой функция может быть отключена по умолчанию. Придется использовать программу XRecorder – об этом чуть ниже.
Пошаговая инструкция:
- Разблокируйте мобильное устройство.
- Затем проведите пальцем сверху-вниз (выполните свайп). Откроется область уведомлений.
- Найдите и нажмите «снимок экрана».
- Скрин автоматически сохранится и на пару секунд зависнет, чтобы можно было выбрать следующее действие, например, отредактировать полученный графический файл.
Способ доступен на следующих смартфонах: Samsung, Xiaomi, LG (через Quick Memo), Lenovo, Asus, Meizu, Honor.
Жестами
Некоторые телефоны имеют функцию «фотографировая» содержимого дисплея жестами. Но для использования данного варианта, необходимо заранее настроить в телефоне эту функцию. Воспользоваться таким методом могут пользователи с установленной версией Андроид не ниже 8.
Есть два варианта:
- Долгое нажатие кнопки «Назад»,
- Ладонью.
Кнопка «Назад»
Подробная видеоинструкция на 24 секунде:
Ладонью
Достаточно провести ребром ладони над дисплеем и получится скрин.
Для активации функции необходимо:
- Зайти в настройки.
- Найти раздел «Управление» – «Управление ладонью».
- Выбрать опцию «Снимок экрана».
Сфотографировать при помощи жеста можно на телефонах Samsung, Xiaomi, Honor, Huawei.
Фирменные способы
На некоторых смартфонах есть свои фирменные методы, встроенные в оболочку Android, которые позволяют делать скриншоты быстро и удобно.
Xiaomi
Легче всего выполнить снимок экрана, используя жест «три пальца вниз». Достаточно по дисплею провести тремя пальцами вниз и фотка будет готова. Но такая функция работает не на всех прошивках. Чтобы ее активировать, необходимо зайти в «Настройки» — «Дополнительно» — «Скриншоты» — активировать опцию создания принтскрина жестами.
Также можно использовать помощника Quick Ball (скачать из Плей Маркета). В настройках добавить опцию «Создание скриншота». После этого на дисплее смартфона будет появляться подсказка. Если на нее нажать, получите фотографию экрана.
Huawei
У компании также есть своя фирменная фишка. Использовать ее можно только в новых моделях телефона. Скриншот можно сделать костяшками пальцев. Для этого необходимо дважды постучать по стеклу смартфона. Изображение сохранится в галерею.
Если нужно скрин не всего дисплея, а только определенной части, то также используются костяшки пальцев. Нужно обвести ими нужную часть и вверху дисплея выбрать подходящую форму. Для сохранения фото нажмите на значок дискеты.
Samsung
Чтобы получить принтскрин, нужно зажать и удерживать в течение пару секунд две кнопки: домой и назад.
На флагманских устройствах можно сделать снимок ладонью. На некоторых смартфонах данная функция включена автоматически. Чтобы выполнить скрин, необходимо провести ребром ладони по дисплею слева направо и наоборот. Обязательно касаться ладонью экрана.
Для оболочки EMUI
Скриншот «с тремя пальцами» поддерживают все телефоны Huawei с официальной EMUI 8. Перед началом работы не забыть включить данную функцию.
Чтобы сделать снимок:
- Вывести информацию на дисплей.
- Провести тремя пальцами по дисплею сверху-вниз.
- Готовое изображение сохранится в галерее.
Программы из Play Market
Помимо фишек от производителей, можно воспользоваться разными приложениями для создания скриншотов. Они помогут облегчить процесс создания снимка экрана.
Отличная программа для создания принтскринов – XRecorder. Удобно пользоваться и элементарно настравивается.
Пошаговая видео инструкция:
Альтернативные проги:
- Screenshot Pro. Программа позволяет сделать скрин одним касанием. На экране телефона появляется небольшая панель, которая не будет мешать работе. При необходимости выполнить скриншот, нужно будет нажать на кнопку на панели.
- Screenshot Ultimate. Позволяет выполнить скрин разными способами: встряска телефона, нажатие кнопки на дисплее, голосовая команда и т.д. Имеется встроенный редактор, который позволяет обрезать снимок, добавлять текст, рисовать, изменять цвет. Принтскрин можно публиковать в социальных сетях через данную программу. Один минус — наличие рекламы.
- No Root Screenshot IT. В приложении есть разные способы создания принтскрина: через таймер, встряхивание устройства, через кнопку на панели. Лучше использовать неофициальную версию, которая не запрашивает root права. Также можно фото редактировать.
- Super Screenshot. Можно зажать кнопки или использовать функцию жестов. После того, как скрин будет сделан, приложение предложит множество опций: размыть выделенную часть, поменять цвет, изменить размер изображения.
- Screen Master. После запуска программы, на дисплеи появится кнопка для создания скриншотов. Когда пользователь захочет запечатлеть изображение экрана, нужно будет нажать на нее. Есть редактор.
Вопрос-ответ
У большинства людей возникают дополнительные вопросы по созданию принтскрина. На некоторые из них всегда найдется правильный ответ.
Если сломана кнопка
Очень часто приходится искать альтернативные варианты тогда, когда в работе отказывают кнопки или сенсорные клавиши.
Необходимо воспользоваться приложением, которое позволяет создавать снимки экрана без клавиши домой и включения. Можно воспользоваться функцией встряхивание устройства. Также, если в телефоне есть отдельная, которая запускает камеру, то можно ей воспользоваться. Оптимальный вариант — сделать скрин через область уведомлений.
Где сохраняются снимки
Пользователи андроид устройств отмечают, что когда они делают скрин, всплывает уведомление с содержанием ссылки. И если по ней не пройти, то снимок может пропасть.
Снимки экрана гаджета могут находиться в разных местах. Расположение принтскринов зависит от модели устройства и от версии Андроид. По умолчанию, все фото сохраняются в папку «Screenshots». Чтобы найти папку, нужно открыть галерею и выбрать опцию «album view». Найти папку со скриншотами. Снимки по умолчанию сохраняются в формате png.с разным разрешением.
Как правильно сделать длинный скрин
Длинный скриншот, называется снапшот – снимок экрана смартфона, позволяющий прокручивать всю страницу. Данная функция позволяет вместить информацию, которая не помещается в обычный принтскрин.
Есть встроенные методы, которые доступны на Samsung и Huawei.
Пошаговая инструкция как сделать длинный скрин:
- Для начала делаем обычный скриншот.
- Открыть предпросмотр снимка.
- Затем нажать на иконку «Больше захвата» для смартфонов Самсунг.
- Если у пользователя Huawei, то нужно сделать длинный свайп превью вниз и нажать на иконку для активации функции.
Можно воспользоваться сторонним приложениеи LongShot. Оно было разработано специально для того, что делать длинные скрины экрана. Снимок в данном приложении возможен в двух режимах.
- Выбрать указанную опцию.
- Затем нужно выбрать приложение или веб-страницу в котором необходимо сделать скрины. Нажать старт.
- Прокрутить экран и отметить «Готово».
Как сделать видеоскриншот
Существует три варианта, как записать видеоскрин.
- Синхронизация с компьютером. Чтобы снять экран устройства, необходимо присоединиться к ПК. Заранее установить утилиту на смартфон MyPhoneExplorer Client».
- Нажатие клавиш. Удерживать кнопку питания/блокировки/включения. Одновременно нажать на уменьшение громкости/назад. Держать пару секунд. На панели появится значок.
- Установка специального приложения. Например, можно воспользоваться XRecorder (видеоинструкция по использованию чуть выше), AZ Screen Recorder или SCR Screen Recorder.
Если ни один способ не работает
Не всегда удается получить снимок с первого раза. Пользователи могут столкнуться с рядом проблем.
- Установлена неоригинальная прошивка. Обратиться в сервисный центр для смены прошивки.
- Устройство — подделка. Многие функции не работают.
- Не зажимаются кнопки. Возможно что-то мешает, произошло залипание клавиши.
- Смартфон сделал другой производитель. Необходимо обратиться за помощью к производителю.
- Заполнена память телефона.
- Действие блокируют посторонние приложения.
Заключение
Как вы поняли, сделать скриншот на телефоне не составит никакого труда. Можно запечатлеть все что угодно, СМС сообщения, переписку из Вконтакте, Вайбера, Сбербанк Онлайн. Рекомендуется воспользоваться оптимальными способами:
- С помощью клавиш,
- Через шторку уведомлений,
- Жестами,
- Воспользоваться одним из приложений в Play Market, рекомендуем XRecorder,
- Фирменным для производителя способом.
Видео
Есть моменты, когда действительно нужно поделиться тем, что изображено на экране вашего Android-устройства. В такие моменты вам пригодятся скриншоты, которые являются не более чем снимками того, что в данный момент отображается на вашем экране. Например, разработчикам приложений приходится делать множество скриншотов, чтобы документировать свои приложения, писателям — чтобы дополнить свои материалы, геймерам — чтобы поделиться своими достижениями. Существуют различные причины необходимости скриншотов в Android и хорошей новостью является то, что делать их очень просто. В этом руководстве мы расскажем вам, как сделать снимок экрана на вашем мобильном девайсе.
Как сделать скриншот на андроиде универсальный способ
Данный способ эффективен на большей части смартфонов с установленной операционной системой Android. В андроид начали встраивать функцию создания снимков экрана этим методом с версии 4.0. Для получения скриншота нужно нажать и удерживать определенную комбинацию клавиш. Неизвестно кто именно придумал эту комбинацию, но найти ее самостоятельно практически невозможно. В системе нет никаких подсказок, поэтому в данном случае помогут только знания о том как это сделать. Создать снимок экрана можно за 2 простых шага:
- В одно и тоже время нажать клавишу Включить и кнопку Уменьшение громкости.
- Держите их нажатыми не менее 2-х секунд, после этого будет слышен звук щелчка затвора фотоаппарата. Можно отпускать.

Ваш скриншот готов. Найти его можно на внутренней памяти смартфона в каталоге :/Pictures/Screenshots.
Вроде бы все просто и понятно, но на этом ответ на вопрос как сделать скриншот на андроиде не заканчивается. А все потому что многие производители заботясь об удобстве пользователей смартфонов своих марок, встраивают дополнительные варианты создания снимков экрана. Читайте дальше и узнаете как сделать скриншот на андроиде на смартфоне вашего производителя.
Screener

Screener — это не просто утилита, а возможность вклеивать картинки в рамки устройства и добавлять фоны и специальные эффекты. Если вы разработчик приложений, то остановите свой поиск на этом варианте. Приложение просто в использовании. Вы начинаете с захвата областей, затем открываете Screener и выбираете рамку устройства. Теперь добавляйте отражение, тень и фон. Доступно добавление пользовательского цвет фона или его размытие. После этого можно сохранить фотографию или поделитесь ею. Помощник содержит 100 устройств — таких, как Google Pixel, Galaxy S8 и другие.
Как сделать скриншот на самсунге
Для того чтобы сделать скриншот на самсунге есть несколько способов. Они зависят от конкретной модели телефона этого производителя.
Как сделать скриншот на старых моделях Samsung
Благодаря своему достаточно неплохому качеству старые модели самсунг до сих пор используются. Так вот на моделях, таких как Samsung Galaxy S и подобных скриншот делается так:
- Одновременно нажимаются кнопки Назад и Домой.
- Комбинация удерживается 2 секунды.
Если же у вас более поздняя модель Samsung, такая как Samsung Galaxy s2 или планшет Galaxy Tab 2, то вы можете использовать универсальный способ из самого первого пункта.

Как сделать скриншот на современных моделях Samsung
Пользователям самых современных устройств из линеек Samsung Galaxy a3, Samsung Galaxy j3 и т.д. ждет третий способ создания скриншота.
- Одновременное нажать кнопки Включение и Домой.
- Удерживать комбинацию не менее 2-х секунд до щелчка затвора фотоаппарата.
Интересная особенность — есть смартфоны на которых работают оба последних варианта, а есть те, где работает только второй способ.
Как сделать скриншот с помощью жеста на самсунге
Для любителей новых технологий самсунг приготовил еще один способ создания скриншотов — с помощью жестов. Согласитесь, достаточно эффектно провести ребром ладони над экраном и получить скриншот. Выглядит как фантастический фильм, тем не менее это уже реальность.
Этот способ создания скриншотов по умолчанию не активирован. Для активации этой функции нужно:
- Зайти в меню настроек — раздел Управление — Управление ладонью.
- Выбрать опцию Снимок Экрана.
На всех телефонах самсунг созданные скриншоты доступны в папке Pictures/ScreenCapture.
Для Xiaomi
Популярного разработчика китайской умной техники можно считать лидером по количеству способов создания скриншотов из-за вариантов настраиваемого функционала для скринов.
Способ 1: панель уведомлений
На смартфоне от Xiaomi:
- Разблокируйте дисплей.
- Откройте область уведомлений на максимум.
- Клацните «Снимок экрана».
- Скрин свернется и на пару секунд зависнет, чтобы можно было выбрать следующие действия с ним.
Для вынесения иконки на главную строку в шторке уведомлений, переместитесь в «Настройки» — «Уведомления» — «Состояние» — «Переключить позиции». Передвиньте иконку фотографии вверх.
Способ 2: настраиваемые функции
В смартфонах линейки Redmi присутствуют настройки специальных опций, вызываемых кнопками и жестами. Чтобы настроить:
- Переместитесь в «Настройки» — «Расширенные настройки» — «Кнопки и жесты» — «Снимок экрана».

- На выбор предложены 7 методов для активации опции.
Вариант 1: три пальца
Распространенный метод – «Жест вниз тремя пальцами». Сделав выбор в его пользу:
- Активируйте область для снимка.
- Прикоснитесь к дисплею 3 пальцами и проведите от верхней части экрана вниз.
- Сильный контакт неуместен, так как смартфон фиксирует даже слабые прикосновения.
Вариант 2: удержание кнопки
В качестве «горячей клавиши» можно выбрать из: «Home», «Menu», «Back». Задействуйте из трех одну. Принцип работы для них идентичен – удерживайте несколько секунд сенсорную кнопку для активации назначенной функции.
Учитывайте, что, выбирая данный вариант, идет подмена опции. Например, удерживая «Домой» можно активировать голосовой «Google Search».
Вариант 3: пара «Питание» + button
Опция разрешает комбинировать каждую сенсорную с механической кнопкой «Power»:
- «Power» + «Home»;
- «Power» + «Menu»;
- «Power» + «Back».
При этом комбинация не заменяет другие опции надстройки операционной системы. На эти «горячие клавиши» не установлены функции открытия «чего-либо», в отличие от варианта с удержанием одной кнопки.
Способ 3: смарт-меню
Смарт-меню сенсорного помощника телефона разрешает создавать скрины. Для активации:
- Переместитесь в «Настройки» – «Расширенные настройки» – «Сенсорный помощник» – «Включить».

- Откройте «Выбор ярлыков».
- Кликните любой из пяти кругов.
- Функция находится в области «Быстрые настройки».
- Активировав область для съемки, коснитесь шара.
- В открывшемся смарт-меню выберите «Снимок экрана».
Способ 4: виджет
В меню виджеты есть кнопка активации скрина. Ее можно вынести на рабочую область дисплея:
- Кликните и удерживайте пустое место на экране.
- Выберите «Виджеты».
- Отыщите среди других «Screenshots» и перетащите на дисплей.
- Готово. Остается только нажать на виджет.
Способ 5: длинный снимок
Длинный скриншот – метод компоновки до 10 скринов, не уместившихся на экране устройства. Чтобы создать прокрутку:
- Сделайте скрин.
- Кликните на мини иконку, а затем на «Прокрутка».
- Активируется автоматическое создание скрина с постепенной прокруткой вниз. Нажав «Стоп», можно прекратить склейку, оставив уже созданное.
Как сделать скриншот на LG
Производитель LG пошел еще дальше в своем стремлении угодить любителям скриншотов. В программной оболочке есть собственное приложение Quick Memo. Эта программа делает скриншоты и позволяет обрабатывать их во встроенном редакторе. Вы сможете обрезать края снимка, добавить стандартные изображение или надписи.
Для запуска этой программы нужно:
- Опустить шторку панели уведомлений.
- Нажать на иконку приложения Quick Memo.
Все эти удобства не исключают возможности делать скриншоты на телефонах LG универсальным методом.
ПринСкрин на компьютере
Различных приложений, благодаря которым есть возможность у человека использовать смартфон через компьютер, довольно много. Большинство подобных программ разрабатывают создатели гаджетов для телефонов своей модели.
Но, существуют и программы универсалы. Например, есть отличная бесплатная программа MyPhoneExplorer. Эта программа позволяет управлять содержанием вашего гаджета. Также, этот софт даёт возможность снимать скрины и хранить их на компьютере.

У этой программы есть пара модулей: «серверный», устанавливаемый на ПК с Виндовс, и «клиентский», который создан, чтобы установить его на Android.

Интерактивность модулей создаёт координацию смартфона и компьютера 3 методами: по Вай-Фай (метод применяется, когда гаджеты находятся в единой сети), по USB кабелю (перед взаимодействием нужно на смартфоне включить настройку USB), и по Блютус соединению.
Как сделать скриншот на Lenovo
Встроенной собственной функцией по созданию скриншотов могут похвастаться и смартфоны Lenovo. Оболочка собственного производства VIBE UI успешно справляется с этим. Опцию по созданию снимка экрана можно вызвать двумя способами:
- С помощью выпадающего меню.
- С помощью меню кнопки выключения и блокировки смартфона.

Конечно же, эти способы работают параллельно с описанным в первом пункте универсальным методом.
Screenshot Touch

Screenshot Touch очень легко использовать. Она создает плавающую кнопку, с помощью которой вы и производите нужные манипуляции: делаете скриншот или видеозапись экрана. Но это не всё! Программу отличает редкая для большинства таких приложений функция — это возможность сделать снимок с прокруткой страницы.
Предположим, что вы просматриваете страницу и хотите сохранить ее всю, однако она очень длинная. Используя «Снимок экрана», вы сделаете это очень легко, даже не прокручивая ничего вниз. Мне, как и большинству других пользователей, раньше приходилось выполнять несколько манипуляций, чтобы сохранить всю страницу.
Вы можете сохранить картинку в формате JPEG или PNG. И даже уменьшить ее размер, воспользовавшись параметром «Качество изображения». Скрин легко сделать с помощью встряхивания и так же можно удалить строку состояния. На странице настроек записи меняется частота кадров, разрешение и скорость передачи. Панель в области уведомлений является заставкой в режиме реального времени. Оттуда вы получаете доступ ко всему приложению.
Как сделать скриншот на Asus Zenfone
Свои особенности создания скриншотов есть и у устройств Asus. Оболочка ZenUI, которой оснащены Zenfone и Zenfone2 позволяет делать скриншоты одним касанием. Это очень удобно. Для того чтобы активировать эту полезную опцию нужно проделать следующие действия:
- Открыть раздел Индивидуальные настройки Asus.
- Выбираем Кнопку последних приложений.
- Кнопке назначаем действие Нажать и удерживать для снимка экрана.
Теперь эта кнопка будет делать вам скриншоты при долгом нажатии на нее.
Инструкция для Asus Zenfone 2:
- Открываем меню быстрых настроек с домашнего экрана.
- Заходим в раздел Дополнительные настройки и выбираем пункт Скриншот
Теперь сделать снимок экрана можно из быстрых настроек. Нужно нажать на иконку скриншота, которая появилась там после наших манипуляций.
Как сделать скриншот на Android 6 и Android 7
В последних версиях операционной системы Android инженеры Google все таки пришли к тому, что пользователям удобнее делать скриншоты одним касанием. Неизвестно, догадались ли они об этом сами или их завалили просьбами владельцы телефонов с большими диагоналями, но факт остается фактом. В ОС Андроид 6 появилась возможность создания скриншотов одним касанием.
Эта функция получила название Google Now on Tap. Найти ее можно в меню Поделиться. Оно открывается после нажатия и удержания кнопки Домой. Снимки экрана, которые делает эта функция не содержат панели уведомления и навигации, поэтому не надо тратить время на обрезку скриншота.
На аппаратах с кастомной прошивкой
Кастомной прошивкой называется доработанная сторонними разработчиками система. А само понятие в переводе с английского означает «удобная» или «пользовательская». Поэтому устройства с такими прошивками обладают улучшенным, во всяком случае доработанным функционалом.
Как правило, улучшения касаются и возможности создания скринов. Чаще в таких прошивках вызвать эту функцию можно из меню завершения работы, зажав кнопку питания.

Как сделать скриншот с помощью приложений из Google Play
Конечно же разработчики приложений не обошли тему скриншотов. И это неудивительно. Ведь когда пользователю надо создать снимок экрана и он не находит его в меню и настройках, ди и о том что надо жать 2 кнопки, еще и одновременно, он тоже не догадывается, на помощь приходит PlayMarket. Пользователь идет туда и находит приложения для создания скриншотов. Затем он может пользоваться ими годами в полной уверенности, что это единственный вариант как сделать скриншот на андроиде.
Приложения для создания скриншотов, как правило, имеют больший функционал по сравнению с встроенными вариантами. Обычно это выражается в
- возможности редактирования сделанного только что изображения;
- созданием кнопки, позволяющей делать скриншот одним касанием;
- необычными способами создания скриншота — жесты или встряхивание телефона.
Самые популярные из подобных приложений:
- Скриншот.
- Захват экрана.
- OK Screenshot.
Качайте их и используйте, если необходим более полный функционал.
Итак, сегодня вы узнали как сделать скриншот на андроиде на телефонах любых производителей. Теперь вы с легкостью сможете создавать скриншоты себе и помогать друзьям на любом Андроид устройстве.
Подписывайтесь на наш телеграм канал чтобы получать еще больше полезной информации на ваш смартфон
- Похожие записи
- Где находится буфер обмена в телефоне
- Как включить режим фокусировки из Андроид 10 на любом Андроид смартфоне
- Можно ли заряжать смартфон неродной зарядкой
« Предыдущая запись
Как вернуться с iOS 12 на iOS 11 пошаговая инструкция
Обсуждение: 5 комментариев
- 111:
18.09.2018 в 08:56все туфта ничего из перечисленного на huawei не работает
Ответить
Секреты смартфона:
18.09.2018 в 14:19
Здравствуйте, напишите свою точную модель huawei и мы узнаем как сделать криншот на ней.
Ответить
- Людмила:
30.09.2018 в 02:54
Тремя пальцами по экрану. Honor 6x
Ответить
18.09.2018 в 22:56
Здравствуйте. А как сделать скрин, если зашёл на сайт через зеркалку,ну к примеру в darknet. Там настройки сайта проставлены так,что не возможно сделать скрин. Есть какой-нибудь способ,который обходит эту настройку?
Ответить
- Секреты смартфона:
20.09.2018 в 15:45
Описанные выше способы должны работать независимо от способа входа на сайт.
Ответить
Screen Master

Screen Master — помимо обычных параметров, таких, как цветной текст, обрезка, размытие и аннотация, этот инструмент позволяет добавлять стикеры и смайлики. После запуска приложения появится плавающая кнопка. Всякий раз, когда вы захотите сделать скрин, просто нажмите ее.
Мне понравился здесь вариант размытия, потому что не нужно тереть смартфон пальцами. Достаточно выбрать область — и она размыта. Разработчик называет это мозаикой, которая означает, что выбранная область будет пикселирована.
Плюсом является перетаскивание области при ее выделении, что упрощает работу. Это более профессионально, чем использование пальцев для создания неравномерных эффектов размытия, особенно при использовании в презентациях или блогах. Существует функция масштабирования, которая удобна на маленьком девайсе.
Содержание
- 1 Универсальный способ для всех версий Android, начиная с 4.0
- 2 Для Samsung
- 2.1 Способ 1: механические кнопки
- 2.2 Способ 2: ребро ладони
- 2.3 Способ 3: Smart Select
- 2.4 Способ 4: Bixby
- 2.5 Способ 5: расширенный скриншот
- 2.6 Способ 6: приложение
- 3 Для Xiaomi
- 3.1 Способ 1: панель уведомлений
- 3.2 Способ 2: настраиваемые функции
- 3.3 Способ 3: смарт-меню
- 3.4 Способ 4: виджет
- 3.5 Способ 5: длинный снимок
- 4 Для Honor и Huawei
- 4.1 Способ 1: область уведомлений
- 4.2 Способ 2: активация голосом
- 4.3 Способ 3: умный снимок
- 5 Для ASUS
- 5.1 Способ 1: последние приложения
- 5.2 Способ 2: меню быстрой настройки
- 6 На смартфоне Lenovo
- 6.1 Способ 1: выпадающее меню
- 6.2 Способ 2: секундное удержание Power

Создание снимка экрана на смартфоне — это полезный навык при работе с операционной системой Android. Кастомизация и надстройки ОС известными производителями привели к тому, что смартфоны под разными брендами различаются интерфейсом и способом взаимодействия с одними и теми же функциями. По этой причине рассмотрим все возможные способы, как сделать на андроиде скриншот.
Универсальный способ для всех версий Android, начиная с 4.0
Начиная с 4 версии ОС Android все смартфоны и планшеты для создания скриншота используют комбинацию физических клавиш. Их нужно зажать одновременно и удерживать 1-2 секунды. Есть две разновидности:
- Традиционная (с физической кнопкой «Home»). Комбинация – «Power» и «Home».
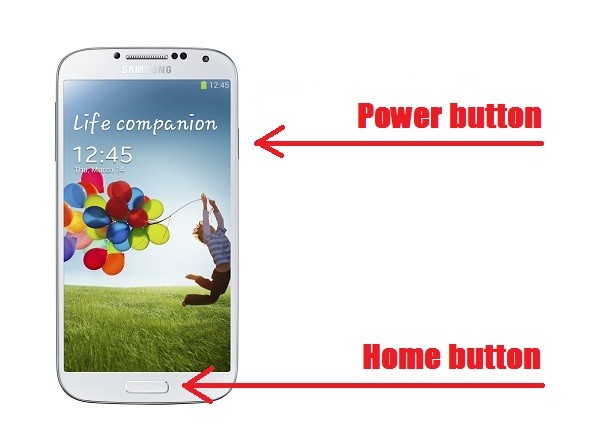
- Современная (на аппарате присутствует только «Power» и «Качелька громкости»). Комбинация – «Power» + «Кнопка громкости вниз».
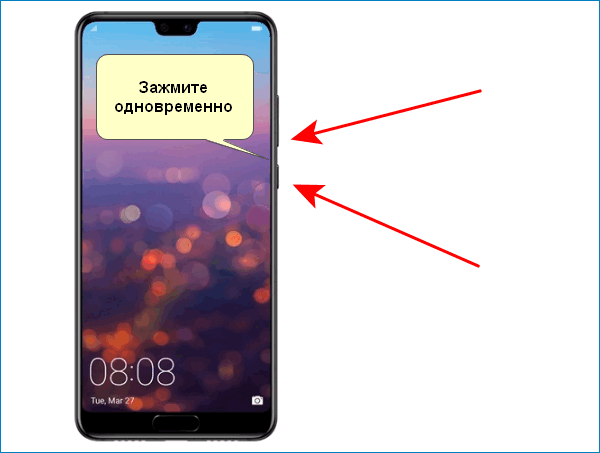
Ни один из популярных производителей не был замечен за нерегулируемой подменой физических клавиш для создания скриншота, поэтому указанный способ и называется универсальным.
Для Samsung
У Самсунга есть множество моделей смартфонов, поделенных на линейки для удобной классификации. Различия между ними есть в характеристиках, дизайне и функционале. Это касается и вариантов создания скриншотов – в одной модели их 5, в другой только 3.
Способ 1: механические кнопки
Для моделей с механической кнопкой «Домой» (например, Samsung Galaxy J7) процесс происходит так:
- Разблокируйте экран устройства.
- Одновременно нажмите кнопки «Home» + «Power» и удерживайте их несколько секунд.
- Звуковой щелчок и визуальный эффект рамки оповестит о создании снимка.
- После его можно найти в специальном разделе «Галереи» и там же редактировать.
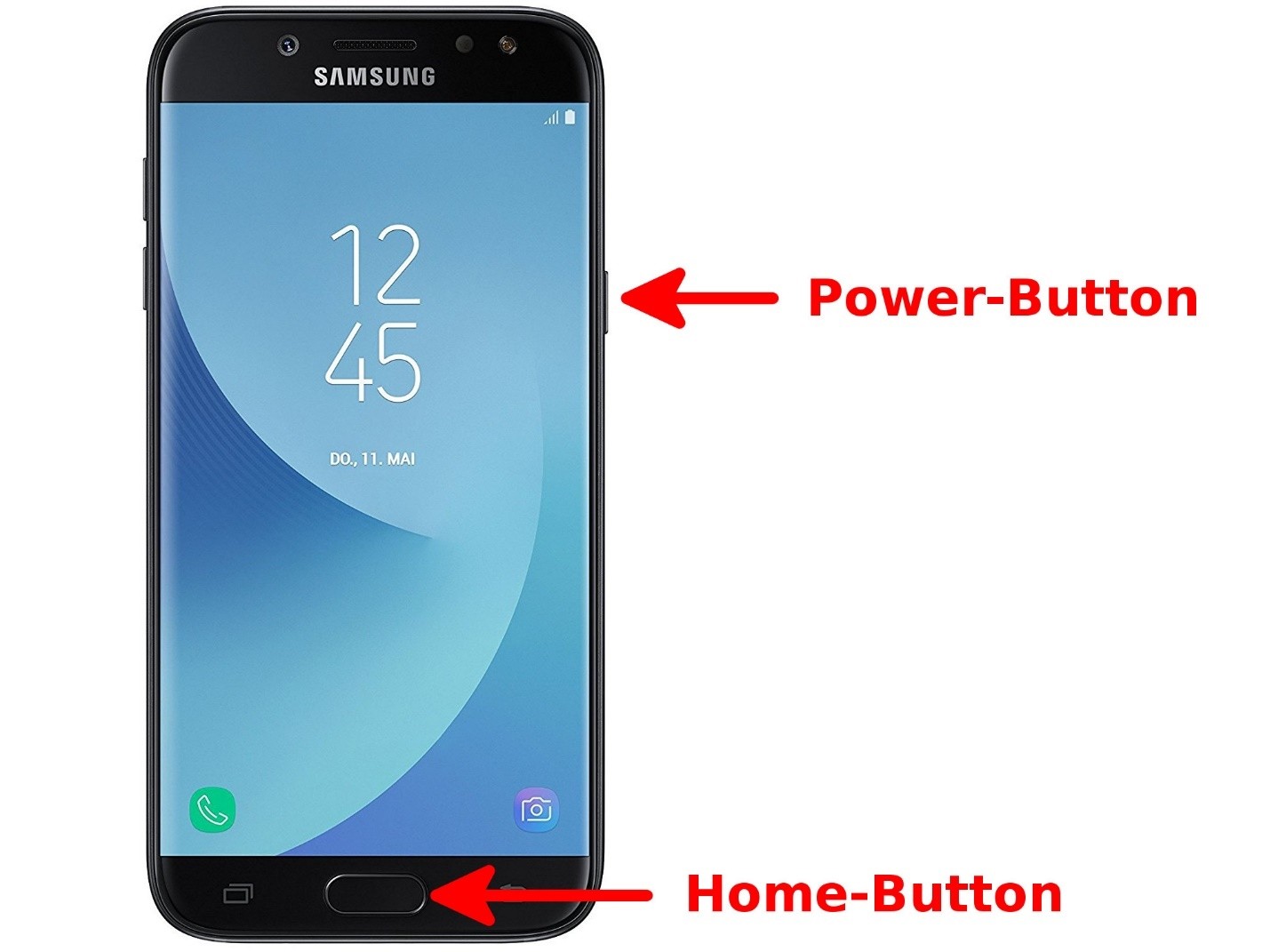
Аналогичный вариант с использованием клавиш «качельки громкости вниз» и «Power» уже упоминался в первом разделе. Он относится к варианту с использованием физических кнопок и является универсальным.
Способ 2: ребро ладони
В дорогих моделях Samsung можно заснять экран, проведя по нему ребром ладони:
- Зайдите в настройки и выберите раздел «Дополнительные функции».
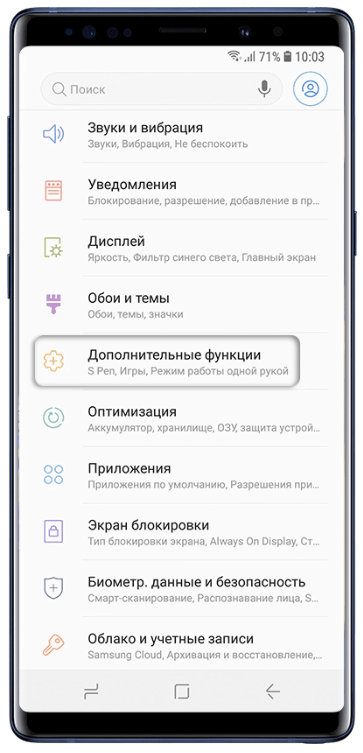
- Активируйте функцию «Снимок экрана ладонью».

- Держите дисплей включенным и проведите ребром ладони по нему от края до края.
- Звуковой сигнал затвора камеры и заметная вспышка будут свидетельствовать об успешном выполнении действия.
Способ 3: Smart Select
Функцией наделены смартфоны линейки Samsung Galaxy Note и последние модели Galaxy S. Опция разрешает захватить часть экрана, отрегулировать вручную и сохранить как фото. Работать с опцией нужно так:
- Откройте «Настройки» — «Дисплей» — «Экран Edge» — «Панели Edge». Активируйте дисплей Edge.
- Переместитесь в ту область, снимок которой необходимо создать.

- Откройте «Панель Edge» и двигайте ее до появления «Smart Select».
- Выберите вариант типа захвата экрана «Прямоугольник», «Круг» или «GIF».
- Вернувшись на выбранную область с рамкой для выделения, задайте нужный размер захвата, и нажмите «Сохранить».
- В автоматически открывшемся редакторе можно внести коррективы и сохранить изменения в сделанном фото.
Способ 4: Bixby
Если руки заняты, а голосовой помощник активирован, попросите Bixby создать снимок дисплея. Ассистент знает, как сделать скриншот и поможет реализовать эту задачу:

- Четко произнесите: «Эй, Биксби» (hey, Bixby) для активации помощника.
- Скажите разборчиво «Сделай скриншот» (take a screenshot).
- Звук затвора оповестит об успешно выполненной задаче.
Способ 5: расширенный скриншот
Длинный (расширенный) снимок – автоматическая склейка скринов одного контента, что не помещается в видимой области. Чтобы его сделать:
- Указанными выше способами сделайте снимок.
- Кликните «Захват прокрутки».
- Нажимайте до того момента, пока не закончится прокрутка или остановитесь на нужном вам месте.
- Не забудьте сохранить склейку в файл.
Способ 6: приложение
Как сделать скриншот экрана на Андроиде через панель быстрого доступа, если на ней нет нужной функции? Установить приложение, которое добавит необходимую функцию в шторку уведомлений.
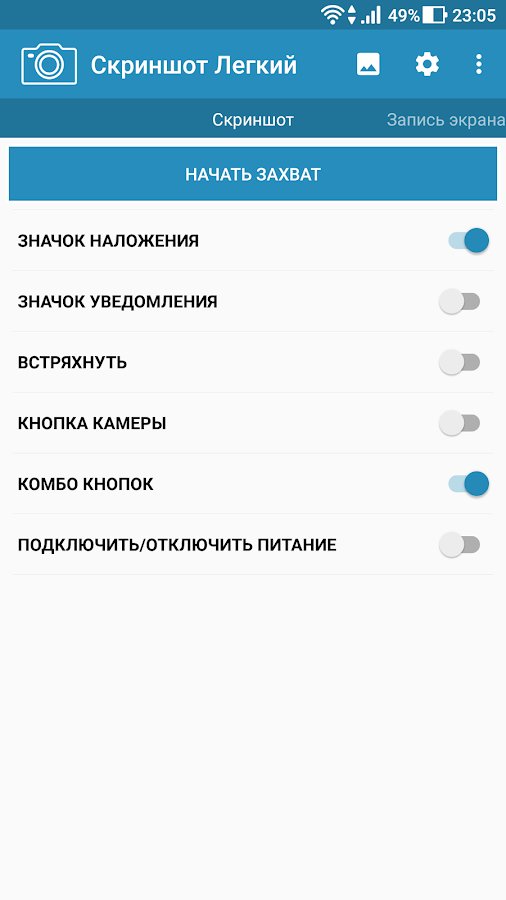
Если этого недостаточно, можно указать еще несколько интересных способов: скрин дисплея встряской смартфона или назначение собственных кнопок.
Для Xiaomi
Популярного разработчика китайской умной техники можно считать лидером по количеству способов создания скриншотов из-за вариантов настраиваемого функционала для скринов.
Способ 1: панель уведомлений
На смартфоне от Xiaomi:
- Разблокируйте дисплей.
- Откройте область уведомлений на максимум.

- Клацните «Снимок экрана».
- Скрин свернется и на пару секунд зависнет, чтобы можно было выбрать следующие действия с ним.
Для вынесения иконки на главную строку в шторке уведомлений, переместитесь в «Настройки» — «Уведомления» — «Состояние» — «Переключить позиции». Передвиньте иконку фотографии вверх.
Способ 2: настраиваемые функции
В смартфонах линейки Redmi присутствуют настройки специальных опций, вызываемых кнопками и жестами. Чтобы настроить:
- Переместитесь в «Настройки» — «Расширенные настройки» — «Кнопки и жесты» — «Снимок экрана».

- На выбор предложены 7 методов для активации опции.
Вариант 1: три пальца
Распространенный метод – «Жест вниз тремя пальцами». Сделав выбор в его пользу:
- Активируйте область для снимка.
- Прикоснитесь к дисплею 3 пальцами и проведите от верхней части экрана вниз.
- Сильный контакт неуместен, так как смартфон фиксирует даже слабые прикосновения.
Вариант 2: удержание кнопки
В качестве «горячей клавиши» можно выбрать из: «Home», «Menu», «Back». Задействуйте из трех одну. Принцип работы для них идентичен – удерживайте несколько секунд сенсорную кнопку для активации назначенной функции.
Учитывайте, что, выбирая данный вариант, идет подмена опции. Например, удерживая «Домой» можно активировать голосовой «Google Search».
Вариант 3: пара «Питание» + button
Опция разрешает комбинировать каждую сенсорную с механической кнопкой «Power»:
- «Power» + «Home»;
- «Power» + «Menu»;
- «Power» + «Back».
При этом комбинация не заменяет другие опции надстройки операционной системы. На эти «горячие клавиши» не установлены функции открытия «чего-либо», в отличие от варианта с удержанием одной кнопки.
Способ 3: смарт-меню
Смарт-меню сенсорного помощника телефона разрешает создавать скрины. Для активации:
- Переместитесь в «Настройки» – «Расширенные настройки» – «Сенсорный помощник» – «Включить».

- Откройте «Выбор ярлыков».
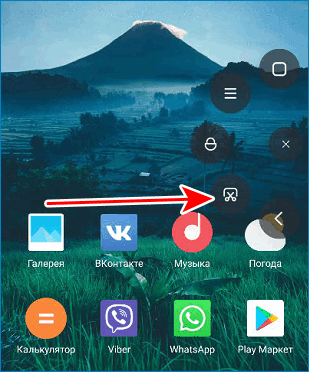
- Кликните любой из пяти кругов.
- Функция находится в области «Быстрые настройки».
- Активировав область для съемки, коснитесь шара.
- В открывшемся смарт-меню выберите «Снимок экрана».
Способ 4: виджет
В меню виджеты есть кнопка активации скрина. Ее можно вынести на рабочую область дисплея:
- Кликните и удерживайте пустое место на экране.
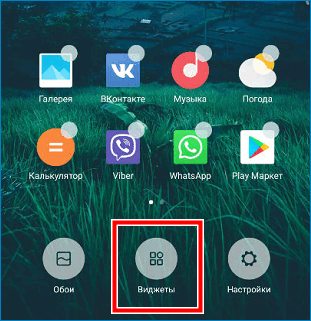
- Выберите «Виджеты».
- Отыщите среди других «Screenshots» и перетащите на дисплей.
- Готово. Остается только нажать на виджет.
Способ 5: длинный снимок
Длинный скриншот – метод компоновки до 10 скринов, не уместившихся на экране устройства. Чтобы создать прокрутку:
- Сделайте скрин.
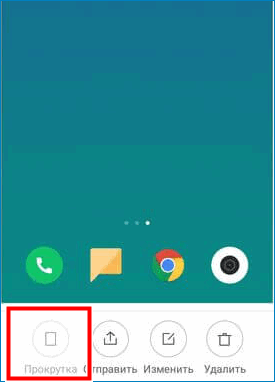
- Кликните на мини иконку, а затем на «Прокрутка».
- Активируется автоматическое создание скрина с постепенной прокруткой вниз. Нажав «Стоп», можно прекратить склейку, оставив уже созданное.
Для Honor и Huawei
Смартфоны Honor работают с оболочкой ОС Android, именуемой EMUI. Такая же оболочка используется и в смартфонах фирмы Huawei. Способы, описанные для смартфонов Honor, могут работать и в Huawei.
Способ 1: область уведомлений
На панели уведомлений есть специально вынесенная функция, разрешающая создавать снимок активного экрана. Для создания нужно:
- Разблокировать экран и открыть область.
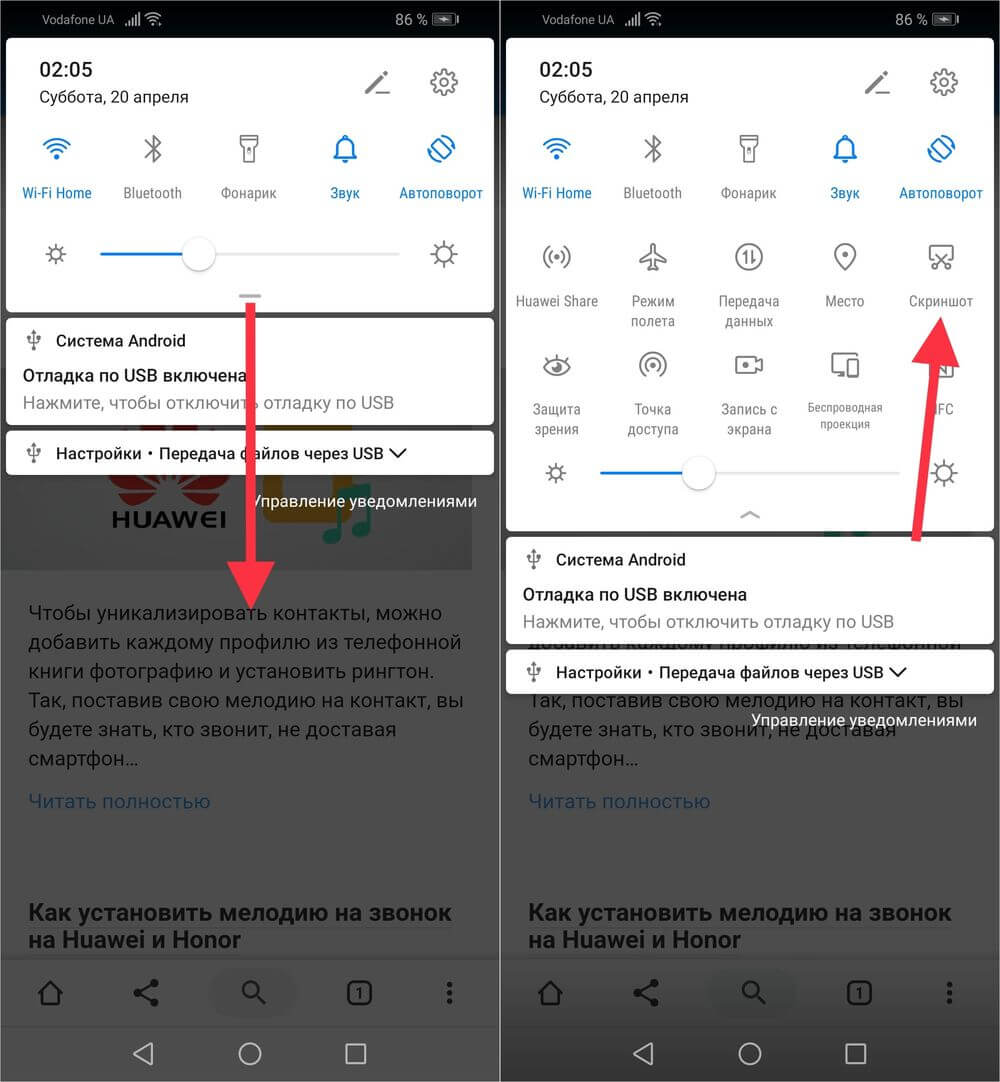
- Развернуть шторку уведомлений и кликнуть на иконку «Скриншот».
- Звуковое сопровождение и визуальная составляющая на экране оповестят об успешном скрине.
Способ 2: активация голосом
Практически каждый рабочий аппарат поддерживает работу голосового ассистента Google. Он может помочь создать скрин:
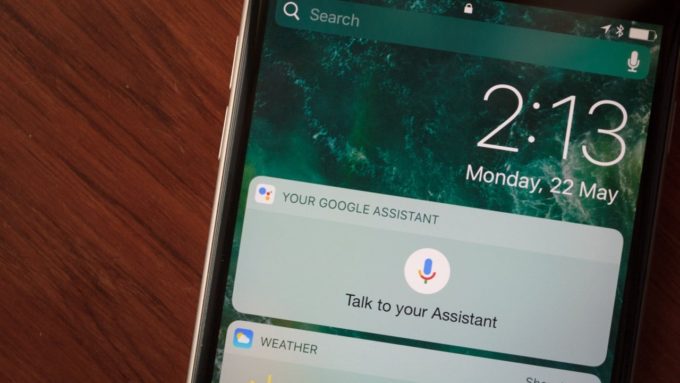
- Выберите область захвата и произнесите «Okey Google».
- Громко и ясно произнесите «сделай скриншот».
- Подождите несколько секунд, и ассистент выдаст требуемый результат.
Способ 3: умный снимок
Есть два варианта умного снимка: проведение по экрану 3 пальцами и постучав костяшкой пальца по дисплею (после обновления до EMUI 9 не работает). Опция находится в разделе «Параметры» – «Управление» – «Движения» – «Скриншот тремя пальцами».
Процесс происходит с помощью опускания тремя пальцами сразу по экрану.

Для ASUS
Универсальный метод работает для данных моделей смартфона. Плюс, есть два дополнительных варианта.
Способ 1: последние приложения
По умолчанию опция выключена в параметрах смартфона и ее нужно активировать:
- Зайдите в «Настройки» – «Индивидуальные настройки ASUS» – «Кнопка последних приложений».

- В появившемся меню переставьте метку напротив удержания для снимков экрана.
- Готово. Теперь на кнопку подвязано создание снимка.
Способ 2: меню быстрой настройки
Вынос иконки скриншота в меню быстрой настройки позволит быстро делать скрины:
- Зайдите в опции быстрой настройки, выставите метку напротив нужного параметра и жмите «Сохранить».
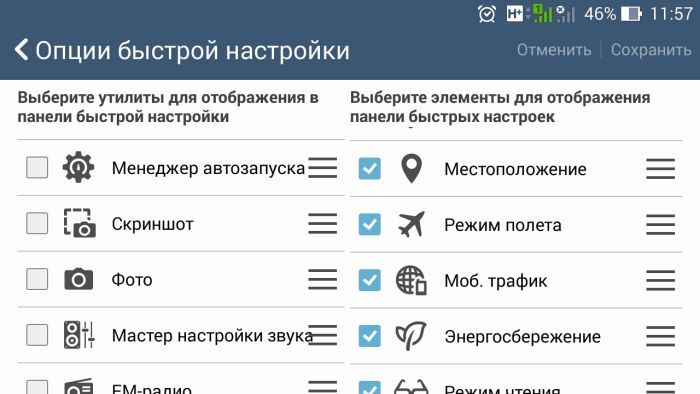
- После жмите соответствующую иконку.
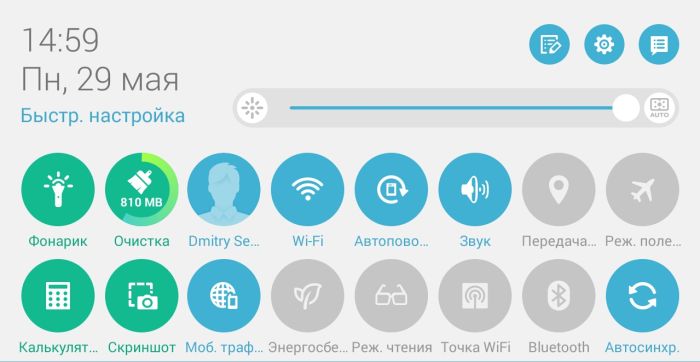
На смартфоне Lenovo
В устройствах Lenovo на Android популярны 2 варианта захвата экрана.
Способ 1: выпадающее меню
Необходимая иконка «Скриншот» есть в выпадающем меню уведомлений. Откройте ее полностью и используйте функцию по назначению.
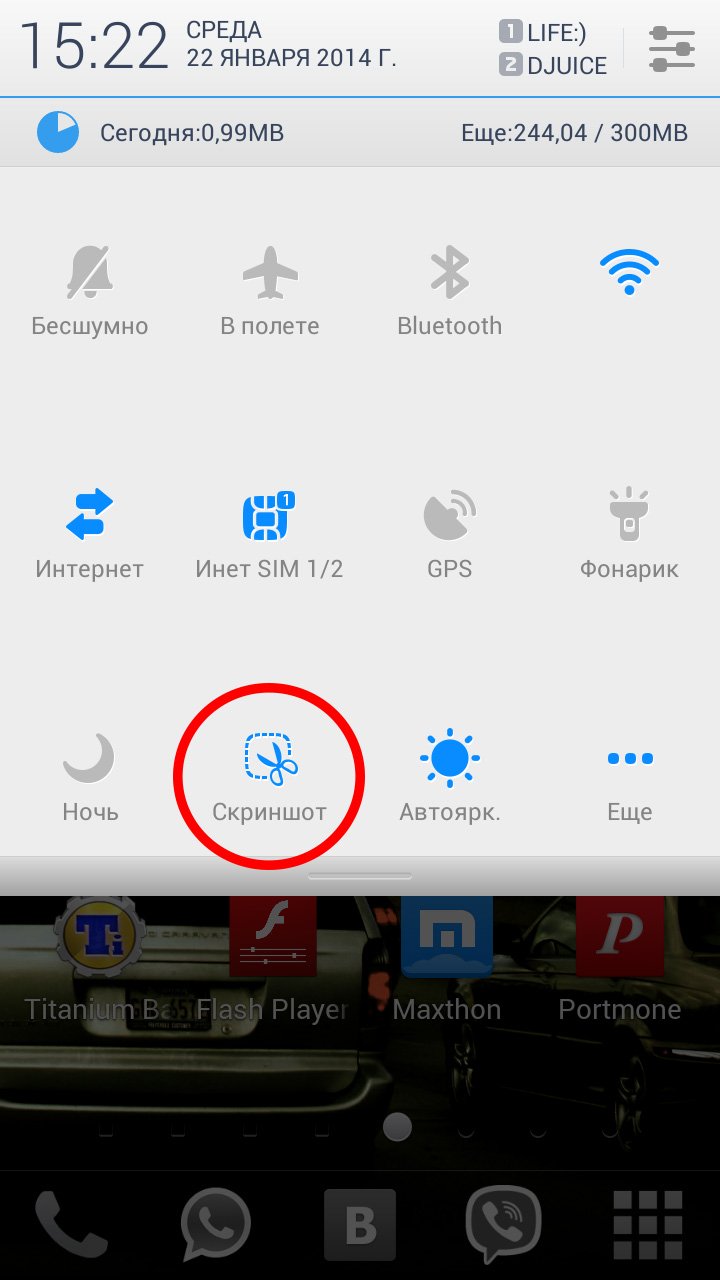
Способ 2: секундное удержание Power
Если удерживать около секунды кнопку Power при разблокированном дисплее, можно вызвать меню, в котором появится нужная для снимка экрана опция.
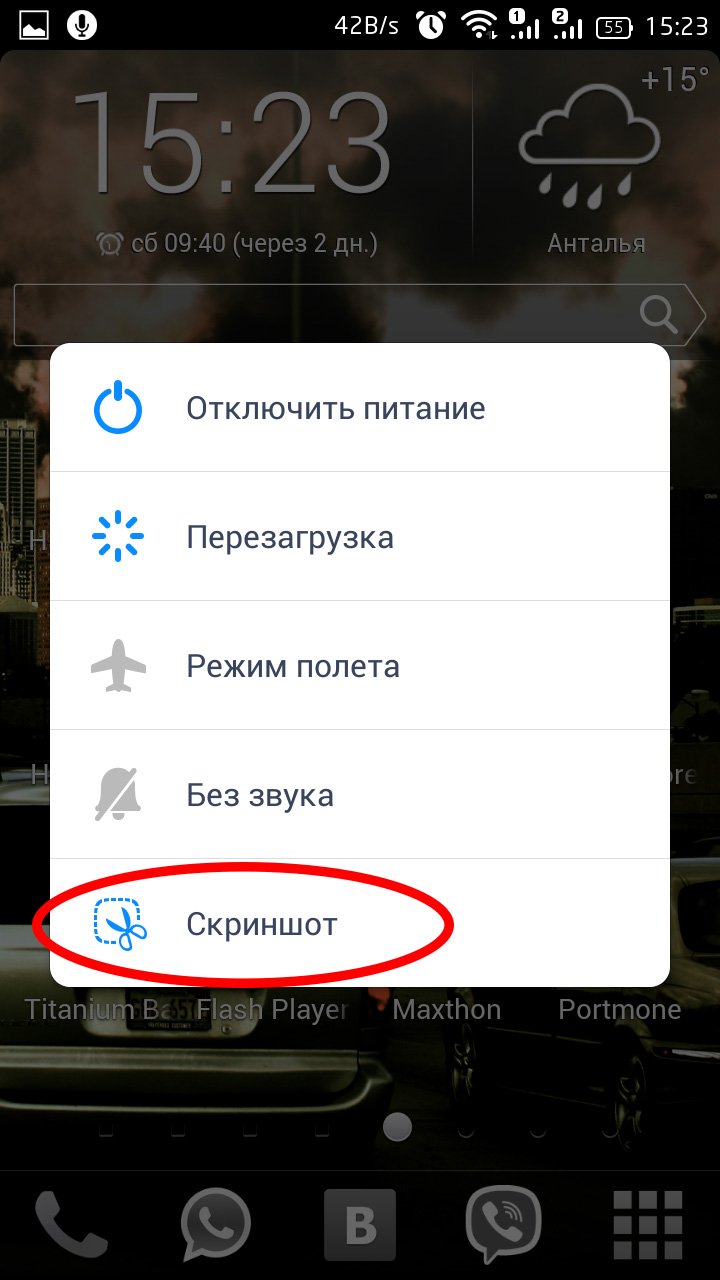
О снимке экрана сообщит характерный звук, напоминающий сработавший затвор камеры.
Теперь вы знаете все способы, как сделать на андроиде скриншот.
Содержание:
- Способ 1: Сочетание кнопок
- Способ 2: Элемент быстрого доступа
- Способ 3: Меню кнопки питания
- Способ 4: Меню многозадачности
- Способ 5: Жесты
- Способ 6: Функциональность сторонних оболочек
- Samsung
- Huawei/Honor
- Xiaomi
- Способ 7: Сторонние приложения
- Сохранение и редактирование изображений
- Дополнительно: Создание скриншотов с чистой строкой состояния
- Вопросы и ответы
Способ 1: Сочетание кнопок
На абсолютном большинстве мобильных девайсов с Android для создания скриншота необходимо воспользоваться сочетанием аппаратных кнопок – «Питания» (блокировки экрана) и «Уменьшения громкости».

Примечание: На старых смартфонах с физической кнопкой «Домой» может потребоваться дополнительно зажать и ее.

Способ 2: Элемент быстрого доступа
На многих, но не всех Андроид-устройствах сделать снимок экрана можно с помощью элемента быстрого доступа – кнопки в системной шторке. Просто проведите пальцем от верхней границы экрана вниз, полностью развернув меню, найдите там соответствующий значок с подписью «Скриншот» и коснитесь его.

Если искомый элемент отсутствует в панели быстрого доступа, варианта два – либо его нет в принципе и в таком случае следует воспользоваться любым другим из рассмотренных в настоящей статье решений, либо он скрыт.

Перейдите в режим редактирования шторки, коснувшись иконки с карандашом, в нижней области найдите кнопку для создания снимка экрана и перетащите ее вверх, в удобное место. Для выхода и подтверждения внесенных изменений коснитесь указывающей влево стрелочки.

Способ 3: Меню кнопки питания
Вместо рассмотренного нами в самом начале метода создания снимков посредством сочетания кнопок на ряде мобильных устройств с Android можно воспользоваться всего одной из них и затем подтвердить действие.
Зажмите кнопку блокировки экрана (питание) и, если таковая будет доступна, коснитесь сенсорной кнопки «Скриншот».

Рассматриваемый в рамках данного метода элемент может отсутствовать в меню, и в таком случае потребуется активировать его через системные параметры. Для этого:
- Откройте «Настройки», найдите в списке доступных разделов «Система» и коснитесь его.

- Перейдите к подразделу «Кнопки».

- Выберите пункт «Меню кнопки питания».

- Далее тапните «Быстрый вызов меню».

- Установите галочку напротив параметра «Скриншот».

Теперь долгое нажатие кнопки блокировки дисплея будет вызывать не только меню управления питанием смартфона, но и возможность быстрого создания снимков экрана.
Способ 4: Меню многозадачности
В актуальных версиях ОС Андроид возможность создания снимка экрана доступна и в меню многозадачности, причем таким образом можно захватить как активное приложение или окно, так и ранее открытые (каждое отдельно, не вместе).
Перейдите в указанный режим, что в зависимости от используемого в системе метода навигации может выполняться по-разному:
- Если внизу экрана у вас три кнопки, коснитесь крайней (слева или справа – зависит от особенностей оболочки; обычно имеет форму квадрата);

- Если кнопок две – потяните вверх ту, что находится по центру;

- Если сенсорные элементы управления отсутствуют вовсе и для навигации используются жесты, проведите пальцем по центру экрана в направлении снизу вверх (движение должно начинаться строго от нижней границы дисплея).

Оказавшись в меню многозадачности, найдите превью того приложения или системного окна, интерфейс которого требуется запечатлеть, перемещаясь посредством свайпов влево или вправо, и затем коснитесь кнопки «Скриншот».

Способ 5: Жесты
На мобильных девайсах различных производителей нередко присутствует возможность создания снимков экрана посредством жестов. Так, в приближенной к чистой версии ОС Android, а также в ее измененных вариантах вроде MIUI от Xiaomi для этого необходимо провести тремя пальцами в направлении сверху вниз по дисплею.

Если таким образом не получается создать скриншот, варианта два – либо функция не поддерживается системой, либо она отключена в параметрах. В последнем случае ее можно активировать, выполнив следующие действия:
- Запустите «Настройки» и перейдите к разделу «Система».

- Выберите подраздел «Жесты».

- Тапните по пункту «Провести для скриншота»

и активируйте данный параметр.

Рекомендуем ознакомиться с анимационной инструкцией, так как на устройствах различных брендов жесты для создания снимков экрана могут отличаться – к примеру, в Samsung One UI для этого нужно провести по дисплею ребром ладони.
Способ 6: Функциональность сторонних оболочек
Во всех рассмотренных выше методах создания скриншотов и инструкциях по активации дополнительных функций использовался смартфон с «чистой» ОС Android 11. Однако в оболочках сторонних производителей некоторые из обозначенных нами вариантов могут отсутствовать либо выполняться несколько иначе, при этом зачастую доступны и другие возможности. Это заслуживает отдельного рассмотрения в рамках настоящей статьи.
Samsung
Универсальным, но далеко не единственным способом создания скриншотов на смартфонах производства корейского бренда является использование сочетания аппаратных кнопок на корпусе. Также решить озвученную задачу можно при помощи жеста (провести ребром ладони), элемента вспомогательного меню (плавающая кнопка), панели Edge (доступна на устройствах Самсунг с изогнутым экраном) и некоторыми другими методами. Узнать более детально о каждом из них, а также о дополнительной функциональности и настройке, можно в представленной по ссылке ниже статье.
Подробнее: Как сделать снимок экрана на телефоне Samsung

Huawei/Honor
Смартфоны китайского бренда Хуавей и его суббренда Хонор также позволяют создавать снимки экрана несколькими методами. Во-первых, это сочетание кнопок, доступное для всех Андроид-девайсов, во-вторых, использование специального элемента в панели быстрого доступа, в-третьих, жест, который для разных моделей и версий операционной системы может отличаться (либо касание костяшкой пальца, либо проведения тремя пальцами). Все это, а также настройка некоторых дополнительных возможностей фирменной оболочки, рассмотрено в указанной ниже инструкции.
Подробнее: Как сделать снимок экрана на телефоне Huawei/Honor

Xiaomi
На смартфонах китайского бренда Сяоми сделать скриншот можно посредством нажатия кнопок на корпусе и/или специального элемента в панели быстрого доступа, который, при отсутствии, сначала потребуется добавить. Имеются и другие варианты, например, жест (проведение тремя пальцами по экрану) и кнопка сенсорного помощника, но их предварительно нужно настроить. О том, как это сделать, рассказывается в отдельной инструкции на нашем сайте.
Подробнее: Как сделать снимок экрана на телефоне Xiaomi

Примечание: Отличительной особенностью сторонних оболочек от обозначенных выше и ряда других производителей мобильных девайсов является возможность создания длинного скриншота, что недоступно в «чистой» ОС Android и ее вариациях.
Способ 7: Сторонние приложения
Несмотря на количество и разнообразие доступных методов создания скриншотов на мобильных устройствах с Андроид и простоту их реализации, некоторым пользователям этих возможностей может быть недостаточно. Универсальным решением для всех вариантов и версий операционной системы (и «чистой», и фирменных оболочек от различных производителей) в таком случае будет использование сторонних приложений, в обилие представленных в Google Play Маркете и других магазинах цифрового контента и предлагающих дополнительную функциональность (например, средства редактирования и/или запись экрана).
Читайте также:
Приложения для записи видео с экрана на Android
Как записать видео с экрана смартфона на Android
- Откройте Гугл Плей Маркет или любой другой альтернативный магазин приложений, если таковой имеется на вашем девайсе, и вызовите поиск.

- Введите запрос «Скриншот» и нажмите на кнопку с изображением лупы на виртуальной клавиатуре либо просто выберите подходящую подсказку.

- Ознакомьтесь с результатами выдачи и выберите предпочтительное решение.

Особое внимание следует обращать не только на количество установок и рейтинг, но и на пользовательские отзывы.

- Перейдя на страницу нужного приложения, нажмите на кнопку «Установить».

Ожидайте, пока данная процедура будет завершена,

после чего вы сможете его открыть.

Примечание: В нашем примере используется софт Screen Master, скачать который можно по ссылке ниже, поэтому дальнейшая инструкция будет показана на его примере.
Скачать Screen Master из Google Play Маркета
- Предоставьте запрашиваемые разрешения.

- По желанию измените дополнительные параметры.

В нашем случае таковыми являются опции «Встряхнуть, чтобы сделать скриншот» и «Показать плавающую кнопку» (по умолчанию включена).

Нелишним также будет сразу определить качество конечных изображений и их формат (PNG предпочтительней).

- Далее, если в приложении это отдельно потребуется, «Включите захват экрана».

- Разрешите наложение поверх других приложений.

Для этого перейдите к системным настройкам (будут открыты автоматически),

Найдите там используемое средство захвата экрана и тапните по его наименованию.

Переведите в активное положение единственный доступный переключатель и вернитесь к приложению.

- Ознакомьтесь с инструкцией по использованию скриншотера, если таковая предусмотрена разработчиками,

после чего можно будет перейти к созданию снимков экрана.

- Screen Master, как и абсолютное большинство аналогичных решений, добавляет в интерфейс системы плавающую кнопку, с помощью которой и делается скриншот. Перейдите к тому окну, которое требуется захватить, и коснитесь указанного элемента.

Разрешите приложению начать захватывать экран,

после чего сразу же будет получен снимок.

Его можно кадрировать, отредактировать, добавить различные эффекты и сохранить,

а также поделиться в социальных сетях и мессенджерах.

Найти созданные с помощью любого стороннего приложения скриншоты можно в стандартной галерее (в нашем случае это Google Фото) и папке, соответствующей названию используемого продукта (попасть в нее можно с помощью любого файлового менеджера).
Сохранение и редактирование изображений
Созданные стандартными средствами ОС Андроид снимки экрана сохраняются автоматически и помещаются в папку во внутреннем хранилище, которая может называться одним из следующих образов:
- «Снимки экрана»;
- «Скриншоты»;
- «Screenshots».
Найти ее можно посредством приложения-галереи. Так, в используемом нами Гугл Фото для этого нужно перейти во вкладку «Библиотека».

Здесь также будет директория стороннего приложения.

Перейти к физическому расположению папки можно с помощью любого файлового менеджера. В Гугл Файлах для этого нужно открыть вкладку «Просмотр»,

затем раздел «Изображения»

и перейти на вкладку «Screenshots», если необходимо найти созданные системными средствами снимки,

либо в ту, что соответствует названию стороннего приложения, если использовалось оно.

В других файловых менеджерах директорию с одним из обозначенных выше названий необходимо искать в корне внутреннего хранилища мобильного устройства.
Дополнительно: Создание скриншотов с чистой строкой состояния
По умолчанию на снимках экрана отображаются все имеющиеся в строке состояния значки, как системные, так и уведомления от приложений. Если такой вид вам кажется неэстетичным, для получения «чистых» изображений перед их созданием сделайте следующее:
- Откройте «Настройки» перейдите к разделу сведений о системе и активируйте режим разработчика, если это не было сделано ранее. Более детально об этом рассказывается в отдельной инструкции на нашем сайте.
Подробнее: Как включить режим разработчика на Android

- Перейдите к параметрам разработчика. В «чистой» ОС они находятся по следующему пути: «Настройки» — «Система» — «Дополнительно» — «Для разработчиков».

- Пролистайте немного вниз список доступных опций и выберите «Интерфейс системы».

- Переведите в активное положение переключатели напротив обоих пунктов. Первый включает функцию в целом, второй – запускает ее работу.

- Первый параметр можно оставить в активном состоянии, а второй потребуется включать только тогда, когда вы собираетесь делать скриншоты.

На таких изображениях в строке состояния будут отсутствовать значки уведомлений, отображаться одно время, индикаторы подключения к сети и 100% заряд батареи.
