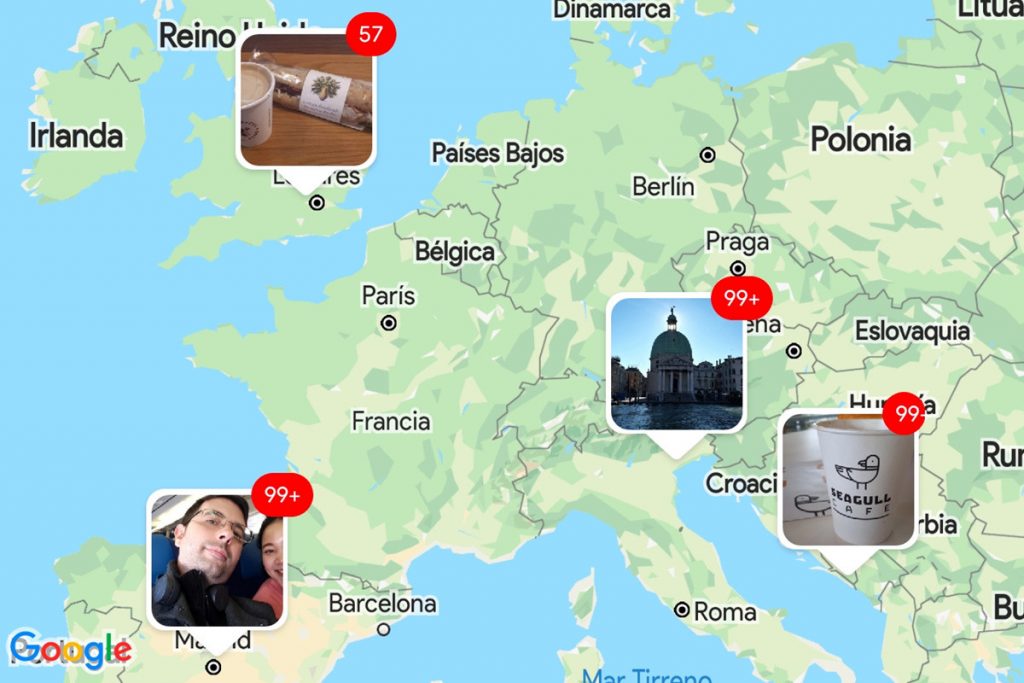Карты Google предоставляют веб-картографическую службу, из которой вы можете получать GPS-навигацию, информацию о трафике и транзите в режиме реального времени. Если вы хотите поделиться своим местоположением с друзьями или направить других людей, сделать снимок экрана Карт Google — это простой и прямой способ. В этом посте мы хотели бы показать вам способы скриншот Google Maps на Windows, Mac, iPhone и Android с легкостью.
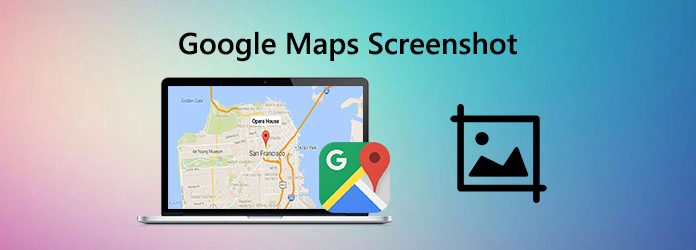
- Часть 1. Как сделать скриншот Google Maps на Windows и Mac
- Часть 2. Как сделать снимок экрана Google Maps на iPhone
- Часть 3. Как сделать снимок экрана Google Maps на Android
- Часть 4. Часто задаваемые вопросы о Google Maps Скриншот
Часть 1. Как сделать скриншот Google Maps на Windows и Mac
По умолчанию вы можете получить скриншоты Google Maps на вашем Windows и Mac с помощью встроенной функции скриншота. Но если вам нужно отредактировать свои скриншоты Google Maps, вы можете попробовать расширенный инструмент захвата экрана.
Вариант 1. Использование клавиатуры
Для Windows:
1. Нажмите PrtSc ключ и весь экран будет скопирован в буфер обмена.
2. Запустите программу Paint. Затем нажмите Ctrl + V одновременно скриншот Google Maps будет вставлен в программу Paint.
3. Наконец, сохраните скриншот, нажав Ctrl + S.
Для Mac:
Чтобы сделать снимок всего экрана, нажмите Команда (⌘) + Shift + 3.
Чтобы сделать снимок экрана определенного раздела экрана, нажмите Команда (⌘) + Shift + 4, нажмите и перетащите курсор, чтобы сделать свой выбор. Нажмите Escape (esc) для отмены.
Чтобы сделать скриншот окна или меню, нажмите Команда (⌘) + Shift + 4 и пробел, Выберите желаемое окно. Нажмите пробел еще раз, чтобы вернуться в режим выбора или нажмите Esc, чтобы отменить. Если вы видите миниатюру в углу экрана, щелкните ее, чтобы отредактировать снимок экрана.
После скриншота на вашем рабочем столе будет ждать .png вашего выбора.
Вариант 2. Использование профессионального инструмента с функциями редактирования
Вы также можете делать скриншоты с помощью профессионального инструмента скринкаста Мастер записи экрана Blu-ray что позволяет вам сделать снимок экрана на Картах Google без лишних хлопот. Это также позволяет вам легко редактировать скриншоты. Вы можете нарисовать прямоугольник, стрелку, линию и т. Д. На скриншоте, добавить подписи к рисунку и многое другое. Следуйте инструкциям, чтобы сделать скриншот с помощью этого инструмента.
- 1. Сделайте скриншот на Google Maps с высоким качеством изображения.
- 2. Получите скриншоты Google Maps с полным экраном или настраиваемой областью.
- 3. Сохраняйте скриншоты в любом формате изображения, например JPG, PNG и т. Д.
- 4. Мощные функции редактирования для редактирования скриншотов и добавления различных элементов к нему.
- 5. Запись онлайн-видео, геймплей, веб-камера, аудио звонки, музыка и многое другое.
- 1
- 2
- 3
- 4
- 5
Прекрасно
Рейтинг: 4.9 / 5 (66 голосов)
Шаг 1 Бесплатно скачать Blu-ray Master Screen Recorder
Выберите правильную версию для бесплатной загрузки и установите этот инструмент захвата экрана на свой компьютер. Затем запустите его на своем компьютере и выберите Захват экрана функция скриншота Google Maps бесплатно.

Шаг 2 Сделайте скриншот Google Maps
Откройте Google Карты и перейдите к той части, которую вы хотите захватить. Затем перетащите и отпустите указатель мыши, чтобы сделать снимок экрана Google Maps. Вы можете сделать снимок экрана в полноэкранном режиме или в определенной области в зависимости от ваших потребностей.

Шаг 3 Изменить скриншот
Это программное обеспечение также предоставляет вам несколько инструментов редактирования скриншота, которые помогут вам добавить линию / форму, добавить текст, цвет спрея и т. Д. На скриншот.

Шаг 4 Сохраните скриншот
В конце нажмите Сохраните значок, чтобы сохранить скриншот на ваш компьютер напрямую.
Часть 2. Как сделать снимок экрана Google Maps на iPhone
Сделать снимок экрана Google Maps на iPhone очень просто. Вот как это сделать:
Шаг 1 Откройте Google Карты и найдите нужную информацию.
Шаг 2 Для пользователей iPhone 8 и более ранних версий нажмите и удерживайте верхнюю или боковую кнопку. Затем нажмите кнопку «Домой» и отпустите их обоих.
Для iPhone X и более поздних версий нажмите и удерживайте боковую кнопку на правой стороне вашего iPhone. Затем нажмите кнопку увеличения громкости с левой стороны, а затем отпустите кнопки.
Часть 3. Как сделать снимок экрана Google Maps на Android
Для пользователей Android выполните следующие действия:
Шаг 1 Откройте Google Карты и найдите информацию, которую вы хотите захватить.
Шаг 2 Нажмите и удерживайте кнопки питания и уменьшения громкости одновременно, чтобы получить скриншот Google Maps.
Часть 4. Часто задаваемые вопросы о Google Maps Скриншот
1. Как создать снимок экрана в Windows 10?
Чтобы сделать снимок экрана в Windows, просто нажмите Win + Shift + S. Эта горячая клавиша открывает небольшое меню в верхней части экрана. Затем выберите вид скриншота, который вы хотите сделать.
2. Куда идут скриншоты на Mac?
По умолчанию скриншоты Mac автоматически сохраняются на рабочем столе с именем «Снимок экрана [дата] в [время] .png». В MacOS Mojave или более поздней версии вы можете изменить расположение сохраненных снимков экрана по умолчанию из меню «Параметры» в приложении «Снимок экрана». Вы также можете перетащить миниатюру в папку или документ.
3. Как скопировать скриншот в буфер обмена на Mac?
Чтобы скопировать снимок экрана в буфер обмена, нажмите и удерживайте клавишу «Control», пока вы делаете снимок экрана. Затем вы можете вставить скриншот в другом месте. Или используйте Universal Clipboard, чтобы вставить его на другое устройство Apple.
4. Как выбрать место для сохранения скриншотов Mac?
Нажмите Ctrl + Shift + 5 на клавиатуре, чтобы открыть панель инструментов скриншота. Затем нажмите Параметры. Выберите «Рабочий стол», «Документы», «Буфер обмена», «Почта», «Сообщения» или «Предварительный просмотр» в разделе «Сохранить», чтобы указать местоположение для сохранения.
5. Могу ли я записать Google Maps?
Да, вы можете использовать вышеупомянутые Мастер записи экрана Blu-ray чтобы помочь вам записать активность экрана на Google Maps.
 Доброго времени!
Доброго времени!
То, что можно показать на скриншоте (картинке) не всегда можно объяснить словами (не зря же есть поговорка: «Лучше один раз увидеть, чем…» 😉).
Но на телефонах, как и на ПК, с созданием скринов (иногда) возникают сложности…
В этой заметке я приведу несколько самых популярных способов (сочетаний кнопок) для создания скринов, которые работают на большинстве смартфонов (причем, даже довольно старых).
Если никакое из сочетаний вам не подойдет — ознакомьтесь с 6-ым способом, в котором показано на простом примере, как обычным встряхиванием аппарата сделать снимок экрана.
Ну и на всякий случай чуть ниже приведу ссылку на инструкцию по передачи картинок (в т.ч. и скриншотов) с телефона на компьютер.
📌 В помощь!
Как загрузить фото и файлы с телефона на компьютер (7 способов) — инструкция для начинающих.
*
Содержание статьи
- 1 Создание скриншота на Android
- 1.1 Способ 1: универсальный
- 1.2 Способ 2
- 1.3 Способ 3
- 1.4 Способ 4
- 1.5 Способ 5
- 1.6 Способ 6: если скрин не получается (например, во время игр, фильмов и пр.)
- 1.7 👉 Где сохраняются скриншоты и как их передать на компьютер

→ Задать вопрос | дополнить
Создание скриншота на Android
Способ 1: универсальный
Первые версии ОС Android не имели функции создания скринов, что было явным неудобством. Поэтому, если у вас совсем старый аппарат — переходите сразу к способу 6.
С версии 4.0+ разработчики встроили универсальный способ — одновременное нажатие на кнопки «Питание + громкость (вниз)» (как правило, кнопки необходимо зажать на 1-2 сек., до того, пока на экране телефона не появится созданный скрин). См. фото ниже (👇).
Сразу после нажатия должен прозвучать звук щелчка и скриншот отправиться в галерею (папку «ScreenShots»). Как найти эту папку и где вообще хранятся скрины на Android — см. эту заметку: 📌https://ocomp.info/papka-foto-na-telefone.html

Питание + громкость (вниз)
Данный вариант работает на большей части современных смартфонов. Разве только с некоторыми моделями от Samsung, Xiaomi и HTC бывают определенные сложности (для них см. способы 2, 3, 4…).
*
Способ 2
- включите телефон и откройте то приложение (место), которое вы хотите заскринить;
- зажмите одновременно кнопки «Домой» и «Питание» на 2-3 сек.;
- после должен прозвучать легкий щелчок (как при фотографировании) — скрин готов!

Домой + питание
*
Способ 3
Этот способ работал и был актуален на первых моделях аппаратов от Samsung. Впрочем, судя по отзывам он до сих пор еще работает…
- найти экран, который хотите заскринить;
- зажать одновременно кнопки «Домой» + «Назад» и подождать 2-3 сек.;
- после щелчка затвора — скриншот будет сохранен.

Домой + назад
*
Способ 4
У некоторых аппаратов (LG, Bright & Quick и др.) программная оболочка смартфонов содержит встроенную функцию для создания скриншотов.
Чтобы ей воспользоваться — достаточно просто опустить шторку панели уведомлений и нажать по соответствующему инструменту («Screenshot» — см. картинку ниже 👇).
Примечание: у современных аппаратов LG инструмент может называться «QMemo+». Этот вариант позволит не только создать скрин, но и обработать его: нанести надписи, подрезать края и т.д.

Откройте меню сверху
*
Способ 5
Ну и не мог не отметить еще один вариант (он, правда, встречается пока редко, например, на аппаратах Redmi):
- найти нужное изображение (которое хотите заснять);
- нажать по кнопке «Включения»;
- в появившемся меню выбрать инструмент «Screenshot» (он будет вместе с кнопками «Restart» и «Power»). См. пример ниже (👇).

Меню после нажатия на кнопку выключения
*
Способ 6: если скрин не получается (например, во время игр, фильмов и пр.)
Если ваш аппарат достаточно старый (версия Android ниже 4.0), или вы так и не смогли найти заветные кнопки для этой операции, а возможно у вас просто что-то не работает — в этих случаях для создания скриншотов вам понадобится специальное приложение. Весьма удобное в этом плане «Screen Master».
*
Screen Master
Ссылка на Google Play: https://play.google.com/
Очень простое приложение, позволяющее создавать скриншоты и записывать видео с экрана телефона. Приложение не прихотливое и будет работать даже на довольно старых аппаратах.
Кстати, в арсенале функций этого приложения есть опция, позволяющая создавать скрины при простом встряхивании аппарата! Весьма удобно, если у вас плохо срабатывает кнопка громкости (например).
*
Покажу на примере работу с приложением. После его установки и запуска включите режим «Встряхнуть» и нажмите по кнопке «Включить захват экрана». См. пример ниже (👇).
Обратите внимание, что в панели уведомлений у вас появится значок фотоаппарата (это означает, что приложение ждет вашей команды…).

Screen Master — включаем опцию встряхивания
Теперь переходите в нужную игру, фильм, находите нужное изображение (и т.д.), которое хотите заснять — и слегка встряхиваете телефон. Ву-а-ля и скрин готов!
Приложение его сделало автоматически и сохранило в папку по умолчанию (обычно «Внутренняя памятьPicturesScreenshots»).

В нужном моменте игры — просто встряхните телефон…
Удобно? Я думаю, да!
Когда работа приложения вам будет не нужна — зайдите в его настройки и нажмите «Отключить захват» (на панели уведомлений должен пропасть значок фотоаппарата).
*
👉 Где сохраняются скриншоты и как их передать на компьютер
📌Пошаговая инструкция: в какой папке сохраняются фото и картинки на телефоне Android.
*
Судя по вопросам, у некоторых пользователей возникают сложности с поиском каталога, в который сохраняет скрины телефон.
Вообще, если вы не меняли каких-то настроек (и не устанавливали спец. приложений для работы с картинками) — то для просмотра всех картинок и фото на телефоне достаточно открыть галерею. После чего перейти в раздел «Скриншоты».

Скриншоты
После чего можно выбрать те файлы, которые вы хотите передать на ПК (или другим пользователям) и нажать на кнопку «Отправить».
Далее телефон предложит вам несколько вариантов, в зависимости от предустановленных приложений (я обычно отправляю файлы по почте или скидываю на Яндекс-диск).

Отправить файлы из галереи
Также, как вариант, можно соединить телефон USB-кабелем с компьютером и просмотреть файлы в его памяти с помощью проводника.

Подключаем телефон к компьютеру с помощью USB кабеля
Как правило, для этого достаточно открыть «Этот компьютер»: в нем будет отображена модель вашего телефона — просто открываете его и переходите в раздел «Внутренняя памятьPicturesScreenshots» (см. пример ниже 👇).

Screenshots
Также файлы с телефона на ПК можно передать с помощью протокола Bluetooth. Соответствующая инструкция приведена ниже.
*
📌 В помощь!
1) Как передавать файлы по Bluetooth между телефоном и ноутбуком (компьютером).
2) Простые способы передать файл с телефона на ПК.
*
Дополнения по теме приветствуются…
Удачи!
👌
Первая публикация: 09.07.2019
Корректировка: 25.11.2022


Полезный софт:
-

- Видео-Монтаж
Отличное ПО для создания своих первых видеороликов (все действия идут по шагам!).
Видео сделает даже новичок!
-

- Ускоритель компьютера
Программа для очистки Windows от «мусора» (удаляет временные файлы, ускоряет систему, оптимизирует реестр).
Создание фото с меткой геолокации в Android

Способ 1: Стандартные средства
Во всех современных смартфонах есть камера и приложение для управления ею, в котором обычно присутствует возможность активации геотегов. В качестве примера будем использовать решение Google Camera, установленное в «чистом» Android 10.
- Запустите приложение, после чего потяните с левой стороны экрана вправо. Появится меню с режимами съёмки и доступ к настройкам — кнопка в виде шестерни, по которой и нужно тапнуть.

- Найдите переключатель «Место съёмки» и переведите его в активное положение.

Готово – теперь на снимках, сделанных Google Camera, появится информация с GPS-модуля.
Способ 2: Стороннее приложение
Если по каким-то причинам вы не хотите снимать стоковым приложением, можете воспользоваться решением от сторонних разработчиков, в котором встроена поддержка геометок. Одним из таких является Camera FV-5 Lite.
- Запустите приложение. В современных смартфонах на актуальной версии Android при этом обычно отображается предложение настроить разрешения – убедитесь, что в этом списке активна опция «Местоположение».

Для применения параметров перезапустите приложение.
Конечно, на рынке существует множество других сторонних камер. Если Camera FV-5 Lite вас чем-то не устраивает, предлагаем ознакомиться с перечнем альтернативных решений.
Если геометка не появляется
Порой простое включение геолокации в приложении камеры оказывается неэффективным, и требуемая метка на новых снимках не появляется. Данная проблема возникает по двум причинам: на телефоне отключен GPS или вы не выдали программе соответствующее разрешение.
- Первым делом проверьте, активна ли функция работы с геоданными вообще. Для этого откройте «Настройки» – «Местоположение».

- Убедитесь, что переключатель «Определять местоположение» находится в активном положении.

- Далее проверьте, выданы ли разрешения для приложений – тапните по одноимённому пункту.

Программа камеры должна находиться в блоках «Разрешено всегда» или «Разрешено только при использовании». 

Появится перечень вариантов разрешений, установите «Разрешить в любом режиме» либо «Разрешить только во время использования приложения». 
Эти действия должны устранить проблему. Если же даже при активированном GPS наблюдаются сбои с установкой геометки, воспользуйтесь статьёй далее.
Источник
Как узнать место, где была снята любая фотография на Android

Знаете ли вы, что помимо самой картинки, которая является внешним проявление фотографии, она также содержит внутренние данные, раскрывающие интересную информацию о том, каким образом, когда и где она была сделана?
Всё это заключается в метаданных фотографий, доступ к которым может получить абсолютно каждый, так что учитывайте это перед тем как загружать очередной снимок в Facebook или Instagram.
Как узнать геолокацию фотографии на Android
Существует несколько способов, позволяющих сделать это, первый из которых заключается в том, чтобы отправить копию нужной вам фотографии на ПК и открыть её «Свойства», где и будет доступна вся эта информация.
Проще это сделать в самом смартфоне и для этого вам необходимо будет сделать следующее:

- Зайдите в камеру смартфона и откройте вкладку «Фото»;
- Нажмите на значок карты в правом верхнем углу, чтобы получить доступ ко всем фотографиям с геолокацией, которые будут точно размещены на карте в соответствии с ней.
- Открыв нужную фотографию, вы увидите более подробную информацию о месте, где она была снята.
Как отключить фиксацию местоположения при снятии фото на Android
Не хотите, чтобы ваше местоположение можно было легко вычислить по фото? Тогда сделайте следующее:
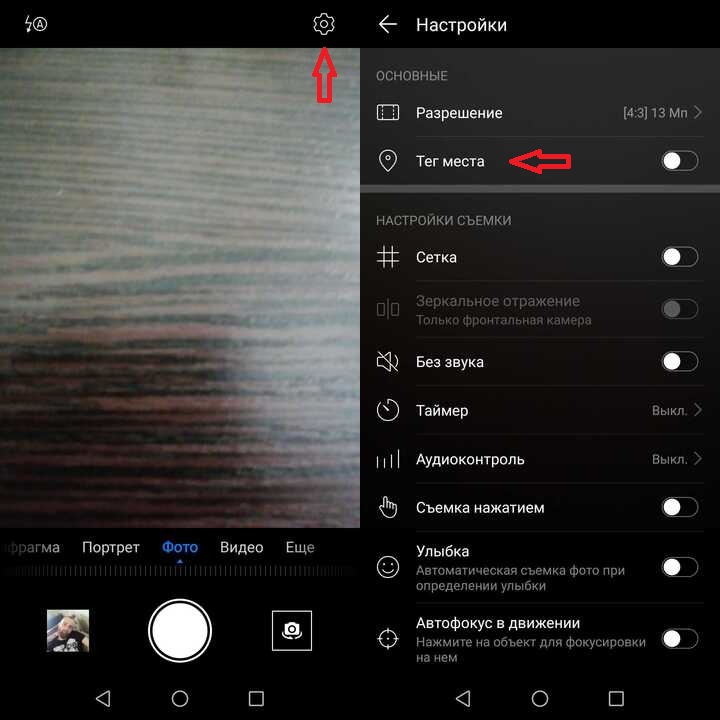
- Зайдите в камеру смартфона и перейдите в настройки, нажав на шестерёнку в правом верхнем углу
- Переведите курсор влево напротив опции «Тег места».
Наоборот хотите фиксировать местоположение на фото в метаданных? Тогда переведите курсор вправо и предоставьте камере доступ к данным о местоположении устройства.
Как изменить геолокацию фото в метаданных на Android
Задаётесь вопросом о том, можно ли изменить координаты, где было сделано фото? Ответ на этот вопрос положительный, но вам придётся установить стороннее приложение, к лучшим из которых можно причислить Photo exif editor.
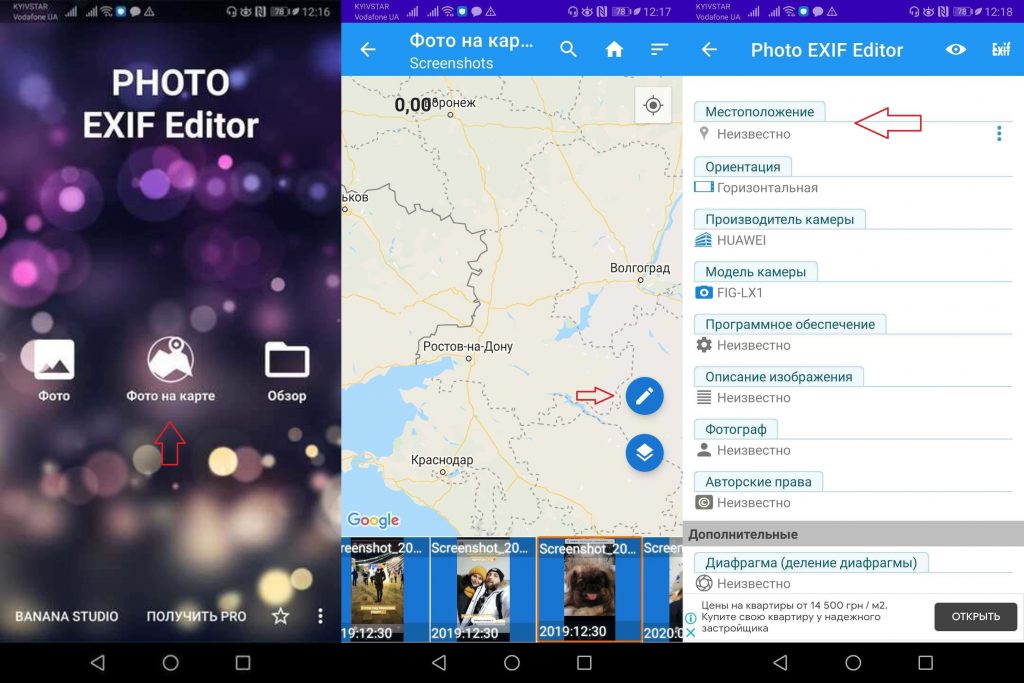
- Установив приложение, зайдите в него и выберите опцию «Фото на карте».
- Найдите нужную фотографию, выберите её и нажмите на карандашик.
- Найдите пункт «Местоположение» и укажите нужные координаты или же измените уже указанные на новые.
Photo exif editor
Полезный инструмент, с помощью которого вы сможете изменить метаданные любой фотографии на Android.
Источник
Создание фото с меткой геолокации в Android

- Способ 1: Стандартные средства
- Способ 2: Стороннее приложение
- Если геометка не появляется
- Вопросы и ответы
Способ 1: Стандартные средства
Во всех современных смартфонах есть камера и приложение для управления ею, в котором обычно присутствует возможность активации геотегов. В качестве примера будем использовать решение Google Camera, установленное в «чистом» Android 10.
Запустите приложение, после чего потяните с левой стороны экрана вправо. Появится меню с режимами съёмки и доступ к настройкам — кнопка в виде шестерни, по которой и нужно тапнуть.

Найдите переключатель «Место съёмки» и переведите его в активное положение.

Готово – теперь на снимках, сделанных Google Camera, появится информация с GPS-модуля.
Способ 2: Стороннее приложение
Если по каким-то причинам вы не хотите снимать стоковым приложением, можете воспользоваться решением от сторонних разработчиков, в котором встроена поддержка геометок. Одним из таких является Camera FV-5 Lite.
Скачать Camera FV-5 Lite с Google Play Маркета
Запустите приложение. В современных смартфонах на актуальной версии Android при этом обычно отображается предложение настроить разрешения – убедитесь, что в этом списке активна опция «Местоположение».

После запуска интерфейса тапните по кнопке настроек в виде шестерни, расположенной вверху слева.

По умолчанию параметры открываются на вкладке «Базовые настройки», где находится строка «Геометки». Тапните по ней и выберите тип данных GPS, которые желаете видеть на своих фотографиях.

Для применения параметров перезапустите приложение.
Конечно, на рынке существует множество других сторонних камер. Если Camera FV-5 Lite вас чем-то не устраивает, предлагаем ознакомиться с перечнем альтернативных решений.
Подробнее: Приложения камеры для Android
Если геометка не появляется
Порой простое включение геолокации в приложении камеры оказывается неэффективным, и требуемая метка на новых снимках не появляется. Данная проблема возникает по двум причинам: на телефоне отключен GPS или вы не выдали программе соответствующее разрешение.
Первым делом проверьте, активна ли функция работы с геоданными вообще. Для этого откройте «Настройки» – «Местоположение».

Убедитесь, что переключатель «Определять местоположение» находится в активном положении.

Далее проверьте, выданы ли разрешения для приложений – тапните по одноимённому пункту.

Программа камеры должна находиться в блоках «Разрешено всегда» или «Разрешено только при использовании».

Если это приложение оказалось в разделе «Запрещено», коснитесь его позиции.

Появится перечень вариантов разрешений, установите «Разрешить в любом режиме» либо «Разрешить только во время использования приложения».

Эти действия должны устранить проблему. Если же даже при активированном GPS наблюдаются сбои с установкой геометки, воспользуйтесь статьёй далее.
Подробнее: Что делать, если не работает GPS на Android
Источник
Как сделать снимок экрана Google Maps на Windows, Mac, iOS и Android
«Я предпочитаю альпинизм, но легко потеряться, нет подключения к интернету, поэтому я должен сделать снимок экрана Google MapsНо я не понимаю, как это сделать? » Карты Google — самые популярные онлайн-сервисы. Это может помочь вам найти любое место или пункт назначения и показать вам лучший маршрут.
К сожалению, он должен полагаться на интернет-соединение. Вот почему вы не можете использовать его в отдаленных регионах. В этом руководстве рассказывается, как сделать скриншот Google Maps для автономной навигации.
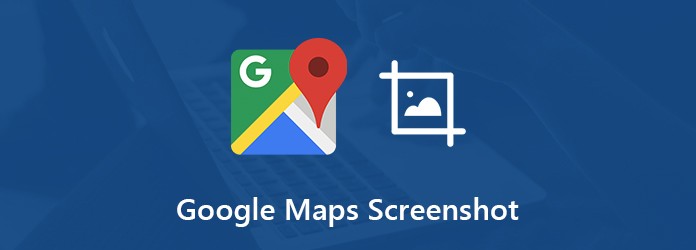
Часть 1. Лучший способ сделать скриншот Google Maps на ПК / Mac
Программа записи экрана Anymp4 это лучший вариант, чтобы сделать снимки экрана Google Maps на Windows и Mac. Он не только бесплатный, но и предлагает обширные полезные инструменты, такие как редактирование изображений.
Основные характеристики лучшего скриншота для Google Maps
- 1. Сделайте скриншоты для Google Maps на рабочем столе.
- 2. Добавить текст, картины или фигуры на скриншоте напрямую.
- 3. Сохраните скриншот Google Maps на жесткий диск или в буфер обмена.
Вкратце, это самый простой способ помочь вам получить скриншот Google Maps.
Как сделать скриншот Google Maps на рабочем столе
Шаг 1 : Установить Screen Recorder
Запустите инструмент скриншотов для Google Maps после того, как вы установили его на свой компьютер. Есть другая версия для Mac. Запустите Google Maps в вашем браузере и найдите нужное место.
Функции : Если вы хотите изменить пользовательские параметры, щелкните значок меню и откройте диалоговое окно «Параметры».
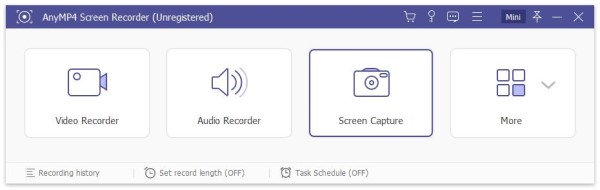
Шаг 2 : Сделай скриншот
Выбирать Захват экрана в основном интерфейсе. Тогда ваш курсор превратится в крест. Нажмите в верхнем левом углу, продолжайте нажимать мышью и перетаскивайте ее, пока Google Карты не будут покрыты.
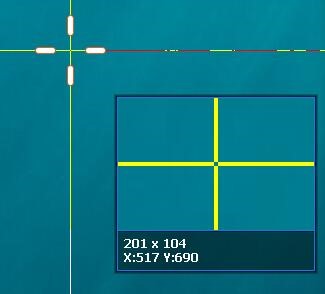
Шаг 3 : Изменить и сохранить скриншот Google Maps
После того, как вы отпустите кнопку мыши, вам будет представлена панель инструментов редактирования. Выберите Пен инструмент, нарисуйте на желаемом пути и назначения. Когда это будет сделано, нажмите Сохраните Иконка для экспорта скриншота на жесткий диск. В качестве альтернативы выберите буфер обмена значок, чтобы отправить его в буфер обмена.

Вы можете использовать его функцию записи видео для записи игры, как CSGO, Покемон и др.
Часть 2. Как сделать снимок экрана Google Maps на iPhone
На iPhone и iPad вы можете сделать снимок экрана для Google Maps с помощью комбинации кнопок. Дизайн немного отличается на разных устройствах.
Как сделать скриншот Google Maps на iPhone с Face ID
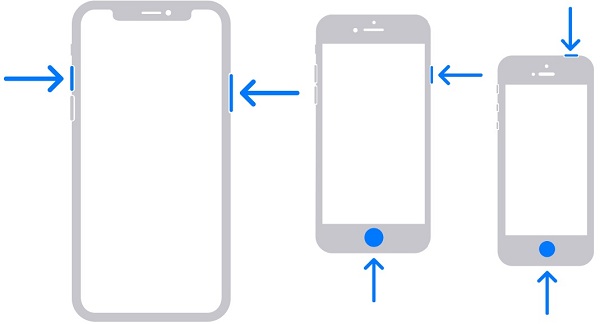
Шаг 1 : Откройте приложение Google Maps и перейдите на экран, на котором вы хотите сделать снимок экрана.
Шаг 2 : Удерживайте Боковую и Увеличение громкости кнопки одновременно. Тогда отпусти их.
Шаг 3 : Нажмите временную миниатюру в левом нижнем углу, чтобы открыть ее.
Как сделать скриншот Google Maps на iPhone с Touch ID
Шаг 1 : Нажмите Питания кнопки и Главная кнопка одновременно.
Шаг 2 Затем быстро отпустите их.
Шаг 3 : Зайдите в приложение «Фото», и вы получите Скриншоты Альбом в Альбомы Вкладка. Перейдите в альбом и получите скриншот Google Maps.
Как сделать скриншот Google Maps на iPhone с помощью AssistiveTouch
В дополнение к физическим кнопкам виртуальный помощник на устройствах iOS также может помочь вам сделать скриншот Google Maps.
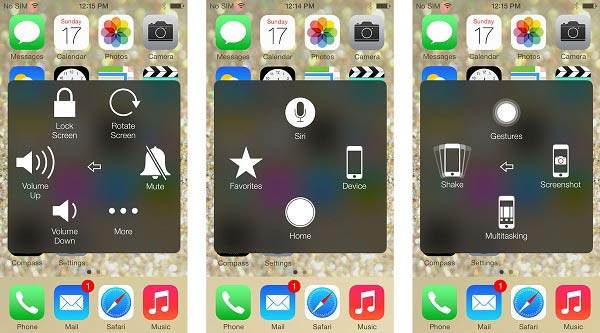
Шаг 1 : Сначала зайдите в приложение «Настройки», нажмите на свое имя, выберите Общие и найдите Универсальный доступ , тумблер AssistiveTouch , и вы получите круговую плавающую кнопку на любом экране.
Шаг 2 : Переключение на приложение Google Maps и поиск места назначения.
Шаг 3 : Нажмите виртуальную кнопку, выберите Устройство , выберите Больше и нажмите Скриншот , Теперь вы можете найти и изменить скриншот Google Maps в приложении iOS Photos.
После этого вы можете загрузить фотографии в iCloud для резервного копирования или просмотра их локально.
Часть 3: Как сделать скриншот Google Maps на Android
Сделать скриншот Google Maps на Android немного сложнее. Многие бренды используют Android в своих умных продуктах и переделывают операционную систему.
Как сделать скриншот Google Maps на Android 4.0 и выше
Старые устройства Android не имеют встроенного метода, чтобы сделать снимок экрана.

Шаг 1 : Когда вы намереваетесь сделать скриншот Google Maps, нажмите оба Уменьшение громкости и Питания одновременно.
Шаг 2 : После того, как ваш экран начнет мигать, вы можете перейти в приложение «Галерея» и найти скриншот.
Внимание : На устройствах Samsung комбинация кнопок Power + Home.
Как сделать скриншот Google Maps из панели уведомлений
В новых системах Android вы также можете найти функцию «Снимок экрана» в верхней панели уведомлений.
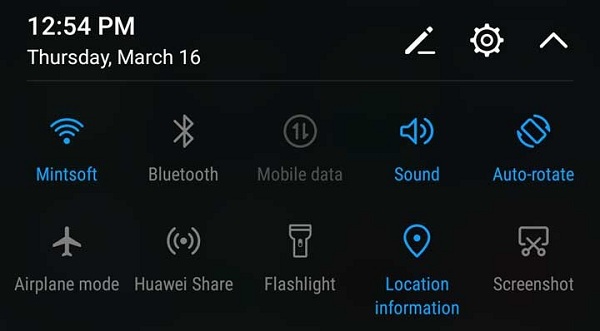
Шаг 1 : Всякий раз, когда вы хотите сделать снимок экрана, проведите вниз от верхней части экрана, чтобы открыть панель уведомлений.
Шаг 2 : Выберите Скриншот возможность получить скриншот Google Maps. Вы можете найти и отредактировать его в приложении «Галерея».
Внимание : Если встроенная функция снимка экрана недоступна, в магазине Google Play есть сторонние приложения, такие как «Super Screenshot», «Screenshot Easy» и другие.
Часть 4. Часто задаваемые вопросы о скриншоте Google Maps
Как получить высококачественные скриншоты на Картах Google?
Качество снимка экрана не зависит от разрешения вашего устройства, но также зависит от используемого вами инструмента. Например, Anymp4 Screen Recorder может автоматически создавать высококачественные снимки экрана.
Как мне скопировать карту Google?
Единственный способ скопировать карту из Google Maps — сделать снимок экрана. К счастью, вы можете получить его как на компьютере, так и на мобильном устройстве.
Делать скриншоты Google Maps незаконными?
Да, законно делать скриншоты Google Maps на любых устройствах. Карты в Картах Google являются общедоступными. Хотя вы не можете сохранить их напрямую, нет никаких правил, запрещающих пользователям делать скриншоты Google Maps вообще.
Заключение
Изучив это руководство, вы, должно быть, узнали, как сделать снимок экрана Google Maps для Windows, Mac, iPhone и Android. Иногда вам просто нужно сохранить карту или местоположение из Google Maps, но вы не можете найти соответствующий вариант. Встроенные функции скриншотов на мобильных устройствах просты в использовании. Когда дело доходит до скриншота на компьютере, Anymp4 Screen Recorder может помочь вам упростить работу на Windows и Mac. Кроме того, он предлагает несколько полезных инструментов для редактирования изображений. Больше вопросов? Пожалуйста, запишите их ниже.
Что вы думаете об этом посте.
Рейтинг: 4.8 / 5 (на основе рейтингов 67)
В этой статье собраны некоторые из лучших видео-чейнджеров, которые вы можете использовать, чтобы заменить исходный фон вашими любимыми сценами на компьютере и мобильном телефоне.
Не можете записать на iMovie? Следуйте за нами, чтобы получить ответы на вопросы о записи видео, озвучивания, фотографирования и добавления звуковых эффектов в iMovie и его альтернативах.
Безопасен ли экранный рекордер iSpring? Как скачать программу записи экрана iSpring? Это iSpring Cam Pro бесплатно? Вот подробное руководство по использованию создателя видео eLearning в Windows и Mac.
Хотите записать ваше любимое аниме? Проверьте этот пост, чтобы увидеть топ-10 аниме-сериалов в 2022 году и лучший способ записать его на компьютер.
Источник
Как сделать снимок экрана Google Maps на Windows, Mac, iPhone и Android
«Я бы хотел сделать снимок экрана с Google Maps в моем браузере, есть ли какие-нибудь предложения? » Карты Google — самый популярный навигационный сервис по всему миру. Он полагается на GPS и сеть, чтобы показать вам карту, пункт назначения и лучший путь.
Однако вы не можете использовать его, если у вас нет хорошего подключения к Интернету или вы едете в горный регион. К счастью, это руководство расскажет вам, как лучше всего сделать снимок экрана Google Maps на компьютере и мобильных устройствах.
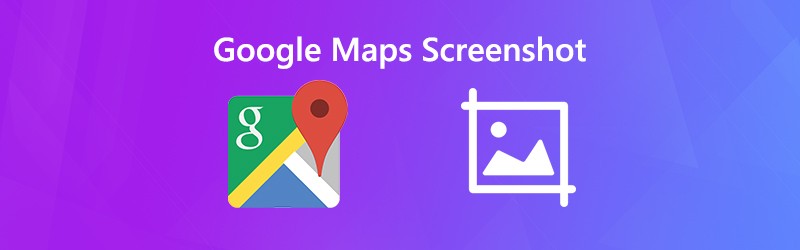

- Часть 1. Методы по умолчанию для создания снимков экрана с Google Maps на ПК / Mac / iPhone / Android
- Часть 2: Самый простой способ сделать снимок экрана с Google Maps
- Часть 3: Часто задаваемые вопросы о скриншотах Google Maps
Часть 1. Методы по умолчанию для создания снимков экрана с Google Maps на ПК / Mac / iPhone / Android
Как сделать снимок экрана с Google Maps на ПК
Snipping Tool — это предустановленная утилита, которая поможет вам делать снимки экрана с Google Maps в Windows Vista и более поздних версиях.
Шаг 1: Откройте браузер, войдите в Карты Google и найдите пункт назначения и путь.
Шаг 2: Идти к Начало прокрутите список приложений, найдите и выберите Snipping Tool.
Шаг 3: Щелкните Режим меню, выберите Окно Snip, а затем нажмите Новый. Щелкните свой браузер, чтобы сделать снимок экрана.

Больше способов делать скриншоты на компьютере с Windows здесь.
Шаг 4: Затем отредактируйте снимок экрана в Snipping Tool и щелкните значок Сохранить значок, чтобы сохранить его как изображение PNG. Если вы хотите использовать его в других программах, выберите Буфер обмена значок, чтобы отправить его в буфер обмена.
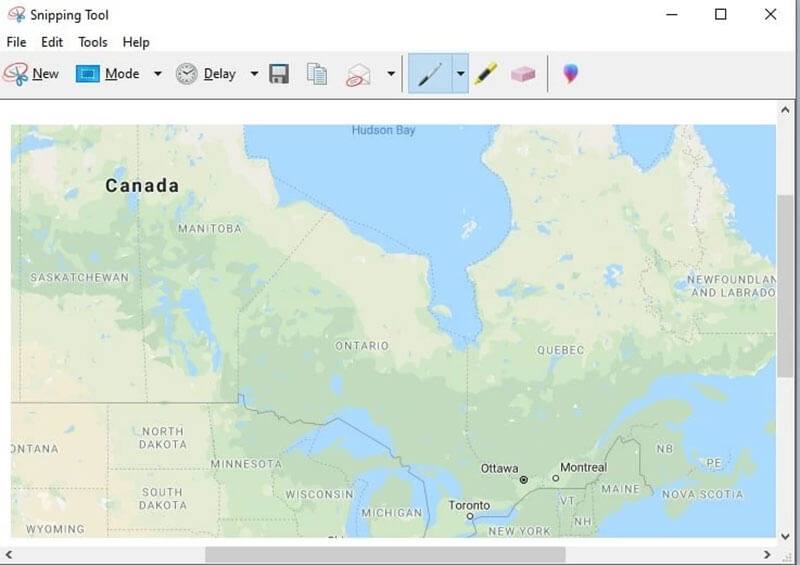
Как сделать снимок экрана с Google Maps на Mac
На Mac комбинация кнопок — лучший способ сделать снимок экрана с Google Maps.
Шаг 1: Откройте Google Maps в Safari и введите карту, снимок экрана которой вы хотите сделать.
Шаг 2: Удерживайте сдвиг + Команда + 4 + Пробел вместе, и ваш указатель превратится в значок камеры ./images/solution/mac-key-combo-diagram-shift-command-4-space.jpg
Шаг 3: Щелкните Safari, чтобы сделать снимок экрана с нужной картой Google. Когда вы увидите эскиз в углу экрана, щелкните его и отредактируйте снимок экрана. Или подождите, пока снимок экрана не сохранится на рабочем столе.
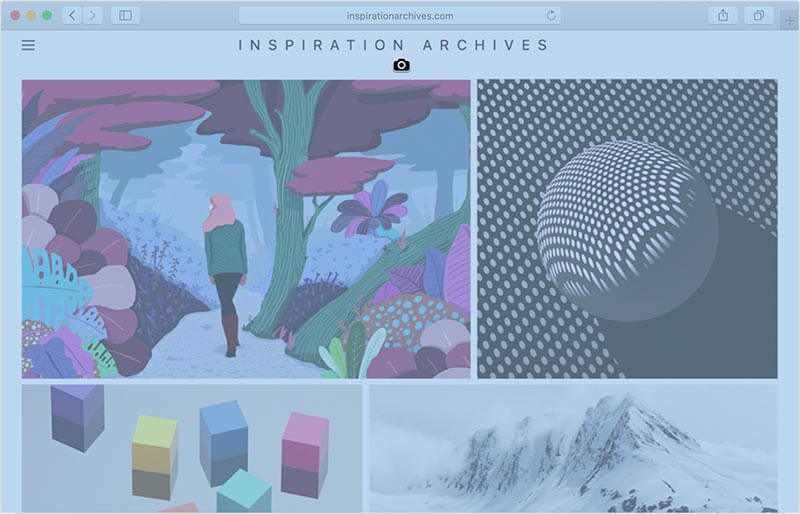
После этого вы можете обрезать скриншоты на Mac как вы хотите сохранить то, что вам нужно.
Как сделать снимок экрана с Google Maps на iPhone
Вы можете сделать снимок экрана с Google Maps на iPhone с помощью аппаратных кнопок. Однако на разных моделях комбинация немного отличается.
Шаг 1: Откройте приложение Google Maps и найдите пункт назначения.
Шаг 2: Нажмите комбинацию кнопок в зависимости от модели вашего iPhone:
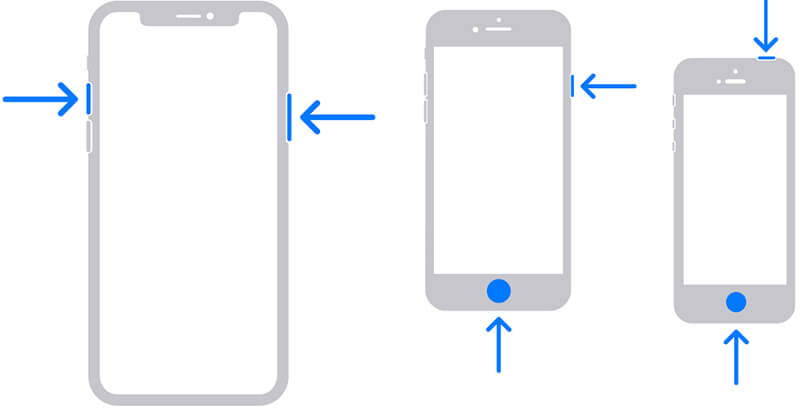
На iPhone с Face ID: нажмите Сторона + увеличение громкости кнопки вместе.
На iPhone с кнопкой «Домой»: нажмите Боковая / верхняя + главная кнопки одновременно.
Шаг 3: Затем вы можете найти снимок экрана в приложении «Фото».
Как сделать снимок экрана с Google Maps на Android
Когда дело доходит до скриншота Google Maps на Android, вы можете попробовать два метода:
Метод 1: нажмите кнопки уменьшения громкости + питания.
Метод 2. Проведите по экрану сверху вниз, чтобы открыть Быстрая настройка, затем коснитесь Скриншот или относительный вариант.
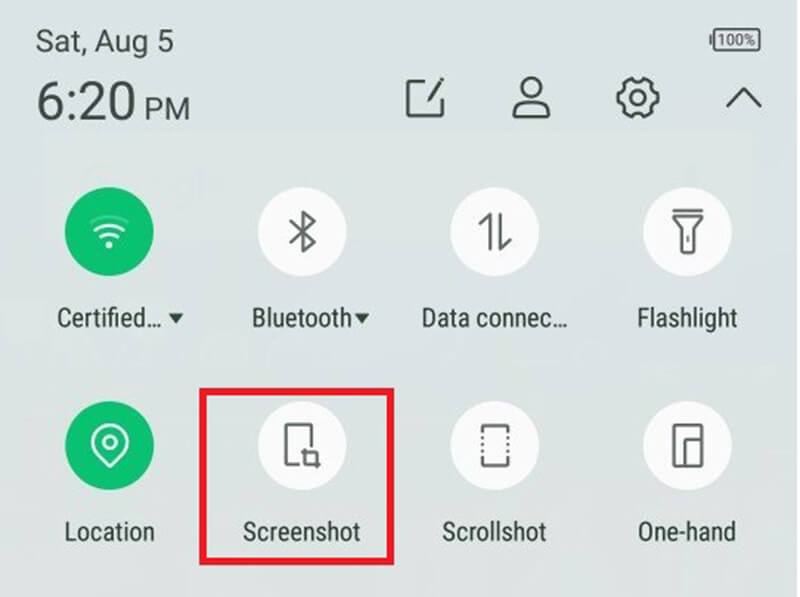
Встроенные утилиты — это простой способ сделать снимок экрана с Google Maps. Однако в них отсутствуют некоторые важные функции, например редактирование изображений. Vidmore Screen Recorder может удовлетворить ваши потребности. Что еще более важно, им можно пользоваться бесплатно.
Основные характеристики лучшего инструмента для создания снимков экрана для Google Maps
- Сделайте снимок экрана для Google Maps одним щелчком мыши.
- Редактируйте свой снимок экрана в реальном времени.
- Совершенно бесплатно без ограничений.
Короче говоря, это лучший вариант для создания снимков в полноэкранном режиме, в окне или в пользовательской области.
Как сделать снимок экрана Google Maps в высоком качестве
Шаг 1: Скриншот Google Maps
Запустите лучший инструмент для создания снимков экрана для Google Maps, как только вы установите его на свой компьютер. Есть еще одна версия для Mac. У него нет никаких ограничений, таких как регистрация.
Откройте браузер, посетите Карты Google и найдите пункт назначения и путь. Переключитесь на инструмент для создания снимков экрана и выберите Скриншот опция в главном интерфейсе. Затем ваш курсор превратится в крест. Откройте браузер, чтобы сделать снимок экрана с Google Maps.
Совет: Для опытных пользователей нажмите Меню значок и выберите Предпочтения. Затем вы можете установить собственные параметры, связанные с горячими клавишами, форматом вывода и т. Д.

Шаг 2: Редактировать и сохранять снимок экрана Google Maps
Как только вы отпустите левую кнопку мыши, появится панель инструментов. Здесь вы можете отредактировать и сохранить снимок экрана:
Добавление формы: выберите правильную форму, выберите свой любимый цвет и поместите форму в нужное место.
Добавить текст: Выбрать Т значок, затем установите шрифт, цвет, размер и другие параметры и щелкните в нужном месте, чтобы добавить буквы.
Нарисуйте на скриншоте: выберите Ручка инструмент и выберите подходящий цвет, а затем добавьте рисунок на свой снимок экрана.
После редактирования у вас есть варианты:
Щелкните значок Сохранить значок, чтобы экспортировать снимок экрана Google Maps в виде изображения.
Выбрать Буфер обмена значок, чтобы отправить снимок экрана в буфер обмена. Затем вы можете использовать его в других программах, таких как MS Paint, Office Word и т. Д.
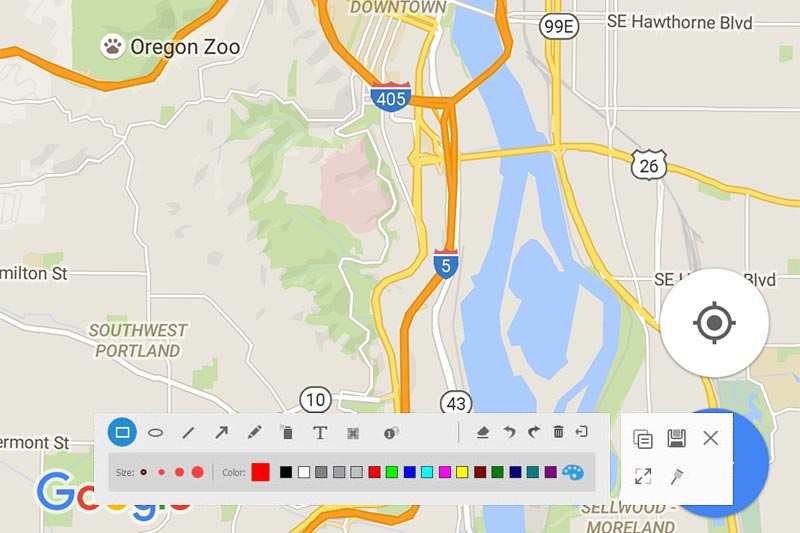
Часть 3: Часто задаваемые вопросы о скриншотах Google Maps
Могу ли я использовать скриншоты Google Maps в коммерческих целях??
К сожалению, у Google Maps есть условия использования, позволяющие пользователям использовать эту службу. Google не разрешает использовать скриншоты карт в коммерческих целях. Существует связанный инструмент для коммерческого использования, Google Maps API. Однако это платная услуга.
Как скопировать карту Google?
Единственный способ скопировать карту Google для использования в автономном режиме — сделать снимок экрана. Здесь у вас есть несколько вариантов: 1. Сделайте снимок экрана всей карты с помощью комбинации кнопок 2. Сделайте снимок экрана с частью Google Maps с помощью подходящего инструмента. Поделитесь или вставьте карту Google на свой веб-сайт с помощью инструмента Поделиться / встраивания в сервисе Google Maps.
Законны ли скриншоты Google Maps??
Ответ зависит от вашей цели. Во-первых, это нормально, если вы просто хотите просмотреть снимок экрана Google Maps в автономном режиме для личного использования. Когда дело доходит до коммерческого использования, вы должны использовать другой сервис Google Maps API, который является платным и предназначен для коммерческого использования.
Вывод
В этом руководстве показано, как сделать снимок экрана Карт Google на Windows, Mac, iPhone и Android. Методы по умолчанию доступны для большинства устройств, хотя дизайн может немного отличаться. Однако Vidmore Screen Recorder — более гибкий вариант для выполнения этой задачи. Если у вас есть дополнительные вопросы, оставьте сообщение под этим сообщением.
Содержание
- Делаем снимок экрана на телефоне
- Android
- iOS
- Заключение
- Вопросы и ответы

Довольно часто у пользователей мобильных устройств возникает необходимость создания скриншота – снимка экрана, на котором будет запечатлено то или иное изображение. Производители телефонов, работающих на базе Android и iOS, прекрасно понимают востребованность данной функции, и потому предоставляют ее по умолчанию, а сторонние разработчики предлагают ряд дополнительных возможностей. Каким из доступных вариантов пользоваться, каждый решает сам, мы же сегодня кратко рассмотрим их все.
Делаем снимок экрана на телефоне
То, каким образом можно сделать скриншот, зависит от особенностей конкретного мобильного устройства и его операционной системы. Так, на Android, помимо практически универсальной для всех смартфонов возможности, существуют и те, что заложены непосредственно производителем или сторонними разработчиками. Если же говорить об iPhone, различия продиктованы поколением яблочного девайса и наличием или отсутствием на нем аппаратной кнопки «Домой». Плюс имеются и альтернативные решения Далее – несколько более подробно о нюансах создания снимка экрана.
Android
Независимо от того, под управлением какой версии операционной системы работает ваш Андроид-телефон, на нем изначально доступен как минимум один вариант создания скриншота. Суть его заключается в использовании двух (а иногда и трех, например, на старых смартфонах Самсунг и некоторых устройствах Леново) аппаратных (физических) кнопок. Помимо этого, чаще всего доступно еще два варианта, реализуемые буквально пароой свайпов и тапом по экрану девайса и/или нажатием кнопки и выбором соответствующей опции.
Итак, для того чтобы сделать скриншот на Android, воспользуйтесь одним из следующих способов:
- Одновременно зажмите аппаратные кнопки «Power» (Включение/Выключение/Перезагрузка) и кнопку уменьшения громкости;
- Опустите шторку, если потребуется, пролистайте список представленных в ней элементов, найдите и нажмите по кнопке «Снимок экрана»;
- Удерживайте кнопку выключения устройства до появления меню, а затем выберите в нем пункт «Снимок экрана».

Как и было сказано в самом начале статьи, помимо стандартных способов создания снимка экрана, реализованных на уровне операционной системы, существует и множество альтернативных решений. Так, на просторах Google Play Маркета представлено множество приложений от сторонних разработчиков, предоставляющих зачастую значительно больше возможностей и функций (например, редактирование полученных изображений и их быстрое копирование/отправка). Обо всем этом написано в отдельной статье на нашем сайте.

Подробнее: Как сделать скриншот на Android
iOS
В отличие от рассмотренной выше мобильной ОС Android, сделать снимок экрана стандартными средствами Apple iPhone можно всего одним способом, по крайней мере, если говорить о тех, что доступны изначально. Для этого необходимо задействовать аппаратные элементы управления, однако сразу стоит отметить один важный нюанс: на iPhone до 7 версии и после нее (включительно) применяются для этих целей разные кнопки. Продиктовано это тем, что кнопка «Домой» сначала перестала быть механической, а затем и вовсе была убрана. Итак, чтобы сделать скриншот на телефоне от Эппл, потребуется следующее:
- iPhone 6S и предшествующие ему версии: одновременно зажмите кнопки питания и «Домой»;
- iPhone 7 и более новые модели: зажмите одновременно кнопки питания и увеличения громкости.

Конечно же, для яблочных девайсов тоже создано немало приложений от сторонних разработчиков, решающих аналогичную задачу и представленных в App Store. Помимо этого, есть в iOS и уникальная возможность, отсутствующая на устройствах с «Зеленым роботом», — это удаленное создание снимков экрана на ПК, для чего используется iTools. Последний является более функциональной альтернативой iTunes. Подробнее обо всех этих и некоторых других способах рассказывается в отдельной статье на нашем сайте.

Подробнее: Как сделать скриншот на iPhone
Заключение
Теперь вы точно знаете, как сделать снимок экрана на телефоне, вне зависимости от того, какая операционная система на нем установлена и кто является его производителем.
Еще статьи по данной теме: