Многие платежи уже давно перешли в электронный вид. Так гораздо удобнее и быстрее оплачивать квитанции, давать в займы или возвращать долги. Не нужно стоять в очередях, а произвести оплату можно в любом месте и в любое время. Часто, чтобы подтвердить перевод нужно показать платежку. Иногда в бумажном виде, иногда отправить по смс или электронной почте. О том, как сохранить чек в сбербанк онлайн и пойдет речь ниже.
Сохранить платежку можно как сразу после оплаты, так и через некоторое время. Инструкции похожи, но приведем оба варианта.

Сразу после оплаты
На экране появляется платежка с пометкой «Исполнено». Ниже есть кнопка «Печать чека», нажимаем на нее. Даже если принтер подключен, сначала появится окно настроек печати. Рядом с названием принтера отображается кнопка «Изменить».

После нажатия на нее предлагается сохранить файл в одном из трех форматов:
- PDF;
- FAX;
- Microsoft XPS Document writer.
Выбрав удобный вам, нажимаете кнопку «Сохранить», расположенную в верхней части экрана. Выбираете нужную папку и готово.
Через какое-то время
Если чек об оплате потребовался вам через несколько дней, сохранить его не составит труда. Один из плюсов онлайн-расчетов в том, что программа сохраняет все платежки на довольно долгий срок.
Чтобы сохранить/распечатать чек, скажем, недельной давности, вам нужно зайти в «Историю платежей» и отыскать там нужную операцию. Открываем платежку и далее все по инструкции, описанной выше.

Как сохранить чек на мобильном устройстве
Если приложение Сбербанк-онлайн установлено у вас на смартфоне или планшете, сохранение чека делается так:
- Сразу после оплаты в нижней части экрана появляется несколько кнопок. Среди них есть и «Сохранить чек».
- Просто нажимаете на нее и в галереи устройства автоматически создается папка «Сбербанк», куда и будут сохраняться все нужные чеки в дальнейшем.
- Чтобы сохранить платежку из истории, делаете то же самое, предварительно отыскав ее в списке.

Такой файл можно отправить по SMS, электронной почте и другим современным месенджерам.
Делаем скрин чека
Как скопировать чек из Сбербанк онлайн? Тут тоже есть два варианта — на компьютере или мобильном устройстве. Они различны, поэтому приведем оба.
Скриншот на ПК
Если для подтверждения оплаты вам подойдет скриншот, делаем следующее:
- входим в историю платежей Сбербанк-онлайн;
- выбираем и открываем чек;
- жмем на клавиатуре кнопку PrtScr. Она находится в верхнем ряду клавиш, над стрелочками;
- открываем любой фото-редактор (например, Paint через меню «Пуск»);
- правой кнопкой мыши жмем на пустой лист редактора и выбираем «Вставить»;
- в программе появляется картинка того, что было на экране в момент нажатия PrtScr. Используя инструменты обрезаем все лишнее (можно и не обрезать) и выбираем в меню «Файл» – «Сохранить как»;
- удобнее всего формат *.jpg. Выбираем папку и готово.

Скрин на планшете или телефоне
На некоторых устройствах функция предусмотрена нажатием определенных кнопок, а для других нужны дополнительные программы. Чтобы долго не ломать голову как сделать чек сбербанка-онлайн бесплатно на вашем устройстве, приведем список возможных команд:
- Iphone или iPad. Удержать одновременно верхнюю и нижнюю клавиши. Скрин сохранится в папке «Фотопленка».
Android до 4.0 — придется скачать программу для скриншотов, подойдет любая. - Android 4.0, Huawei и Sony Ericsson Xperia — одновременное нажатие кнопок «-» и «Питание».
- Samsung Galaxy — зажать кнопки «Назад» и «Домой».
- Samsung Galaxy S II — одновременное нажатие «Назад» и «Блок». Картинка окажется в «ScreenCapture».
- HTC Desire S — зажать «Питание» и «Домой». Картинка отправится в галерею.
- Samsung — зажать «Назад» и «Питание». Картинка появится в папке «ScreenCapture».
Итак, теперь вы знаете как сделать скрин чека или сохранить платежку на любом устройстве. Это позволит вам легко и быстро подтвердить любые платежи.
Электронные платежи не просто стали частью нашей повседневной жизни — они активно вытесняют неудобный и устаревший способ оплаты через банковские офисы и терминалы. Платежи онлайн позволяют не только быстро переводить и получать средства, но и занимать деньги или оплачивать займы. Ведь для оплаты онлайн не нужно покидать дом, занимать очереди, выискивать время в плотном графике на то, чтобы потратить его в офисе банка. Что если платёж был проведён онлайн через Сбербанк? Как сделать скриншот чека в Сбербанке Онлайн? Как его сохранить? Об этом и расскажем в данной статье.

Содержание
- 1 Сохранение чека при онлайн-платежах в Сбербанке
- 1.1 Порядок сохранения чека
- 1.2 Сохранение в PDF
- 1.3 Как сохранить спустя какое-то время после оплаты?
- 2 Порядок сохранения чека в памяти мобильного гаджета
- 3 Скриним чек
- 3.1 На стационарном ПК
- 4 Скриншот на разных смартфонах или планшетах
- 5 Как распечатать чек с помощью банкомата?
- 6 Заключение
Сохранение чека при онлайн-платежах в Сбербанке
Сбербанк Онлайн позволяет сохранить чек как сразу же после проведения операции, так и спустя некоторое время после неё. Зачем и что это — вполне ясно: для подтверждения платежа иногда требуется предъявить платёжку в бумажном или электронном виде.
Порядок сохранения чека
После подтверждения платежа на экране монитора появляется стилизованная под печать надпись «Исполнено», а под ней есть небольшая кнопочка «Печать чека». После нажатия появляется окно для настроек печати, даже если произведено подключение принтера. Возле названия принтера есть кнопка «Изменить» на тот случай, если понадобится подключить другое устройство.
Затем для корректного сохранения файла нужно выбрать один из трех форматов: PDF, FAX или же Microsoft XPS Document writer. Выбрав тот, который удобен для Вас, сохраните документ с помощью кнопки вверху экрана. Теперь укажите нужную папку для сохранения и всё — ваш чек сохранен.
Сохранение в PDF
PDF квитанции пригодится тем пользователям, которые не имеют принтера, но хотят сохранить чек в электронном виде. В этом случае после того как документ получен, нужно нажать клавишу «Изменить», а затем в настройках выбрать «Сохранение в PDF». Теперь останется только придумать файлу имя и выбрать место для его хранения, после чего можно сбросить его на флешку и распечатать при первой же возможности.
Как сохранить спустя какое-то время после оплаты?
Преимуществом оплаты онлайн является возможность распечатать чек, даже если он понадобился спустя дни после оплаты, и не хранить при этом кучу ненужных чеков.
Программа Сбербанк Онлайн позволяет сохранить платёжные документы на длительное время и распечатать их, когда это понадобится.
Перед тем как вывести на печать документ недельной давности, зайдите в «Историю операций» и найдите там искомое. Откройте её и действуйте, как показано на скриншотах ниже.
-
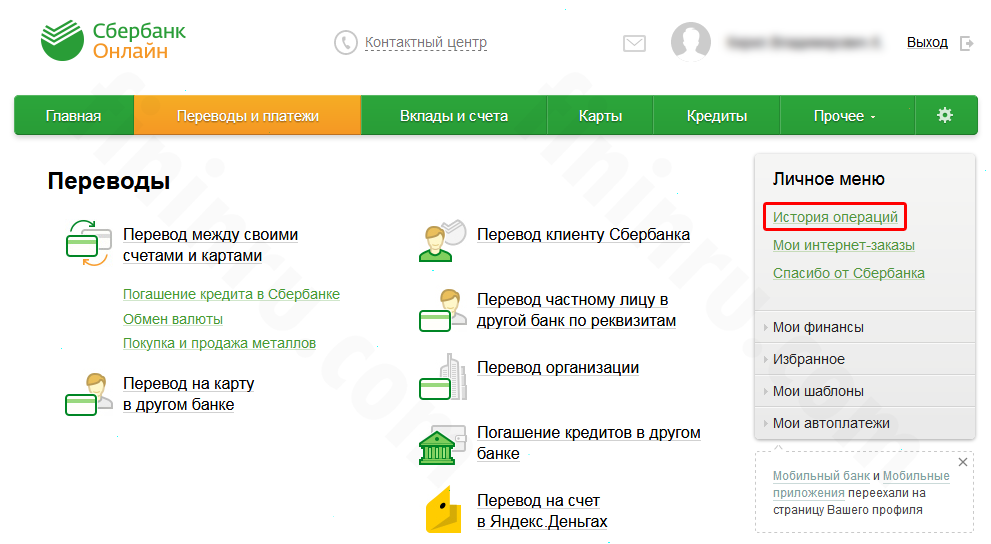
- Пункт «История операций»
-
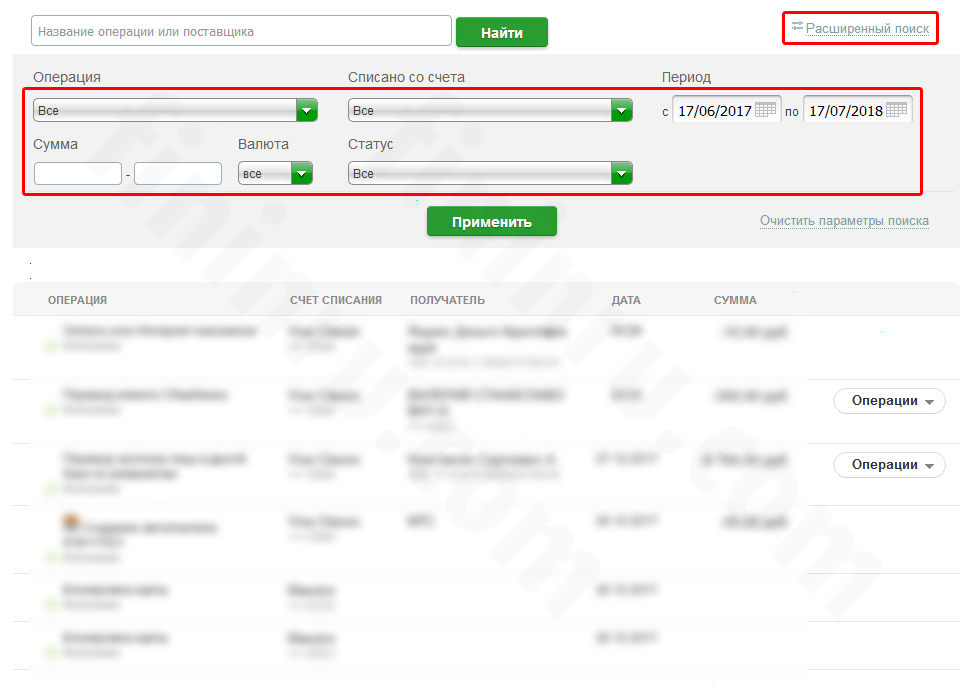
- Настройки поиска нужной операции
-
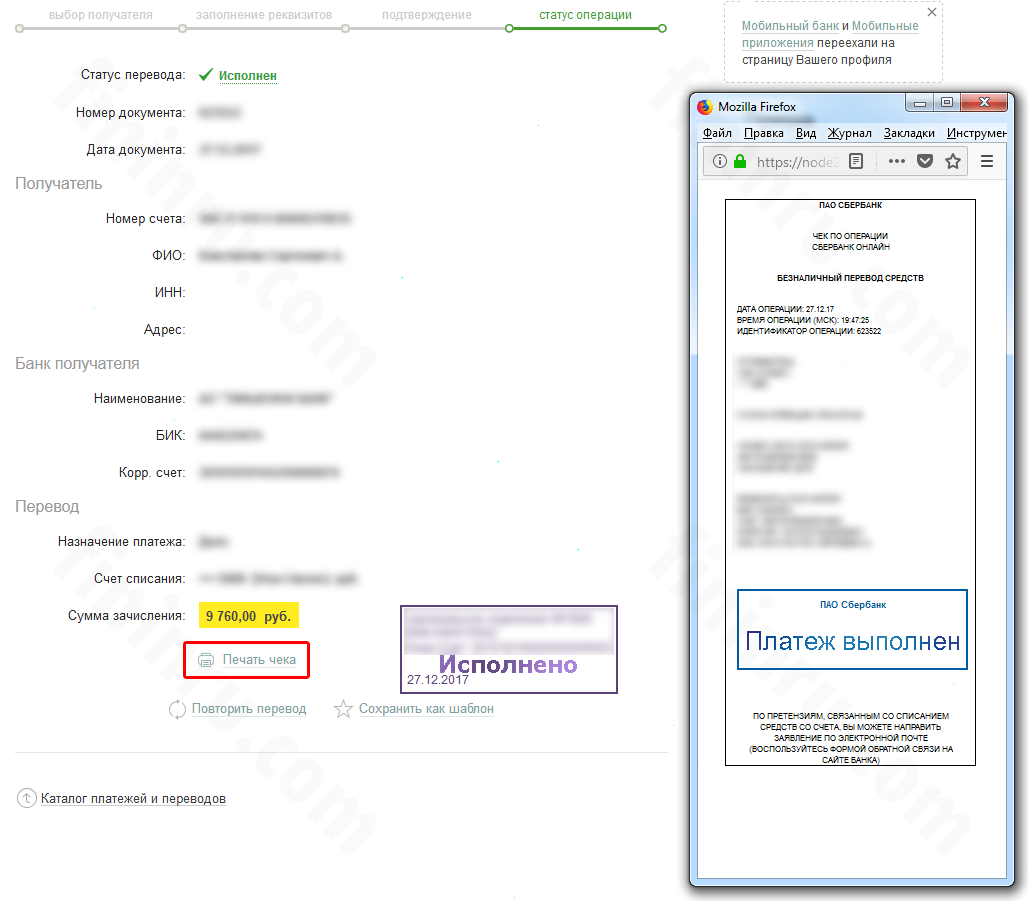
- Функция распечатки чека
Порядок сохранения чека в памяти мобильного гаджета
Если нужно сохранить чек при платеже с мобильного устройства (смартфона или планшета), то алгоритм такой:
- после оплаты внизу экрана возникает кнопка «Сохранить чек»;
- при сохранении документа в галерее гаджета автоматически появится папка «Сбербанк», и впоследствии все чеки окажутся там;
- чтобы сохранить старую платёжку, ищете её в общем списке и выполняете тот же порядок действий.
Файл, полученный таким образом, можно не только отправить по e-mail, но и выслать адресату сообщением в любом мессенджере или через СМС.
Скриним чек
Чтобы скопировать чек из числа полученных в Сбербанк Онлайн, нужно определиться, с какого устройства Вы будете это делать. Инструкции по тому, как сохранить скрин чека оплаты на ПК и смартфоне, будут различаться, поэтому рассмотрим оба варианта.
На стационарном ПК
Как скопировать скриншот на ПК и скачать его, с тем чтобы затем распечатать?
Для начала открываем «Историю платежей» в личном кабинете Сбербанк Онлайн, затем:
Если копию платёжки нужно предоставить официальным лицам или организации, то скриншот вряд ли подойдёт — придётся распечатывать чек.
Скриншот на разных смартфонах или планшетах
Есть устройства, в которых скриншот можно снять быстро, нажав лишь несколько специальных кнопок. Если такой функции Ваш гаджет не имеет, то придётся ставить дополнительные программы.
Список команд для снятия скриншота в зависимости от устройства:
- iPad или iPhone — после удержания единовременно верхней и нижней клавиш скриншот будет снят и сохранён в альбоме «Фотоплёнка»;
- Android до версии 4.0 — придётся искать и устанавливать любую программу, которая позволит делать скриншоты;
- Android 4.0, Huawei, Sony Ericsson Xperia — одновременно нужно нажать кнопки «-» и «Питание»;
- Samsung Galaxy — зажимаем кнопки «Домой» и «Назад»;
- Samsung Galaxy S II — одновременно нажимаем «Блок» и «Назад» — созданная картинка окажется в ScreenCapture;
- HTC Desire S — зажимаем «Домой» и «Питание», отправляя картинку в галерею;
- Samsung — «Питание» и «Назад», картинка будет хранится в папке ScreenCapture.
Как распечатать чек с помощью банкомата?
Как можно сделать платёжку с помощью банкомата?
Фото 1. Чек платежа.

Если нет возможности напечатать чек дома, то можно сделать это прямо у банкомата, достаточно знать порядок действий:
- вставить карту Сбербанка в слот банкомата этой же финансовой организации;
- ввести пароль;
- перейти в раздел «Платежи», затем «Истории операций»;
- найти необходимый платёж, открыть меню «Операции» и выбрать внизу «Печать чека».
Заключение
Теперь Вы сможете подтвердить любой онлайн-платёж, неважно, был ли он сделан со смартфона или с компьютера, вчера или неделю назад.
Электронные платежи в последнее время стали не просто частью повседневной жизни многих жителей России, они активно вытесняют неудобные и устаревшие варианты оплаты с помощью платежных терминалов и классических банковских офисов.

Если происходит оплата в Сбербанке Онлайн, сохранить квитанцию настоятельно рекомендуется, чтобы избежать недоразумений.
Для чего нужно сохранять квитанцию или скриншот оплаты через интернет-банк
Сервис Сбербанк Онлайн предоставляет возможность сохранить чек об оплате как сразу после проведения транзакции, так и через некоторое время. Для чего это делается, вполне понятно, – с целью подтверждения платежа нередко требуется предъявить квитанцию в бумажной либо электронной форме.
Как сохранить чек об оплате через Сбербанк Онлайн на компьютере
Сохранить квитанцию об оплате в Сбербанк Онлайн не составляет труда, с этим может справиться даже неопытный пользователь интернет-банкинга.
Инструкция заключается в следующем:
- Изначально пользователь переходит в личный кабинет Сбербанка: для этого нужно знать свой логин и пароль.
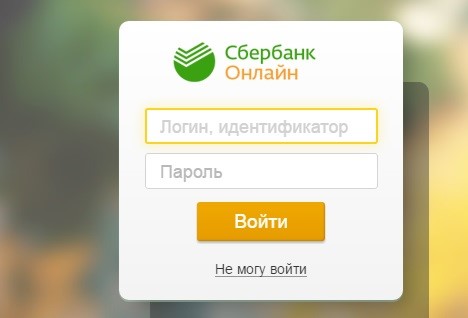
- После этого выбирается платежка, заполняются все поля и необходимые реквизиты.
- Далее нужно выбрать банковскую карту, с которой требуется списать средства в установленном размере.
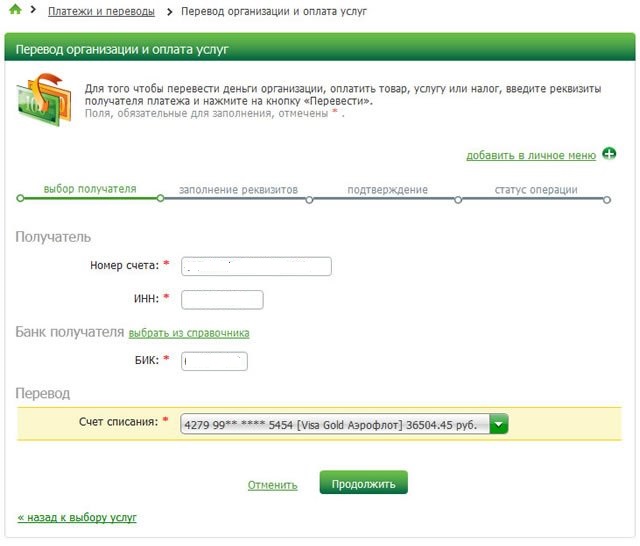
После получения СМС-сообщения на указанный при регистрации учетной записи номер мобильного телефона отправляется код с подтверждением транзакции.
Дальнейшая очередность действий:
- Во вновь открывшемся окне появляется сообщение с предложением о распечатке квитанции.
- Пользователю нужно нажать на кнопку «Печать чека».
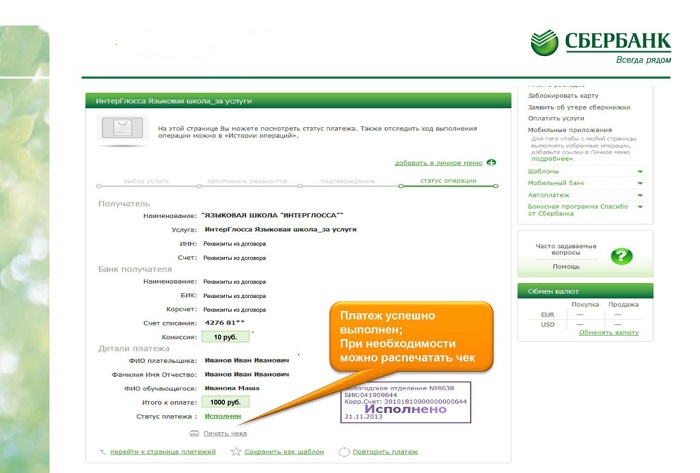
- После этого выбирается одна из опций: «Сохранить« либо «Распечатать».
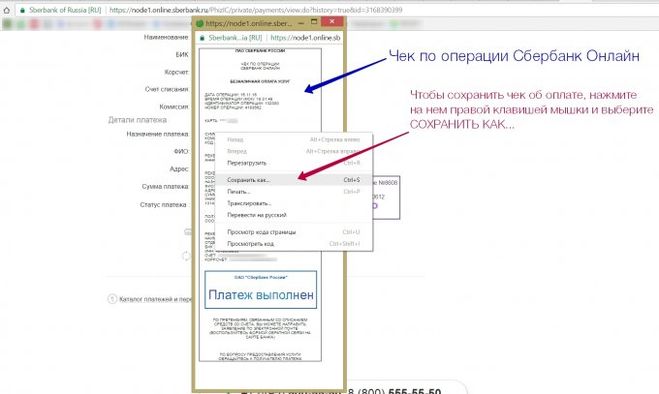
- Для возможности сохранить чек необходимо выбрать дополнительную функцию – «Изменить».
- Пользователь выбирает наиболее подходящий для него формат.
- В завершение нужно нажать на «Сохранить».
- На компьютере выбирается папка, в которой будет храниться квитанция об оплате товара либо услуги.
Удобство хранения чека на ПК заключается в возможности быстрой распечатки при первой необходимости либо отправки через электронную почту.
Как сделать скриншот оплаты через мобильное приложение
 Помимо процедуры сохранения, предусматривается возможность сделать скриншот оплаты. В данном случае установлено несколько вариантов действий.
Помимо процедуры сохранения, предусматривается возможность сделать скриншот оплаты. В данном случае установлено несколько вариантов действий.
Первый метод заключается в следующем:
- В личном кабинете пользователь открывает интересующий его платеж.
- Далее следует нажать на клавишу клавиатуры «PrtSc».
- Открыть встроенную программу на компьютере Paint либо установленную самостоятельно PhotoShop.
- После этого необходимо только вставить скрин с помощью одновременного нажатия клавиш «Ctrl+V».
- В завершение остается только отредактировать при необходимости картинку и сохранить квитанцию в удобном для себя формате.
Второй метод заключается в использовании одной из установленных программ на компьютере, с помощью которой можно с легкостью обрезать изображение при необходимости, сделать соответствующие пометки, отправлять через многочисленные мессенджеры и социальные сети.
Можно использовать, к примеру, Lightshot.
В таком случае алгоритм действий заключается в следующем:
- Пользователь нажимает в Сбербанке Онлайн на интересующую квитанцию и делает скрин с помощью клавиши на клавиатуре «PrtSc».
- После этого можно сразу отправить изображение адресату либо нажать на «Сохранить» в Сбербанке Онлайн.
- Далее выбирается место на компьютере с целью сохранения квитанции либо отправляется в электронном формате на электронную почту адресата либо в мессенджер.
Такой вариант считается наиболее оптимальным, поскольку он дает возможность управлять квитанцией без принтера, а скрин достаточно показать по первому требованию, даже с экрана мобильного телефона.
Другие способы подтверждения оплаты
Квитанцию об оплате товаров либо услуг можно запросить и с помощью банкомата Сбербанка. Такой вариант подходит в случае отсутствия принтера для распечатки либо возможности сохранить документ.
Алгоритм действий заключается в следующем:
- Клиент должен вставить в считывающее устройство банкомата карточку и ввести персональный ПИН-код.
- Далее из меню услуг нужно выбрать подраздел «Платежи и переводы», после этого – «Шаблоны и автоплатежи».
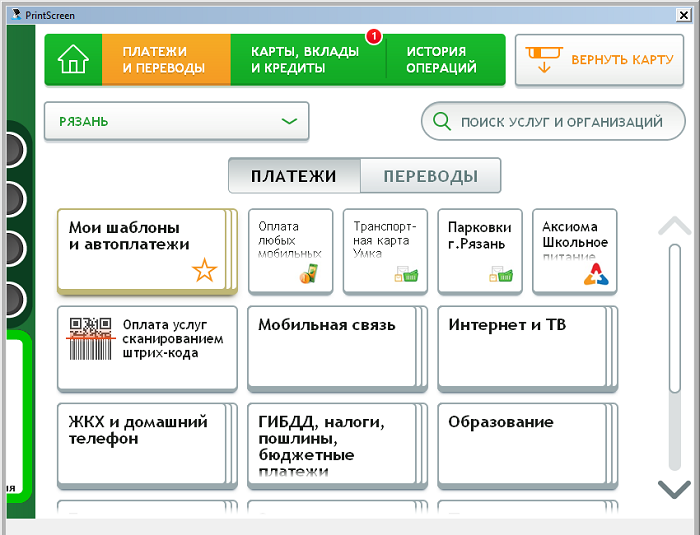
- После этого пользователь переходит в категорию «История операций».

- На следующем этапе с помощью кнопок «Вверх» и «Вниз» необходимо отыскать интересующую платежку, после чего нажимается «Операции» и «Напечатать чек».
- На завершающей стадии остается только дождаться распечатки квитанции и вынуть карточку из считывающего устройства.
Важно! Единственным недостатком рассматриваемого способа принято считать наличие ограничений по доступу к совершенным операциям. Можно распечатать квитанцию только по последним 15 совершенным транзакциям, не больше.
Если посмотреть с другой стороны, то рассматриваемый экземпляр из терминала имеет в наличии банковскую печать с необходимыми реквизитами, благодаря чему у него есть юридическая сила.
При необходимости сохранить квитанцию, в случае совершения платежа через мобильный телефон, в таком случае алгоритм действий через Сбербанк Онлайн заключается в следующем:
- После проведения платежа в нижней части экрана появляется кнопка «Сохранить».
- В момент сохранения чека в галерее своего мобильного телефона, планшета либо иного гаджета автоматически создается папка с названием «Сбербанк», в которую и помещаются документы.
- Для возможности сохранить старые чеки их требуется отыскать в общем перечне.
Все файлы, которые были получены с помощью такого метода, могут быть не только отправлены адресату по электронной почте, но и высылаться сообщениями в популярных мессенджерах или классическим СМС.
В случае необходимости, клиенты Сбербанка оставляют за собой право оформить выписку через классическую банковскую карточку. Это дает возможность подтвердить данные о том, что оплата успела пройти за конкретный товар или услугу. При желании выписка оформляется одновременно на 15 последних платежей, в случае превышения, нужно заказывать в банке отчетность по карточке.
В таком случае документ оформляется в течение суток и отправляется на электронную почту клиента Сбербанка. Максимальный период, за который готовится отчет, – последние 5 лет.
В завершение стоит отметить, что каждый из вариантов предоставляет возможность сохранить квитанцию об оплате в Сбербанке в любом удобном для себя формате. В зависимости от своих предпочтений, выбирается один из методов.
На чтение 7 мин Просмотров 1.9к.
Содержание
- Что такое скриншот, принтскрин и скрин?
- Применение скриншотов
- Как делать скриншот?
- Программа создания скриншотов
- Как сделать скриншот на самсунге
- Читайте также:
И снова здрасьте! Сегодня немного расскажу о скриншотах. Эта статья будет скорее для новичков и тех кто не знает как делать скриншоты.
Содержание статьи:
Что такое скриншот, принтскрин и скрин?
На английском скриншот (screenshot) – изображение,снимок экрана, полученное устройством.
Предлагаю ниже разобрать понятия, которые могут вас ввести в заблуждение. Давайте ознакомимся.
Можно заметить аналогичное и близкое по звучанию понятие – «скриншотер», то же самое? Это удобный инструмент, позволяющий в один клик делать не только скриншот экрана, но и может дополнить их важными элементами: стикеры, , текст, затемнение и подобное.
Также, близкое по значение слово «принтскрин», о нем вы прочтете ниже в инструкции по применению. Но давайте разберем, что это? Это клавиша на компьютерных клавиатурах, помогающая самым простым способом производить скрин.
Вернемся к скриншотам.
Если рассматривать более детально, то сам скриншот – это фиксация (снимок) экрана телефона, компьютера, планшета. Между собой люди привыкли называть его «скрин».
Если перевести дословно, будет «захват экрана», потому что буквально за секунду происходит фиксация происходящего на экране. Также, часто задаваемые вопрос появляется на просторах интернета «что такое заскринить», это, собственно и есть произведение самой фиксации в действительность — «произведение на свет» так сказать.
Скрин будет отображать ту страницу компьютера, какая открыта на данный момент, или документ, который вы пролистываете, а также, какую область задействовали. Также, хочется подметить, что самого курсора мыши не будет видно.
Применение скриншотов
После создания скрина, вы будете иметь возможность обрезать его, выделив нужную область, а также, выделить нужную информацию, если то потребуется. Многие люди делают слишком много манипуляций со скрином, пытаясь вносить его в специальные приложения для обрезки, так и не зная, что это можно сделать достаточно элементарно.
Недооценивать скрины в наше время немного глупо, потому что не будь их, пришлось бы бежать за камерой и снимать, или хуже того – переписывать на бумагу.
Итак, подведем маленький итог: скрин – это визуальное объяснение ваших электронных моментов. На самом деле, вы даже не догадываетесь, сколько тысяч раз видите скрины. В интернете практически каждый сайт кишит рекламами, которые произведены именно благодаря скриншоту.
Хотелось бы подметить, что скриншот используют не только для рекламы, как писалось выше. Это отличное доказательство.
«Вещественное доказательнство». В наше время технологии постоянно удивляют, а также, дают возможность править сообщения, и бывали случаи, когда это играли против людей. Именно здесь скришнот будет вашим верным помощником. Денежный перевод, пополнение счета, любые манипуляции, которые, как правило, нужно фиксировать, поможет вам скриншот.
Довольно таки часто при приобретении какого-либо товара или услуги, продавец, или представитель услуг просит скрин платежа.
Что такое скрин платежа? Сейчас практически все перешли уже на безналичный расчет, при различных переводах у каждого человека появляется возможность увидеть чек, а также послать его человеку, который просит предоставить. Но это отнимает много времени, привязка почты и так далее, гораздо проще сделать фиксацию (скрин) чека и отправить.
Сэкономленное время вам гарантировано. Понятно, что использование скринов не только может действовать во благо, но и во вред. Взять к примеру репутацию, поэтому, советую оставить случаи неэтичного использования скрином на пользу тех, кто пользуется этим.
А как же насчет поездок, путешествий, когда связь просто на просто терялась именно в тех моментах, когда она так нужна, а навигатор злобно показывал, что нет связи. Для этого, заранее, предлагается проложить маршрут, пока есть возможность выхода в интернет, отметить нужные точки и запечатлеть. И тогда уже точно будет без разницы, появится интернет или нет, да и вы доберетесь без проблем.
Кстати, у некоторых, скриншот служит главным атрибутом профессии. Например журналисты. Их задача – сбор связной информации из различных фрагментов, которые разбросаны не только по интернету, а на бэкграунде тоже. В мире шоу-бизнес – это будет самым главным инструментом журналиста.
Например, Ксения Собчак пару лет наза стала героиней скриншотов, когда оказалась на премии Муз-ТВ. Также не стоит забывать диалог между Тимати и Киркоровым. По сей день это является показательным расследованием.
Скрины допустимы и в других информативных полых. Например 2006 год, «Reutersgate» прославился крупным скандалом, благодаря информационному агенству, который зафиксировал некоторые вещи, благодаря скринам.
Ливанский фотограф схитрил и отредактировал цифровые снимки, которые получил во время вооруженного конфликта Ближнего Востока, это и послужило в следствии причиной для отзыва всех его работ.
А как же насчет удобства при пользовании смартфона?
В нашей время уже каждый имеет возможностью воспользоваться скриншотом с телефона, время технологий. Бывают ситуации, когда вы нашли какое-то фото, или информацию, и чтобы не тратить личное время на копирование, переноску, или сохранения изображения вовсе, тут поможет захват экрана. Также, как и поделиться контактом.
А теперь главный вопрос.
Как делать скриншот?
Во-первых, интернет просто кишит различными специальными программами для произведения скриншота, но мы расскажем более легкий. Нам понадобится любой редактор, который есть на вашем компьютере, он может быть самым стареньким и простым.
Всем известный – Paint.
1) Сначала зайдите на ту страницу, скрин которой вы хотите сделать.
2) Нажмите клавишу Print Screen. Не волнуйтесь, эта клавиша ест у всех, вам стоит лишь внимательно
посмотреть в верхней части правой стороны. Этим действием вы сделаете скрин изображения, копируя его в буфер обмена.
Зажав комбинацию Alt+Print Screen, все содержимое скопируется в буфер обмена.

3) Теперь, вам нужно открыть любой редактор, мы с вами выбрали Paint, с ним точно не прогадаем.
4) Вставьте изображение из буфера в документ.
5) Теперь вам предлагают сделать 2 вещи: — сохранить скрин в формате, который вы выберете. Отредактировать и оптимизировать скрин, дабы вырезать интересующую вас часть.
Где по итогу вы получите желаемое изображение, в нужном для вас формате, с выделенными частями, если это того требует.
Для чего нужны другие программы, если есть самая простая?
На самом деле, самый простой способ не включает полную обработку скриншота. Вы не представляете, какой спектр услуг предлагают различные приложения. Порой вплоть до коррекции света, улучшения контраста – чуть ли не полного набора профессионального фотографа.
Программа создания скриншотов
Честно говоря, последнее время я подсел на одну программу, которая невероятно удобна для создания скриншотов.
Называется она Joxi
 Ее преимущества в том, что вы можете сделать скрин не всего экрана, а лишь нужной вам части.
Ее преимущества в том, что вы можете сделать скрин не всего экрана, а лишь нужной вам части.
Здесь же вы можете отметить нужые элементы стрелочкой или подписать их. И еще много других удобных фунций редактирования
Другая классная фишка. Мне как разработчику сайтов иногда нужно сделать скрин сайта полностью, а они бывают довольно длинные по 7-10 экранов.
И если бы я пользовался обычной кнопкой printscreen и пэйнтом, то потратил бы кучу времени.
Но я поставил себе в браузер плагин joxi и делаю скрины сайтов за 3 секунды.
Третья сильная сторона этого софта для скриншотов. Если вам нужно отправить снимок экрана, вы можете не сохранять его к себе. Снимок может храниться на серверах joxi. Ссылка на снимок генерируется автоматически. Благодаря этому вы не захламляете ни свое устройство, ни устройство того кому показывает скрин ненужными файлами.
Как сделать скриншот на самсунге
Логично было бы объяснить, как делать снимки экрана на мобильных в принципе. Но в разных моделях это осуществляется по разному. Я лично пользуюсь самсунгом и знаю как это делать.

Зажмите одновременно кнопку «Домой» и кнопку блокировки и получите скрин экрана.
Надеюсь, статья была полезной.
Читайте также:
- Удобное копирование в буфер обмена с просмотром истории
- Что такое ЦА и как ее найти
- Отзыв о хостинге AdminVPS
С уважением, Артем Губтор
Часто для подтверждения операций, необходим чек. И как сделать распечатку чека на телефоне от Сбербанка, расскажет эта статья. Или для убеждения, что перевод ушел. Сбербанк онлайн дает возможность сохранить чек и его распечатать. Это можно сделать на компьютере или телефоне. Клиенты Сбербанка не все об этом знают. А кто знает, не умеют пользоваться функцией. Электронные чеки не выцветают и не теряются. Это полноценный документ, заменяющий обычный чек.
Содержание
- 1 Находим чек для распечатки и сохранения
- 2 Как распечатать чек Сбербанка в банкомате и через компьютер
Находим чек для распечатки и сохранения
Что бы сделать распечатку чека Сбербанка на телефоне для начала понадобиться найти чек и сохранить его:
- Необходимо войти в раздел История операций.

- В поиске вводим название компании или категорию товара. В Истории будут видны все проведенные операции.

- Нажимаем на сделанную операцию и появляется раздел Сохранить и отправить чек.

- Нажимаем на этот раздел, на экране есть все данные по этому чеку. Внизу кнопка Сохранить и отправить, которую нужно нажать. После этого, в разделе Переслать или Сохранить, можно выбрать действия. Переслать можно в любой мессенджер или социальные сети.

- Нажав на кнопку Сохранить, чек скачивается в память телефона.

В настоящий момент такой способ намного удобнее и чека хранятся всегда под рукой. Сбербанк защищает такую информацию от доступа посторонних лиц. В мобильном приложении, все чеки хранятся в защищенном виде.
Как распечатать чек Сбербанка в банкомате и через компьютер
Большинство пользователей Сбербанка не знают, как распечатать чек в банкомате. Для этого, нам понадобится банковская карта. Вставляем в банкомат и введите пин код. Появляется меню Платежи и переводы. Через вкладку Платежи, попадаем в историю. Все операции сохраняются в истории. Через поиск, находим нужную категорию или поставщика. Находим необходимый платеж, наживаем на кнопку Операция. Внизу будет кнопка распечатать чек. Нажимаем на нее и чек на бумажном носителе выдает банкомат. Можно не ходить в банкомат, а распечатать чек Сбербанка на телефоне.
Кому лень ходить в банкомат, чек можно распечатать на компьютере через принтер. Процесс почти аналогичен. Все платежи сохраняются в личном кабинете, даже по прошествию длительного времени. Заходим и авторизуемся в Сбербанк онлайн. В личном кабинете, заходим во вкладку Операции. Используем Поиск. Находим необходимую операцию. В поиск вводим категорию или поставщика услуг. При множественных сделках и операциях это облегчает поиск. Переходим на страницу выбранного платежа. Здесь мы видим статус, реквизиты, дату платежа. Внизу есть кнопка Напечатать чек.

Нажимаем ее и чек отправляем на компьютер подключенный к принтеру. Так же можно прочитать что делать, если у васошибка 4406 на терминале Сбербанка.
Автоматически создается форма печати, которую можно вывести на любой компьютер. Таким способом можно распечатать чек даже через подключение к виртуальному принтеру. Данный чек имеет такую же юридическую силу, как и распечатанный через банкомат. На чеке есть печать банка. При обращение в суд или другой орган, чек полностью соответствует требованиям закона. И никто не праве отказать в принятии такого чека. Как видите, существует 3 способа, как распечатать чек Сбербанка. И как бы вы не распечатали чек, он не станет простой бумажкой и будет иметь юридическую силу в любом органе власти.
Актуальное на этой неделе:

11.04.2022
Если вам на карту неожиданно пришли деньги, что делать?
Когда поступают деньги на карту, владелец обычно знает, что и откуда «падает». Родственник прислал, долг…
Далее

06.04.2022
Как добавить VPN на Андроид через настройки
Ограничения доступа в интернет раздражает и не дает использовать интересные подключения. Проблема решается…
Далее

06.04.2022
Как создать канал в Telegram: пошаговое руководство и советы
Собственный Telegram-канал может завести любой человек. Мессенджер в данном случае никого не ограничивает. При…
Далее

19.03.2022
Код ошибки 60-02 и 01-03 в Сбербанк Онлайн – как исправить?
«Сбербанк онлайн» — это удобный сервис, позволяющий проводить финансовые манипуляции из любой точки мира….
Далее
Что такое скриншот и для чего он нужен?
На чтение 2 мин Просмотров 78
Для некоторых людей не совсем понятно, что значит сделать скриншот? И вообще, что это такое?
Если говорить простыми словами, то скриншот — это картинка. Чаще всего его создают путем программного обеспечения на компьютере или телефоне.
Для чего нужен скриншот?
Эта картинка требуется для разных дел и ее применяют в различных областях. Ведь это очень удобно сделать скриншот чего-либо и передать его кому-то. Например, вы играете в игру и видите прикольный момент. Чтобы поделится им с другом вам достаточно его отскриншотить и отправить вашему товарищу.

Другой пример с вас требуют что-то оплатить и прислать скриншот чека. Это нужно для того, чтобы до конца убедится, что вы заплатили. Так, например, некоторые частные учителя в интернете требуют, чтобы им прислали скриншот об оплате их обучения. Так собственно ими и пользуются.
Основные направления для чего нужен скриншот:
- Игры.
- Документы.
- Подтверждение оплаты.
- Фото.
Проще говоря скриншот нужен для того, чтобы зафиксировать определенную информацию на дисплее компьютера, планшета или телефона.
Как правильно пишется скриншот на русском?
Данное слово так собственно и пишется «Скриншот» без всяких разделений. В деловом письме вы можете использовать такое же слово, но на английском языке – Screenshot.
По сути это не одушевленное существительное мужского рода. Ударение в этом слове идет на второй слог, на гласную «О». Оно имеет 8 букв и 2 слога.
На английском написать скриншот можно таким образом – screenshot. В переводе с английского на русский скриншот означает «Снимок экрана».
Таким образом вы только что узнали, что такое скриншот простым языком и как его написать! На этом данная статья подошла к концу, желаем удачи и всего самого лучшего!
Screenshoti.ru
